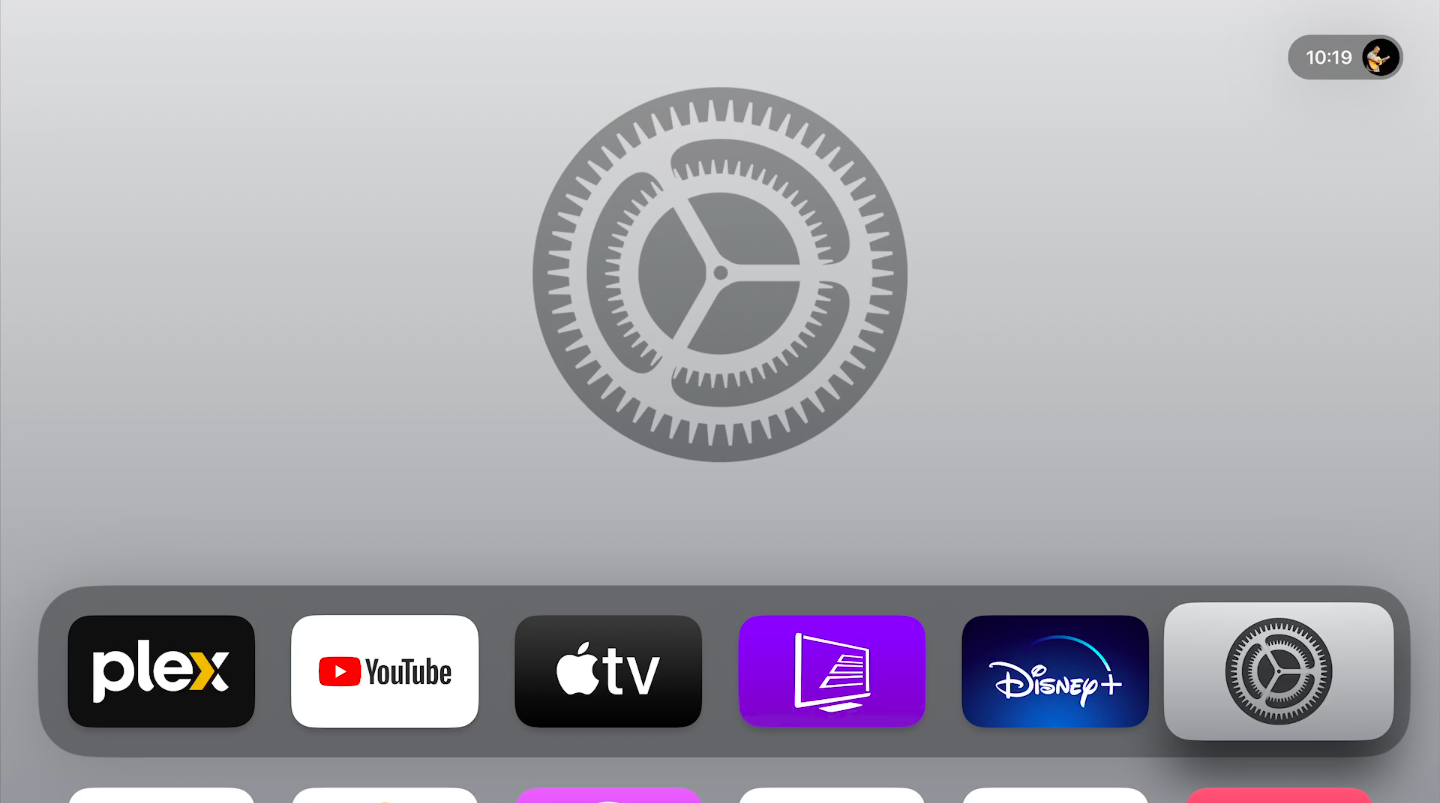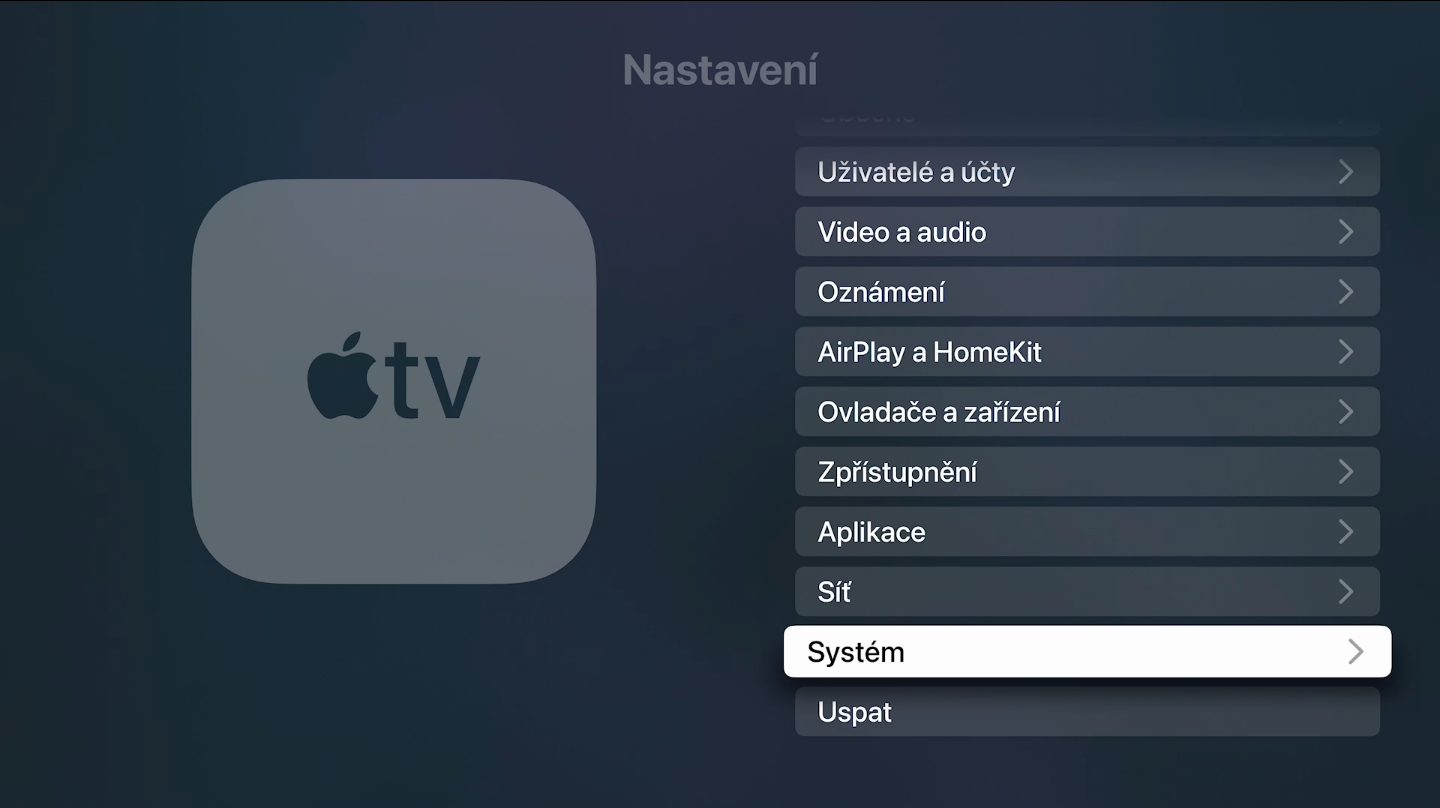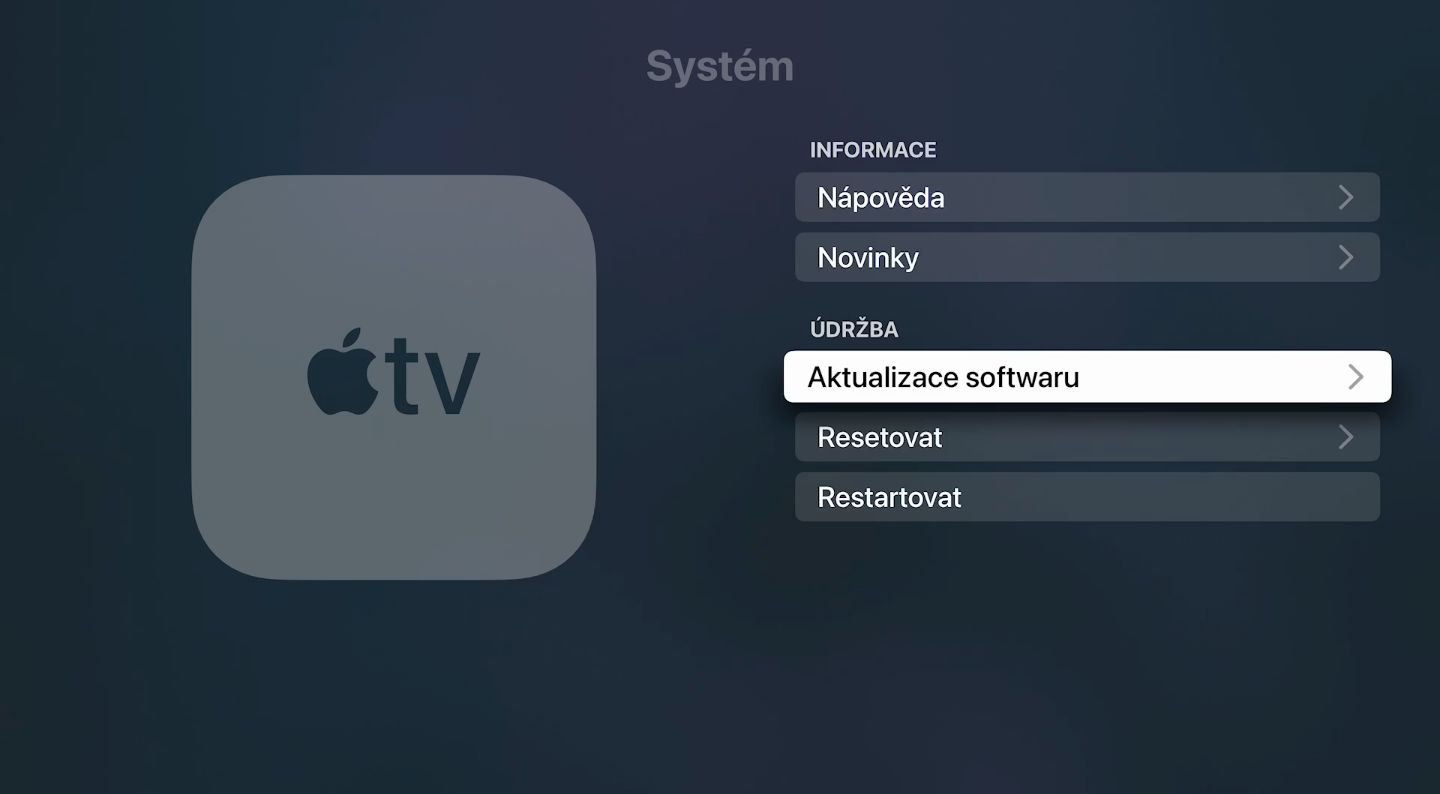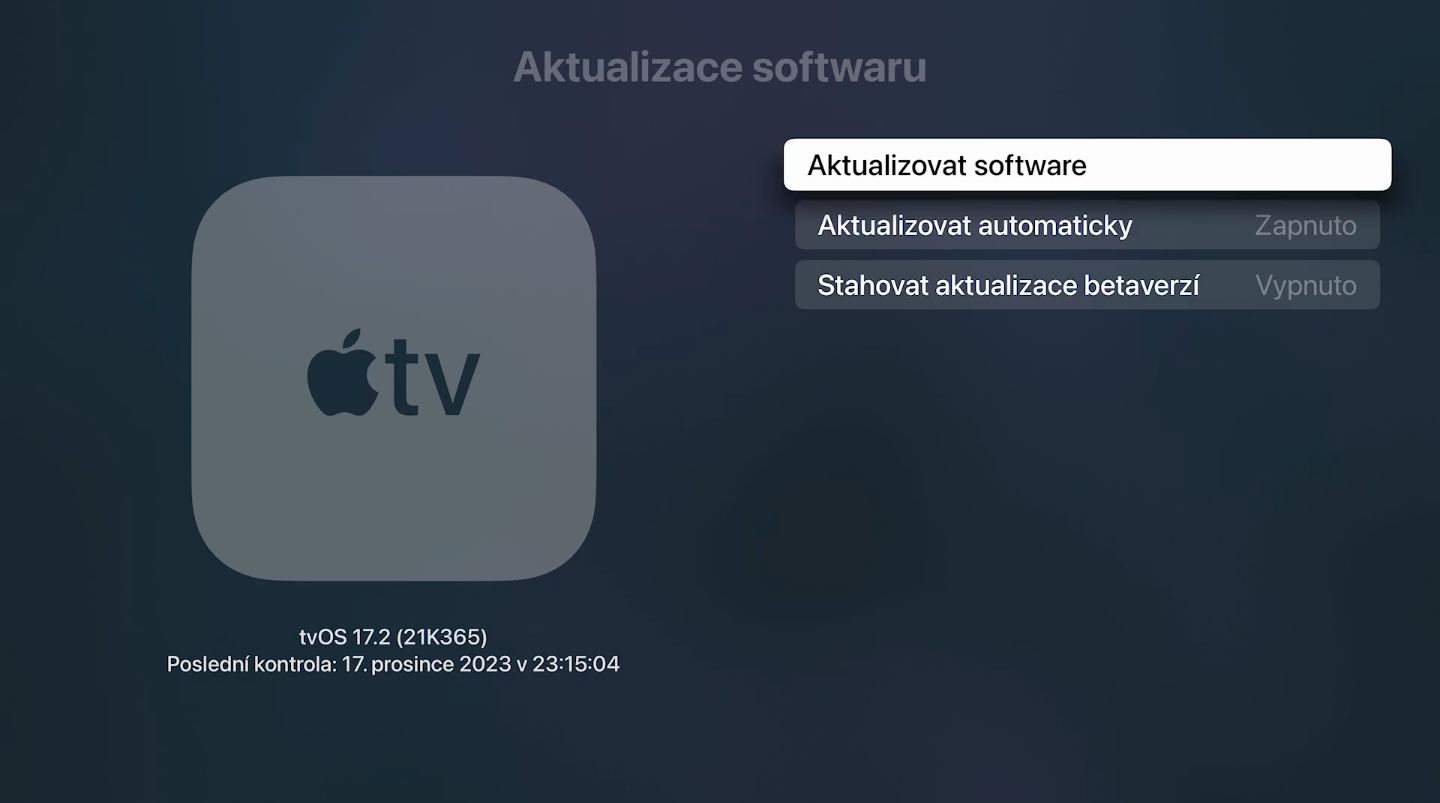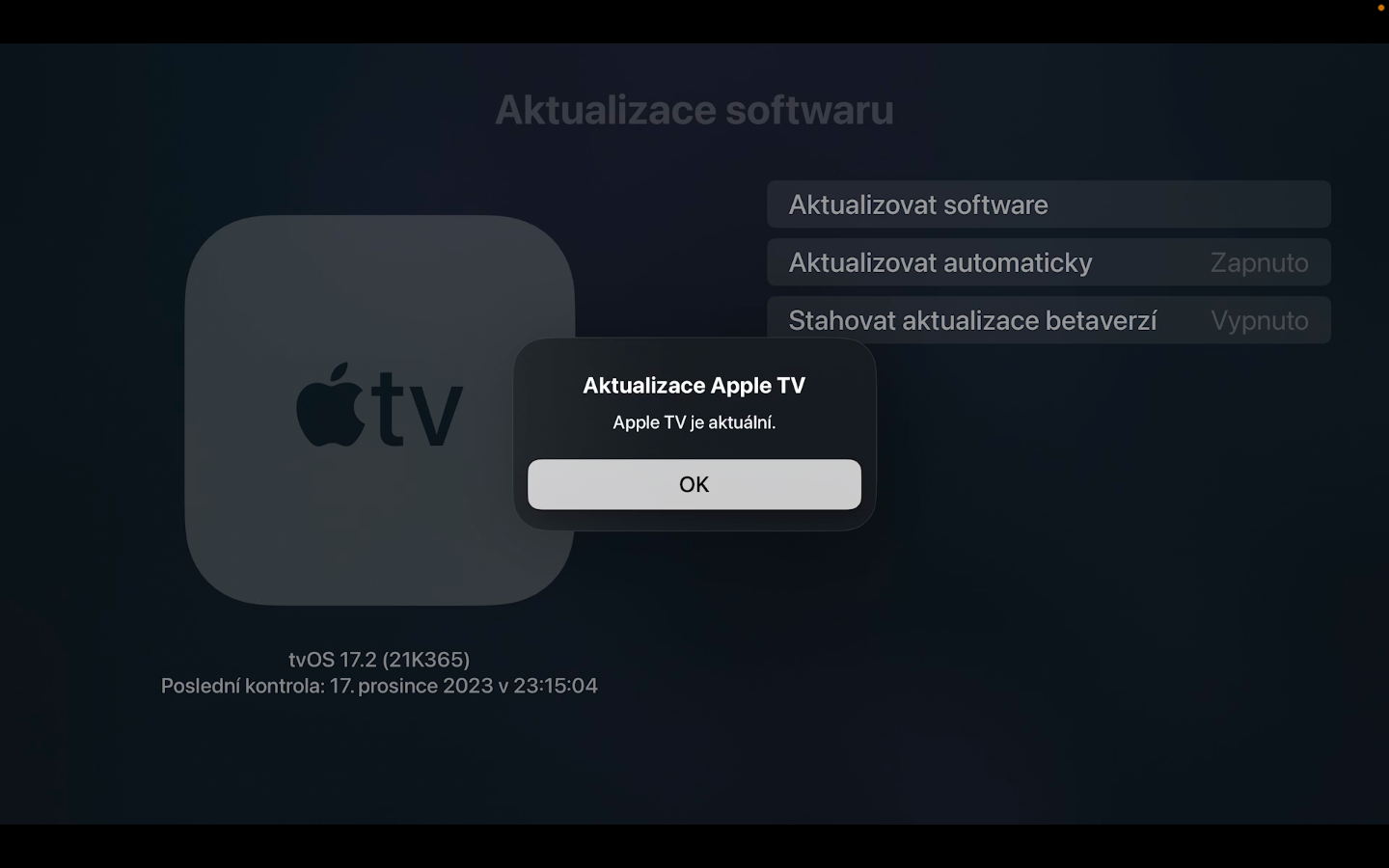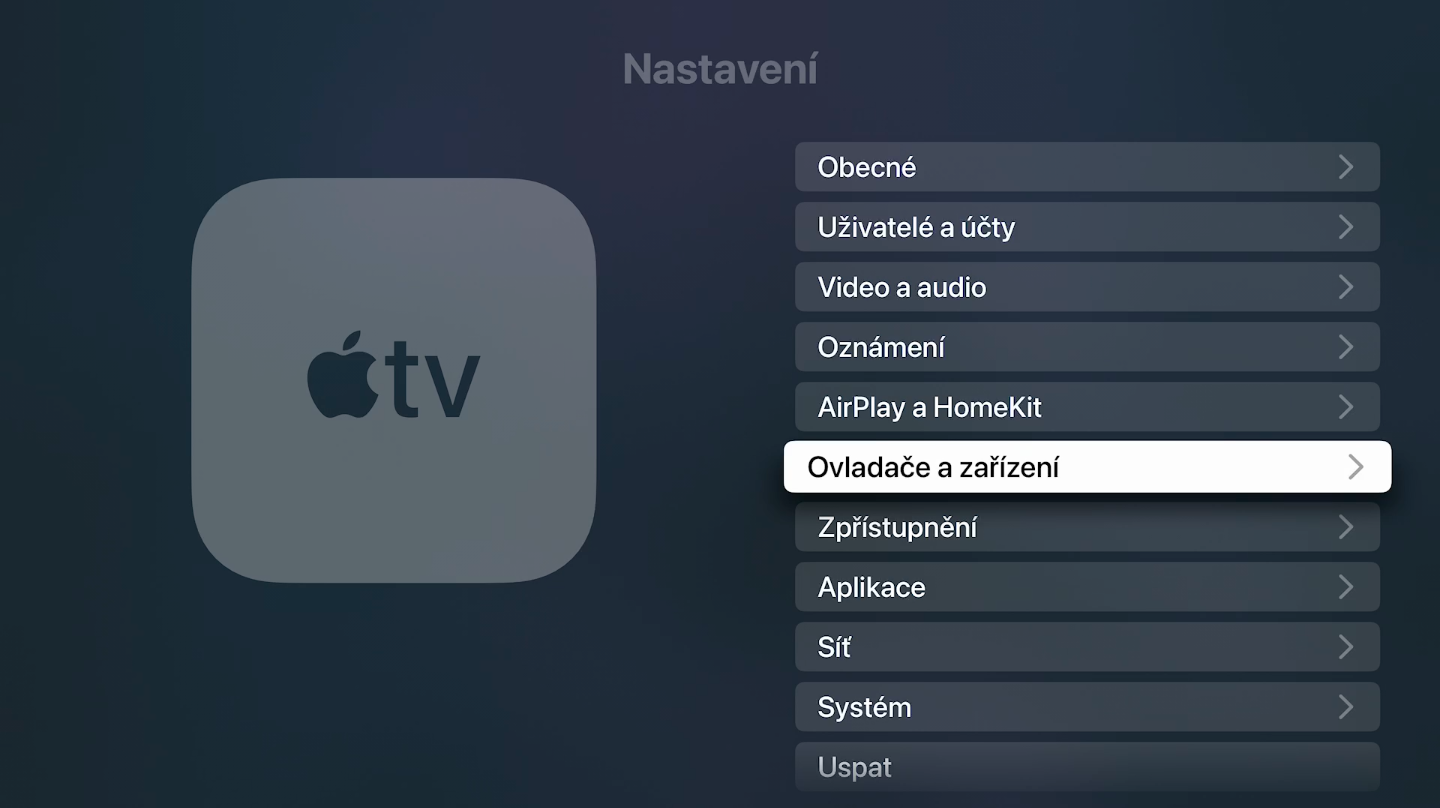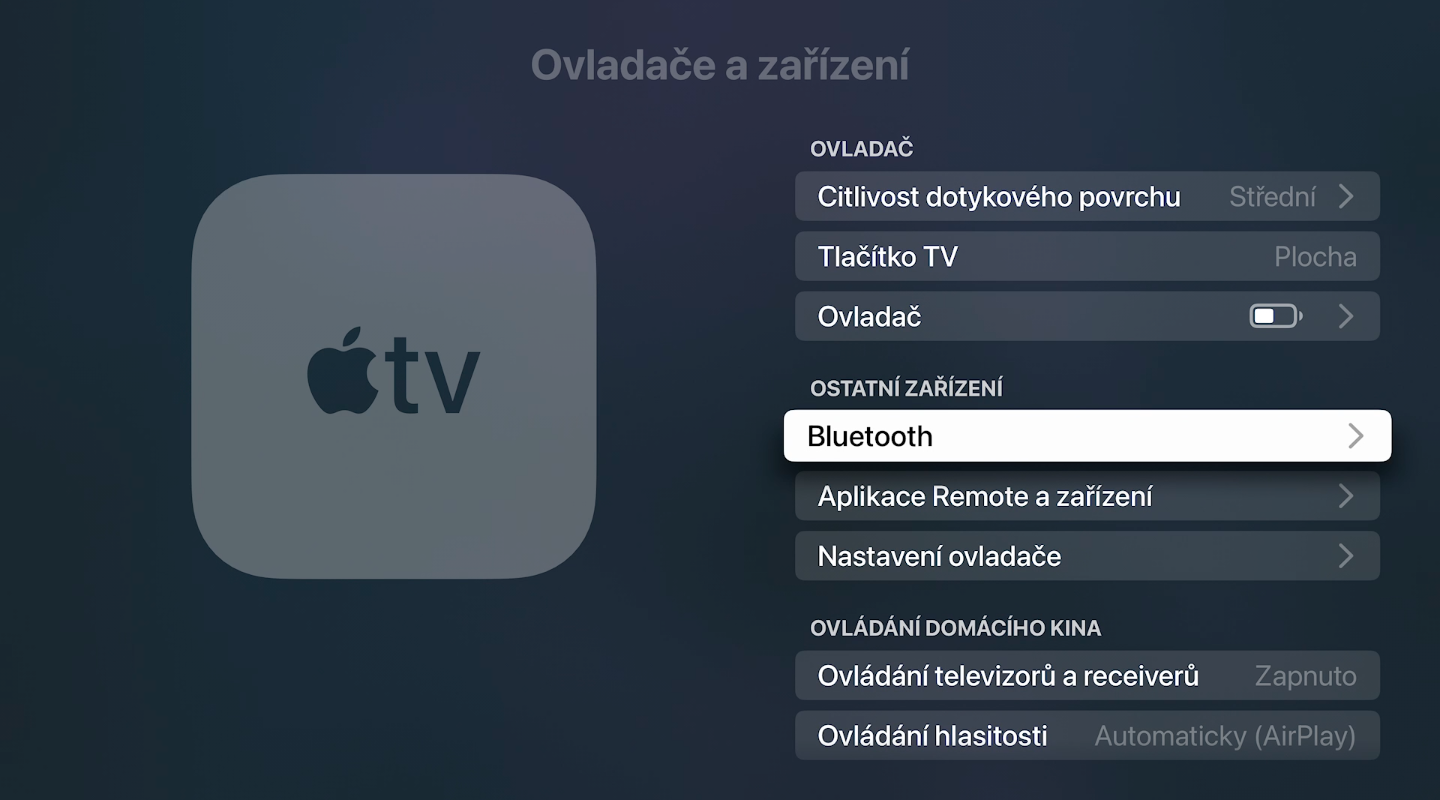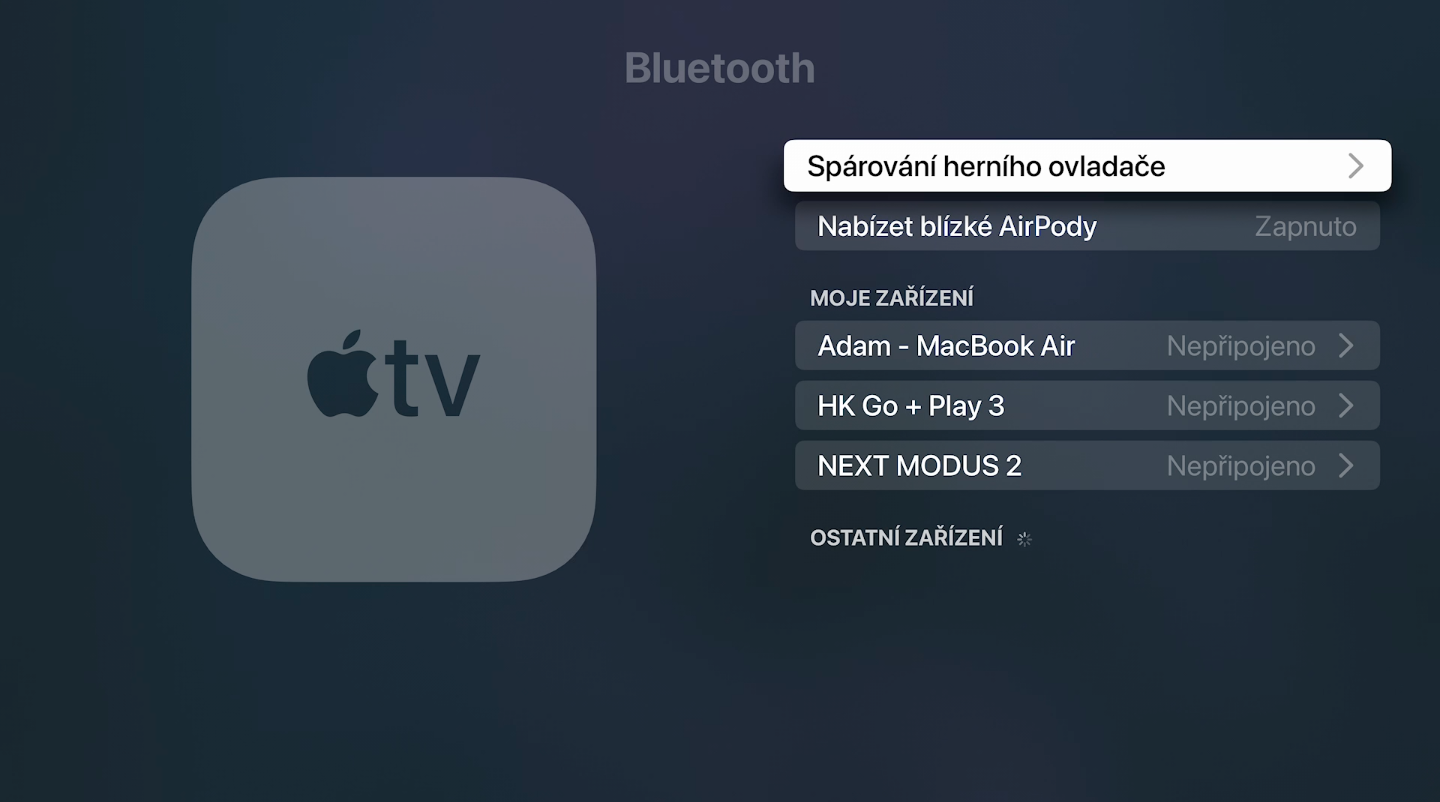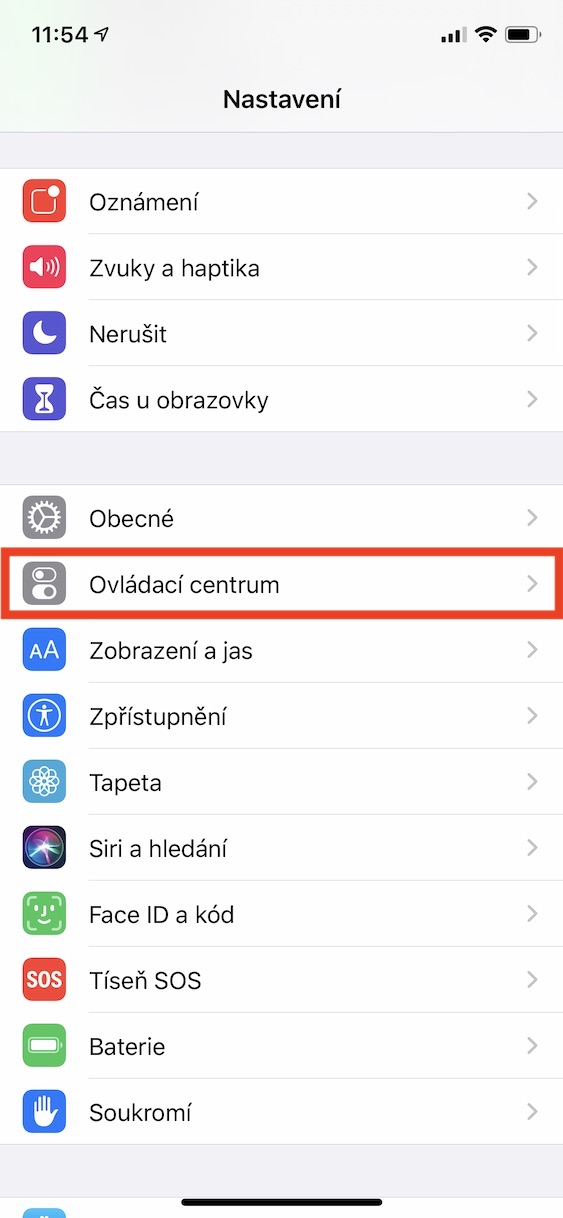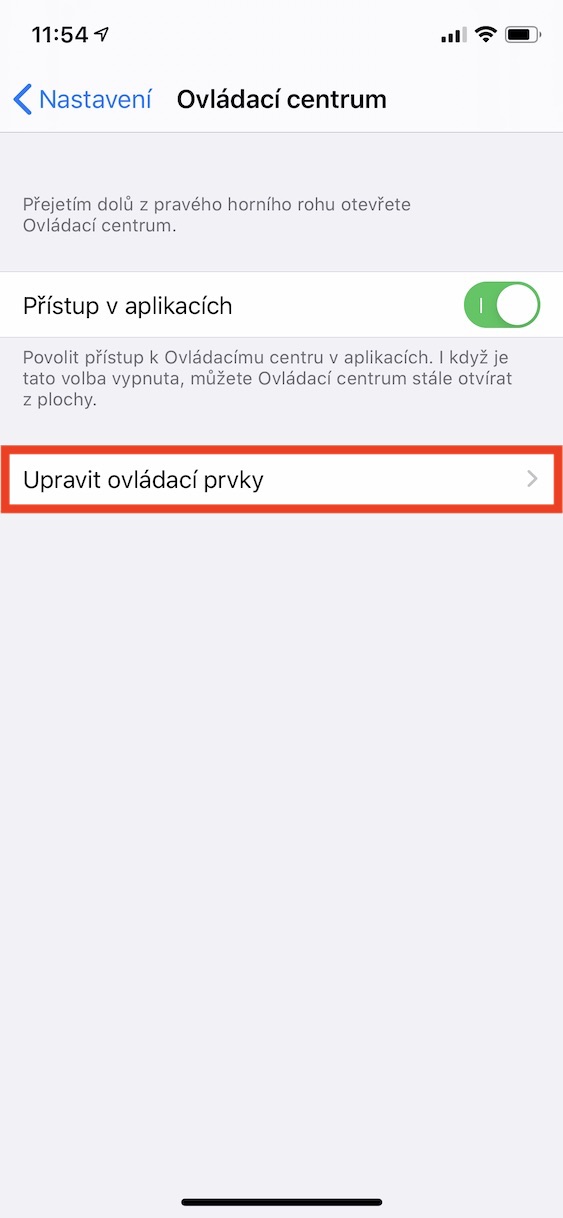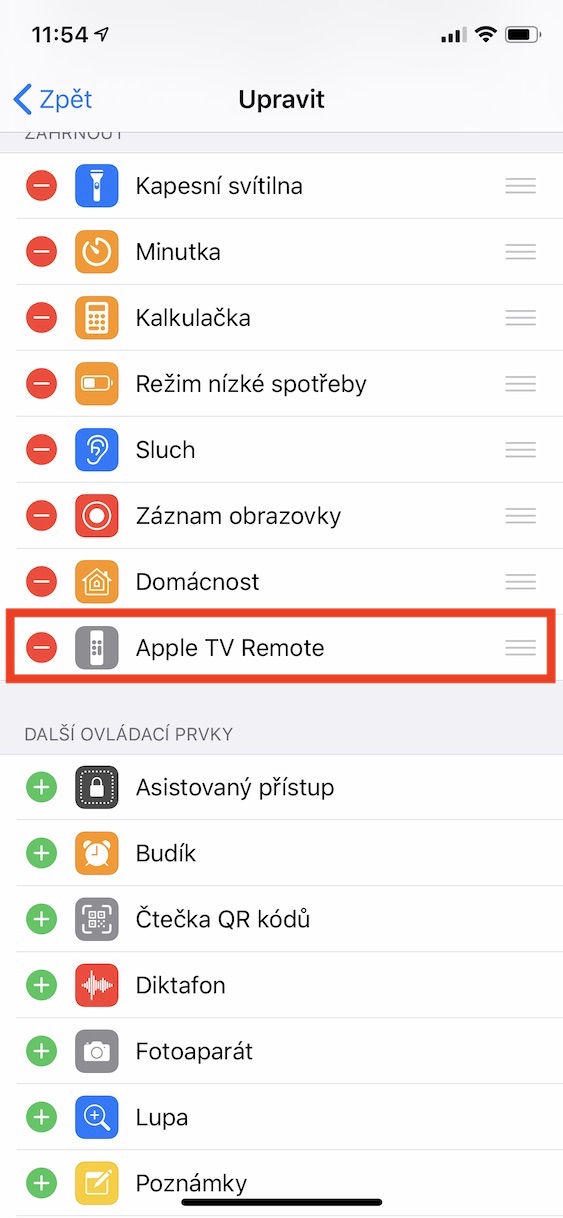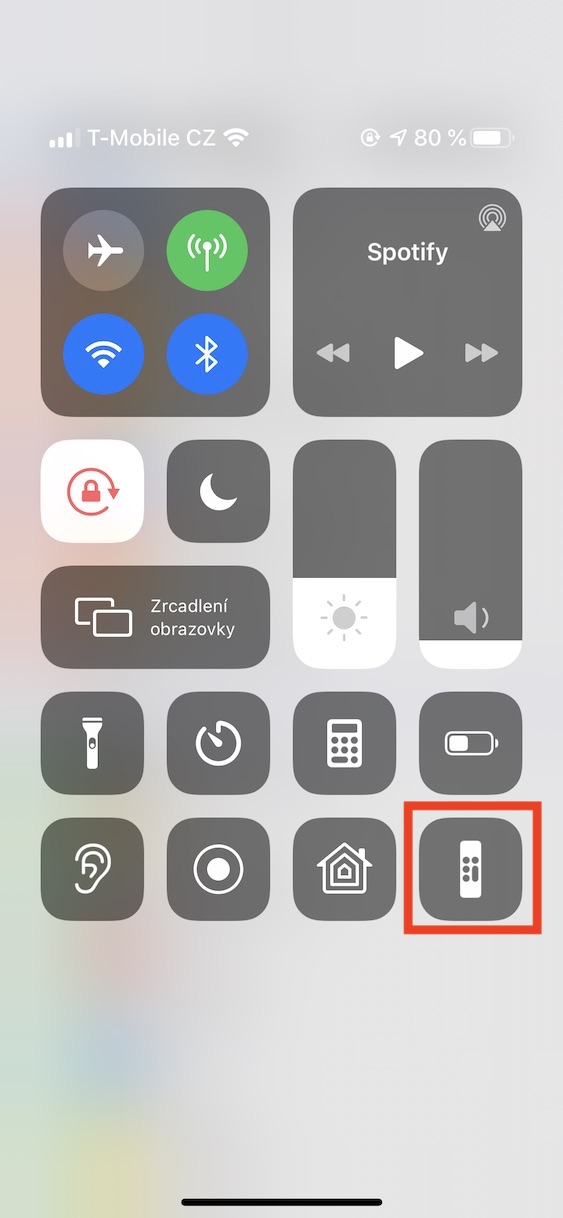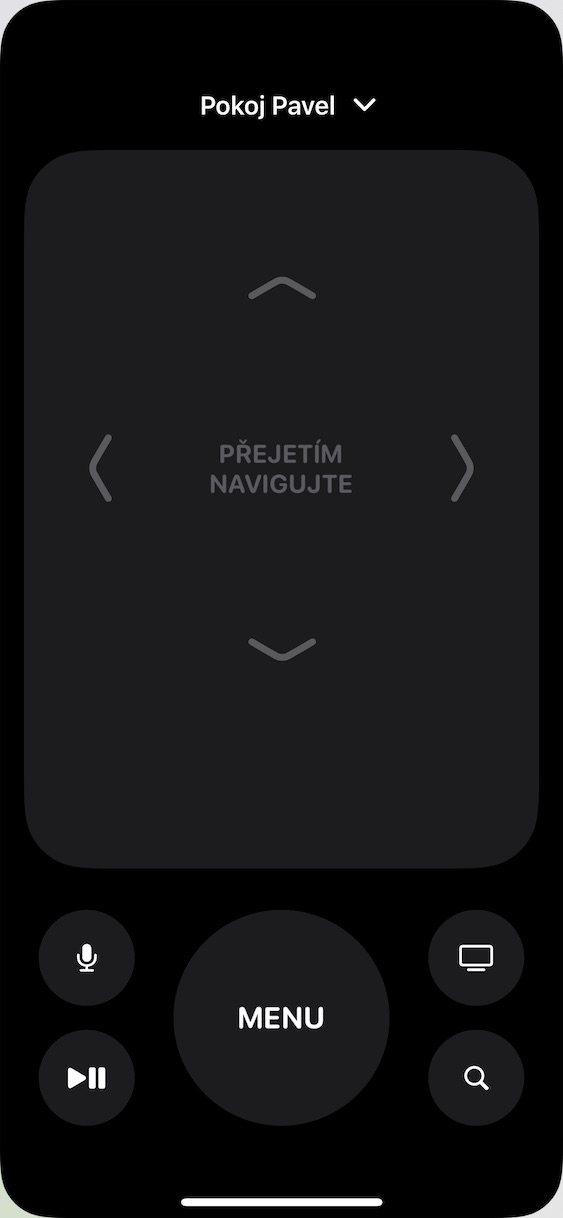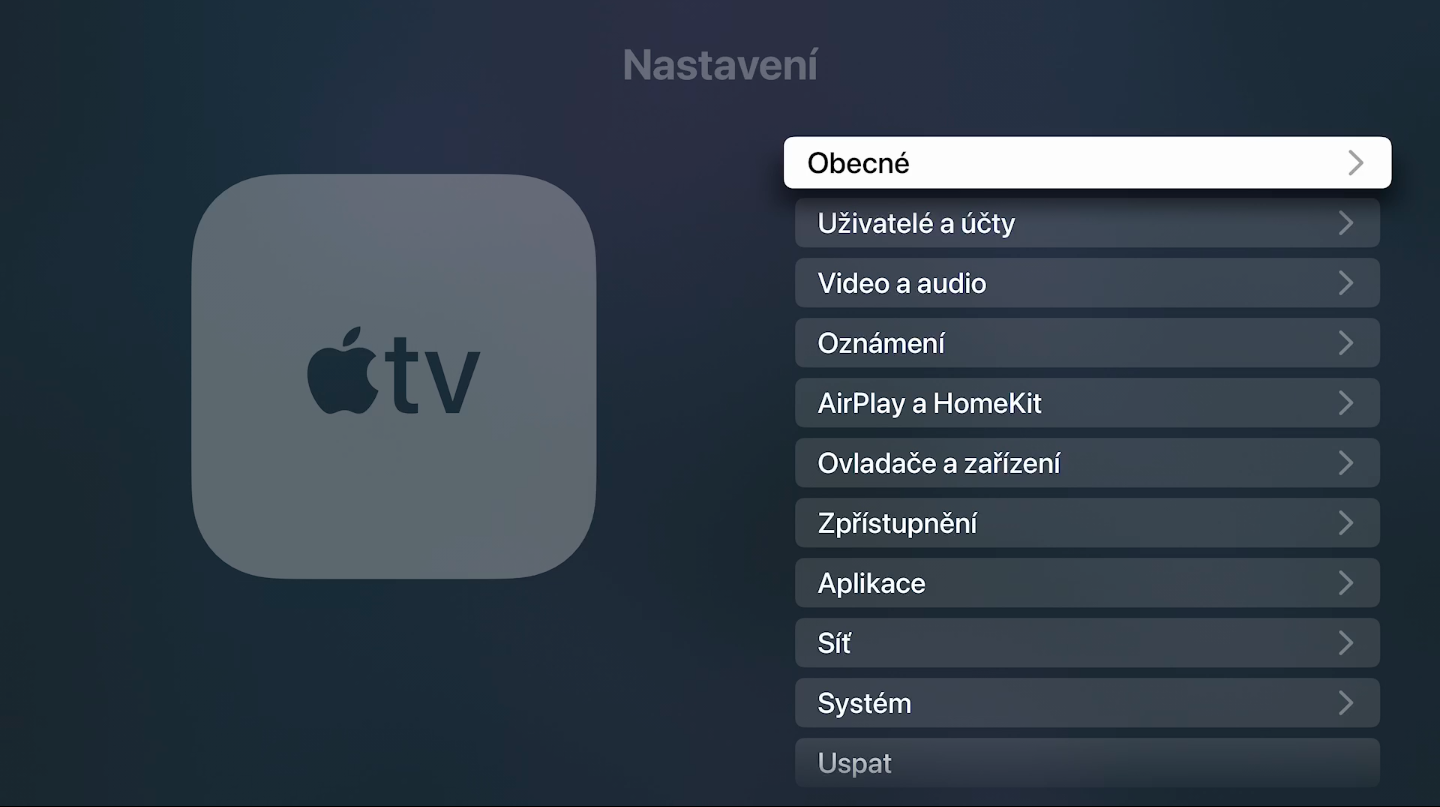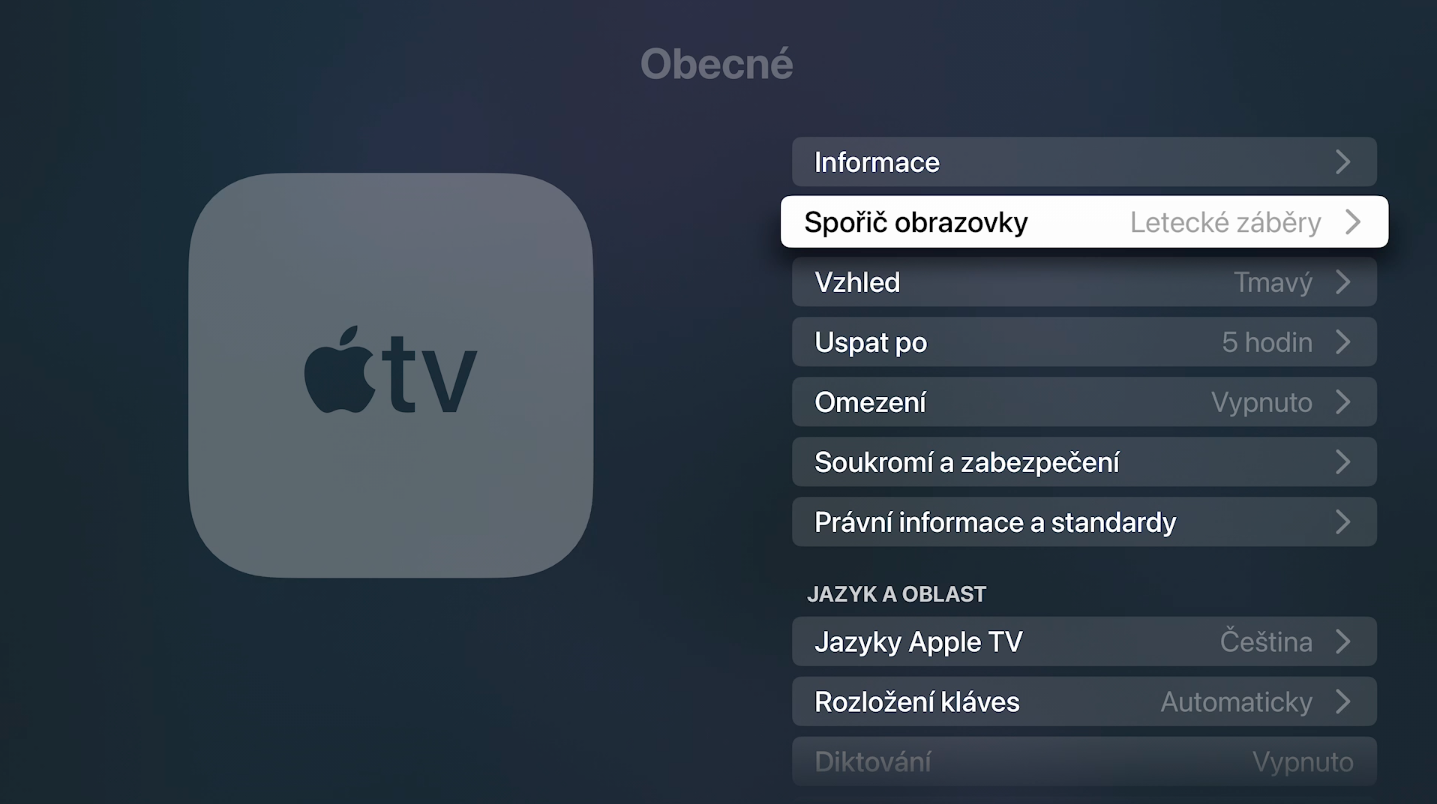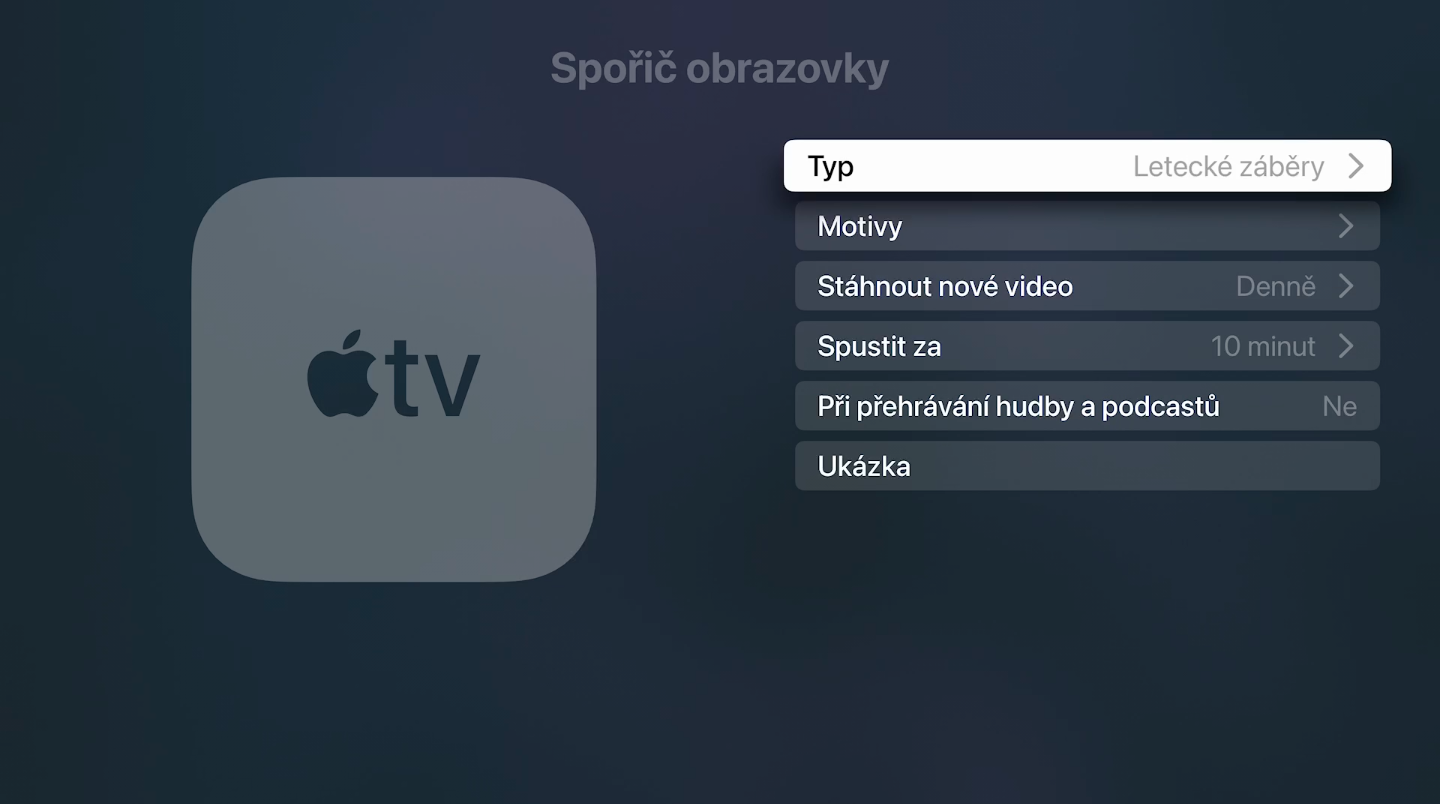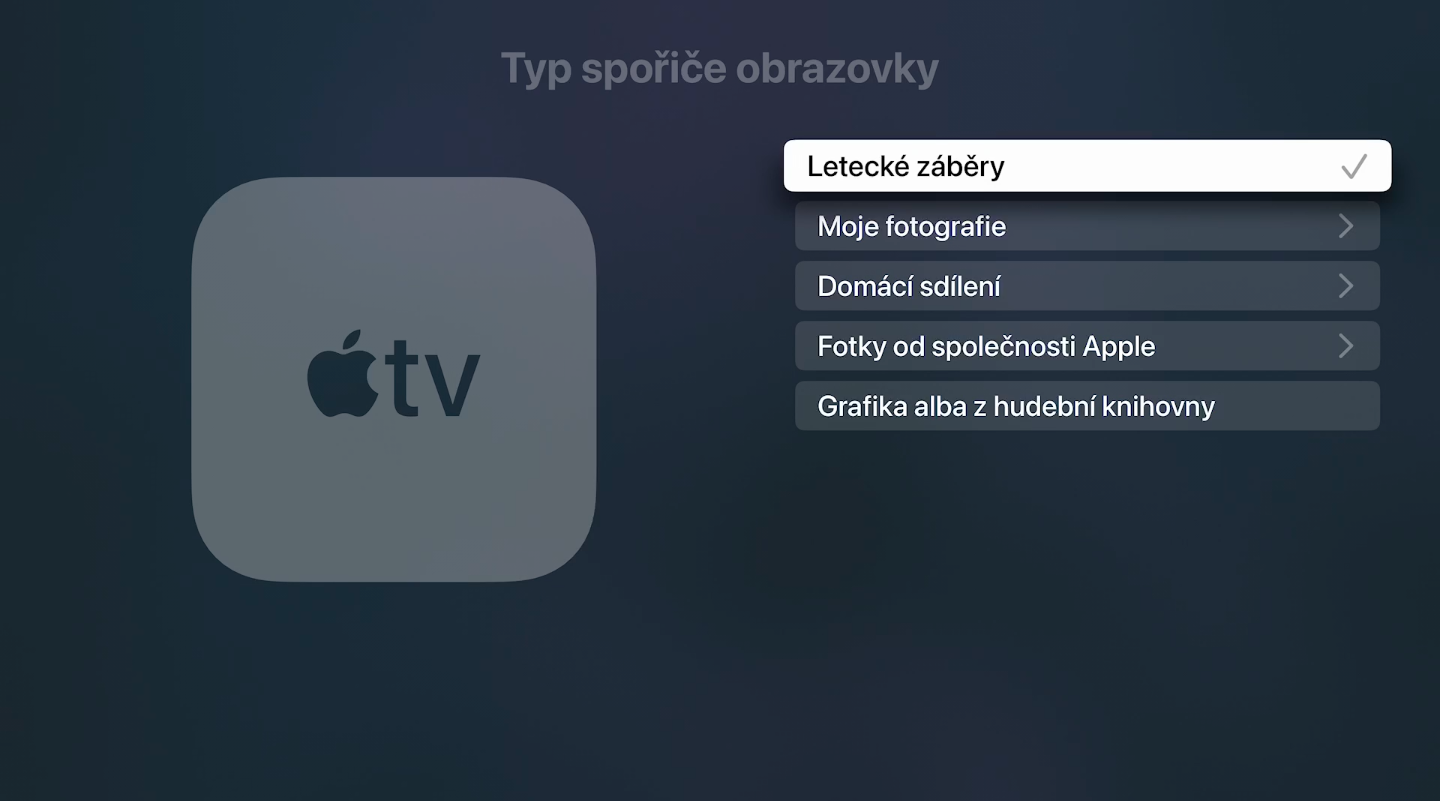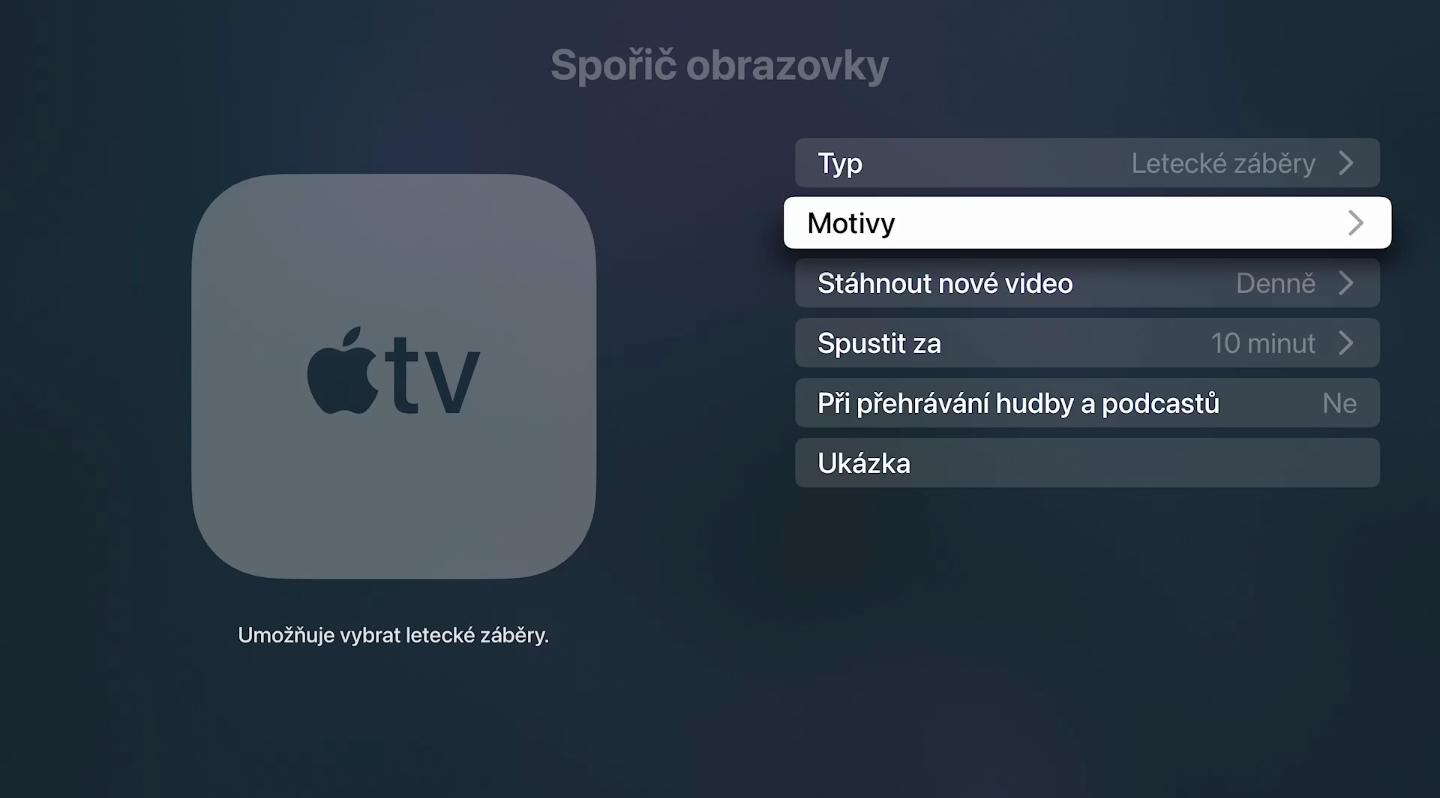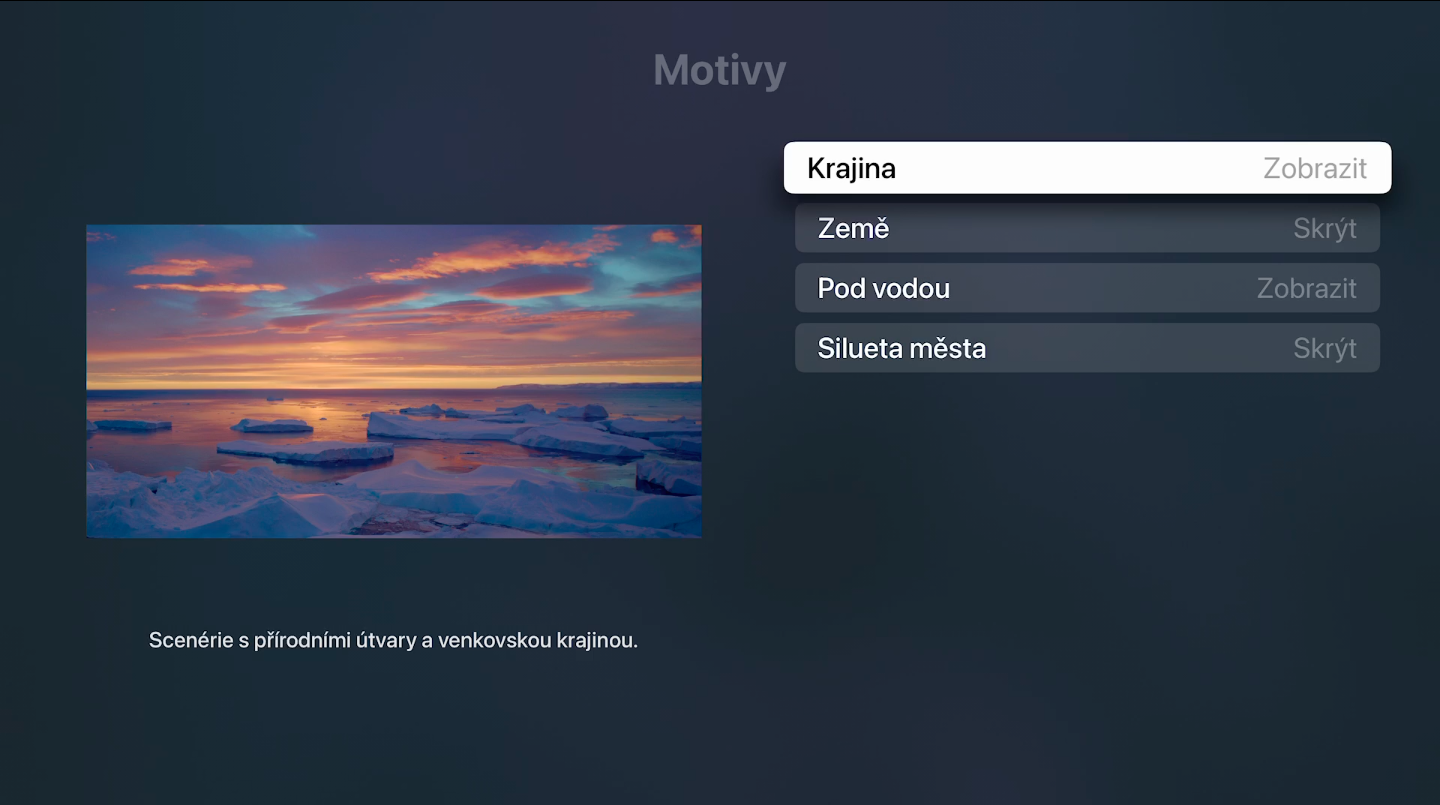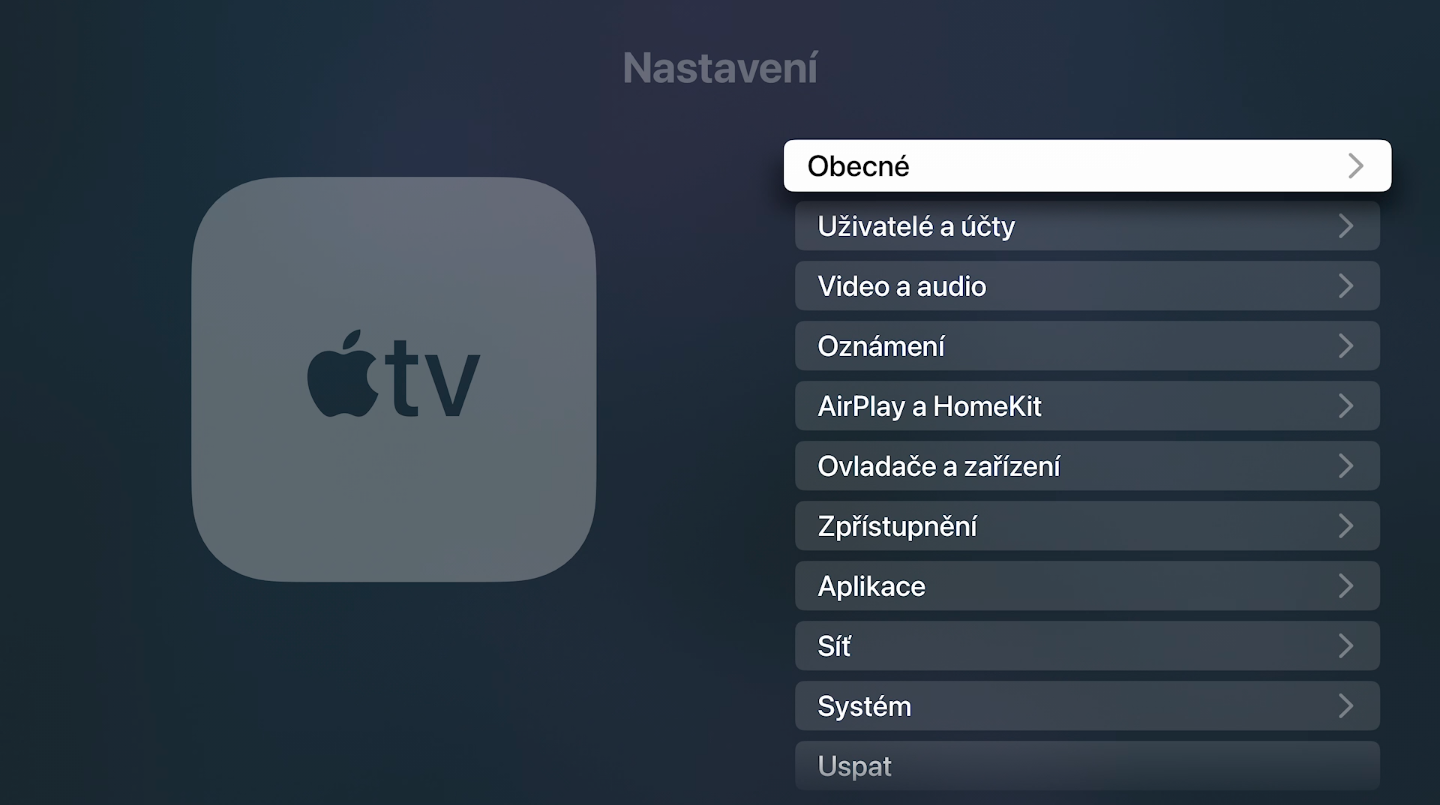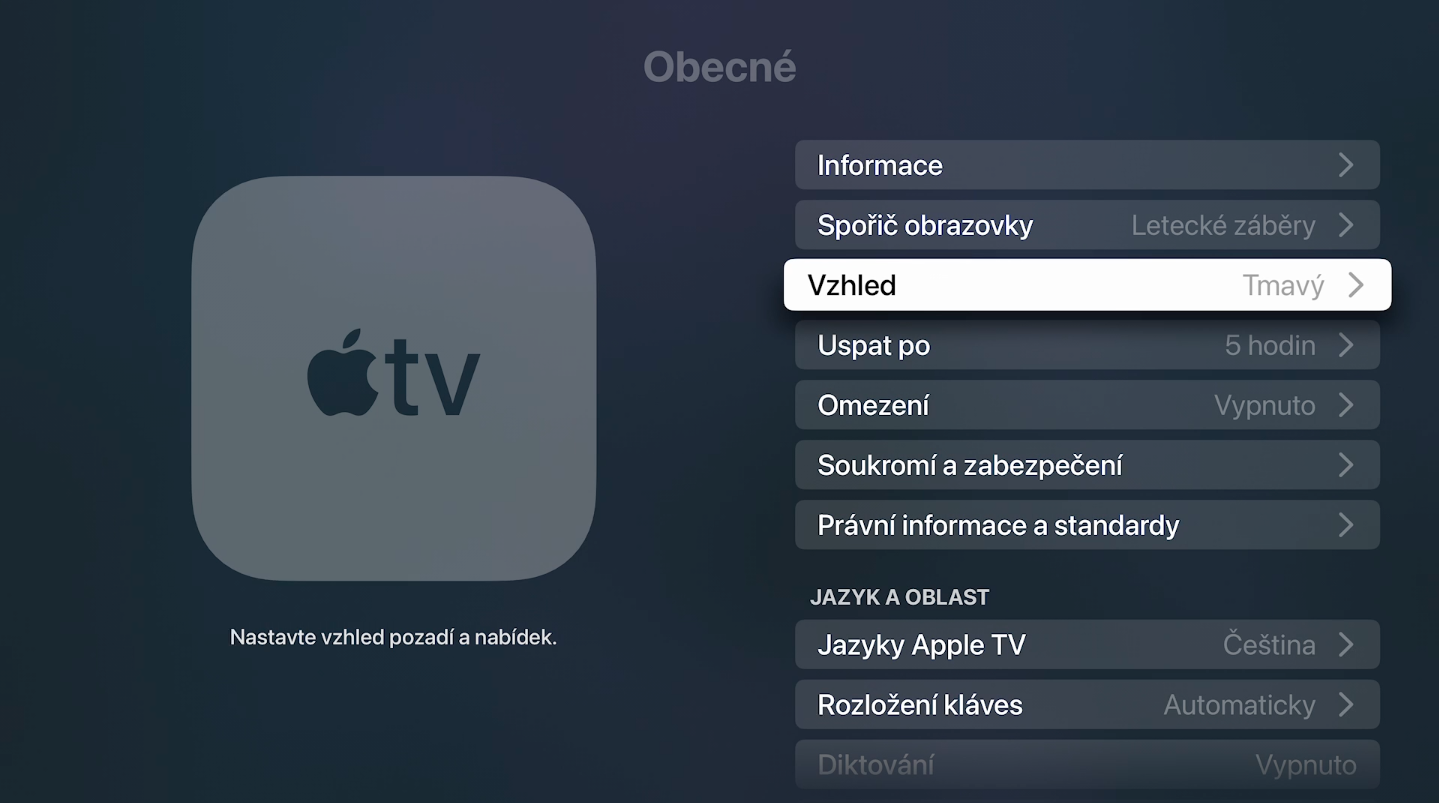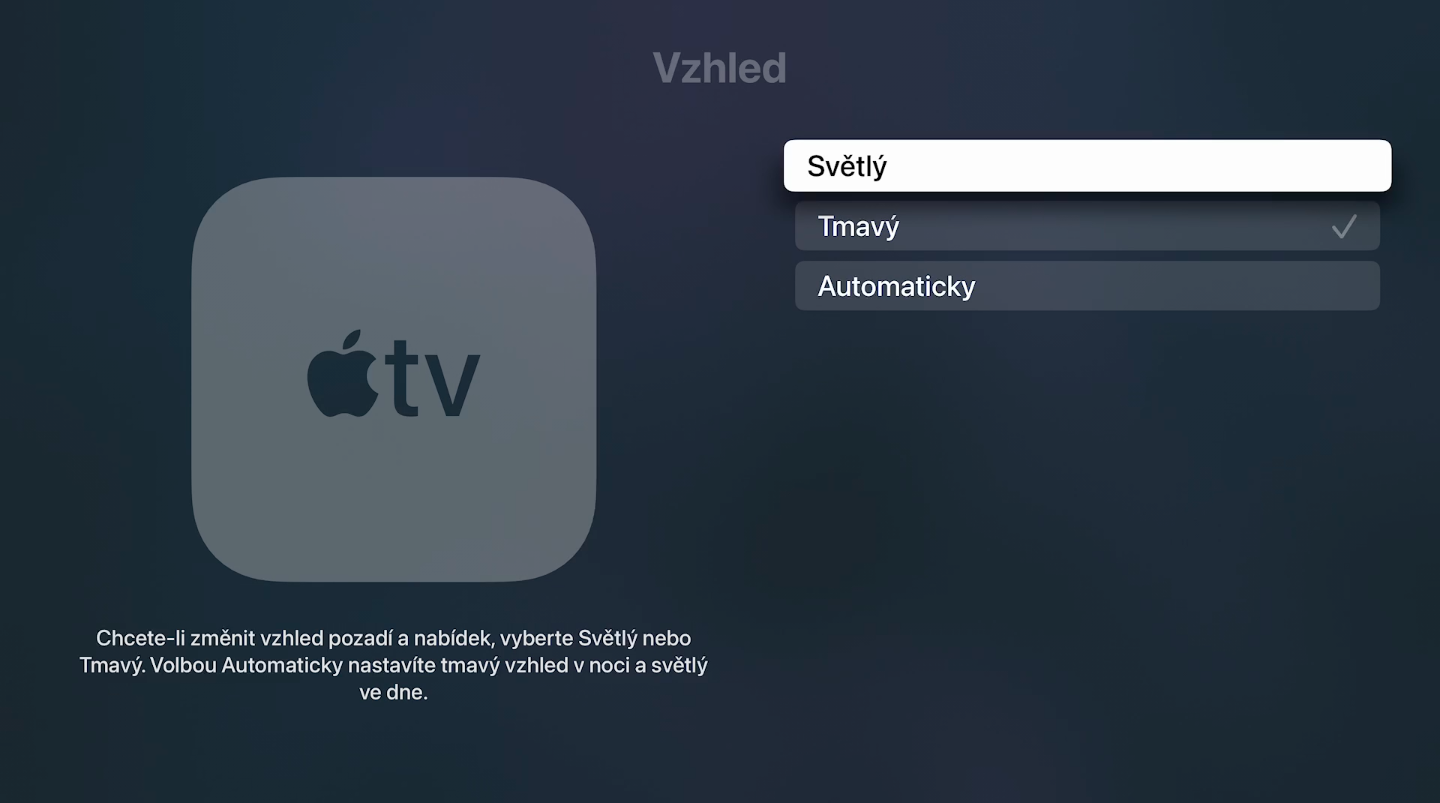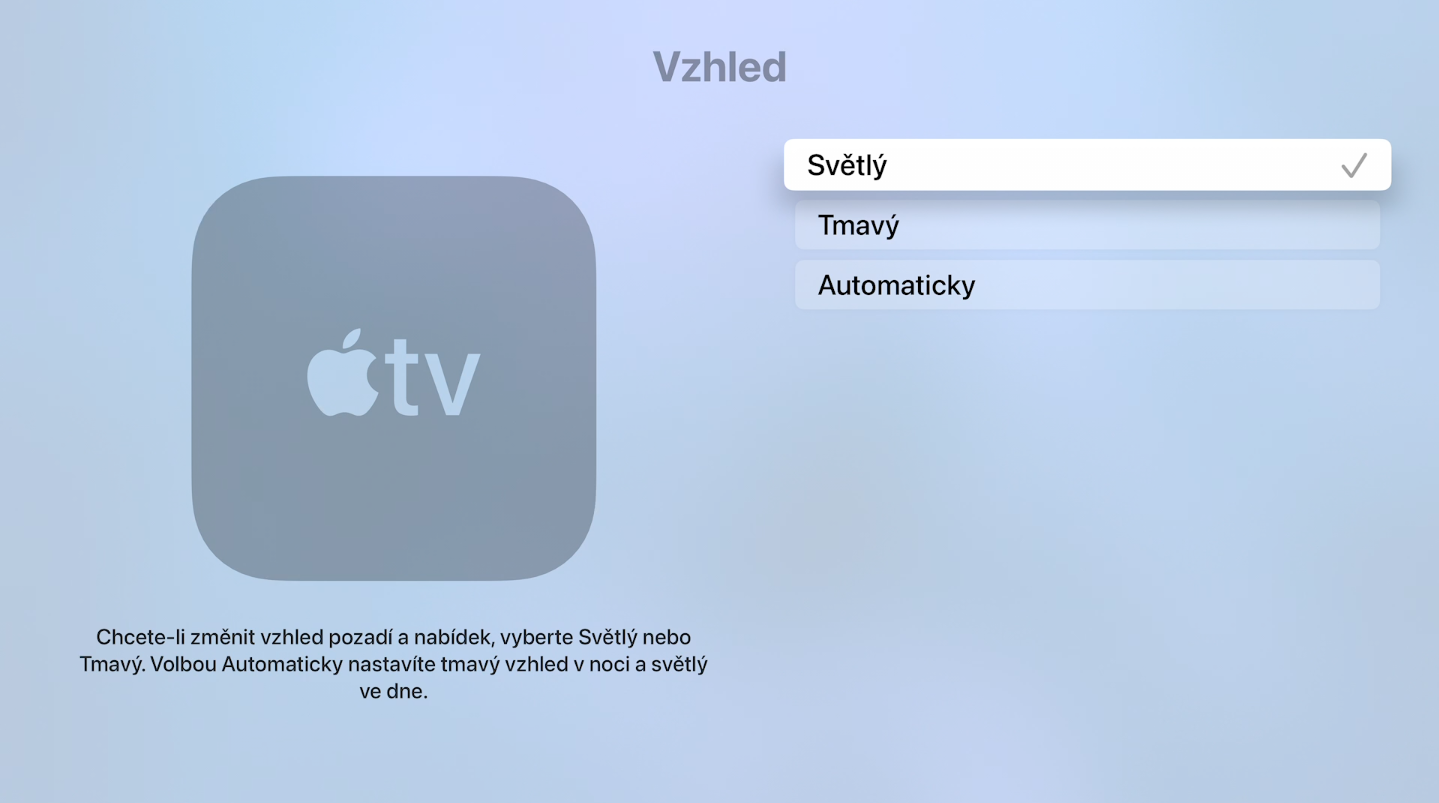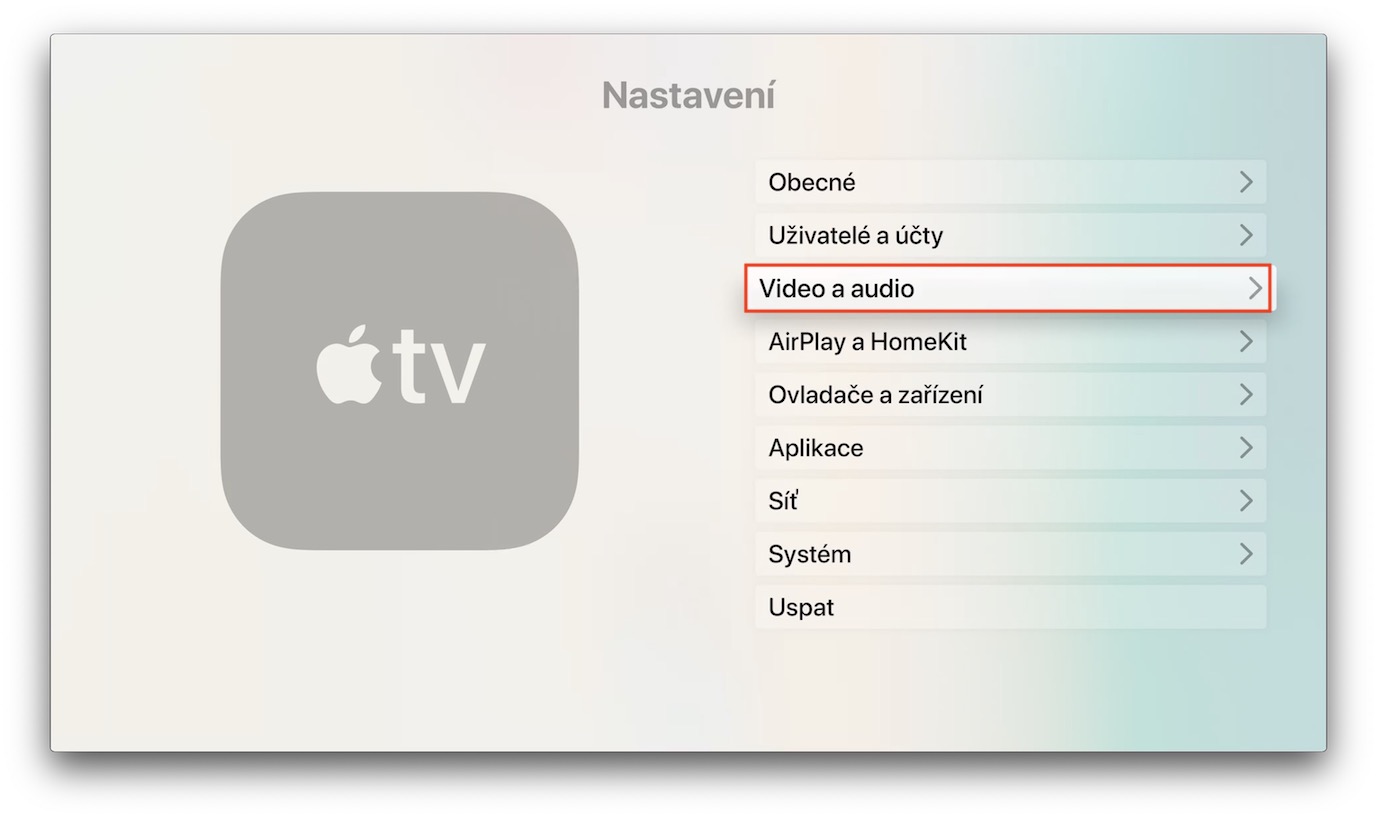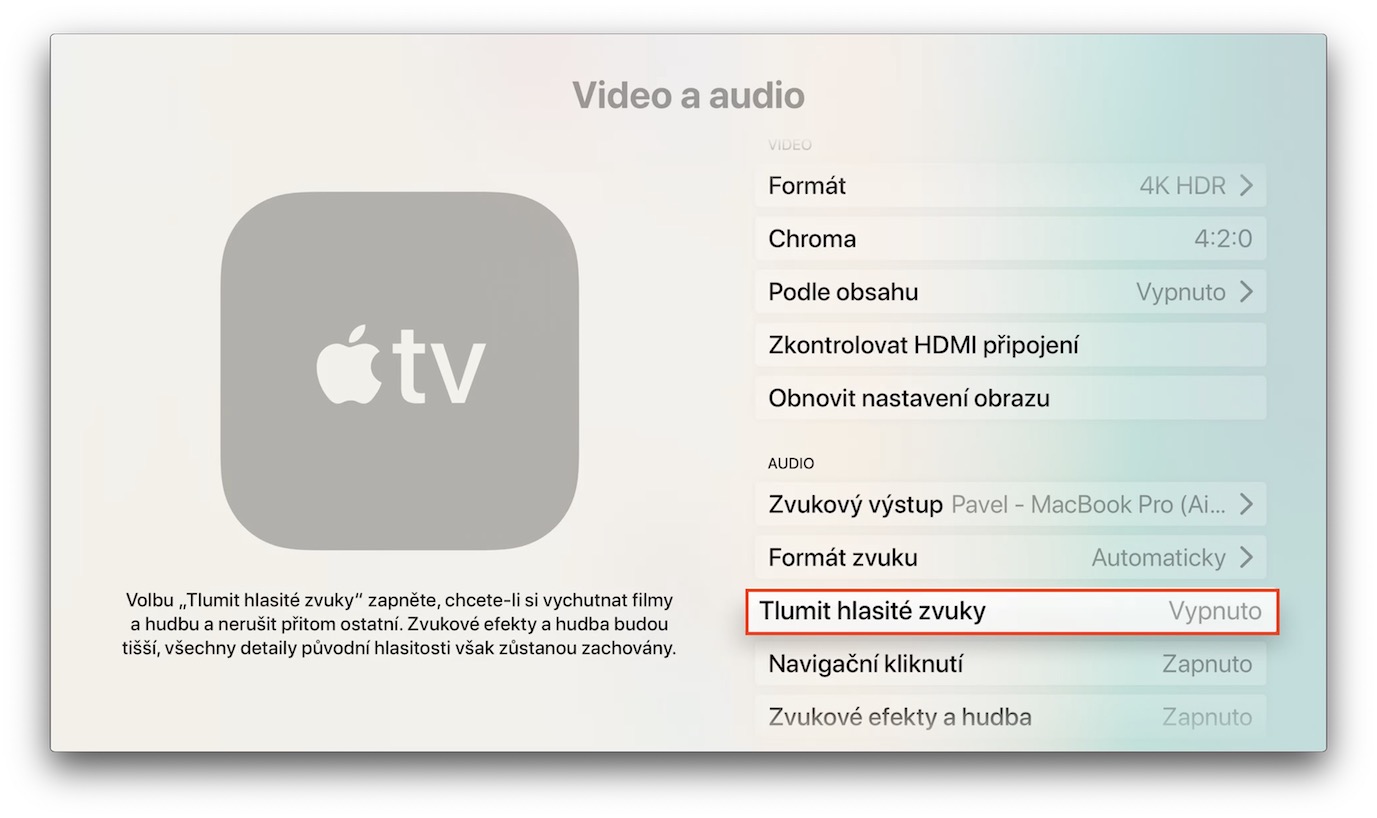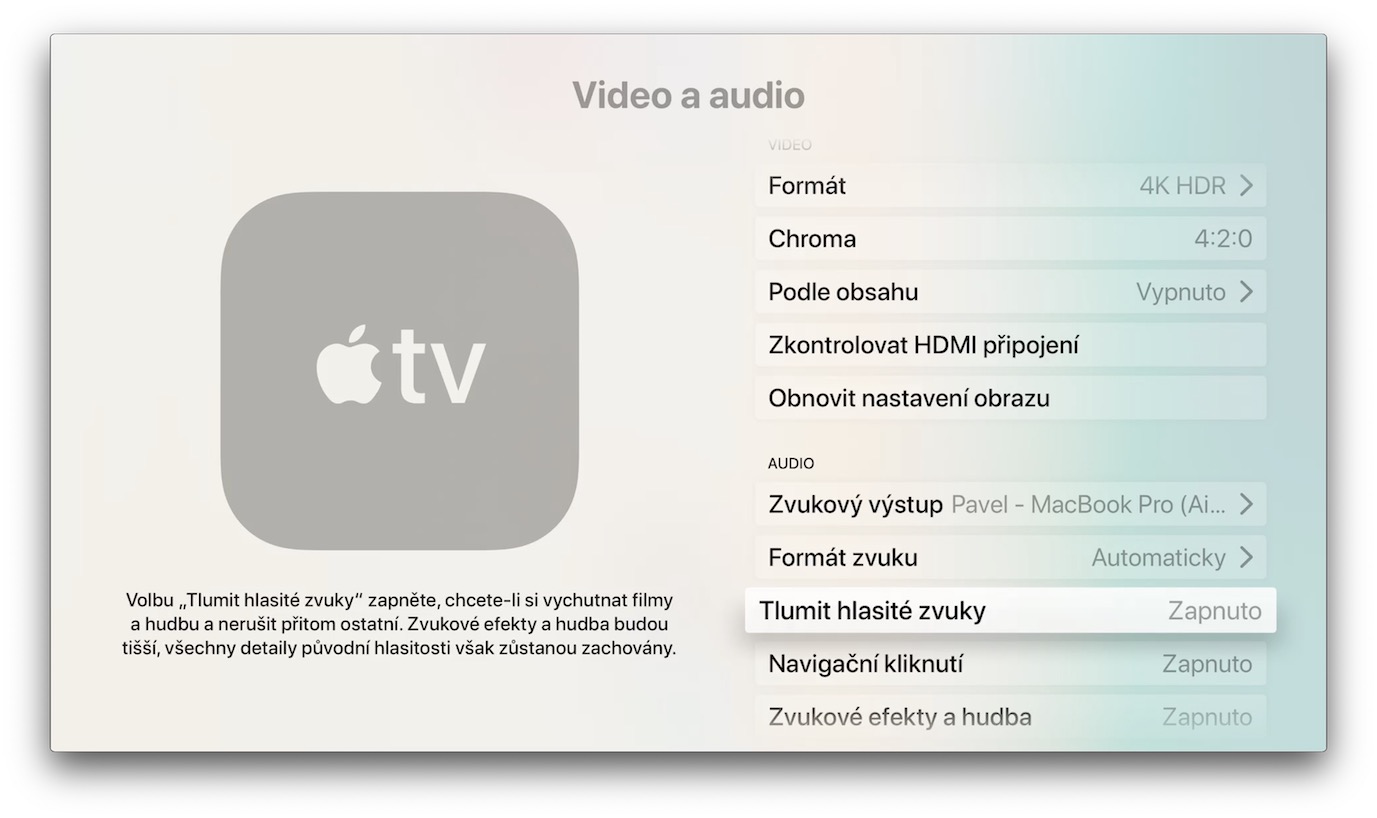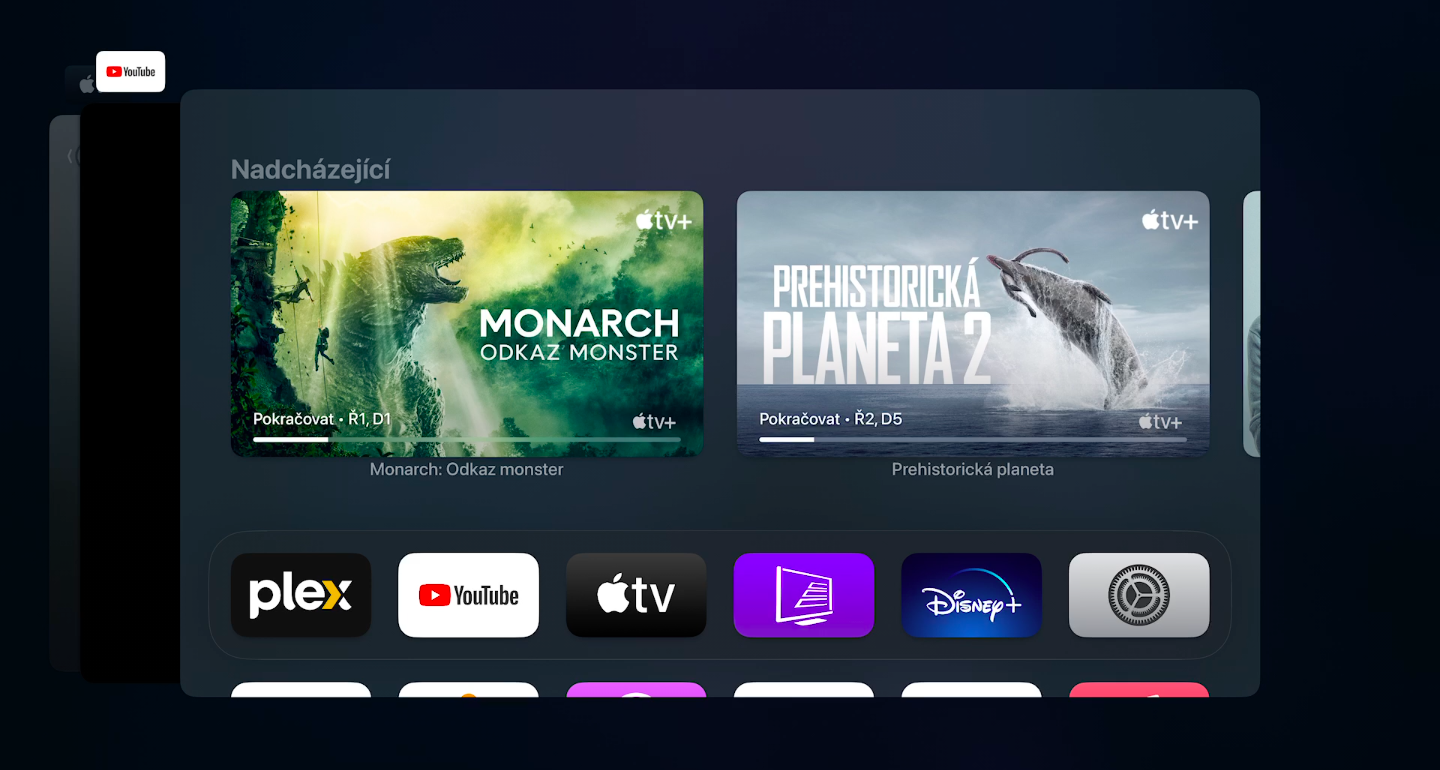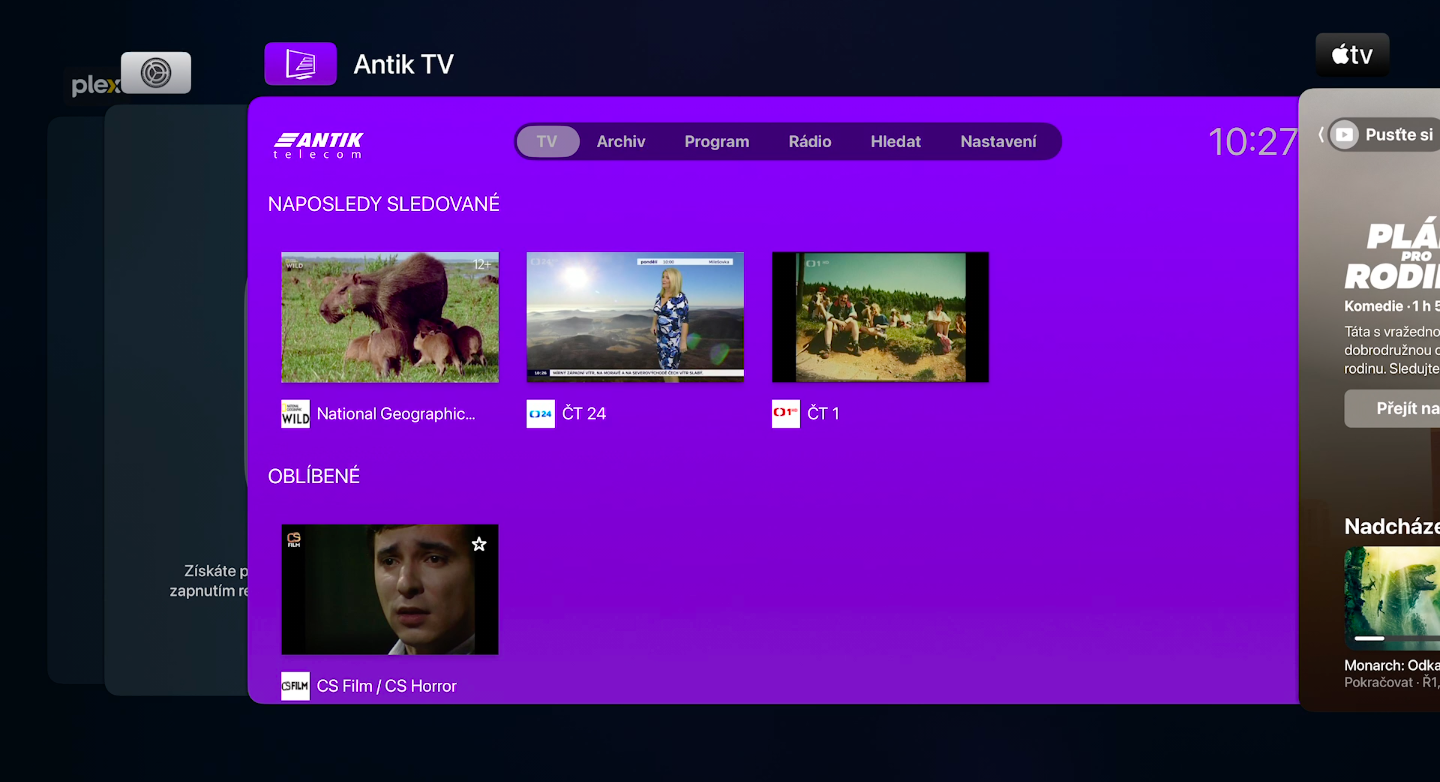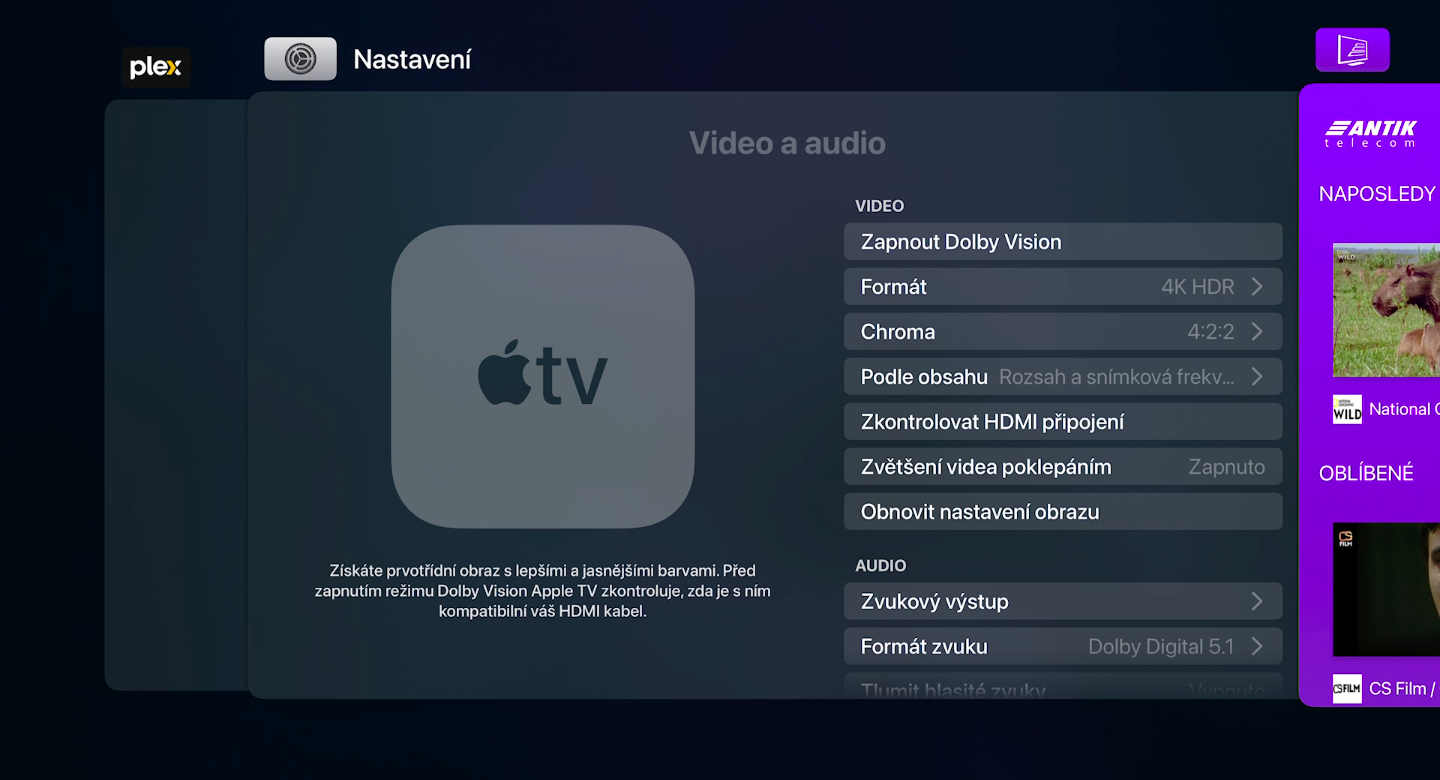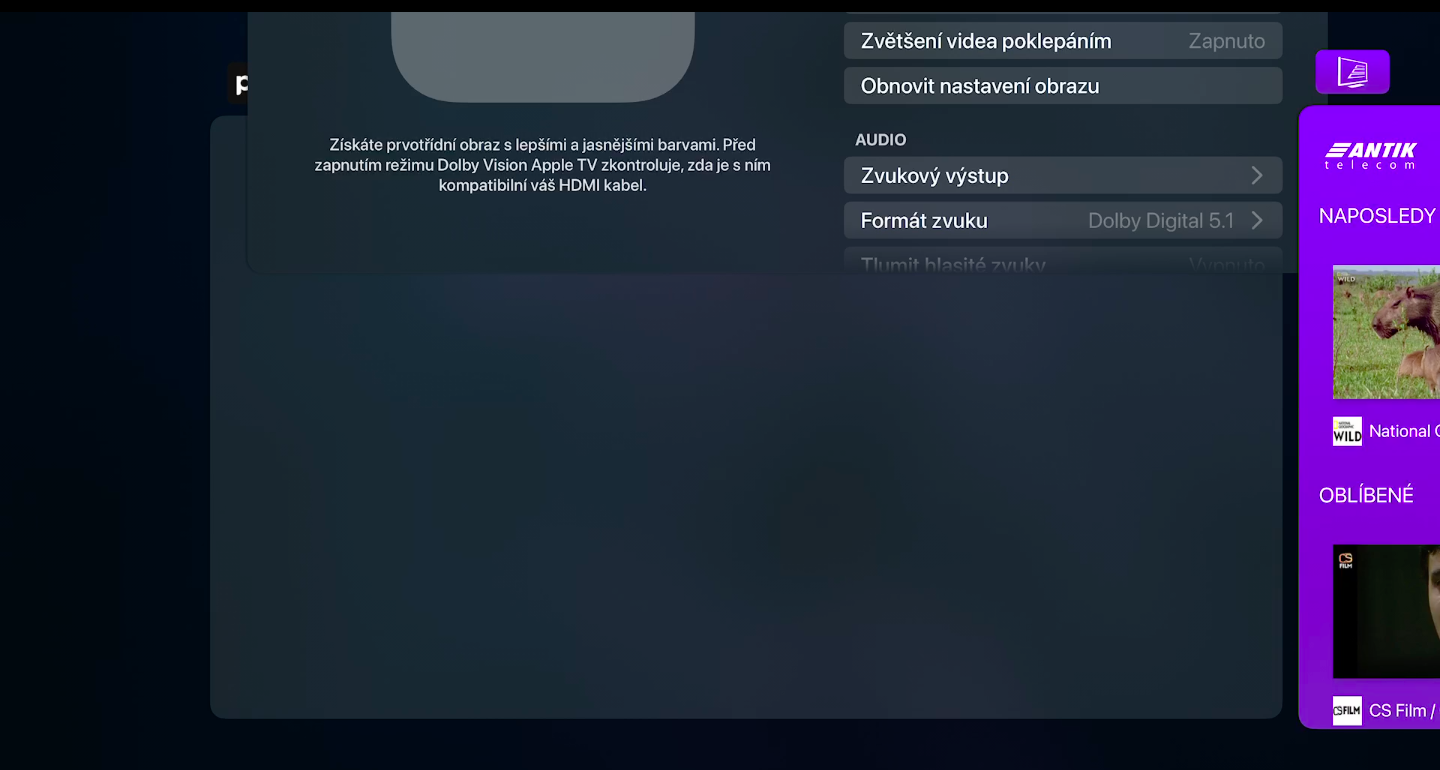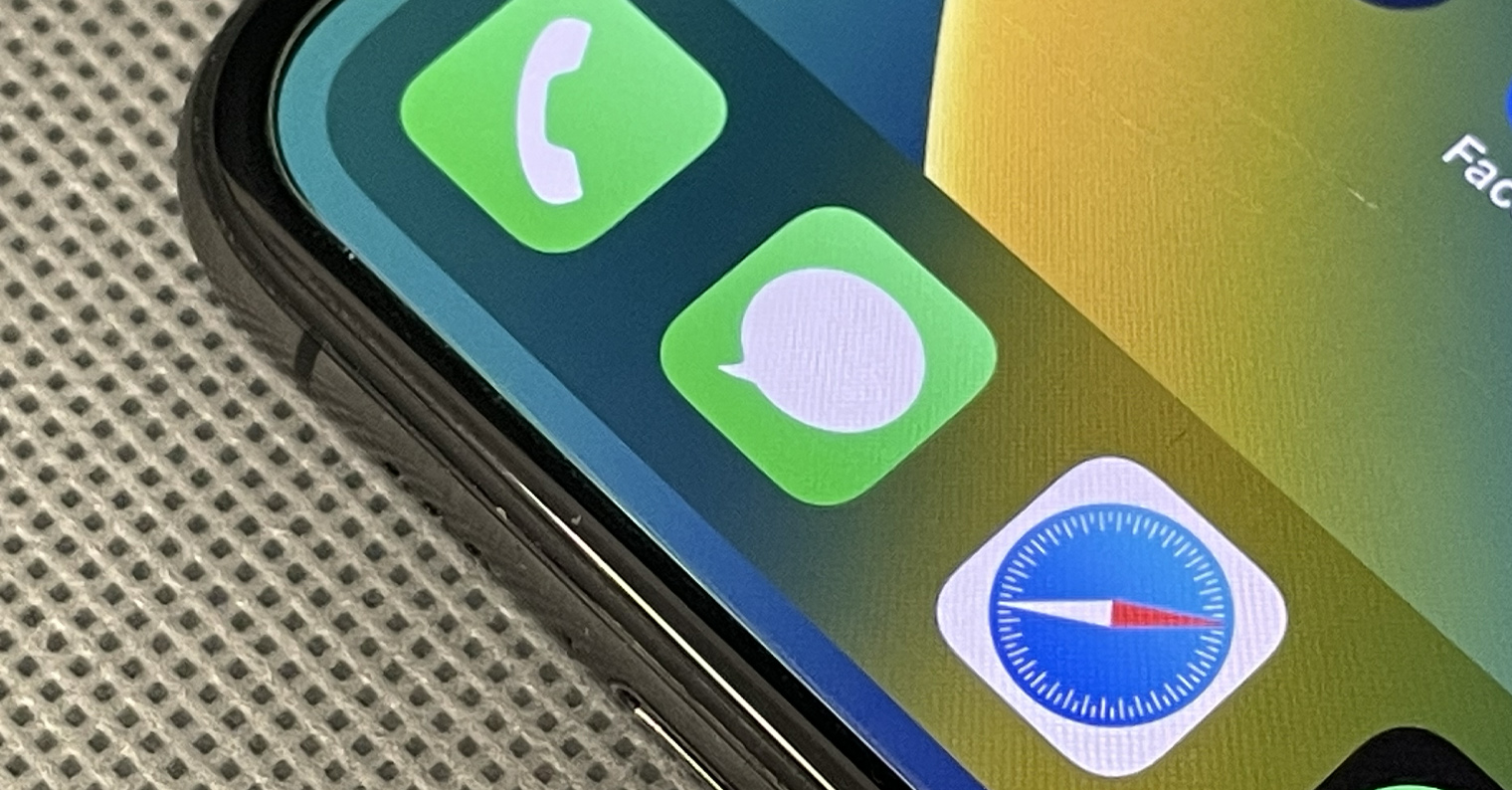Apple TV patří mezi do značné míry nedoceněné produkty cupertinské společnosti. Měli jste-li to štěstí a k vaší štědrovečerní nadílce patřilo právě toto povedené multimediální centrum, vězte, že vám dokáže přinést neuvěřitelné množství zábavy s oblíbenými filmy, seriály i hrami ve špičkové kvalitě. Pakliže jste již připojili přes patřičný kabel HDMI svou Apple TV k televizoru, případně monitoru, a držíte její ovladač poprvé v ruce, možná oceníte následující desítku tipů a triků pro novopečené uživatele.
Ovladač Apple TV Remote
Ideálním prostředkem k ovládání Apple TV je přiložený Apple TV Remote, přestože lze takto využít také váš iPhone nebo popřípadě i iPad. Funkce dodávaného dálkového ovladače jsou u nejnovější generace poměrně jasné a většina z nich vyplývá ze symbolů nacházejících se na povrchu. Jako první tak najdeme v horní části vypínač, kterým Apple TV zapnete, respektive probudíte a uspíte. K pohybu uvnitř systému tvOS a v jeho aplikacích je určena kruhová část s tečkami rozmístěnými ve čtyřech směrech zabírající nejvíce prostoru, kterou Apple označuje jako Clickpad s dotykovým povrchem Touch. Pro návrat zpět využijte šipku směřující vlevo, zatímco ikonou obrazovky se dostanete na plochu a při delším stisknutí do Ovládacího centra. Přehrávání a pozastavení je reprezentováno klasickým trojúhelníčkem a dvěma svislými čárkami, pod nimiž už narážíme na symbol přeškrtnutého reproduktoru pro rychlé ztlumení, zatímco minus a plus vpravo zeslabí či zesílí zvukový výstup. Poslední prvek je umístěn na boční straně vpravo a plní funkci vyhledávání nebo diktování.
Prvotní nastavení
Prvním krokem v tvOS, kterým vás systém provede je volba jazyka. Češtinu v seznamu najdete přejetím prstem nahoru nebo dolů na clickpadu a potvrdíte ji stisknutím jeho středu. Dále se nabízí 2 možnosti. Jednou je nastavení pomocí iPhonu, kdy po přiblížení telefonu k zařízení automaticky dojde k přenosu vašeho Apple ID i nastavení Wi-Fi skrze průvodce na obrazovce smartphonu a Apple TV. Druhou je ruční nastavení, kdy budete vyzváni k zadání přístupových údajů k vaší domácí síti a přihlášení k Apple ID, přičemž pokud jej ještě nemáte, bude vám umožněno jeho vytvoření. Je-li váš model vybaven ethernetovým portem, můžete samozřejmě namísto bezdrátového realizovat připojení kabelem. Volitelně lze multimediální centrum přidat také do aplikace Domácnost a následně určit, ve které místnosti se nachází.
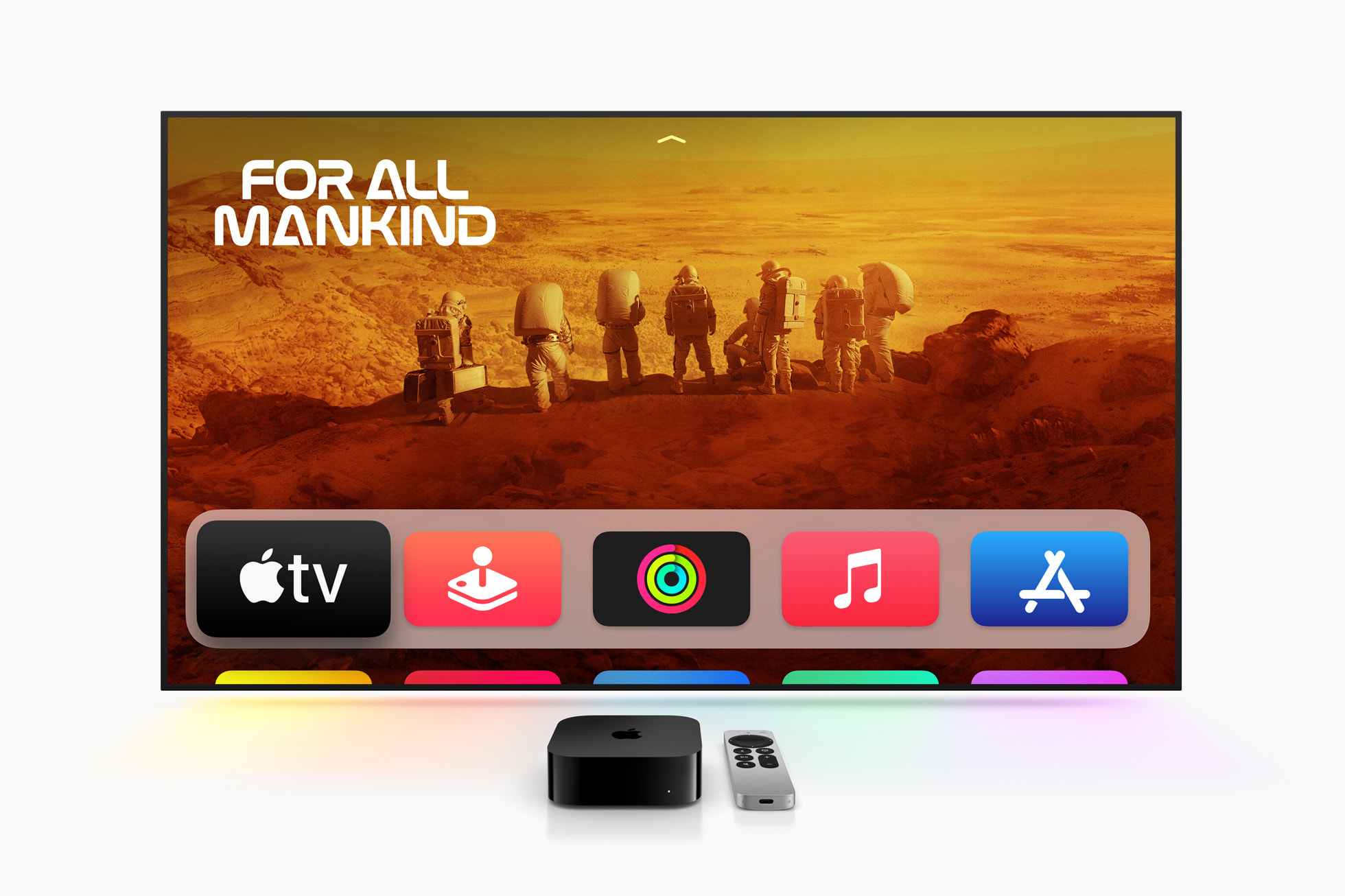
Aktualizace tvOS
Nyní, když už zhruba víte, jakým způsobem se lze v prostředí systému tvOS pohybovat, je ideální čas pro kontrolu a případné provedení aktualizace. Ty vaší Apple TV zajišťují nejen bezpečný a plynulý chod, ale mnohdy přinášejí i drobná vylepšení, díky nimž si možná čas strávený sledováním ještě lépe užijete. Příkladem může být nedávné zavedení funkce Zvýraznění dialogů. Pro přístup k najděte ikonu Nastavení, po kliknutí vyberte Systém, dále Aktualizace softwaru, kde z nabízených položek vyberete Aktualizovat software. Je-li pro vás dostupný update, proběhne vše automaticky a vy se nemusíte o nic starat.
Připojení Bluetooth sluchátek
Kromě využití integrovaných reproduktorů vašeho televizoru nebo k němu připojeného audio systému, si můžete dopřát konzumaci obsahu i s Bluetooth sluchátky, aniž byste jakkoli rušili další členy domácnosti nebo sousedy. Opět vstupte do Nastavení, kde tentokrát zvolíte Ovladače a zařízení a poté Bluetooth, kde vyberete vámi vlastněný model sluchátek. S AirPody je to pak ještě jednodušší, jen k televizi přibližte otevřené pouzdro se sluchátky, na kterém dlouze podržíte tlačítko pro nastavení, než začne dioda bíle svítit. Po zobrazení výzvy k párování na obrazovce zbývá tuto volbu potvrdit a AirPods jsou připraveny.
Ovládání pomocí iPhonu
Jak již bylo řečeno, k ovládání Apple TV lze využít také váš iPhone, přičemž ideální přístup je zde z Ovládacího centra iOS. Je to docela pohodlné a mnohým uživatelům to vyhovuje dokonce více, než klasický dálkový ovladač. Pakliže v Ovládacím centru smartphonu nevidíte příslušnou ikonu, stačí v jeho systému zamířit do Nastavení, pak k Ovládací centrum, kde po výběru Upravit ovládací prvky k již vybrané selekci můžete přidat ovladač Apple TV.
Nastavení spořiče
Každému z nás se líbí něco trochu jiného a většinou chceme, aby naše preference odrážela také Apple TV, je-li taková eventualita k dispozici. Spořič obrazovky je možné, podobně jako na počítačích Mac a jiných zařízeních přizpůsobit vkusu každého uživatele. V tvOS tak můžete učinit přes Nastavení, kde zvolíte první položku nabídky, tedy Obecné a dále Spořič obrazovky. Zde už je na výběr z jednotlivých parametrů, kdy pod typem najdete kupříkladu skvělé letecké a další pravidelně aktualizované záběry od Applu, různě tématicky roztříděné fotografie nebo přístup osobním snímkům z knihovny iCloudu, přičemž lze upravit i podmínky, za kterých se vybraný spořič spustí.
Tmavý nebo světlý režim
Na vaší Apple TV si můžete vybrat mezi světlým a tmavým režimem. Vzhledem k tomu, že se často uhnízdí v místnosti, kde je sledování televize přizpůsobeno i osvětlení, může se schopnost systému zobrazovat rozhraní s tmavým podkladem rozhodně hodit. Kromě efektního vzhledu tak budete šetřit svůj zrak, případně se můžete rozhodnout pro variantu, kdy se bude zařízení adaptovat dennímu režimu a na základě toho střídat obě nabízené možnosti. Pro jakoukoli změnu opět přejděte do Nastavení, k Obecné a Vzhled, kde už je rozhodnutí, jak se v tomto směru má systém chovat, jen na vás.
Přizpůsobení zvuku
Apple TV a systém tvOS umožňují kromě nastavení, jako je například volba zvukového výstupu, formátu zvuku nebo efektů při přehrávání hudby i několik dalších, které vám mohou za určitých okolností přijít vhod. Jedním z nich je ztlumení hlasitých zvuků, což oceníte, jestliže vám nevyhovuje zvuková dynamika filmu, ale také pokud se nechcete nechat až příliš poděsit při sledování hororu nebo budit děti akčním trhákem. Propracujete se k němu skrze Nastavení, volbou Video a audio, kde lze možnost Tlumit hlasité zvuky aktivovat.
Přepínání aplikací
Pokud již máte nějaké zkušenosti s iPhonem, pak jistě víte, že dovoluje gestem potažení zespoda rychle přepínat mezi aplikacemi, které jejich odsunutím vzhůru lze také jednoduše ukončit, což oceníte obzvlášť, pakliže nějaká z nich neodpovídá nebo se chová nestandardně. Stejnou funkci nabízí i vaše Apple TV, přičemž k přístupu k ní stačí dvakrát krátce stisknout tlačítko s ikonou obrazovky. Následně pohybem do stran na clickpadu můžete spuštěnými aplikacemi procházet nebo je posunutím nahoru ukončit.
Rychlý restart
Souhrou okolností nebo třeba vlivem špatného naprogramování konkrétní aplikace může ve výjimečných případech dojít k „zamrznutí“ Apple TV. Pokud se s něčím takovým setkáte, jedním z možných řešení je rychlý restart. Toho docílíte souběžným stisknutím a podržením tlačítka Zpět společně s tím sousedním se symbolem obrazovky, a to dokud nezačne stavová kontrolka Apple TV rychle blikat.
Mohlo by vás zajímat