Ještě než se pustíte do čtení následujících řádků, rádi bychom vás upozornili na to, že jsou věnovány primárně uživatelům, kteří pod stromečkem nalezli svůj první Apple produkt. Právě ti totiž rady z tohoto článku využijí nejvíce (a pravděpodobně i jediní).
Možná jste si už nějakou dobu pohrávali s myšlenkou po Windows vyzkoušet zážitek, který vám dokáže nabídnout Mac a Vánoce přinesly do vaší domácnosti první jablečný počítač. Jde-li o produkt, kterým vstupujete do ekosystému Apple, a chystáte se k prvním krůčkům v operačním systému, mohlo by vám přijít vhod několik rad spojených s naprostými začátky, prvním spuštěním a přizpůsobením macOS.
Vybalení a uvedení do provozu
Apple je pověstný tím, že si dává záležet nejen na kvalitě svých produktů, ale i na tom v jaké podobě dorazí k zákazníkovi. Díky tomu je i samotné vybalování zážitkem. Máte-li již tuto fázi za sebou, je čas započít průzkum vašeho nového počítače. Krabici raději uschovejte pro pozdější potřeby, ať už se bude jednat o servis nebo případný prodej. Mezi nejoblíbenější a také nejpraktičtější řešení patří MacBook. Dokáže vám totiž poskytnout dostatečný výkon, ale zároveň i mnohdy potřebnou mobilitu, přičemž z něj v kombinaci s externím displejem můžete vytvořit plnohodnotnou pracovní stanici. Pakliže jste uvažovali stejně a máte před sebou některý z aktuálních modelů MacBooků platí pro něj, že ke spuštění dojde automaticky po rozevření. Jde-li ve vašem případě o iMac nebo třeba Mac mini, budete k uvedení do provozu muset stisknout tlačítko napájení.
Systém macOS je velmi propracovaný a uživatelsky příjemný, pročež vás sám přehledně provede všemi potřebnými kroky základního nastavení, včetně přihlášení k Apple ID, které si v případě, že jím ještě nedisponujete, lze založit. V průběhu celého procesu si můžete vybrat z řady možností, jako je například vestavěné šifrování disku FileVault, zapnutí funkce Najít Mac nebo Klíčenky na iCloudu, která bude chránit a starat se o vaše přístupové údaje.
Mohlo by vás zajímat
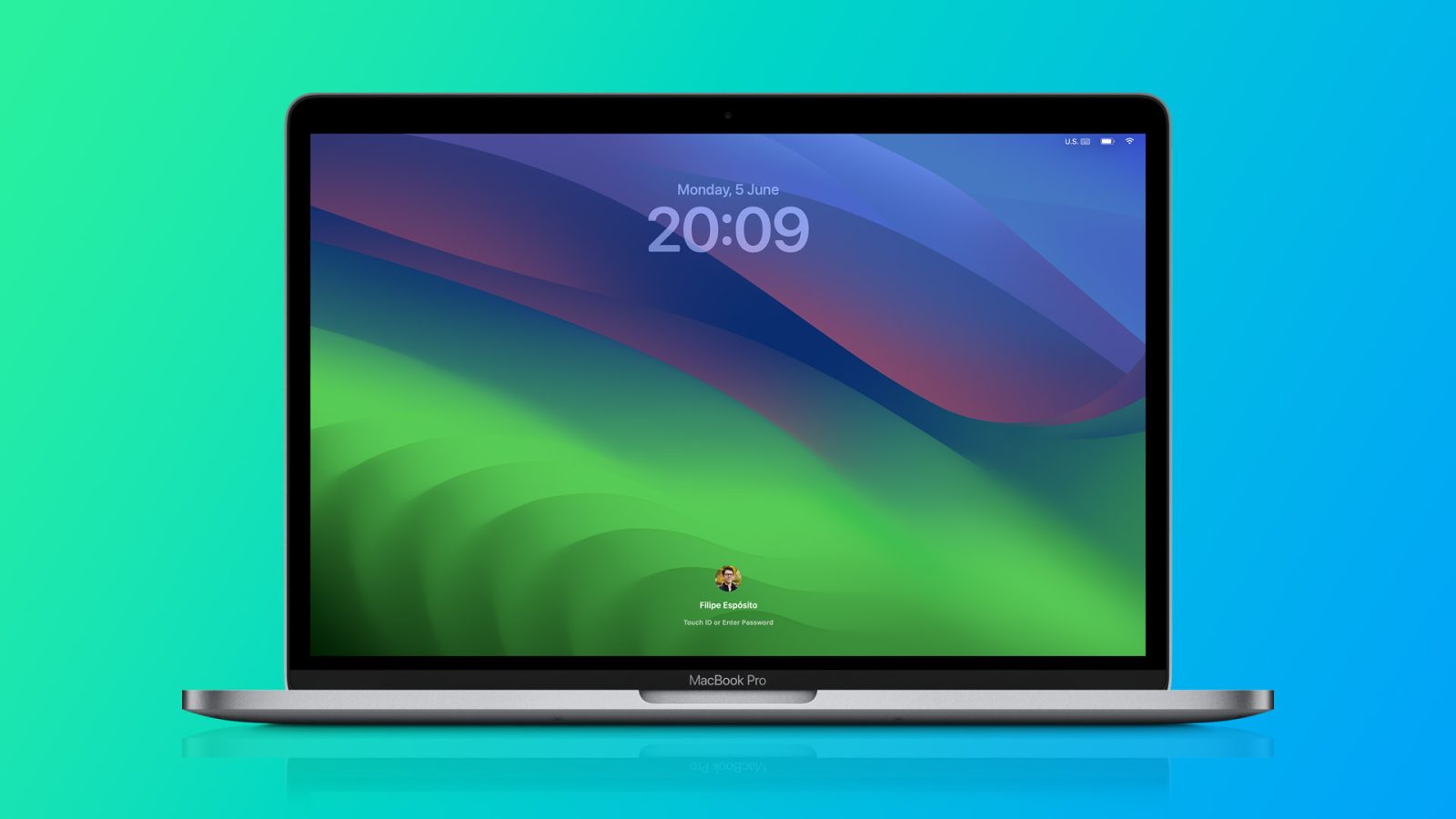
Máte-li tyto počáteční úkony za sebou, nic nestojí v cestě tomu, abyste nový Mac přizpůsobili svým představám a preferencím, díky čemuž se vám na něm bude lépe pracovat a budete efektivnější.
Nastavení systému
Přístup k drtivé většině přizpůsobení je umožněn přes Nastavení systému, které vždy najdete pod ikonou nakousnutého jablíčka jako druhou položku hned za shrnutím informací o konkrétním stroji, verzi jeho operačního systému a dalších podrobnostech nacházejících se pod O tomto Macu. Máte-li před sebou MacBook, popřípadě Magic Trackpad v kombinaci s jiným typem jablečného počítače, jednou s prvních změn, které s největší pravděpodobností budete chtít provést, je úprava směru posouvání. K té se propracujete přes Nastavení systému. Zde mezi položkami v levé části vyberete Trackpad a v následně zobrazeném rozhraní kliknete na Posuv a zvětšení, kde deaktivujete Směr posuvu: Přirozený.
Jedním z nejpřímějších přístupů k vybraným aplikacím, umístěním a případně také webům je lišta s ikonami ve spodní části obrazovky, kterou Apple označuje Dock. Ten lze také do značné míry podřídit vašim představám, a to využitím různých typů efektů například při minimalizaci okna nebo najetí na konkrétní ikonu, ale také volbou velikosti a umístění dole, vpravo nebo vlevo. Stačí v Nastavení systému najít Plocha a Dock, kde si i s dalšími dostupnými parametry, jako je volba výchozího prohlížeče nebo widgety, můžete pohrát dle libosti.
Zaměříte-li se v rámci Nastavení systému na oddíl Vzhled, najdete zde rovněž několik možností jak modifikovat vizuální stránku macOS, konkrétně výběrem tmavého nebo světlého režimu, barevného akcentu nebo barvy zvýraznění.
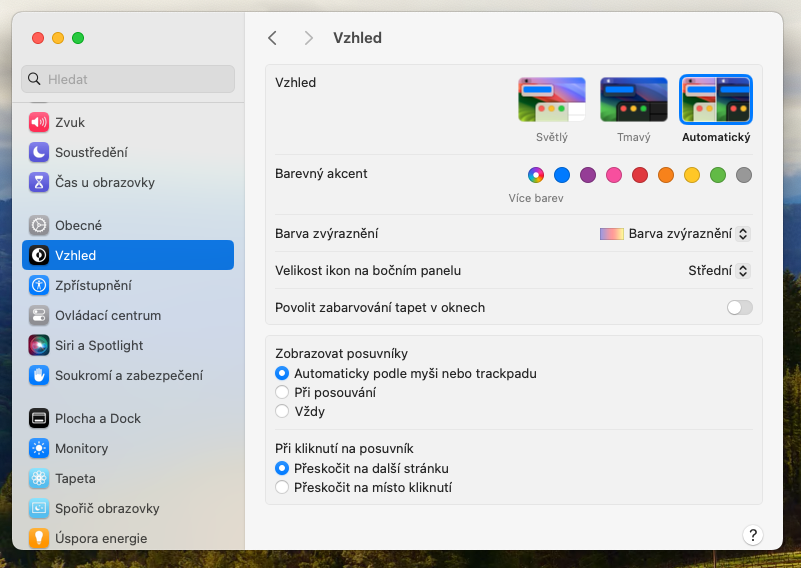
Další přizpůsobení
Čeká-li vás delší práce na novém Macu večer nebo dokonce v nočních hodinách a za snížené intenzity osvětlení, v závislosti na typu činnosti nejspíš oceníte režim Night Shift, který změní ladění teploty barev displeje, což například při práci s texty, tabulkami nebo při programování může citelně ulevit namáhání zraku. Cesta k režimu vede opět přes Nastavení systému, k Monitory, kde stačí v pravém dolním rohu kliknout na Night Shift. Odtud si lze zvolit teplotu zabarvení nebo změny podřídit různým podmínkám.
V průběhu dne, kdy se potřebujete maximálně koncentrovat na vybranou činnost na Macu, pročež nechcete být obtěžováni všemožnými notifikacemi, vyzkoušejte režim Nerušit, který je opět v Nastavení systému a dále přes položku Soustředění možné naplánovat i různě modifikovat povolením vybraných lidí, jejichž komunikace s vámi se pak režim nedotkne, a konkrétních aplikací, kterým tímto udělíte výjimku ze zákazu posílání oznámení.
Aktualizace systému, Time Machine a iCloud
V Nastavení systému rozhodně prozkoumejte také sekci Obecné, kde lze mimo jiné nakonfigurovat, zda se budou aktualizace systému, které rozhodně stojí za to přes celkovou pověst macOS stran bezpečnosti nepodceňovat, stahovat automaticky a v jakém rozsahu, nebo chcete-li updatovat také aplikace stažené z App Store. Zároveň zde máte přístup také třeba ke stavu úložiště, Sdílení souborů, médií, obrazovky a podobně nebo zálohovacímu nástroji Time Machine poskytujícímu jistotu, že nepřijdete o důležitá data, ať už soukromá nebo pracovní.
V rámci nastavování nového Macu stojí za pozornost také iCloud. Ten vám může posloužit k bezpečnému ukládání hesel, ale také fotografií, dokumentů a dalších souborů nebo k zálohám. Dostanete se k němu po vstupu do Nastavení systému, kliknutím na vaše jméno nahoře, hned pod polem vyhledávání, pak už zbývá jen vybrat iCloud a přizpůsobit jeho schopnosti svým potřebám.








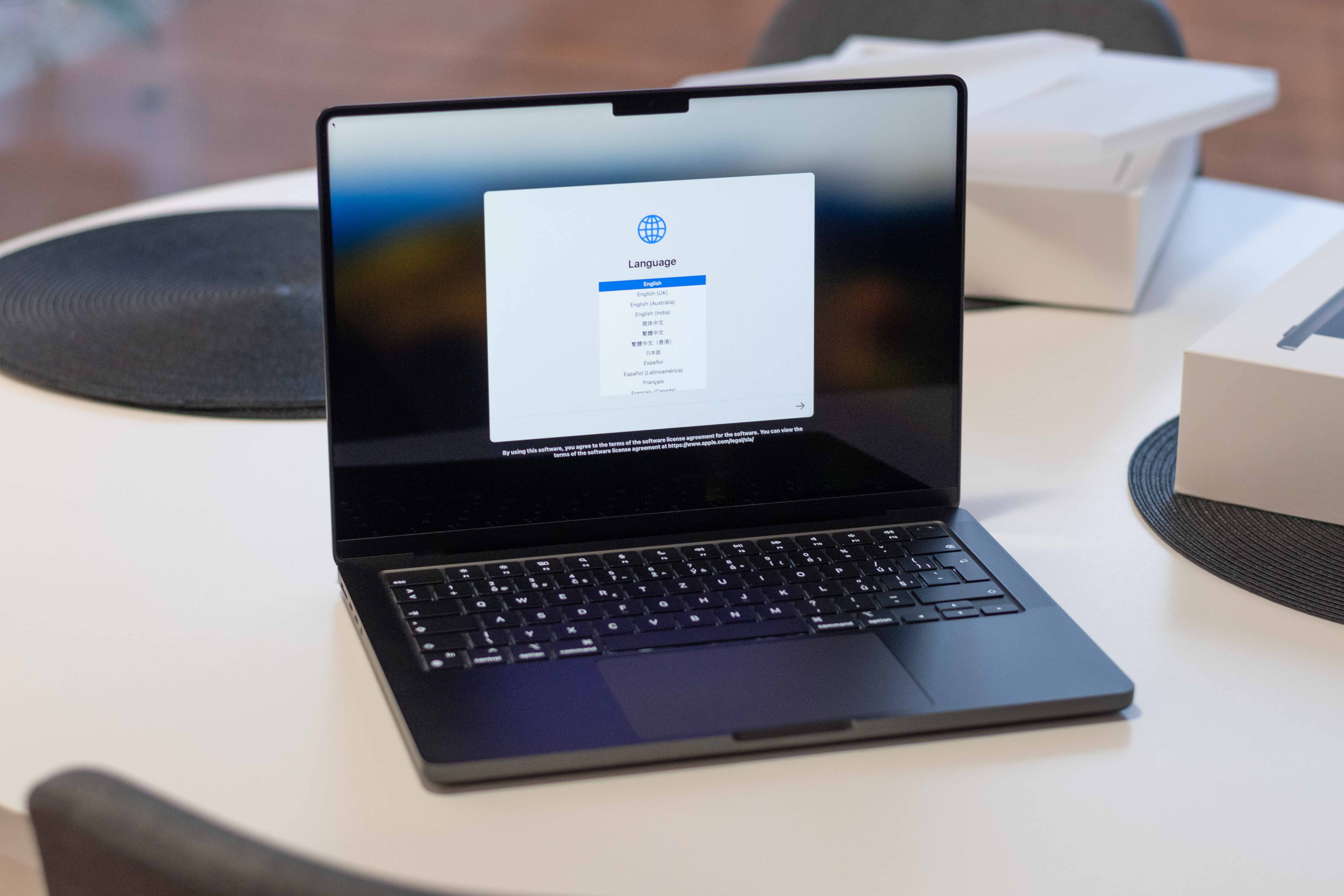

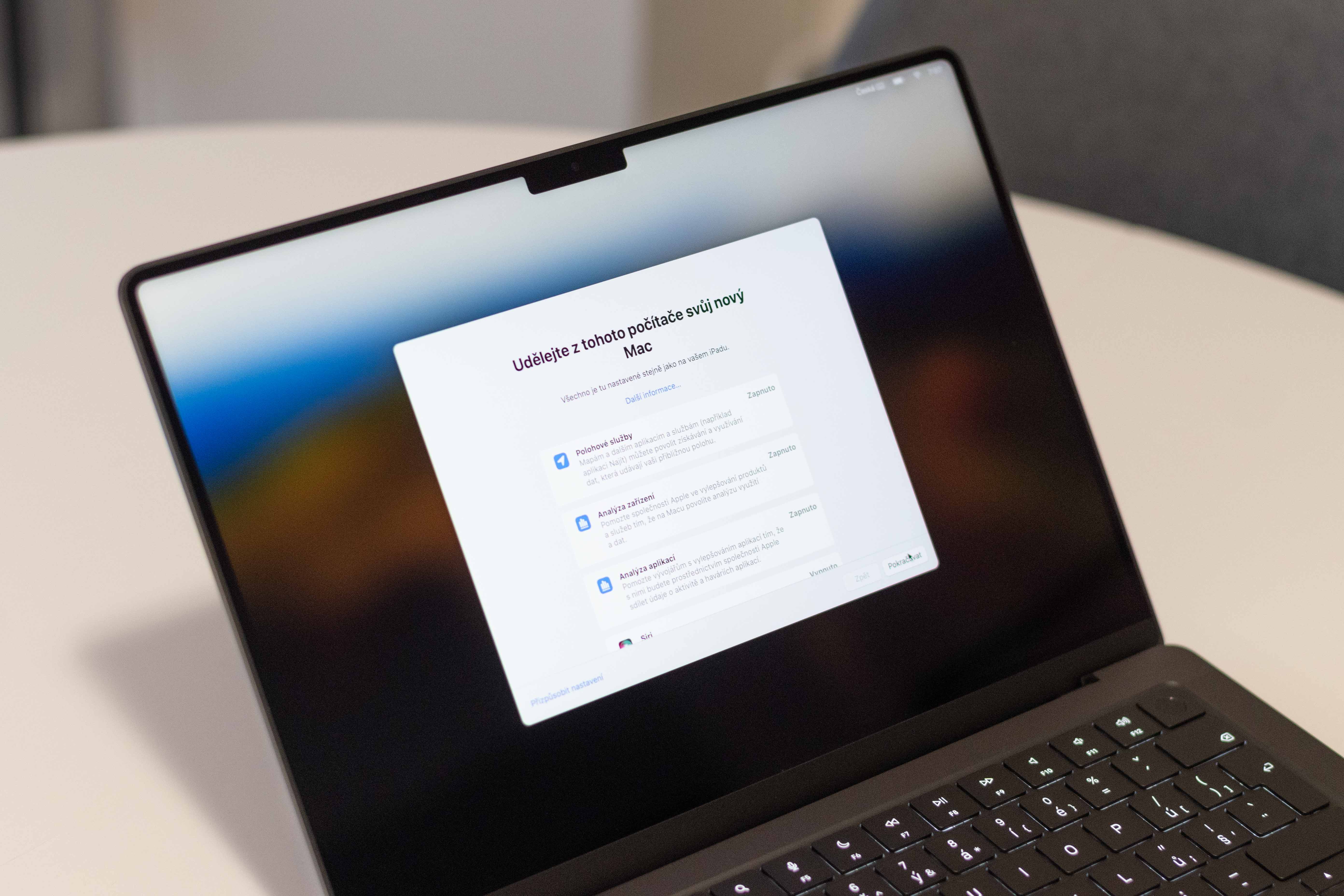


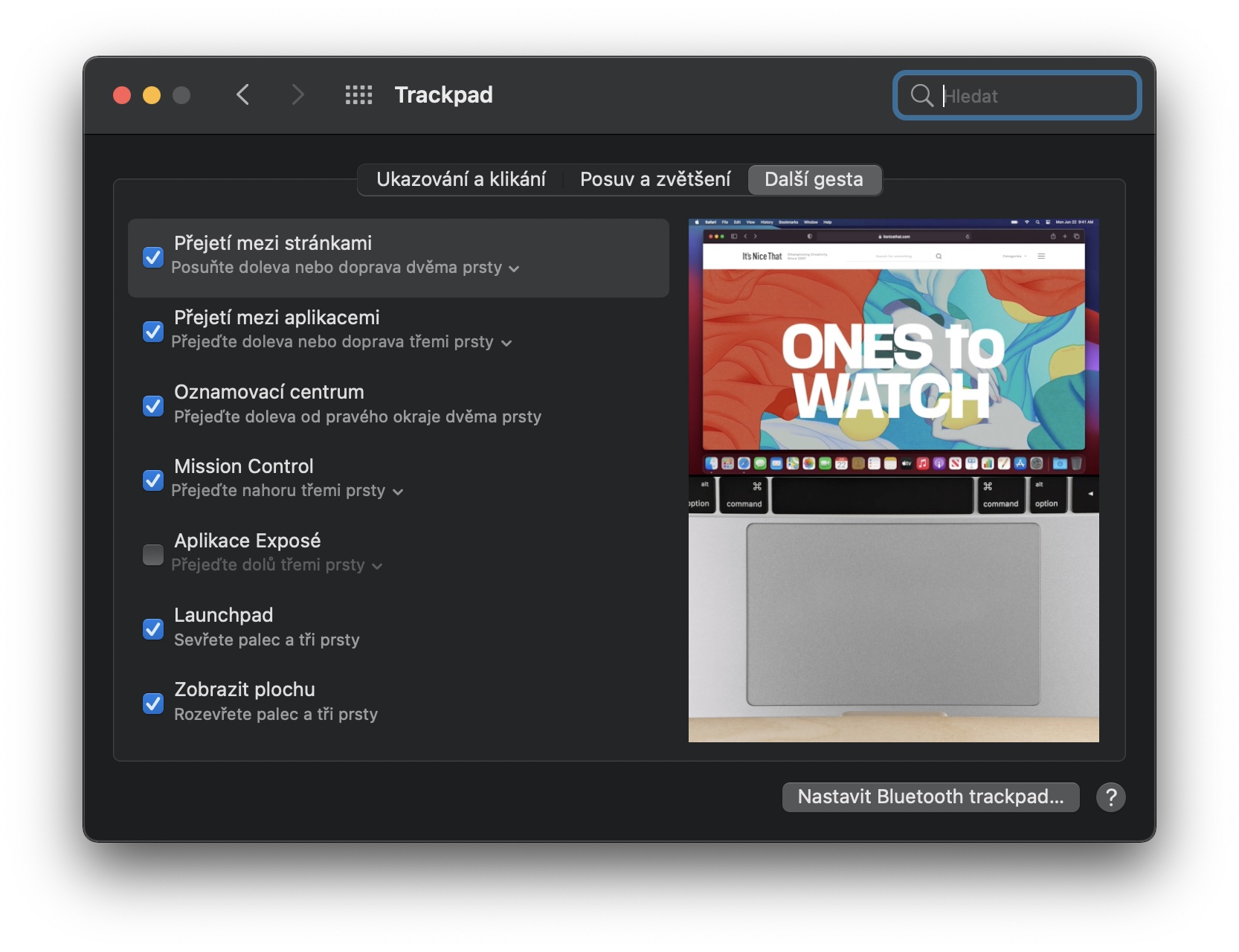
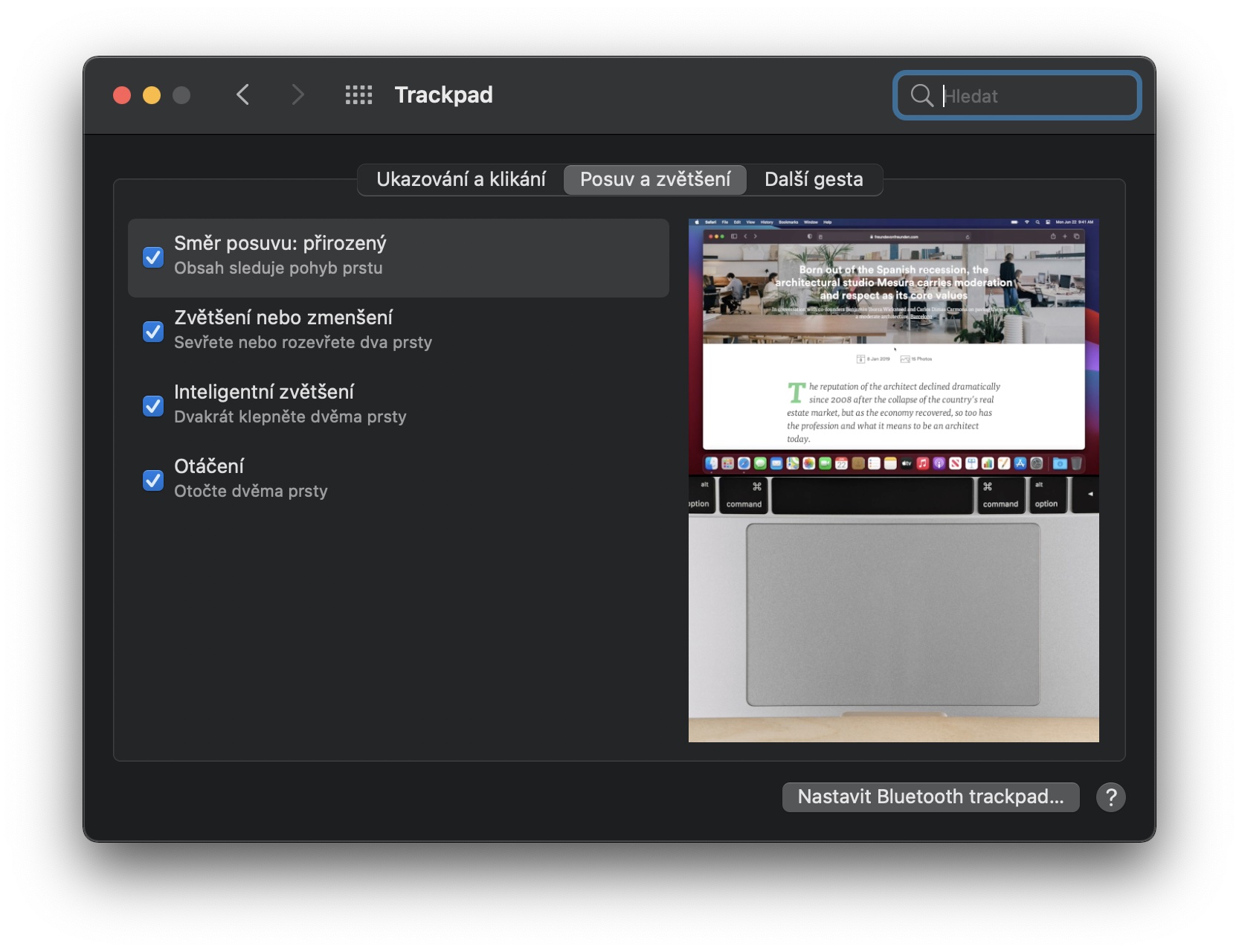
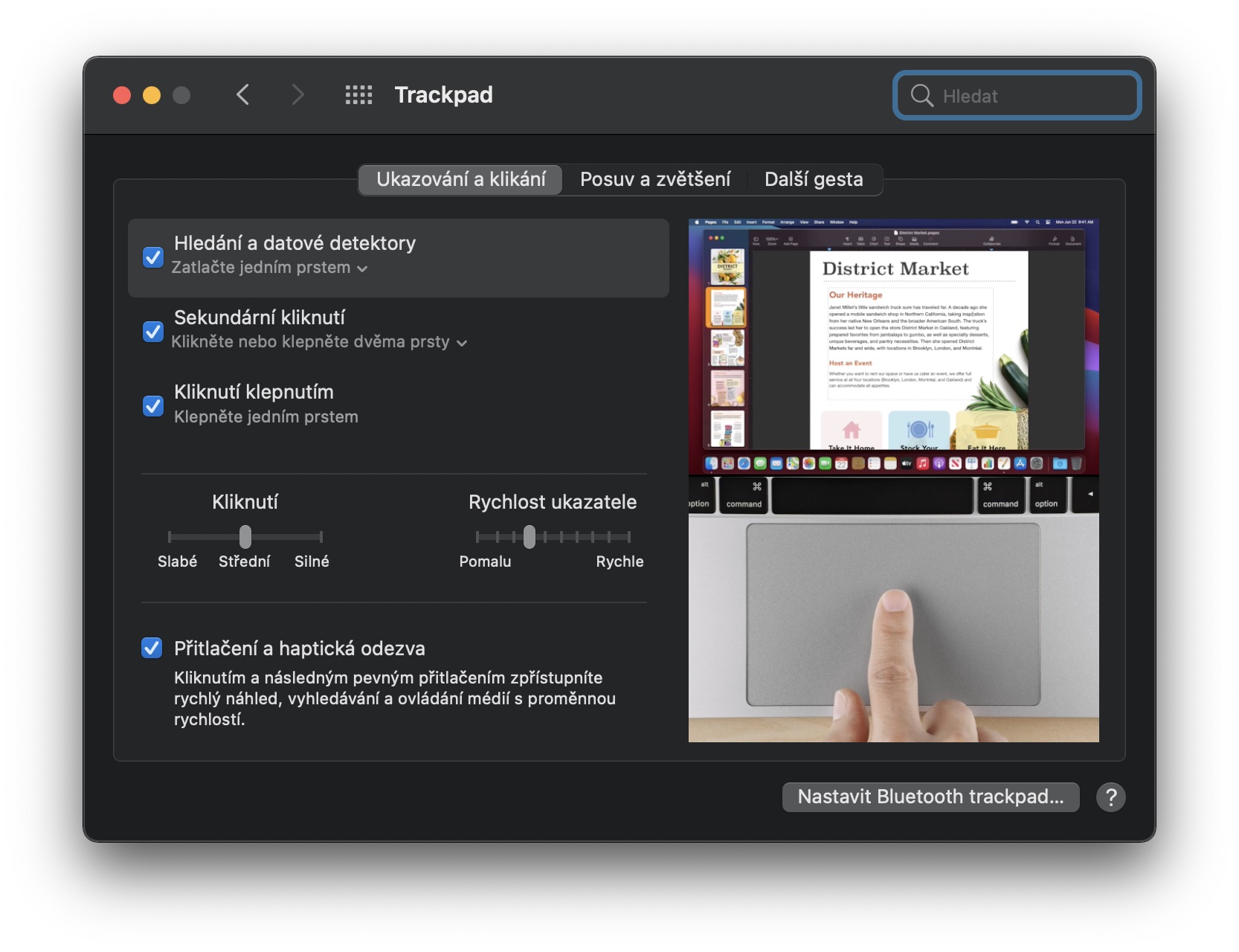
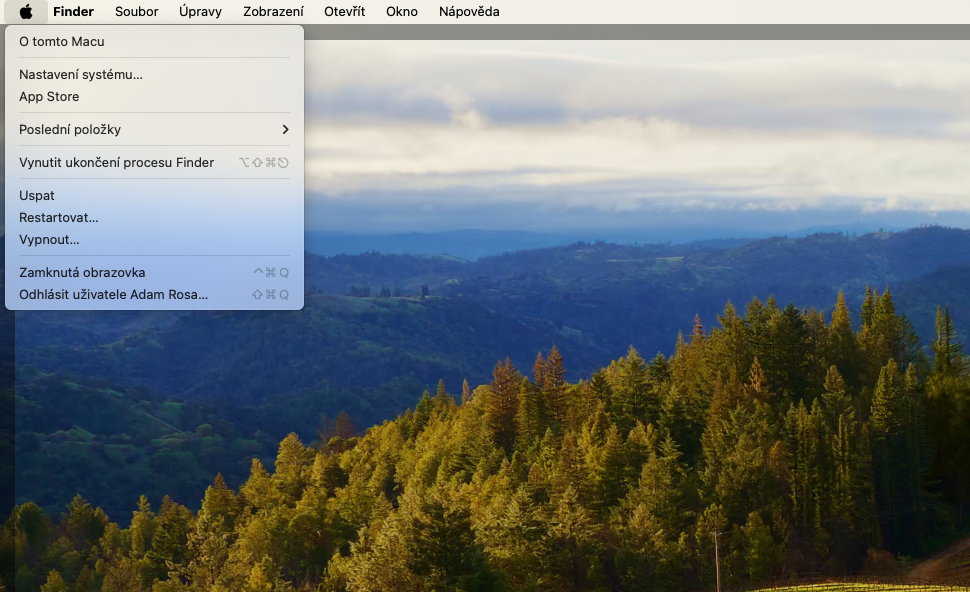
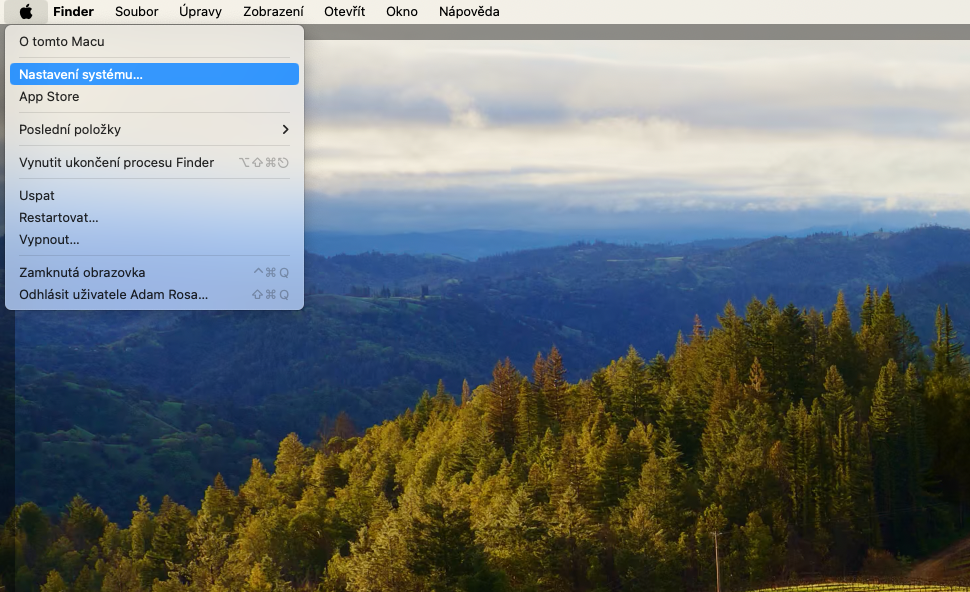
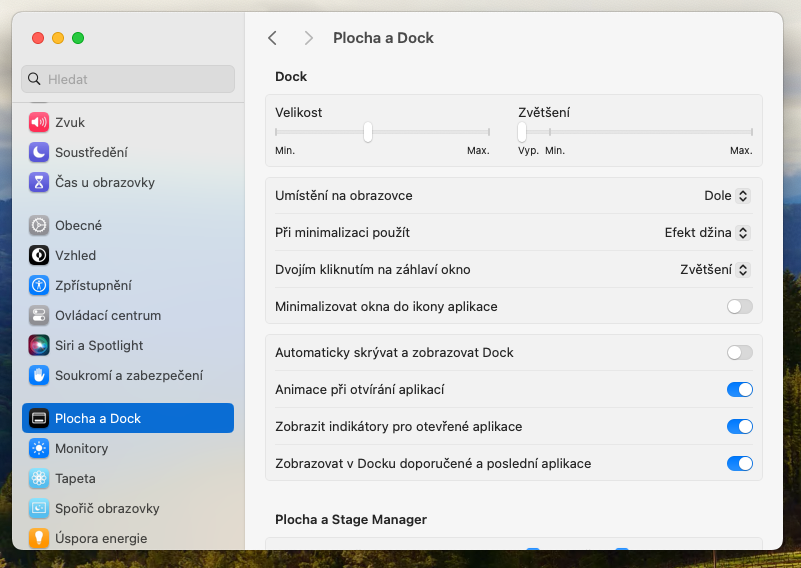
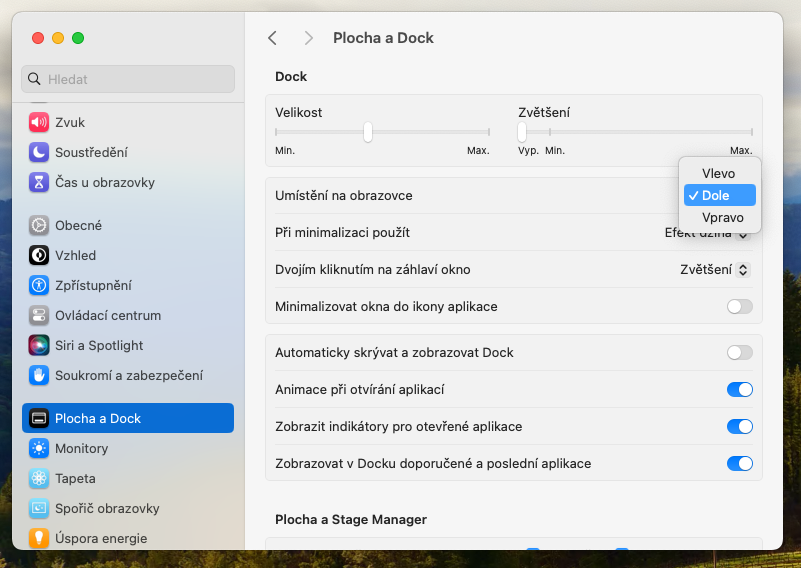
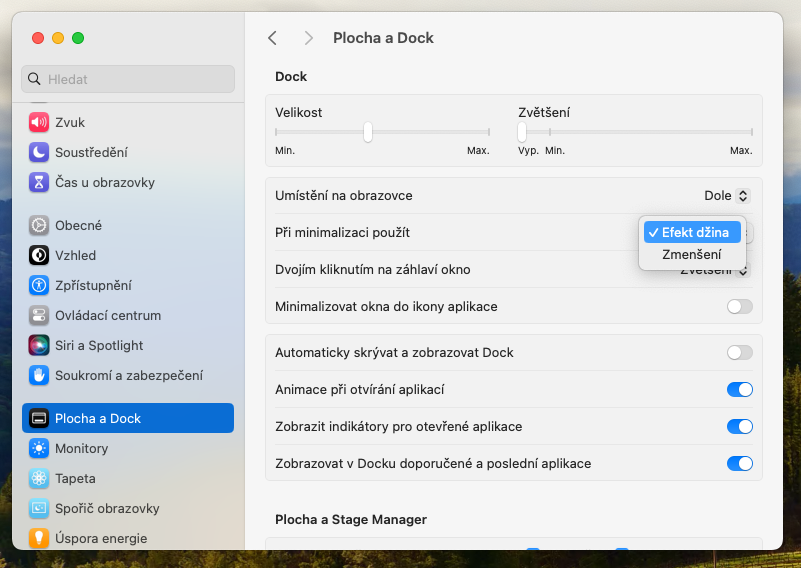
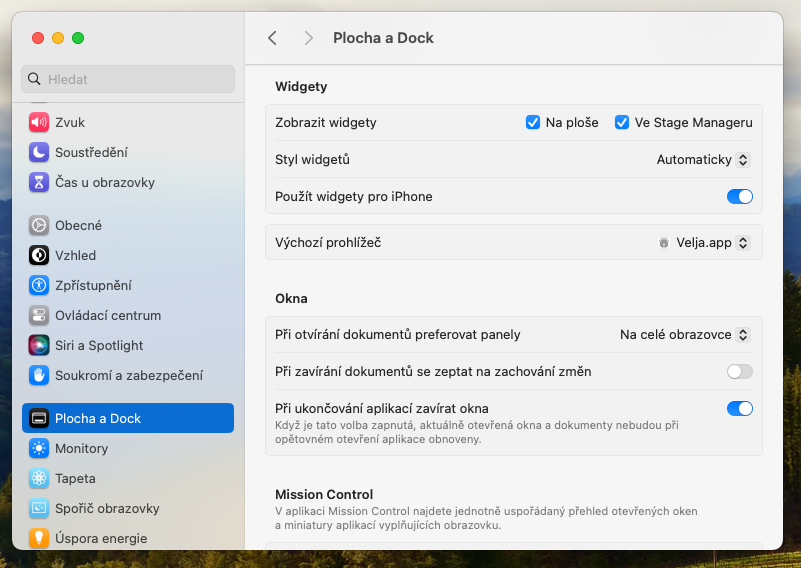
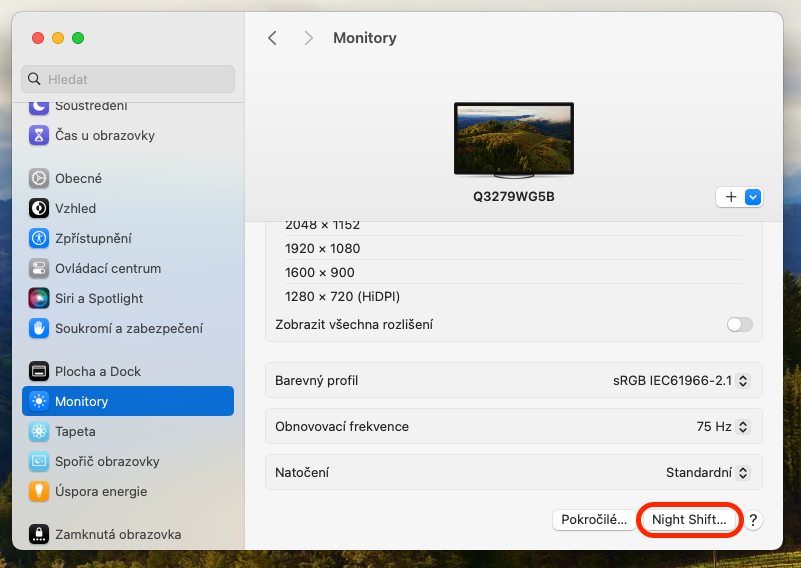
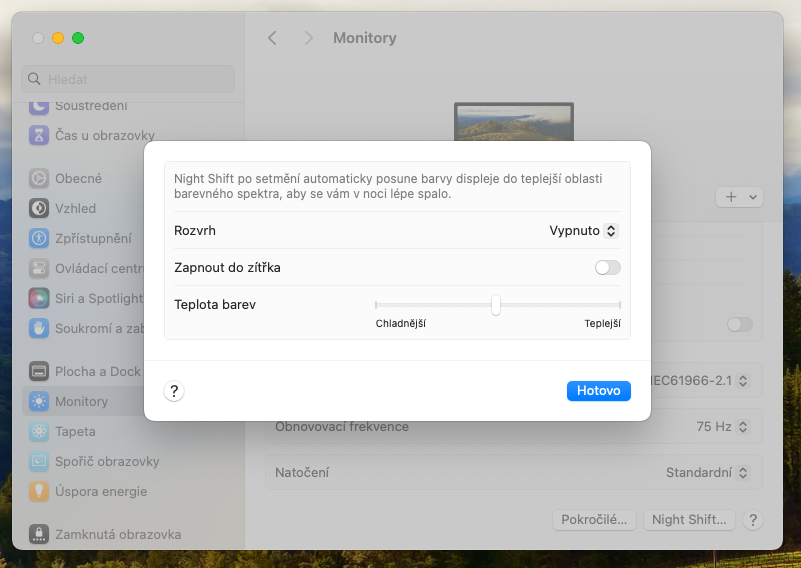
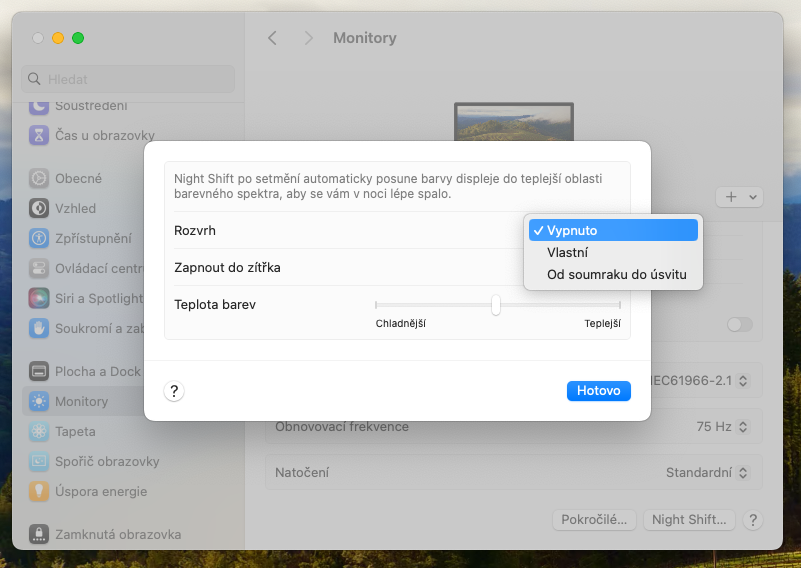
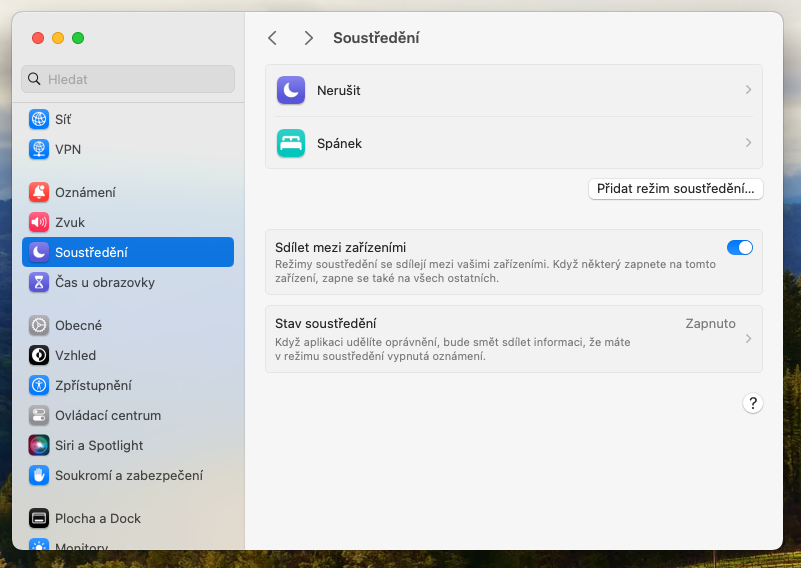
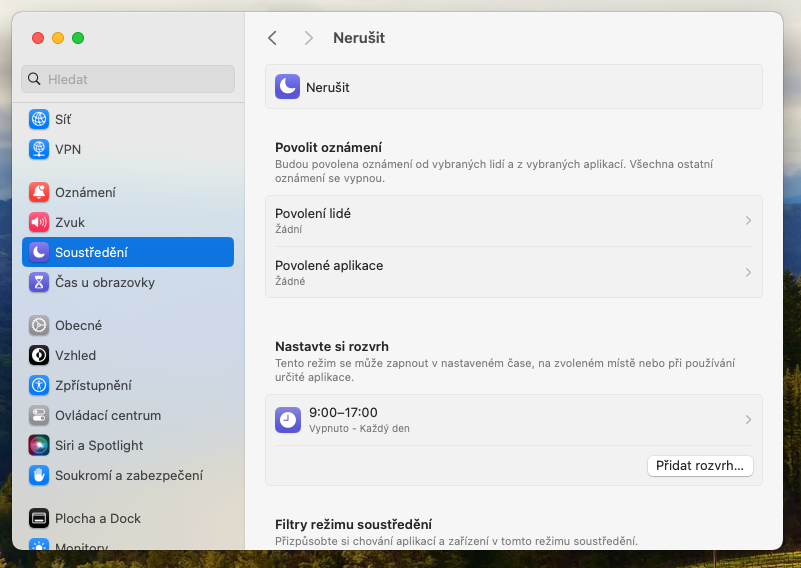
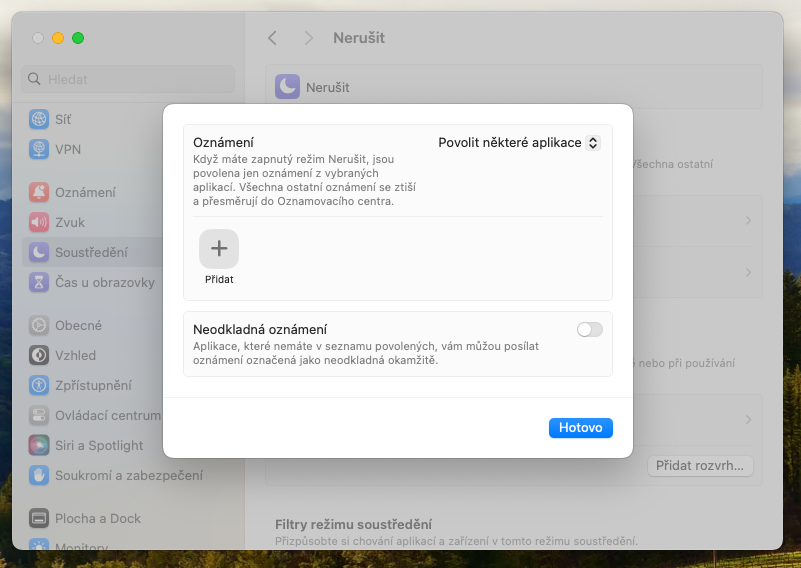
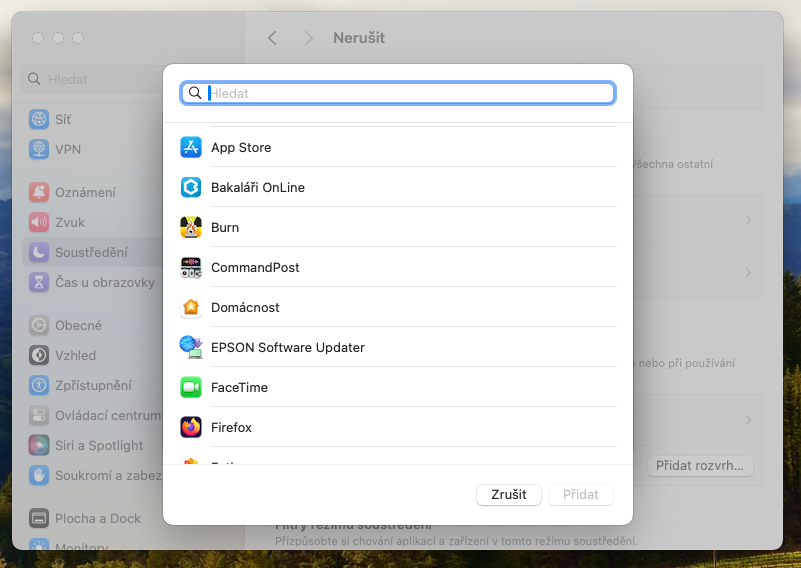
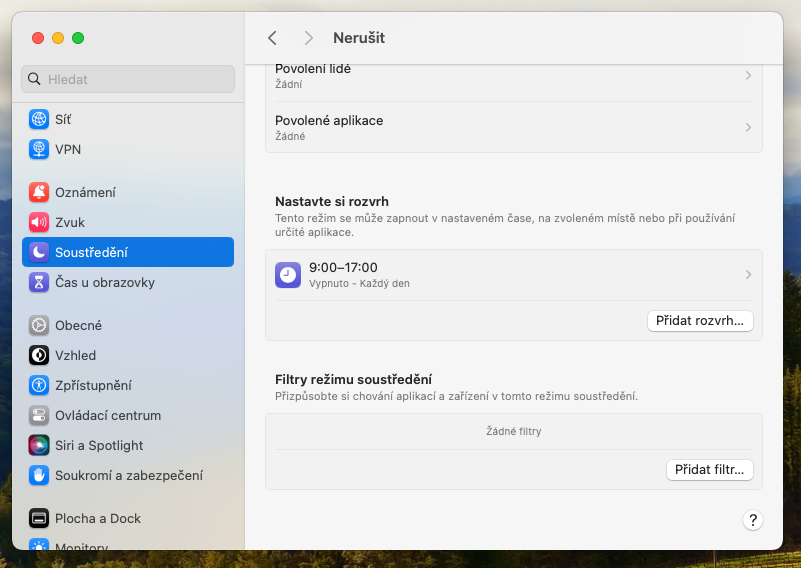
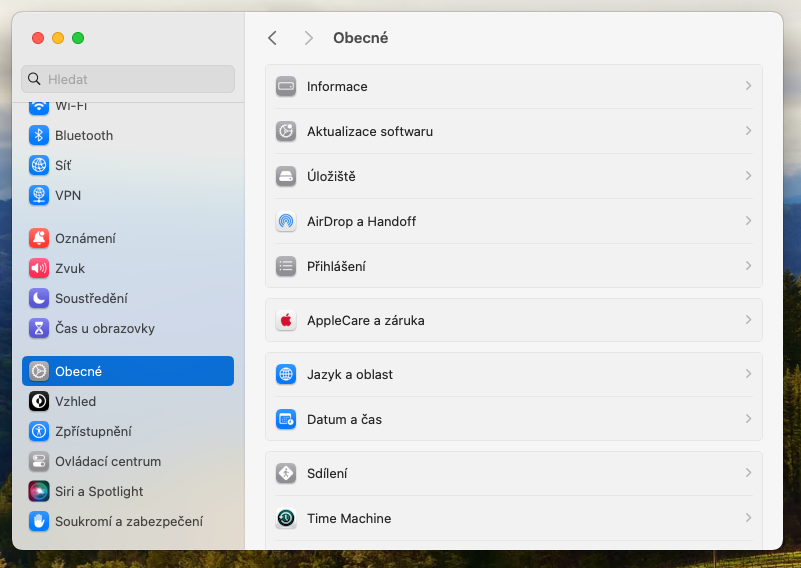
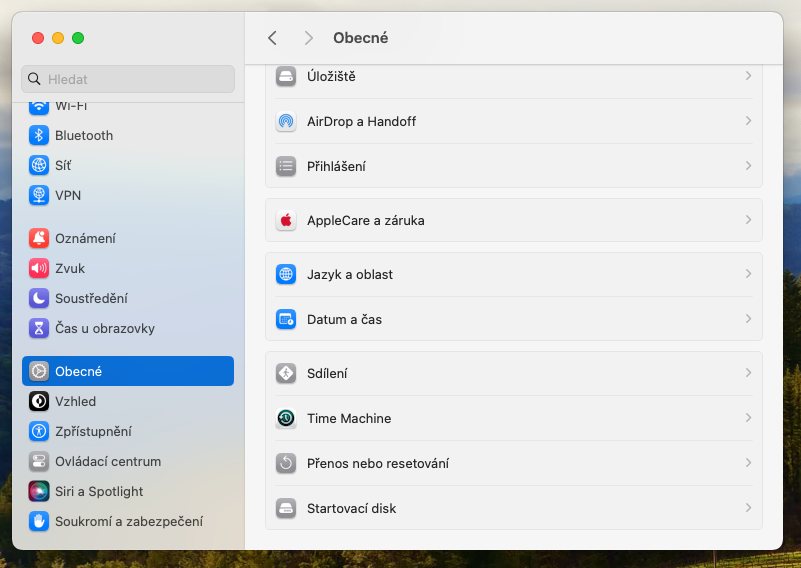
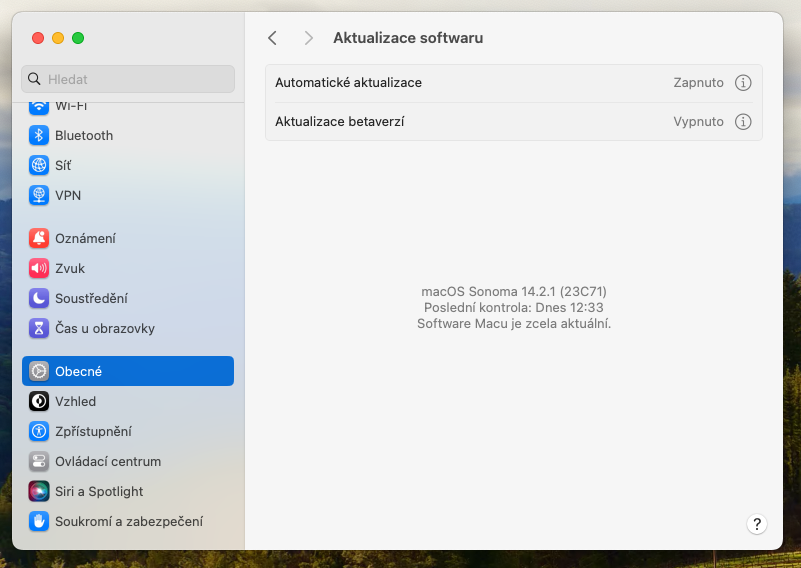
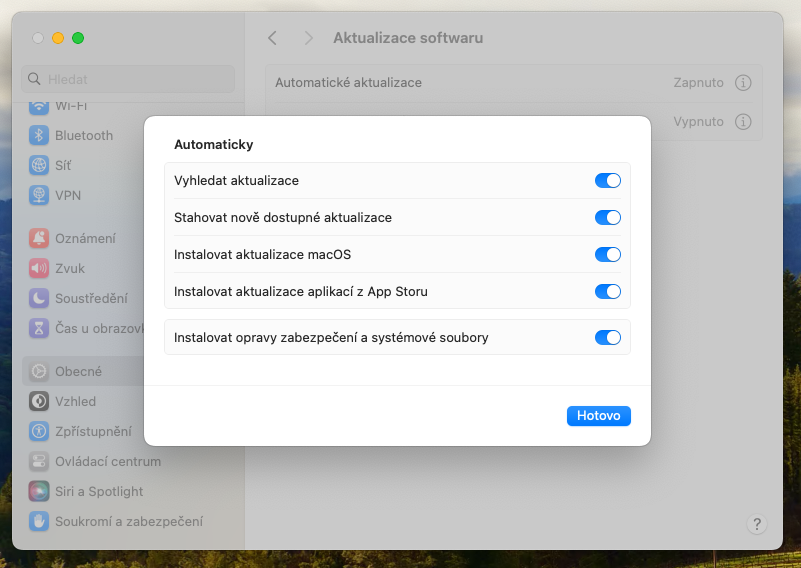
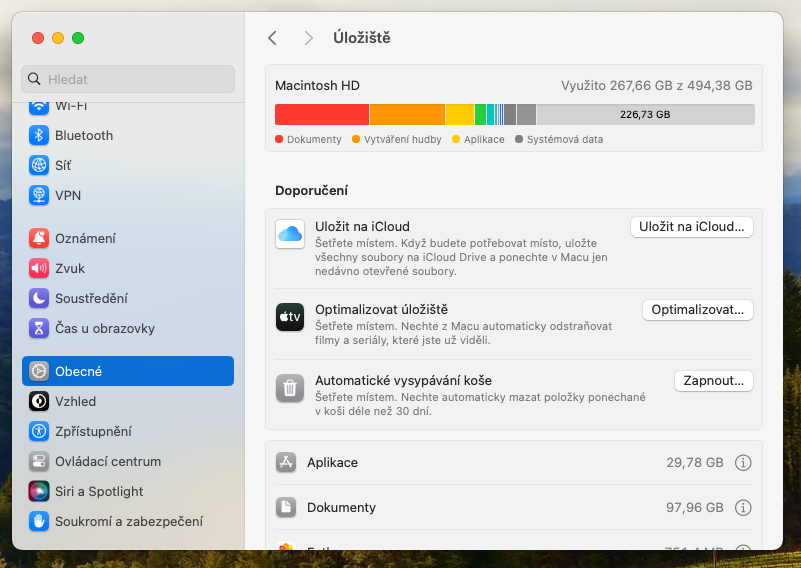
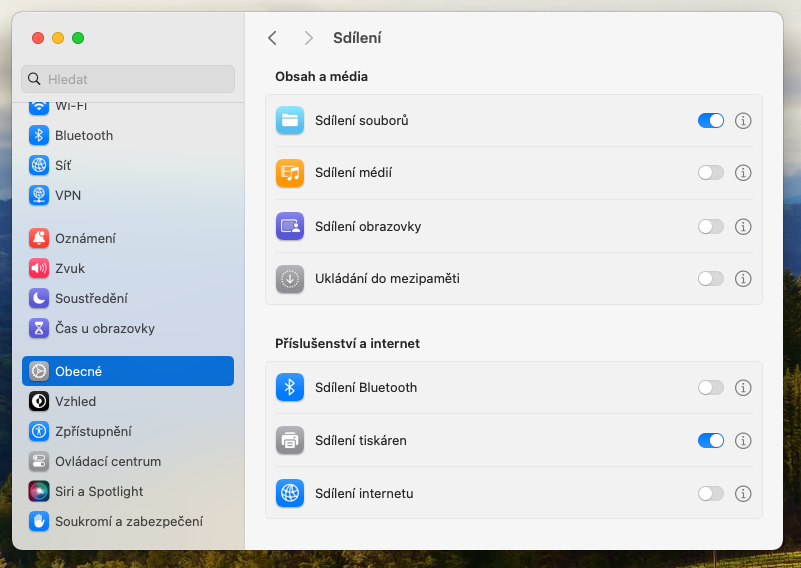
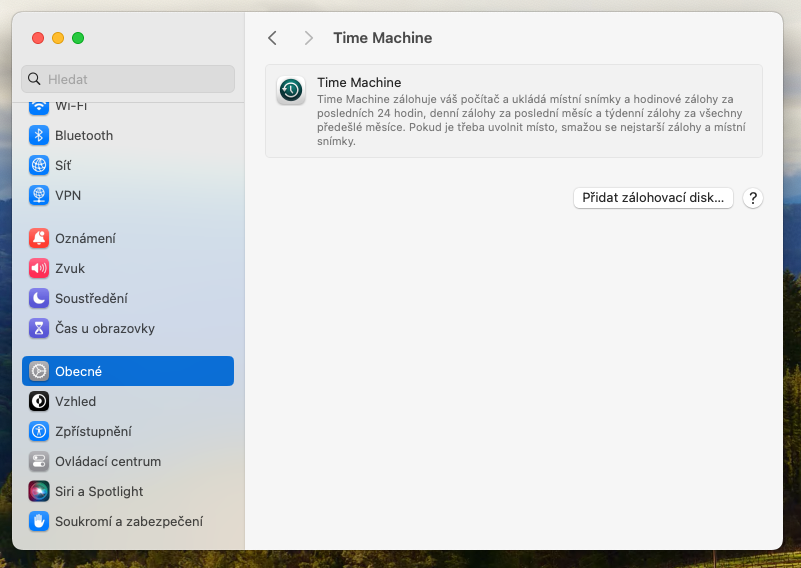
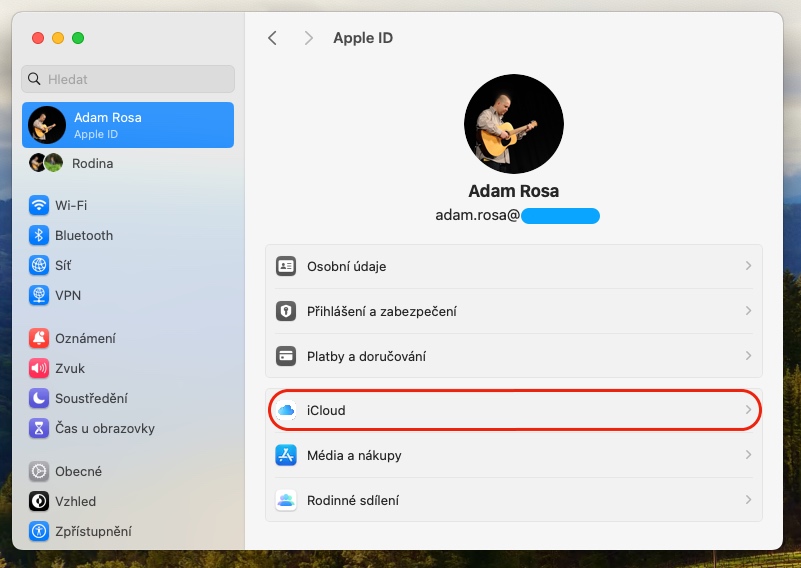
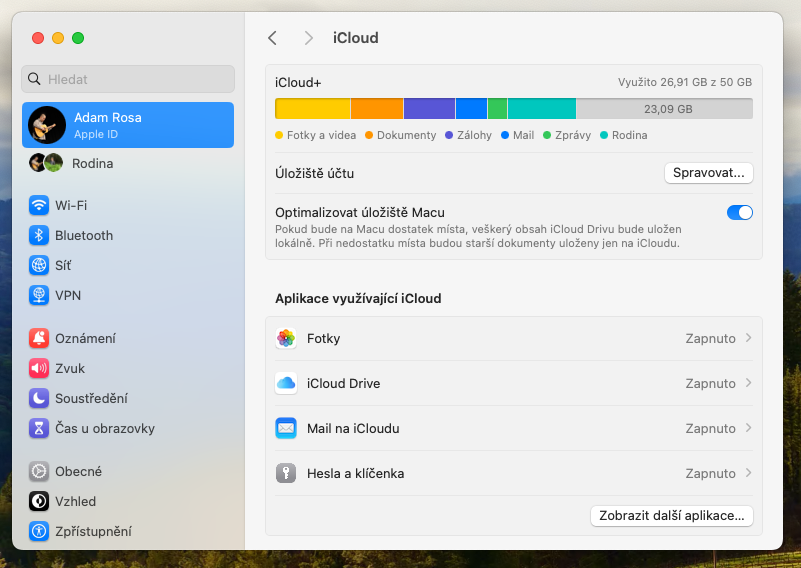
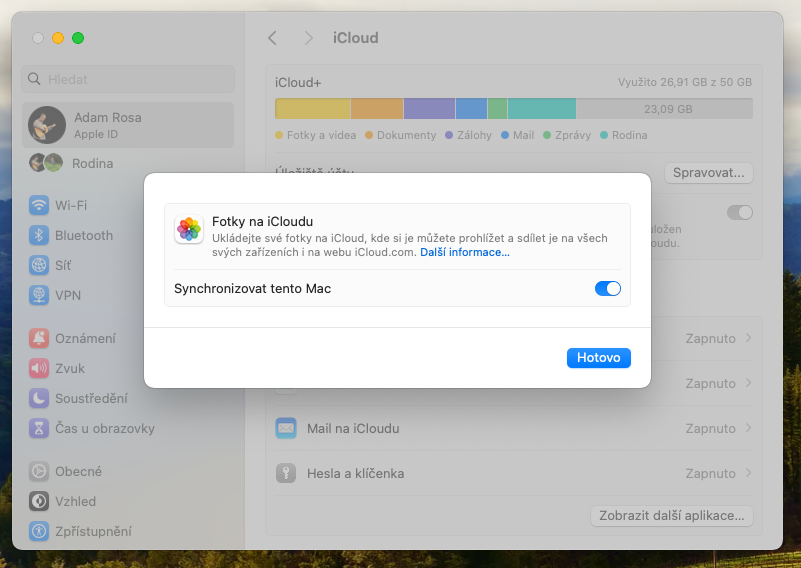

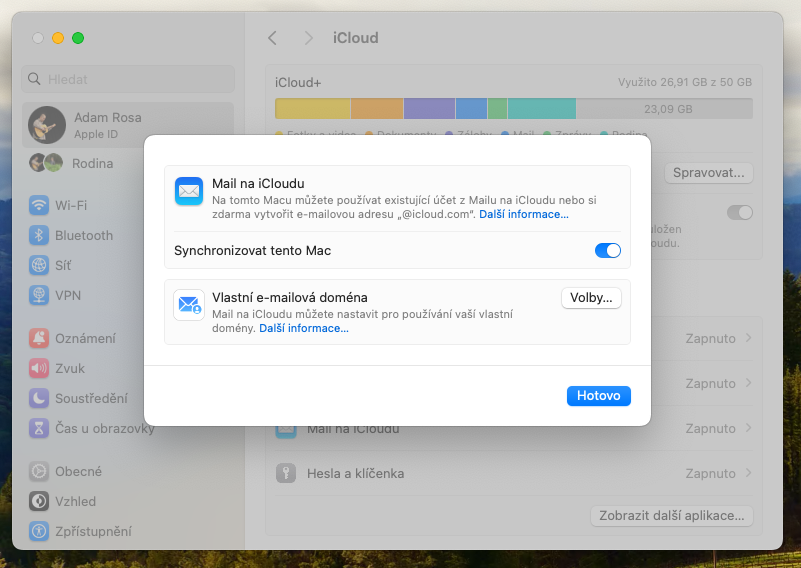
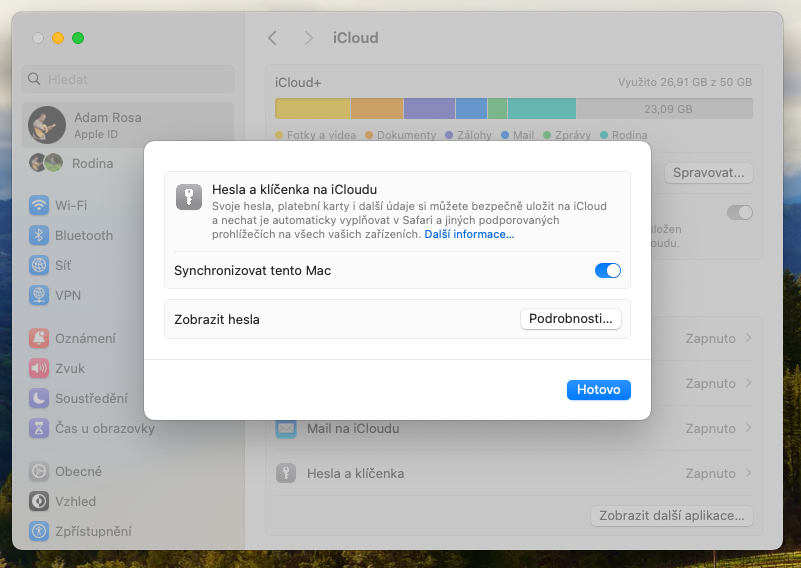
























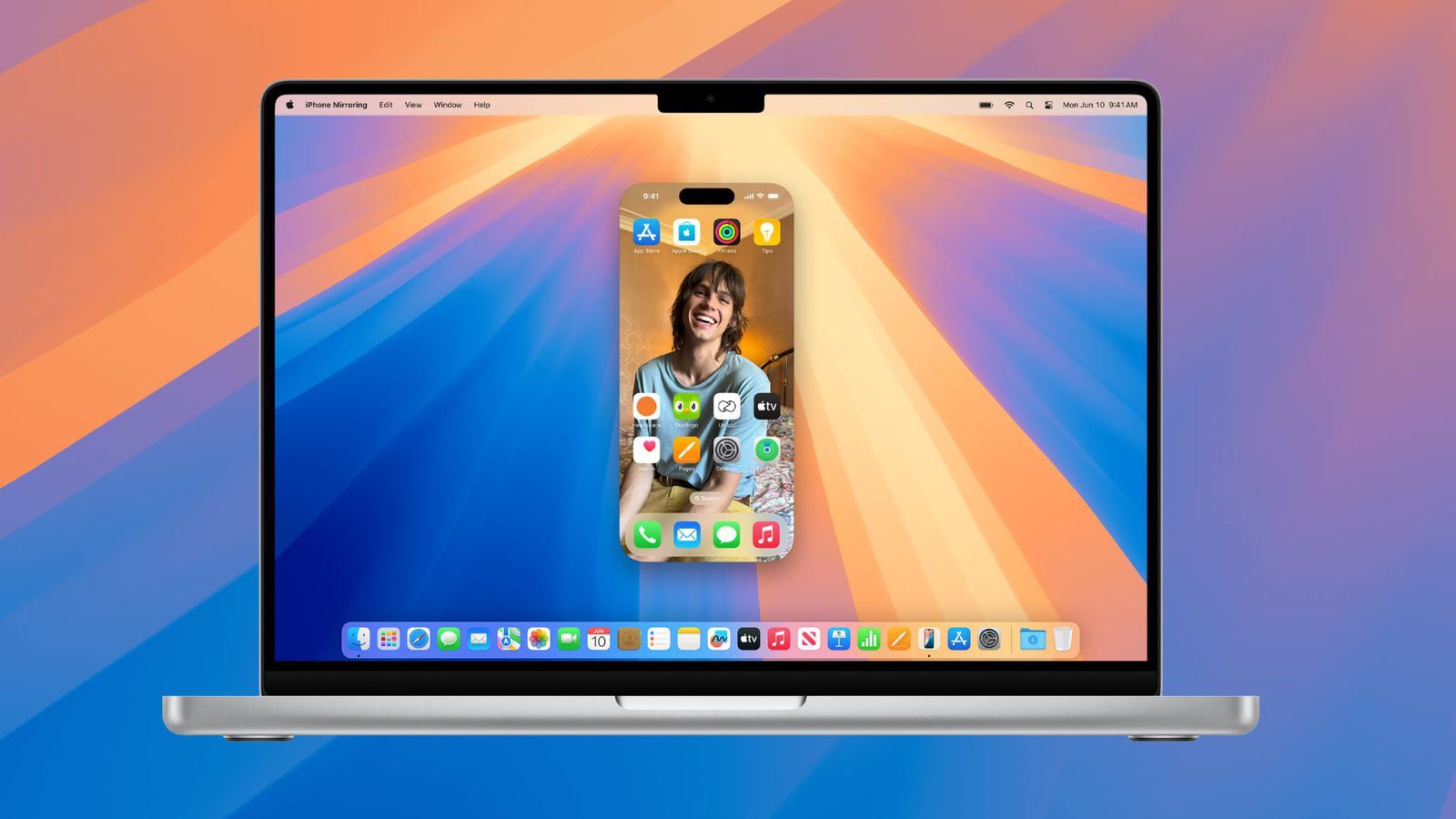


No ten bych rád našel pod stromečkem 😀
Tvl. Já včera opravdu dostal MacBook Air M1 🤩 můj první pořádný MacBook 🤩 teprve se seznamujeme 😁 byl jsem vzhůru do 3hod. 🤣
Super! Gratulujeme!