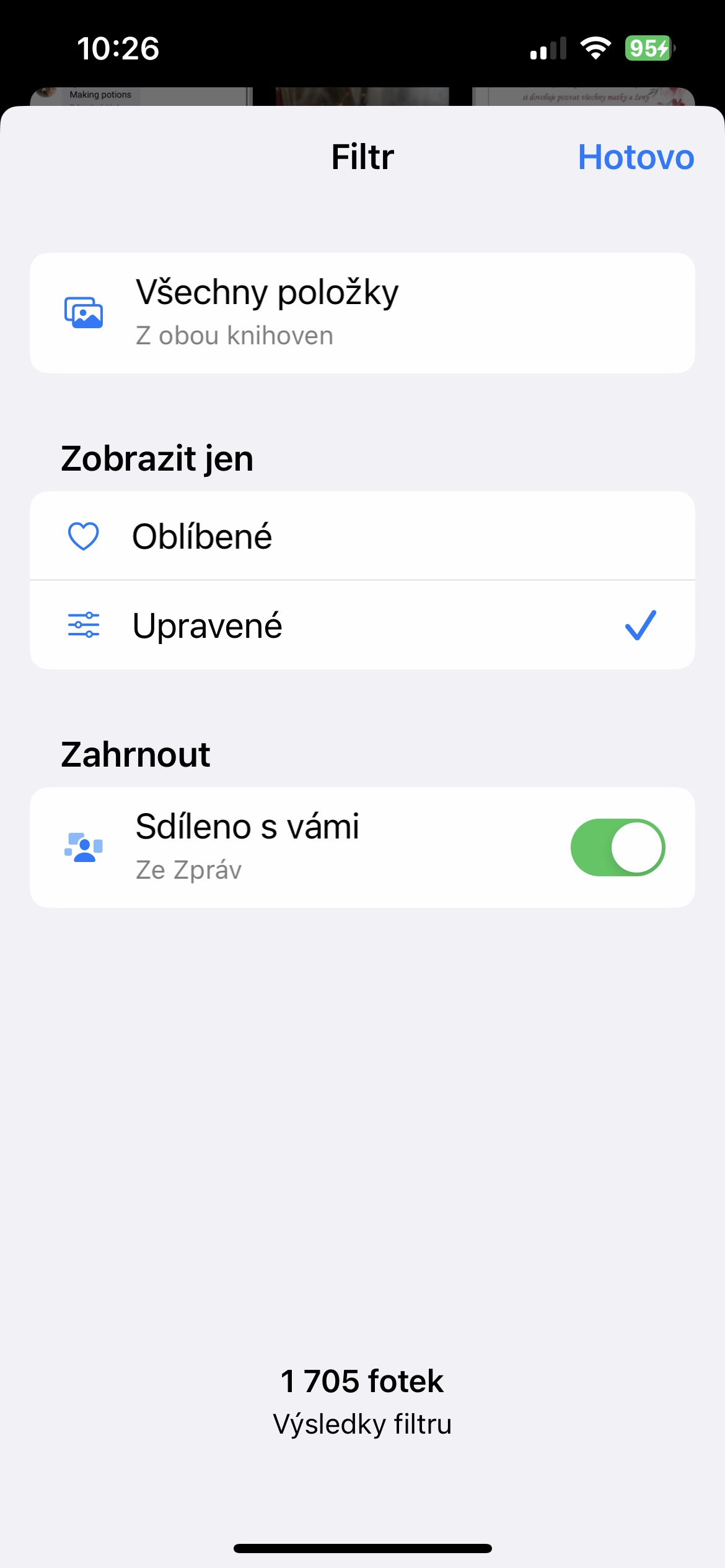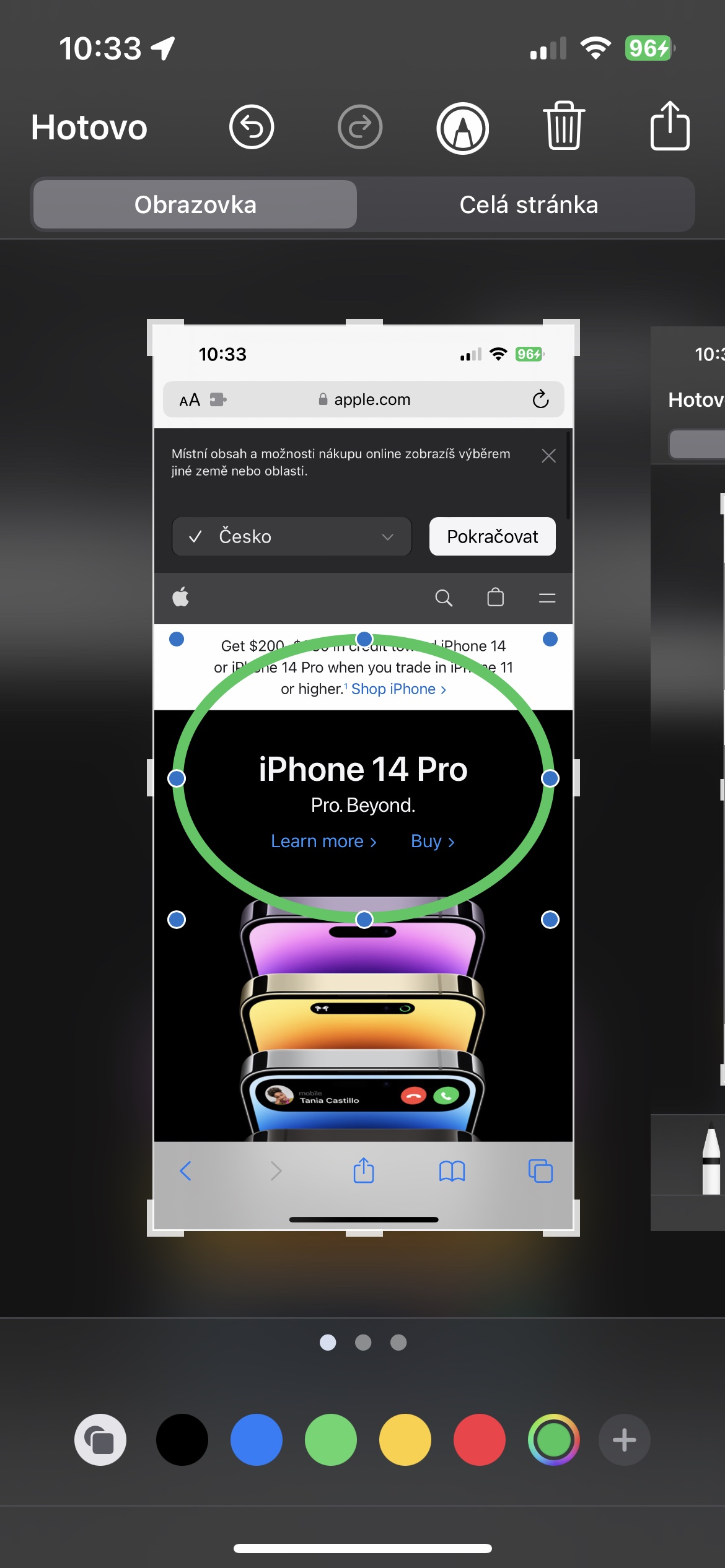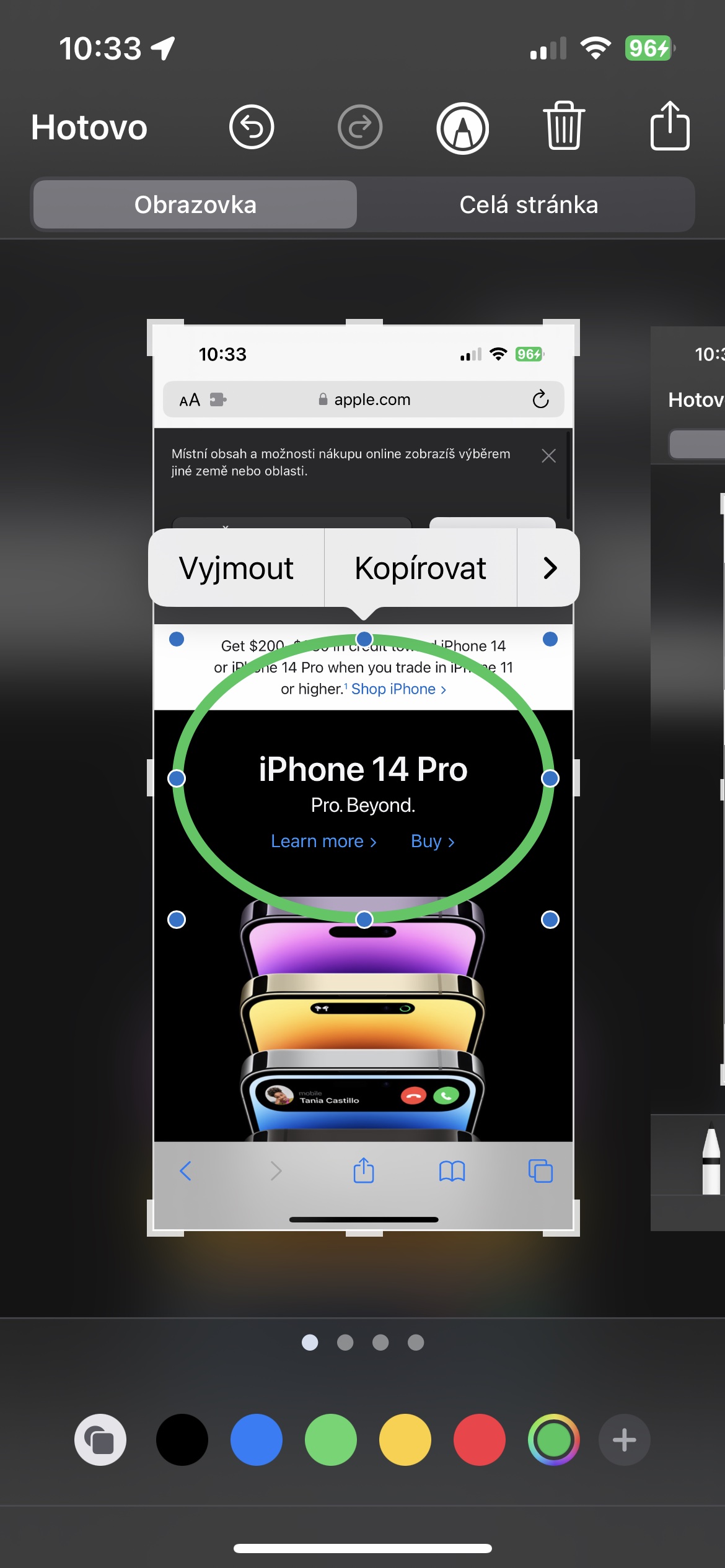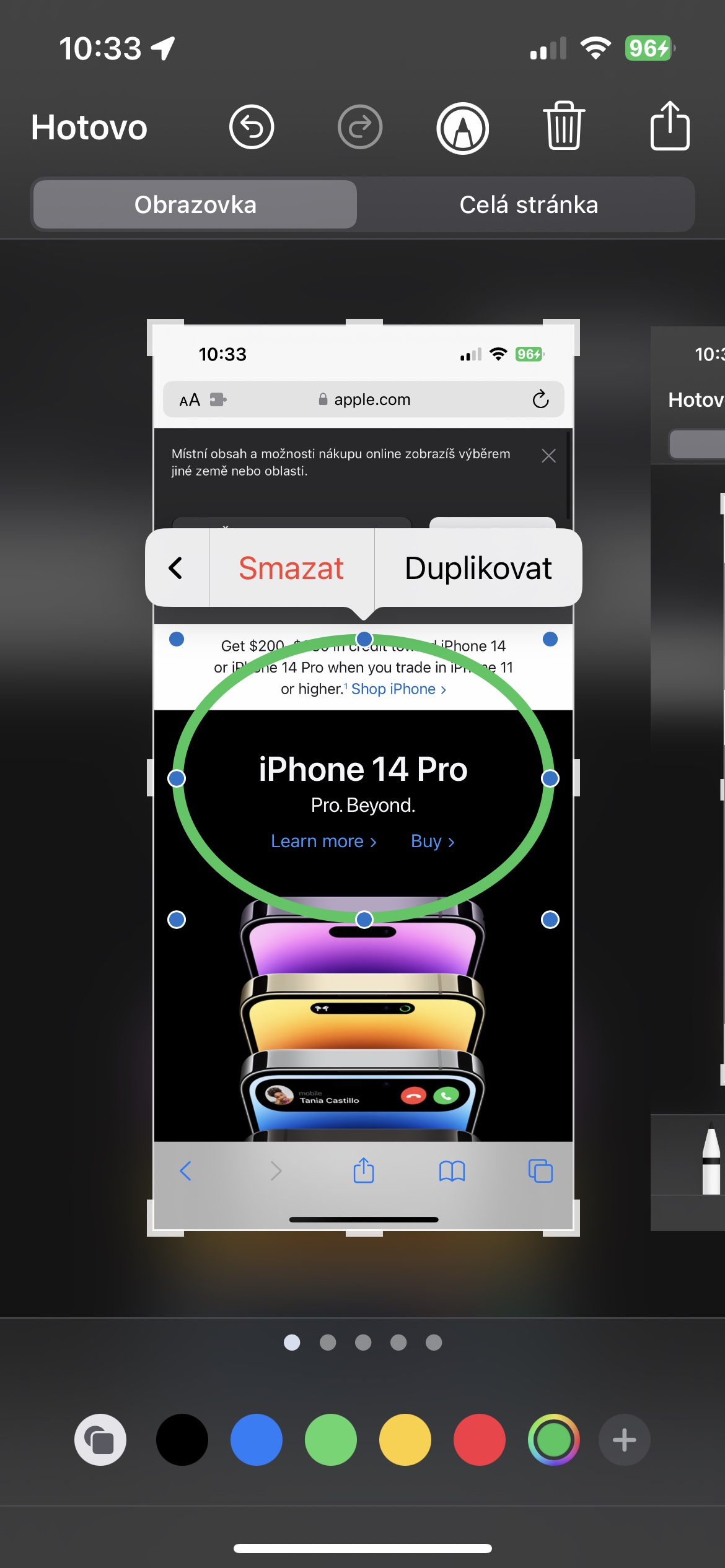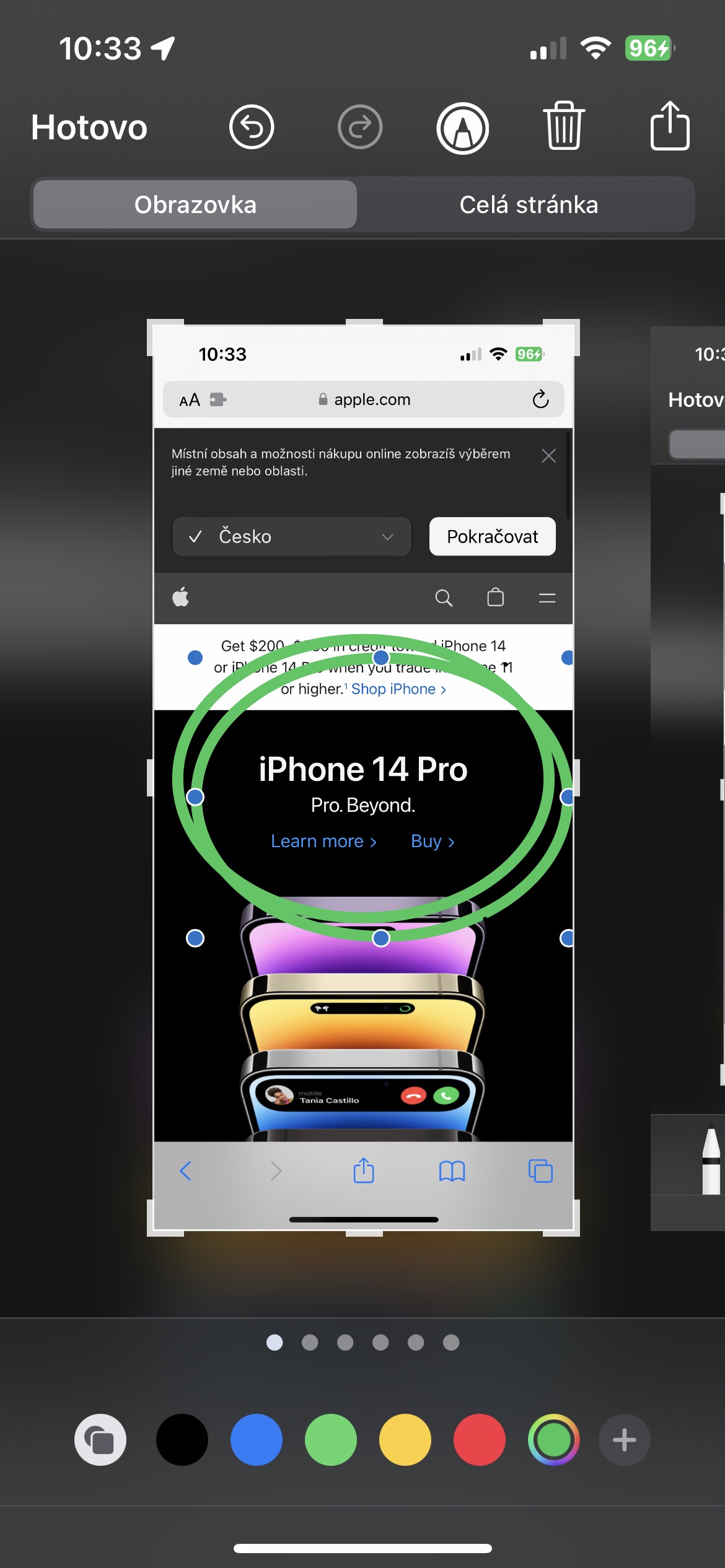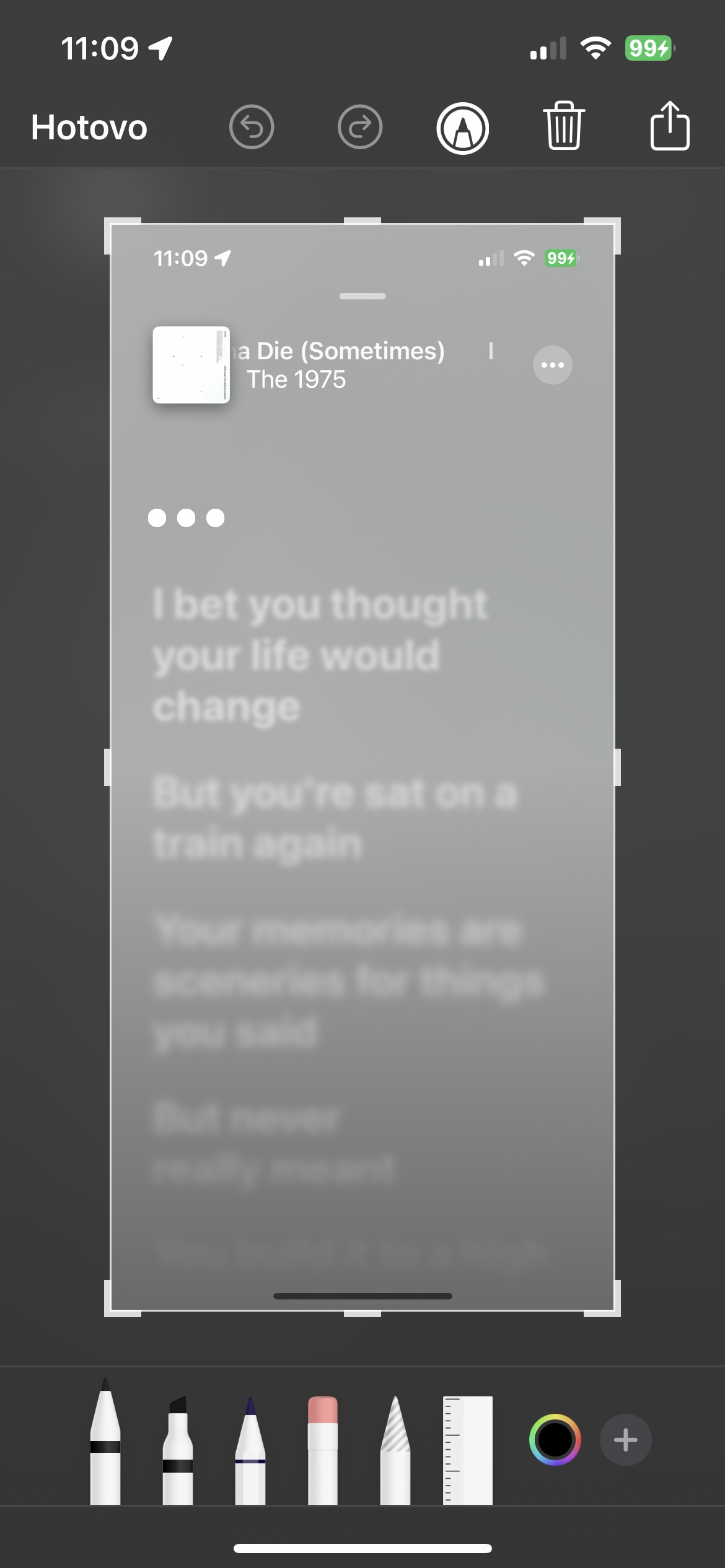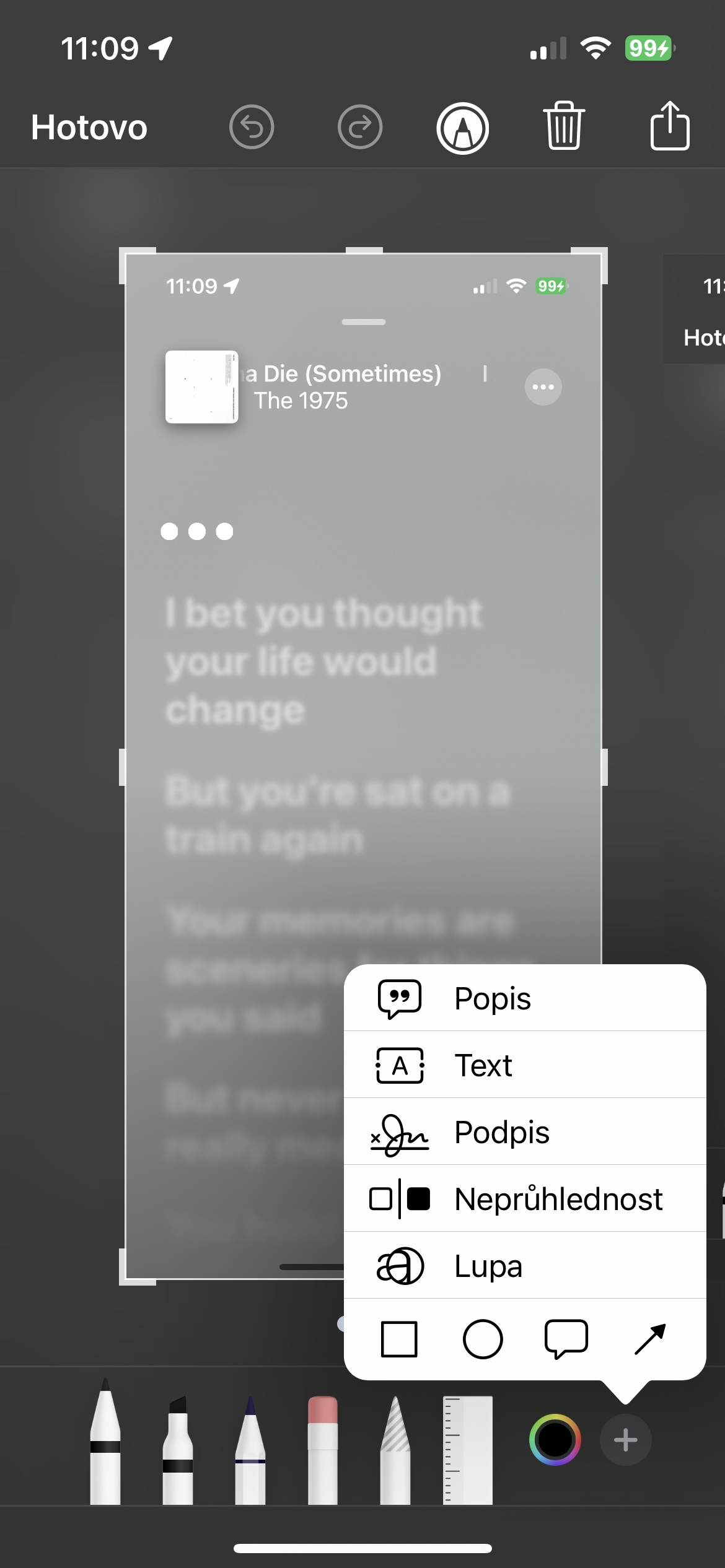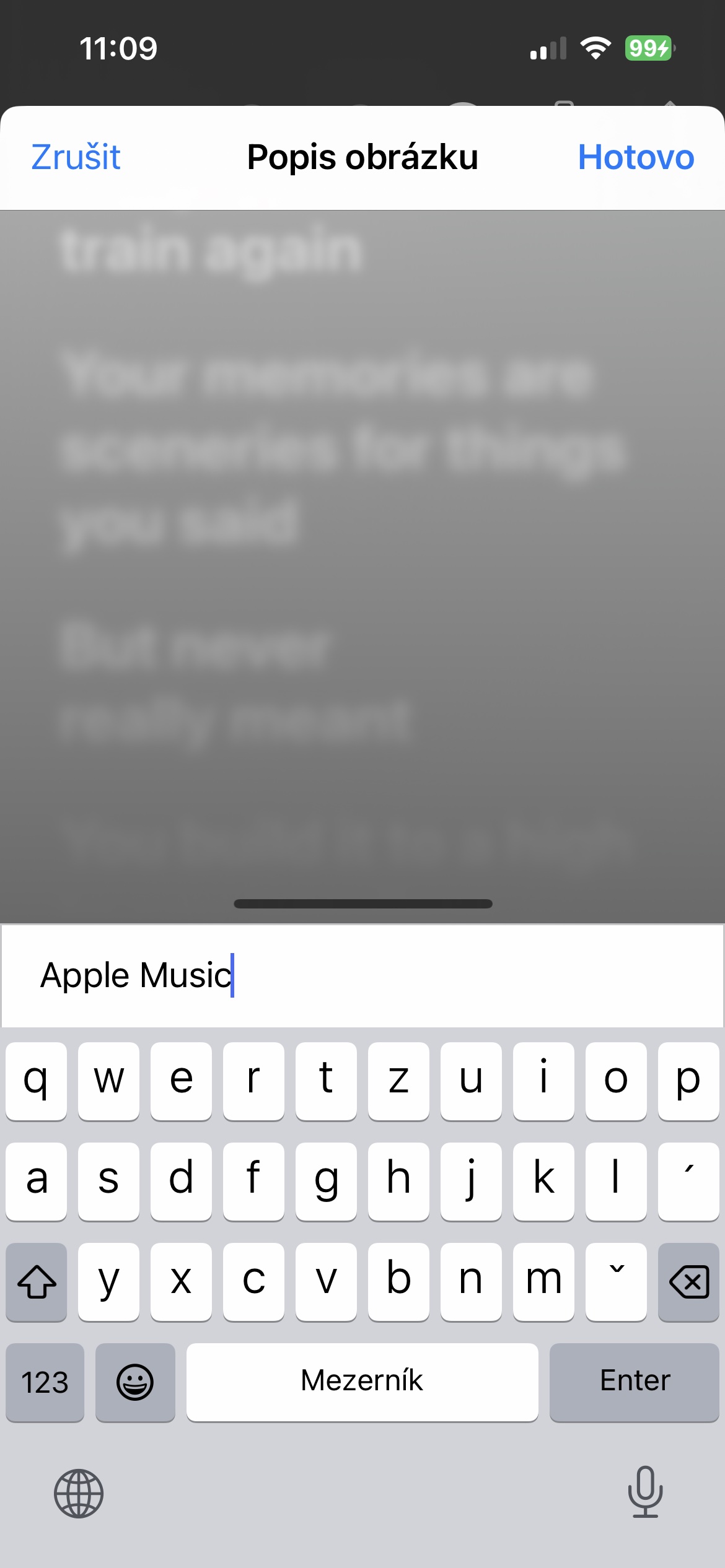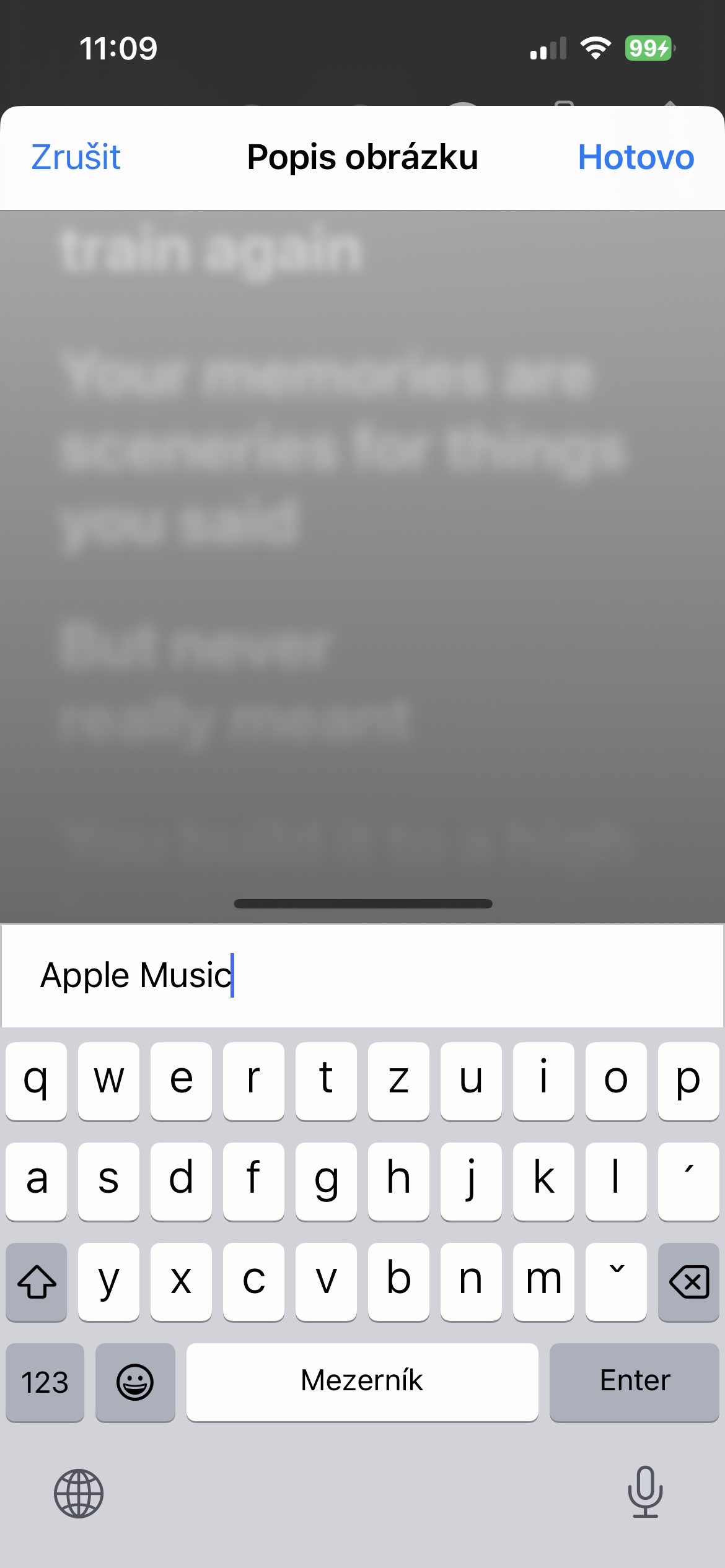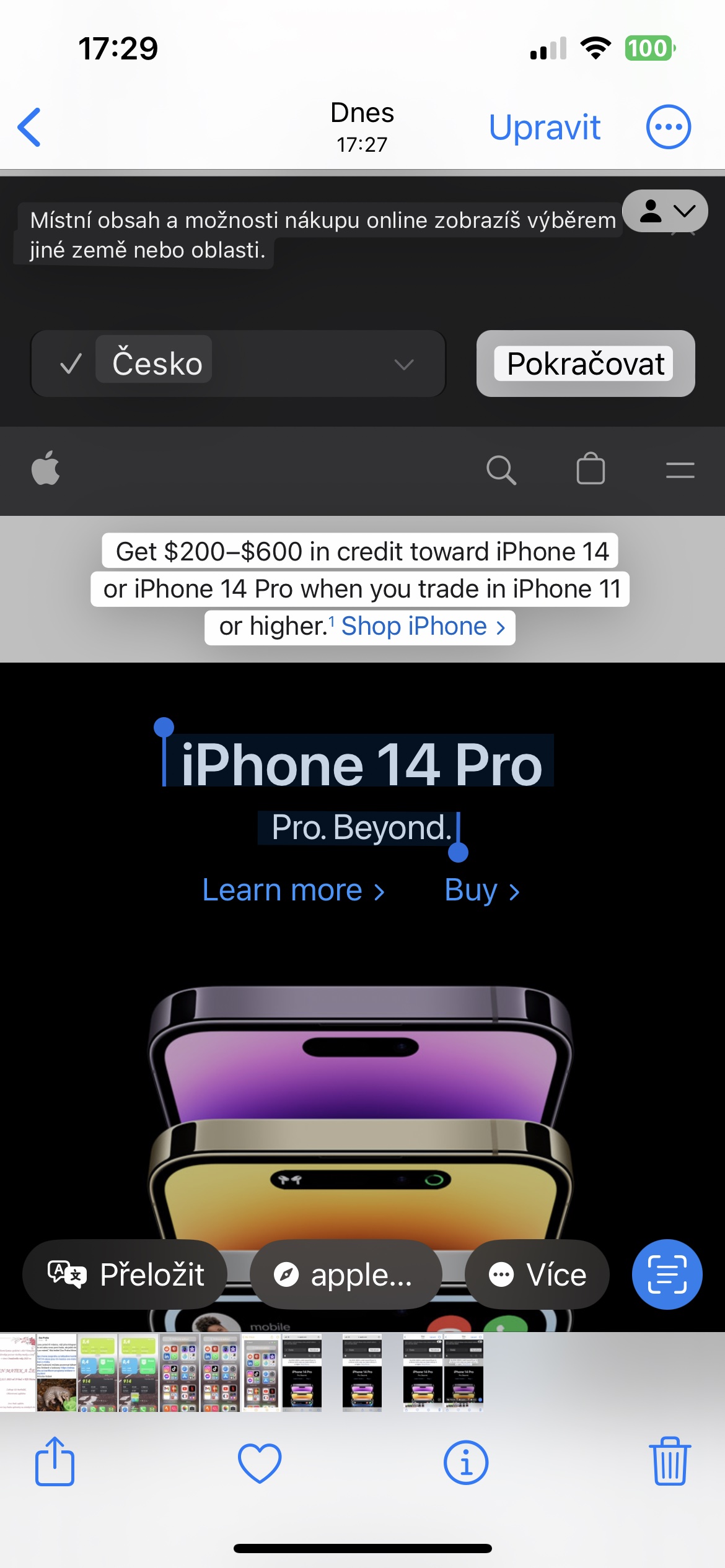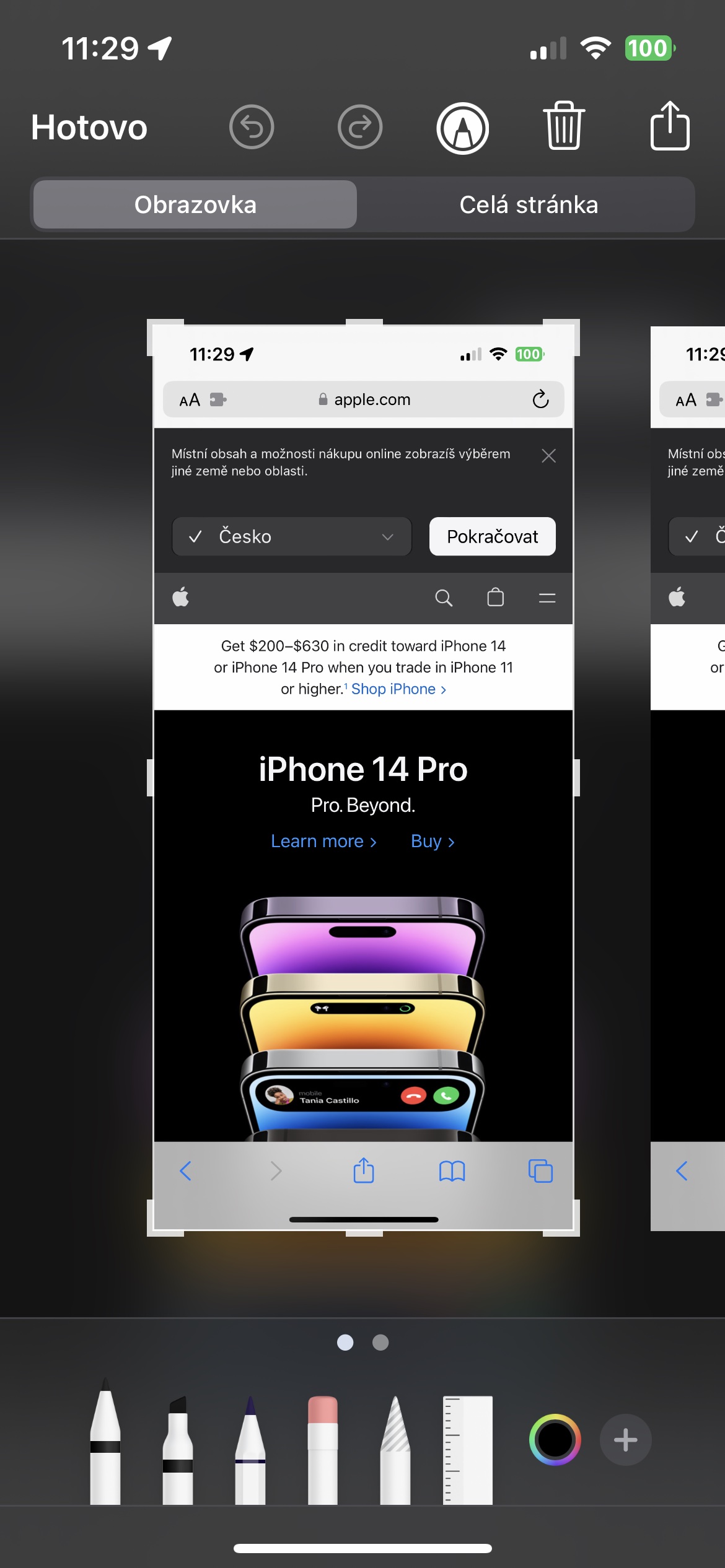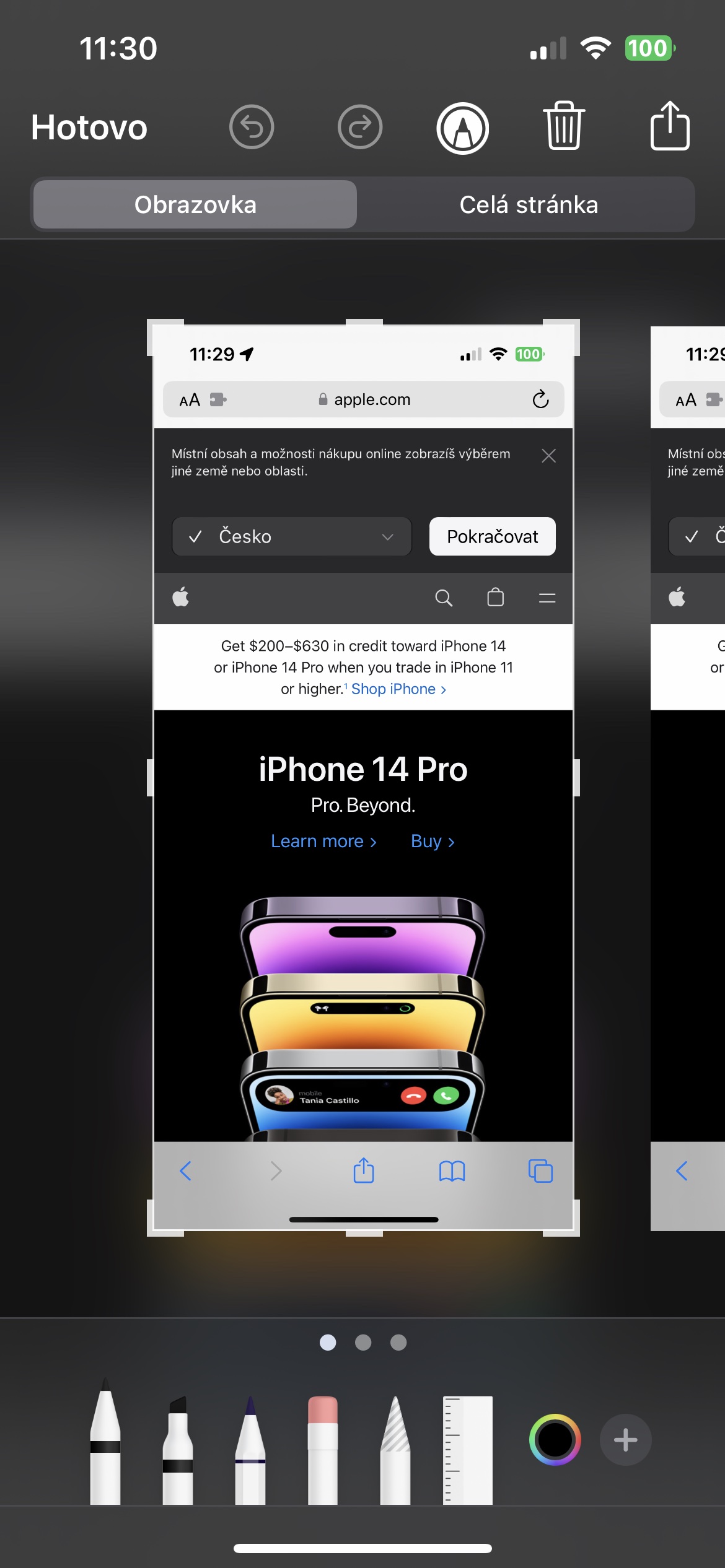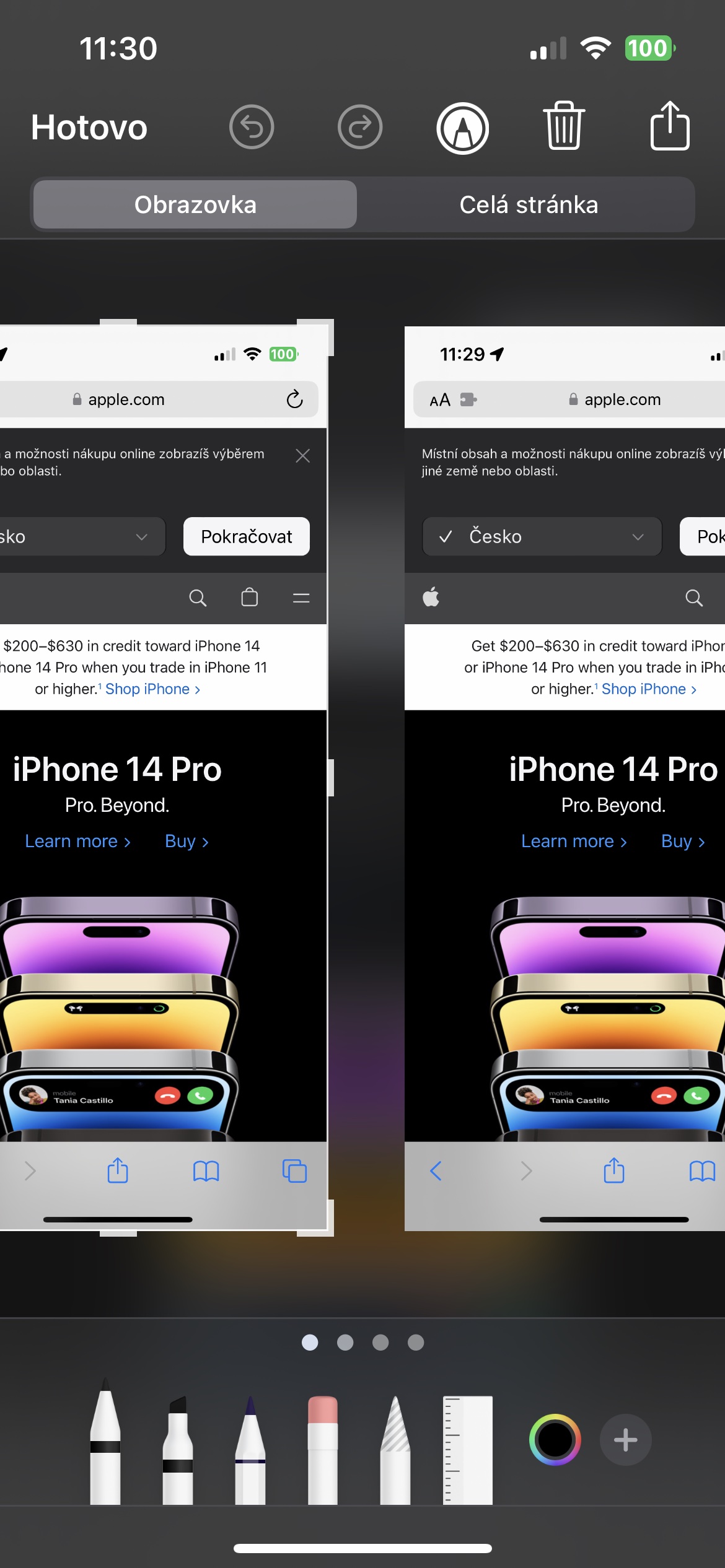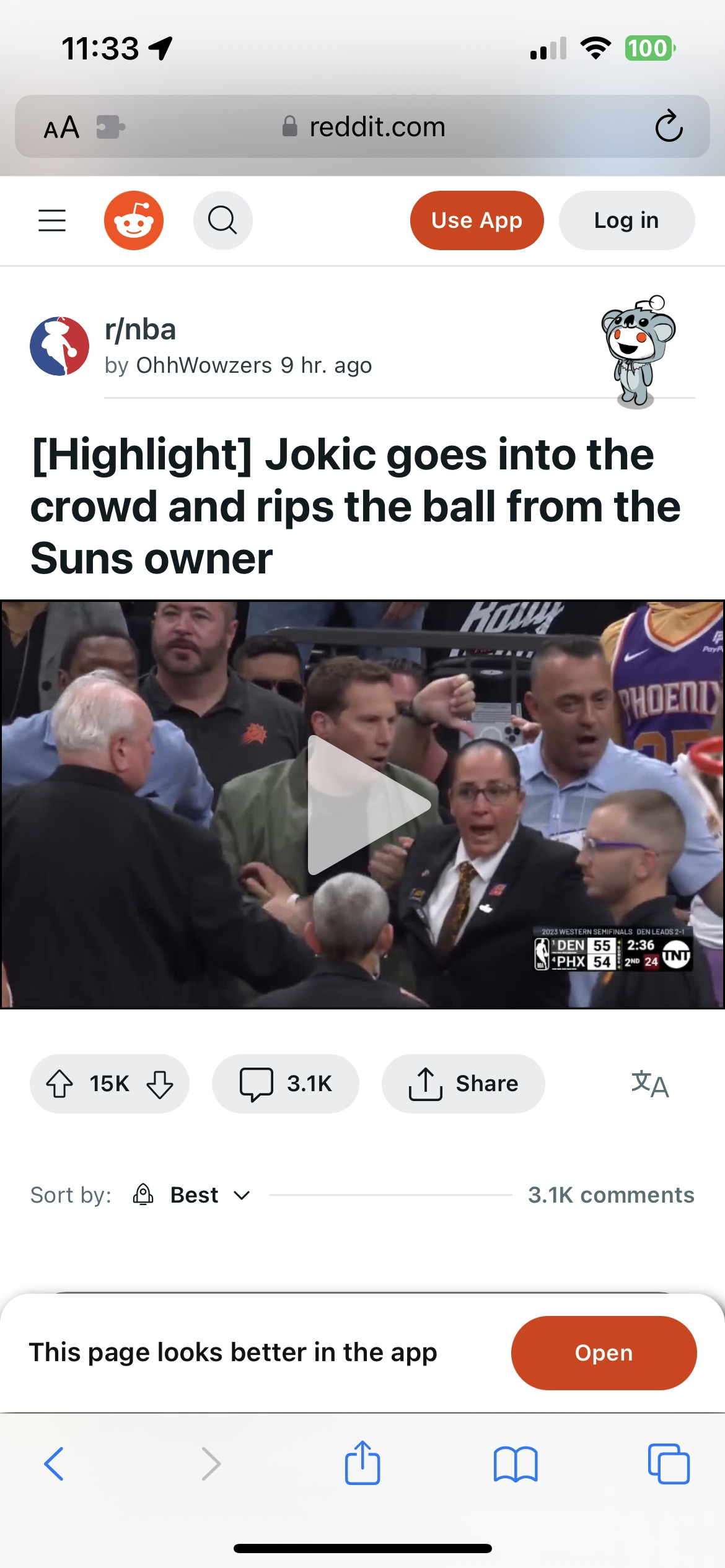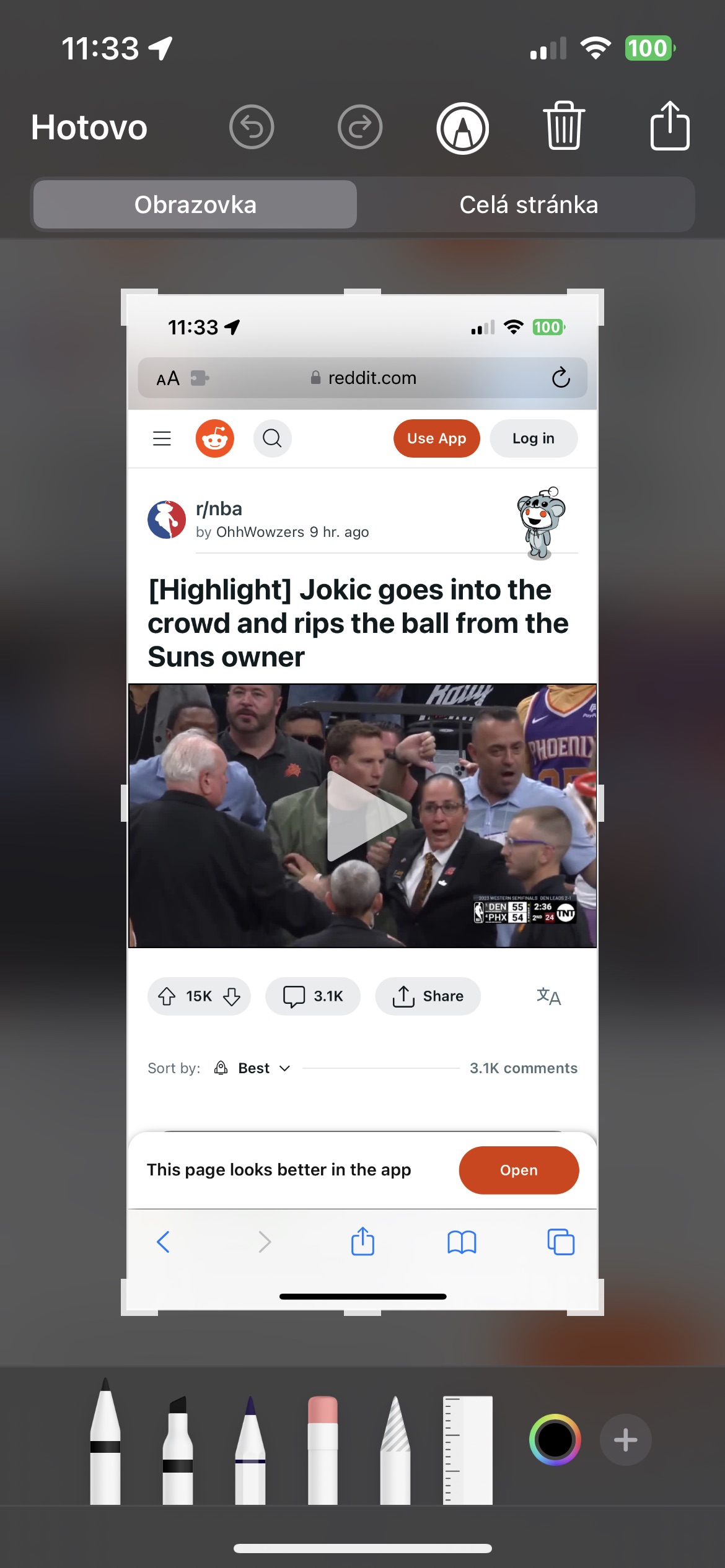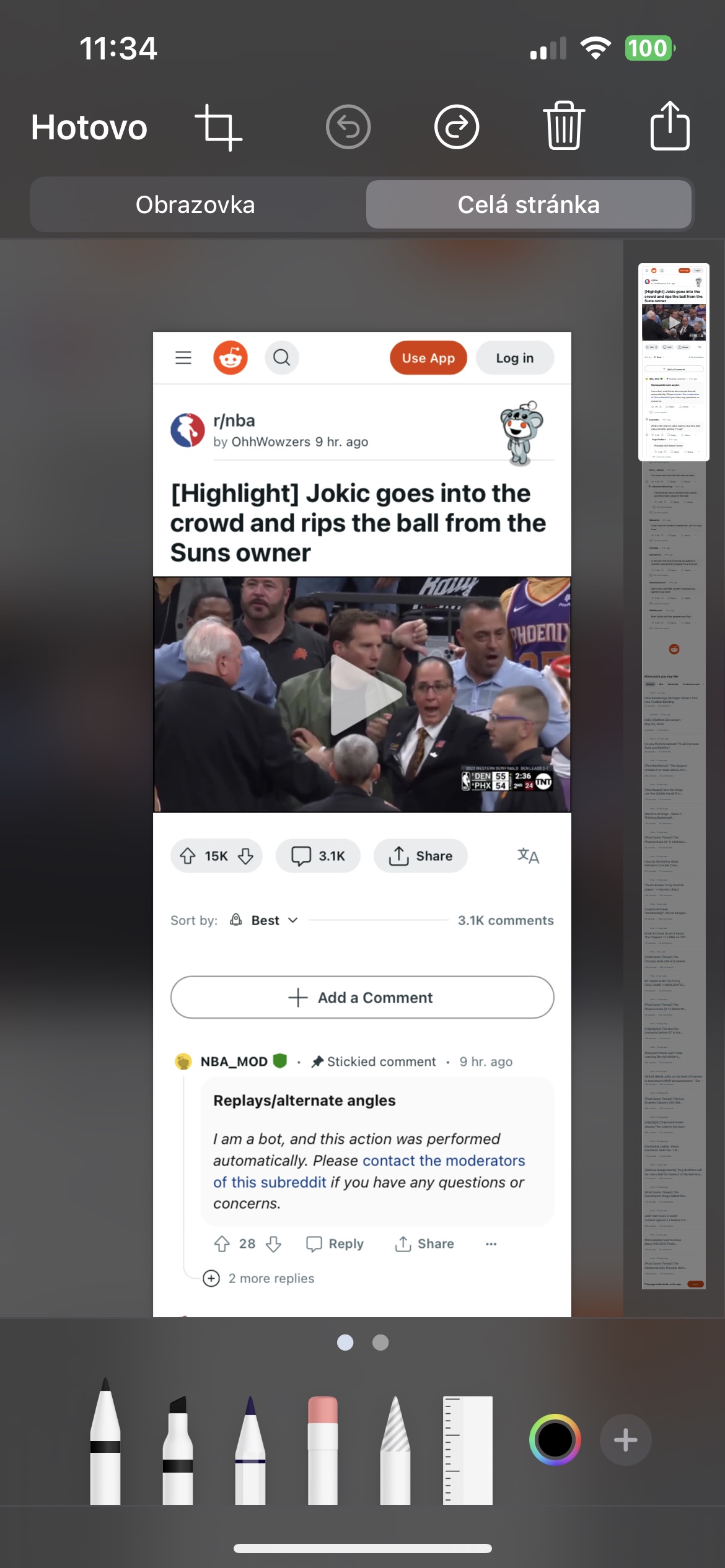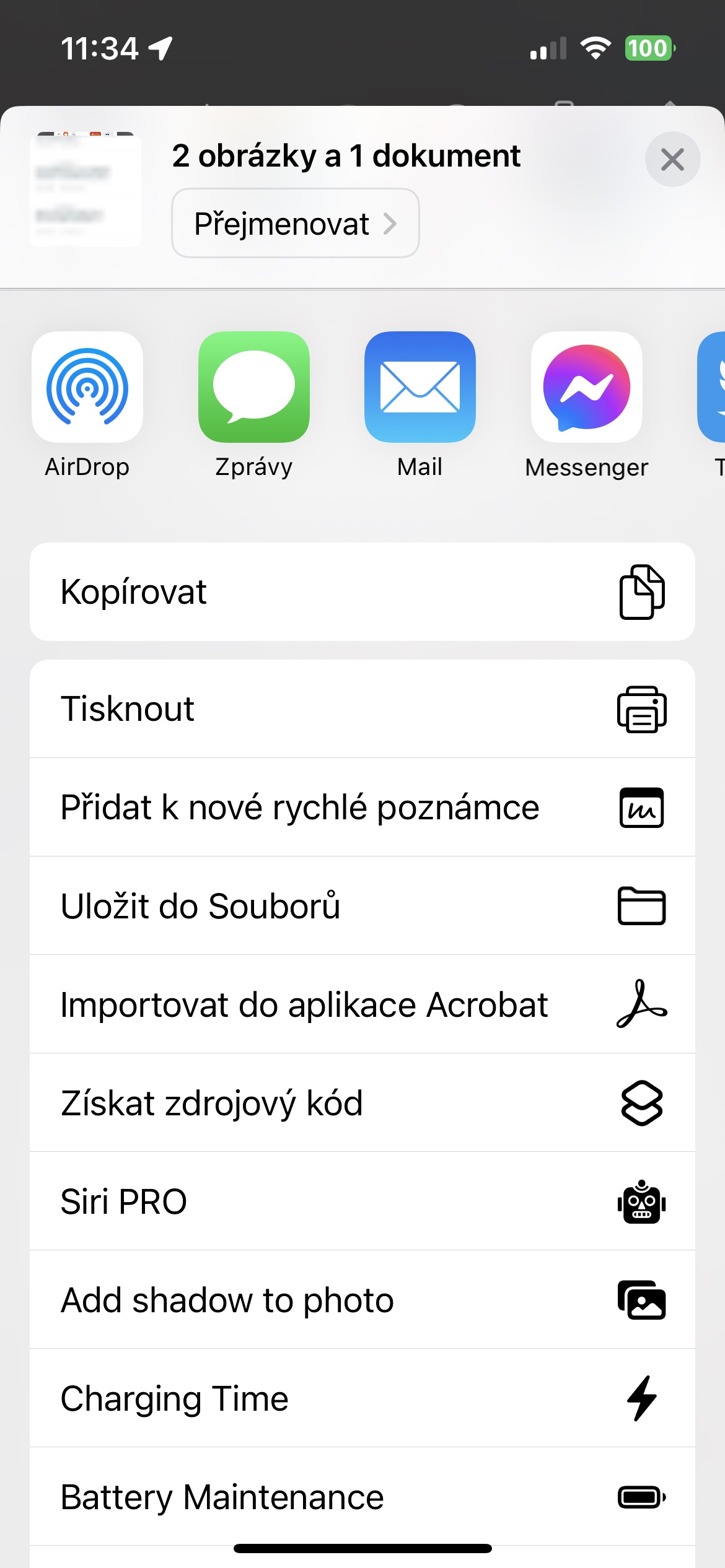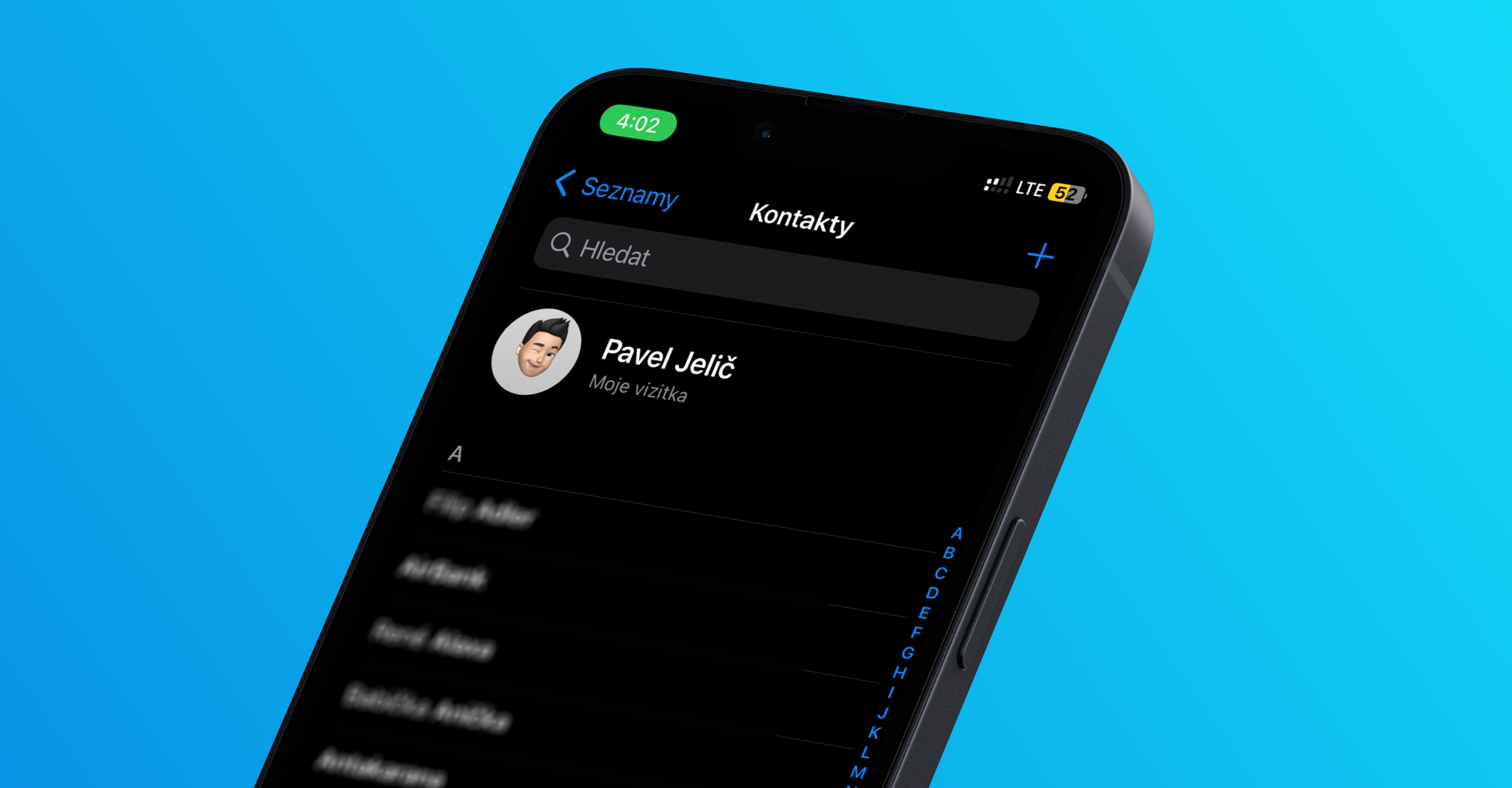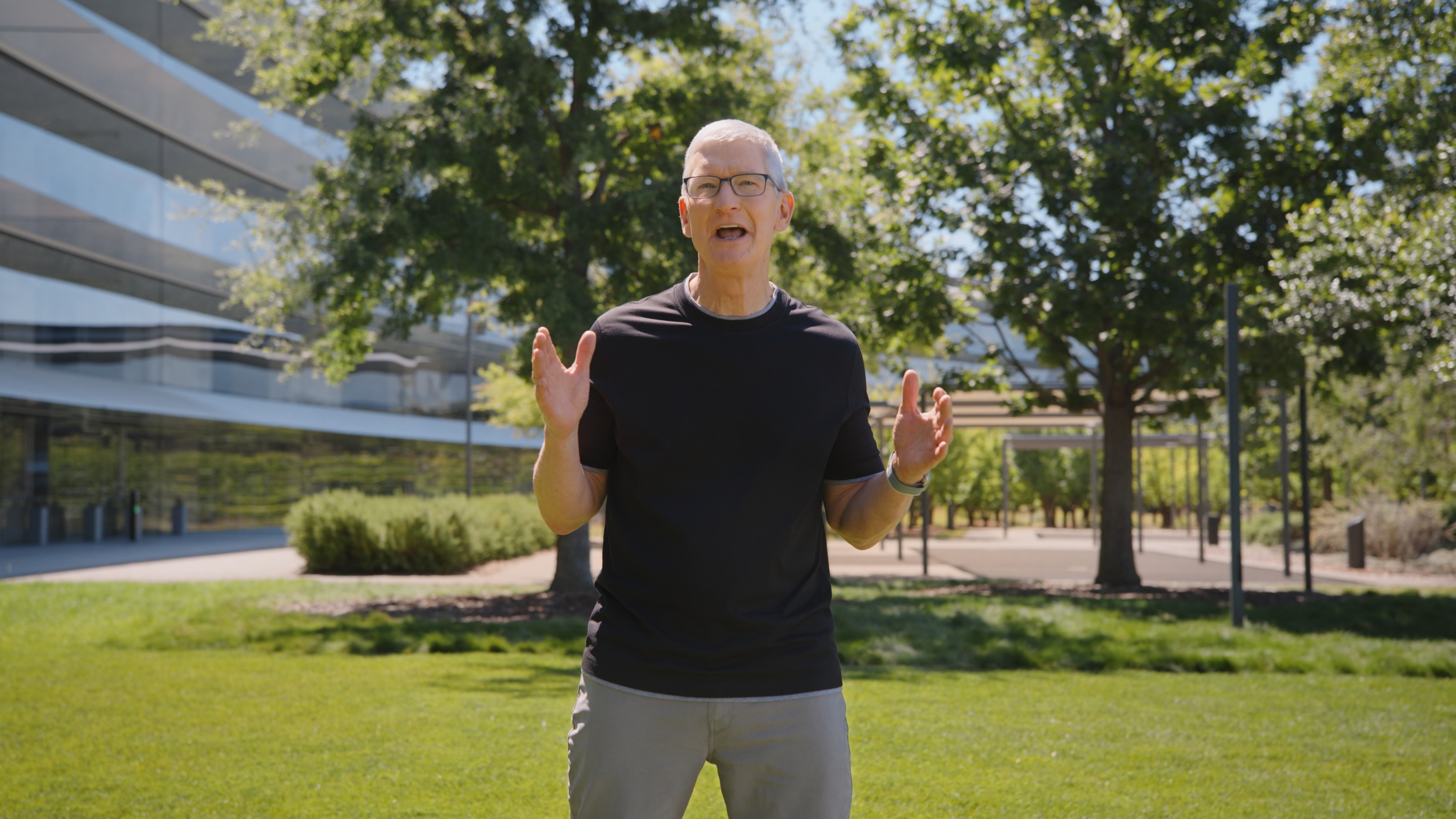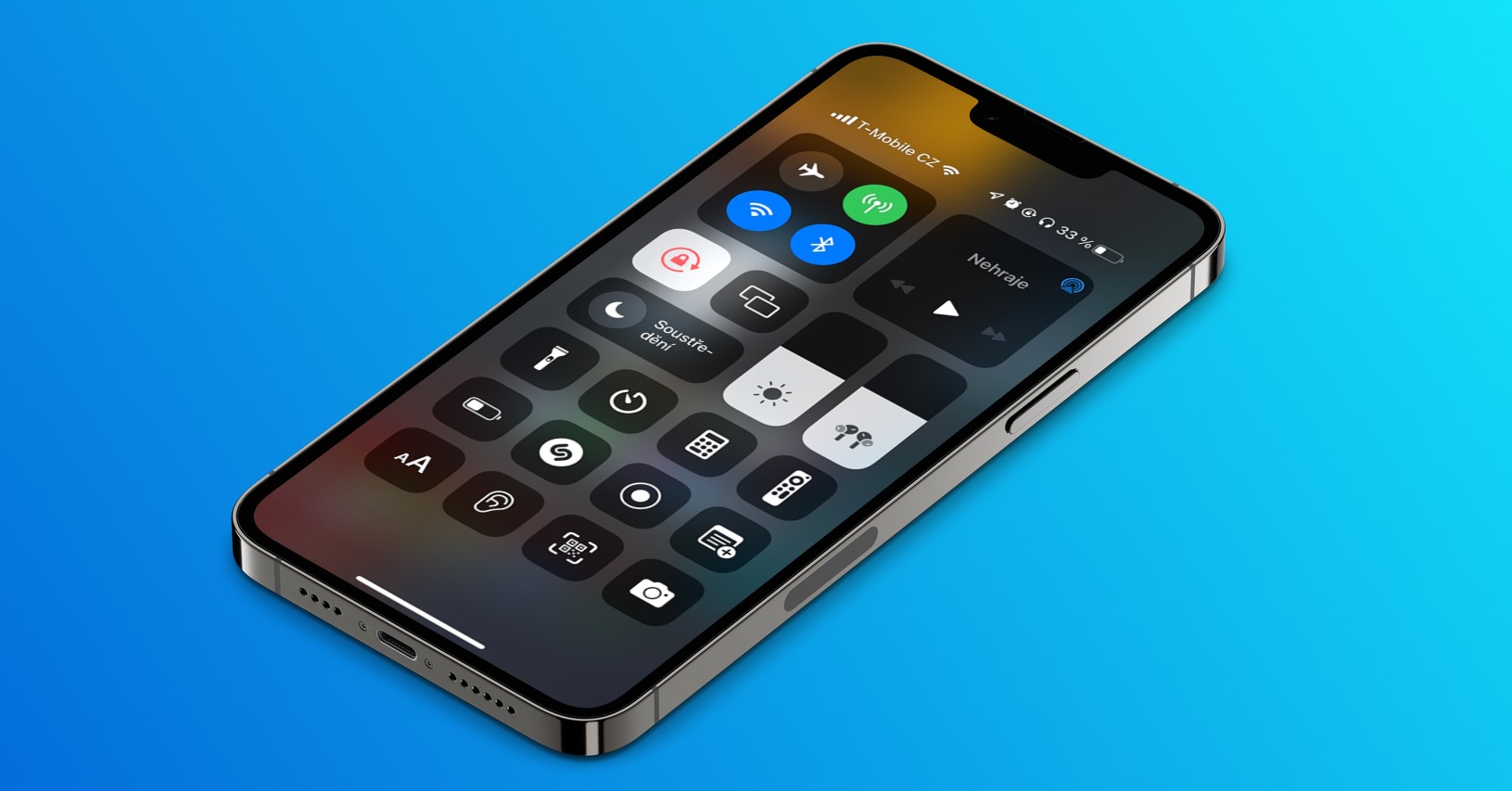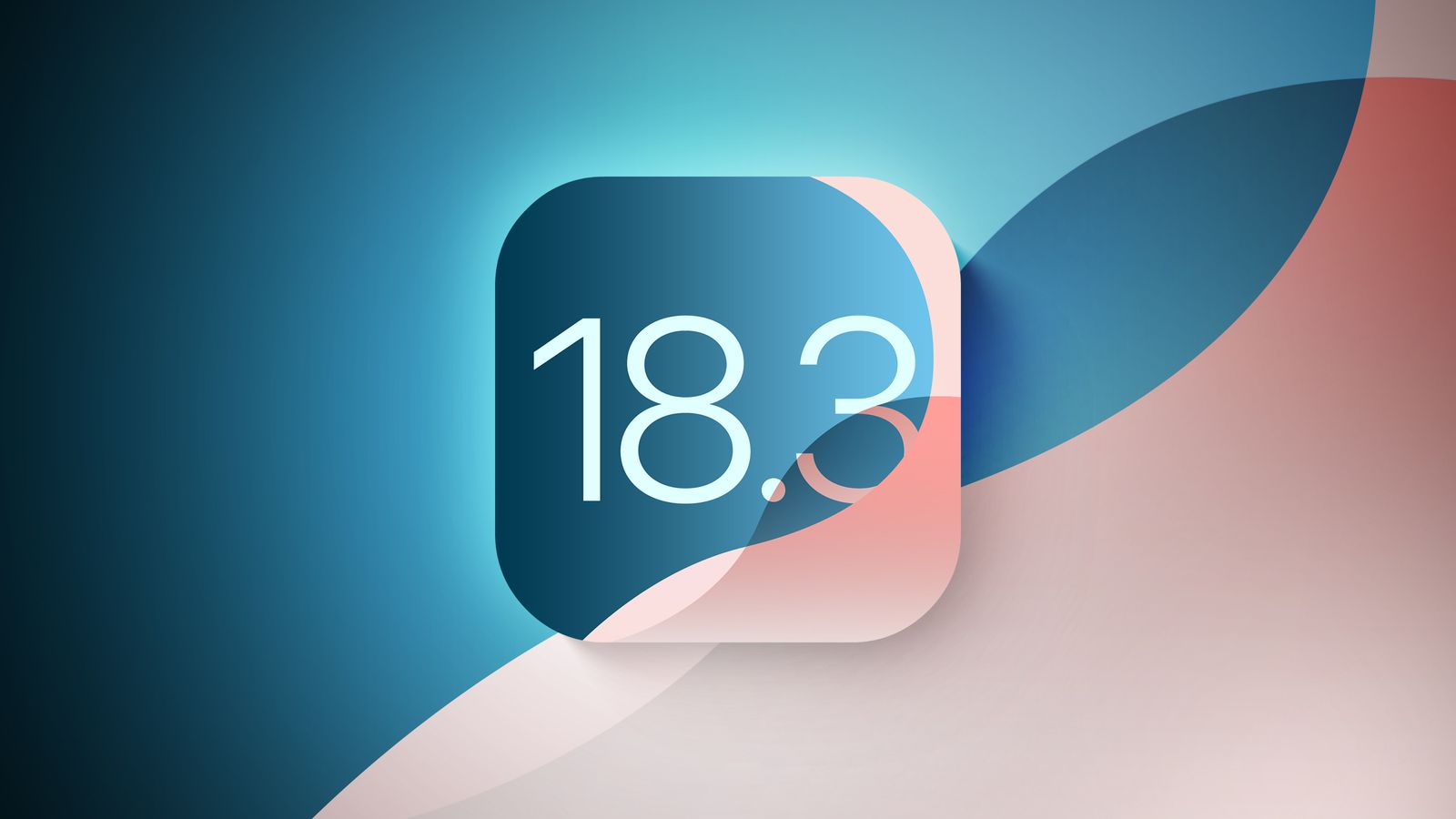Vyhledání upravených screenshotů ve Fotkách
Potřebujete v nativních Fotkách na vašem iPhonu najít screenshoty, které prošly úpravami? Spusťte aplikaci Fotky a přejděte do alba Snímky obrazovky. V pravém horním rohu klepněte na ikonku tří teček v kroužku a v menu, které se vám zobrazí, zvolte Filtr. V sekci Zobrazit jen zvolte Upravené a potvrďte klepnutím na Hotovo v pravém horním rohu.
Duplikování tvarů
Upravujete screenshoty na vašem iPhonu například za pomoci přidání nejrůznějších tvarů a chtěli byste si usnadni práci (a ušetřit čas) kopírováním těchto tvarů? Pak není nic jednoduššího, než do vybraného screenshotu umístit požadovaný tvar a klepnout na něj. V menu, které se vám zobrazí nad tvarem, zvolte Duplikovat. Pokud se vám tato možnost nezobrazí hned napoprvé, klepněte ve zmíněném menu na šipku doprava.
Přidání popisků ke screenshotům
Ke screenshotům na vašem iPhonu můžete přidávat také informativní popisky. Jak na to? Nejprve pořiďte screenshot tak, jak jste zvyklí. Klepněte na jeho náhled v levém dolním rohu displeje iPhonu, abyste mohli začít provádět úpravy. Nyní v pravém dolním rohu displeje klepněte na ikonku + a v menu, které se vám zobrazí, zvolte Popis. Nakonec zadejte popisek a potvrďte klepnutím na Hotovo v pravém horním rohu.
Úprava více screenshotů najednou
Operační systém iOS, respektive jeho editor pro snímky obrazovky, vám umožňuje upravit několik screenshotů najednou. Jak na to? Nejprve pořiďte příslušné screenshoty a poté jako obvykle klepněte na náhled posledního screenshotu v levém dolním rohu displeje vašeho iPhonu, abyste přešli do editoru. Ve spodní části displeje si nad přehledem nástrojů pro anotace můžete všimnout malých teček – přejetím nebo klepnutím na ně se snadno a rychle dostanete k dalším screenshotům, které můžete upravovat.
Screenshot celé webové stránky
Narazili jste na internetu na poutavou dlouhou debatu, chtěli byste si ji uložit, ale nechcete její screenshoty pořizovat po jednom? Přejděte na danou webovou stránku a pořiďte screenshot tak, jak jste zvyklí. Klepněte na jeho náhled v levém dolním rohu displeje. Přesunete se do editoru. V horní části displeje si nyní můžete všimnout dvou karet – Obrazovka a Celá stránka. Klepněte na Celá stránka a následně můžete screenshot celé stránky upravit nebo sdílet.