Obsah:
- Jak vyřešit problém, kdy Mac nerozpozná USB flash disk
- Jak vyřešit problém, kdy se USB flash disk neukazuje na Macu?
- Bonusové tipy pro používání USB flash disků
Za běžných okolností, když připojíte USB flash disk k vašemu Macu, uvidíte jej prakticky okamžitě přímo na ploše, případně k němu můžete přistupovat i prostřednictvím nativního Finderu.
Nicméně pokud jste zaznamenali, že se USB disk po připojení k vašemu Apple počítači nezobrazuje, může jít o poměrně nepříjemný problém, který v daný okamžik rozhodně nepotěší. U některých modelů Maců je totiž známo, že se tato chyba objevuje po aktualizaci na novější operační systém macOS 12 Monterey. Jak lze tuto situaci řešit a prakticky donutit Mac, aby detekovat USB disk a následně nám umožnil s ním pracovat z Finderu či plochy?

Právě proto pro vás přinášíme tento detailní návod, který vám dokáže pomoci s obnovením normální funkcionality vašich USB disků, aby na vašem Macu opět fungovaly tak, jak mají. Stejně tak vám článek může pomoci s opravením problémů, kdy USB disky nefungují například na Macích s macOS 12 Monterey.
Nyní se proto pojďme zaměřit na 6 detailních řešení:
- Zkontrolujte fyzické připojení: USB kabely, připojení a USB konektory
- Aktualizujte USB ovladač
- Změňte nastavení Finderu pro zobrazení USB flash disků na ploše Macu
- Změňte nastavení Finderu pro zobrazení USB flash disku ve Finderu
- Opravte USB flash disk s použitím vestavěné funkce Záchrana
- Obnovte data a následně naformátujte USB flash disk
Způsob 1: Zkontrolujte připojení
Dobré připojení je doslova povinností k tomu, aby USB flash disk správně fungoval na Macu. Nejprve proto zkontrolujte připojení mezi USB úložištěm a vaším Macem, čímž můžete zjistit, zdali špatné nebo selhávající připojení nezpůsobuje Macu problémy, kvůli nimž nedokáže USB flash disk rozpoznat.
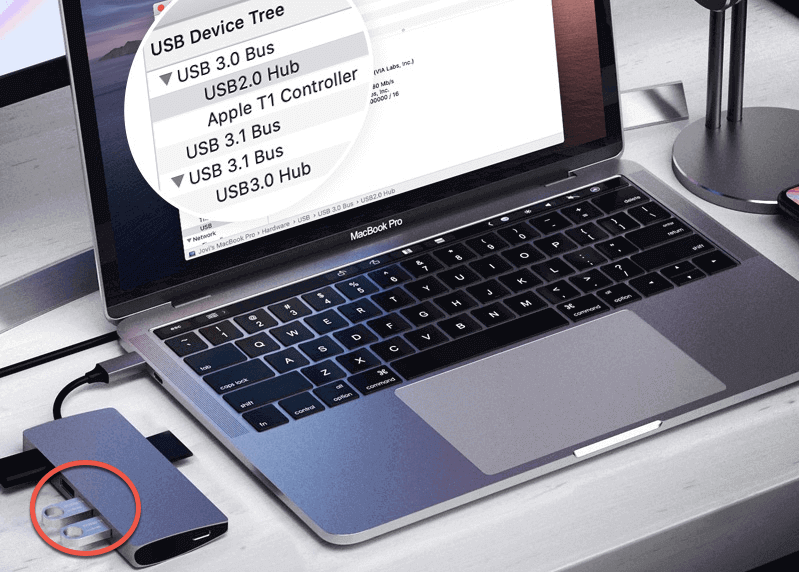
- Vyzkoušejte znovu připojit USB flash disk k vašemu Macu a otestujte, zda se disk zobrazí.
- Vyzkoušejte připojení USB flash disku k jinému USB portu.
- Vyzkoušejte jiný USB kabel pro připojení disku, pokud ním tedy disponuje.
- Vyzkoušejte připojení USB úložiště přímo k počítači, respektive bez použití USB-C adaptéru nebo USB hubu.
- Restartujte váš Mac pro reset USB portů, což může vyřešit problém, kdy konektory nedokážou rozpoznat připojený disk.
Způsob 2: Přeinstalace/aktualizace USB ovladače
Pokud váš Mac nedokáže detekovat USB zařízení, měli byste určitě zkontrolovat, zda nemáte k dispozici aktualizaci USB ovladače. Postupujte podle následujících kroků:
- Klikněte na logo Applu v levém horním rohu obrazovky (v menu baru)
- Vyberte možnost Nastavení systému > Obecné > Aktualizace softwaru
- Dostupné aktualizace se vám vzápětí zobrazí a umožní vám jejich stažení a instalaci. Pokud používáte nejaktuálnější verze, systém vás o tom informuje
Pokud jste aktualizovali váš Mac na macOS 12 Monterey, můžete se potýkat s problémem, kdy Mac nerozpozná připojený USB flash disk. To může být způsobeno známými chybami v macOS 12, které mají na svědomí, že USB porty nefungují zcela správně. Ve finále tak ani nedokážou rozpoznat připojený USB flash disk.
Abyste tento neduh mohli opravit, napomohou vám rozsáhlá vlákna na fórech Apple podpory, které se tématu věnují maximálně do hloubky. Buďto můžete provést downgrade macOS, přeinstalaci macOS, nebo systém naopak aktualizovat a vyhnout se tak chybám, kterými trpí macOS 12 Monterey.
Po vyzkoušení zmiňovaných způsobů řešení, které mají za cíl vyřešit problém, kdy Mac nedokáže identifikovat USB úložiště, je zároveň otázkou, jak vlastně můžete na fyzické úrovni zkontrolovat, zda je vše v pořádku? Stáhněte, nainstalujte a spusťte iBoysoft Mac Data Recovery na váš Mac a ihned uvidíte, jak jste vlastně na tom. iBoysoft Data Recovery automaticky identifikuje problém a o všem vás hned informuje.
Pokud je vaše USB úložiště identifikováno programem iBoysoft Data Recovery, máte prakticky vyhráno. Následně stačí postupovat dle průvodce, abyste provedli obnovení dat z vašeho USB flash disku a následně provedli naformátování, čímž také dojde k resetování souborového systému.
Jestliže program iBoysoft Data Recovery neidentifikuje vaše USB úložiště, stejně tak jako samotný operační systém od Applu, pošlete zařízení místnímu expertovi na jeho opravu. Chyba bude s největší pravděpodobností v hardwaru.
Jak opravit problém, kdy se USB flash disk neukazuje na Macu?
Pokud už máte Mac připojený k vašemu USB flash disku a stále se vám neukazuje v prostředí Macu, můžete postupovat podle následujících kroků:
Způsob 1: Změňte nastavení Finderu pro zobrazení USB flash disků na ploše Macu
Pokud nemůžete najít připojené USB zařízení na ploše vašeho Macu, pak pokračujte následovně. Přejděte do Finderu > Nastavení > Obecné a zde se ujistěte, že máte zatrhnutou možnost „Externí disky“. Následně byste měli vidět připojený USB flash disk přímo na ploše vašeho Macu.
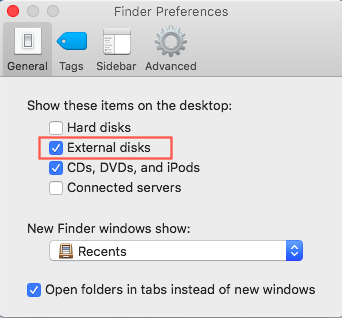
Způsob 2: Změňte nastavení Finderu pro zobrazení USB flash disku ve Finderu
Nemůžete najít USB flash disk ve Finderu? Pak pokračujte podobně a přejděte do Finderu > Nastavení > Boční panel a zde zaklikněte možnost „Externí disky“, která se nachází v sekci Místa.
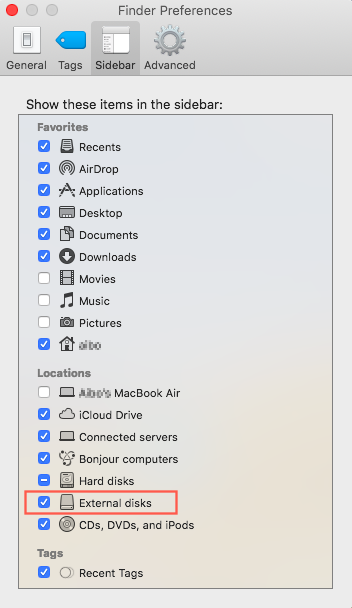
Následně uvidíte připojený USB flash disk přímo v postranním panelu aplikace Finder a budete tak k němu mít prakticky okamžitý přístup.
Způsob 3: Opravte USB flash disk s použitím vestavěné funkce Záchrana
Co když ale USB flash disk vidíte, jenže vám s ním nejde normálně pracovat a nelze jej ani připojit prostřednictvím nativní Diskové utility? Pak můžete vyzkoušet vestavěnou funkci Záchrana, která je k dispozici přímo v rámci operačního systému a slouží pro opravu chyb spojených s USB flash disky.
- Otevřete nativní aplikaci Disková utilita, kterou naleznete ve složce Aplikace
- Vyberte poškozené USB úložiště z postranního panelu
- Klepněte na možnost Záchrana, která se nachází v horní části okna. Posléze klepněte na tlačítko Spustit. Následně nezbývá nic jiného, než počkat do dokončení procesu.
- Záchrana vám poté dá finální zprávu o dokončení, které mohlo vyústit úspěchem, nebo naopak selháním.
Způsob 4: Obnovte data a následně naformátujte USB flash disk
Pokud se vám prostřednictvím nativní funkce Záchrana nepodařilo vyřešit problémy spojené s USB úložištěm, tak to znamená, že je poškozen souborový systém či konkrétní svazek. Běžně se proto pro opravu USB flash disku, který se nezobrazuje v Macu, používá možnost opětovného naformátování.

S tím ale počkejte! Naformátováním totiž dojde k okamžitému odstranění všech uložených dat! Z tohoto důvodu je nejprve nutné data z USB úložiště obnovit s pomocí iBoysoft Data Recovery for Mac – jedná se o profesionální software pro obnovu dat z USB úložiště.
Tři jednoduché kroky pro obnovu dat z USB flash disku, který se neukazuje v Macu:
Krok 1: Stáhněte, nainstalujte a spusťte aplikaci iBoysoft Data Recovery for Mac
Krok 2: Vyberte USB úložiště a klikněte na tlačítko Search for Lost Data, čímž dojde k důkladnému proskenování všech dat na USB flash disku.

Krok 3: Prohlédněte si výsledky hledání a vyberte soubory, které budete potřebovat obnovit. Pokračujte klepnutím na Recover, čímž získáte soubory zpět.

Jakmile úspěšně získáte data z vašeho USB flash disku, který za normálních okolností nefunguje, nastává čas na formátování USB úložiště na Macu. Po dokončení procesu opětovného zformátování se vám USB flash disk automaticky zobrazí na Macu správně, přesně tak, jak má.
Závěrem je nutné také dodat, že pokud se USB flash disk nezobrazuje v aplikaci Disková utilita nebo v softwaru iBoysoft Data Recovery, pak je dost možné, že došlo k jeho hardwarovému selhání. Pokud na něm nemáte uložena žádná důležitá data, můžete jej jednoduše vyměnit za nový. Pokud na něm ale naopak důležitá data máte, bude lepší, když se obrátíte na místního experta, který vám dokáže data ještě obnovit.
Bonusové tipy pro používání USB flash disku
USB flash disky, klíčenky a ostatní jsou spolehlivým a jednoduchým způsobem pro přenášení dat, které jsou ale stejně tak poměrně křehké a náchylné k poškození. Jak je tedy můžete chránit před poškozením a případným problémem, kdy se nemusí zobrazovat na vašem Macu?
Prosíme, postupujte podle následujících tipů:
- Nedávejte USB flash disky do zadních kapes vašich kalhot nebo triček, obzvláště v případě, kdy je máte nechráněné. Důležité totiž je, abyste úložiště měli co nejdál od vlhkosti, prachu a dalších. Důležitější také je, že když disk nebudete mít v zadní kapse, nehrozí riziko, že by došlo k jeho poškození například při sednutí či nárazu.
- Neodpojujte USB flash disk z vašeho počítače, aniž byste provedli takzvané bezpečného odpojení. Ačkoliv je nevyhnutelné, že přenosné disky musíte vypojovat a zapojovat, mnohokrát navíc poměrně často, je důležité, abyste chránili vaše data a spoléhali se na zmiňovanou funkci bezpečného vysunutí.
- Nejdůležitější je samozřejmě pravidelná záloha vašich dat. I přesto, že se o disk jako takový můžete starat s maximální opatrností, je nutné počítat s jeho omezenou životností a rizikem případné nehody. Problémům v podobě ztráty dat se tak můžete hravě vyhnout pravidelným zálohováním vašich souborů.
Diskuze k článku
Diskuze není pro tenhle článek otevřena.


