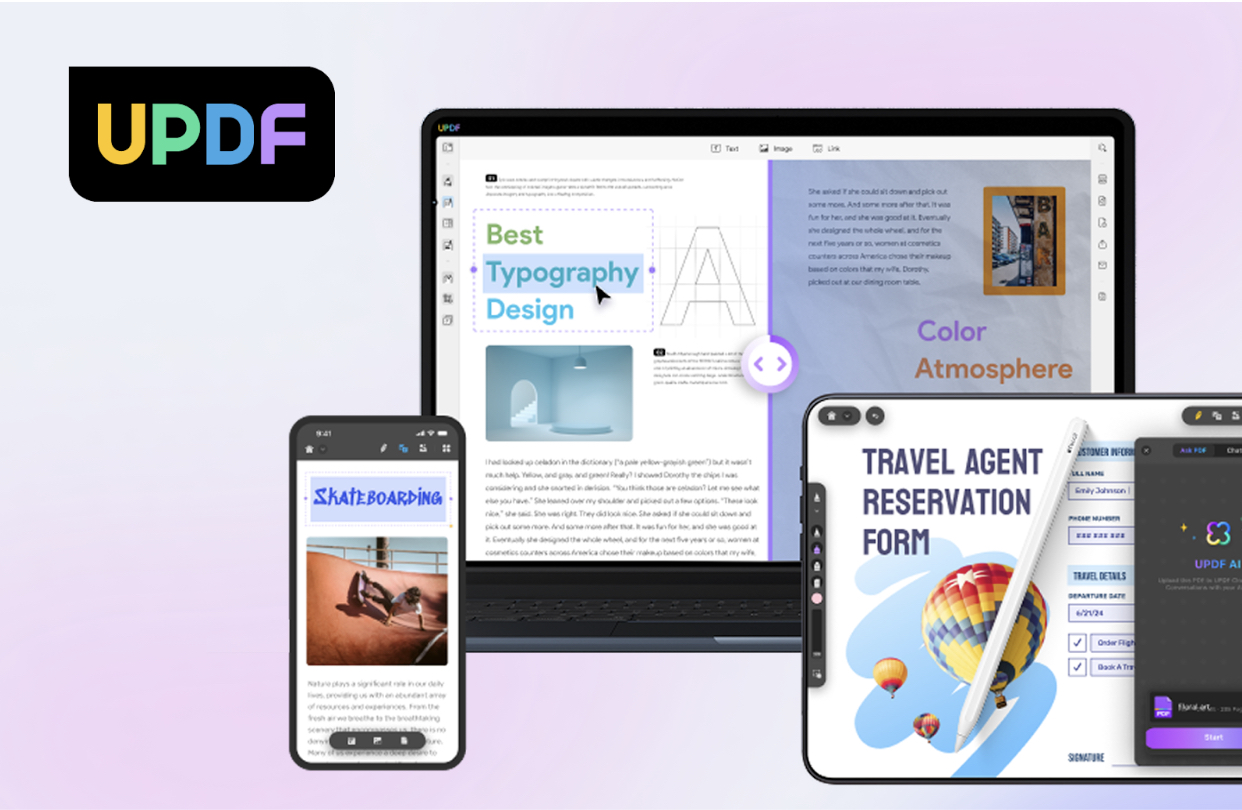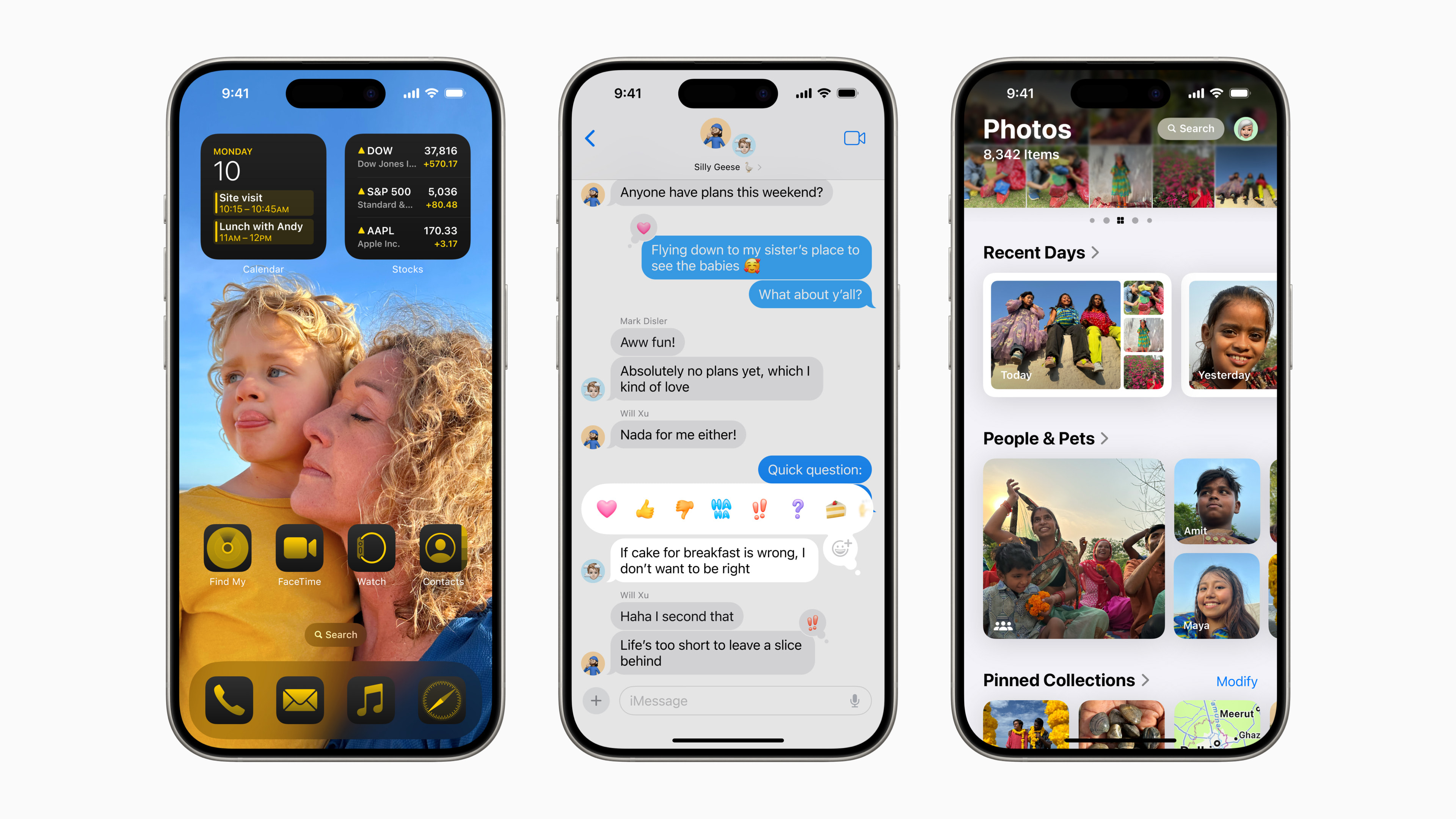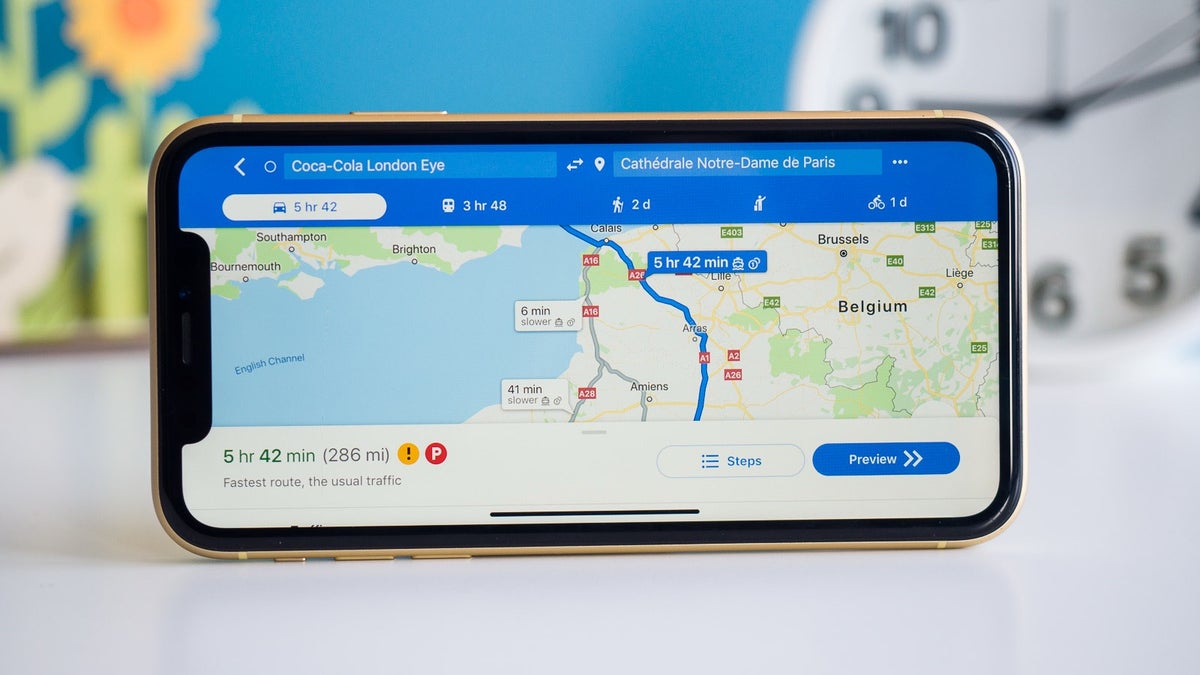Automatické otevírání kopie souboru
Pokud jste zvyklí na Macu pracovat s kopiemi dokumentů, zatímco originály ponecháváte nedotčené, můžete si nastavit automatické otevírání kopií. Ve Finderu klikněte pravým tlačítkem na vybraný soubor a v menu, které se vám zobrazí, zvolte Informace a poté zaškrtněte položku Šablona. Jakmile na takto označený soubor příště kliknete, otevře se vám automaticky jeho kopie.
Více možností exportu v Náhledu
Nativní Náhled na Macu nabízí poměrně dost možností práce se soubory včetně jejich exportu. Věděli jste, že v Náhledu máte ve skutečnosti mnohem více možností, co se formátů týče? Otevřete požadovaný soubor v Náhledu a poté v horní liště klikněte na Soubor -> Exportovat. Nakonec při kliknutí na rozbalovací menu u položky Formát podržte klávesu Option.
Více aplikací v Docku
Operační systém macOS vám kromě jiného umožňuje také zobrazovat v Doku ikonky nedávno spuštěných aplikací. Ve výchozím nastavení se vám za rozdělovníkem budou na pravé straně Docku zobrazovat tři nedávno otevřené aplikace, s pomocí Terminálu ale můžete tento počet zvýšit. Stačí spustit Terminál a do příkazové řádky zadat příkaz defaults write com.apple.dock show-recents -bool true;
defaults write com.apple.dock show-recent-count -int 10;
killall Dock, následovaný stiskem klávesy Enter. Číslici za výrazem „int“ můžete nahradit jiným číslem, udávajícím požadovaný počet aplikací.
Mohlo by vás zajímat

Plovoucí poznámka
V operačním systému macOS máte možnost nastavit si stálé zobrazení plovoucího okna s libovolnou poznámkou, takže jej budete mít neustále na očích. Nejprve v samostatném okně otevřete požadovanou poznámku. Poté se přesuňte do lišty v horní části obrazovky Macu a klikněte na Okno -> Udržovat v popředí.
Umístění aplikace do horní lišty Finderu
Ikonky aplikací se na vašem Macu mohou zabydlet nejen v Docku nebo na ploše, ale také v horní liště okna Finderu. Postup je velice jednoduchý – spusťte Finder, přesuňte se do složky Aplikace, podržte klávesu Cmd a přesuňte ikonku vybrané aplikace do horní lišty Finderu.