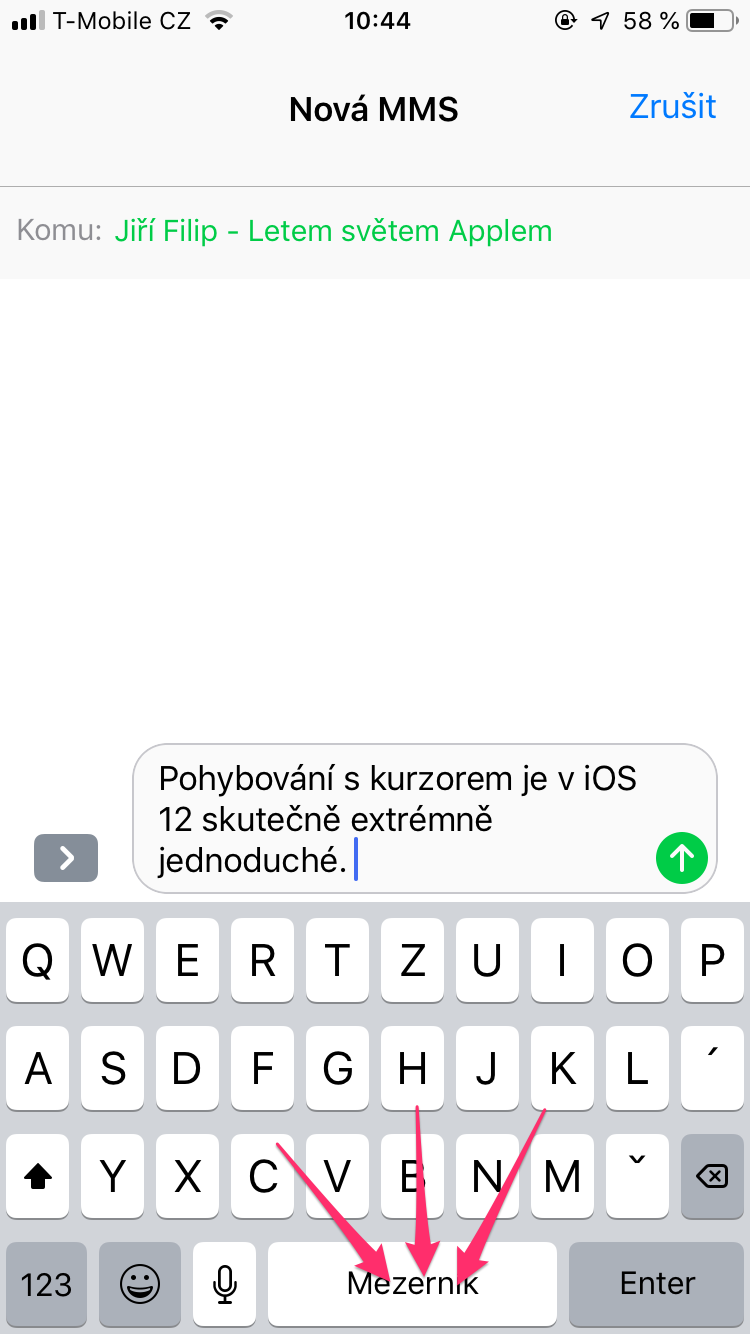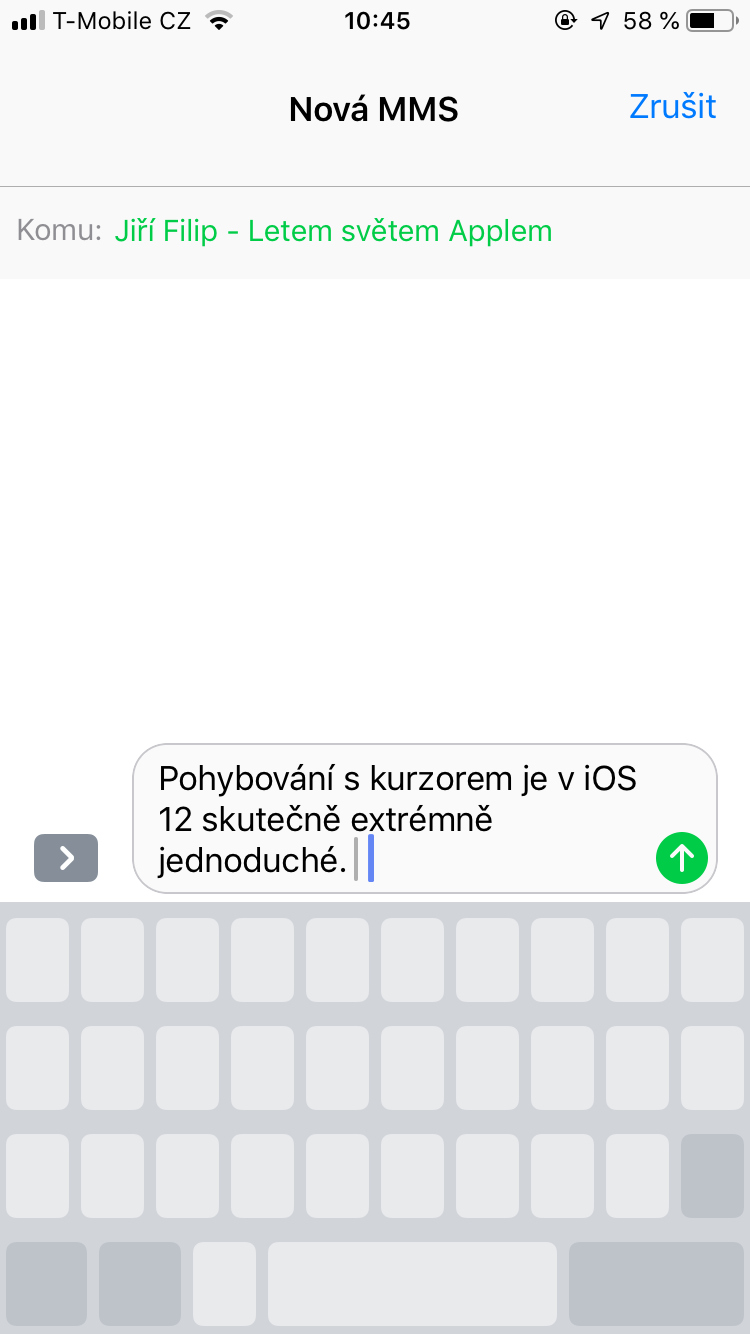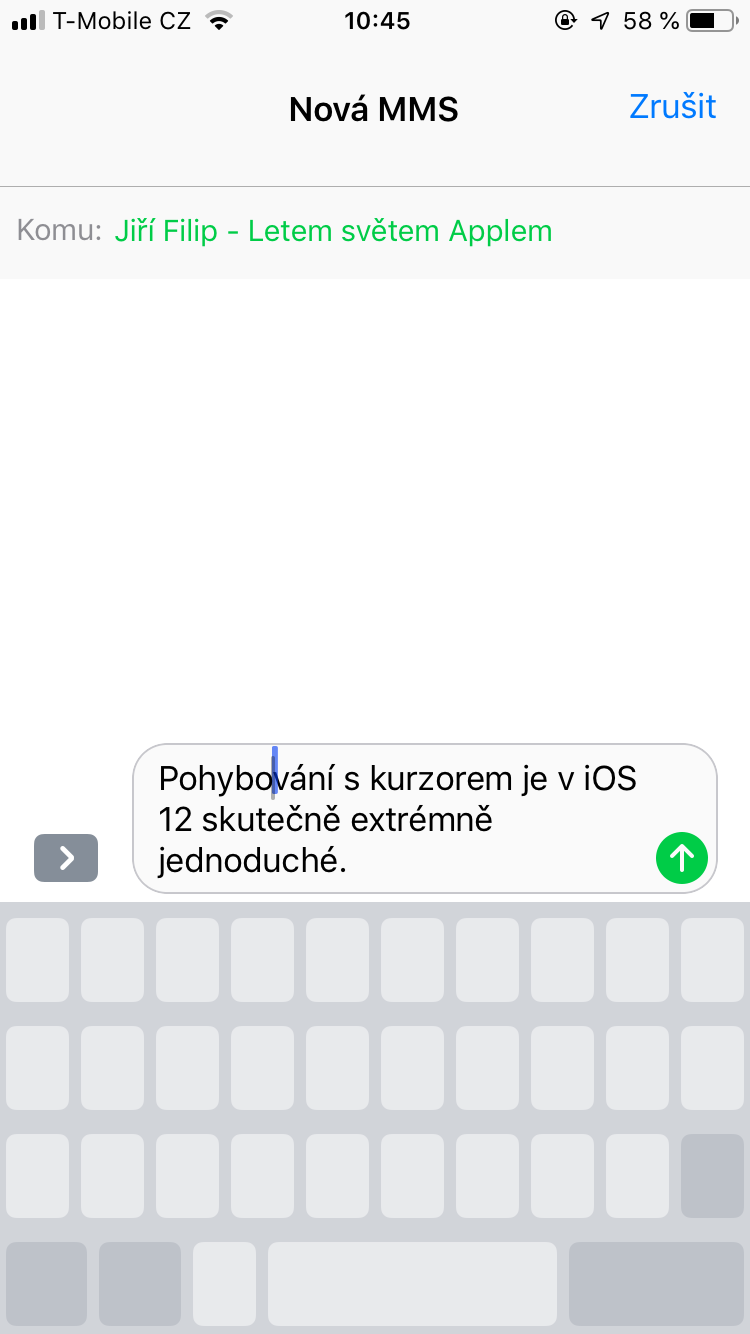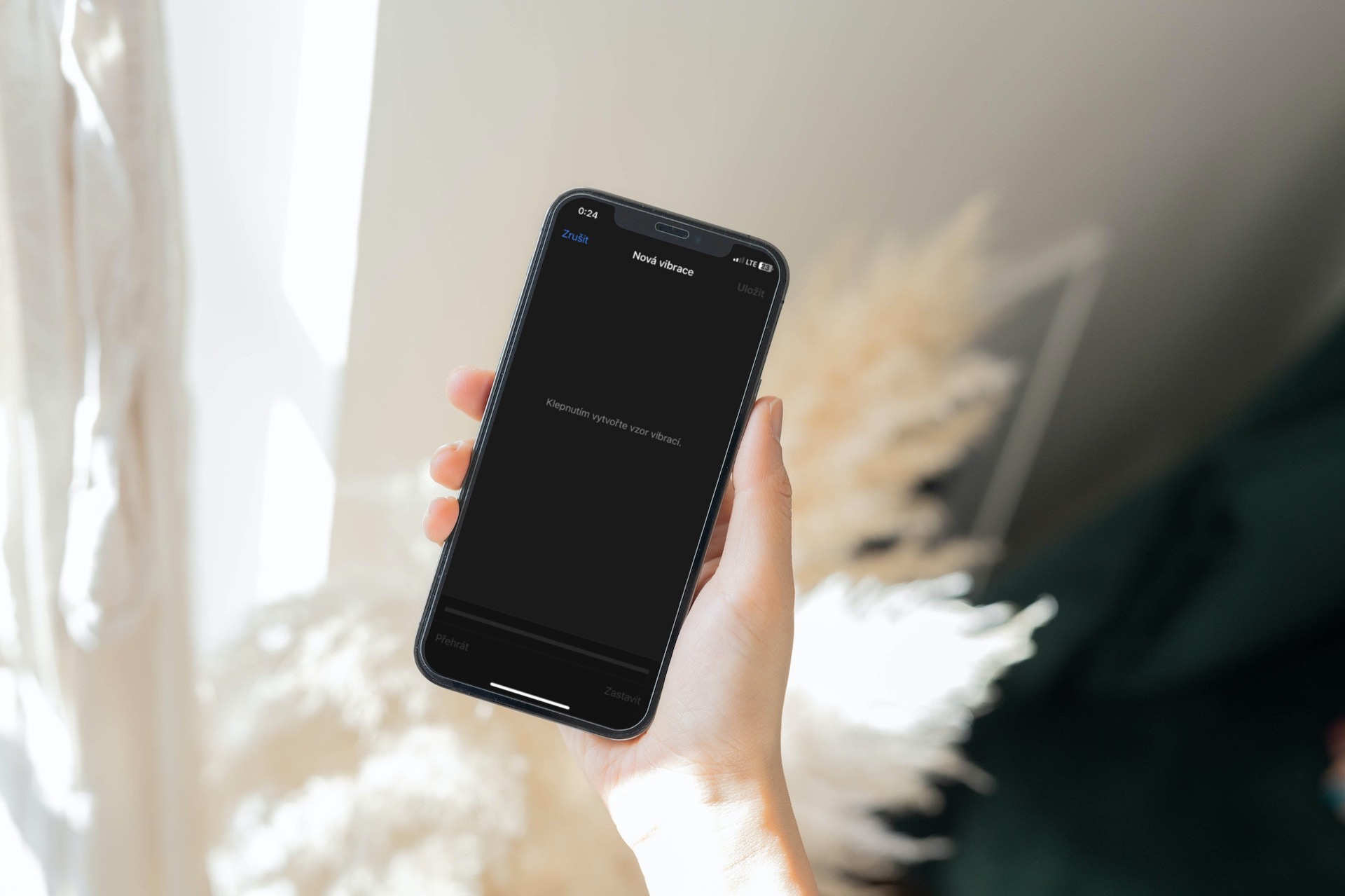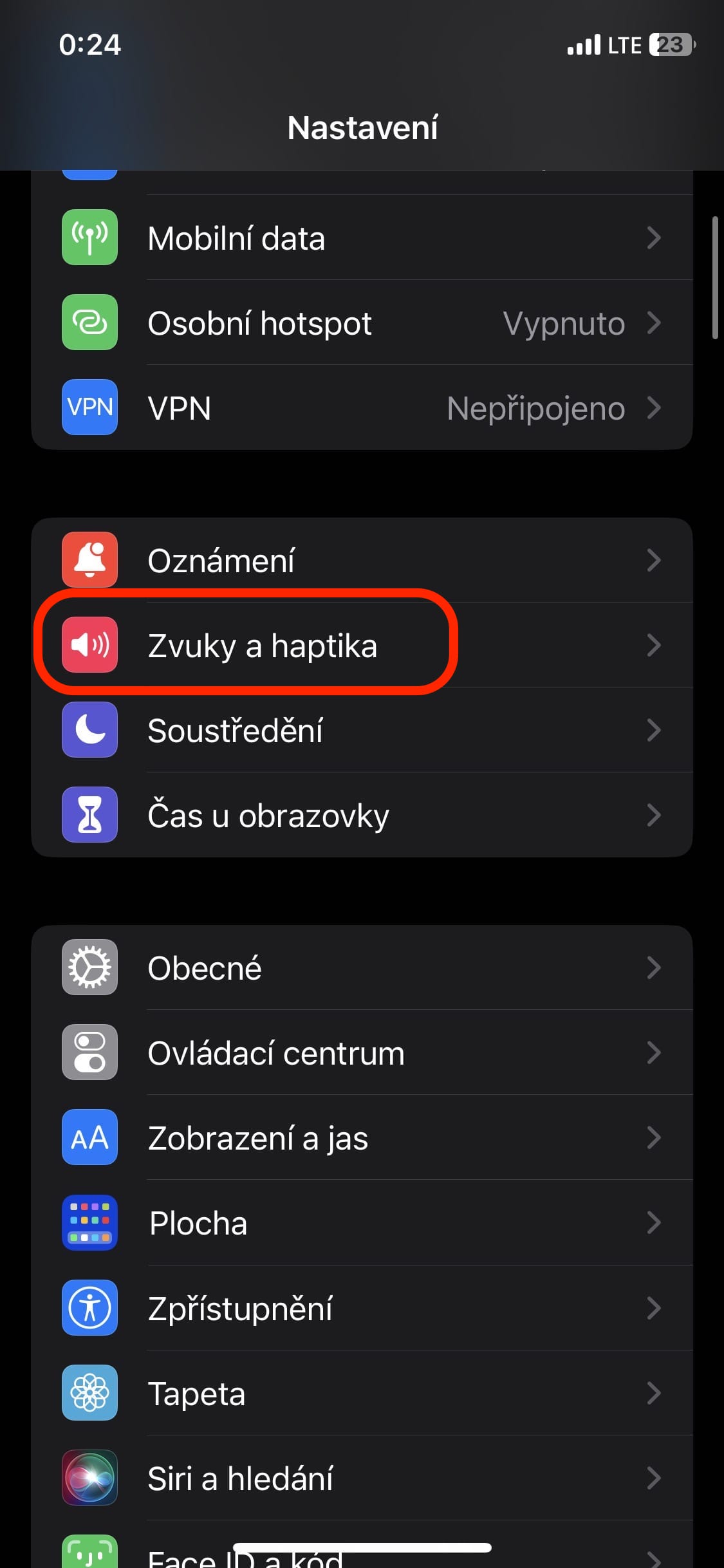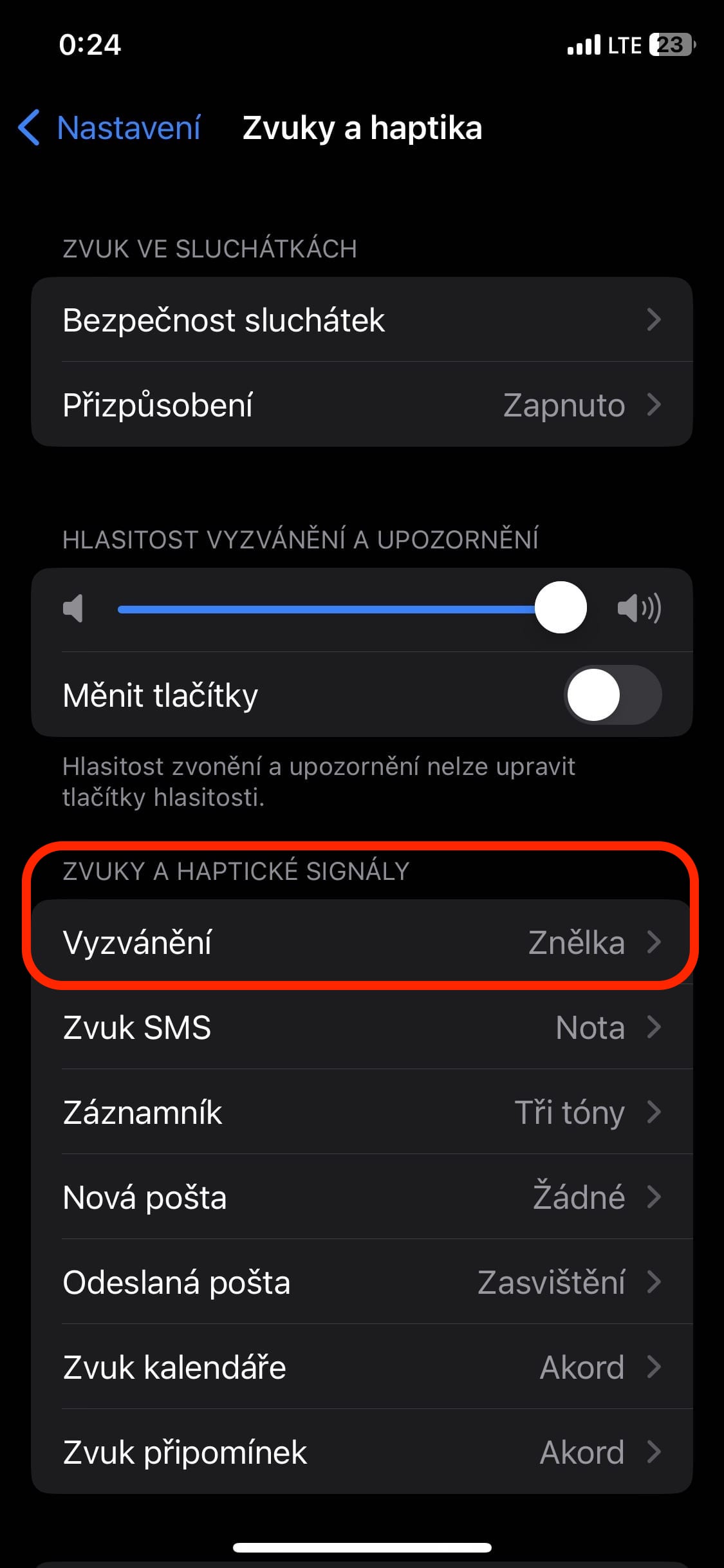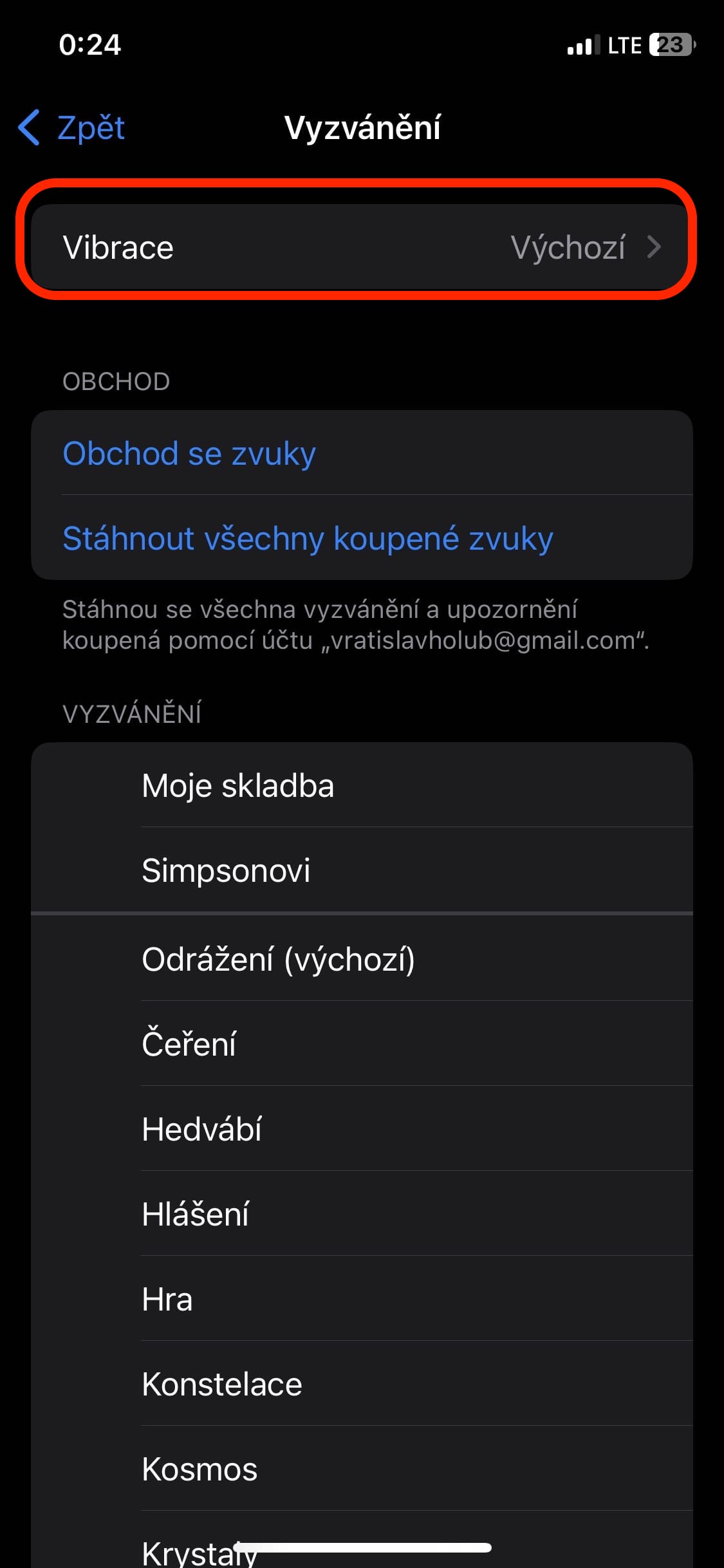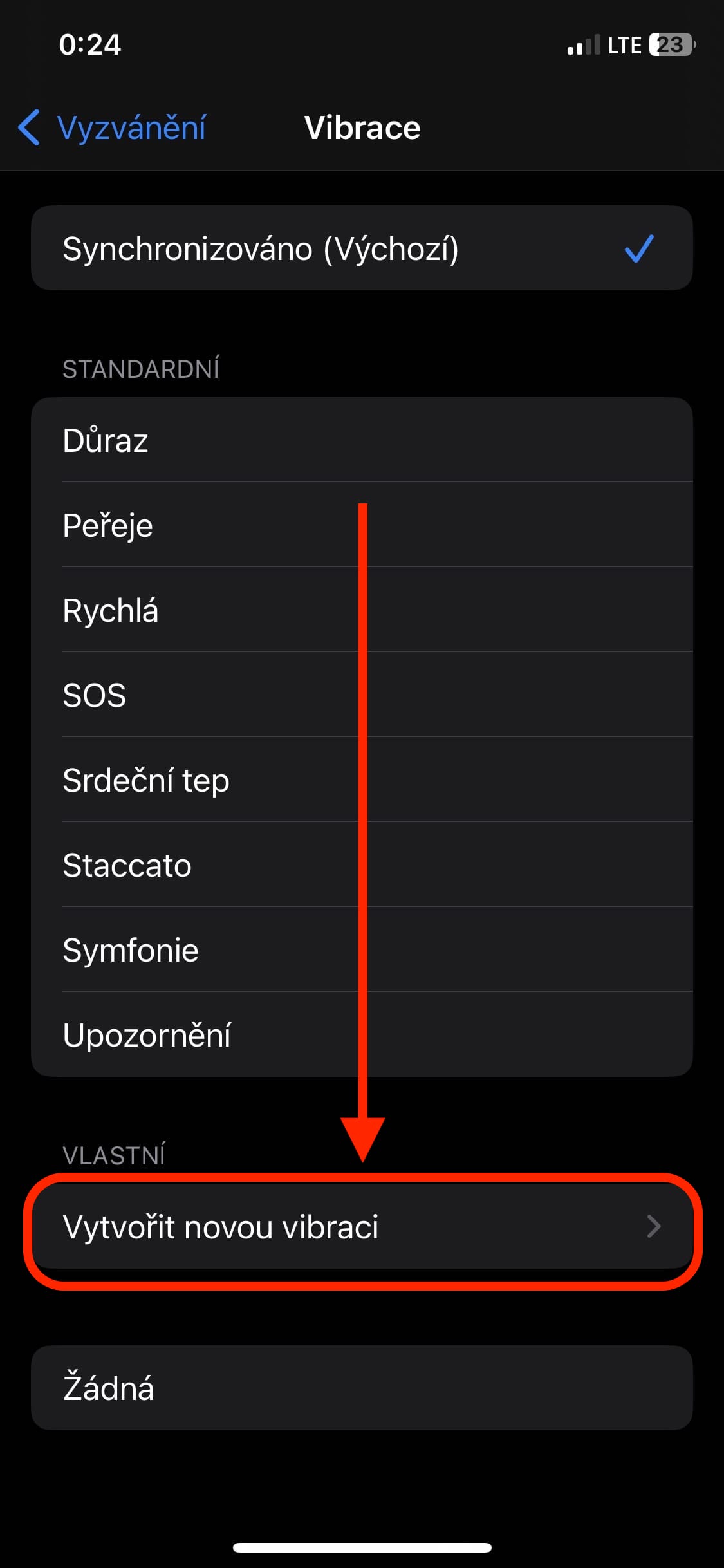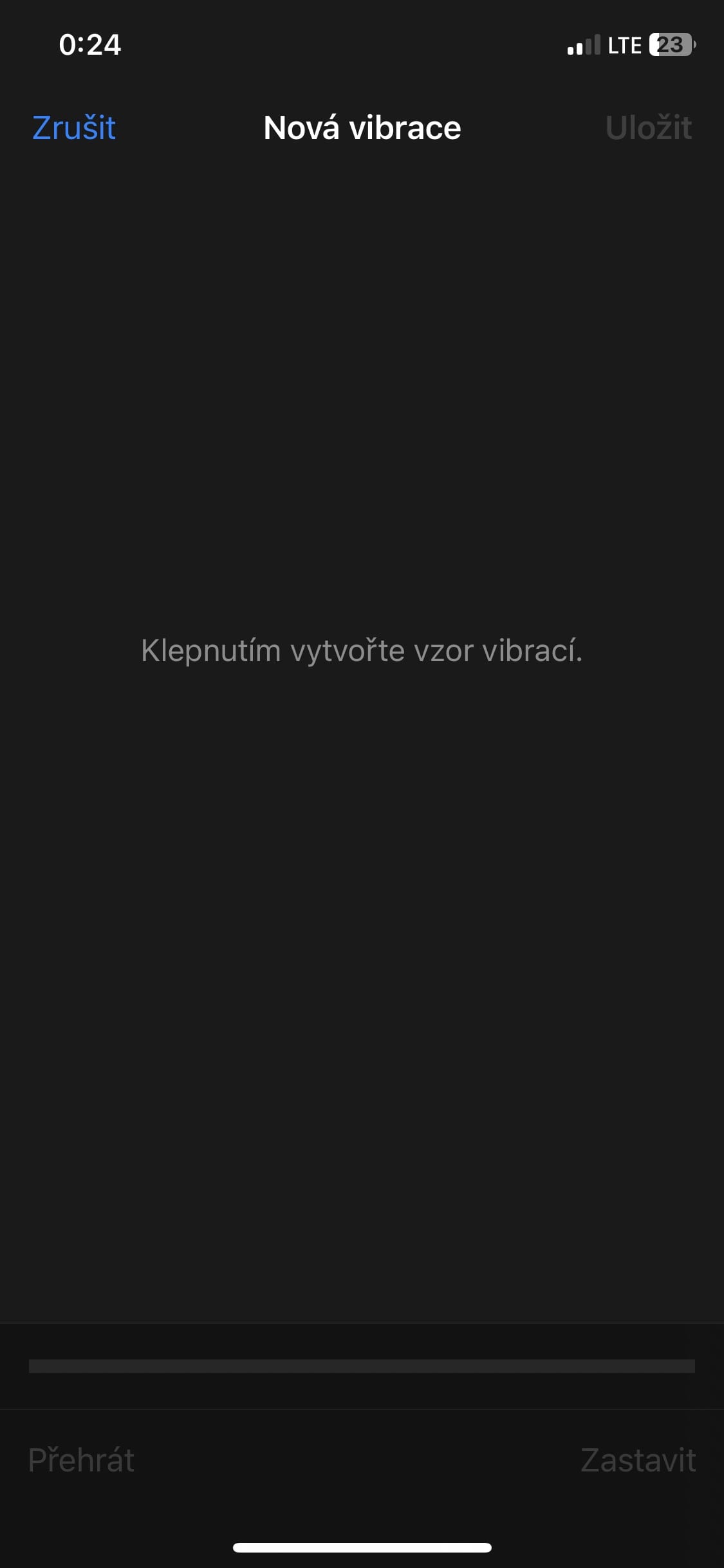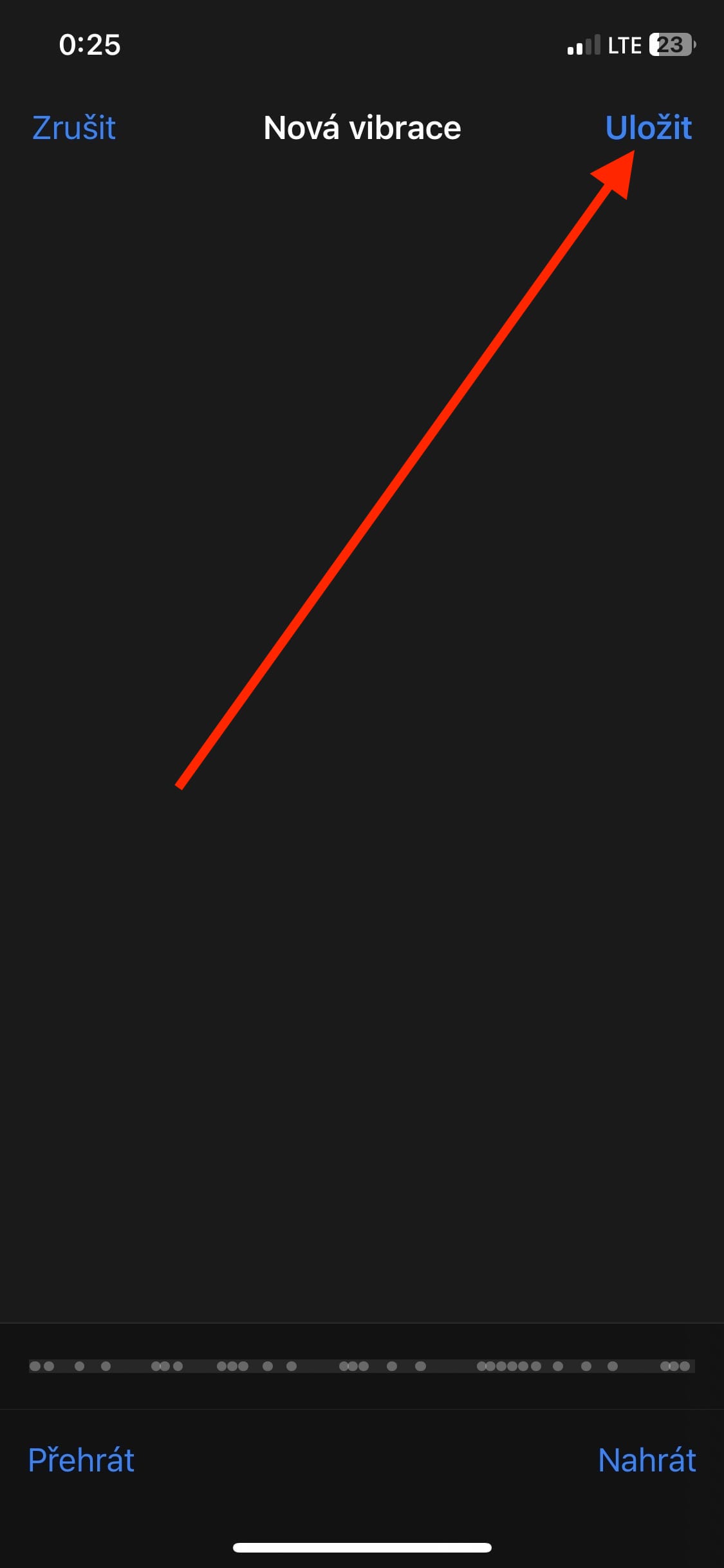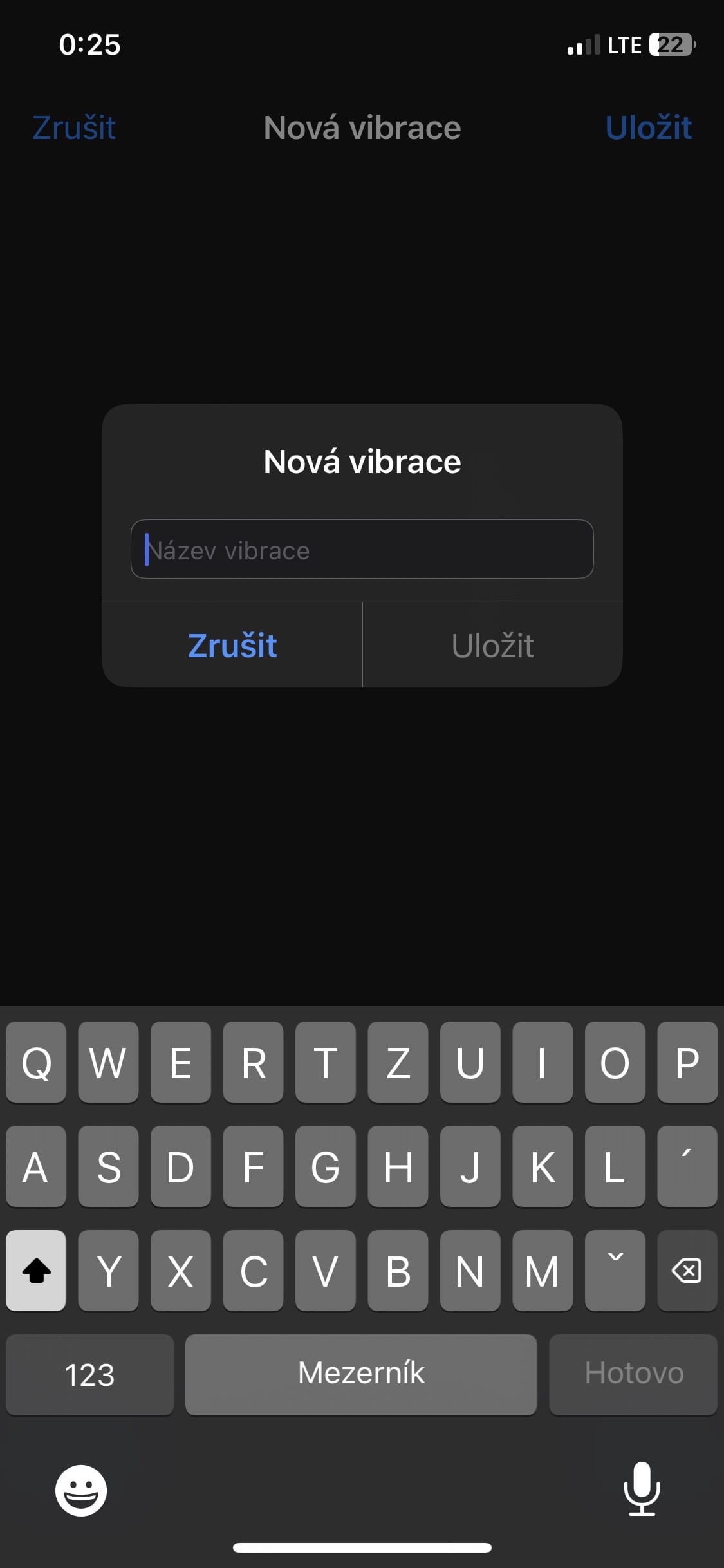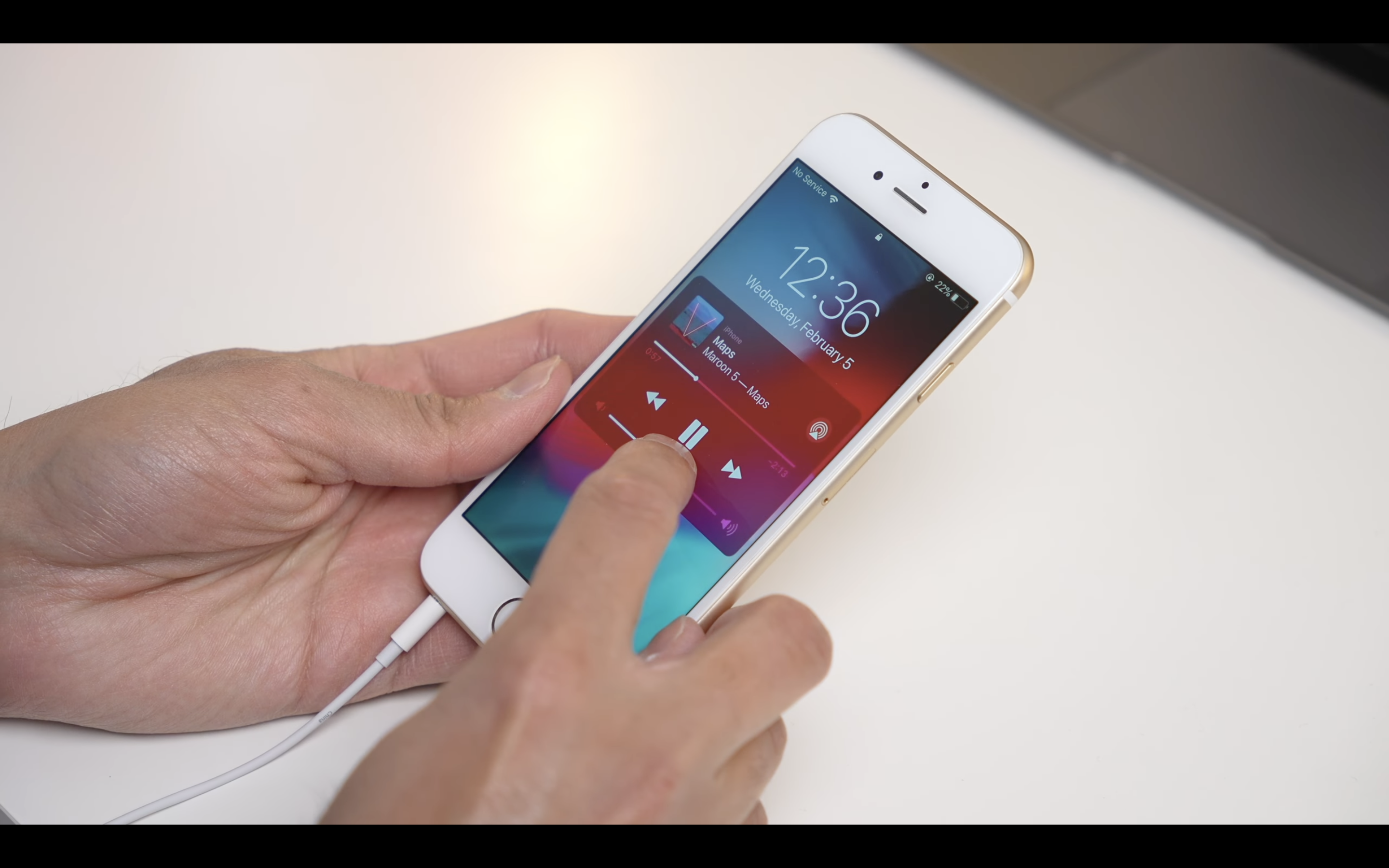Komerční sdělení: iPhone je plný menších funkcí, o kterých někdy ani nemusíte vědět, ale jakmile je poznáte, dokážou vám ušetřit spoustu času a celkově zlepšit schopnosti samotného zařízení. To samé lze říct o PaperHelp, protože namísto dlouhých hodin, které byste strávili nad papírem, máte celou záležitost velice rychle vyřešenou. Nejen že tak šetříte čas, ale skvělým bonus je, že se jedná o dostupnou metodu.
iPhone obecně, stejně tak jeho operační systém iOS, je plný úžasných funkcí. Zatímco o některých můžete moc dobře vědět, jiné mohou být poměrně neznámé a nové uživatele tak patřičně překvapit.

Aby vám žádné důležité funkce, které mohou změnit způsob používání vašeho iPhonu, neunikly, připravili jsme pro vás seznam deseti skrytých funkcí, které by měl každý znát.
Posunutí kurzoru podržením prstu na klávesnici
V rámci iOS funguje skvělá funkce, kterou objevil uživatel na Twitteru a jeho příspěvek byl hned 50000x retweetnut.
Apple se totiž rozhodl integrovat zajímavou funkci do iOS 12, včetně zařízení bez technologie 3D Touch, který schází například v iPhonu XR a novějších modelech.
Abyste přepnuli iOS klávesnici do podoby trackpadu na telefonech s 3D Touch, podržte váš prst na mezerníku a následně s ním posouvejte, čímž dojde i k posunu kurzoru.
Rychlý návrat na začátek stránky
Pokud si čas od času prohlížíte dlouhé webové stránky, pak se vám určitě hodí možnost, abyste se mohli pouhým klepnutím dostat zpět na samotný začátek. V takovém případě stačí jednou klepnout na horní část displeje, konkrétně na takzvaný status bar (kde jsou zobrazeny hodiny, signál, Wi-Fi a baterie), čímž se okamžitě přesunete zpět na samotný začátek konkrétní stránky.
Rychlý výběr několika snímků v nativních Fotkách
Rychlé sdílení všech snímků například z rodinné oslavy s vašimi blízkými se může rychle proměnit v noční můru.
Namísto označování obrázků jednotlivě a jejich sdílení jednoho po druhém můžete využít možnost hromadného výběru. Stačí podržet prst na obrázku a následně jej posunout až k poslednímu snímku. Díky tomu tak můžete najednou označit celý výběr a okamžitě jej sdílet.
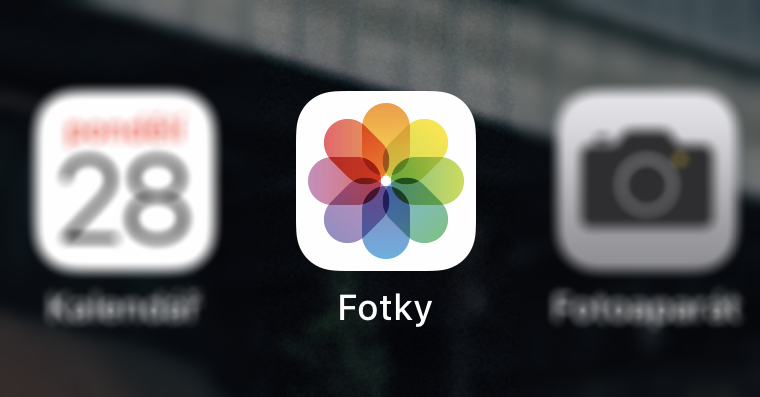
Výběr více aplikací a jejich sdružení do složky
Nenechte dopustit, abyste na domovské obrazovce měli nepořádek. Tomu lze snadno předcházet utříděním aplikací do jednotlivých složek, kdy stačí vybrat několik appek a následně je přesunout přímo do složky.
Klepněte na ikonu aplikace a počkejte, dokud se nerozhýbe. Následně s dalším prstem začněte poklepávat na ostatní ikonky aplikací, které chcete sdružit, kromě tedy té poslední. Finálním krokem totiž je, abyste současný výběr přesunuli na pozici poslední aplikace, čímž dojde k vytvoření složky.
Aktivace klávesnice pro jednu ruku
S rostoucími velikostmi obrazovek našich iPhonů může být někdy velice nepohodlné je ovládat, především tedy pro uživatele s menšíma rukama. I přesto však existuje způsob, jak přizpůsobit velikost klávesnice v závislosti na tom, kterou rukou telefon držíte.
Z prostředí iOS klávesnice, klepněte prstem na ikonku emotikonu/zeměkoule a počkejte na zobrazení možností. Následně vyberte levou či pravou ikonku klávesnice, přičemž záleží na vašich preferencích a potřebách. Klávesnice se rázem zúží na vybranou stranu, díky čemuž můžete hravě psát pouze jednou rukou.
Přidání přílohy z e-mailu
Systém také nabízí rychlou možnost pro sdílení fotek a videí prostřednictvím e-mailu. V tomto případě je dokonce možné přidat přílohu (fotografii, video či dokument) takzvaně přímo z prostředí okna pro psaní.
V takovém případě je nutné klepnout do těla textového pole vašeho e-mailu a počkat, než se zobrazí modrá bublina: vložte foto nebo video, přičemž stejně tak je možné přiložit dokument či něco nakreslit klepnutím na šipku.
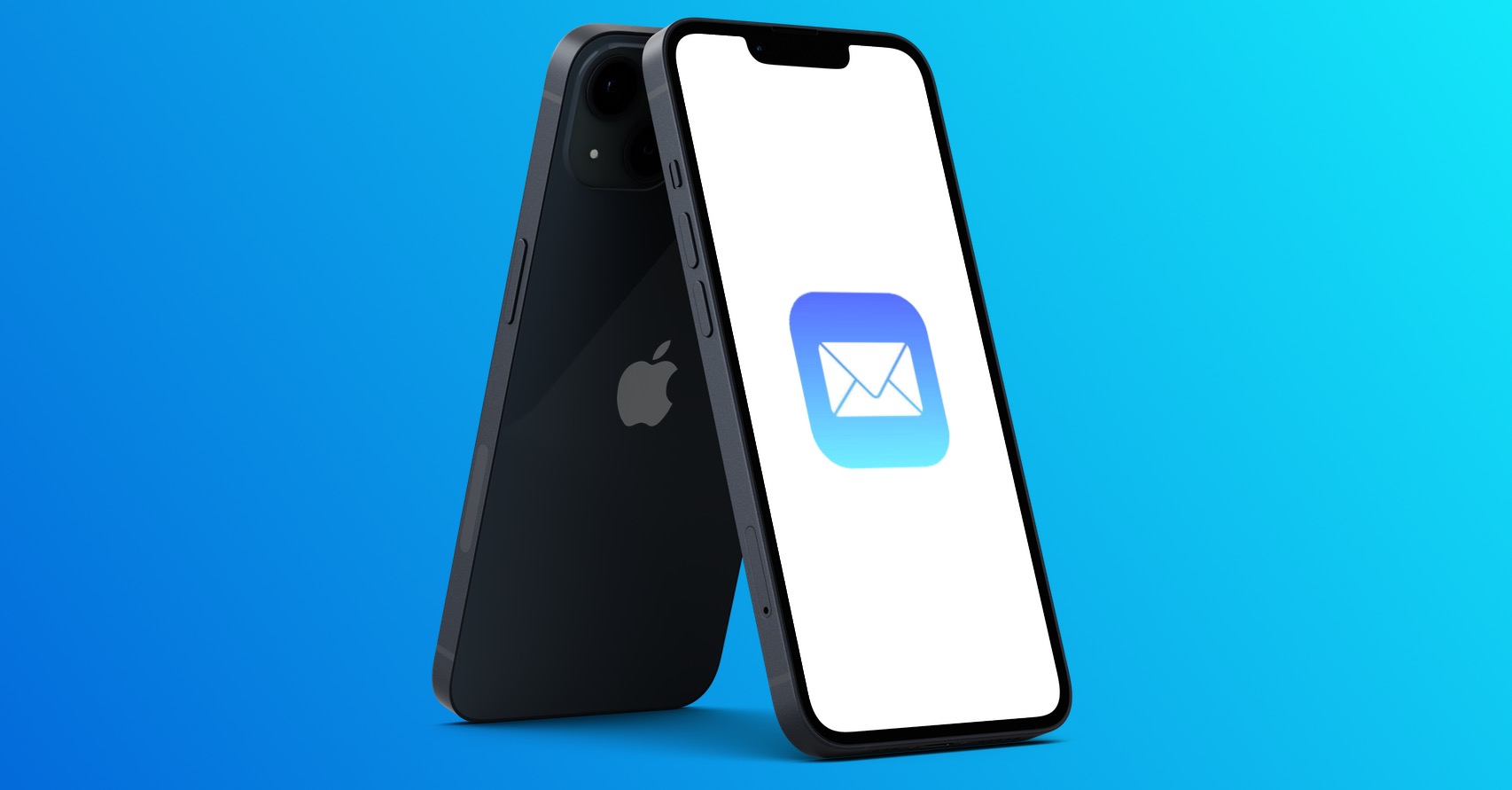
Natáčení videí ve 4K rozlišení
Věděli jste o tom, že si iPhony hravě poradí s natáčením videí ve 4K rozlišení? Ve výchozím nastavení je natáčení nastaveno na 1080p při 30 fps, díky čemuž videa zabírají méně místa v úložišti. Každopádně od příchodu iPhonu 6S jsme se dočkali možnosti natáčení ve 4K.
Pro aktivaci této možnosti přejděte do Nastavení > Fotoaparát > Záznam videa.
Nastavení časovače pro hudbu
Usínat s poslechem vaší oblíbené muziky je podstatně jednodušší. Zároveň si můžete snadno nastavit, aby se aplikace automaticky vypnula po určitém čase, což přijde vhod především v této oblasti.
Abyste mohli nastavit časovač pro hudbu, spusťte nejprve hudební přehrávač a následně přejděte do nativní aplikace Hodiny (nebo ji otevřete prostřednictvím ovládacího centra). Nastavte časovač a jako vyzvánění vyberte možnost pro zastavení přehrávání hudby. Vaši volbu potvrďte a následně už jen nastavte, za jak dlouho chcete hudbu zastavit. V poslední fázi už nezbývá nic jiného, než časovač spustit.
Tvorba vlastních vibrací pro hovory
I když máte iPhone schovaný v kapse, existuje způsob, jak rychle zjistit, kdo vám vlastně volá. Operační systém iOS totiž nabízí možnost pro tvorbu vlastních vibrací, které lze přiřadit ke specifickým kontaktům.
V takovém případě stačí otevřít Nastavení, přejít do kategorie Zvuky a haptika a vybrat druh upozornění, který chcete upravit – v našem případě Vyzvánění. Následně úplně nahoře vyberte možnost Vibrace a pokračujte klepnutím na Vytvořit novou vibraci. Na obrazovce už jen stačí klepáním vytvořit požadovaný rytmus a máte prakticky hotovo. Stačí už jen uložit a pojmenovat.
Abyste mohli vaši vlastní vibraci přiřadit ke specifickému kontaktu, je potřeba v kontaktech otevřít konkrétní osobu a klepnout na možnost Upravit. V sekci vyzvánění pak klepněte a vyberte Vibrace > a vaši vlastní sekvenci. Vlastní sekvence bude následně automaticky použita v případě, kdy máte vibrace aktivní a daná osoba vám zavolá.
Vědecká kalkulačka
Tento trik je vcelku starý, ale nováčkům může přijít náramně vhod. Stala se vám při zadávání čísel chybička? Pokud ano, tak než abyste vše smazali a začali od začátku, můžete hravě vymazat byť jen poslední číslo či čísla, a to pouhým přejetím prstu po obrazovce.
Pokud navíc potřebujete počítač náročnější početní operace, můžete se kdykoliv přepnout do takzvané vědecké kalkulačky, a to přetočením iPhonu na šířku.
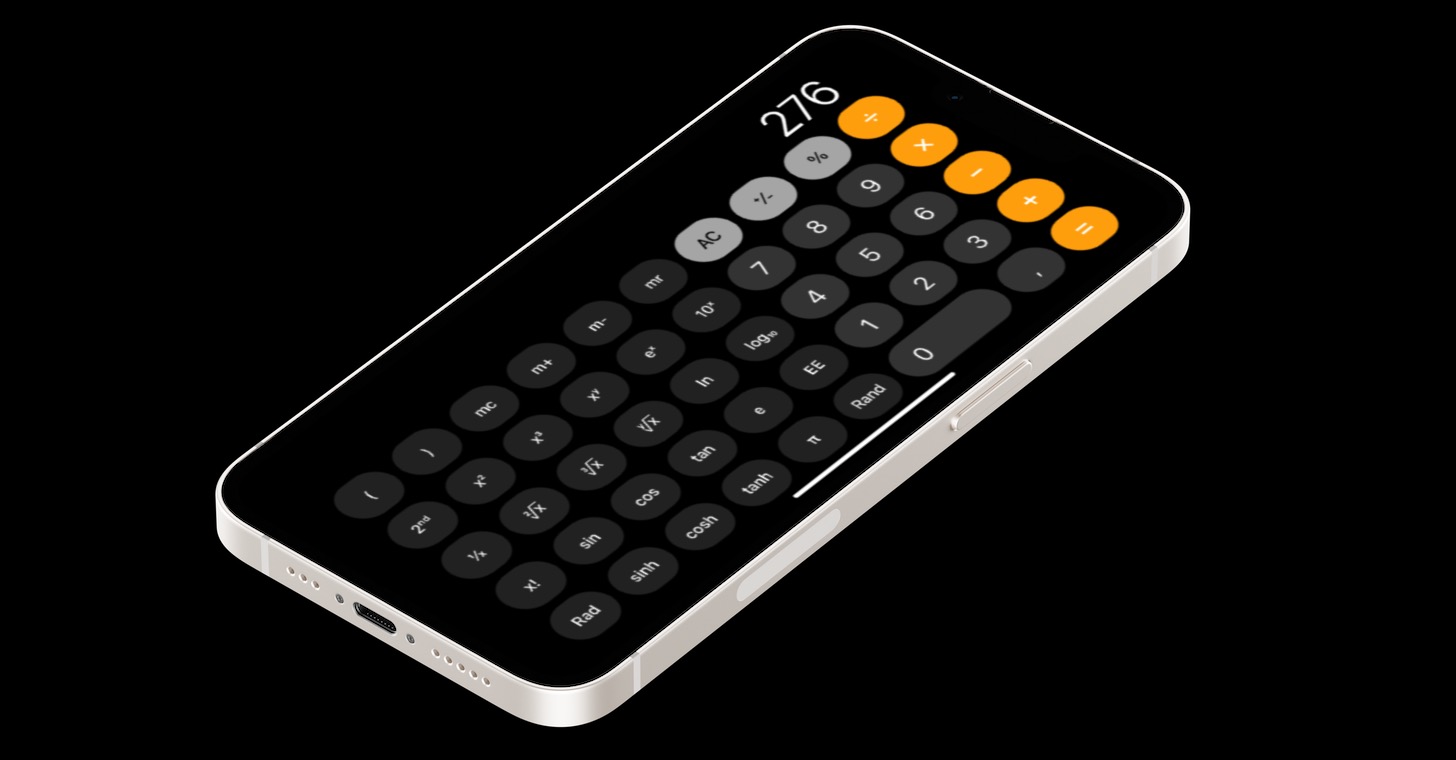
Shrnutí
Každý z nás používá naše zařízení pro trošku odlišné účely. Právě proto je přímo fantastické, když můžeme objevit nové a praktické funkce. Z tohoto důvodu doufáme, že jste si užili čtení tohoto článku a objevili jste nové možnosti pro váš iPhone.
Diskuze k článku
Diskuze není pro tenhle článek otevřena.