Zvuk Bluetooth se prakticky rok od roku zlepšuje. Často však vylepšení zůstávají primárně spojena s mobilními zařízeními. Počítače se systémem Windows nebo macOS jen zřídka využívají plný potenciál většiny sluchátek nebo zvukových zařízení Bluetooth, protože standardy vyšší kvality zvuku (Hi-Fi) jsou ve výchozím nastavení vypnuty. Pokud neprovedete změnu těchto nastavení, může být váš zvukový zážitek nevýrazný, zvláště vlastníte-li špičková sluchátka nebo reproduktory Bluetooth, které paradoxně po spárování s telefonem nebo tabletem poskytují mnohem bohatší zvukový zážitek.
Naštěstí, pokud jste majiteli Macu, můžete použití kodeků vyšší kvality vynutit, aby tak počítač přenášel zvukové signály do vašich Bluetooth sluchátek nebo reprosoustavy signál v nejvyšší možné kvalitě pomocí oficiálních nástrojů, jako je Terminal a Bluetooth Explorer. Tyto postupy se mohou zdát trochu zastrašující, pokud je běžně pro svou práci nepoužíváte, ale k jejich provádění nepotřebujete prakticky žádné technické znalosti.

Kvalita zvuku Bluetooth se odvíjí od použitého kodeku, který posílá zvuk ze zdroje do reproduktoru nebo sluchátek. Produkt samozřejmě musí mít podporu těchto kodeků. Bluetooth kodek je softwarový algoritmus, který převádí audio signály z digitálních na analogové nebo naopak.
SBC nebo také Sub-Band Coding je Bluetooth kodek s nejnižší kvalitou zvuku, ovšem je podporován téměř každým zvukovým Bluetooth zařízením. Macy disponují kromě SBC také AAC (Advance Audio Coding) a aptX, které nabízejí přenos v mnohem vyšší kvalitě. Navzdory tomu se většina sluchátek a reproduktorů po spárování s Macem připojuje přes SBC, což má za následek podprůměrný zvuk. Zážitek i s velmi kvalitními sluchátky jako například Air Pods Max nebo audio systémy může být zklamáním. Naštěstí není nic obtížného odemknout podporu pro kvalitní kodeky Bluetooth poměrně jednoduchou úpravou nastavení a mít tak možnost vymáčknout z vašeho setupu maximum.
MacOS společnosti Apple je dodáván s předinstalovaným nástrojem příkazového řádku pod označením Terminal a vy jej můžete použít k vyladění nastavení kodeků Bluetooth na vašem zařízení. Chcete-li začít, otevřete Terminál jakýmkoli způsobem, jak jste zvyklí – ze složky Aplikace na Macu, jeho vyhledáním v Launchpadu nebo jednoduše použitím Spotlight vyhledávání v macOS.
Chcete-li povolit AAC na vašem Macu pomocí Terminálu, zkopírujte a vložte následující příkaz do příkazového řádku a poté stiskněte klávesu Return.
sudo defaults write bluetoothaudiod „Enable AAC codec“ -bool true
Pro aplikování tohoto příkazu budete požádáni o zadání přihlašovacího hesla vašeho Macu. Nenechte se zmást skutečností, že se nezobrazí hvězdičky jako ve standardním poli pro heslo. Následně stačí stisknout opět Return.
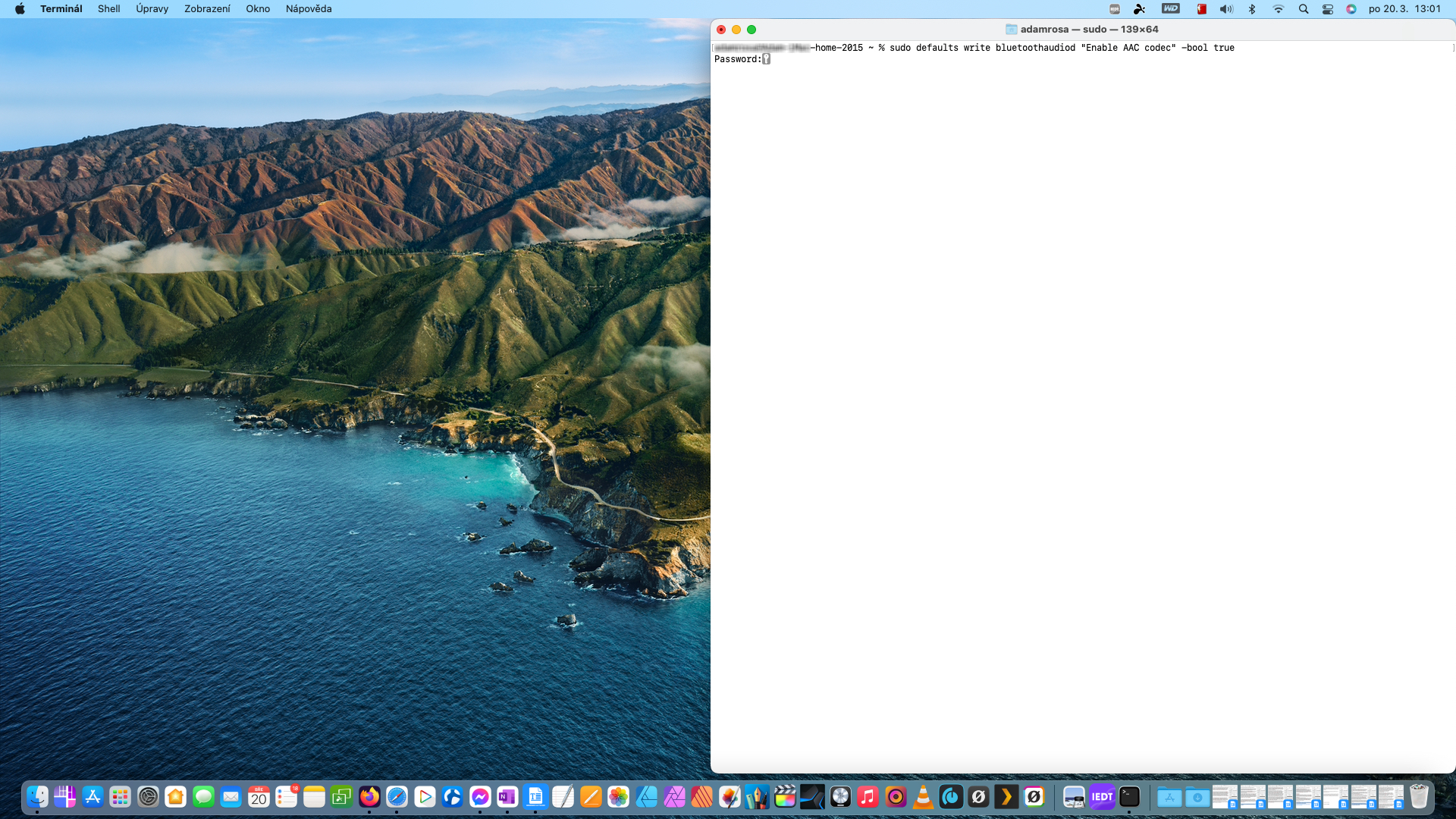
Obdobně lze postupovat s povolením aptX na vašem Macu zadáním následujícího příkazu do Terminálu a stisknutím klávesy Return:
sudo defaults write bluetoothaudiod „Enable AptX codec“ -bool true
Poté stačí restartovat Mac, aby se provedená nastavení aktivovala. Tyto příkazy na vašem zařízení Mac povolí AAC a aptX. Pokud se obáváte pracovat v terminálu, je zde i alternativní řešení s grafickým rozhraním v podobě jednoduché instalace programu Apple Bluetooth Explorer.
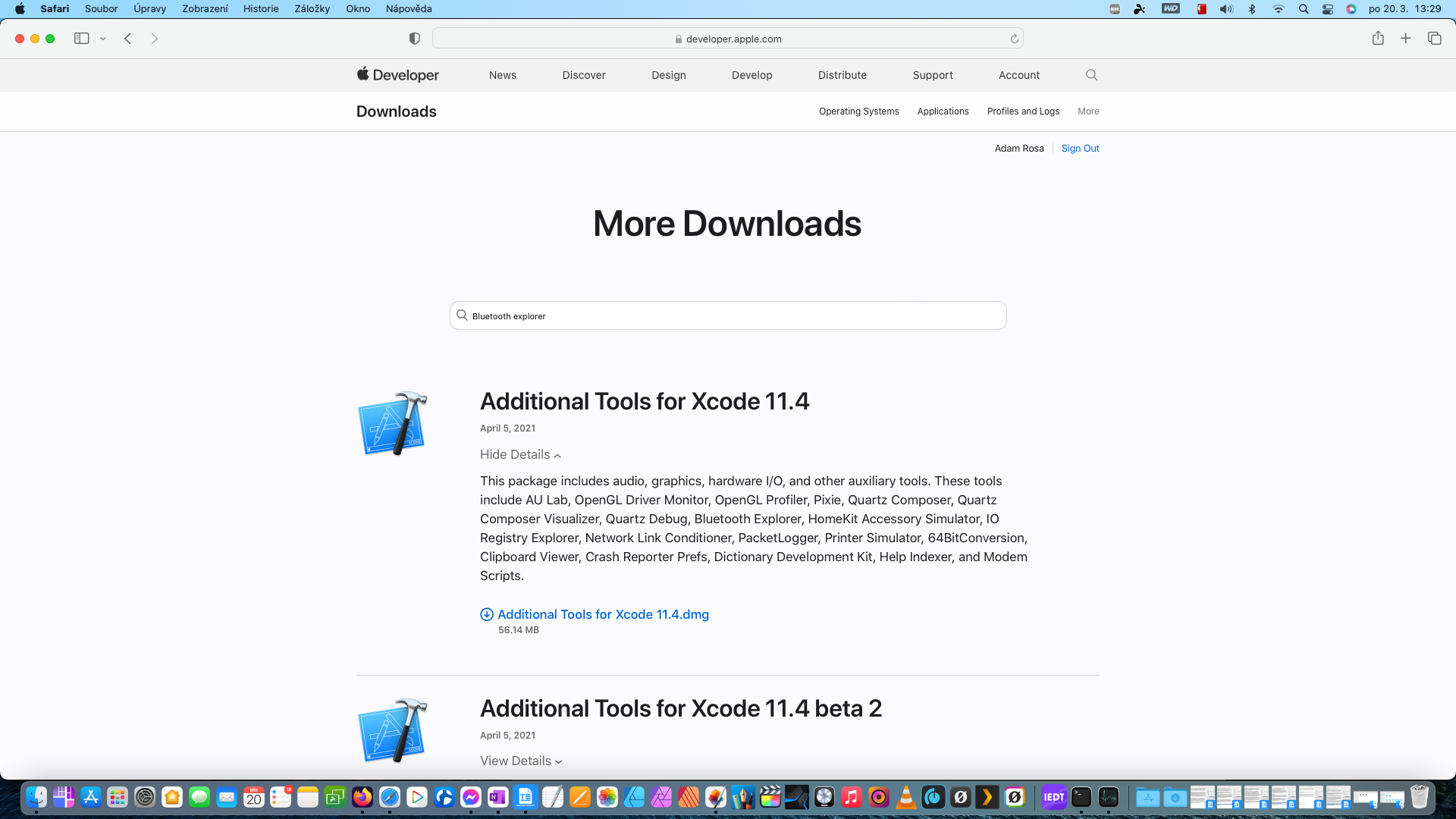
Pro stažení tohoto nástroje, navštivte stránku Apple pro vývojáře a přihlaste se pomocí svého Apple ID. Dále stačí do vyhledávacího pole zadat Bluetooth explorer a zobrazí se seznam balíčků nástrojů s názvem Additional Tools for Xcode následované číslem verze.
Vyberte balíček Additional Tools for Xcode 11.4 a klikněte na View Details. Následuje samotné stažení souboru Additional Tools for Xcode 11.4.dmg. Případně můžete použít tento přímý odkaz ke stažení nástroje, ten ale bude fungovat pouze v případě, že jste již přihlášeni pomocí svého Apple ID na webových stránkách Apple Developers.
Po dokončení otevřete stažený soubor. Zobrazí se disk s několika soubory a složkami. Otevřete složku s názvem Hardware. V této složce najdete Bluetooth Explorer, ten stačí zkopírovat nebo přetáhnout do složky Aplikace na vašem Macu. Tím je nástroj Bluetooth Explorer úspěšně nainstalován.
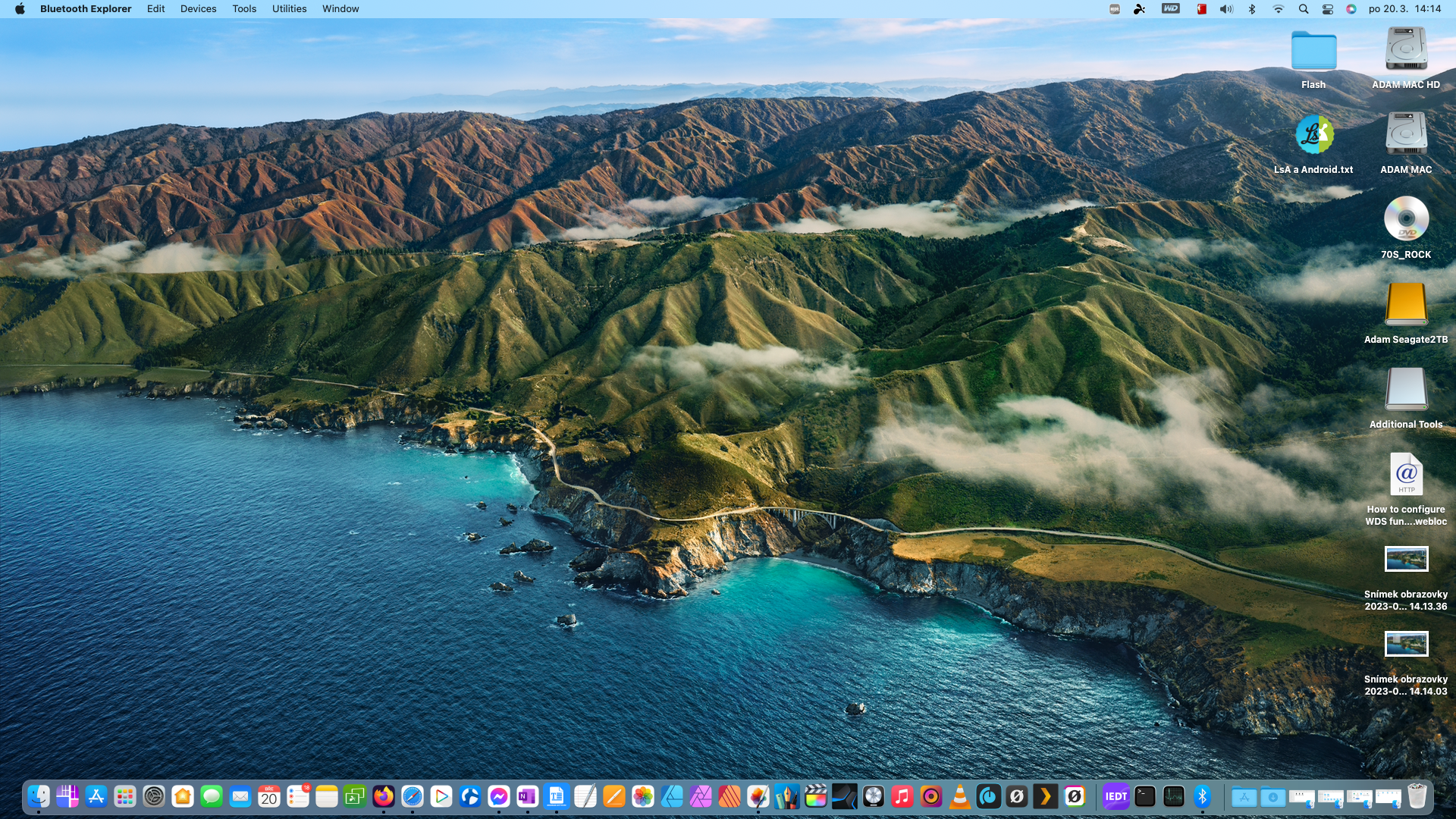
Nyní můžete zavřít případná nepotřebná okna, která jste otevřeli v průběhu a přejít do složky Aplikace, kde otevřete Bluetooth Explorer. Přestože se nezobrazí samotné okno aplikace, ta se otevře a její ikonu uvidíte v Docku. Po kliknutí na ikonu Bluetooth Explorer v Docku zaznamenáte, že se změnil panel nabídek.
V panelu nabídek klikněte na Tools a vyberte Audio Options nebo stiskněte Command + Shift + A na klávesnici. Otevře se okno s názvem Audio Options, kde najdete sekci nazvanou Codecs. Zaškrtněte políčko u položek Force use of aptX a Enable AAC. Naopak nezaškrtnuté ponechte Disable AAC a „Disable aptX. Poté již stačí Bluetooth Explorer zavřít Command + Q, restartovat Mac a je hotovo.
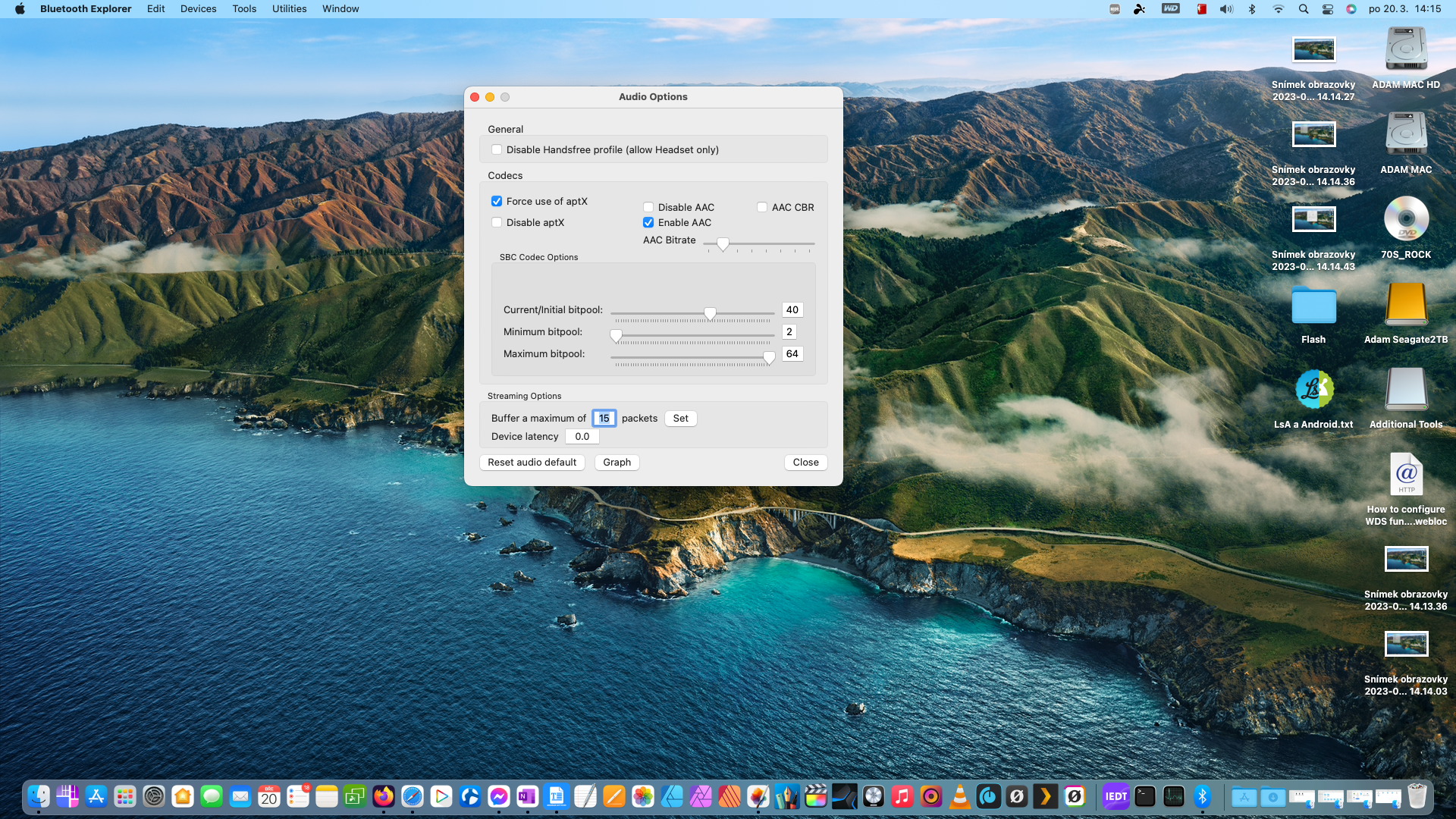
Jakmile nyní připojíte vaše sluchátka nebo Bluetooth reprosoustavu, které podporují aptX nebo AAC, váš Mac bude automaticky reprodukovat zvuk do těchto zařízení v nejvyšší možné zvukové kvalitě.




























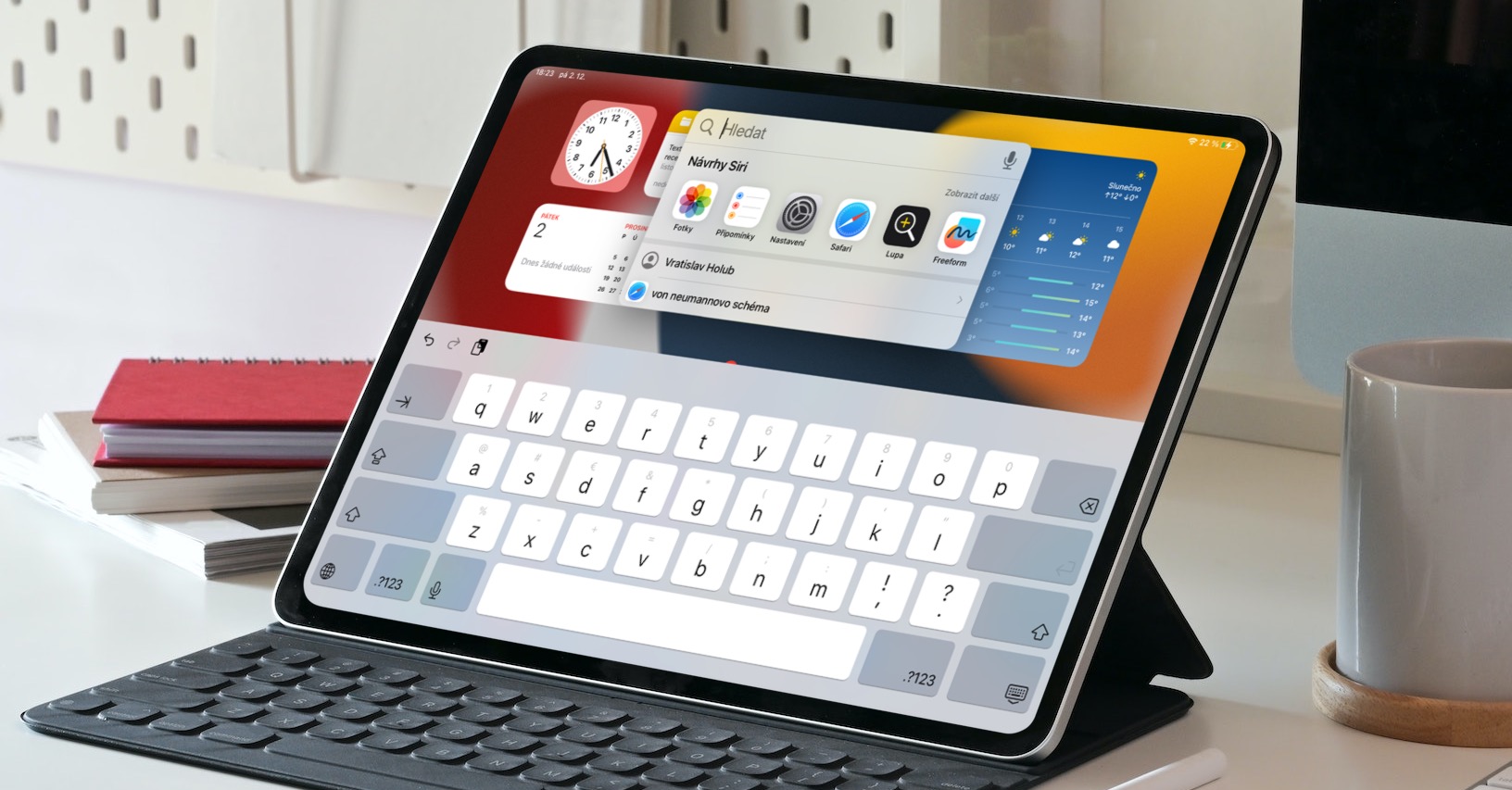
Bohužel i tak je ta kvalita tragická… BT přenos není cesta k audiofilnímu zvuku a to ani v případě LDAC kodeku.
Jen si dovolim opravit redakci (diky za clanek) ty uvozovky v prikazech pro terminal musi byt oboje nahore a ne jako v cestine dole a nahore.
Aac a základný aptx kvalitou od sbc veľmi neodskakuje.
Dobrý den, jsem nevidomý, na macu používám voiceover a když do terminálu vložím uvedený příkaz, zeptá se mě to na heslo, když začnu psát, nevidím, že by se něco někam psalo, nikde mi to tam nic nečte, po ničem se nedá pohybovat z klávesnice a když heslo potvrdím enterem, napíše mi to něco o tom, že se objevil neočekávaný požadavek a že výchozí nastavení bylo ponecháno beze změn. Dělám něco špatně? Jak a kam mám heslo zapsat a čím to pak potvrdit?
Dobrý den, ani nevíte jak rádi bychom vám poradili, ale chyba bude spíš na straně voiceoveru. Zkusíte prosím někdo jiný poradit?
To nevím, protože i když jsem utilitu Voiceover úplně vypnul, vypadalo to stejně tj.:
Otevřu terminál, dám vložit příkaz (cmd +shift +n), vložím řádek příkazu vykopírovaný z vaší stránky a dám enter. Objevý se pouze slovo Password a nějaký symbol, který mi voiceover nečte. Když začnu psát, není vidět, že by se někam text hesla zapisoval, i tak ho ale napíšu a dám enter. A ať už při tom používám voiceover nebo ne, objeví se následující hláška:
Password:
2023-04-04 11:39:21.128 defaults[2390:77336] Unexpected argument codec“; leaving defaults unchanged.
[Proces dokončen]
Jsme na tom stejně an MB PRo3 14″ 36GB RAM, 2TB SSD
tak sorry, stačilo změnit jen ty uvozovky a změna proběhla. Je to o něco lepší, ale zázraky se nekonají. H
Dobrý den. Půjde tam “nastavit” Aptx hd? Aptx je málo si myslím, když má rychlost přenosu rychlosti 352 kbps. To je taková lepší mp3. Nebo se pletu?