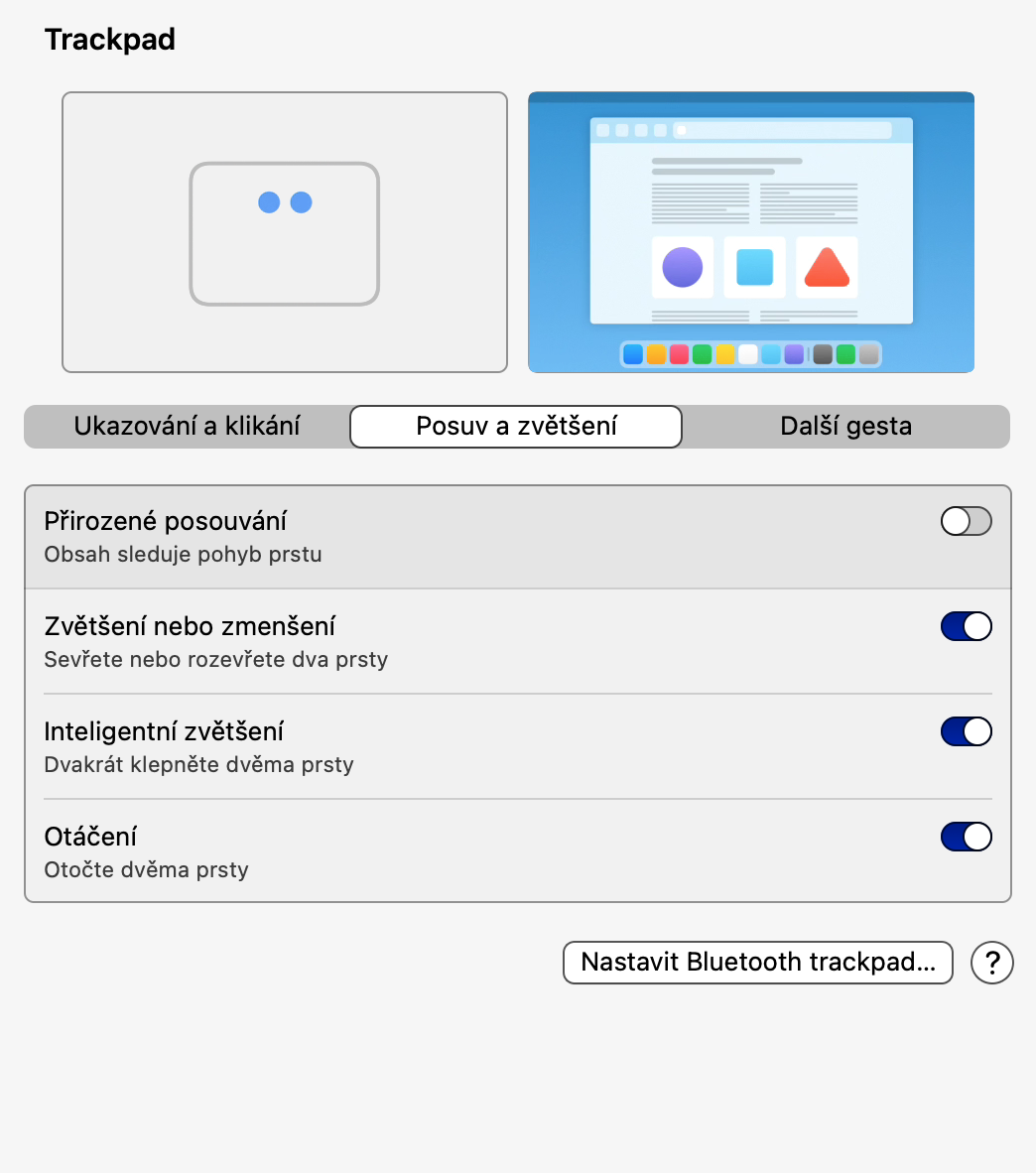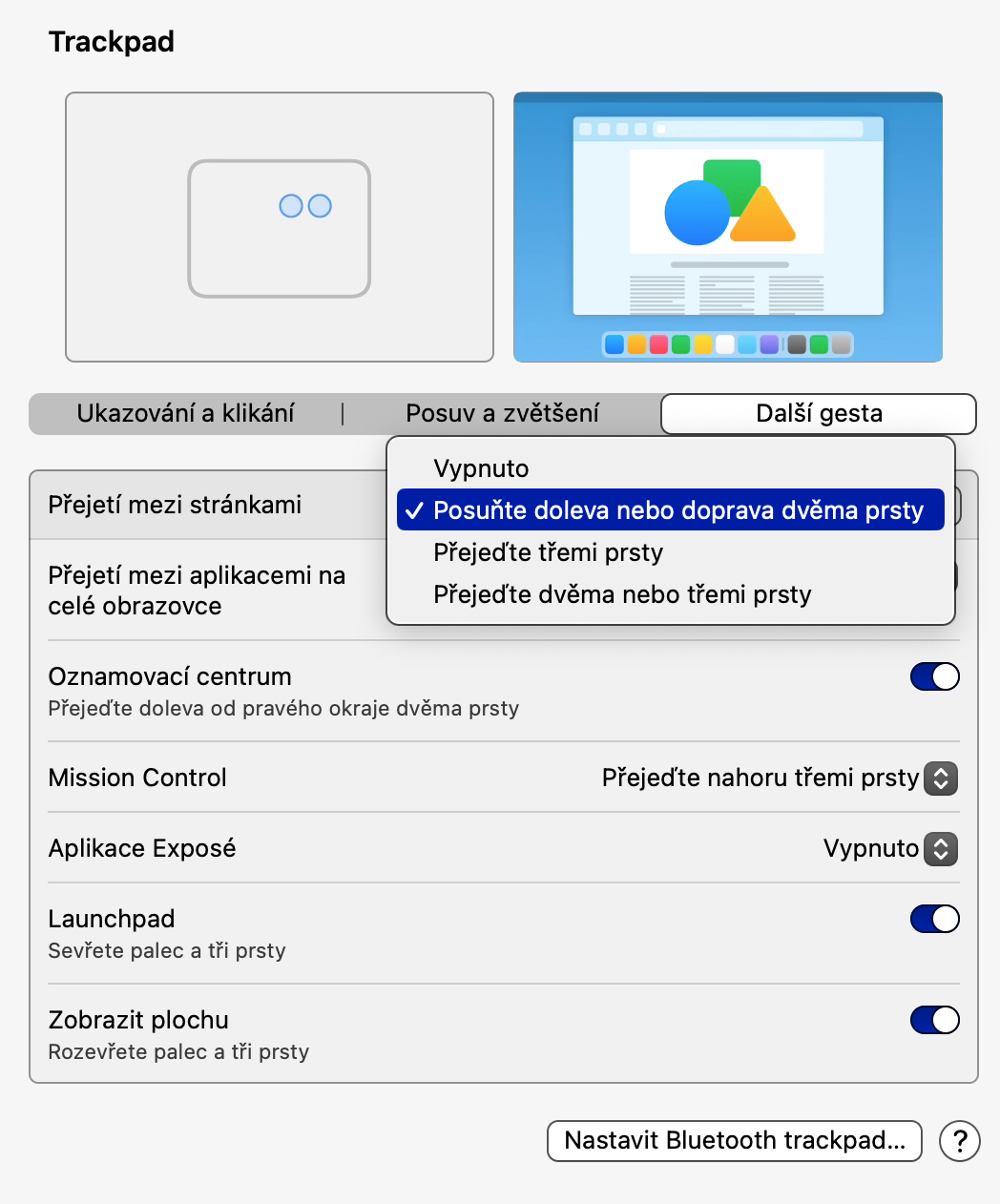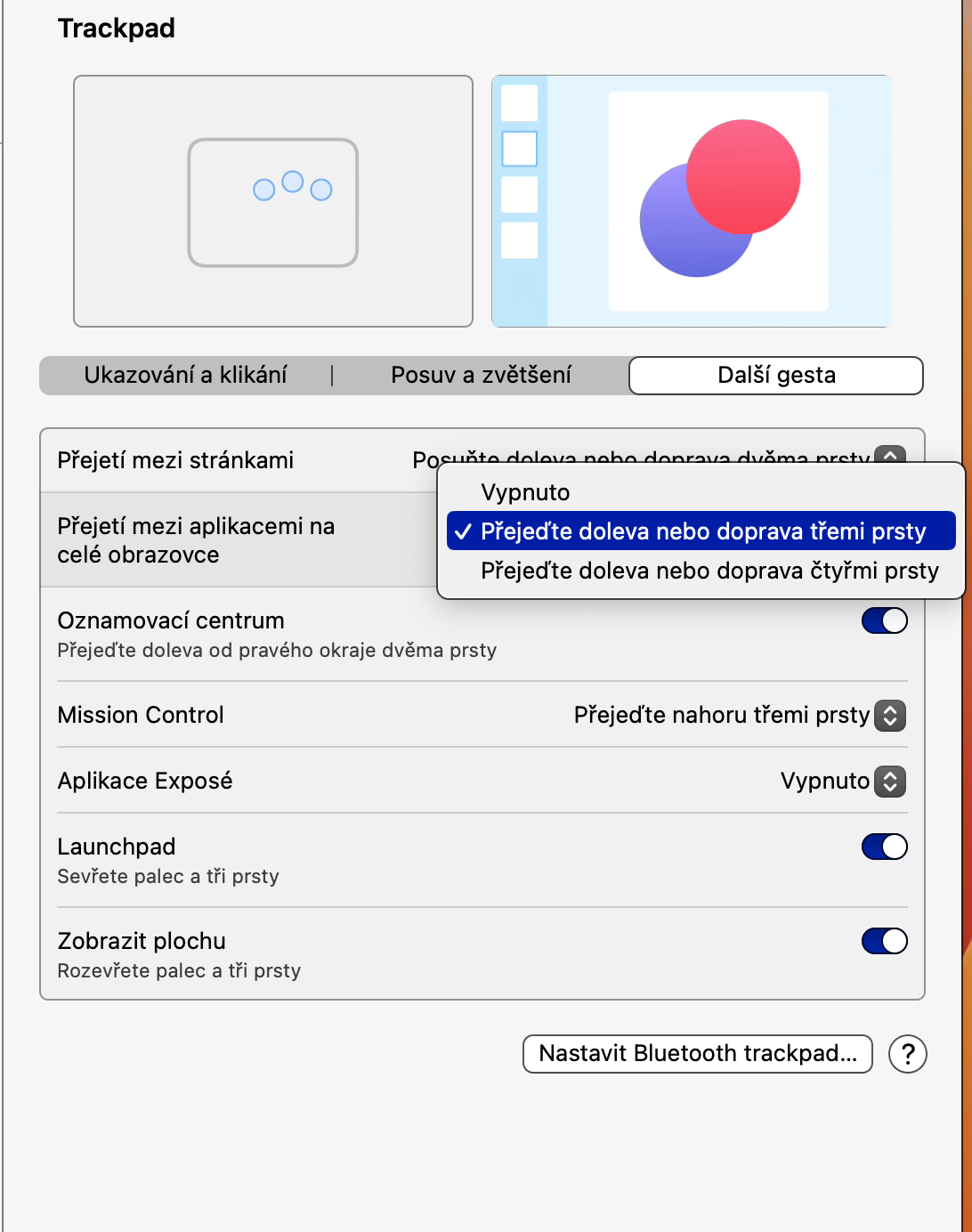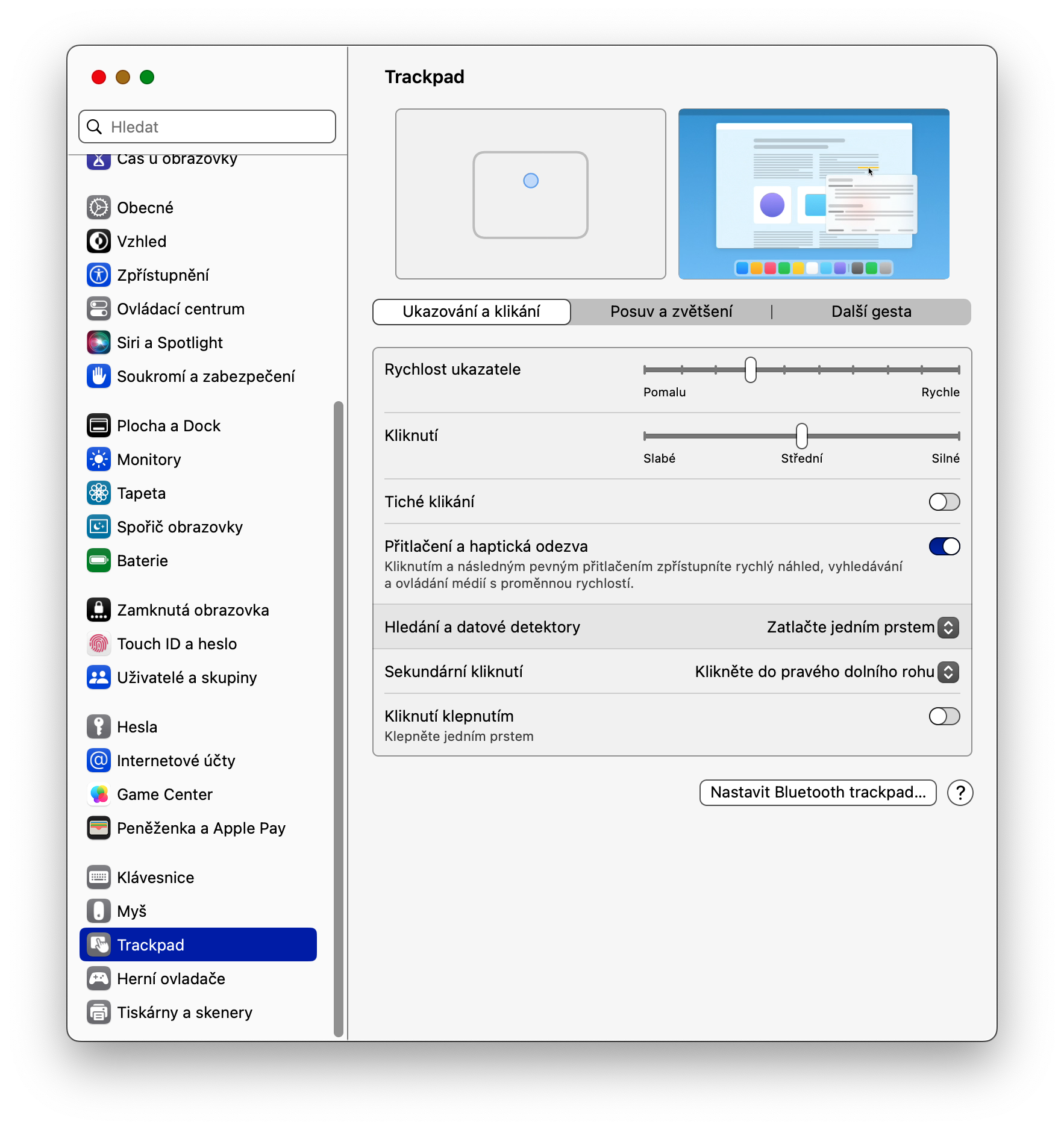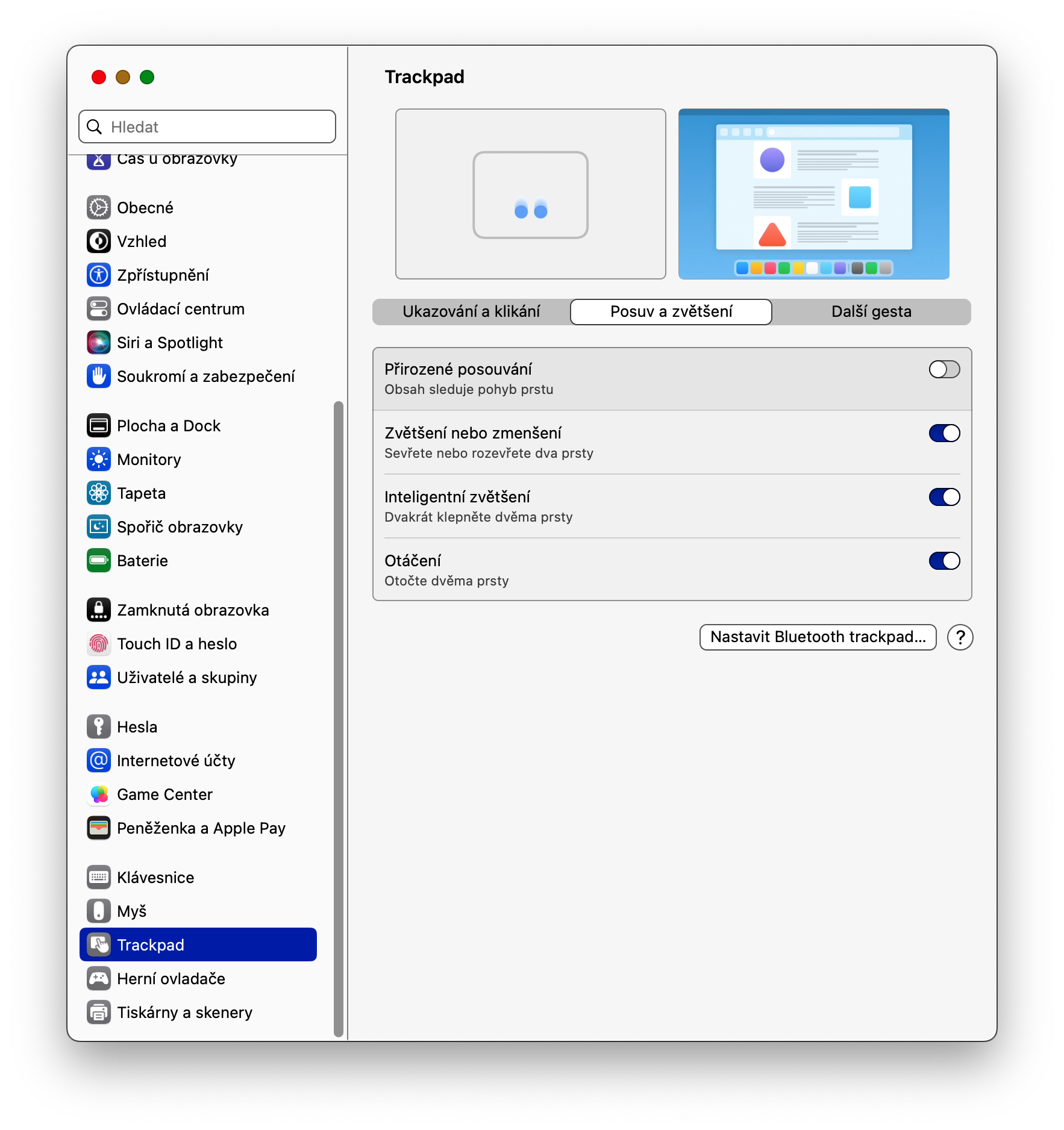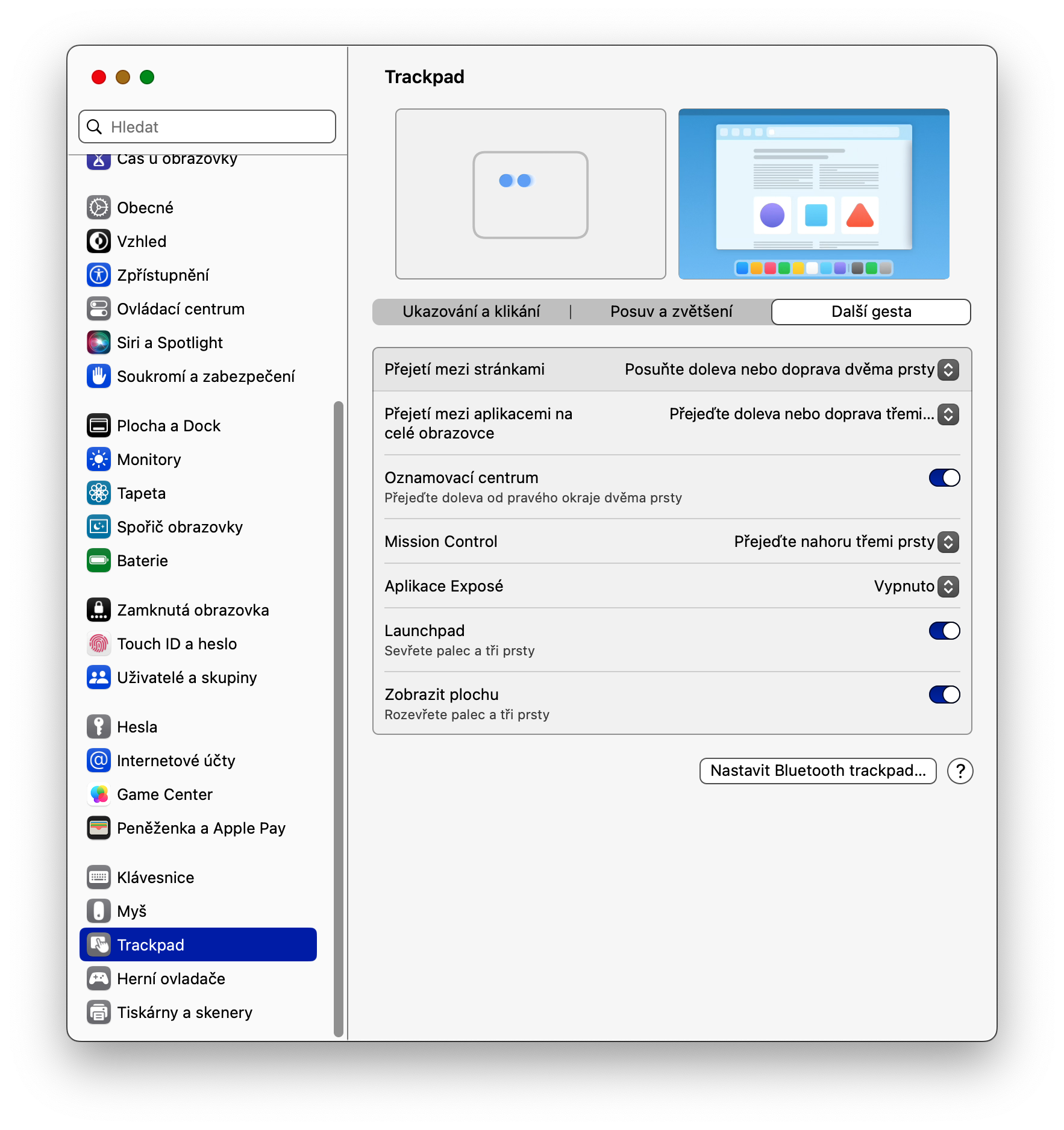Pokud si na Macu chcete přizpůsobit gesta trackpadu, případně pokud máte zbrusu nový Mac a chcete změnit výchozí nastavení, máte v operačním systému macOS Ventura poměrně dost možností, co se týče gest. Jaké změny můžete provést a jaké možnosti máte v tomto směru k dispozici?
Mohlo by vás zajímat
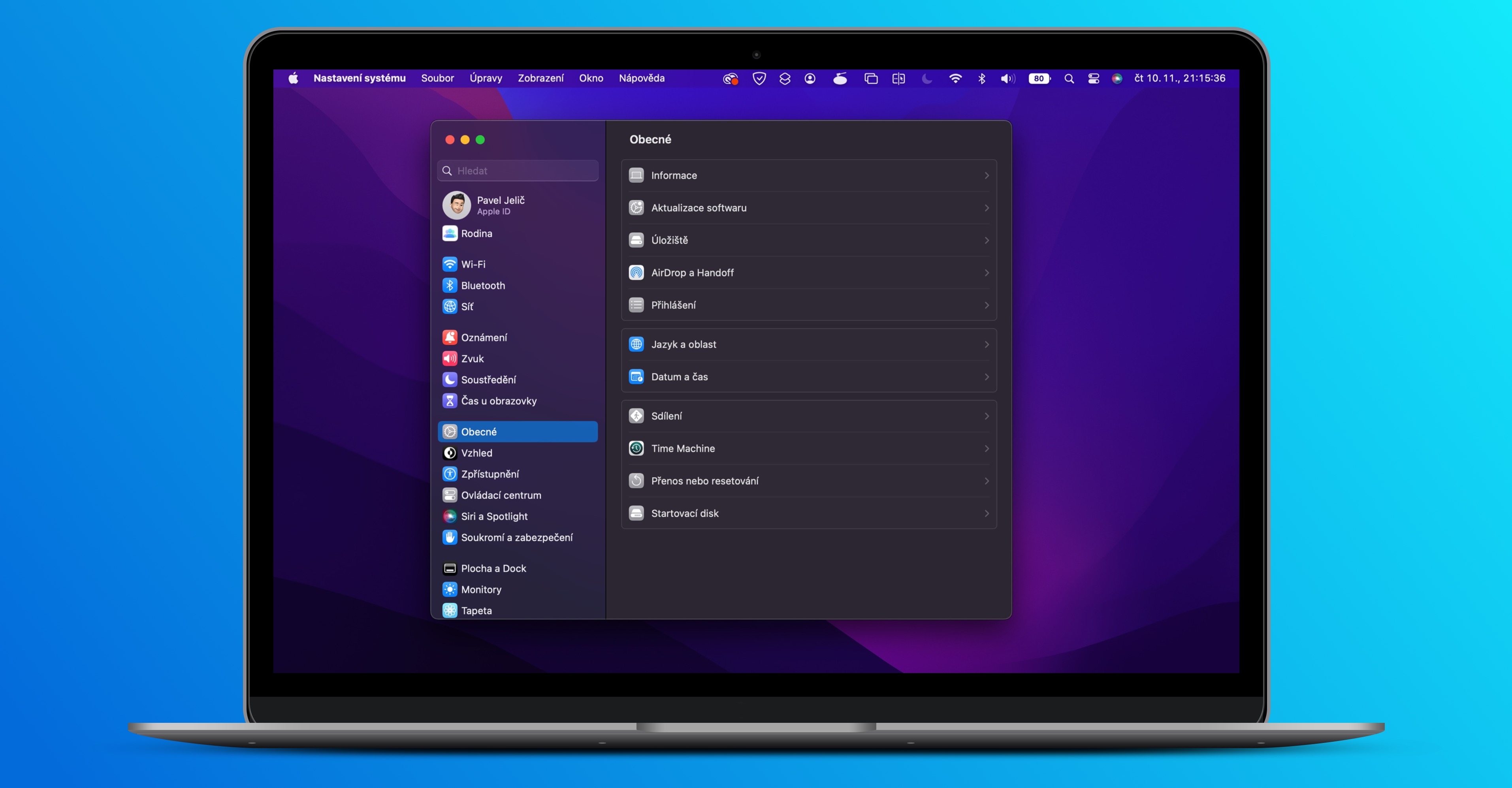
Operační systém macOS Ventura nabízí namísto původních Předvoleb systému funkci Nastavení systému. Uživatelské rozhraní Nastavení systému se od Předvoleb systému liší a zpočátku může být pro mnohé uživatele matoucí, po chvíli se v něm ale zorientujete. Jakmile kliknete v levém horním rohu obrazovky vašeho Macu na menu -> Nastavení systému, otevře se vám hlavní okno. V jeho levém panelu sjeďte o něco níže a klikněte na položku Trackpad. V hlavní části okna nastavení systému se vám zobrazí tři různé dostupné sekce, které můžete přizpůsobit a s nimiž můžete pracovat – Ukazování a klikání, Posuv a zvětšení a Další gesta. Nad příslušnými kartami si můžete prohlédnout názorné animace, díky kterým získáte přesnější představu o tom, co které gesto umí.
V sekci Ukazování a klikání můžete přizpůsobit rychlost klikání, nastavit míru kliknutí, a případně také aktivovat tiché klikání a aktivovat či deaktivovat haptickou odezvu. Mezi další nastavení, která tato sekce nabízí, patří možnost aktivace kliknutí jediným klepnutím nebo třeba přizpůsobení sekundárního kliknutí (kliknutí „pravým tlačítkem“). Sekce Posuv a zvětšení už tolik možností ve srovnání s ostatními sekcemi nenabízí – můžete zde aktivovat nebo naopak deaktivovat takzvané přirozené posouvání, zvětšení nebo zmenšení, inteligentní zvětšení a otáčení. Pokud tedy na Macu nechcete využívat například gesto klepnutí dvěma prsty pro inteligentní zvětšení, případně otáčení dvěma prsty, můžete zde tato gesta zcela deaktivovat. O něco zajímavější je sekce Další gesta. Zde můžete nastavit gesta, která budete používat pro přejíždění mezi stránkami, přejíždění mezi aplikacemi nebo aktivaci funkcí Mission Control a Exposé. Pokud vám nevyhovovalo gesto přetažení dvěma prsty od pravého okraje obrazovky směrem doleva pro aktivaci Oznamovacího centra, můžete si ho zde deaktivovat, a pokud při práci na Macu potřebujete často rychle zobrazit plochu, doporučujeme vám aktivaci příslušného gesta rozevření palce a dalších tří prstů.