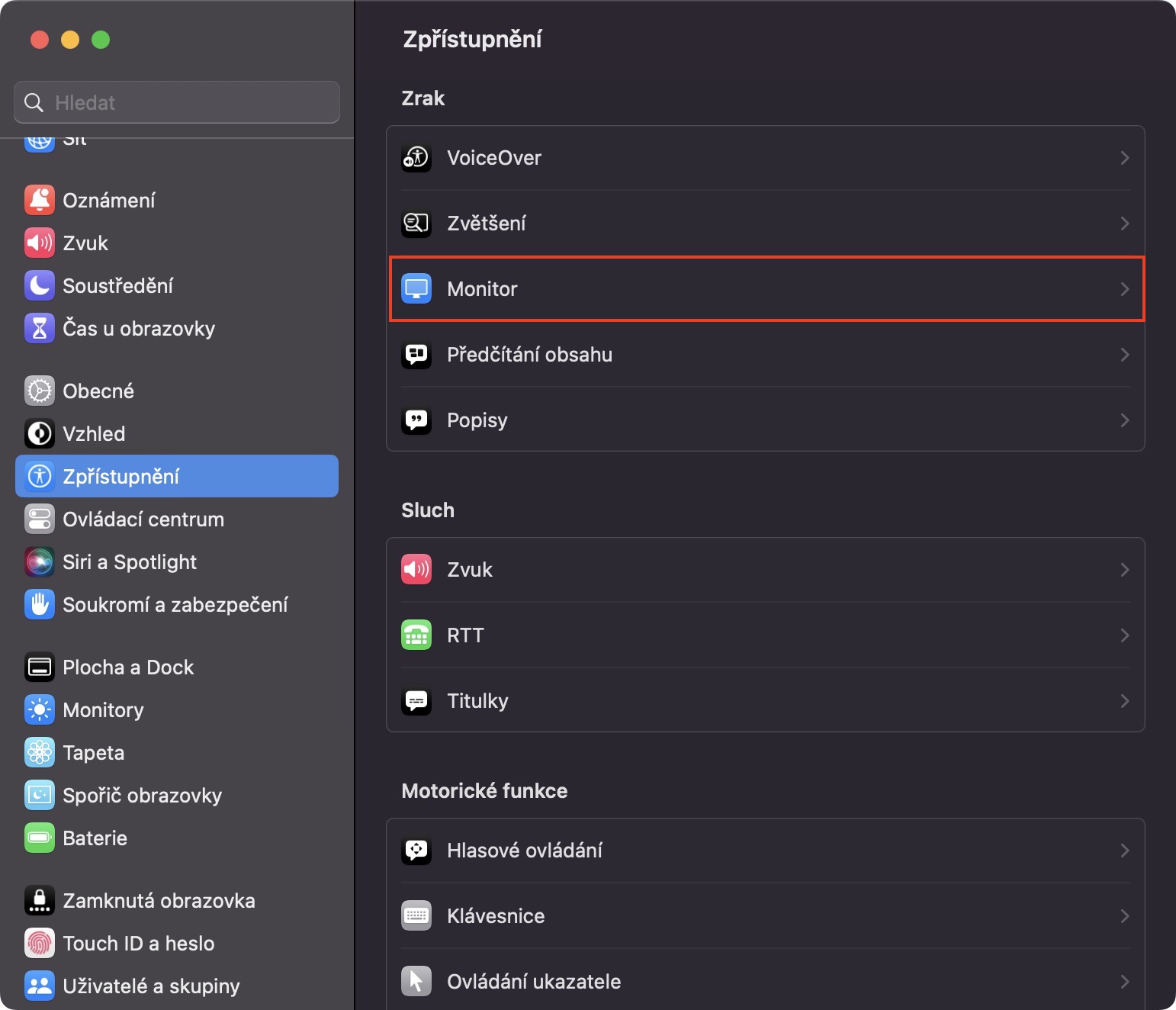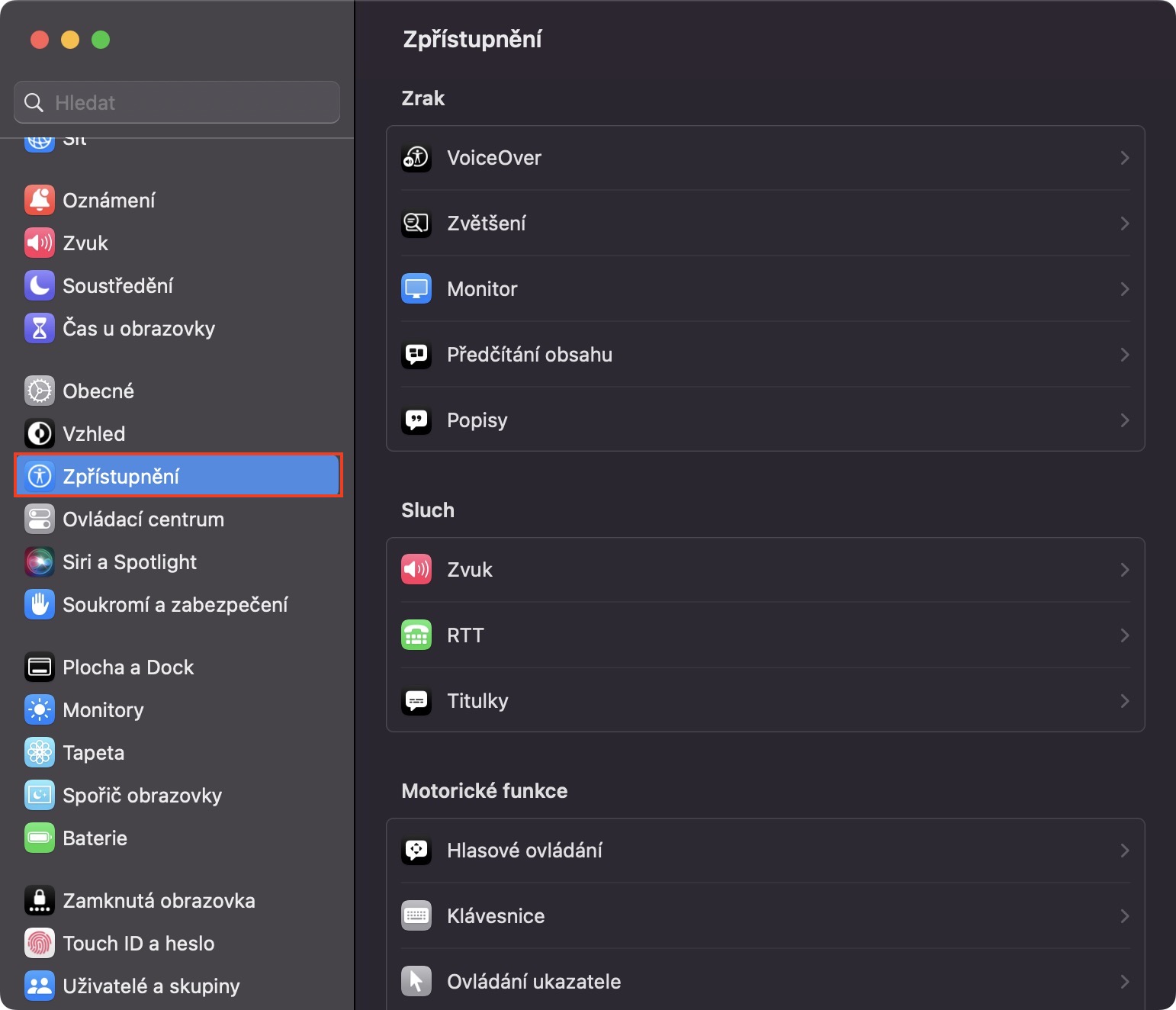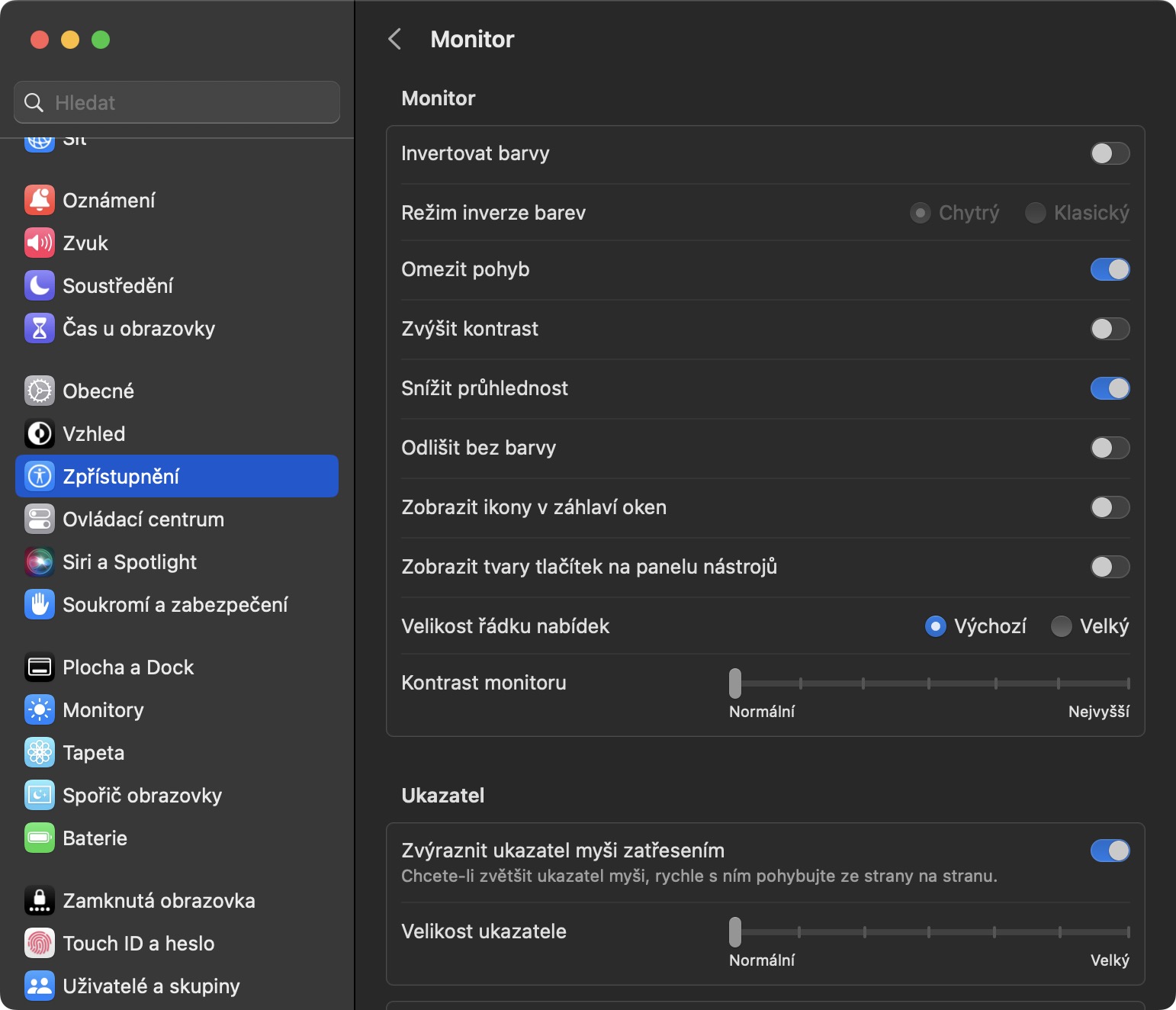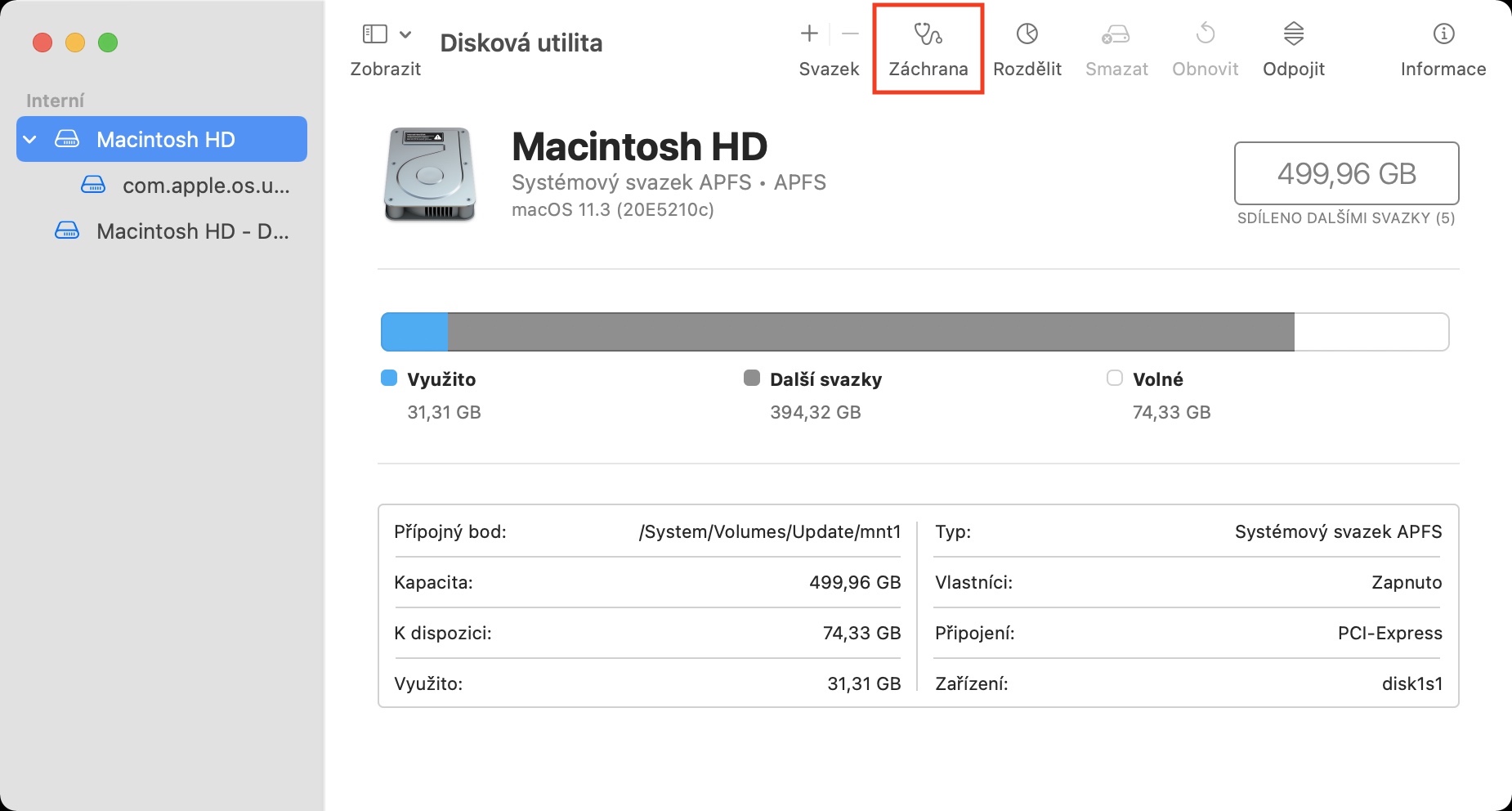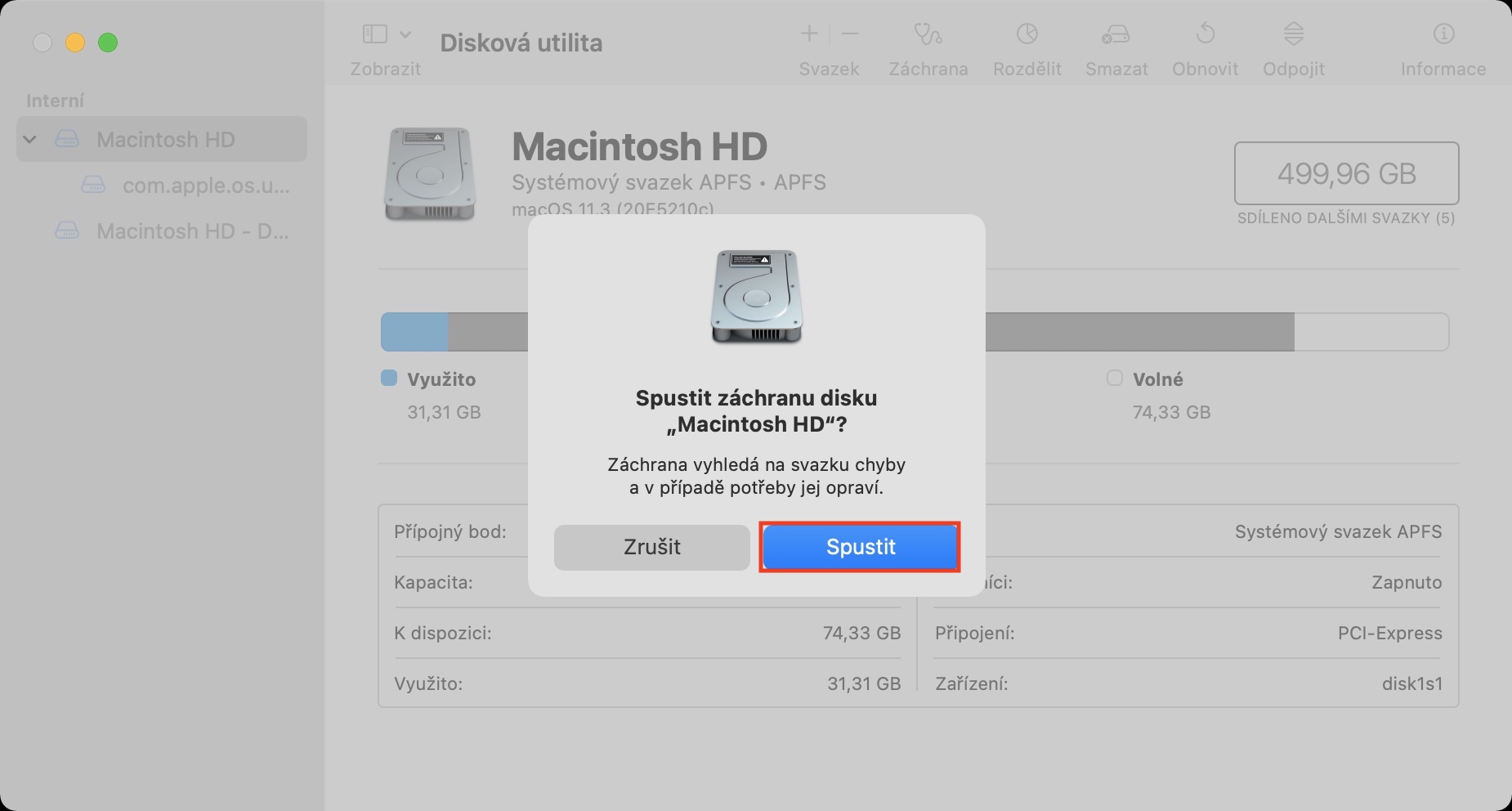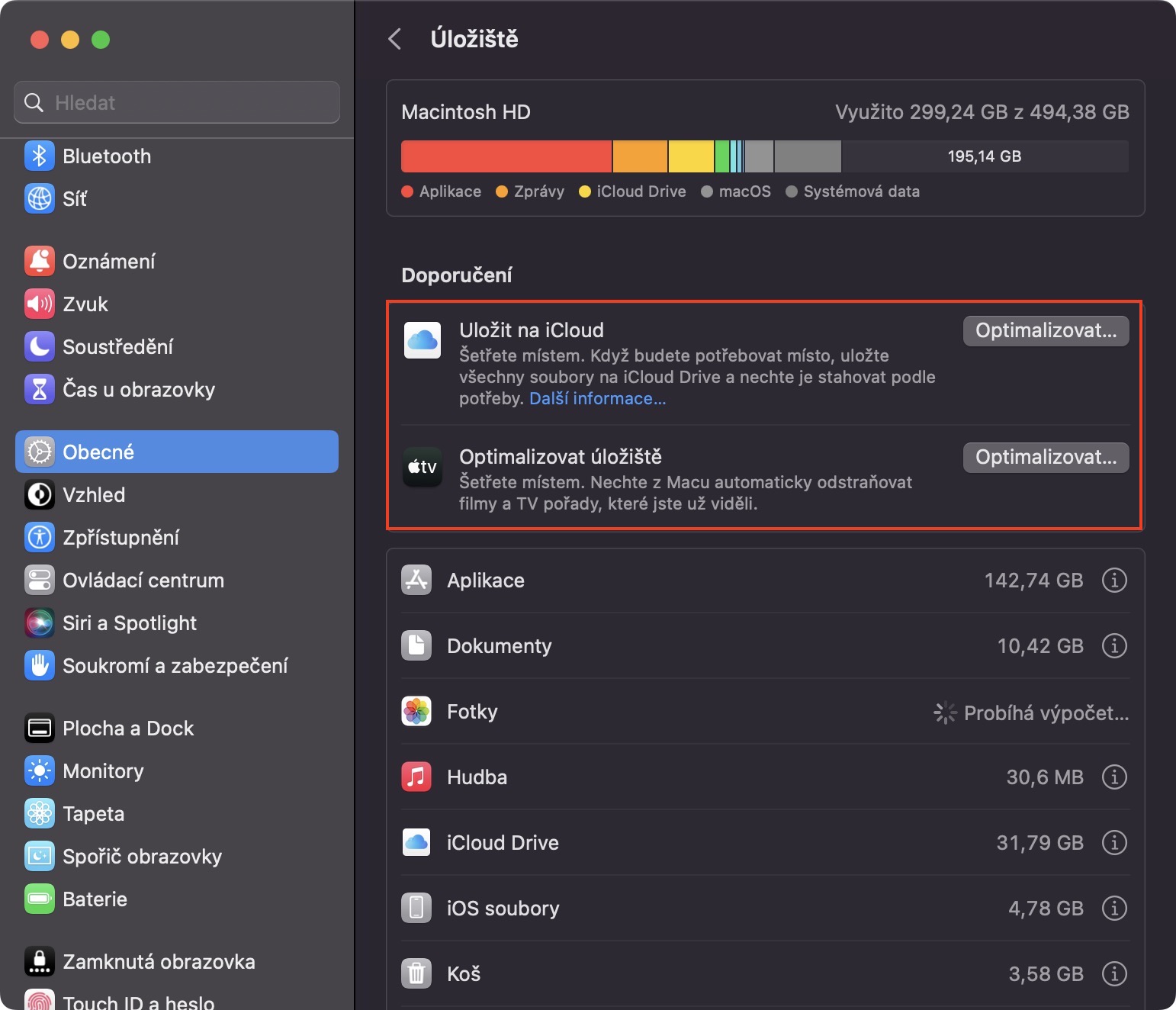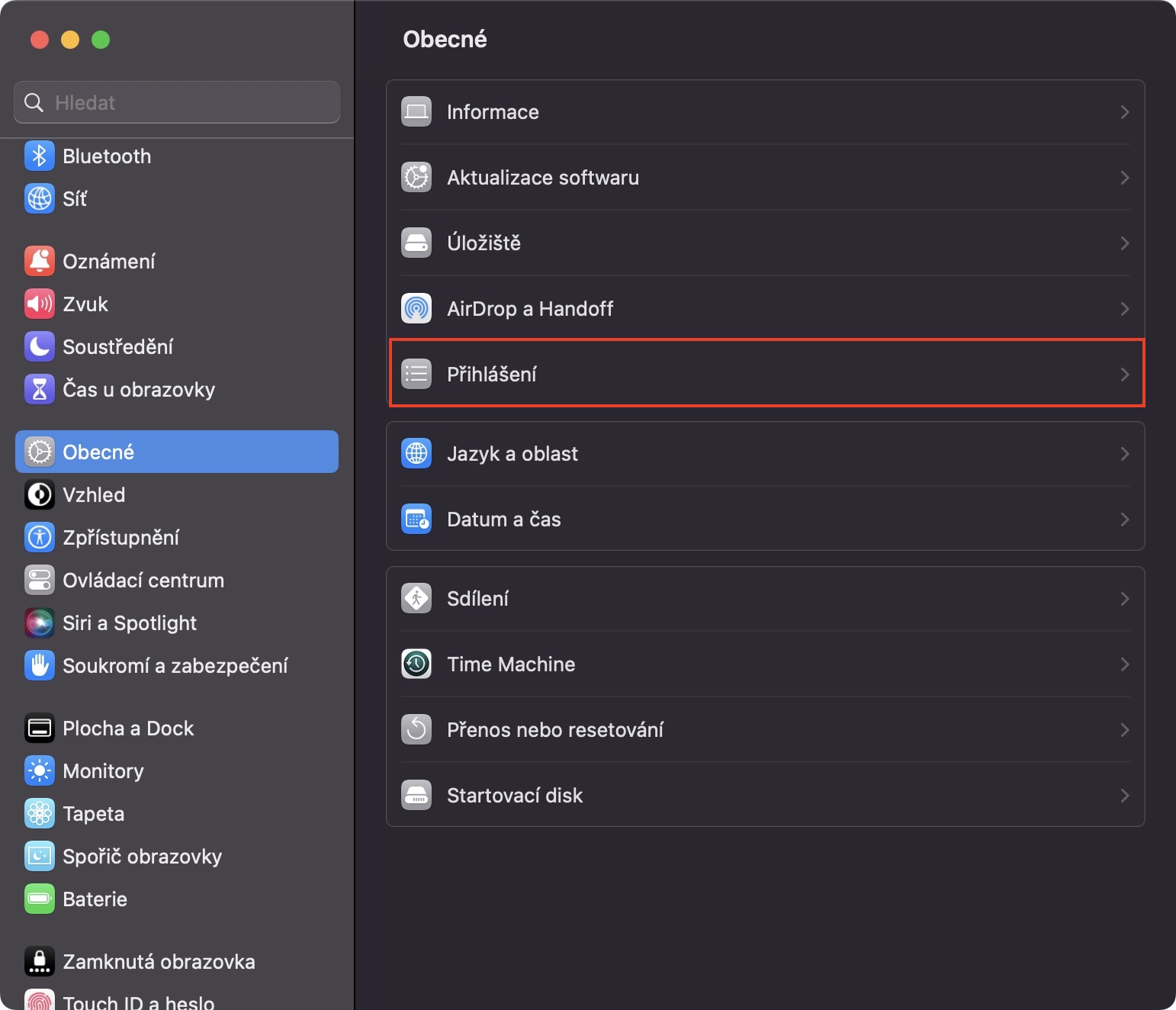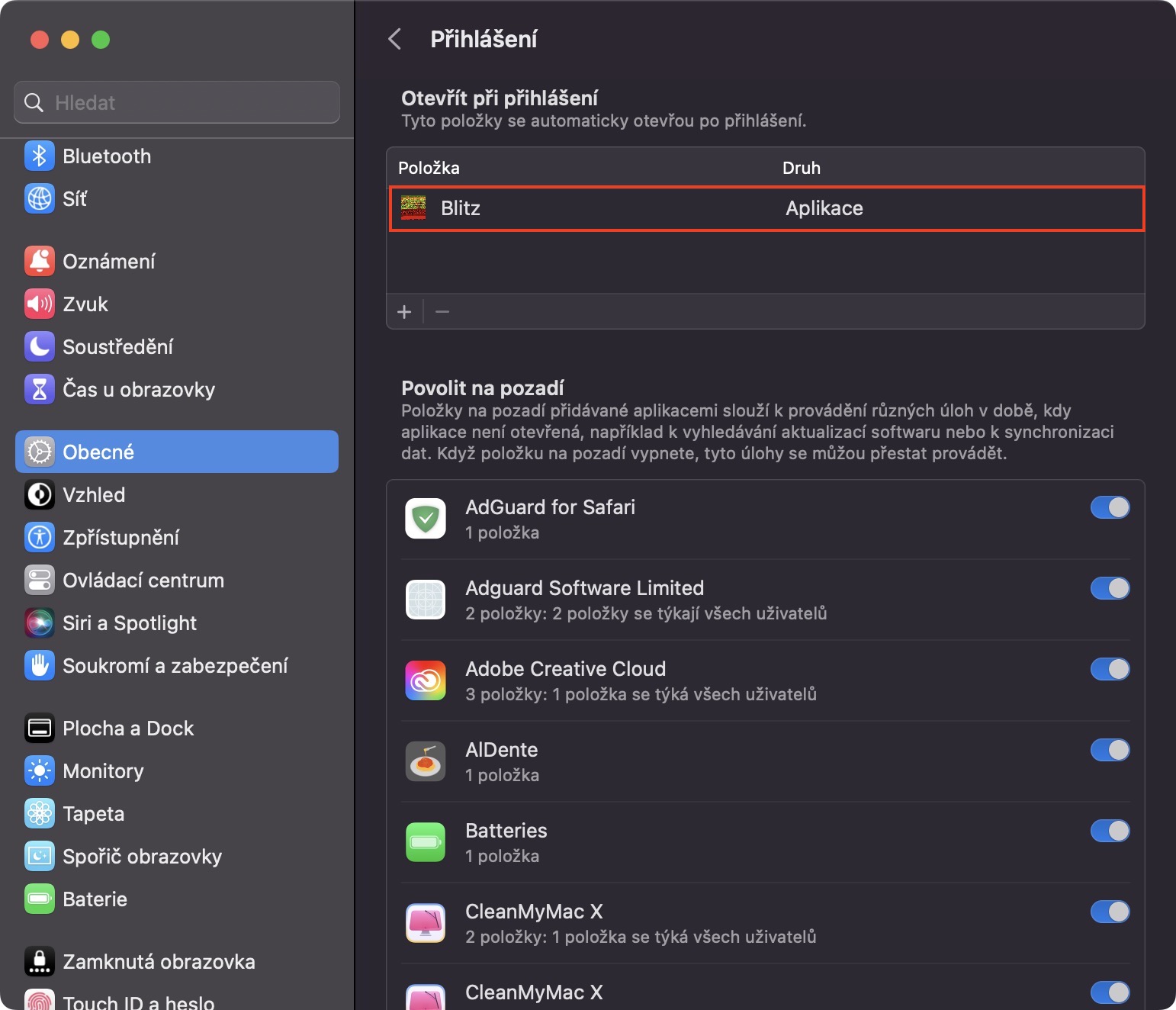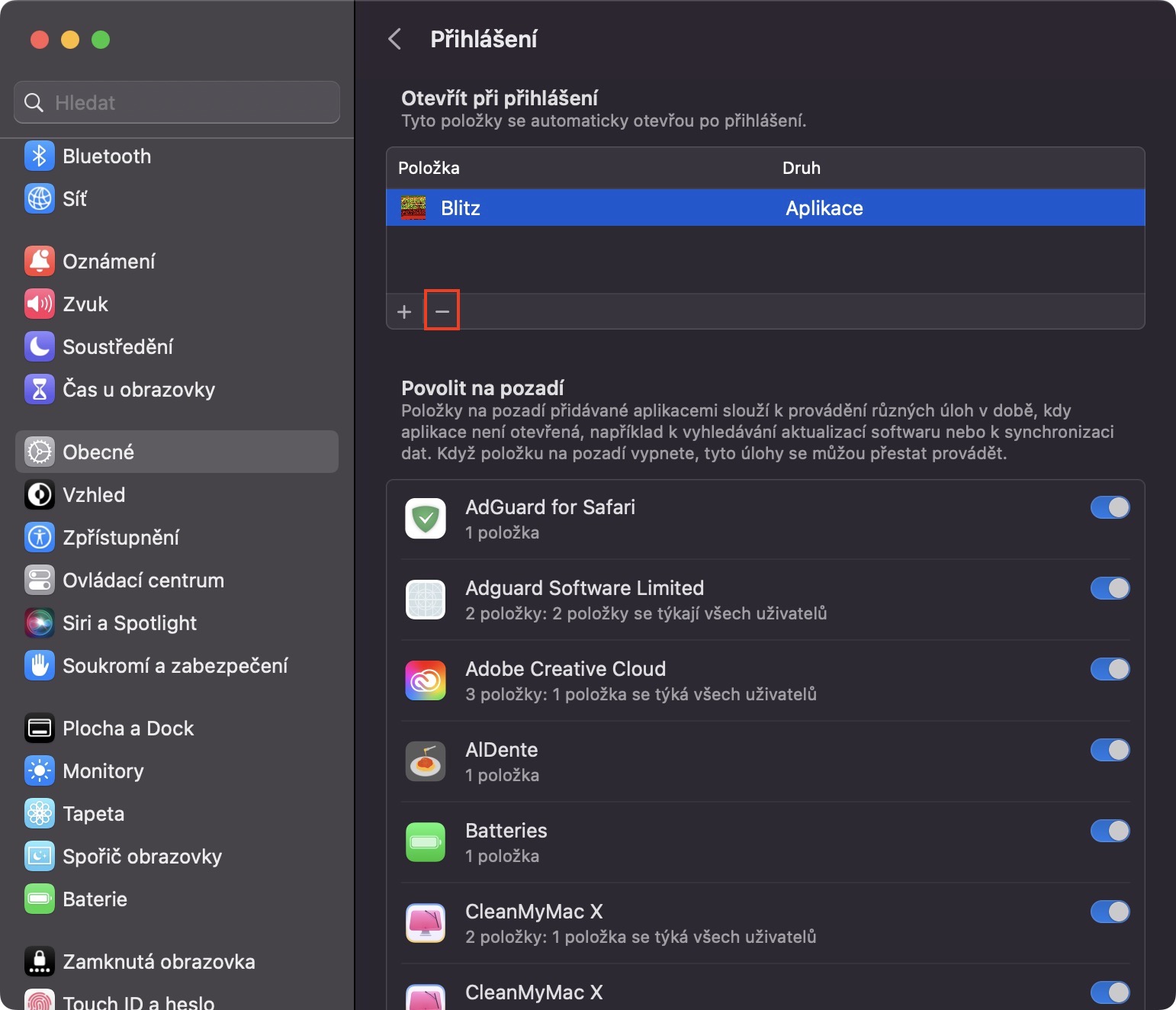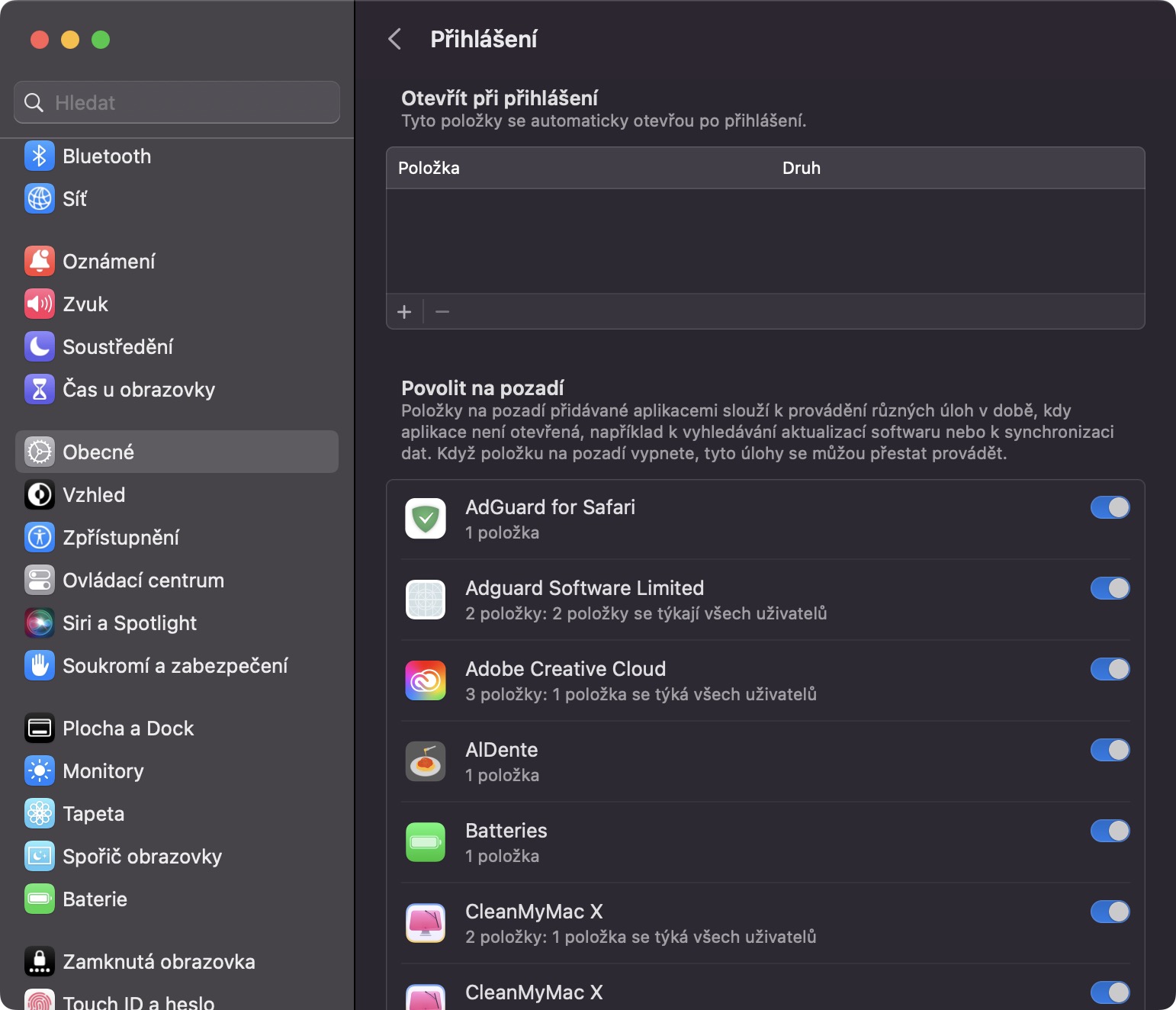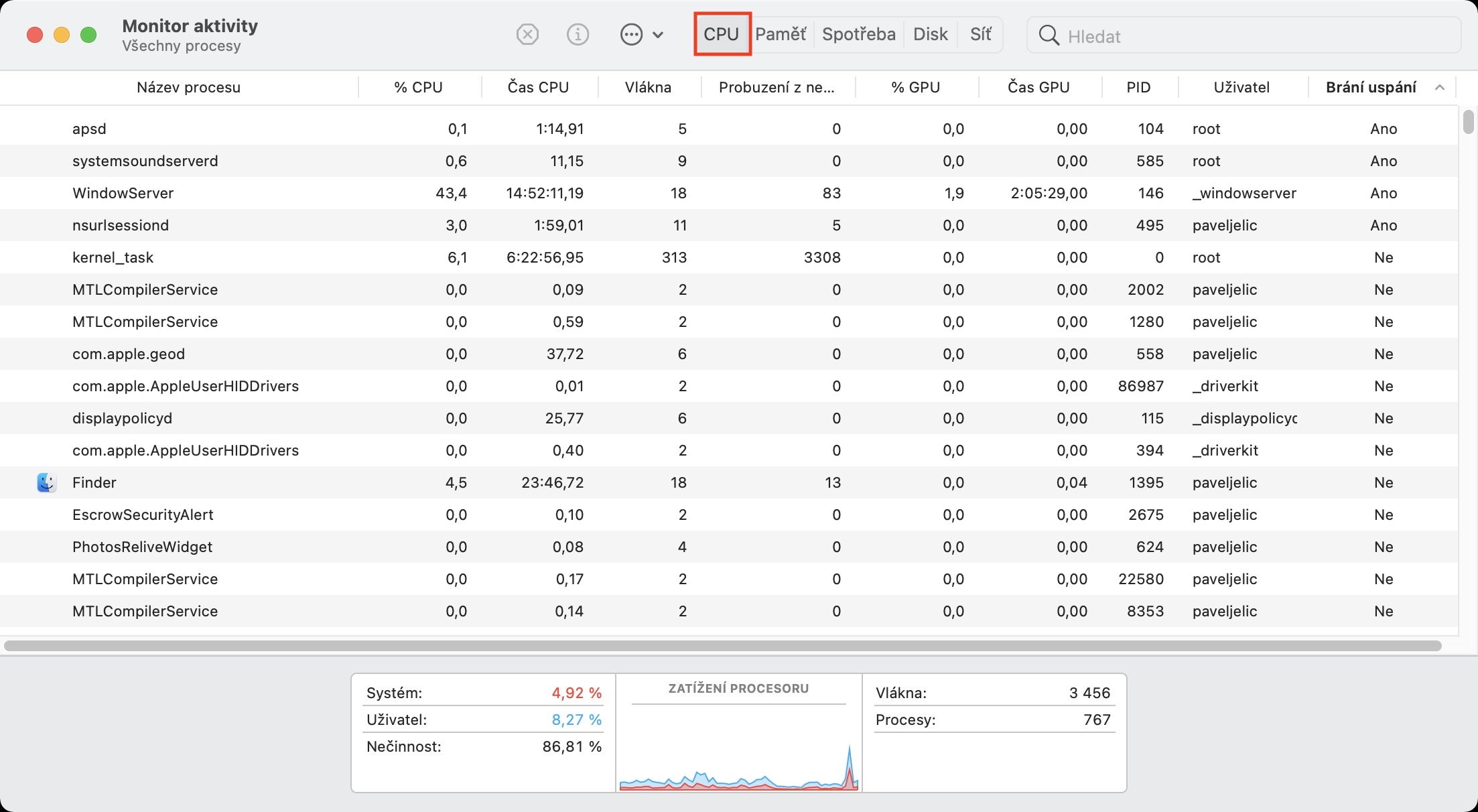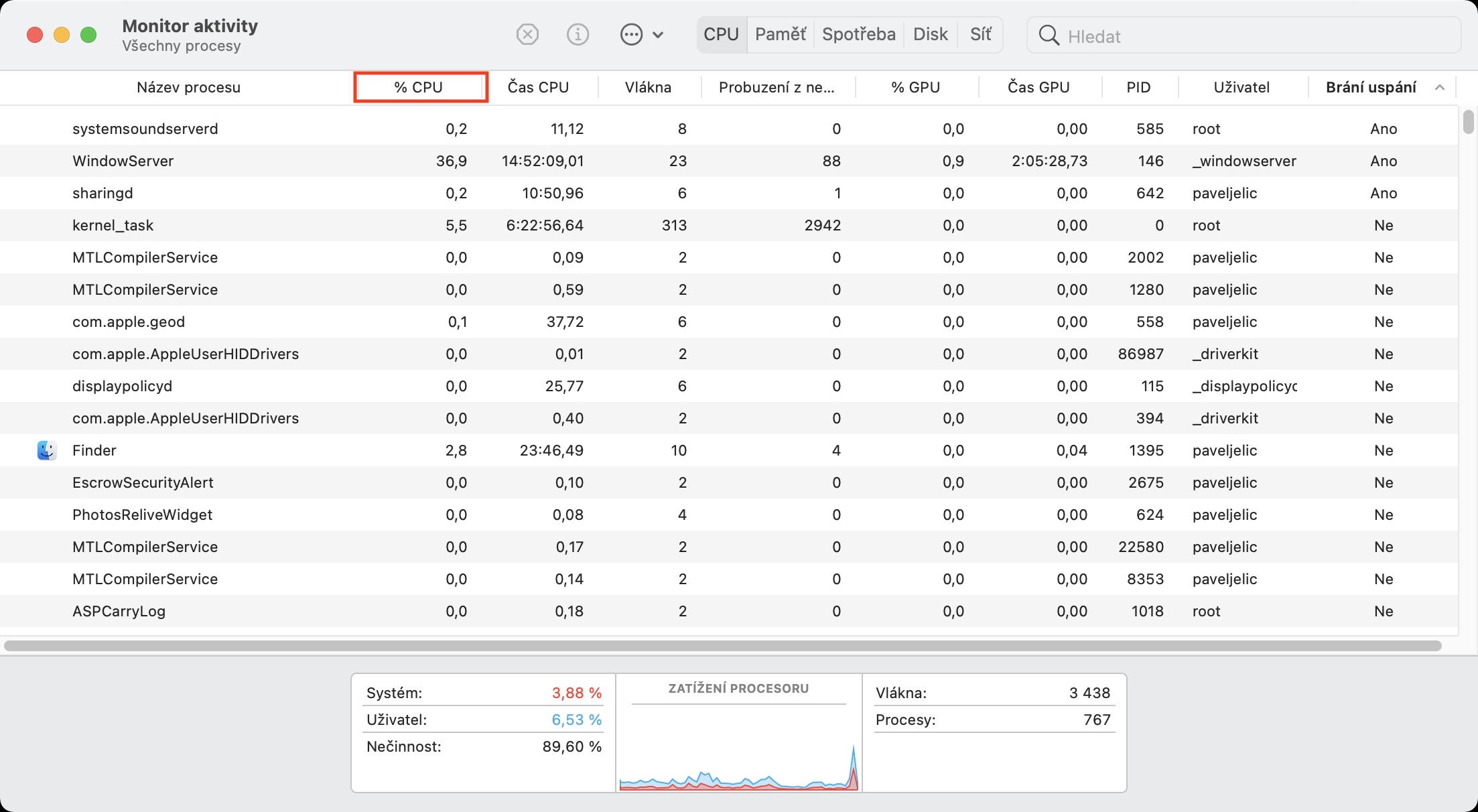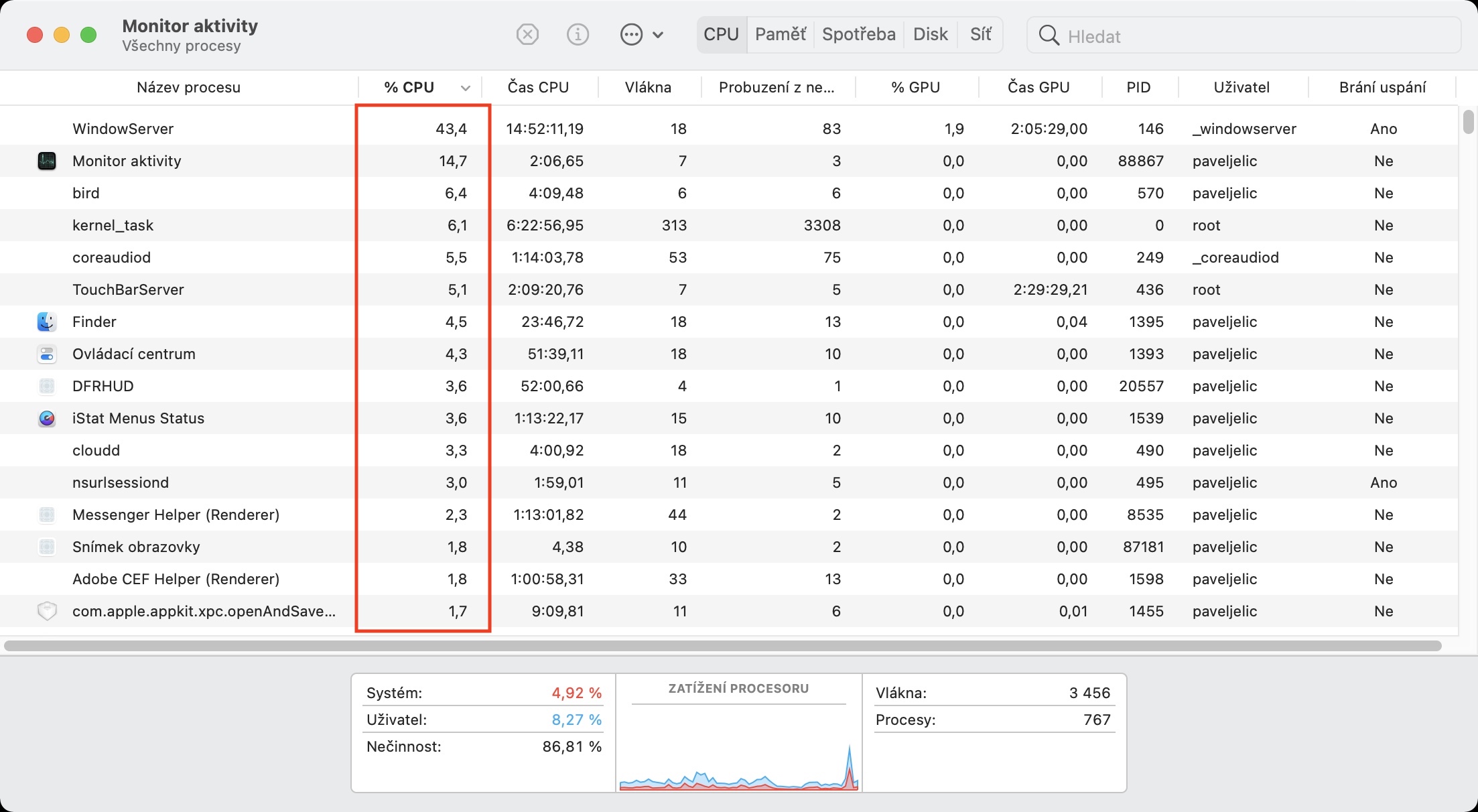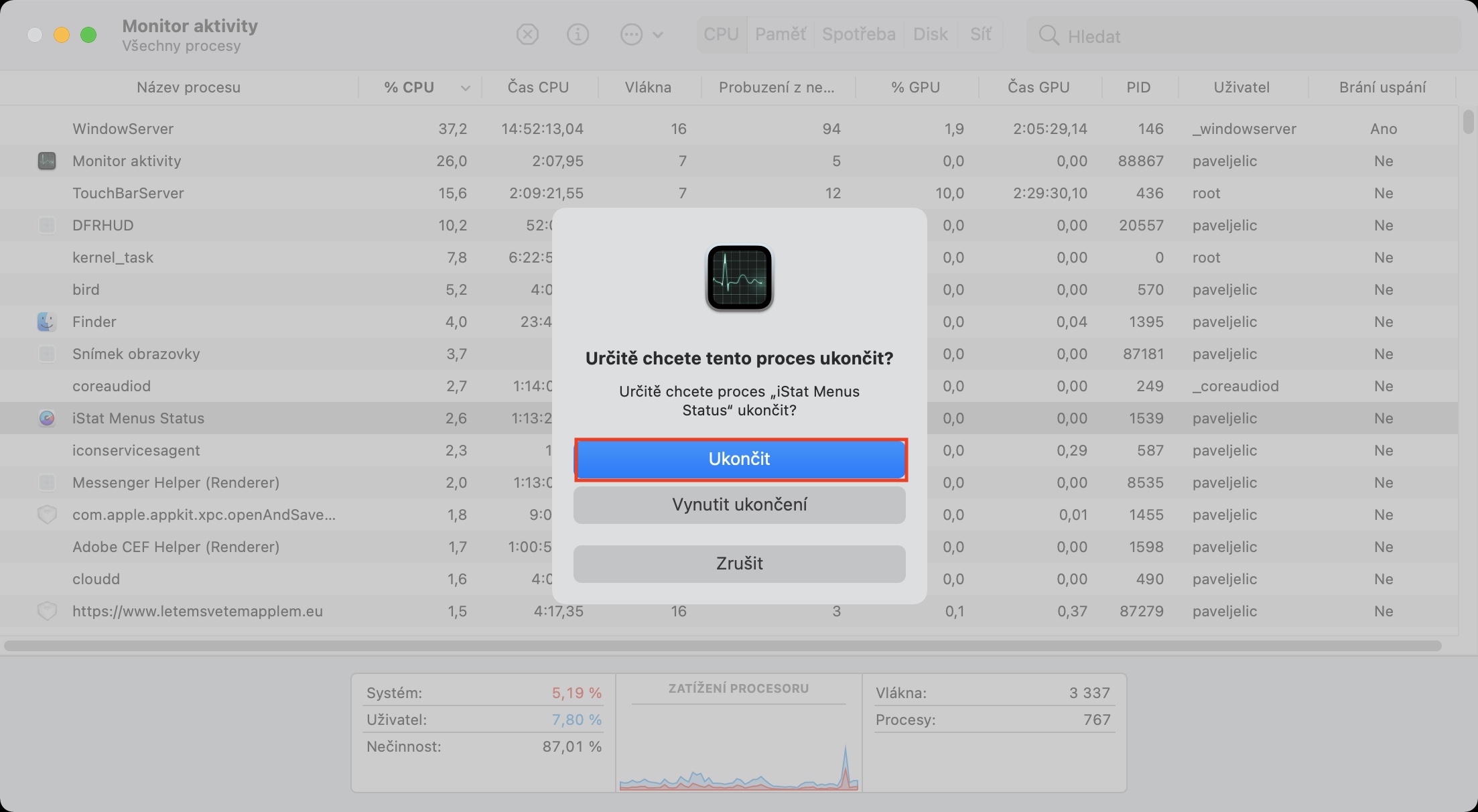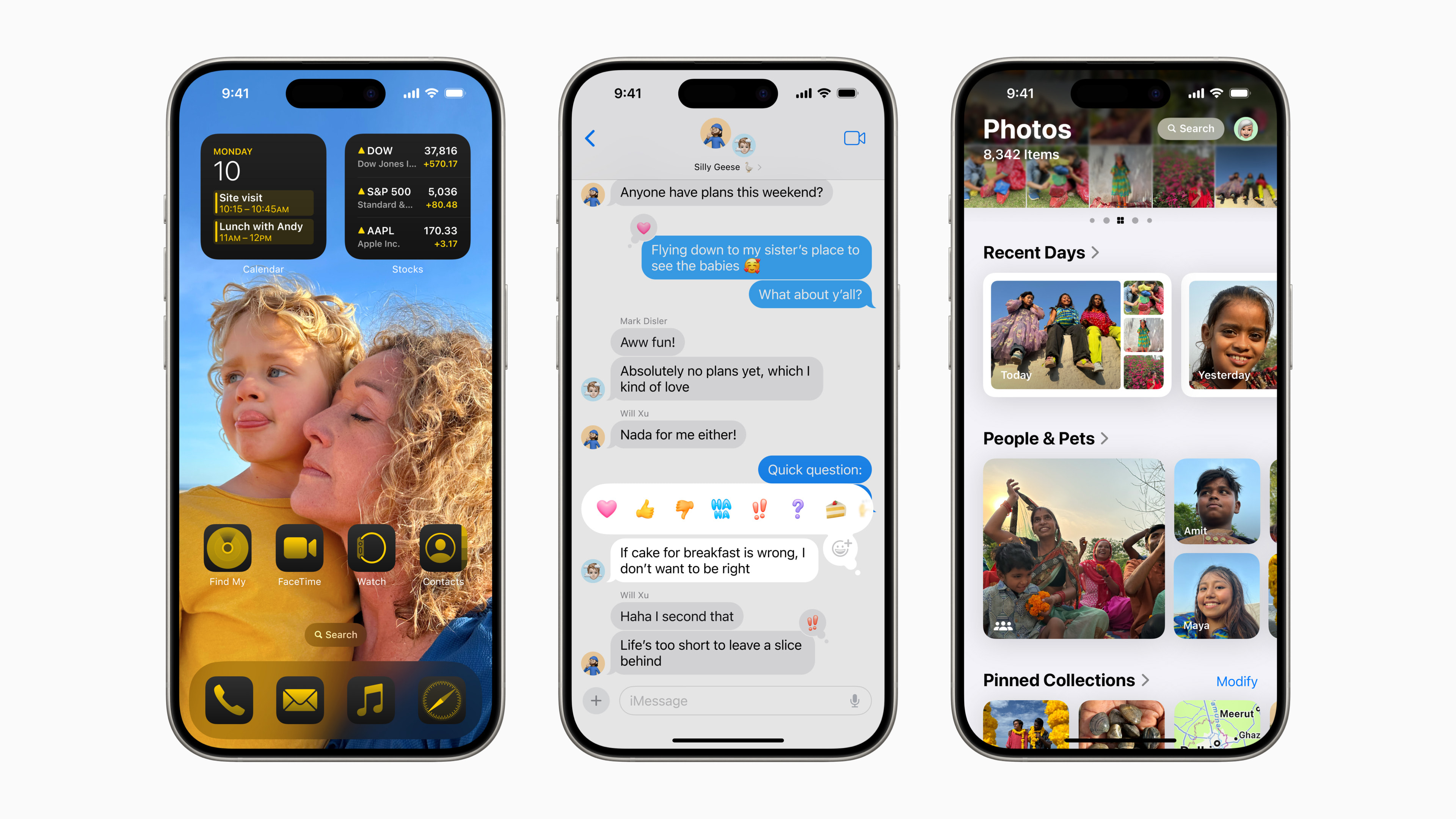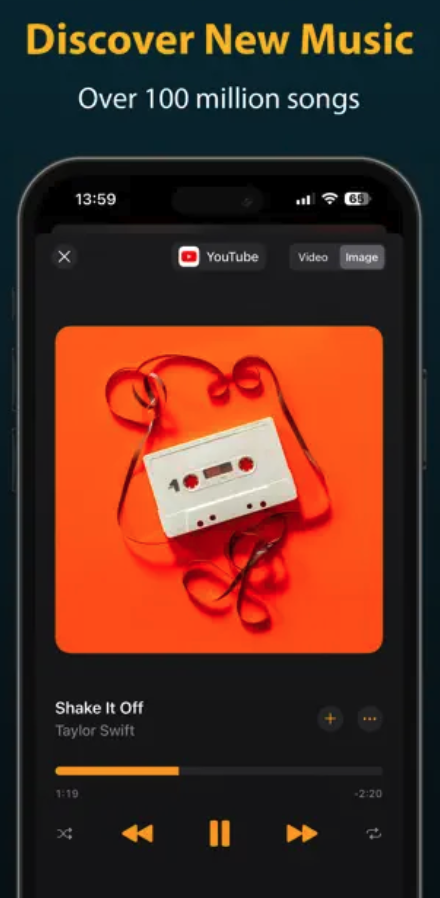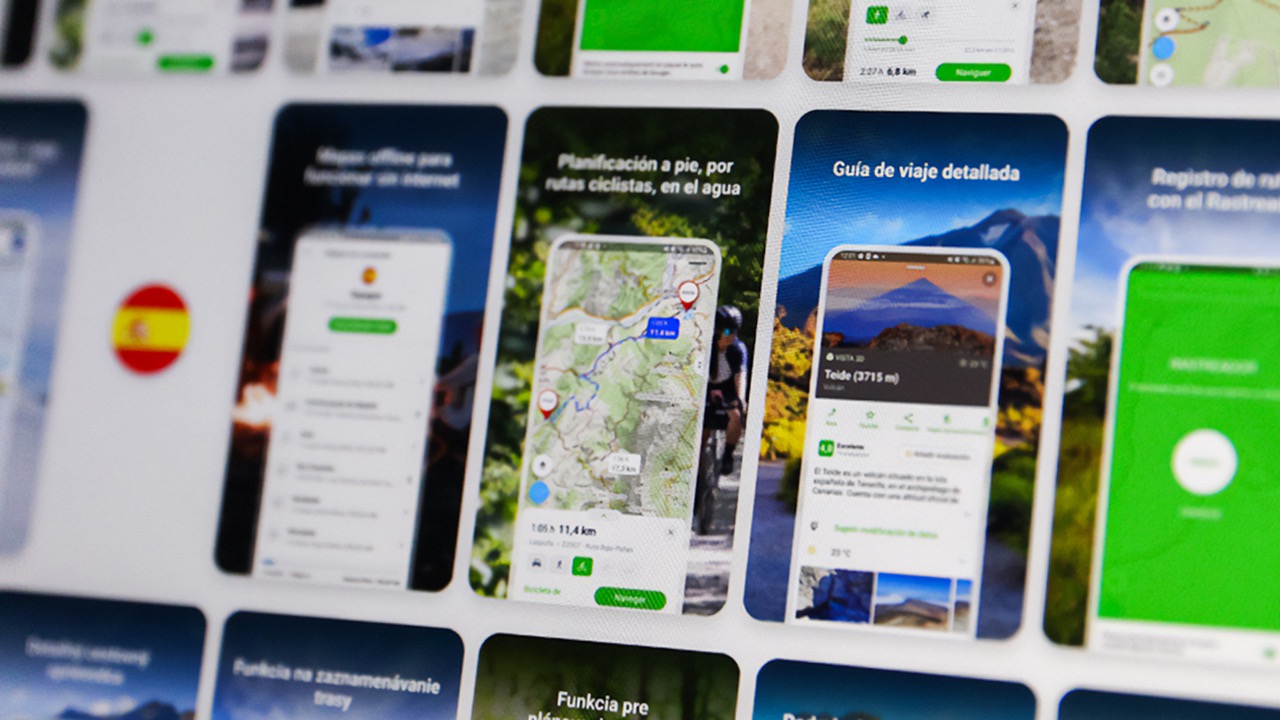Efekty a animace
Prvním tipem, který můžete využít pro zrychlení Macu s macOS 13.2 Ventura, je omezení efektů a animací. Těch si při využívání systému macOS můžete všimnout opravdu na každém rohu, ať už otevíráte nebo zavíráte aplikace, provádíte různá gesta apod. Hlavně na starších Macích však tyto efekty a animace mohou vést ke zpomalení systému, a to z důvodu náročnosti na hardware. Naštěstí je ale lze jednoduše omezit, a to v → Nastavení systému → Zpřístupnění → Monitor, kde přepínačem aktivujte Omezit pohyb. Kromě toho můžete aktivovat také Snížit průhlednost.
Chyby na disku
Zdá se vám, že je váš Mac v poslední době opravdu pomalý? Případně dochází k náhodným pádům aplikací, či dokonce k vypínání jablečného počítače? V tom případě existuje velká pravděpodobnost toho, že máte na disku nějaké chyby, které tyto problémy způsobují. Operační systém macOS je ale může skrze speciální utilitu najít a případně opravit, a to během pár minut. Stačí, abyste otevřeli aplikaci Disková utilita, kde nalevo klepnutím označte interní disk. Jakmile tak učiníte, tak nahoře klepněte na tlačítko Záchrana, a poté v rámci průvodce nechte chyby na disku opravit. Při opravě samozřejmě nepřijdete o žádná data.
Místo v úložišti
Aby váš Mac fungoval svižně a bez jakýchkoliv problémů, tak musíte zajistit, aby měl dostatek místa v úložišti. O tom, že jablečný počítač nemá dostatek volného místa, vás automaticky informuje skrze notifikaci, kdy byste s tím hned měli začít něco dělat. Pokud však tohle oznámení budete ignorovat a dojde k dalšímu zaplnění úložiště, tak se Mac v jedno chvíli bude intenzivně snažit smazat veškerá nepotřebná data, což výrazně zpomalí systém. Pokud se mu to nepovede, může to vést ke kolapsu systému a vypnutí Macu. Uvolnit místo v úložišti každopádně můžete jednoduše skrze nativní utilitu, kterou najdete v → Nastavení systému → Obecné → Úložiště.
Automaticky spouštěné aplikace
Samotný start systému lze považovat za relativně složitou operaci, kdy se spouští různé potřebné procesy, úlohy apod. Někteří uživatelé pak navíc ještě k tomu mají nastaveno, aby se automaticky po startu systému spouštěly také nějaké další aplikace, což může vést ke zpomalení systému. V naprosté většině případech aplikace ihned po startu macOS nepotřebujeme, takže je lepší provést jejich spuštění až později s tím, že tímto zrychlíte start systému. Aplikace spouštěné po startu systému lze zkontrolovat v → Nastavení systému → Obecné → Přihlášení, kde už nahoře v sekci Otevřít při přihlášení jednotlivé aplikace najdete. Pro odstranění ze seznamu je stačí označit a klepnout na ikonu – vlevo dole. U některých aplikací je tuto předvolbu nutné změnit přímo v jejich předvolbách.
Náročné aplikace
Čas od času se po nainstalování nejnovější verze macOS stává, že si některé aplikace nemusí s aktualizací rozumět. Někdy to je problém Applu, někdy zase samotného vývojáře, v obou případech to ale často vede k tzv. zacyklení aplikace, kdy dochází k nadměrnému využívání hardwarových zdrojů a tím pádem i zpomalení systému. Naštěstí lze ale jednoduše náročné aplikace rozpoznat a případně také vypnout, čímž také ulevíte systému a zrychlíte jej. Nejedná se o nic složitého, stačí přejít do aplikace Monitor aktivity, kde v horní části přejděte do sekce CPU, a poté proveďte seřazení podle sloupce % CPU. Jestliže pak uvidíte nějakou aplikaci, která nadměrně využívá výkon, tak ji klepnutím označte, a poté v horní části klepněte na tlačítko X. Pak už jen stačí klepnout na Vynutit ukončení.