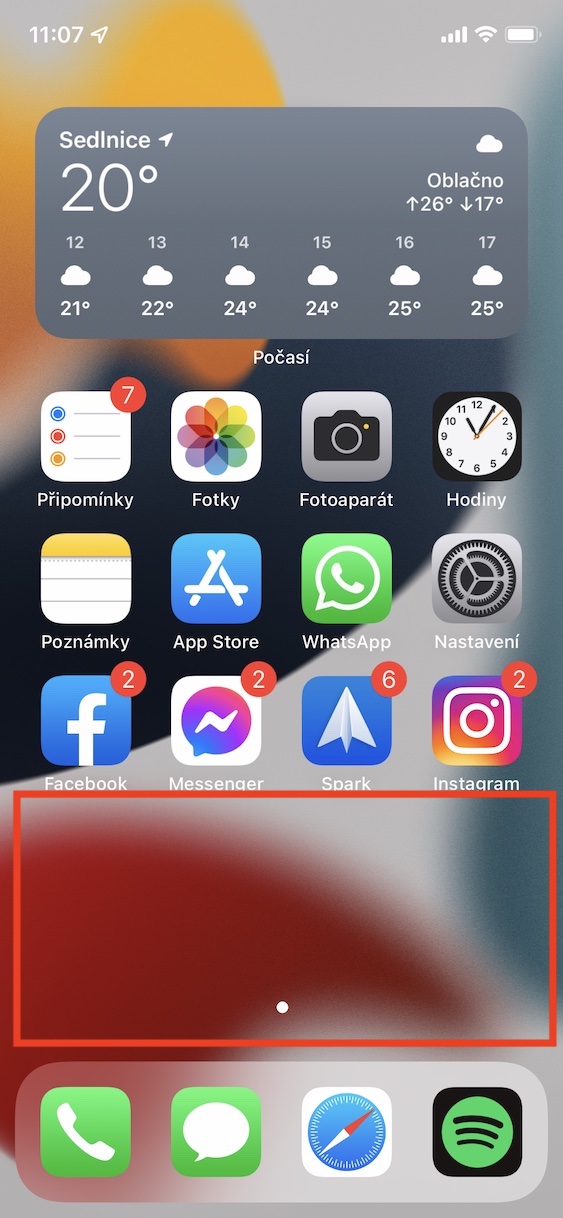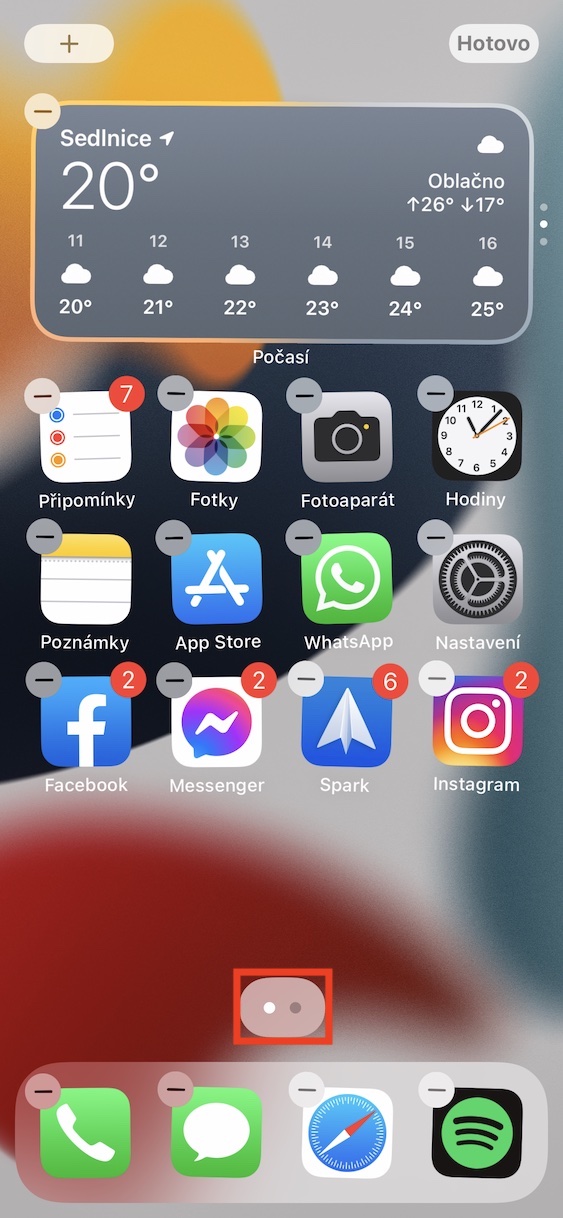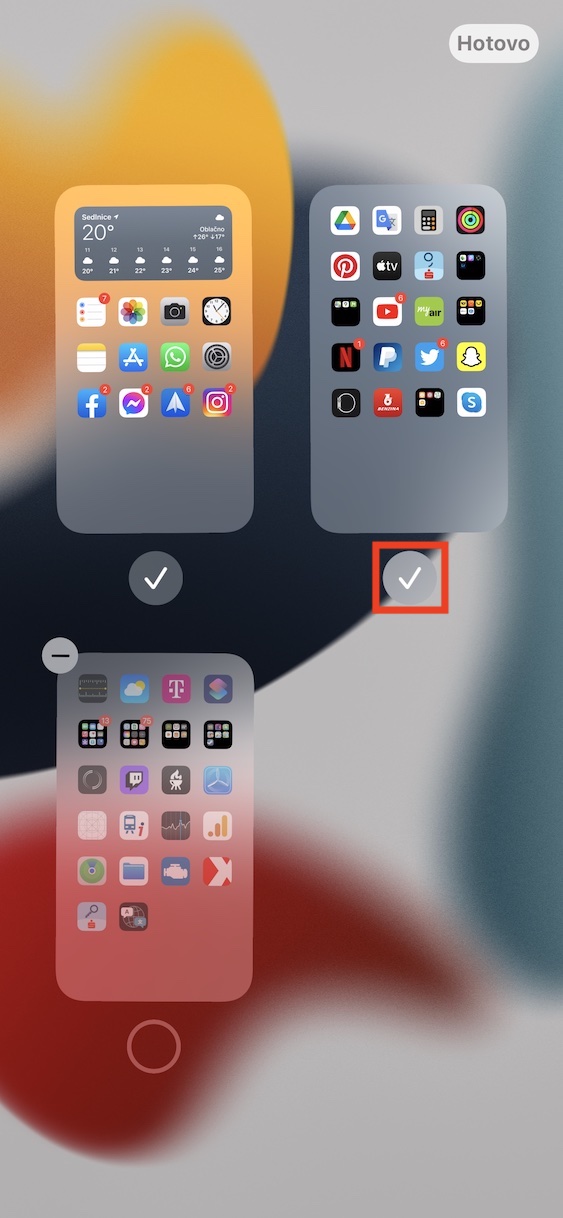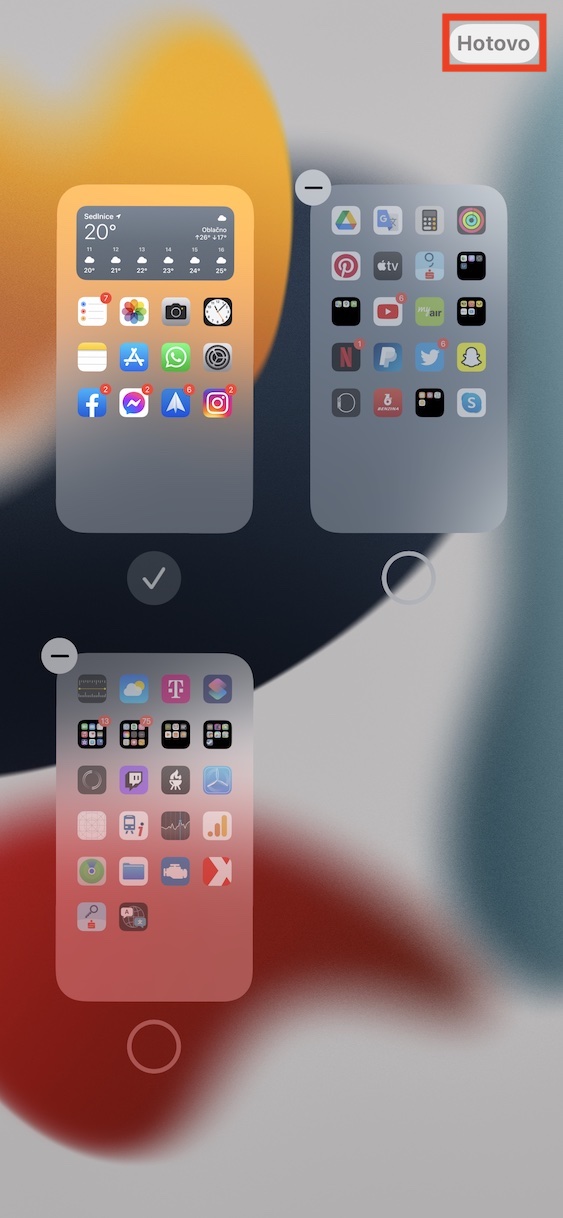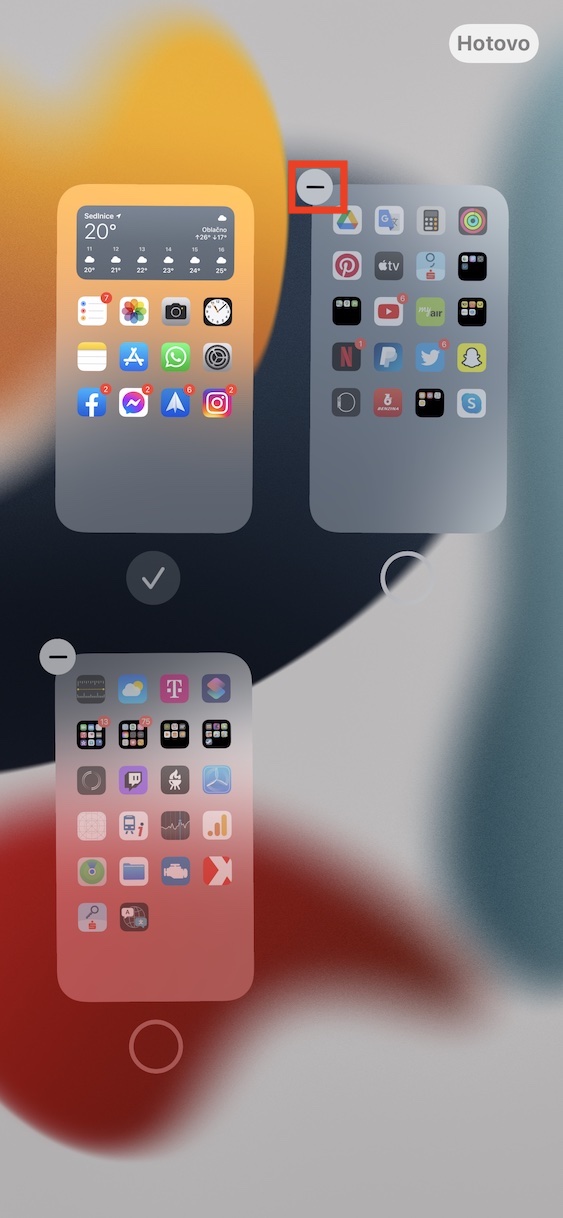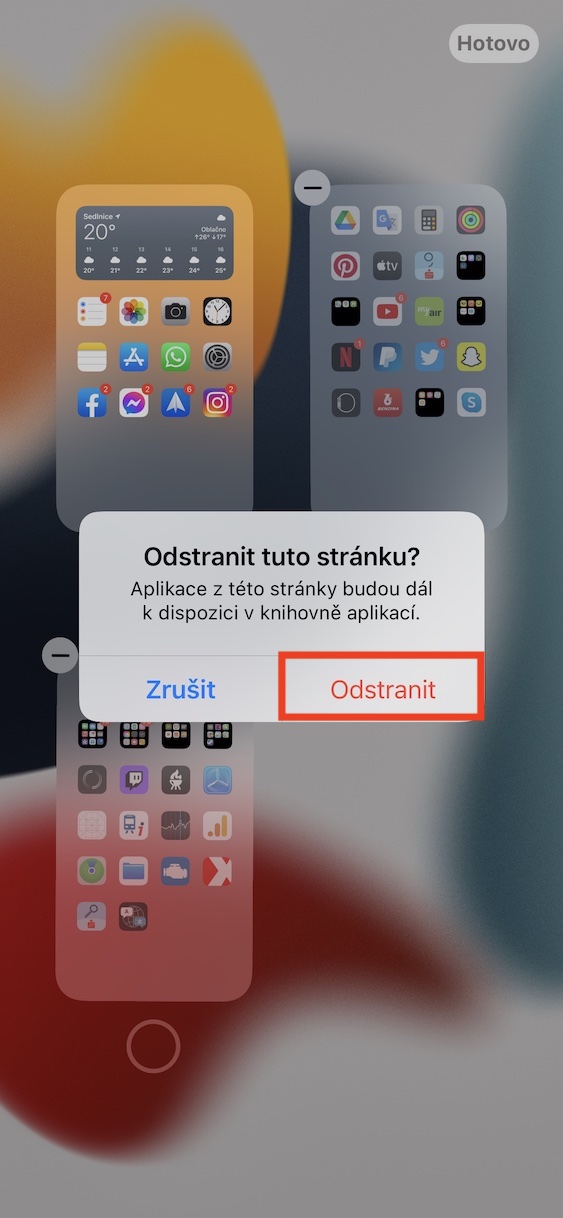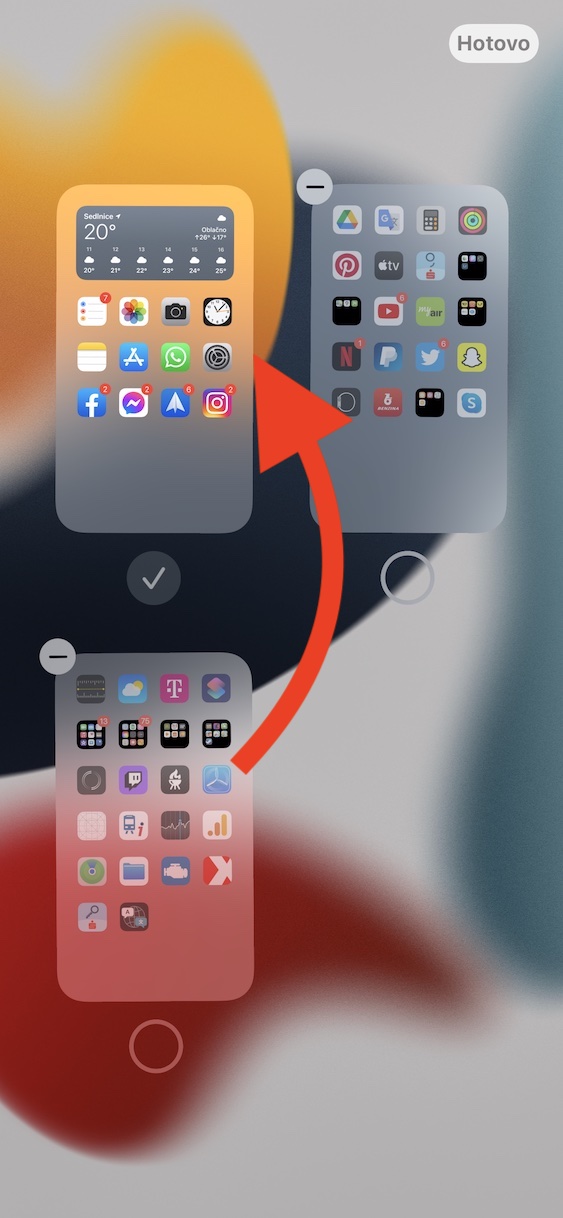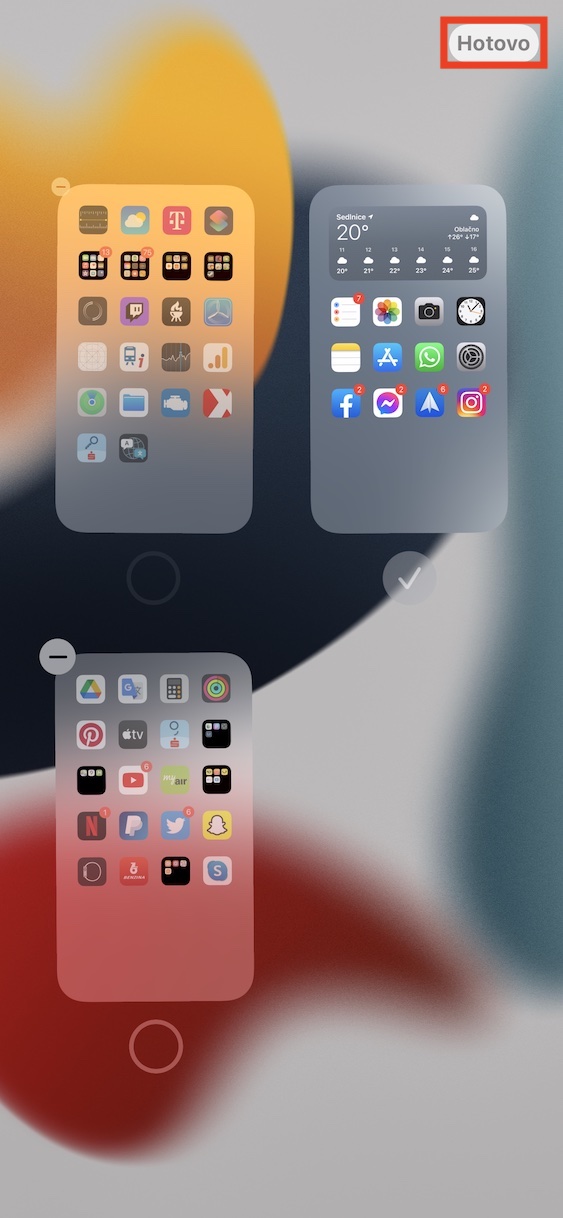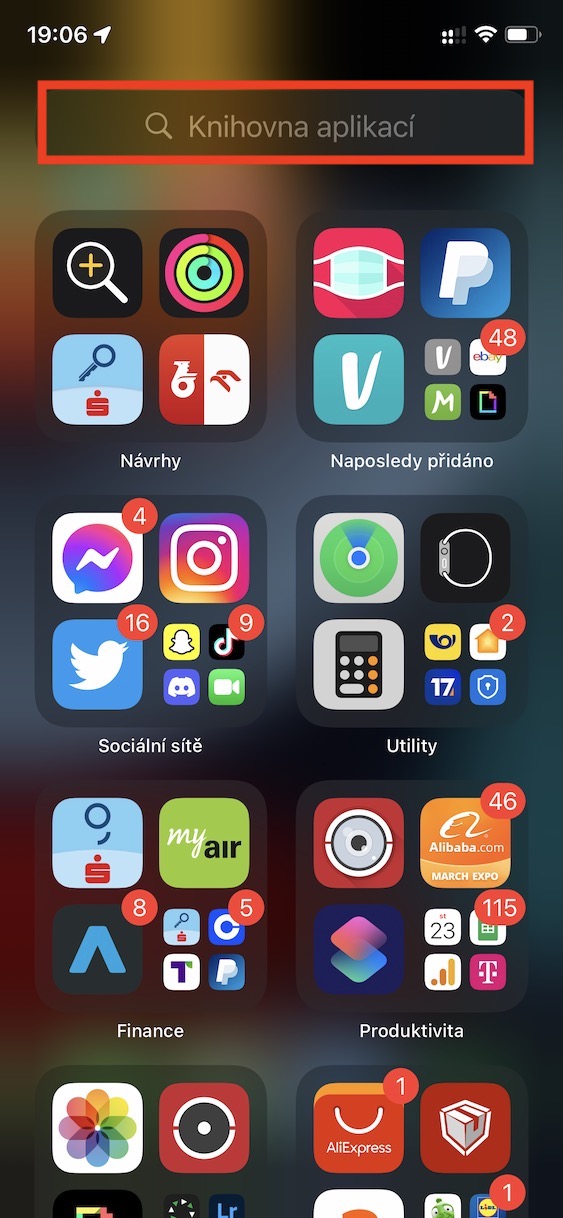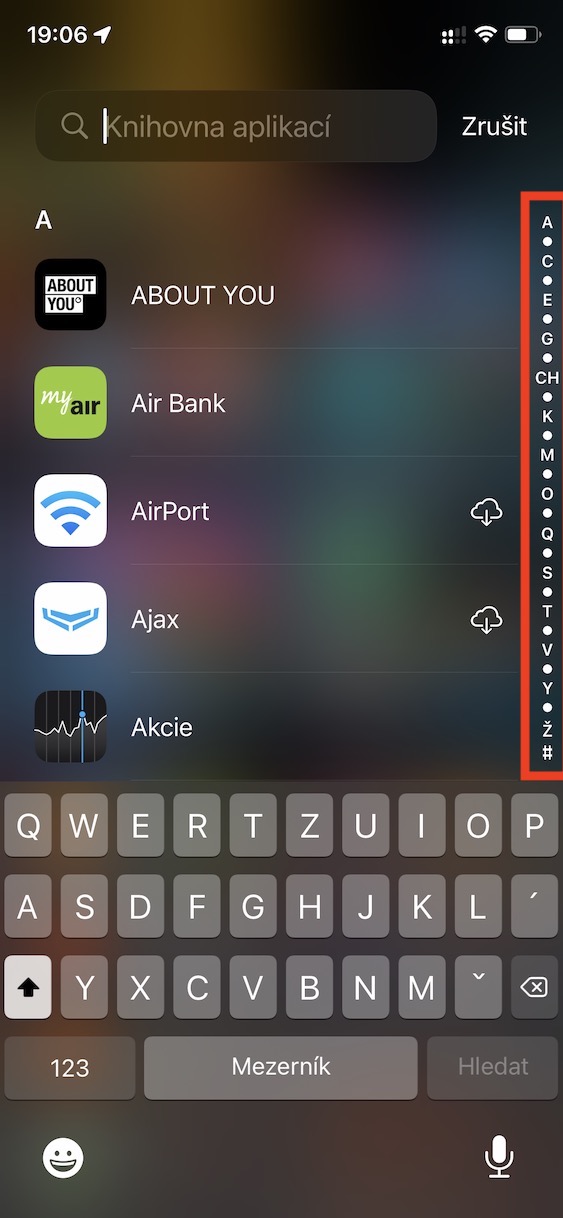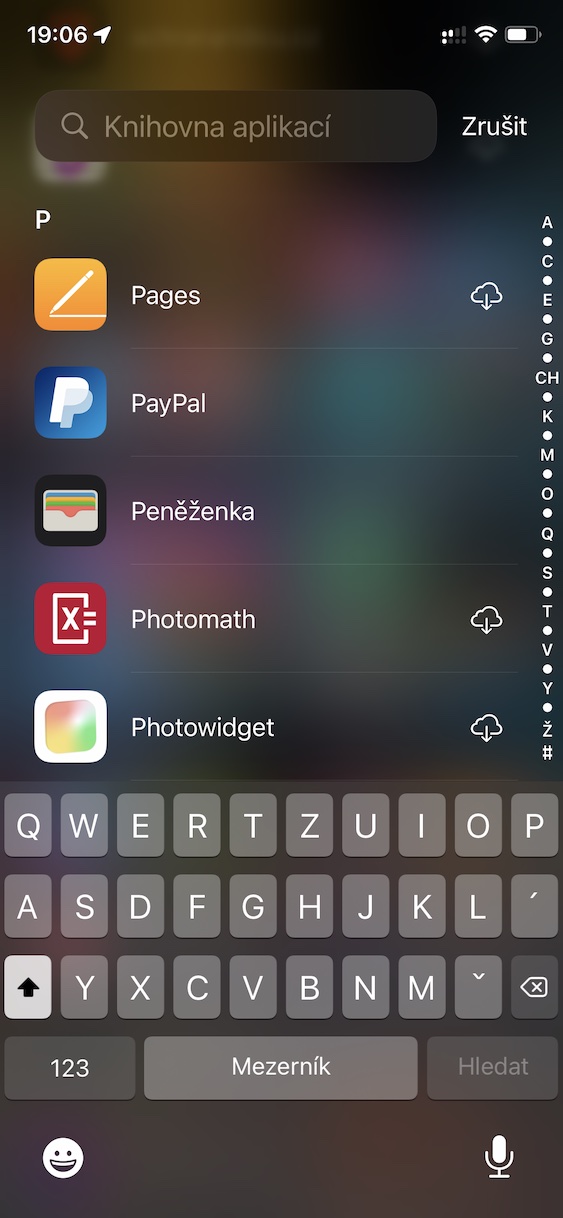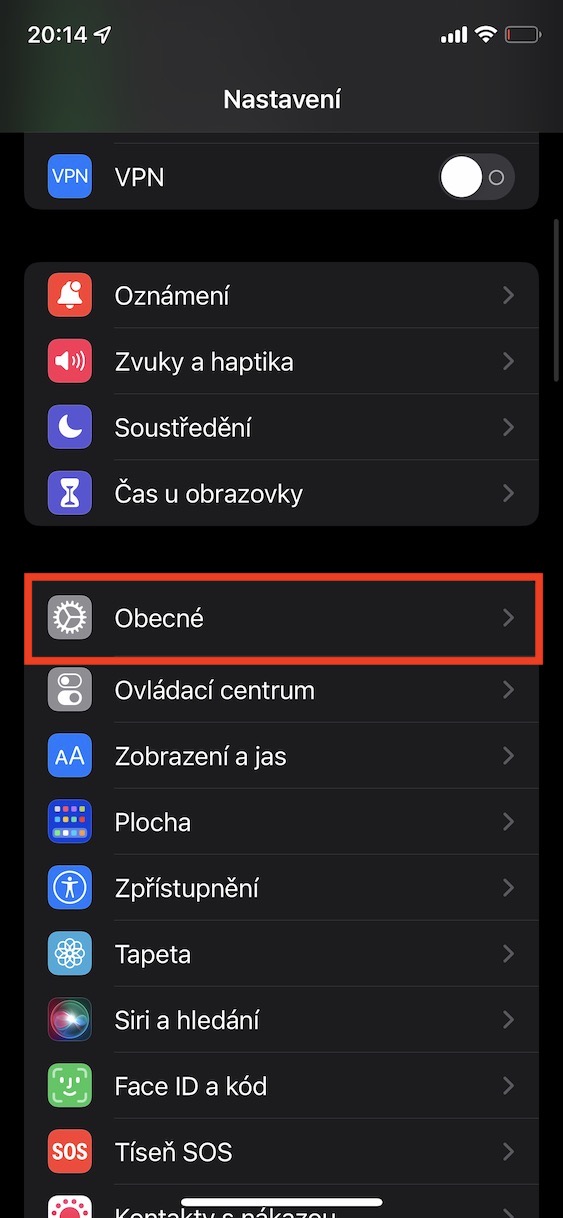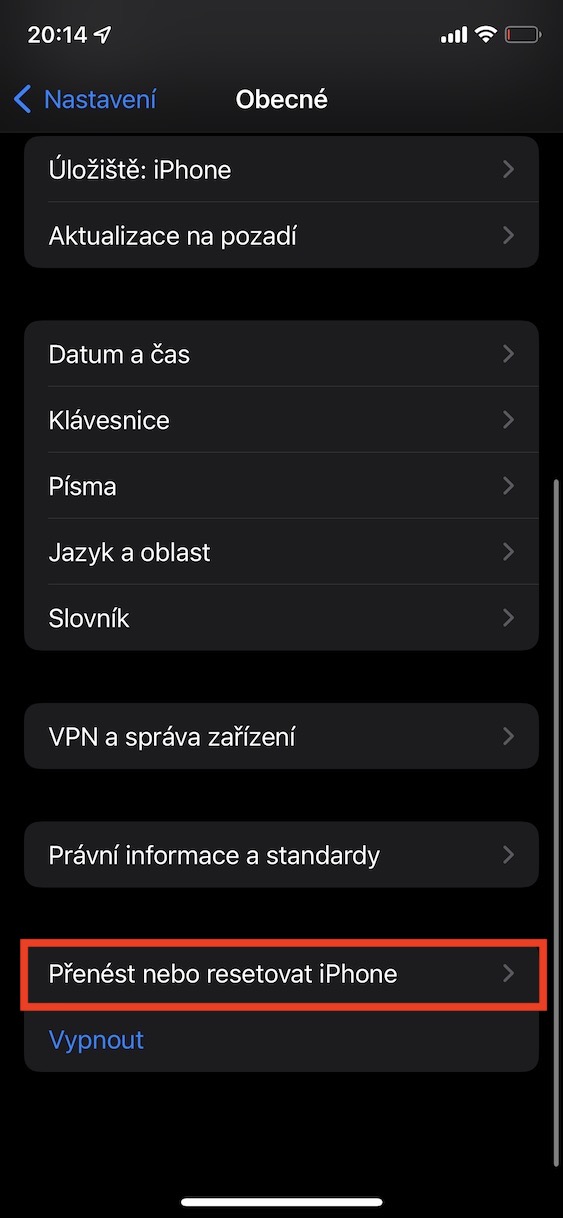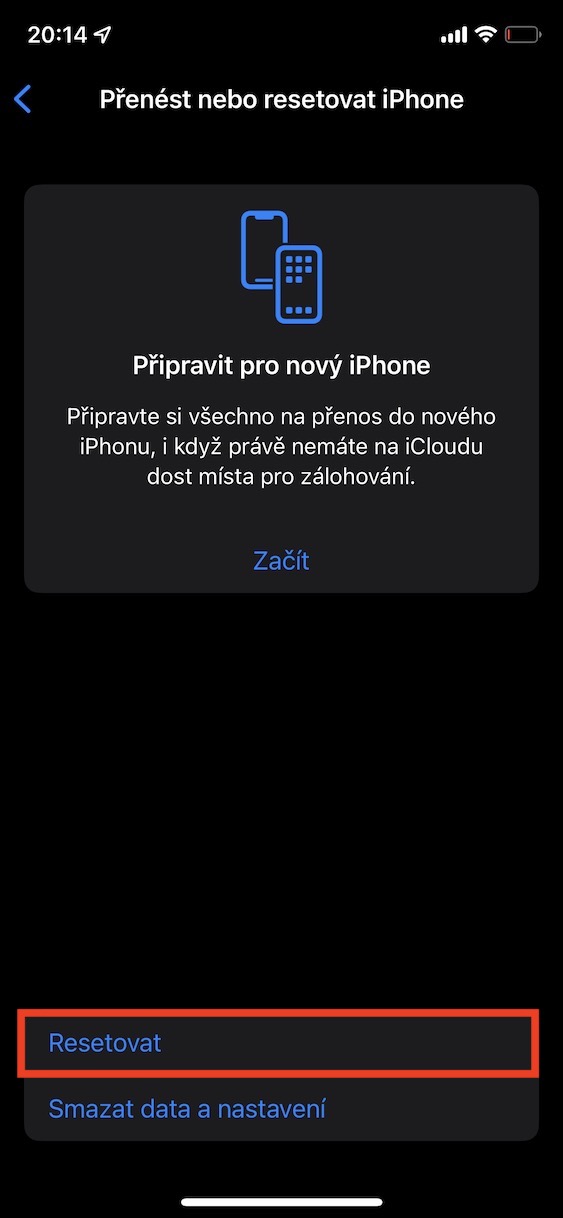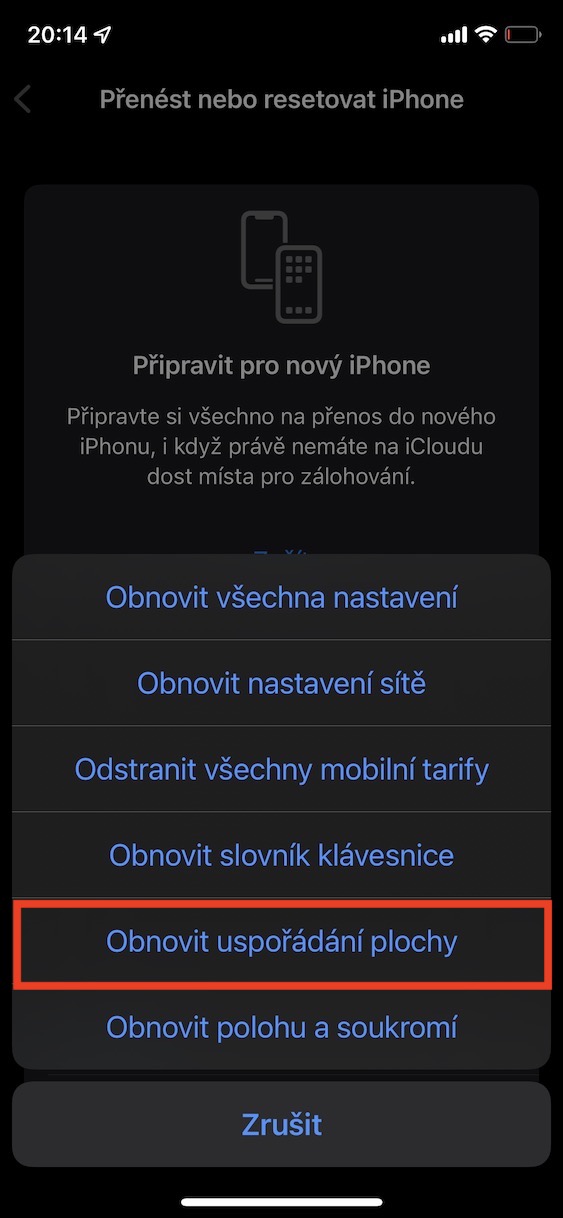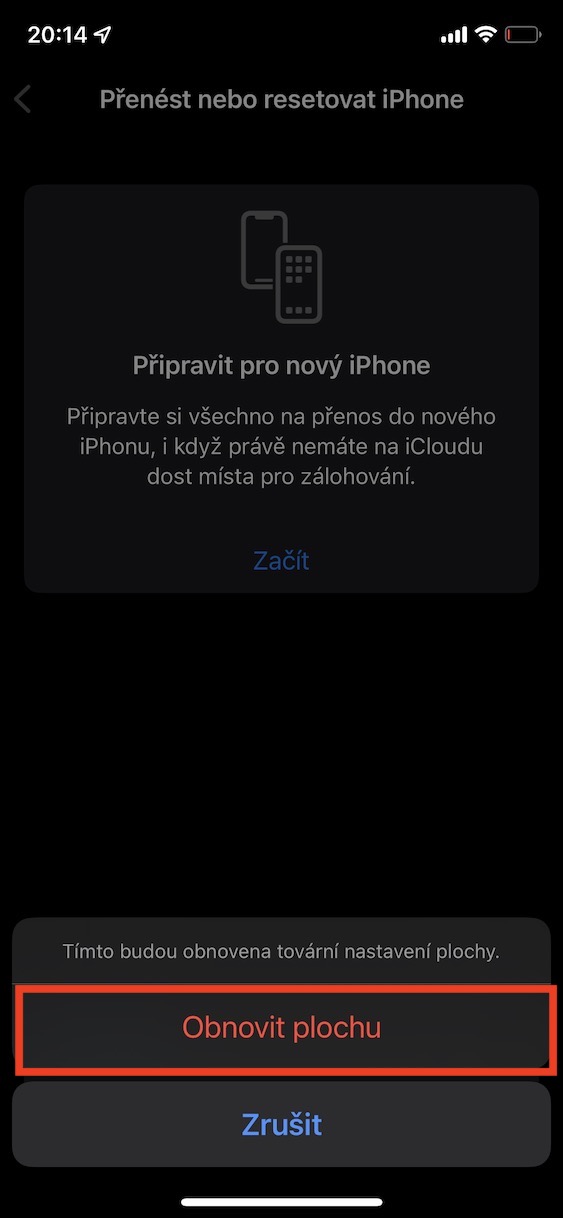Pokud chcete být nejen při používání iPhonu produktivní, tak je nutné, abyste v jednotlivých věcech měli nějaký systém. To platí mimo jiné i pro plochu, potažmo domovskou obrazovku, která slouží nejen pro spouštění aplikací, ale také pro mnoho dalších věcí. Pojďme se proto společně v tomto článku podívat na 5 tipů, pomocí kterých můžete spravovat plochu na iPhone tak, abyste v ní měli nějaký systém a zajistili lepší organizaci.
Mohlo by vás zajímat

Správa ploch
Aplikace se na iPhonu mohou zobrazovat na jednotlivých plochách, které jsou základním stavebním kamenem organizace. Před několika lety jsme se dočkali příchodu vylepšení, díky kterým je možné plochy spravovat o mnoho jednodušeji, což rozhodně přijde vhod. Jednotlivé plochy tak můžete například skrýt a smazat, případně můžete také měnit jejich pořadí, což ještě před nějakou dobou nebylo možné. Pokud byste se do tohoto rozhraní pro správu ploch chtěli přesunout, tak stačí na prázdném místě podržet prst, čímž se dostanete do režimu úprav. Pak už jen klepněte ve spodní části na ukazatel počtu stránek.
Využívejte knihovnu aplikací…
Společně s vylepšením správy ploch na iPhonu jsme se před nějakou dobou dočkali také příchodu knihovny aplikací. Ta se nachází vždy na poslední stránce plochy a zobrazují se v ní veškeré aplikace, které aktuálně nepoužíváte. Mnoho uživatelů knihovnu aplikací zpočátku kritizovalo, já osobně jsem si ji ale zamiloval, jelikož jsem ji i přes prvotní odpor začal používat a uvědomil jsem si, že opravdu dokáže zjednodušit fungování. Pokud tedy i vy nemáte knihovnu aplikací od začátku rádi, rozhodně jí dejte ještě další šanci, protože si to zaslouží. Můžete díky ní totiž výrazně zrychlit hledání jakýchkoliv aplikací a není nutné se přehrabovat v jednotlivých stránkách. Knihovna aplikací je navíc inteligentní a v kategoriích vám vždy zobrazuje prvně aplikace, které nejčastěji používáte.
…anebo si udělejte systém v řazení
Jestliže už jste knihovnu aplikací zkoušeli využívat několikrát, ale ani jednou jste si nezvykli, tak je to rozhodně škoda – nedá se však nic dělat. V tomto případě byste si měli udělat nějaký systém v řazení jednotlivých aplikací na ploše. Těchto systémů, kterých se můžete držet, existuje hned několik. Někteří uživatelé si například aplikace seřazují podle abecedy, jiní zase vsází na stejnou barvu ikon aplikací, které sdružují k sobě. Nechybí samozřejmě ani možnost pro seřazení podle toho, k čemu aplikace slouží, tj. například zábavní aplikace, sociální sítě, pracovní nástroje apod. Kromě toho byste si také měli nastavit, zdali se nové aplikace po stažení mohou umisťovat na plochu, což učiníte v Nastavení → Plocha, a to v kategorii Nově stažené aplikace.

Nezapomeňte na složky
Mnoho uživatelů si vůbec neuvědomuje, že je na ploše v iOS stále možné vytvářet složky s jednotlivými aplikacemi, které organizaci o mnoho zjednodušují. Díky složkám si můžete vybrané aplikace sjednotit k sobě s tím, že na ploše budou zabírat jen jednu ikonku, a nikoliv více. V rámci složek jsou navíc taktéž k dispozici stránky, takže zde můžete vložit prakticky nekonečno různých aplikací. Složky nejčastěji uživatelé využívají ke sjednocení aplikací stejné kategorie, každopádně je můžete využít podle vlastního gusta. A nezapomeňte, že i složku lze umístit do spodního docku, čímž tak můžete jednoduše rozšířit maximální počet aplikací, které se zde klasicky vlezou.
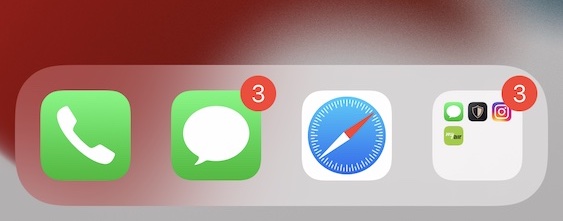
Reset plochy
Došli jste do fáze, ve které už se vám vaše plocha nadále nelíbí? Provedli jste například změny, které se vám neosvědčily? Chtěli byste zkrátka a jednoduše začít na ploše s čistým štítem? Pokud jste si odpověděli kladně, tak můžete jednoduše provést reset plochy do továrního nastavení, o čemž nemá mnoho uživatelů ani tušení. V případě, že tento reset provedete, tak se veškeré ikony na ploše seřadí tak, jak jsou seřazeny na zbrusu novém iPhonu s čistým iOS. Berte na vědomí, že se tímto odstraní také vámi vytvořené složky. Každopádně se nemusíte bát toho, že by došlo k odstranění aplikací třetích stran – ty se umístí podle abecedy na další stránky. Reset plochy provedete v Nastavení → Obecné → Přenést nebo resetovat iPhone → Resetovat, kde vyberte Obnovit uspořádání plochy.