Mac se odpojuje od hotspotu je problém, kterému čelí mnoho uživatelů. Konkrétně se tato chyba projevuje tak, že se skrze jablečný počítač připojíte k hotspotu, který si vytvoříte na vašem iPhonu, avšak po pár minutách dojde k automatickému odpojení. Pojďme si v tomto článku ukázat 5 tipů, jak problém s odpojováním hotspotu můžete vyřešit.
Mohlo by vás zajímat
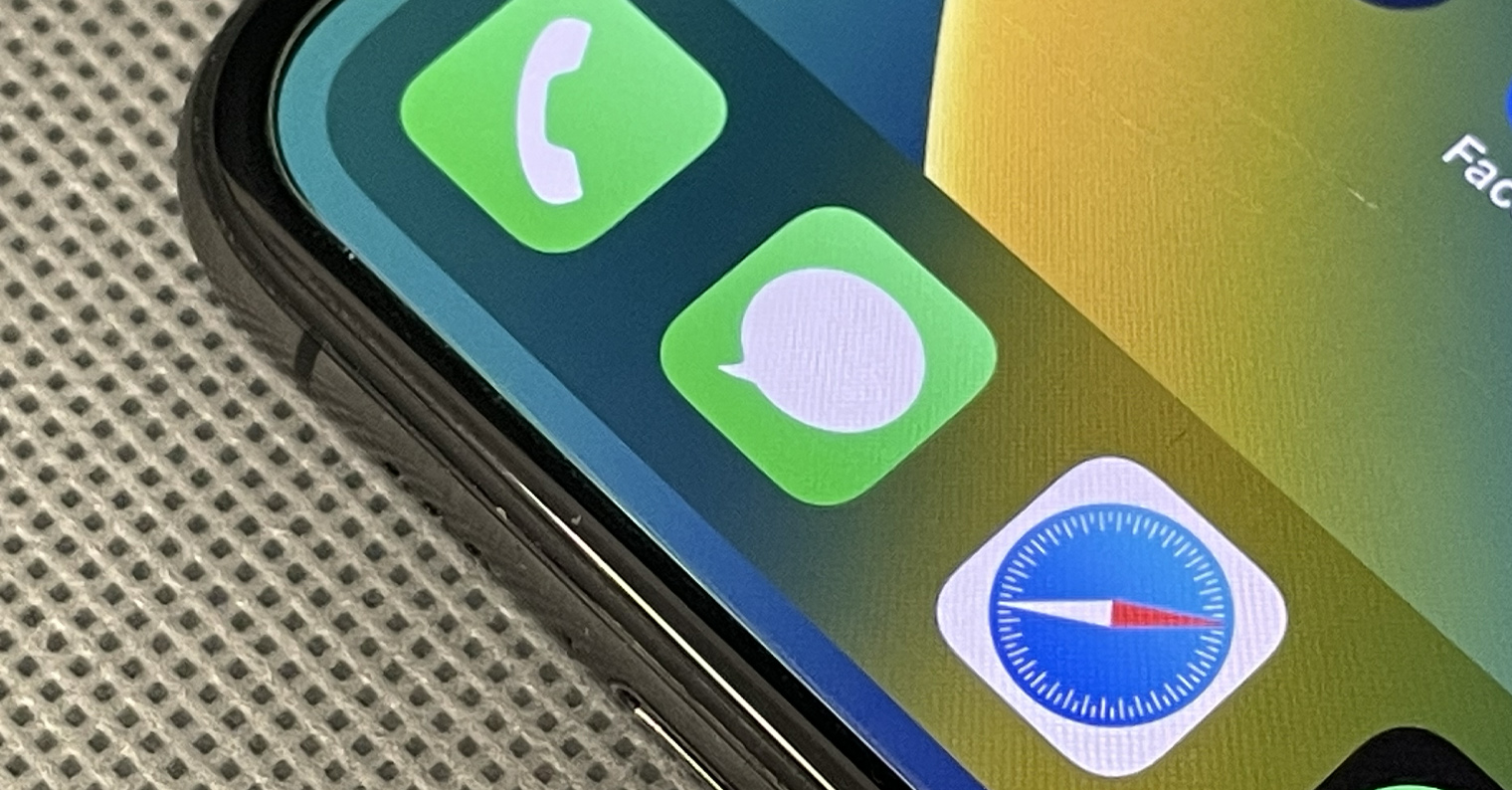
Vypnutí režimu malého objemu dat
Na prakticky všech jablečných zařízeních je k dispozici tzv. režim malého objemu dat. Jak už název napovídá, tak se tento režim snaží co možná nejvíce šetřit přenosem dat, a to různými způsoby. Vzhledem k tomu, že na Macu probíhá přenos dat prakticky neustále, tak po aktivaci zmíněné funkce může po nečinnosti dojít k odpojení hotspotu. Tuto funkci lze vypnout v → Nastavení systému → Wi-Fi. Zde pak u hotspotu, ke kterému musíte být připojeni, klepněte na tlačítko Podrobnosti. Pak už jen přepínačem vypněte Režim malého objemu dat.
Odstranění a přidání hotspotu
V některých případech vám může pomoci problémy s odpojováním hotspotu vyřešit také odstranění a opětovné připojení k hotspotu – opět se nejedná o nic složitého. Stačí, abyste na Macu přešli do → Nastavení systému → Wi-Fi, kde následně u hotspotu, ke kterému musíte být připojeni, klepněte na tlačítko Podrobnosti. V novém okně pak dole stiskněte Ignorovat tuto síť a akci potvrďte klepnutím na Odstranit. Nakonec se k hotspotu opětovně pomocí hesla připojte.
Deaktivace režimu nízké spotřeby
iPhone, stejně jako Mac, má k dispozici režim nízké spotřeby, který se stará o co možná největší prodloužení výdrže baterie. K tomu opět využívá různé postupy, mezi které může patřit také odpojení hotspotu po nějaké době nečinnosti. Při používání hotspotu tak režim nízké spotřeby jak na iPhonu, tak i na Macu vypněte. V iOS tak učiníte buď skrze ovládací centrum, anebo v Nastavení → Baterie, v macOS pak přejděte do → Nastavení systému → Baterie.
Ponechte displej iPhonu zapnutý
Někteří uživatelé přišli na to, že se hotspot na Macu odpojí po nějaké době od zhasnutí displeje iPhonu. To znamená, že byste displej měli minimálně zkusit nechat při využívání hotspotu zapnutý. Samozřejmě nedává smysl každých 30 sekund klepat prstem na displej, aby se nezhasl, a proto můžete dočasně vypnout jeho automatické zhasnutí – počítejte ale s vyšší spotřebou baterie. Učiníte tak jednoduše v Nastavení → Zobrazení a jas → Uzamčení, kde zvolte možnost Nikdy. Nezapomeňte poté tuto možnost zase přenastavit zpět.
Reset síťových nastavení
Jestliže vám nepomohl ani jeden z již uvedených tipů, tak máme ještě jedno eso v rukávu, kterým je reset síťových nastavení. Tento reset dokáže vyřešit opravdu nespočet problémů, které jsou spojeny se sítí jako takovou, tzn. například s Wi-Fi, Bluetooth, mobilními daty, špatným signálem či právě hotspotem. Ještě předtím, než se na reset vrhnete, byste měli vědět, že po jeho provedení dojde k odpojení od všech známých Wi-Fi sítí a Bluetooth zařízení. Pro provedení resetu tedy přejděte do Nastavení → Obecné → Přenést nebo resetovat iPhone → Resetovat → Obnovit nastavení sítě. Následně resetování potvrďte a nechte ho provést.

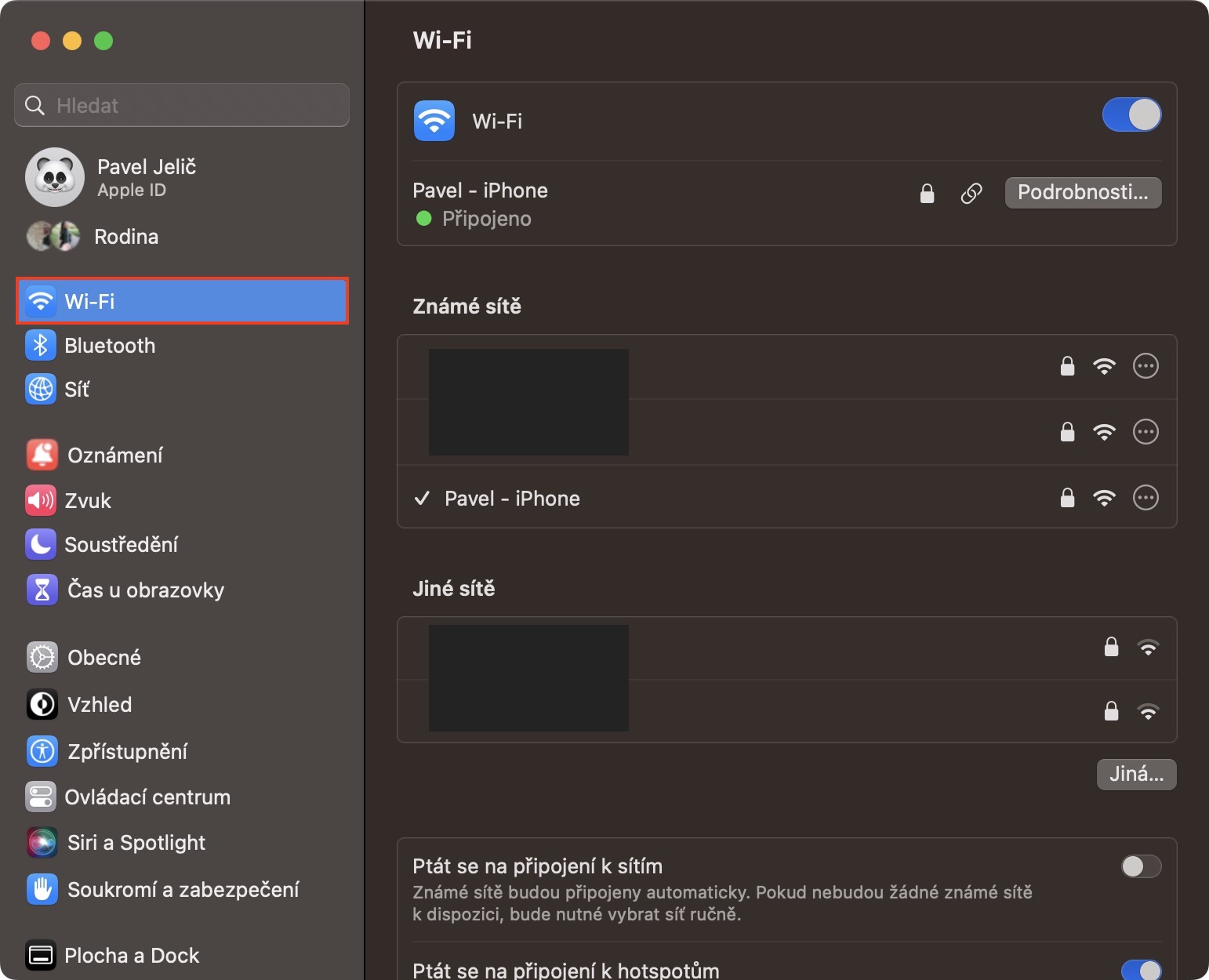
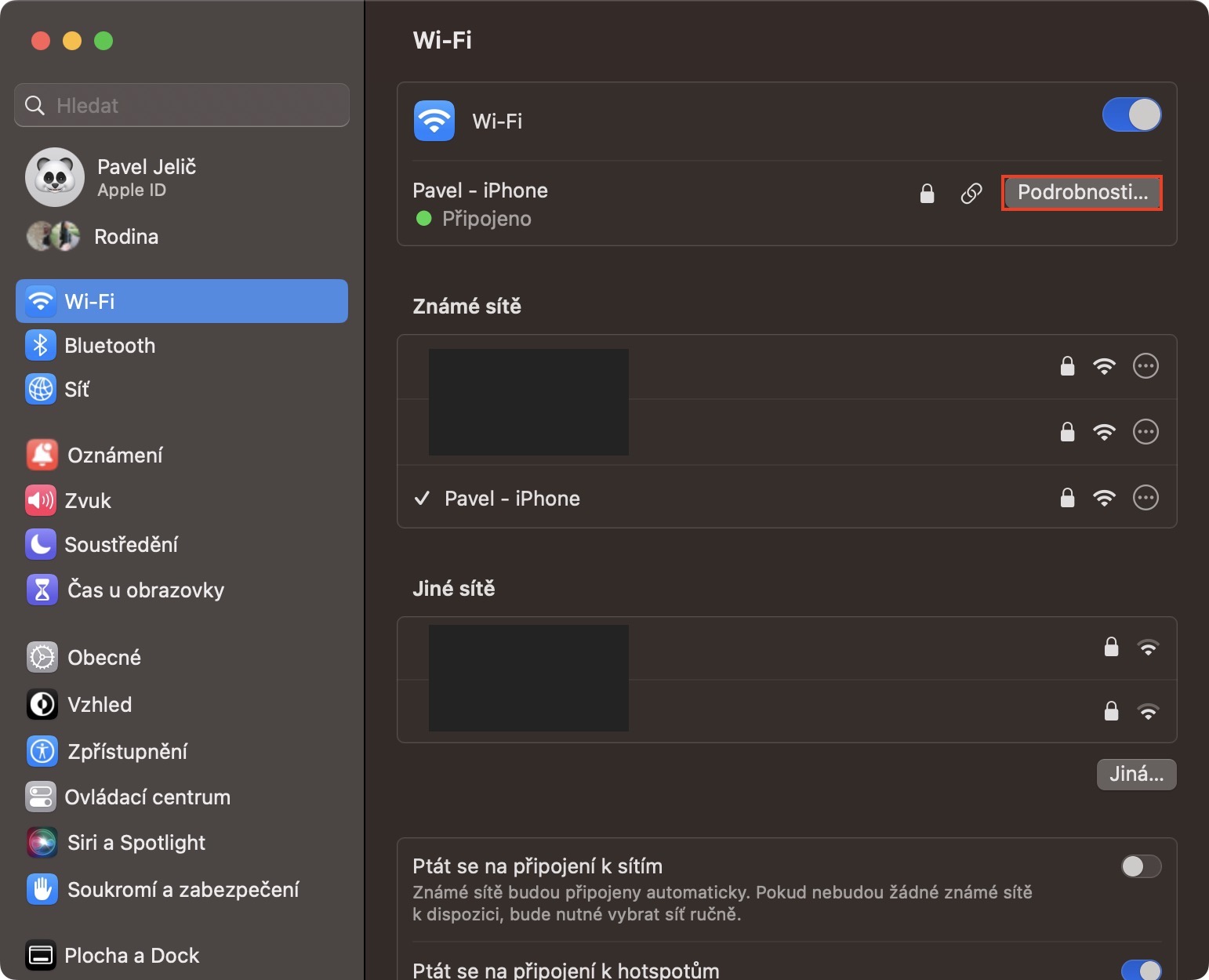
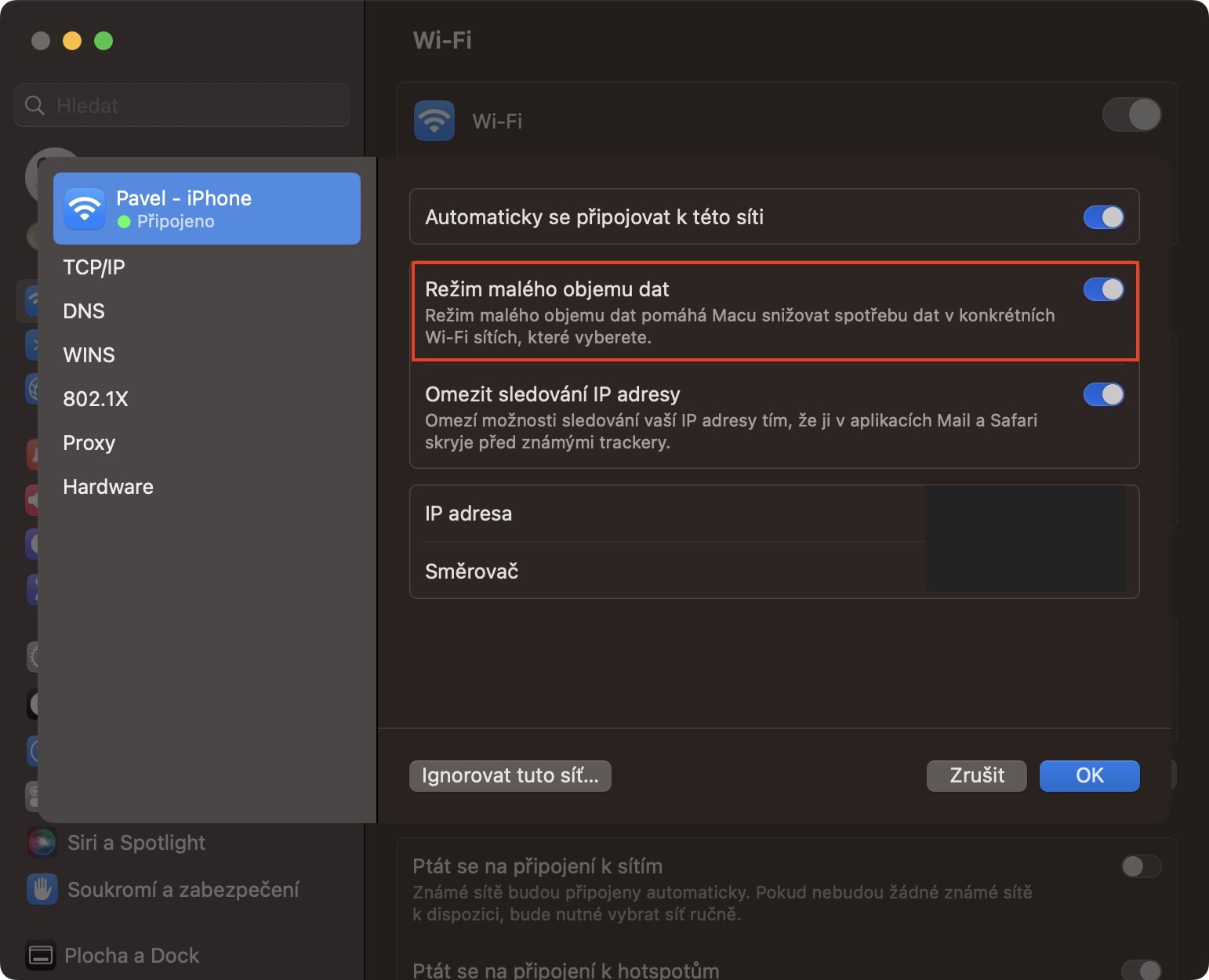
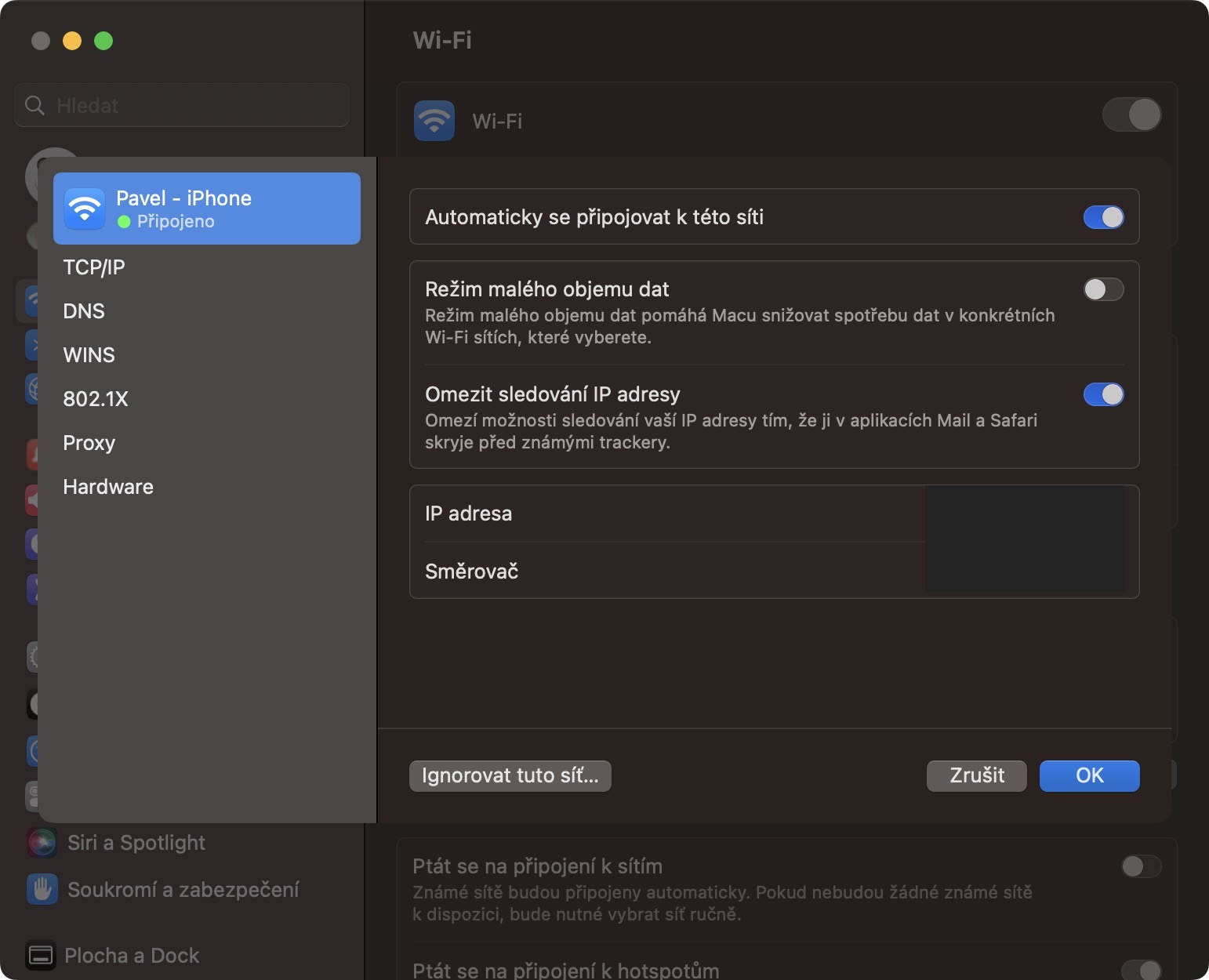
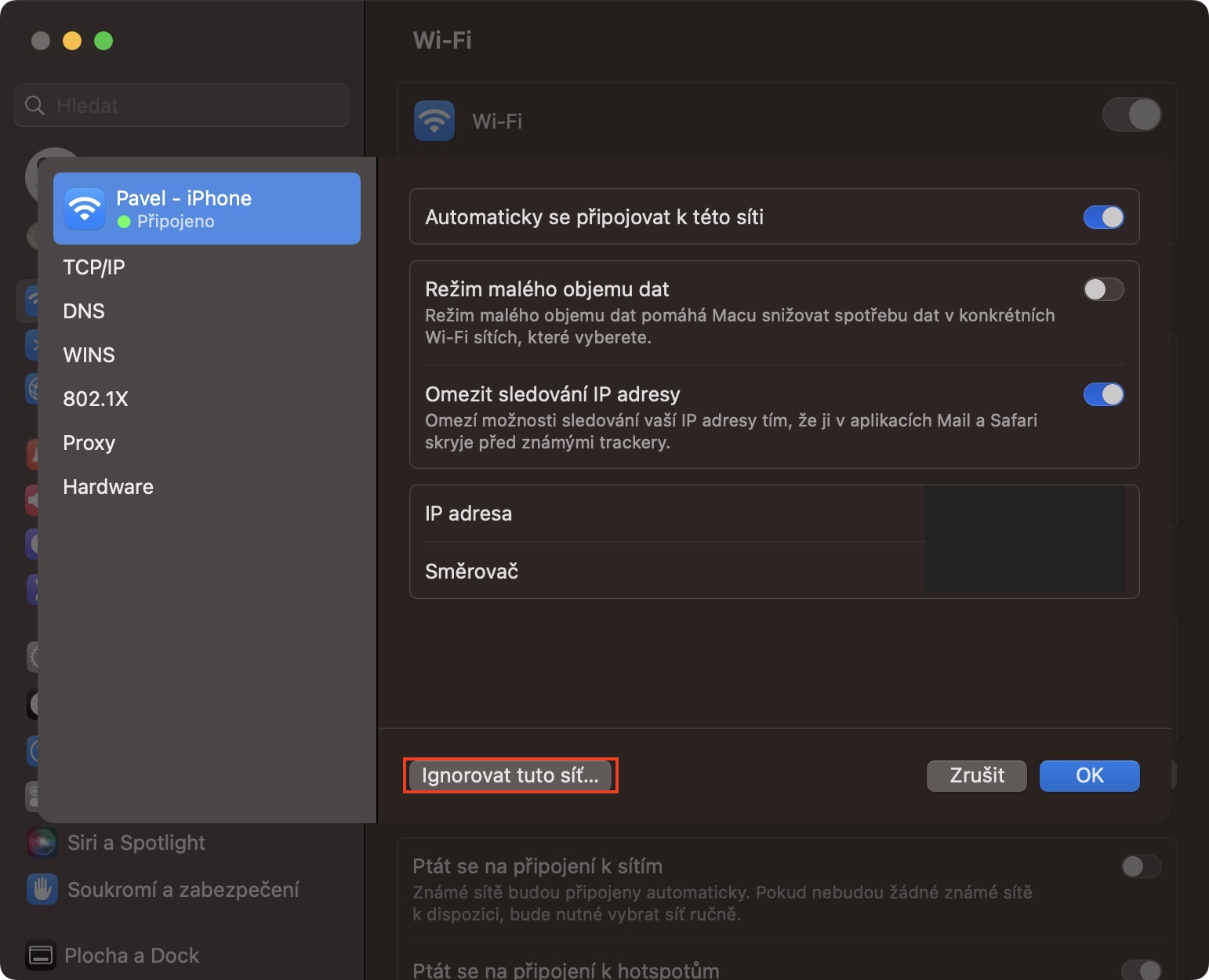
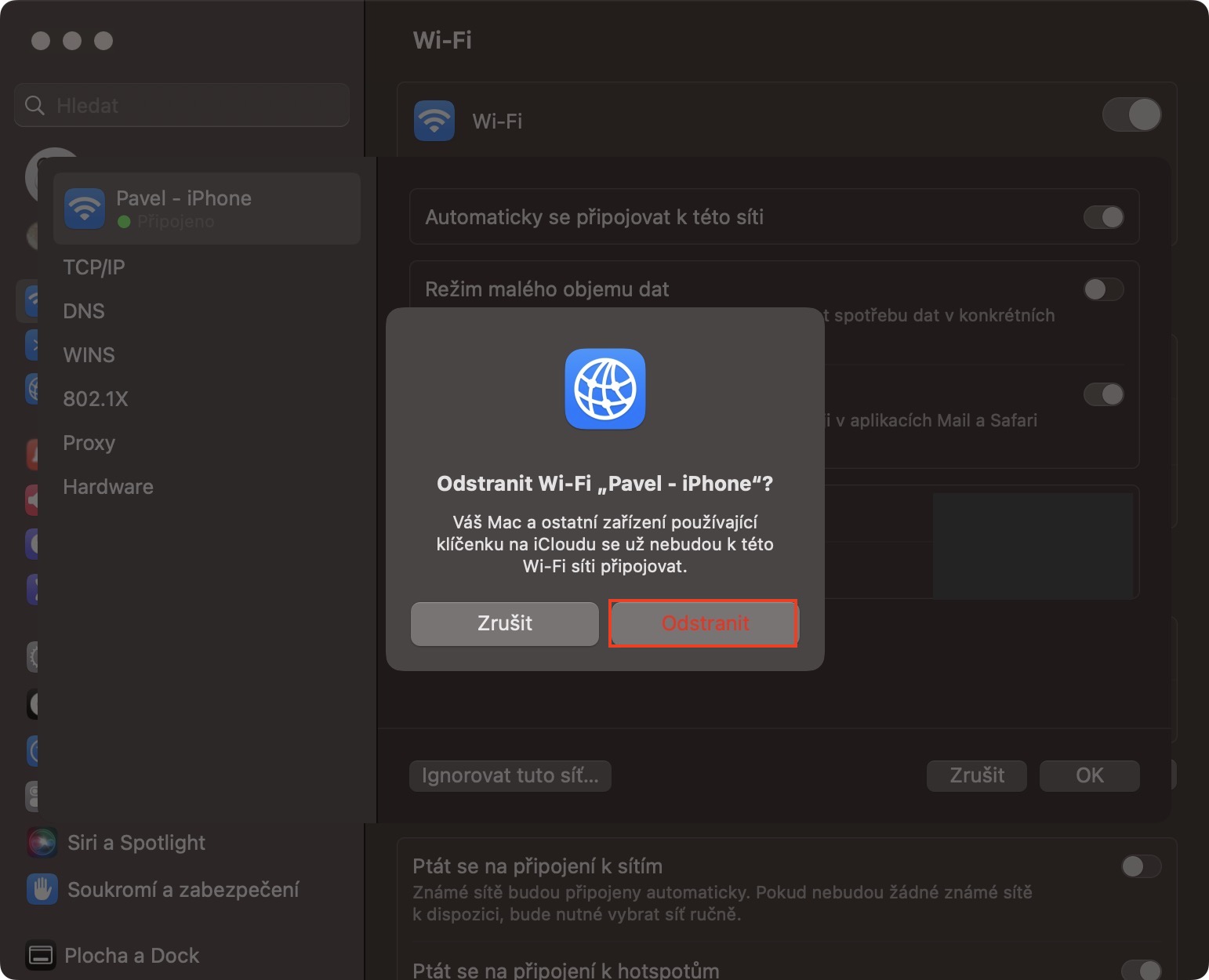
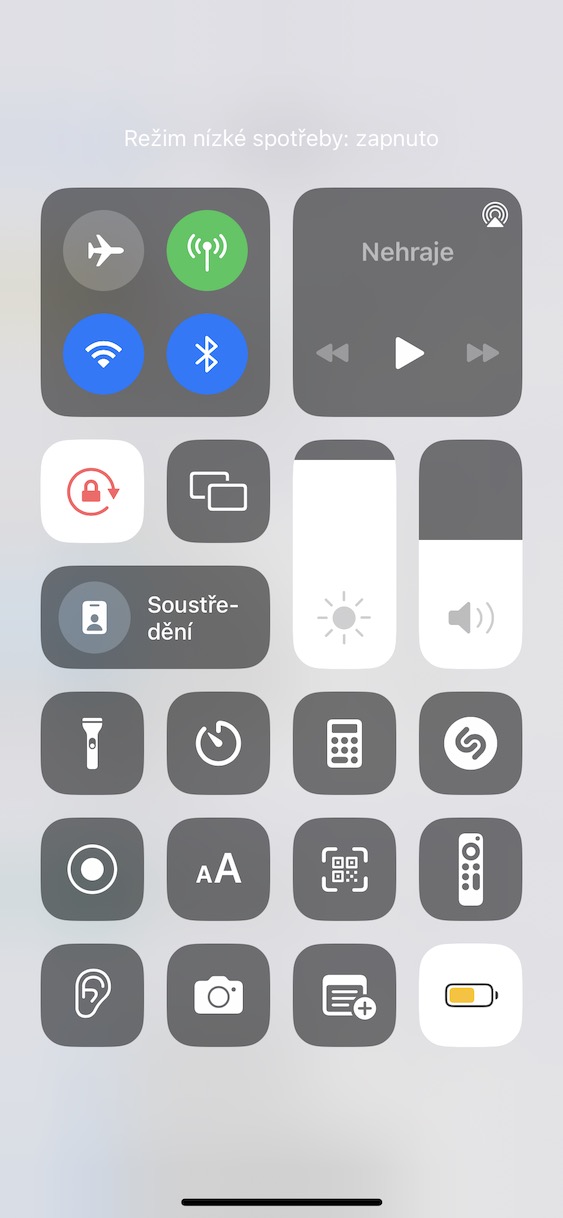
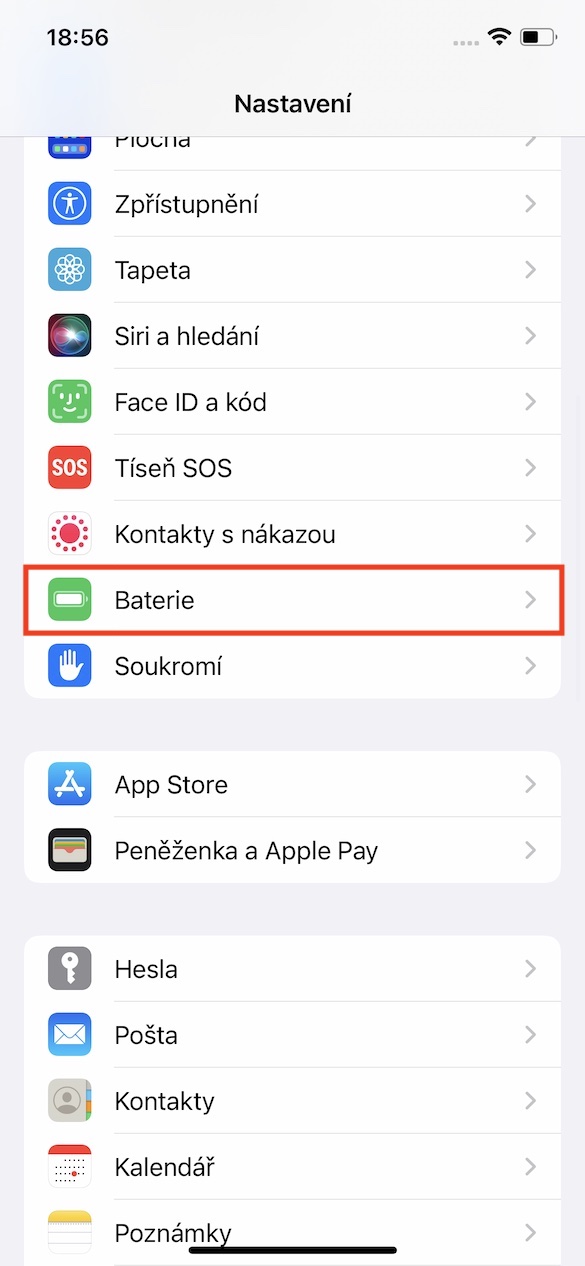
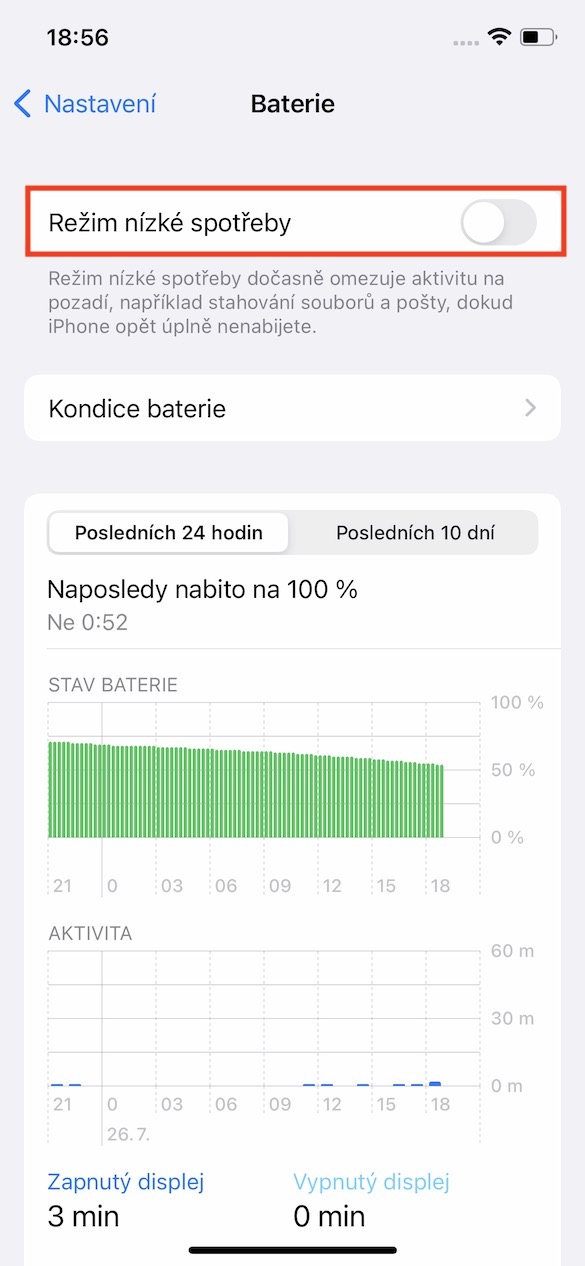
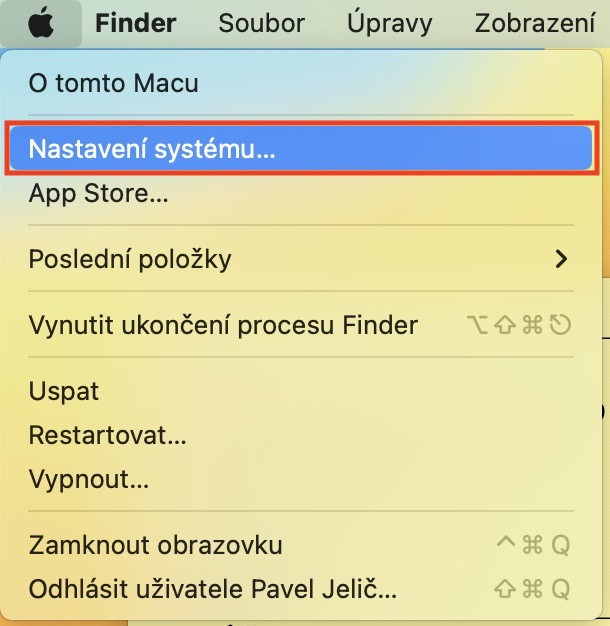
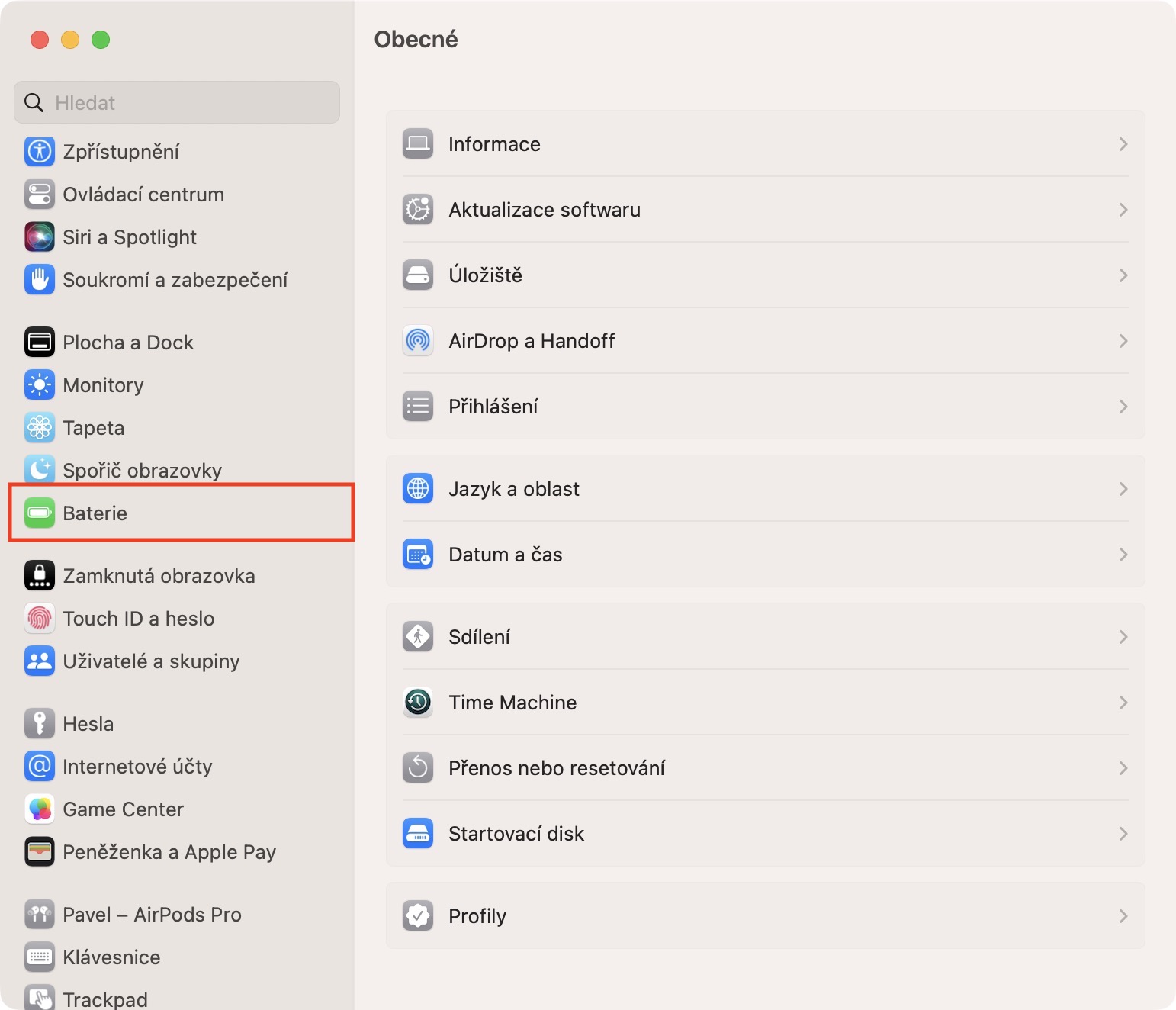
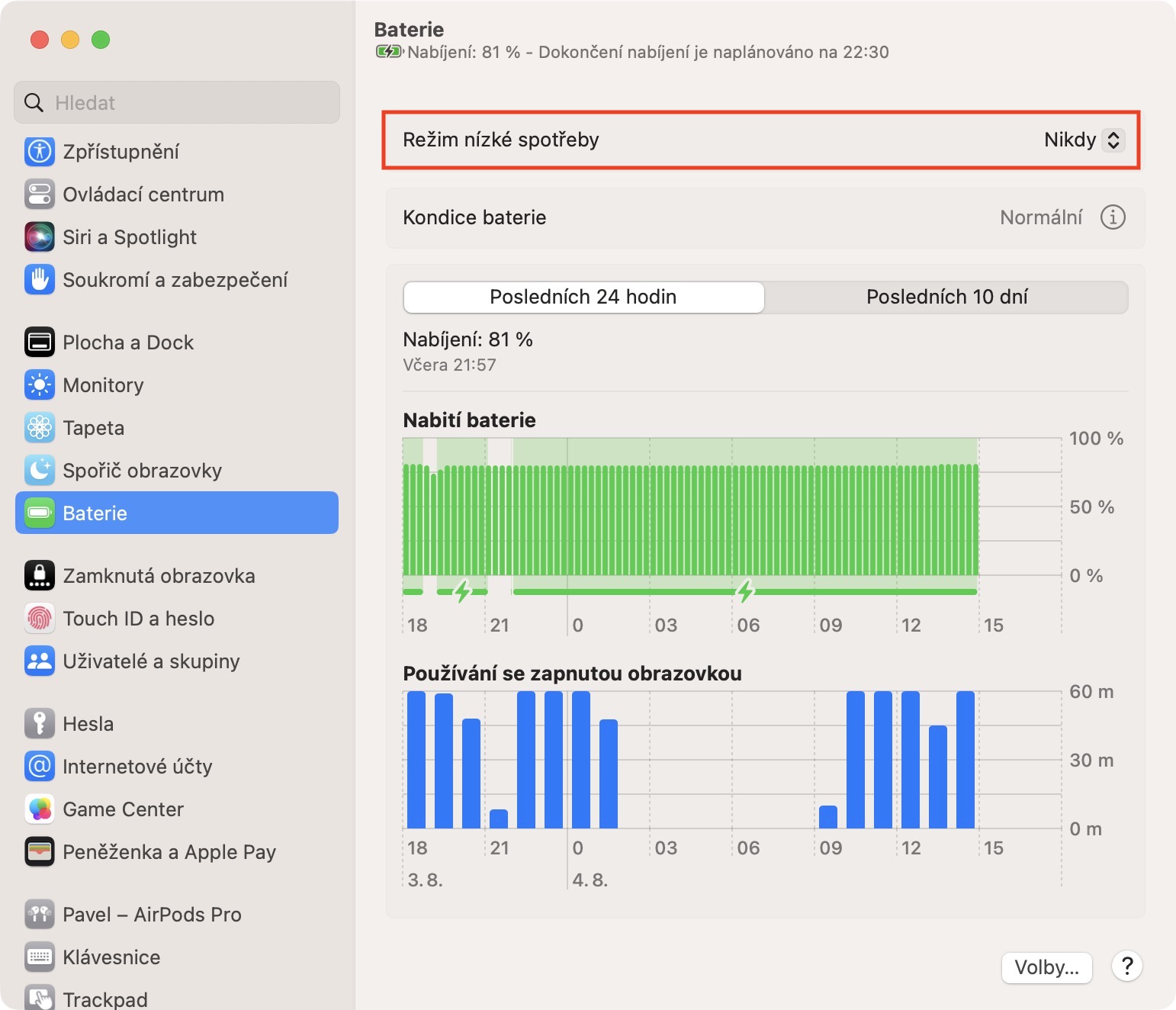
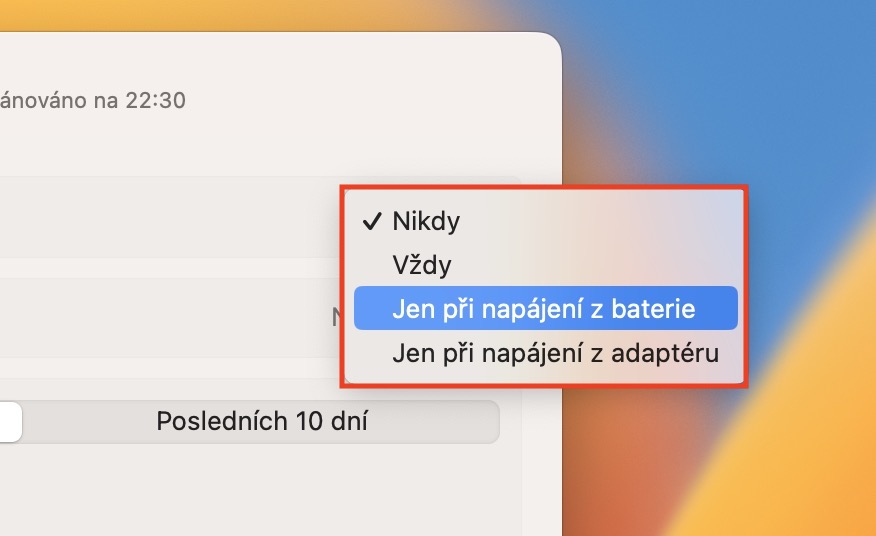
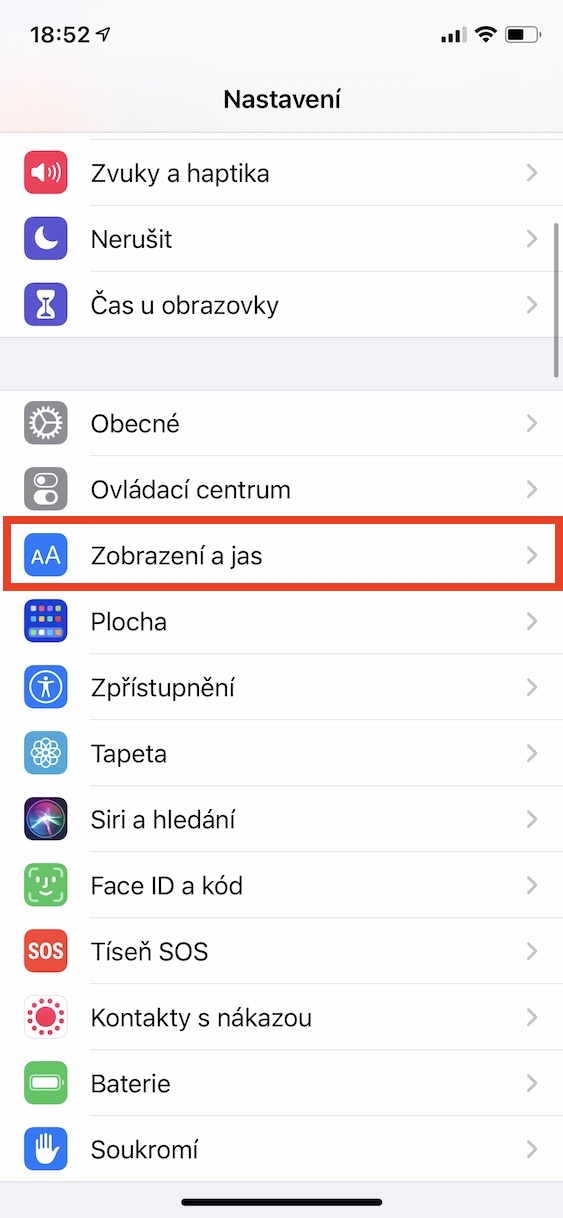
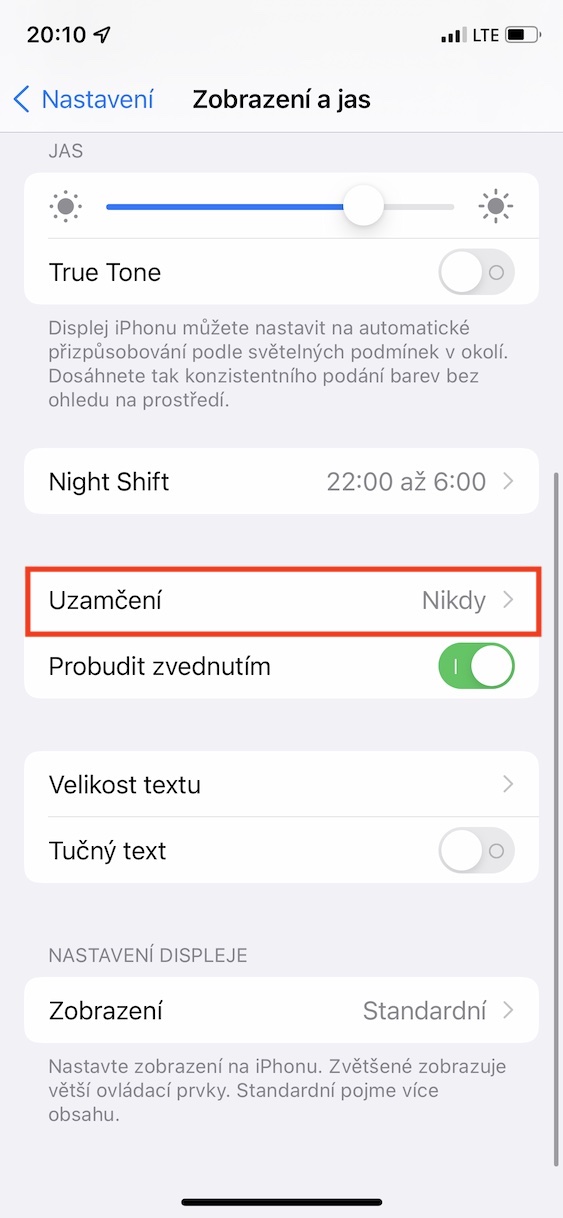
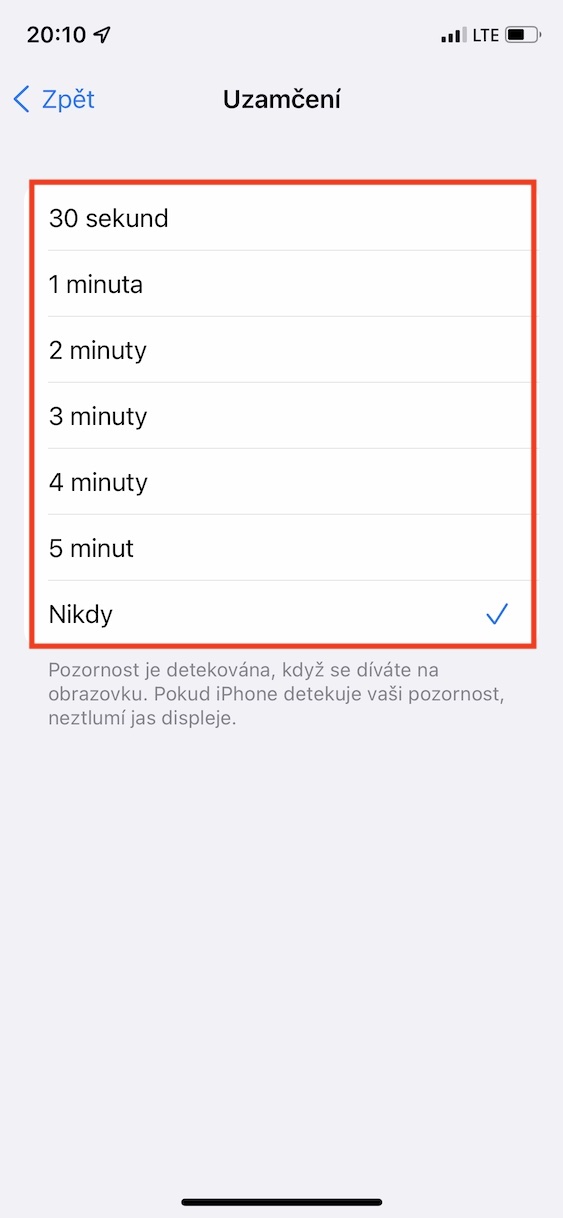
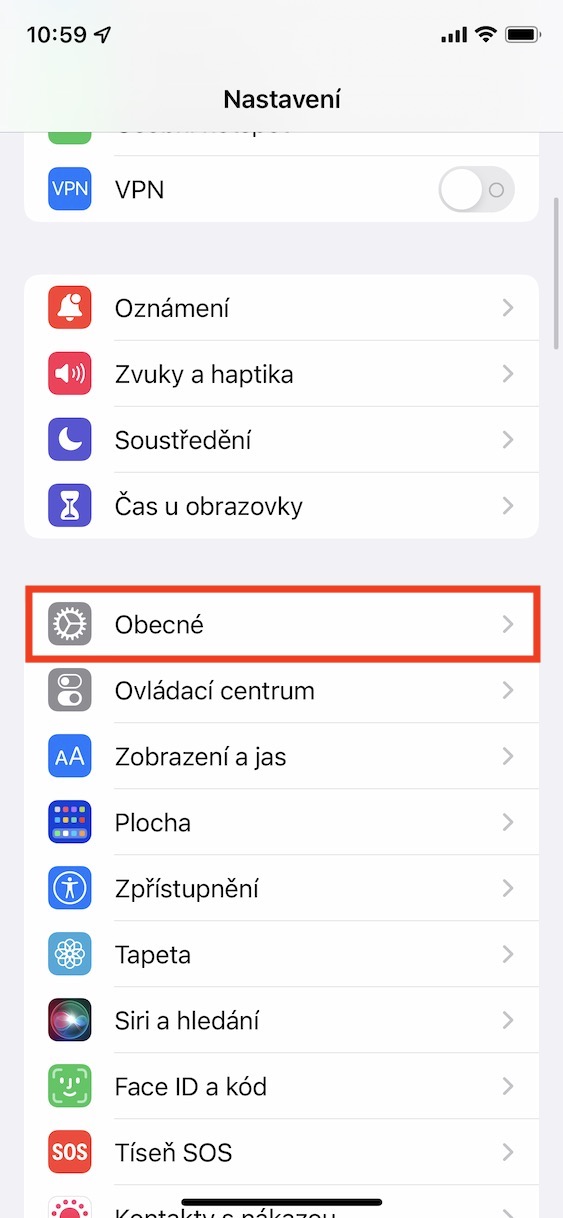
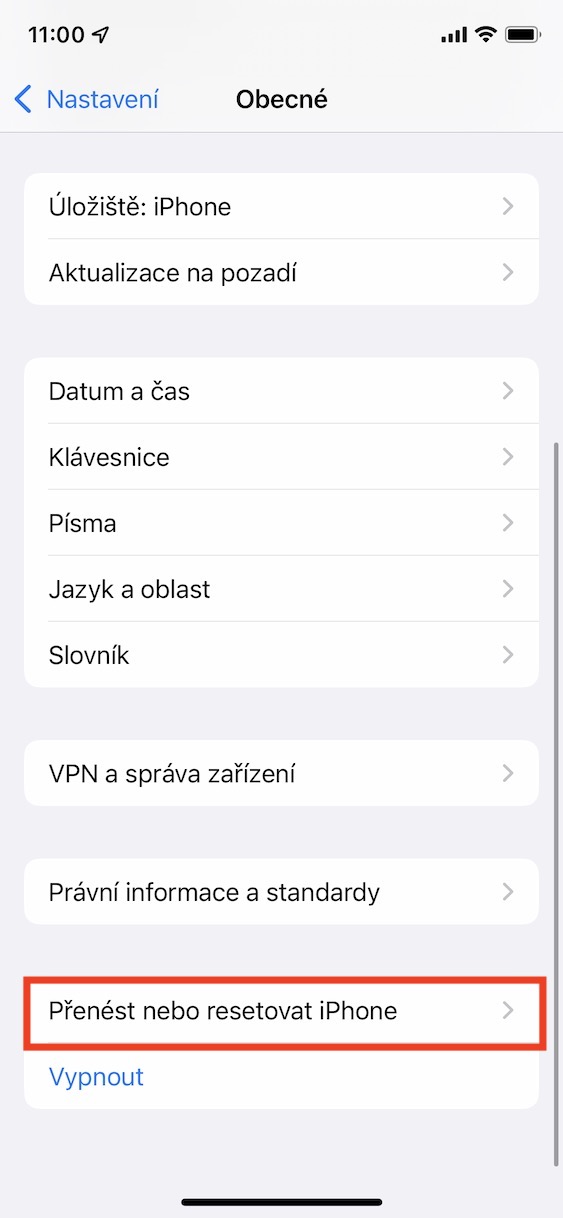
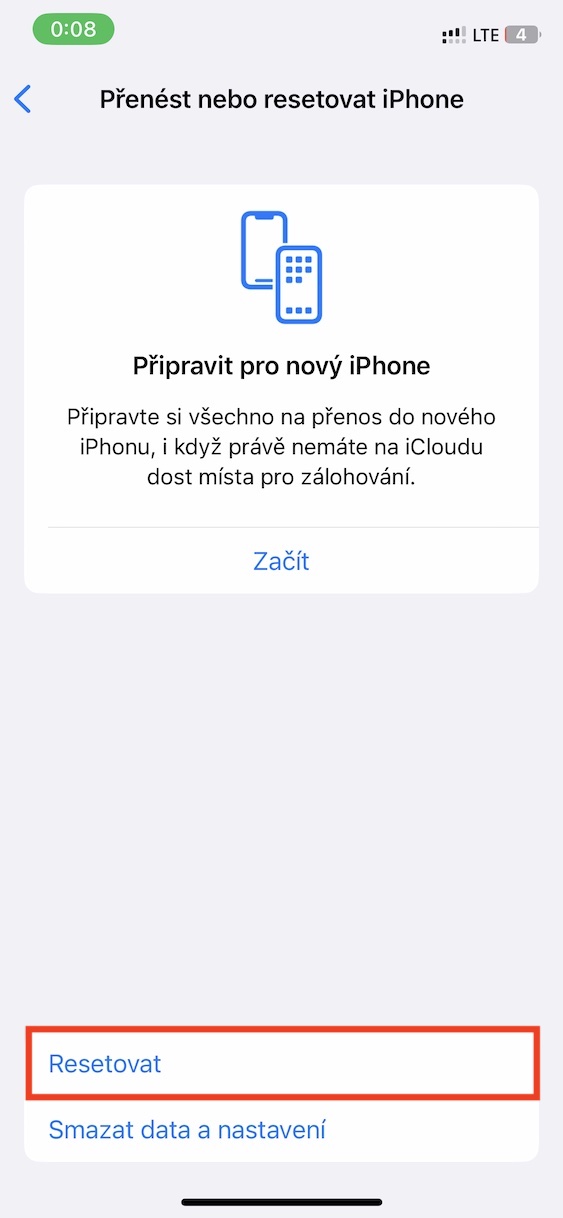
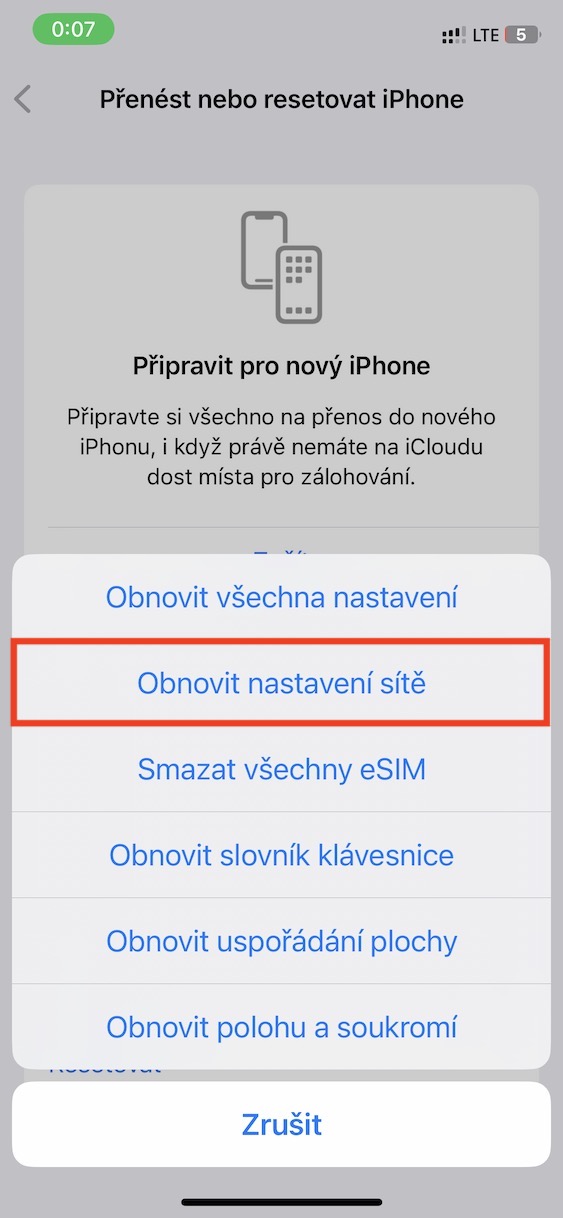
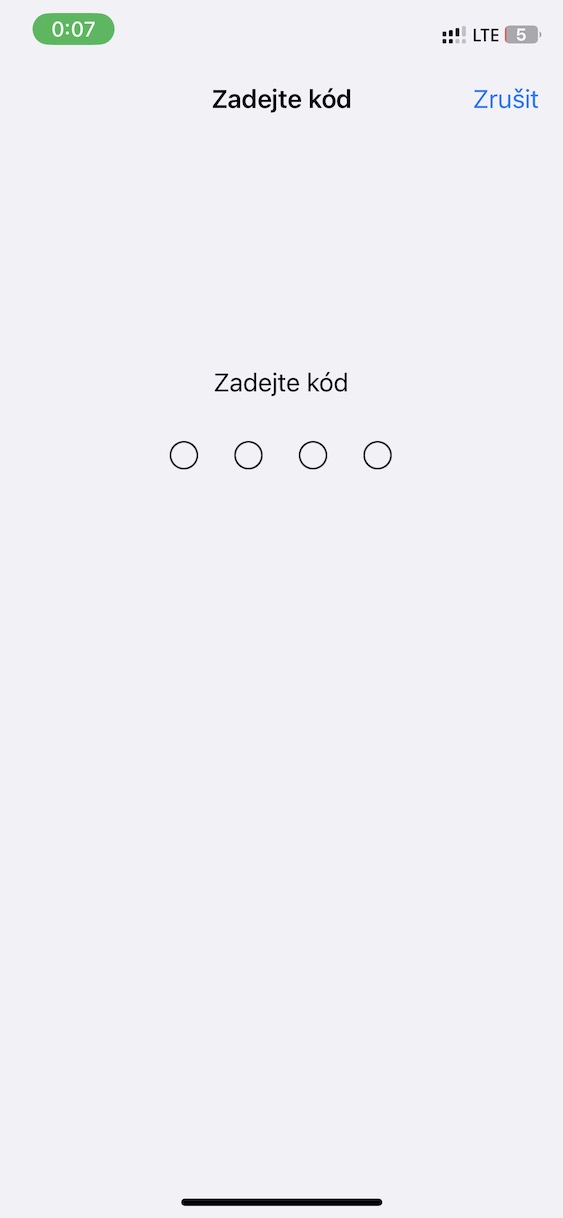
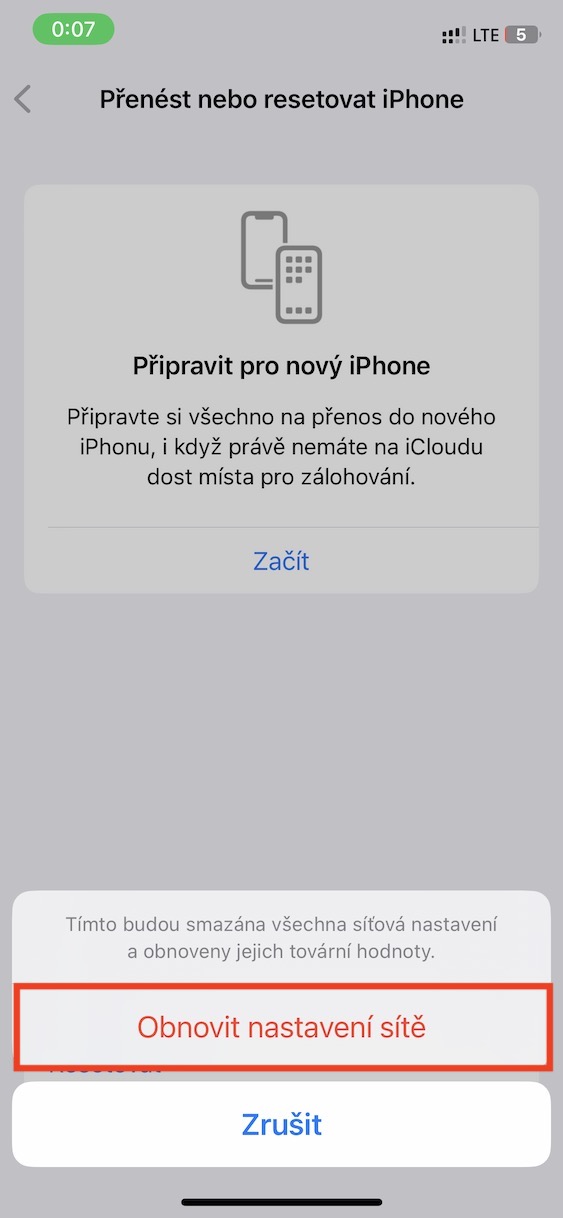



Jeste bych pridal jeden hloupej tip: restart iPhone.
Zrovna vcera se mi to taky porad odpojovalo po par minutach, po restartu iPhone uz spojeni drzelo hodiny…