Jak na Macu kopírovat je fráze, kterou vyhledávají snad všichni noví uživatelé jablečných počítačů. Většina jedinců je totiž z klasických počítačů s operačním systémem Windows zvyklá na lehce odlišné rozlišení klávesnice, potažmo funkčních kláves. U Windows je zvykem kopírovat prostřednictvím klávesové zkratky Ctrl + C a vkládat pomocí zkratky Ctrl + V. Naprosto stejnou funkční klávesu, tedy Ctrl (Control) najdete i na Macu, je ale nutné zmínit, že s jejím využitím se vám kopírovat nepodaří. Jakým na Macu kopírovat?
Mohlo by vás zajímat
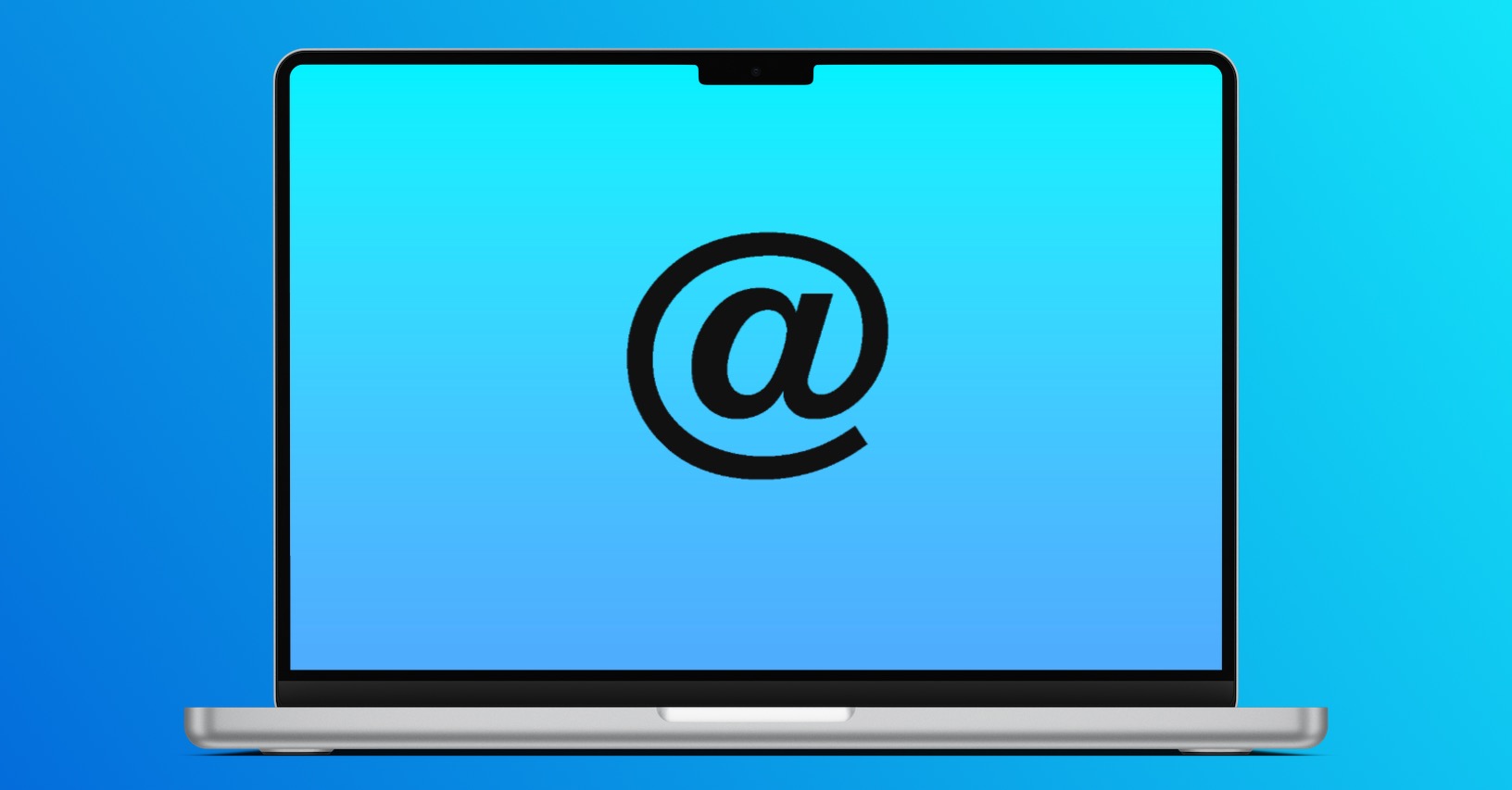
Jak na Macu kopírovat
Pokud byste chtěli na Macu cokoliv zkopírovat, tak se nejedná o nic složitého a celý postup se od toho „klasického“ liší jen minimálně. Hned na začátek se novým uživatelům bude hodit informace o tom, že klávesu Ctrl z klasických počítačů nahrazuje u Maců klávesa Command ⌘, kterou najdete stejně ve spodní části klávesnice, a to jak nalevo, tak i napravo. Prakticky se dá říct, že právě Command je u klávesových zkratek nejpoužívanější, následuje Option (Alt) a paradoxně nejméně používaná je právě klávesa Control. Pokud byste chtěli na Macu něco zkopírovat, tak tedy stačí, abyste data označili, a poté stisknuli klávesovou zkratku Command + C. Následně se pro vložení stačí přesunout na konkrétní místo a stisknout klávesovou zkratku Command + V.
Nyní už víte, jak na Macu kopírovat. Pokud nejste zastánci klávesových zkratek, tak samozřejmě existuje ještě druhý způsob pro kopírování a vkládání v rámci grafického rozhraní. V tomto případě stačí data označit, poté na ně klepnout pravým tlačítkem (dvěma prsty) a z menu vybrat Kopírovat. Následně se přesuňte na místo k vložení, kde opět klepněte pravým tlačítkem (dvěma prsty) a z menu vyberte Vložit položku.
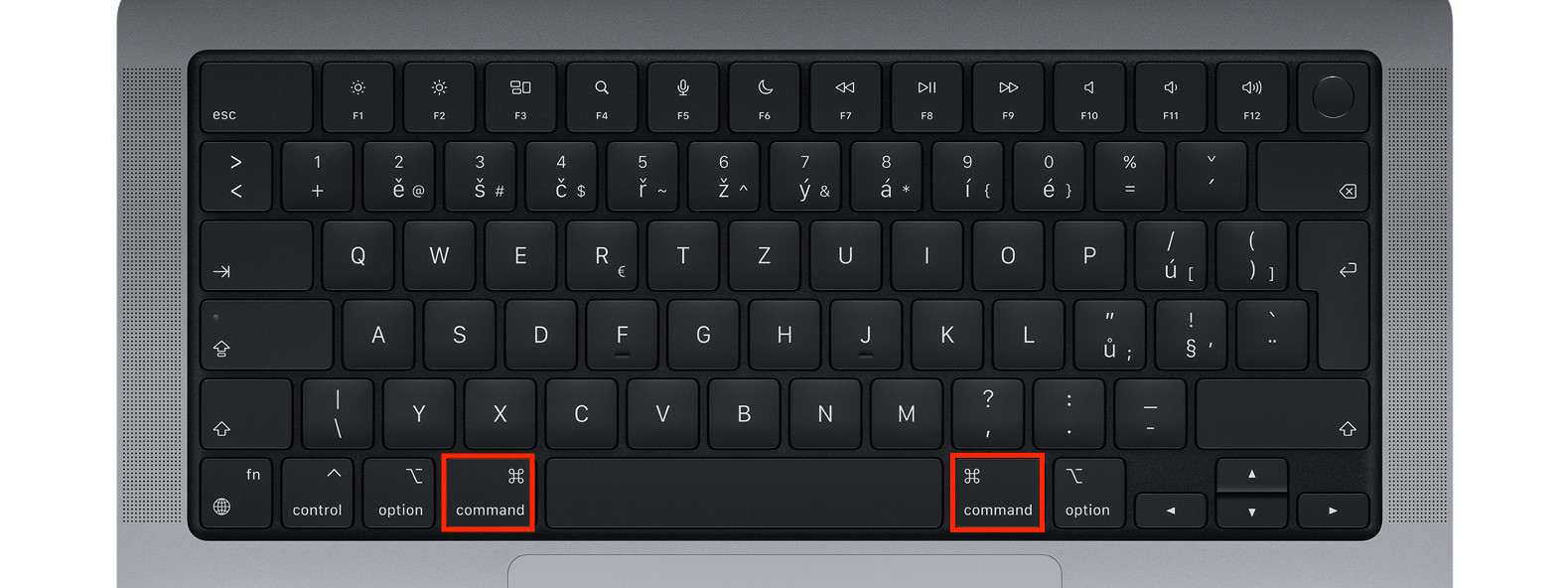
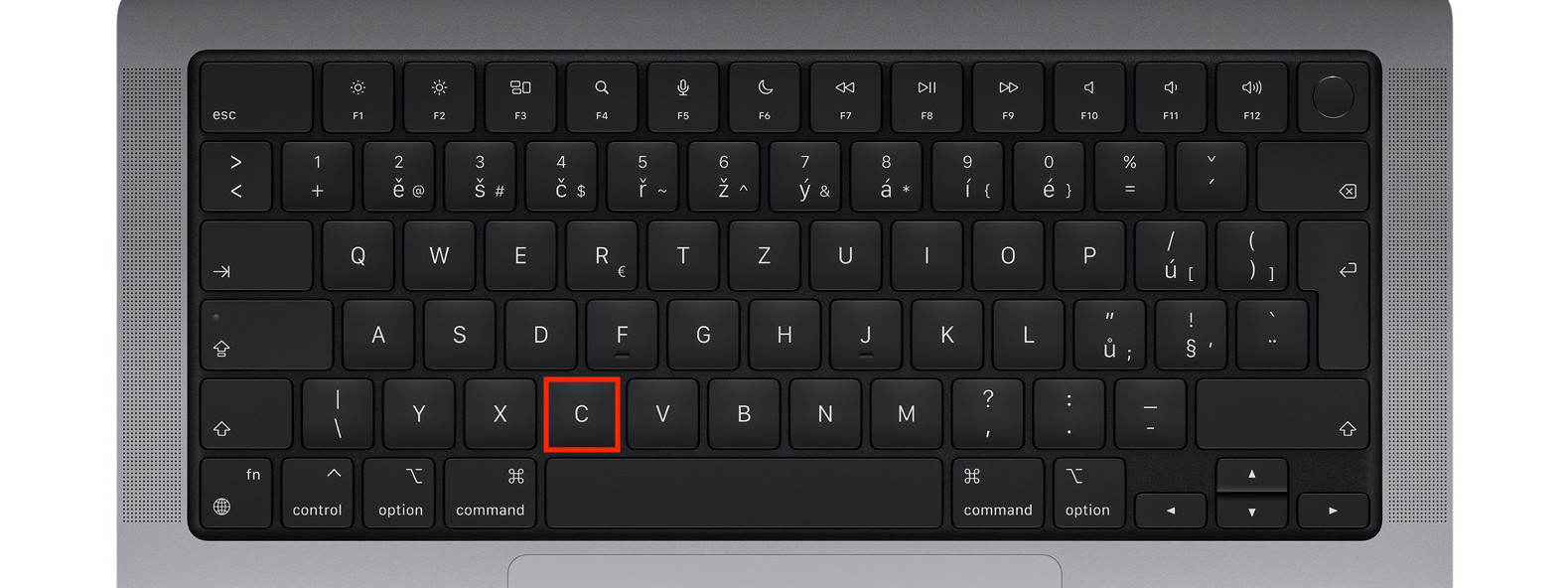
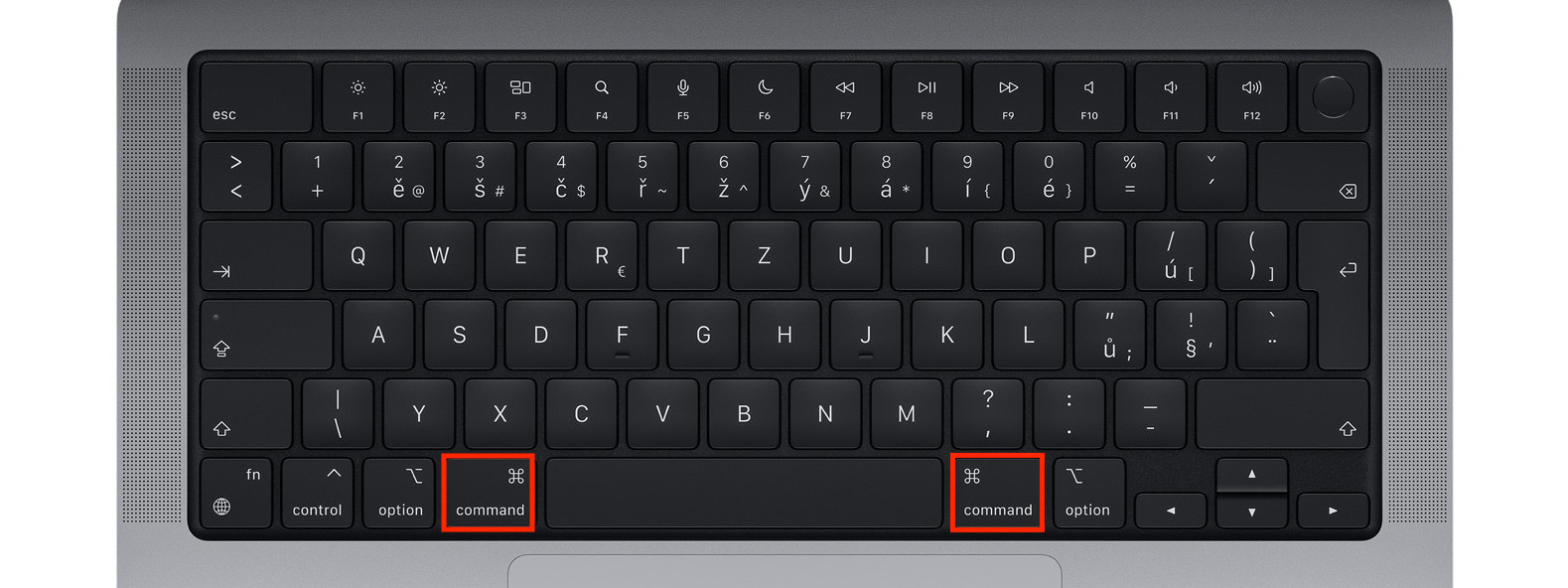
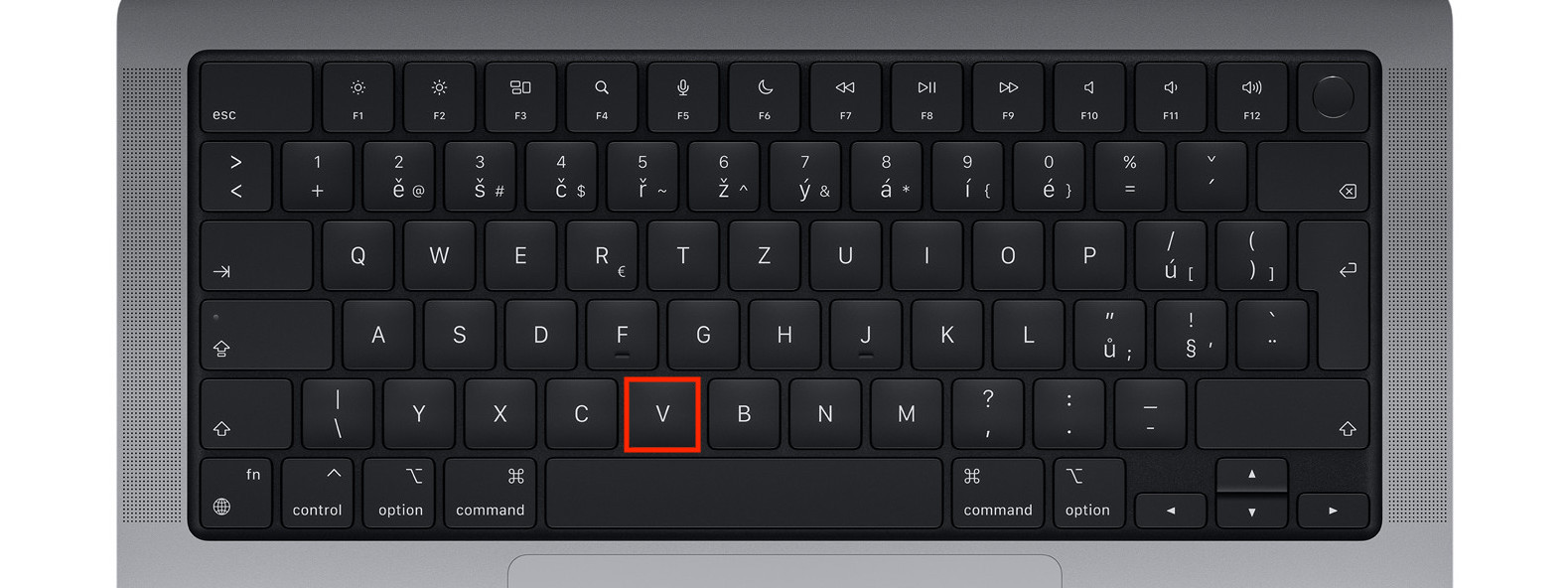
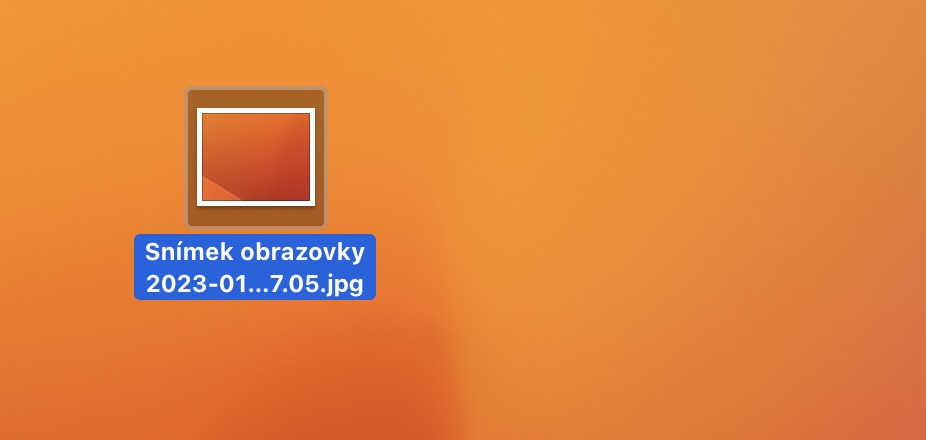
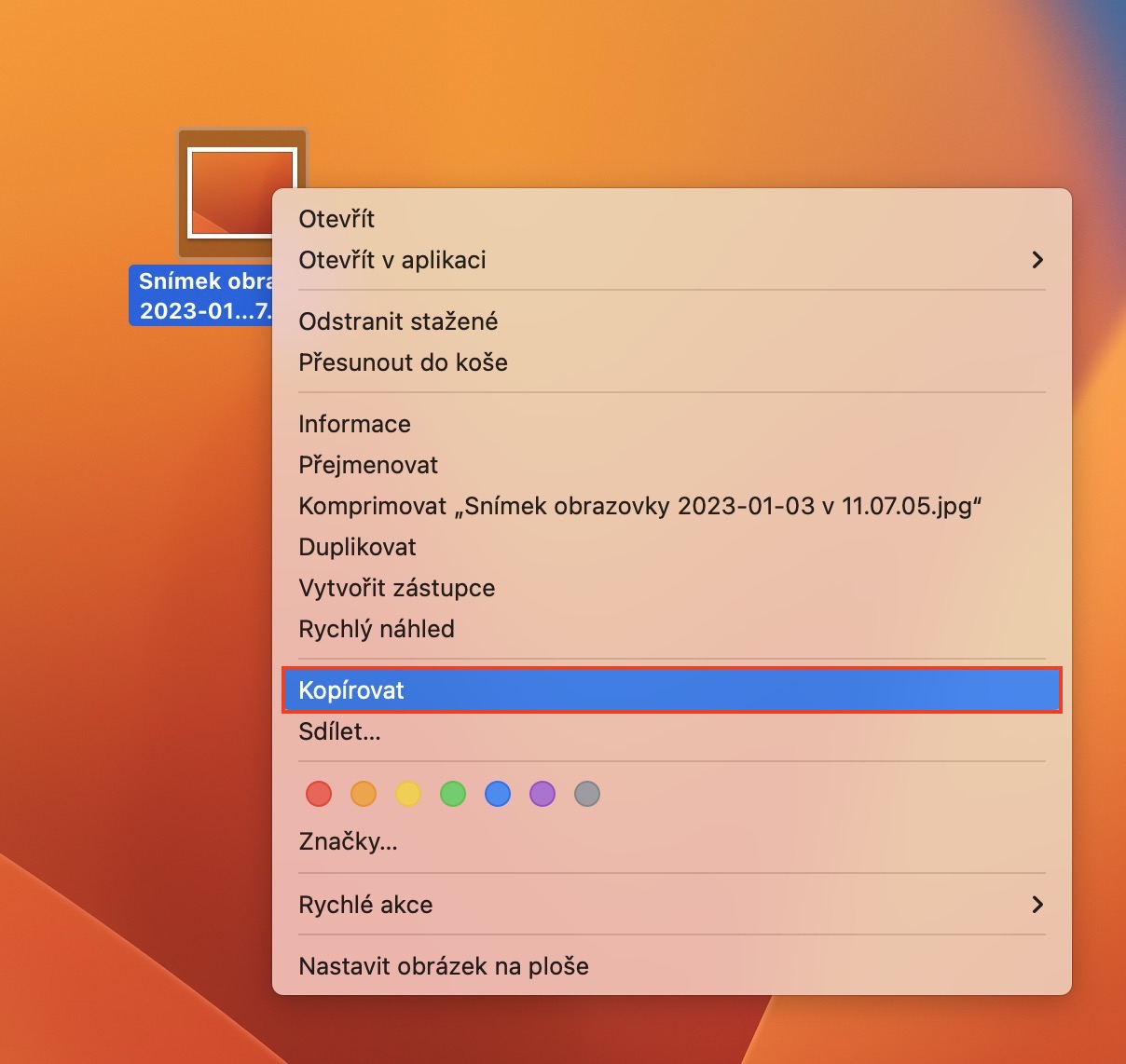
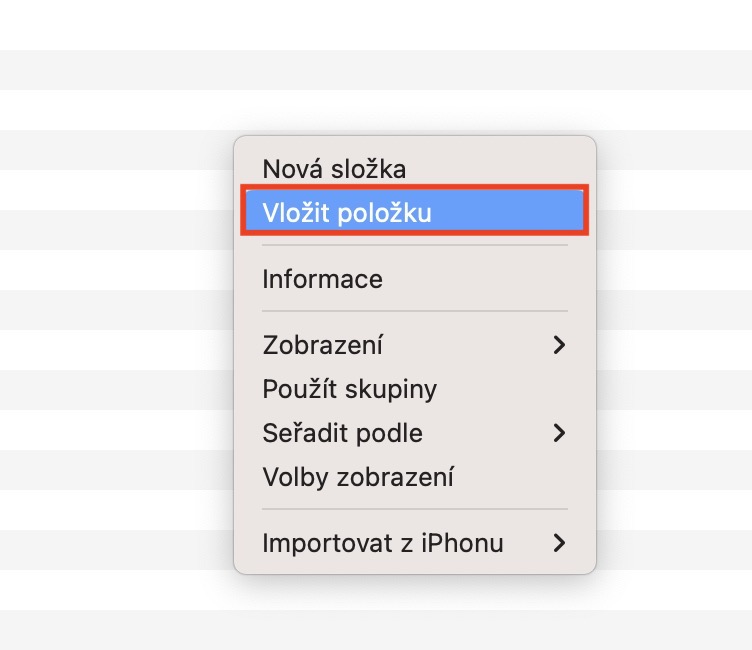
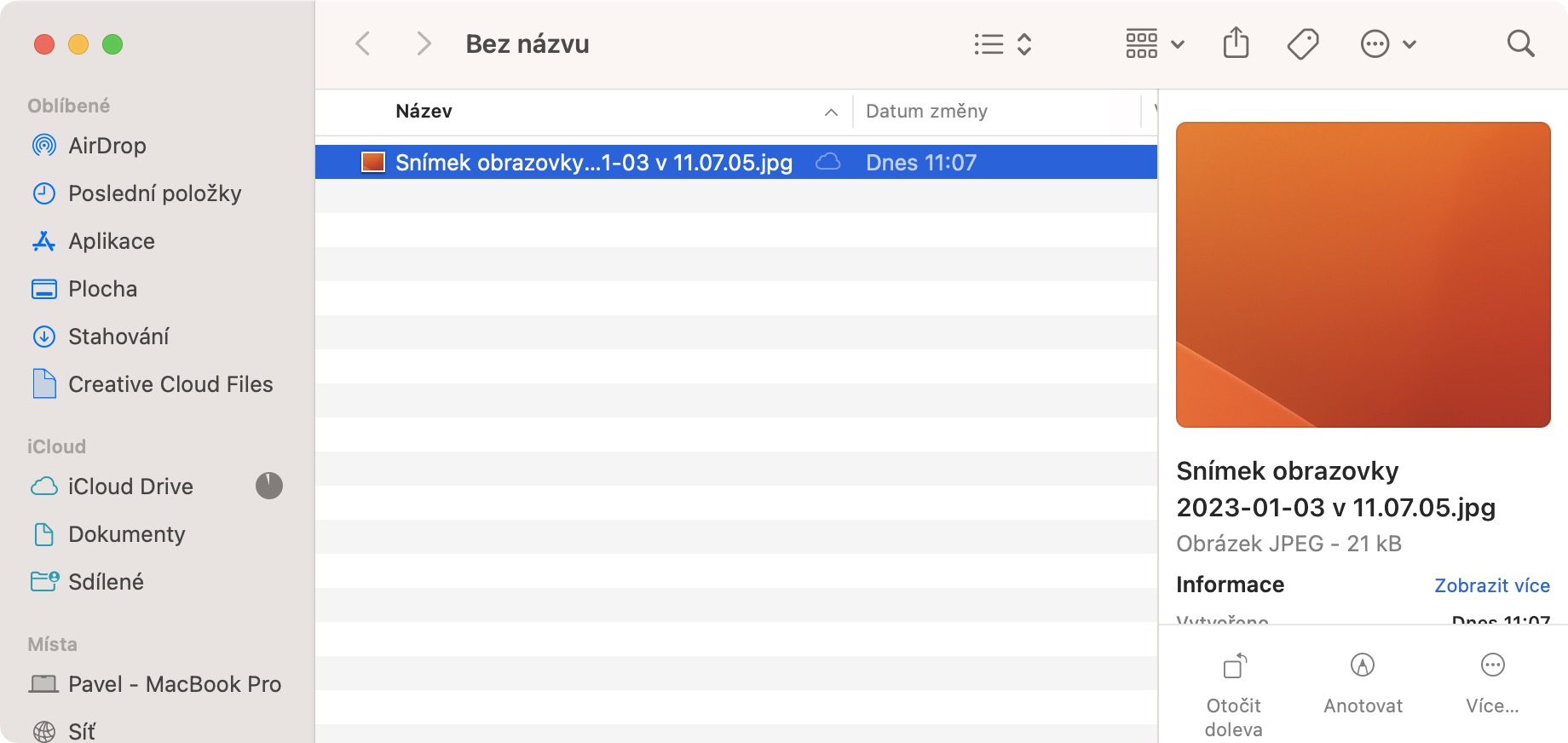


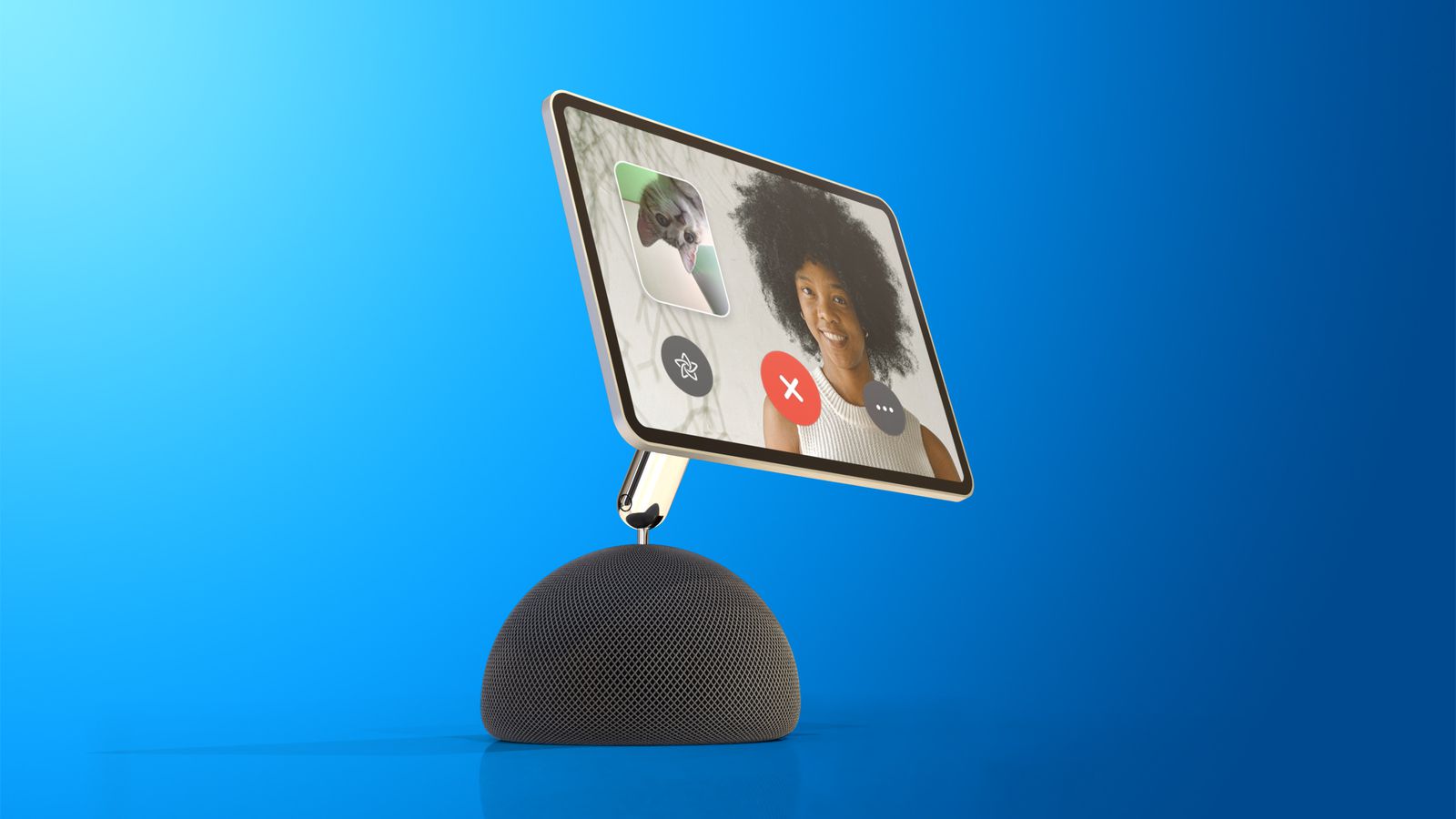
Ja by som skor pri kopirovani/prenasani dat chcel vidiet rychlost prenosu MB/s. Finder ukazuje len celkovy cas „akcie“.
Dik za tip ak niekto vie.