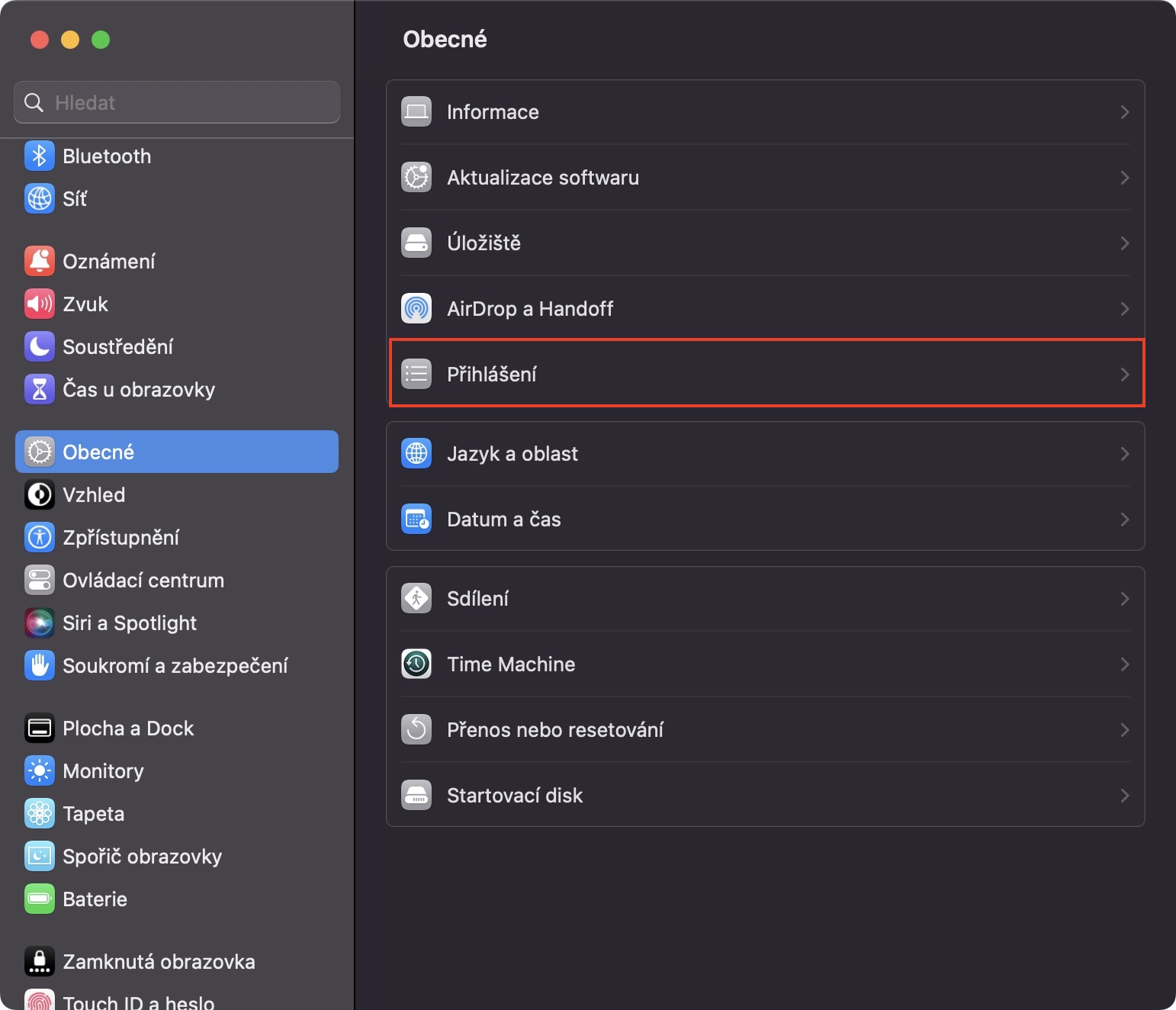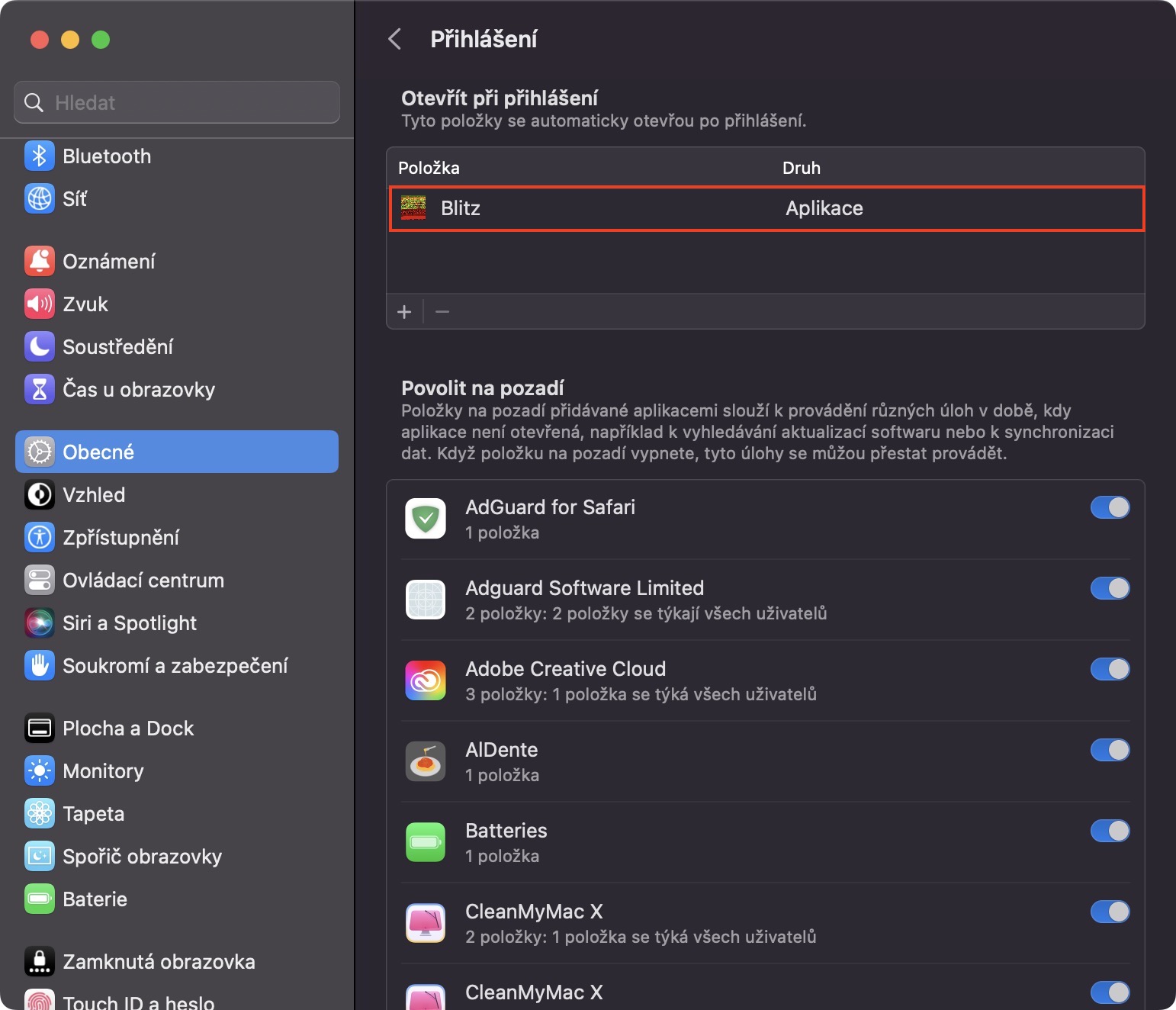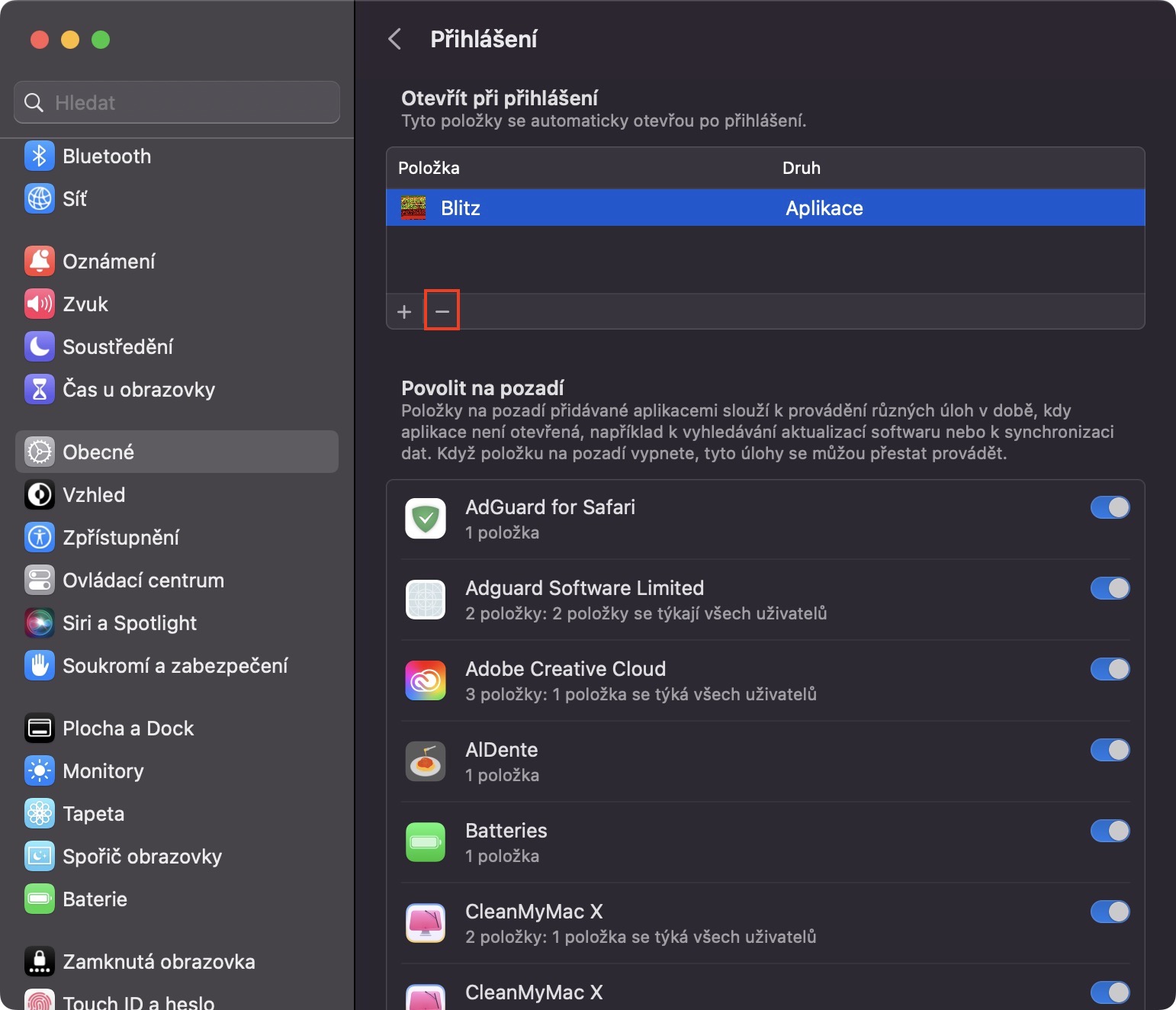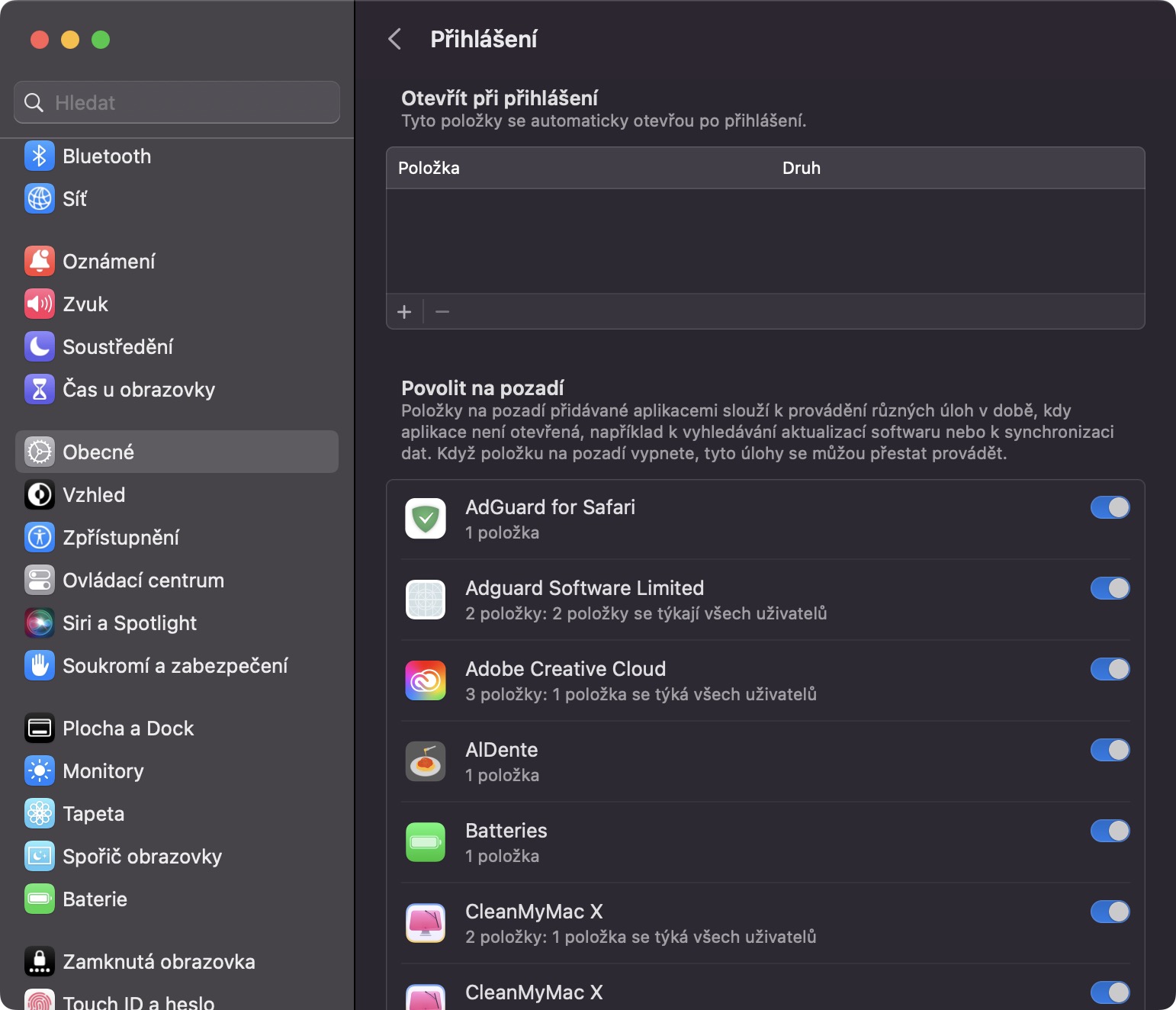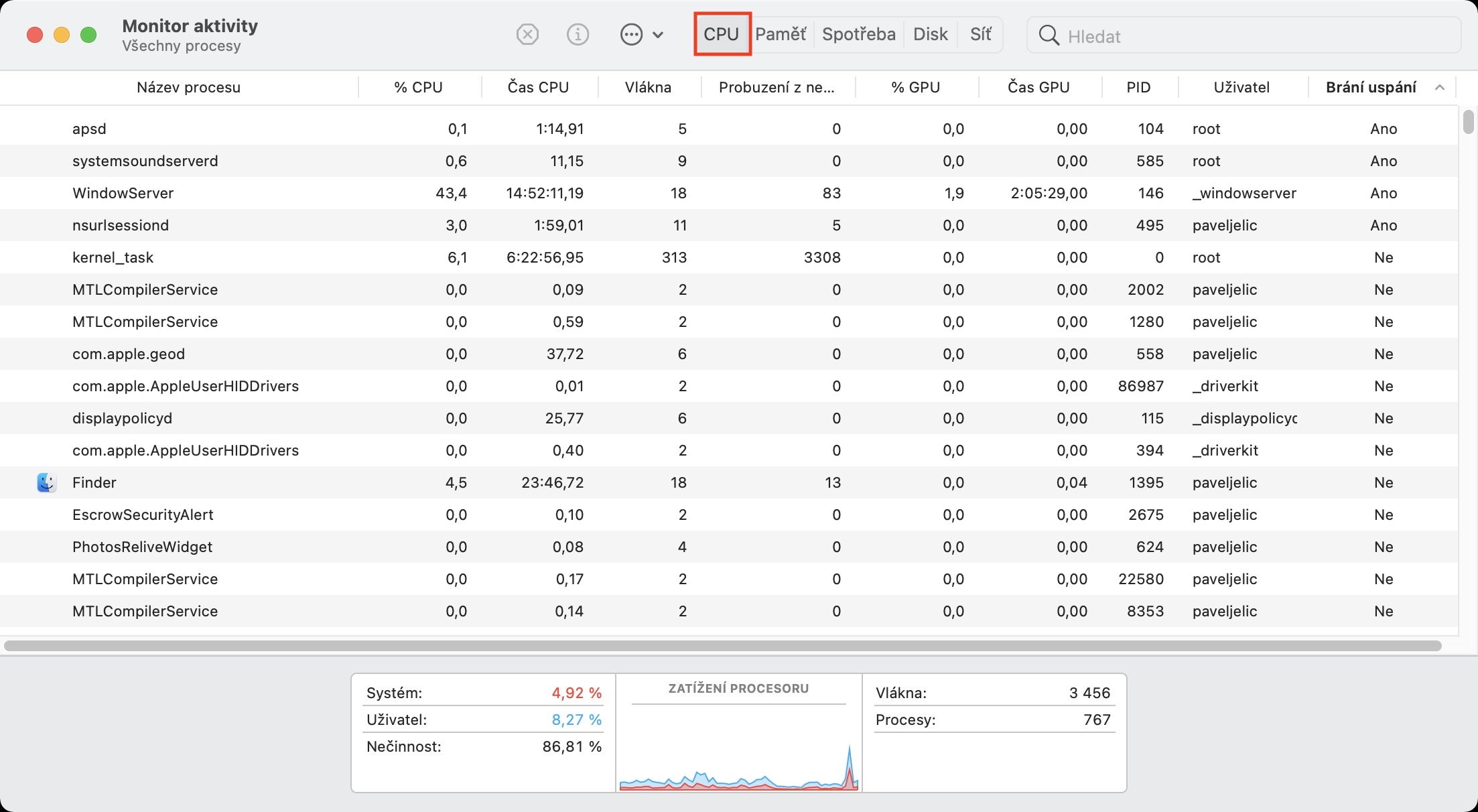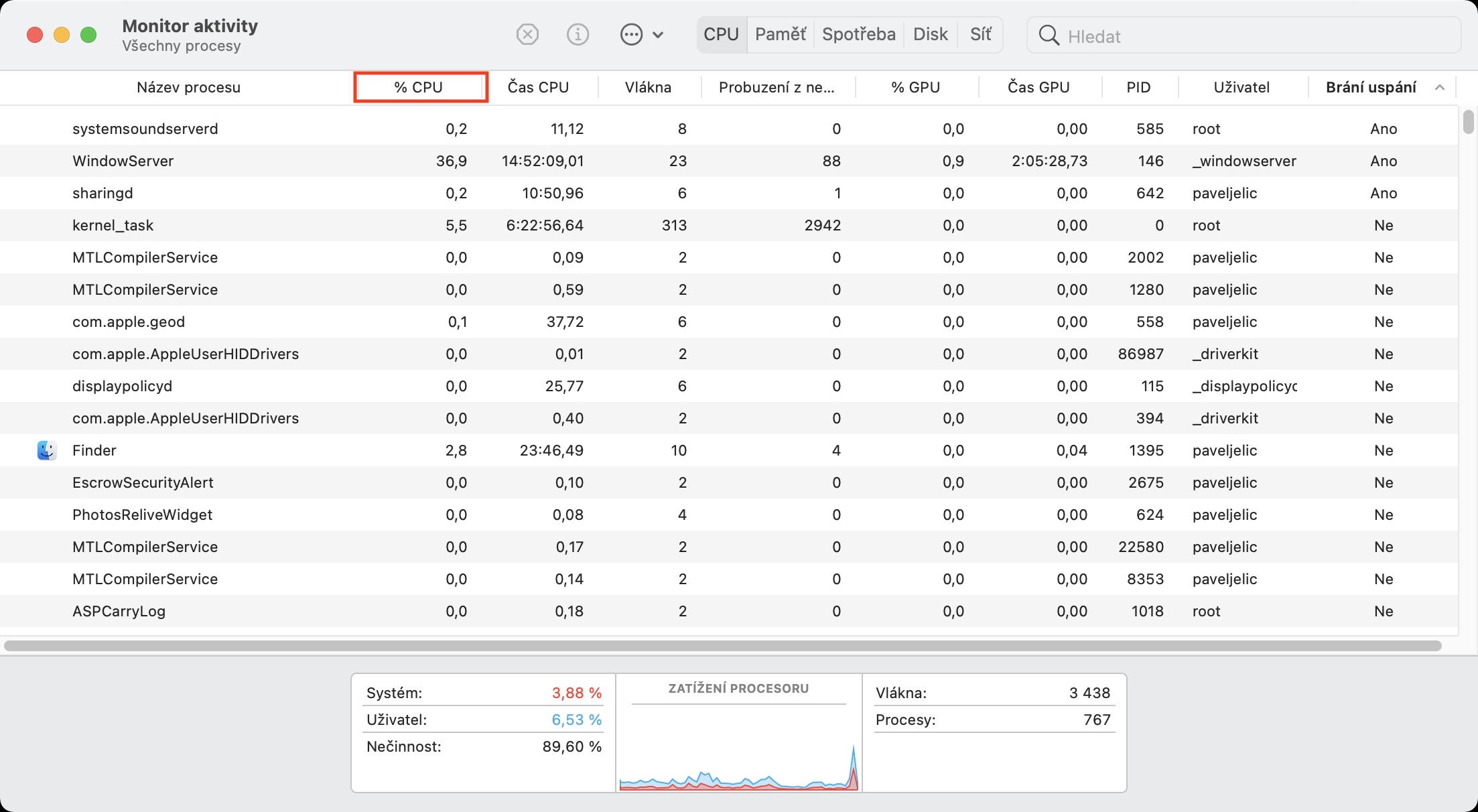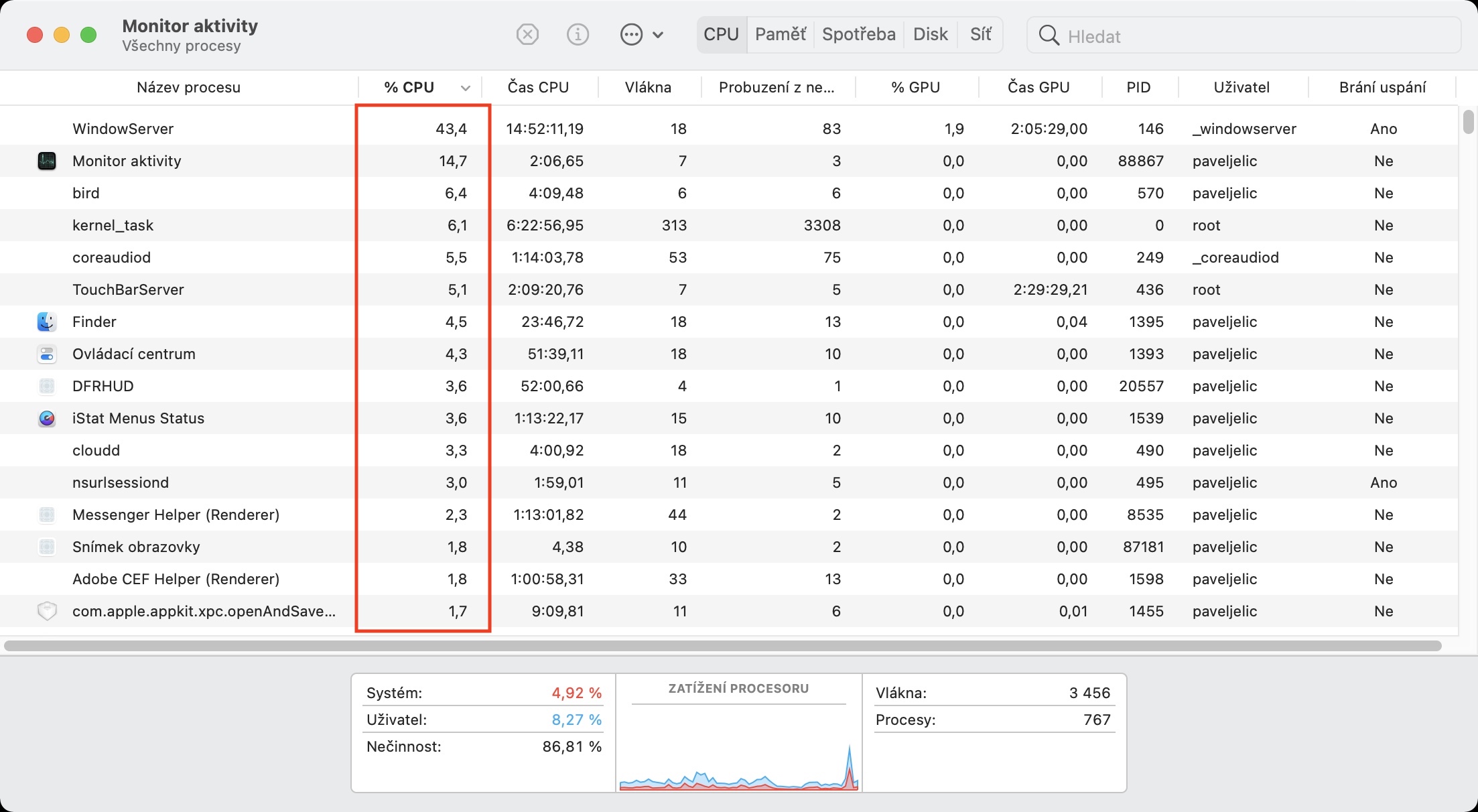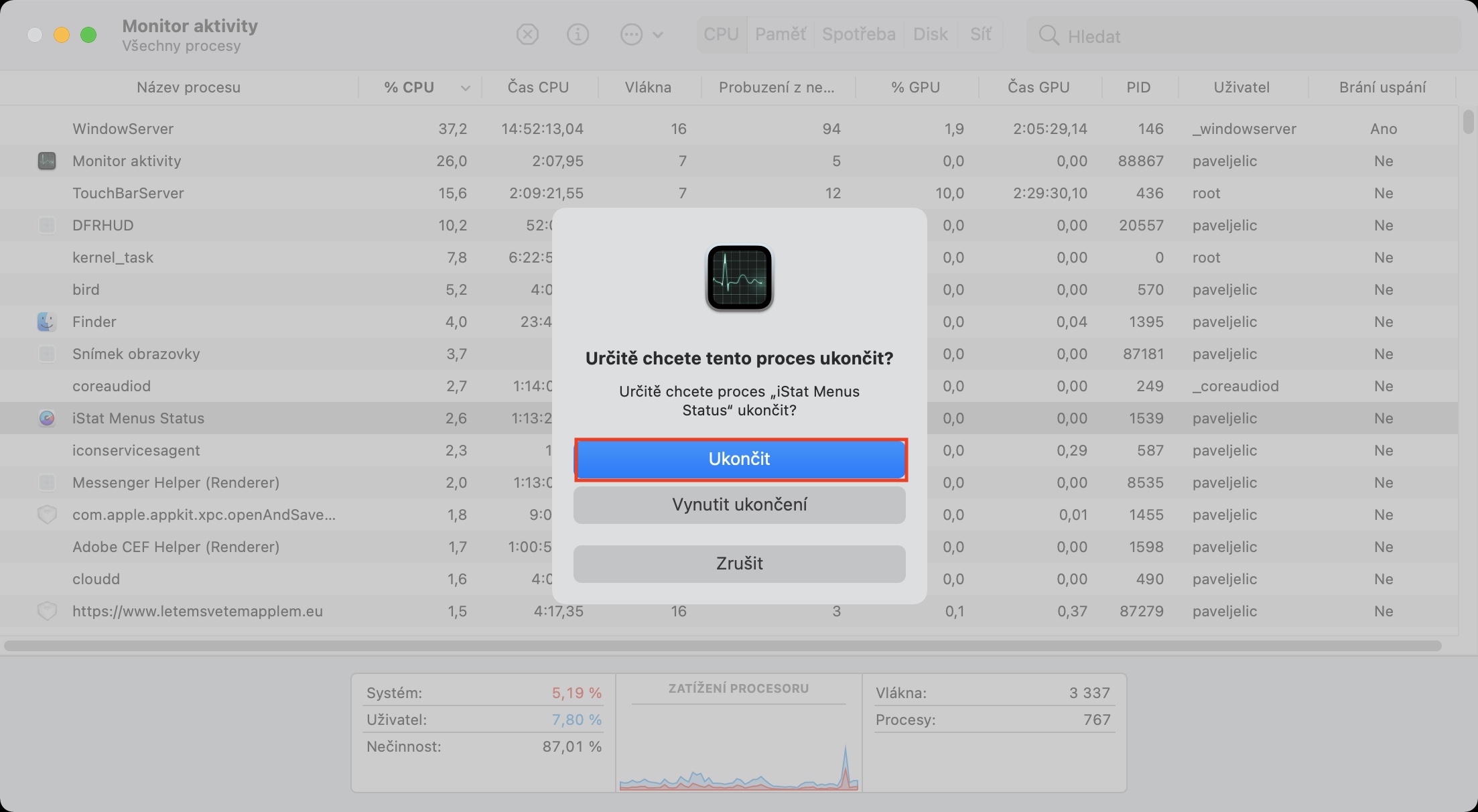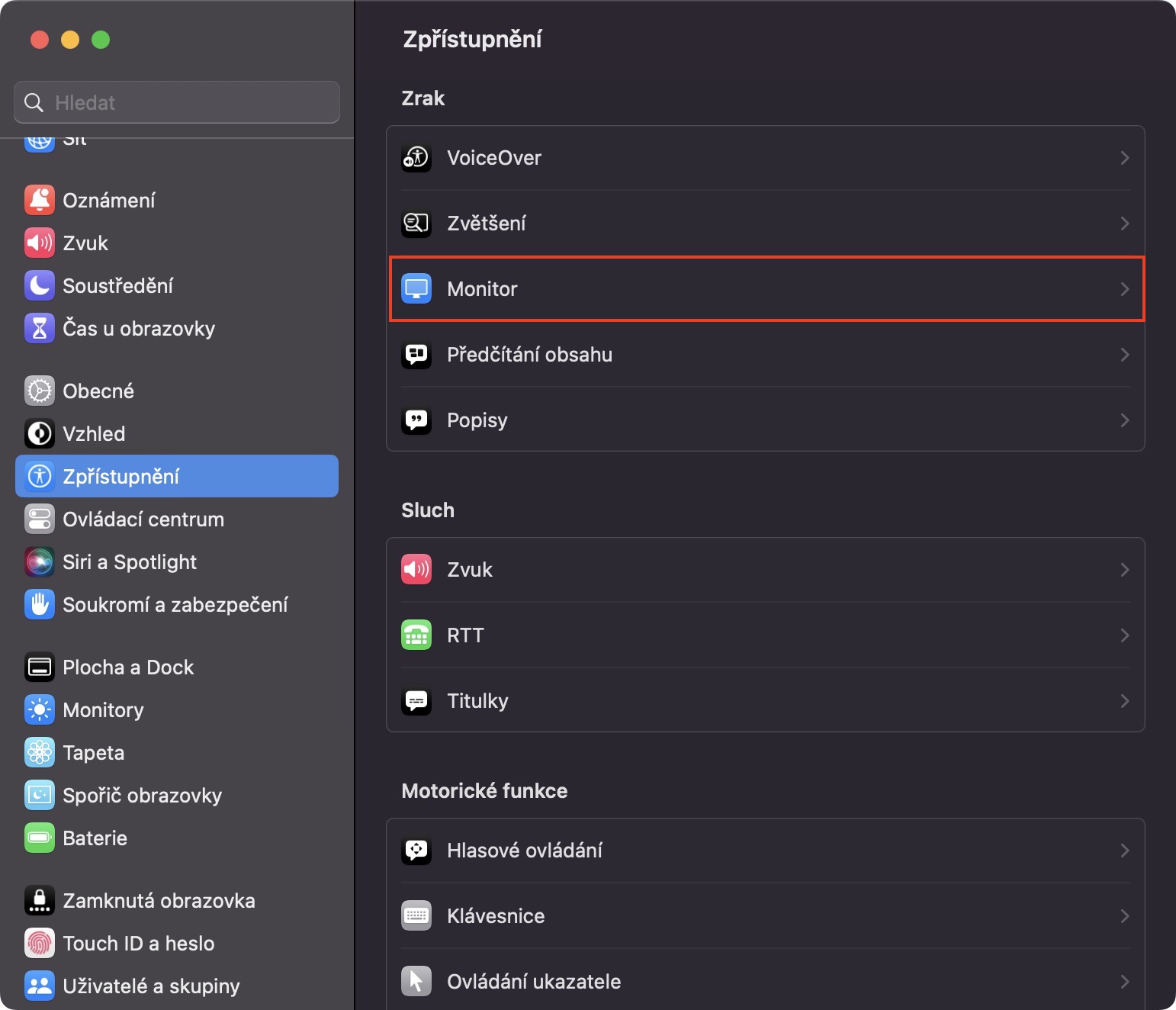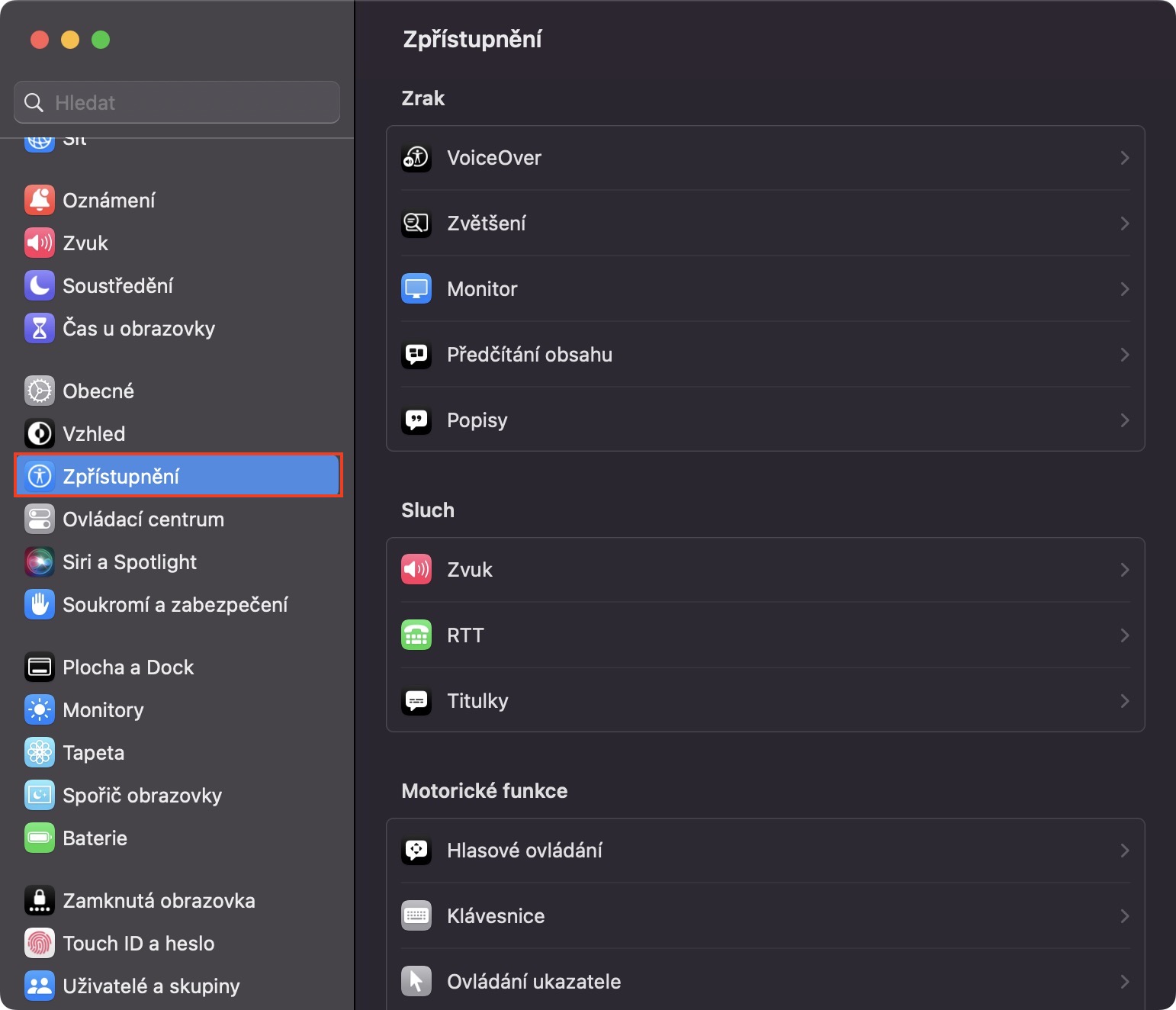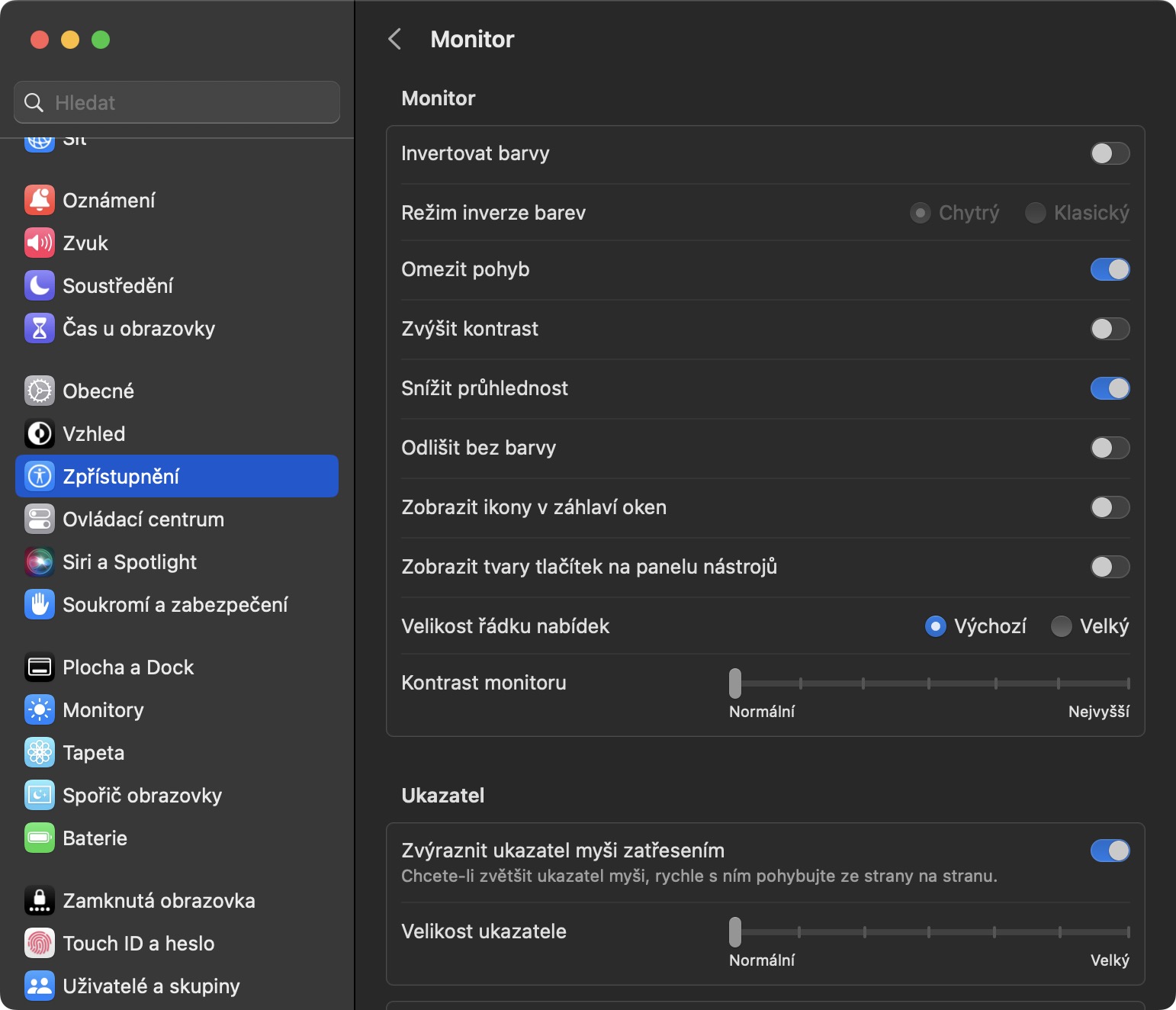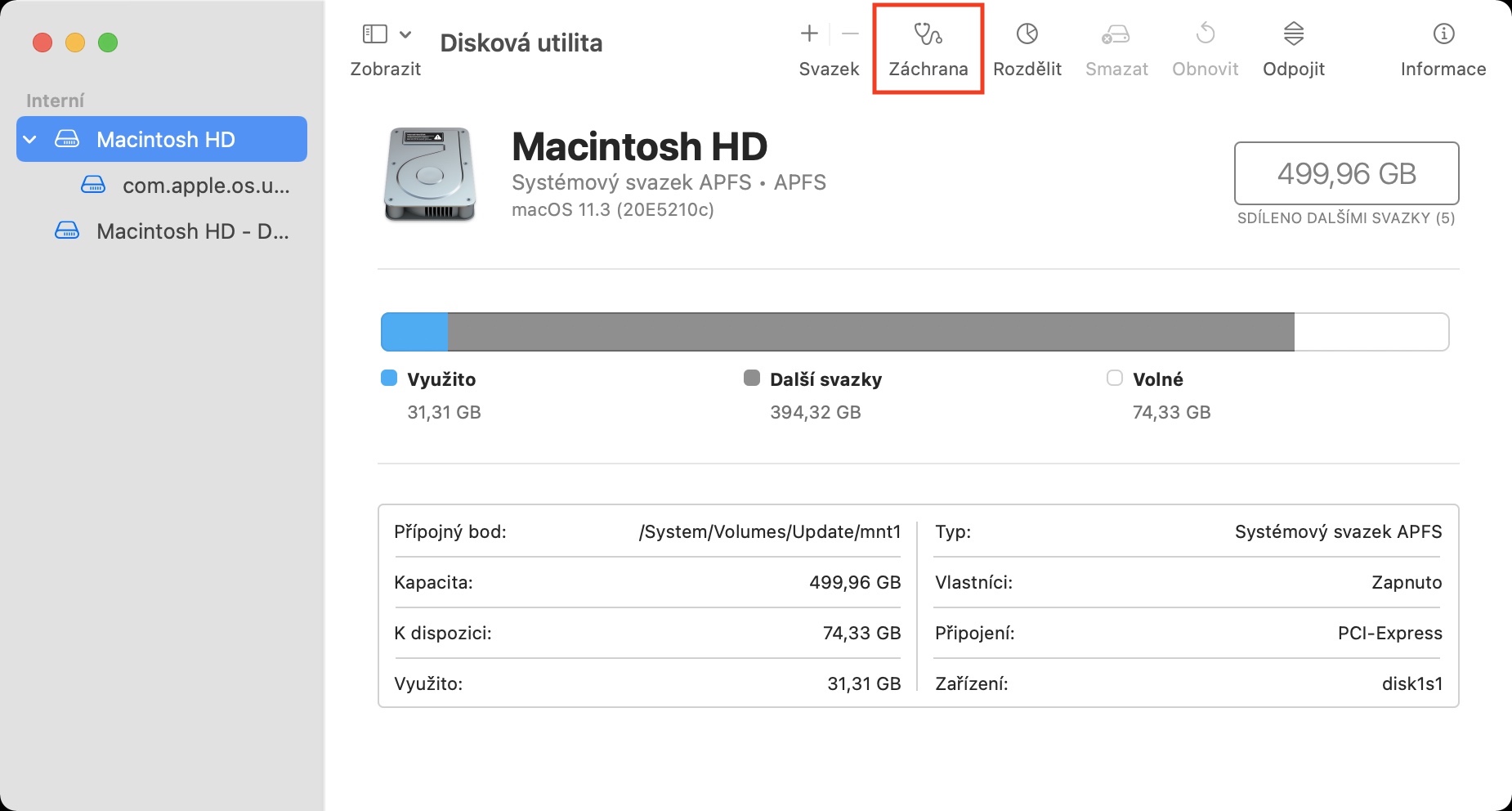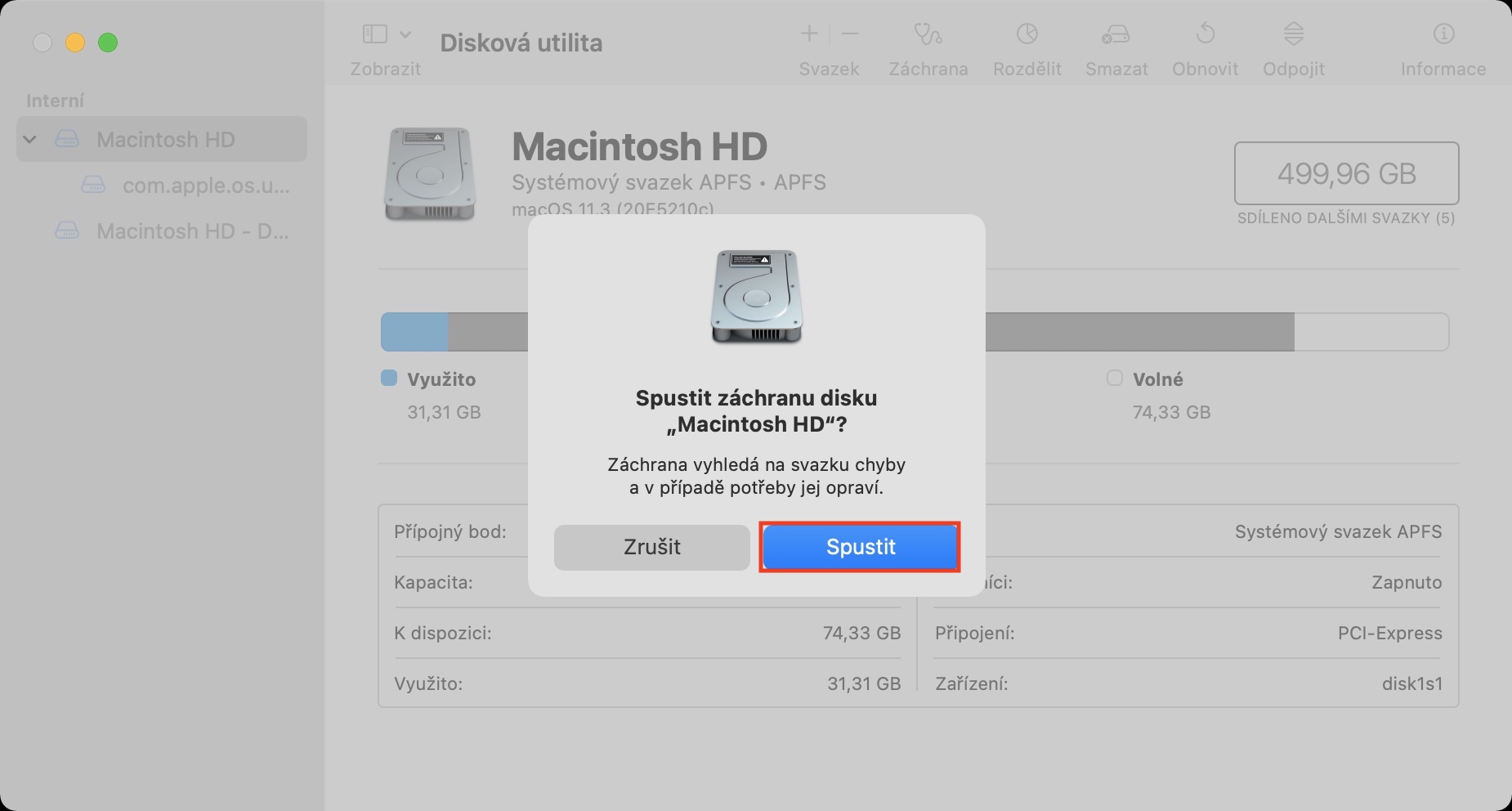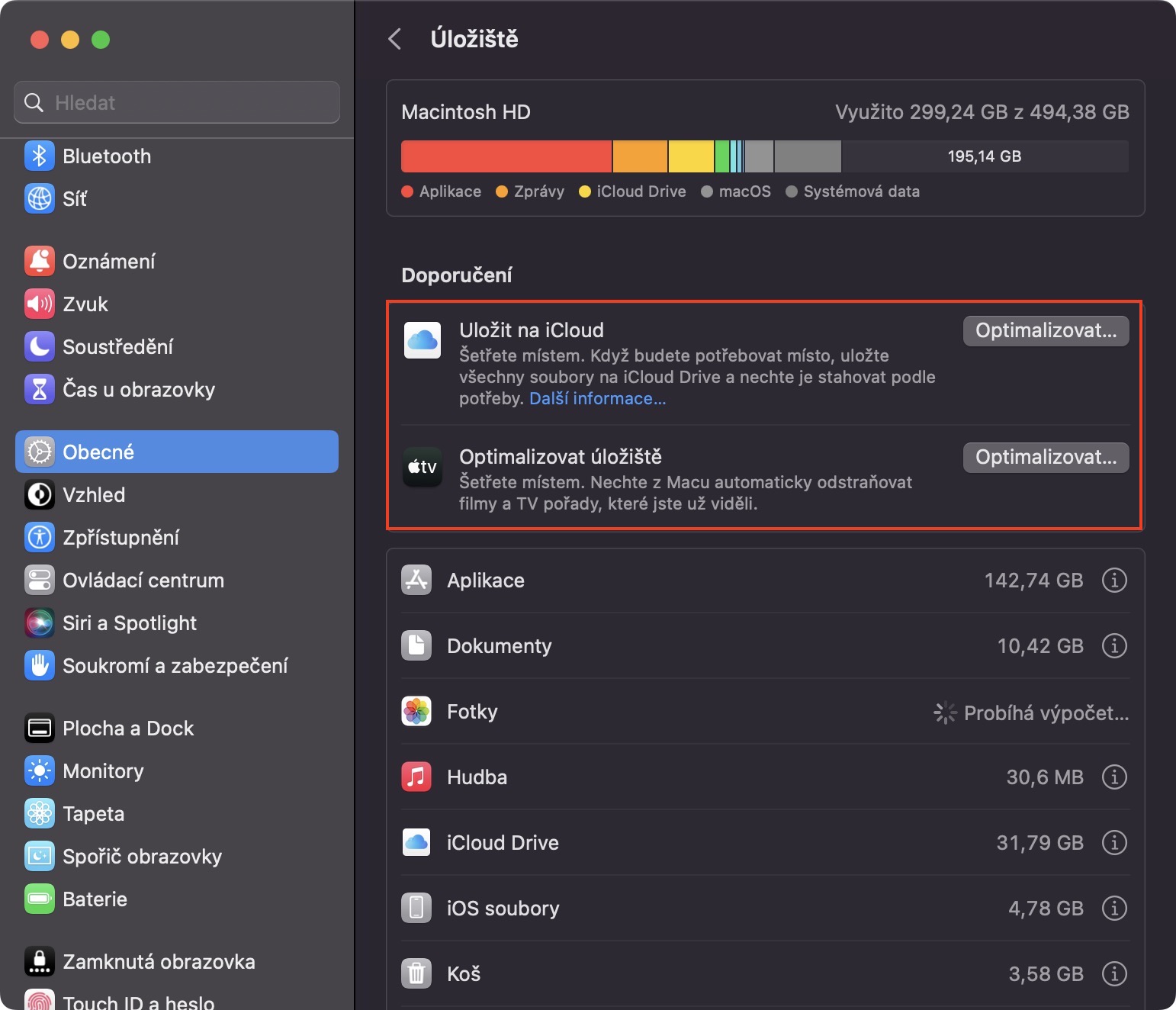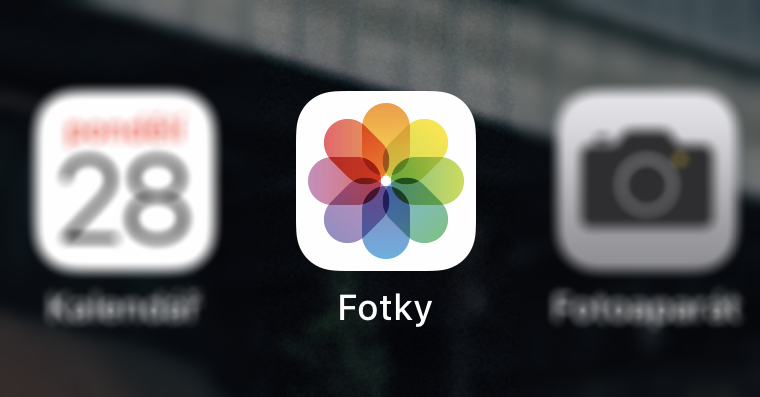Na konci minulého roku vydal Apple aktualizace svých operačních systémů, a to konkrétně iOS a iPadOS 16.2, macOS 13.1 Ventura a watchOS 9.2. Všechny tyto operační systémy přišly s několika skvělými novinkami, o kterých jsme vás samozřejmě na našem magazínu již informovali. U většiny uživatelů proběhly aktualizace bez problémů, každopádně již tradičně se objevilo pár jablíčkářů, kteří si u Maců po aktualizování stěžují na zpomalení, a to hlavně u starších kousků. Pojďme si proto v tomto článku ukázat 5 tipů, jak můžete váš Mac s macOS 13.1 Ventura zrychlit.
Mohlo by vás zajímat
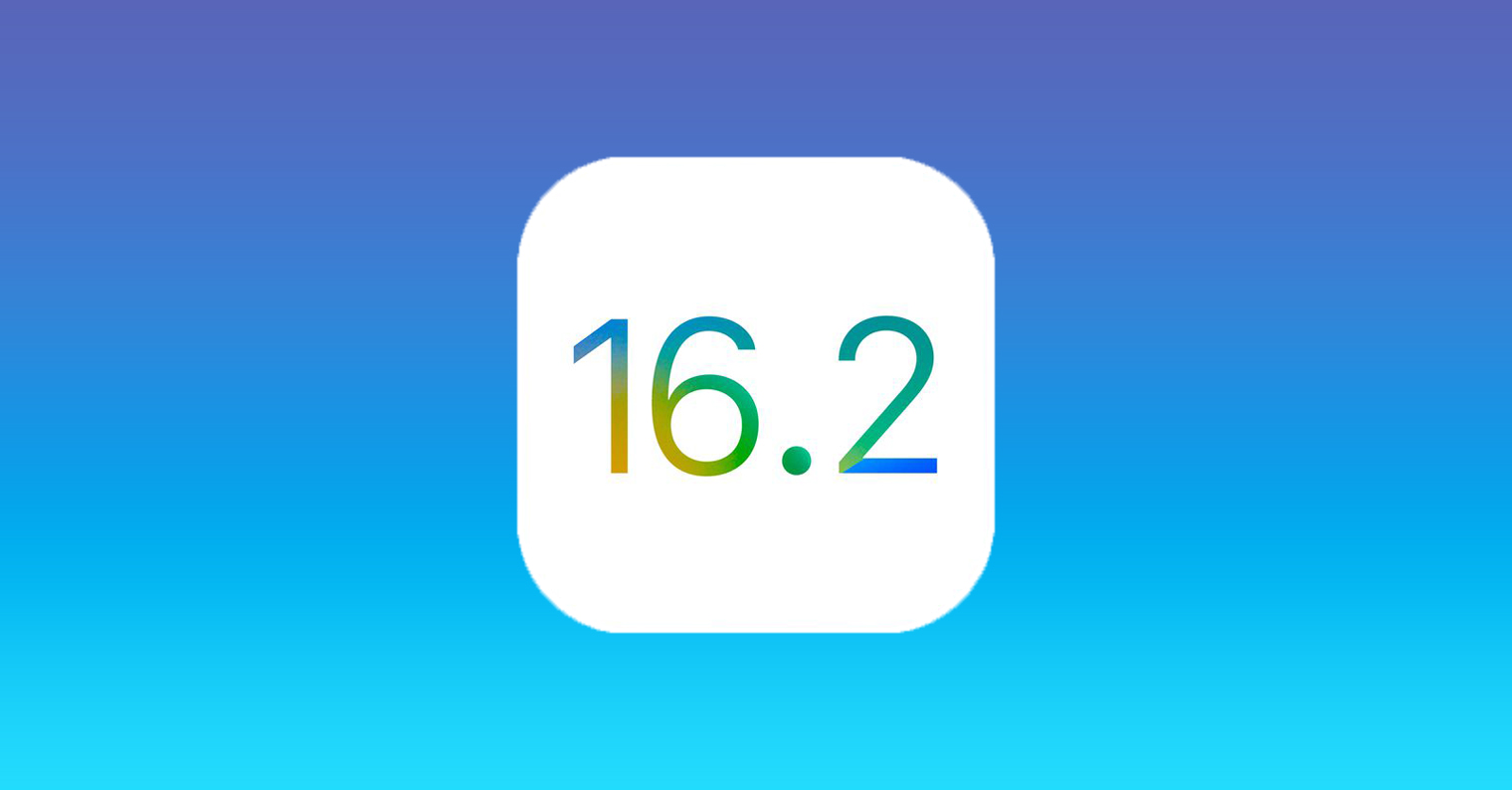
Výběr aplikací spouštěných se systémem
Dost možná jste si po instalaci některých aplikací všimli toho, že vás mohou požádat o povolení automatického spuštění po startu systému. Díky tomu máte mít vždy konkrétní aplikace ihned k dispozici, pravdou ale je, že kvůli tomu může docházet také ke zpomalení systému, a to právě při startu. Z toho důvodu byste si měli zkontrolovat a případně vybrat aplikace, které se se systémem spouští. Stačí, abyste přešli do → Nastavení systému → Obecné → Přihlášení, kde už nahoře v sekci Otevřít při přihlášení jednotlivé aplikace najdete. Pro odstranění ze seznamu je stačí označit a klepnout na ikonu – vlevo dole.
Zkontrolování aplikací náročných na hardware
Aktualizace přichází vždy s opravou všemožných chyb a bugů, a také často s novými funkcemi. Čas od času se ale stává, že opravení nějaké chyby vytvoří několik dalších. Můžete se tak po aktualizaci setkat třeba s tím, že některé aplikace nemusí běžet úplně ideálně, anebo nemusí fungovat vůbec. Zatímco v některých případech se aplikace může automaticky vypnout, jindy může neustále běžet na pozadí a nadměrně zatěžovat hardware. Pro kontrolu náročných aplikací stačí využít nativní aplikaci Monitor aktivity. Zde po spuštění v horní části přejděte do sekce CPU, a poté proveďte seřazení podle sloupce % CPU. Pokud následně uvidíte nějakou aplikaci, která nadměrně využívá výkon, tak ji klepnutím označte, a poté v horní části klepněte na tlačítko X. Pak už jen stačí klepnout na Vynutit ukončení.
Omezení zbytečných efektů a animací
Při používání operačního systému macOS, a nejen něj, si můžete všimnout různých efektů a animací, které jej doprovázejí. Díky tomu vypadají systémy jednoduše pěkně a moderně, každopádně pro vykreslení těchto efektů a animací je nutný určitý grafický výkon, který pak může hlavně starším strojům chybět. Naštěstí lze však efekty a animace jednoduše omezit, díky čemuž hardwaru ulevíte. Pro omezení stačí přejít do → Nastavení systému → Zpřístupnění → Monitor, kde přepínačem aktivujte Omezit pohyb. Kromě toho můžete aktivovat také Snížit průhlednost. Zrychlení poznáte okamžitě, jelikož klasicky navíc provedení efektů a animací nějakou dobu trvá.
Oprava chyb na disku
Ocitli jste se v situaci, kdy je váš Mac nejen pomalý, ale dokonce se i sám restartuje či vypne? Pokud jste si odpověděli kladně, tak může být na vině také disk, potažmo chyby, které se na něm nachází. Dobrou zprávou ale je, že přesně pro tyto situace je k dispozici speciální utilita, která dokáže chyby najít a odstranit. Pokud byste si chtěli váš disk zkontrolovat a případné chyby na něm nechat opravit, tak stačí přejít do aplikace Disková utilita. Zde pak nalevo klepnutím označte interní disk. Jakmile tak učiníte, tak nahoře stiskněte Záchrana, a poté v rámci průvodce nechte chyby na disku opravit. Při opravě nepřijdete o žádná data.
Uvolnění místa v úložišti
Pro zajištění bezproblémového a rychlého chodu vašeho Macu je nutné mít dostatek volného místa v úložišti. Pokud vlastníte nějaký novější Mac, tak se vás nejspíše tyto problémy týkat nebudou, avšak u některých starších strojů bylo v základu jen SSD o kapacitě 128 GB, což bylo i na tu dobu žalostně málo. V případě, že Mac nemá dostatek volného místa v úložišti, tak vás o tom informuje prostřednictvím notifikace. Pokud byste si ale chtěli úložiště zkontrolovat již nyní, tak k tomu můžete využít speciální utilitu, kde lze případně místo také uvolnit. Stačí, abyste přešli do → Nastavení systému → Obecné → Úložiště, kde se vám zobrazí několik doporučení, společně s vyobrazením toho, kolik zabírají jednotlivá data v úložišti. Níže pak můžete u jednotlivých položek provést odstranění nepotřebných dat.