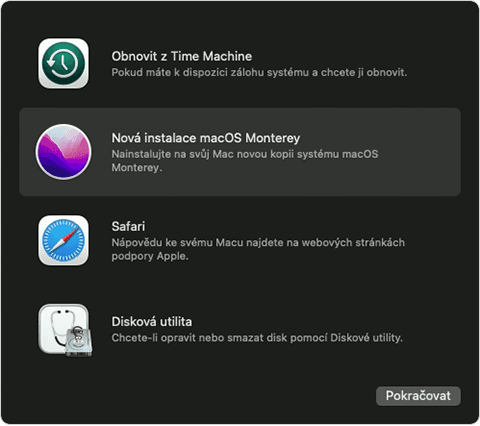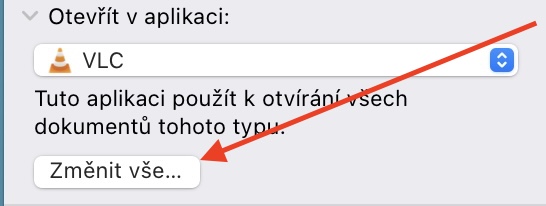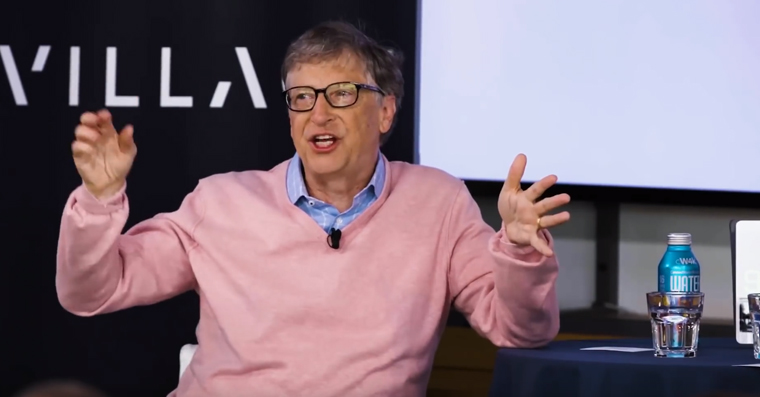Macy se mezi svými uživateli těší solidní oblíbenosti, čemuž vděčí především celkové jednoduchosti, povedenému designu a skvělé provázanosti se zbytkem jablečného ekosystému. V tom hraje nesmírně důležitou roli i operační systém macOS. Na druhou stranu to ale ještě neznamená, že by jablečné počítače byly takzvaně neomylné. Zkrátka a jednoduše, nic není bezchybné, což platí i v tomto konkrétním případě. V tomto článku se proto zaměříme na nejčastější problémy u Maců a jak je vyřešit.
Soubory se spouští ve špatné aplikaci
Čas od času se můžete setkat se situací, kdy se některé soubory otevírají ve špatných aplikacích. K tomu může dojít poměrně jednoduše. Instalací nového softwaru můžete omylem odsouhlasit, aby sloužila pro otevírání určitých formátů automaticky, což následně může představovat menší problém. Naštěstí to lze poměrně snadno a rychle vyřešit. V takovém případě stačí na daný soubor klepnout pravým tlačítkem a zvolit možnost Informace. V nově otevřeném okně pak uvidíte kategorii Otevřít v aplikaci, kde už jen program stačí přehodit dle vašich preferencí. Aby ale nové nastavení platilo globálně, je nutné jej ještě potvrdit tlačítkem Změnit vše.
Nefunkční zvuk či mikrofon
Mezi jednu z vůbec nejotravnějších chyb lze jednoznačně zařadit situaci, kdy zcela bezdůvodně nefunguje zvuk či mikrofon. Takové případy jsou mnohdy nesmírně frustrující – obzvláště v případech, kdy se potřebujete účastnit nějakého konferenčního hovoru a Mac zcela selhává. Naštěstí i takové případy mají své řešení. Zamiřte do Nastavení systému > Zvuk > Výstup a přesvědčte se, že máte vybranou správnou možnost, například interní reproduktory. Pokud používáte externí reproduktory, problém může být zcela banální. Rozhodně proto zkontrolujte, zda máte vůbec správně zastrčený konektor. To samé platí i pro mikrofony, ty akorát najdete v záložce Vstup.
Nadále se ještě nabízí několik možností. Je totiž možné, že se jen dočasně vypnula některá z vašich aplikací, a proto zkuste zvýšit či snížit hlasitost. U některých programů tohle řešení funguje. Poměrně jistější možností je pak celé zařízení restartovat. Zároveň se ujistěte o tom, že máte aktualizovaný operační systém macOS.
Nefunkční externí/flash disk
Pokud byste zapojili externí/flash disk, ale následně byste s ním nemohli pracovat, pak se jedná o jeden z běžných problémů, který doprovází zejména nováčky. Abychom to upřesnili – v takovém případě se disk sice načte a vy uvidíte jeho soubory, jenže co už nebudete moct, tak je zápis dalších souborů. Ve zkratce se vám tak z disku či flashky stane nepřepisovatelné CDčko – data sice přenesete, ale nemůžete je už zapsat. Ve skutečnosti ale nejde o vůbec složitý problém. Vše je způsobeno tím, že operační systém macOS používá jiné formátování než konkurenční Windows.
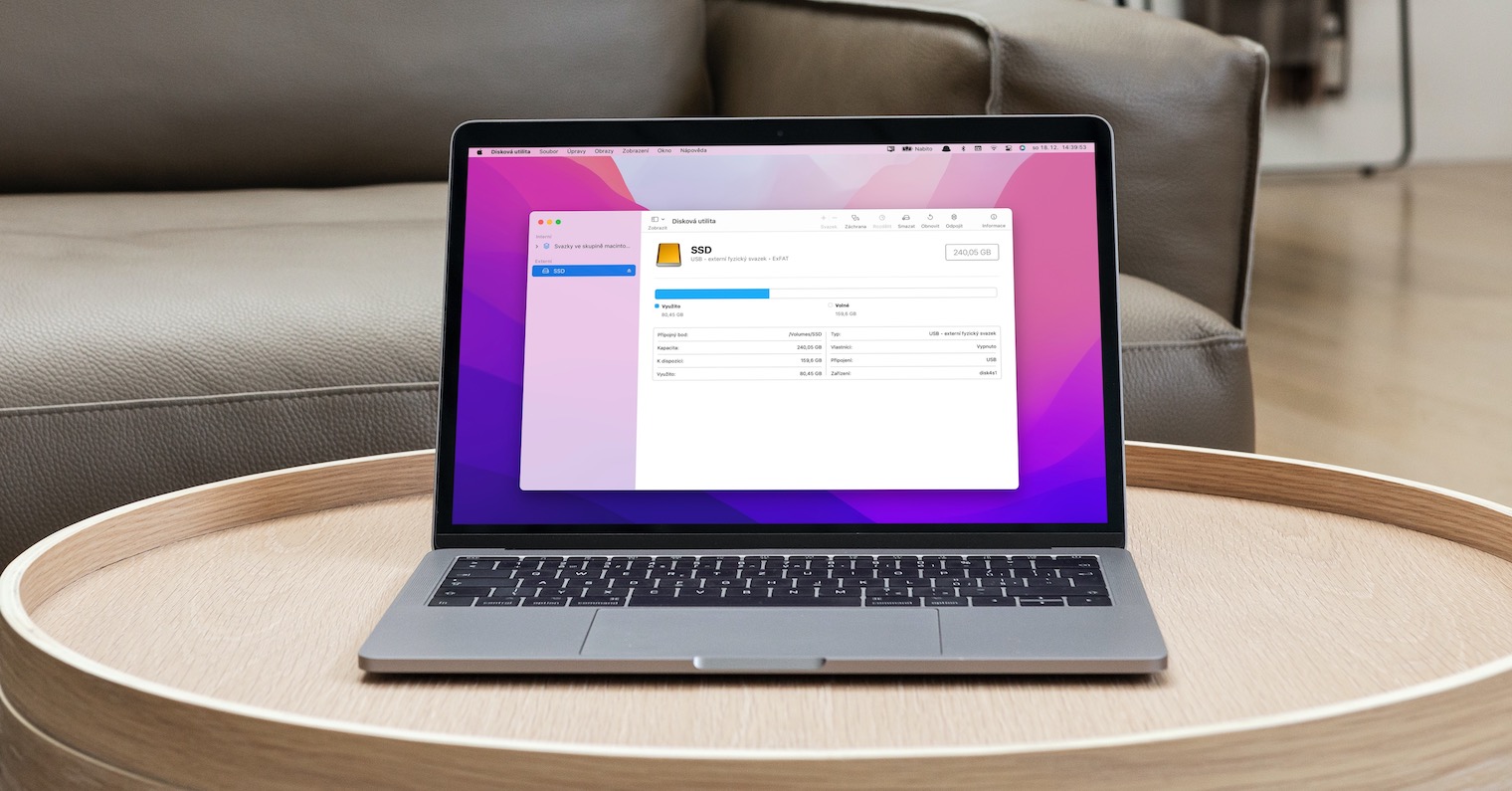
V takovém případě proto zamiřte do nativní aplikace Disková utilita, kde ihned pod názvem daného média (disku či flashky) uvidíte i typ formátování, který používá. Pokud se jedná o NTFS, pak se jedná o právě tento problém. Pokud byste jej chtěli změnit a přepnout médium do formátu, s kterým si Macy rozumí o něco lépe (například exFAT), pak je nutné provést takzvané formátování. Vpravo nahoře vyberte Smazat a zbytek vás už provede samotný průvodce. Je důležité si ale uvědomit, že naformátováním dojde k odstranění veškerého obsahu!
Problémy s Bluetooth konektivitou
Co když se ale objeví problémy spojené s Bluetooth připojením? V takovém případě se nabízí poměrně snadný postup. V první řadě se samozřejmě ujistěte, že máte Bluetooth vůbec aktivní – přestože se tento krok může jevit jako naprostá zbytečnost, čas od času může některé případy kompletně vyřešit. O tom se můžete přesvědčit prostřednictvím ovládacího centra, k němuž můžete přistoupit prostřednictvím menu baru. Pokud problém takto nevyřešíte, vyzkoušejte tradiční vypnutí a zapnutí, případně dané připojení zkuste kompletně odpojit a znovu připojit. Zároveň nezapomeňte ani na případné restartování samotného zařízení. Ačkoliv vám tento krok může vzít trošku času, mějte na paměti, že právě tak lze v případě počítačů a telefonů vyřešit drtivou většinu problémů, které se jednoduše čas od času objeví.
Mohlo by vás zajímat
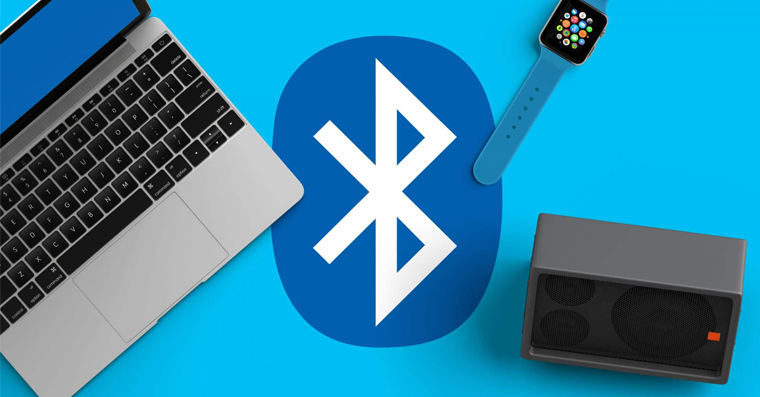
Někdy ale může být
na vině i poškozený soubor .plist, který stačí smazat. Stačí vám otevřít Finder, z horního menubaru vybrat možnost Otevřít > Otevřít složku… a do textového pole zadat /Library/Preferences/, kde musíte najít soubor s názvem com.apple.Bluetooth.plist a odstranit jej. U toho to ale nekončí. Následně opět ve Finderu klepněte na Otevřít > Otevřít složku… a zadejte cestu ~/Library/Preferences/ByHost, kde musíte najít soubor com.apple.Bluetooth.xxx.plist a opět jej smazat.
MacBook se nechce nabíjet
V případě jablečných laptopů může poměrně zásadní problém představovat situace, kdy se zařízení nechce nabíjet. Rozhodně se tedy nejedná o vůbec nic příjemného. Než se podíváme na samotné řešení, je na místě zmínit, že operační systém macOS 11 Big Sur s sebou přinesl poměrně zásadní vylepšení. Jablíčkáři se totiž dočkali novinky s označením Optimalizované nabíjení baterie. Cílem této funkce je zabránit nadbytečnému stárnutí baterie tím, že nejprve dochází k nabití na hranici 80 %, zatímco zbytek se pak dobije až v případě, kdy váš MacBook budete skutečně potřebovat.
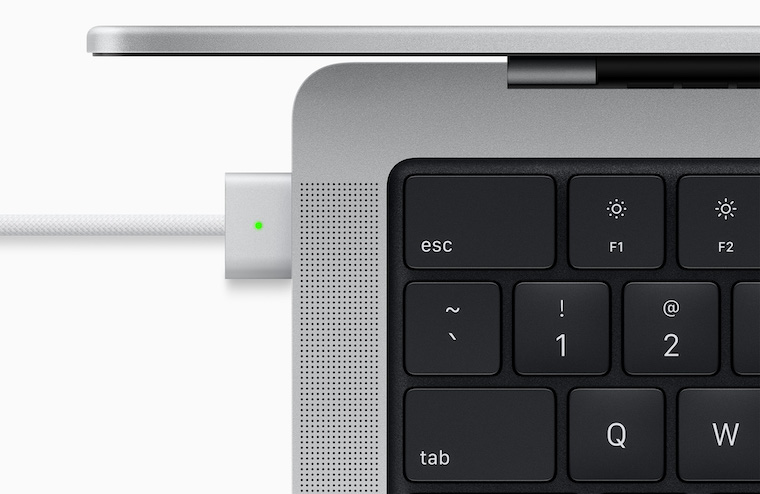
Jestli ale máte tuto funkci vypnutou a z nějakého důvodu MacBook ani tak nenabíjí, může být problémů hned několik. Napoprvé se přesvědčete, že máte dobře připojenou nabíječku, respektive zastrčený konektor do MacBooku a na druhé straně kabel do elektrické sítě. Stejně tak můžete prozkoušet i jednotlivé konektory samotného zařízení. Samotné nabíjení ale mnohdy může být poškozeno tím, když MacBook přijde do kontaktu s tekutinou například vinou polití, což může způsobit problémy na základní desce. V takovém případě urychleně vyhledejte autorizovaný servis.
Systém je zasekaný a jede pomalu
To nejhorší na konec. Občas se totiž můžete setkat s tím, kdy systém běží podivně pomalu. V takovém případě vás může napadnout použít známé programy, které slibují rychlé a efektivní vyčištění Macu, avšak úspěch vám s ve většině případů zase tolik nepřinesou. Nejjistějším řešením je přeinstalování celého operačního systému, avšak je u toho nutné zmínit, že se zároveň jedná o poměrně radikální způsob, jak tyto nedostatky vyřešit. Než se do něj proto spustíte, zkontrolujte, zdali váš Mac například nevytěžuje pouze jeden proces, který je za celé zpomalení zodpovědný. O tom se můžete přesvědčit v nativní aplikaci Monitor aktivity, kde si lze jednotlivé procesy seřadit sestupně podle procent zátěže na procesor. Někdy se může stát, že je za zpomalení zodpovědná jen jedna aplikace, kdy už jen stačí vynutit její vypnutí a máte po problémech.
Nový začátek se ale v některých případech může skutečně hodit. Pokud si přejete přeinstalovat operační systém macOS, je nejprve nutné si uvědomit, zda vlastníte Mac s procesorem Intel, nebo s čipem z rodiny Apple Silicon. V případě Macu s Intelem zařízení vypněte a následně zapněte s tím, že budete držet klávesy ⌘+R (Command + R). Jakmile se zobrazí logo Applu, můžete klávesy pustit. Po chvíli se před vámi objeví řada možností, z nichž už jen vyberte Nová instalace a o zbytek se systém postará za vás. U Maců s Apple Silicon je to o trošku jiné. V takovém případě nemusíte držet zmiňované klávesy, ale přímo tlačítko pro zapnutí, a to nyní až do doby, než se neobjeví okno s volbami spuštění. Následně vyberte ozubené kolečko s názvem Volby a následně Pokračovat.