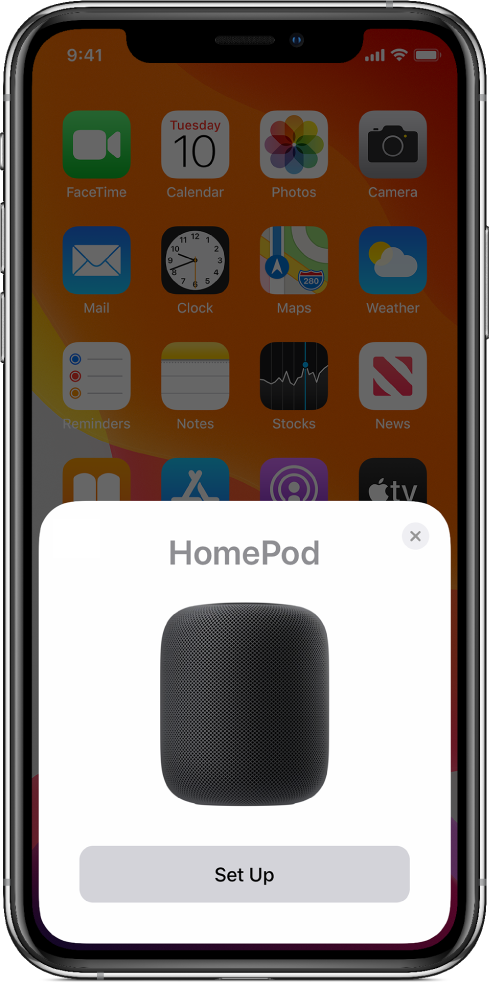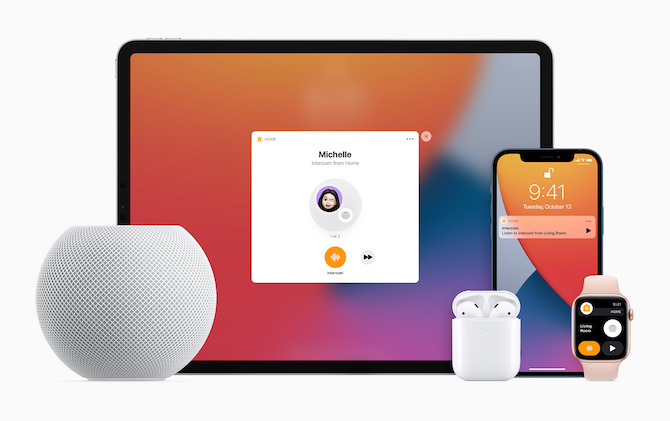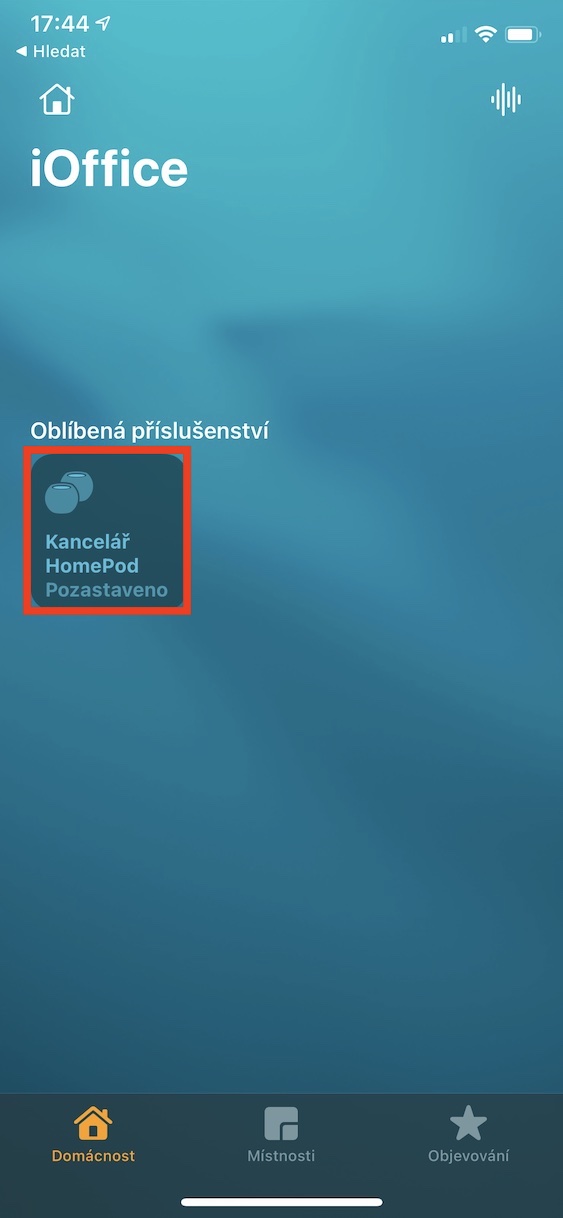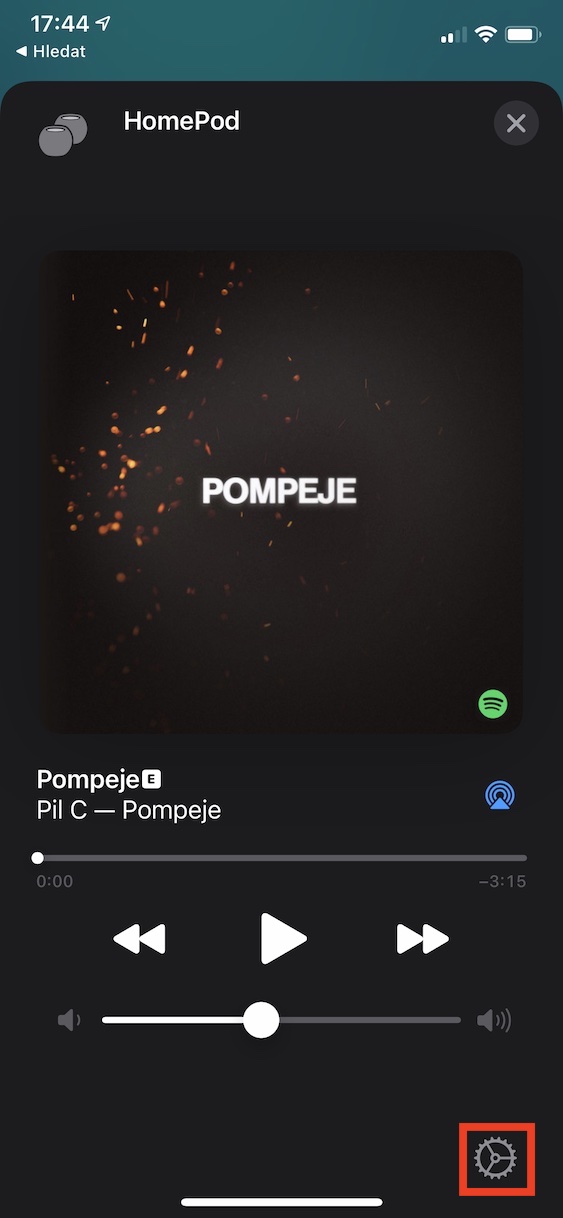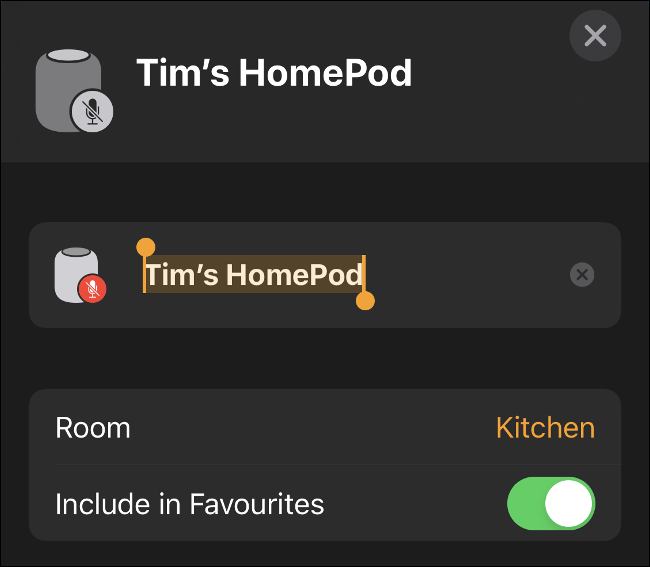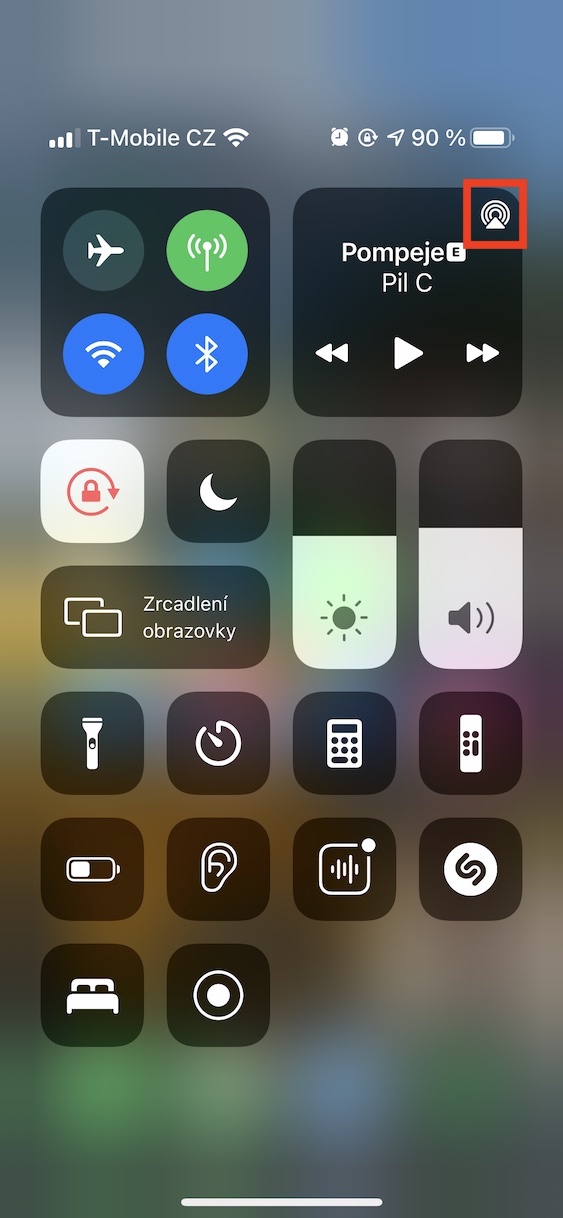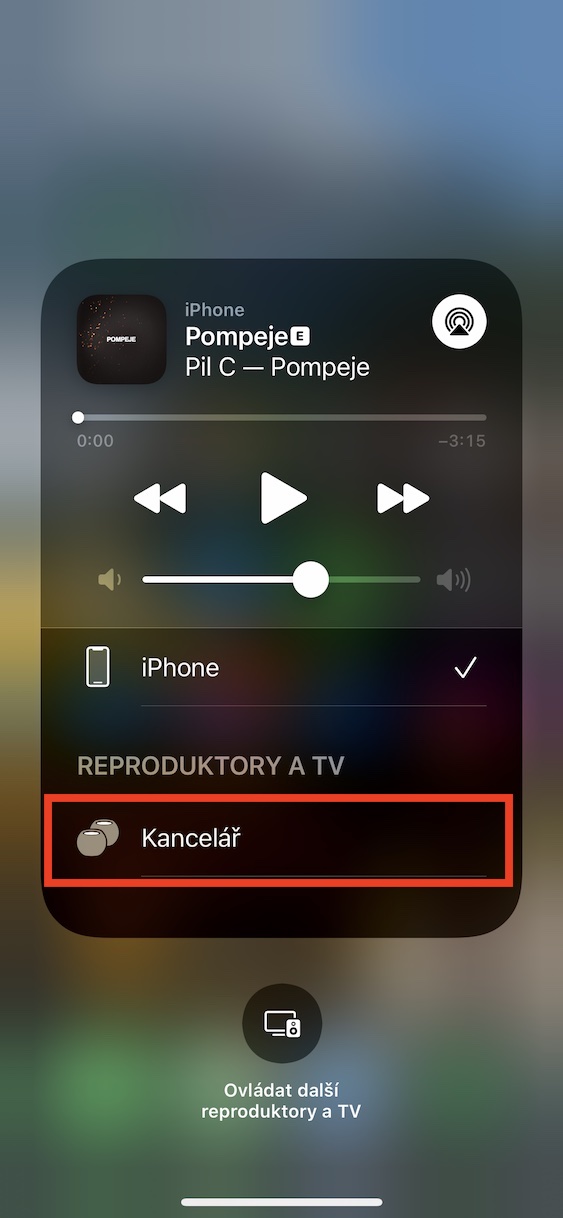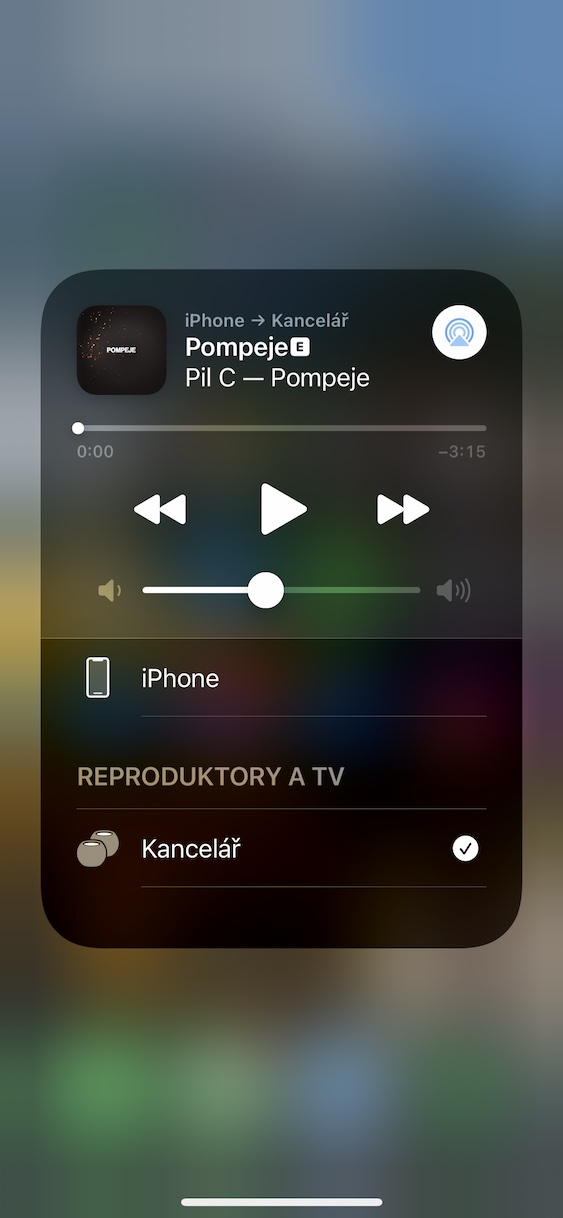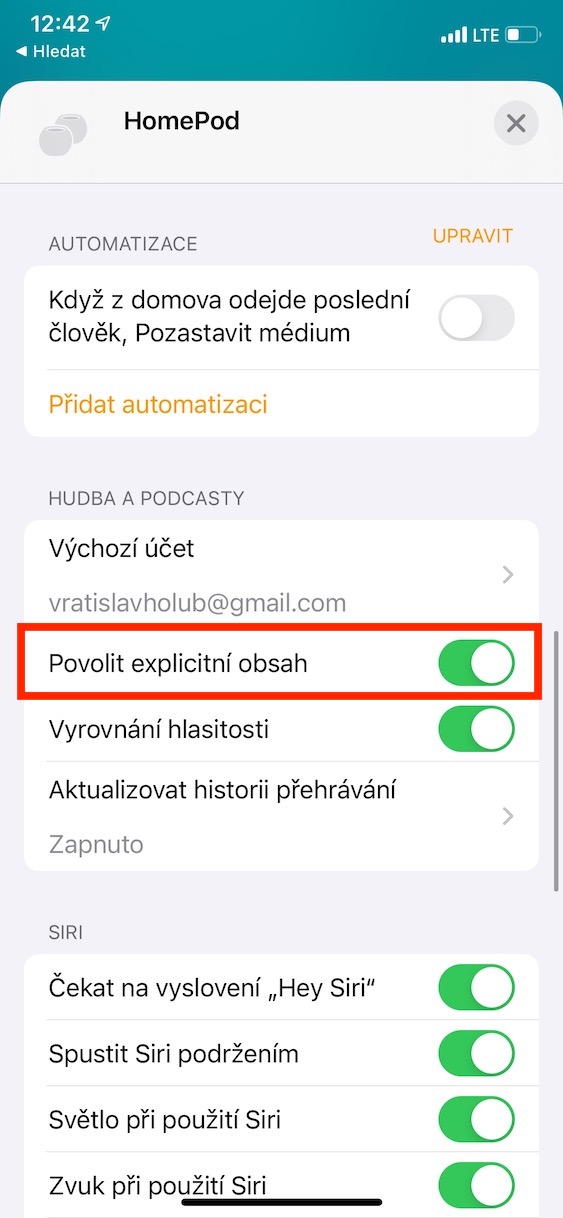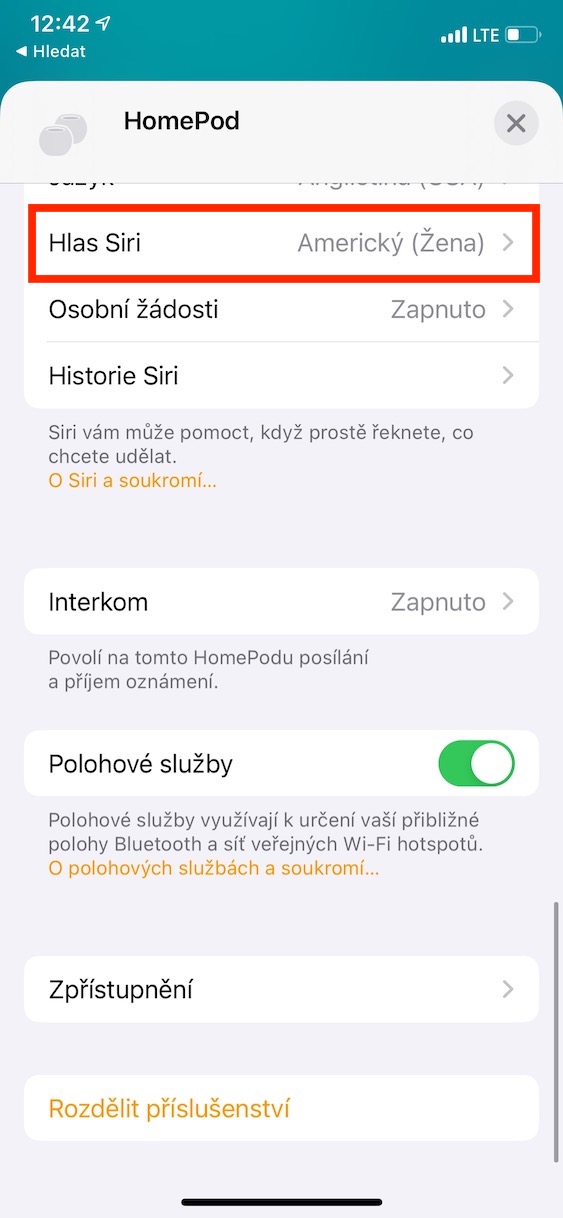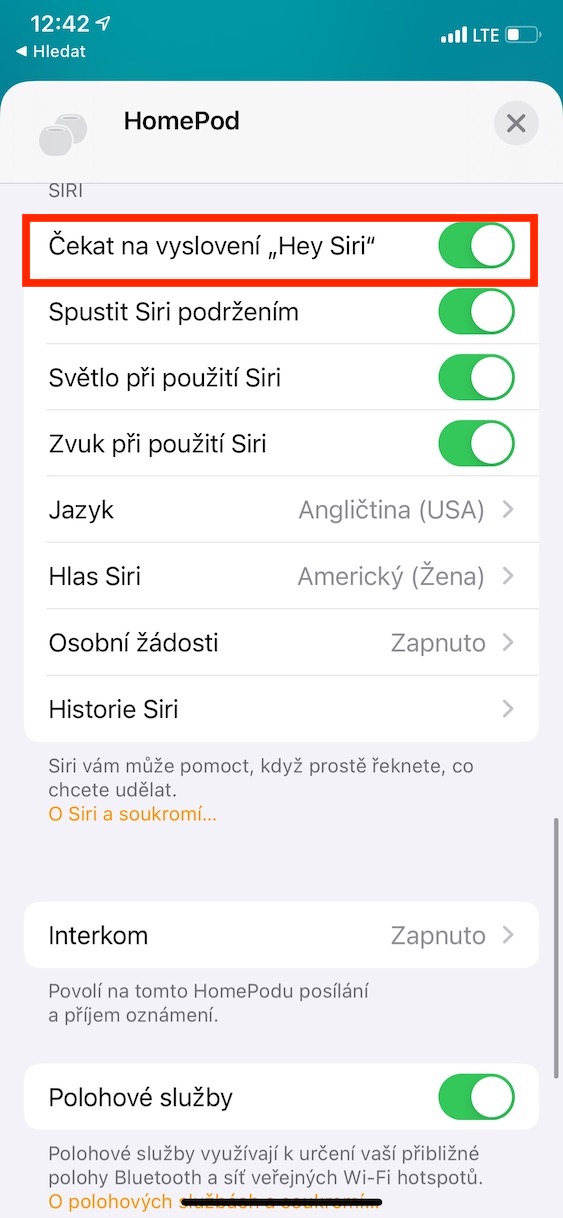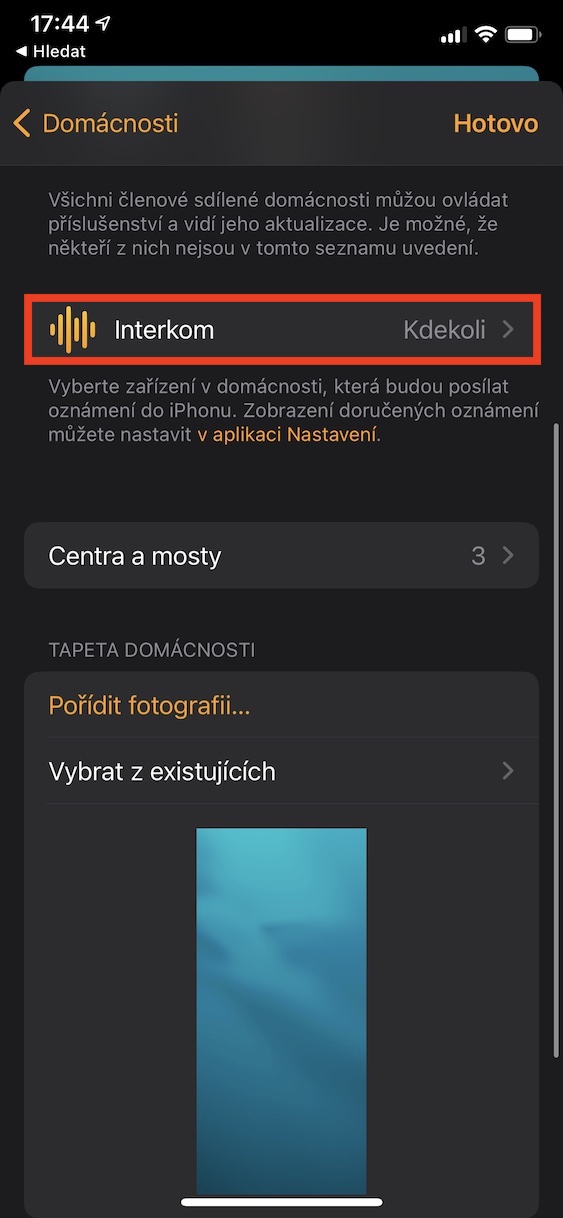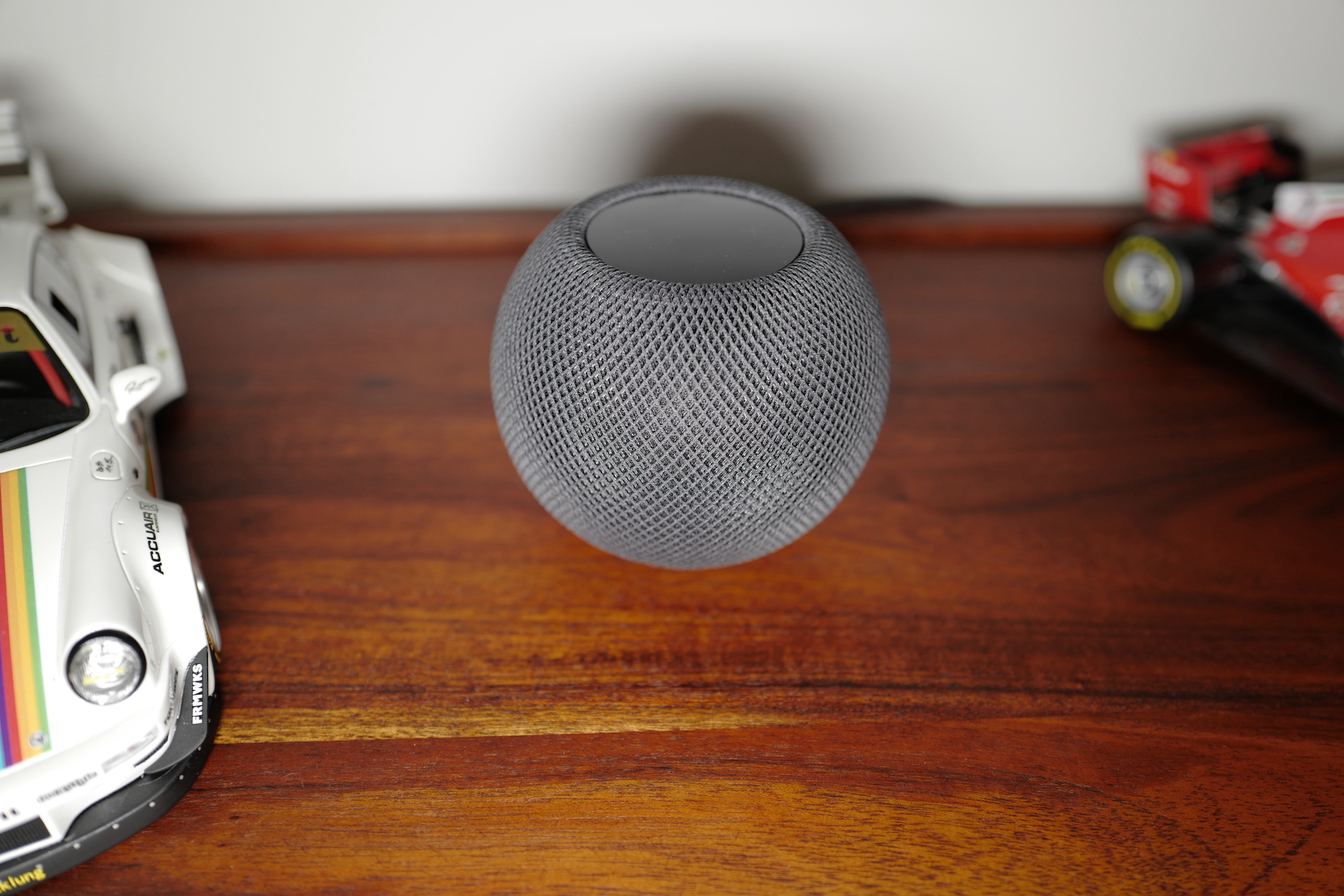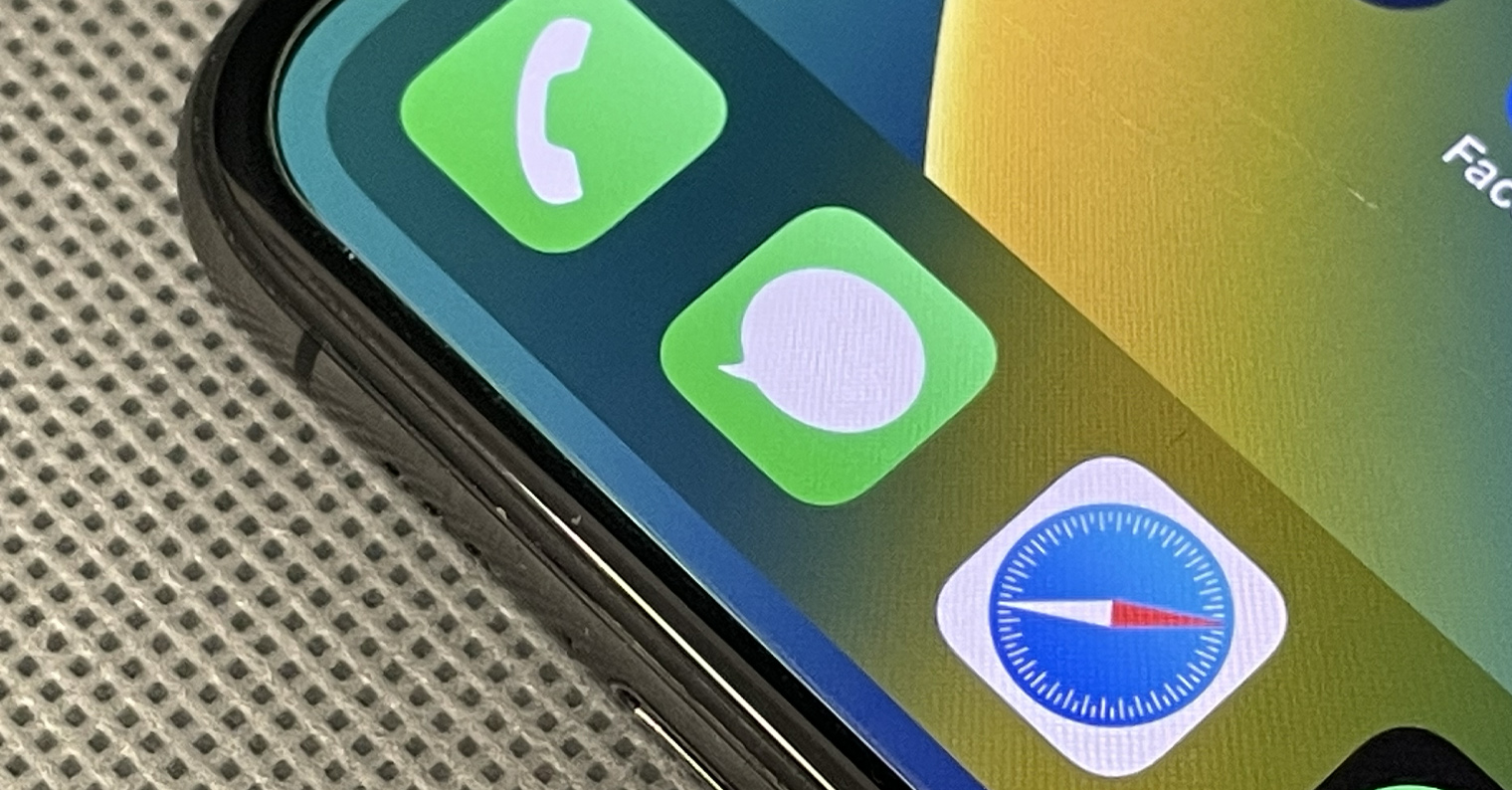HomePody mini jsou s ohledem na jejich poměrně nízkou cenu jedněmi z nejvyhledávanějších vánočních dárků z dílny Applu současnosti. U těchto kousků je ale nutné počítat s tím, že hlasová asistentka Siri bohužel neumí češtinu, kvůli čemuž si budete muset vystačit pouze s angličtinou – což už naštěstí dnes není problém. Pokud jste si tedy tímto produktem udělali na Vánoce radost, nebo jste jej od někoho dostali, zbystřete. V tomto článku vám totiž ukážeme 10 tipů a triků, o kterých byste rozhodně měli vědět. Pojďme se na to tedy společně podívat.
Bez prvotního nastavení to nepůjde
Samozřejmě hned zpočátku je jasné, abyste provedli takzvaná prvotní nastavení. HomePod pochopitelně nejprve musíte zapojit do elektrické sítě a následně jej propojit s vaším iPhonem. Jak ale všichni známe Apple, naštěstí je celý proces nesmírně jednoduchý. Jakmile máte reproduktor zapnutý, stačí se k němu přiblížit s iPhonem, kde se vám objeví dialogové okno (podobné jako u AirPods) a pomůže vám s kompletním nastavením. Zároveň nezapomeňte HomePodu říct, v jaké domácnosti, potažmo místnosti, se vlastně vůbec nachází, což hodí především do budoucna. Po dokončení se můžete pustit do používání produktu.
Jak HomePod přejmenovat
Co takhle místo názvu HomePod vašemu novému parťákovi domácnosti dát unikátní jméno, kterým ho nebudete oslovovat jen vy, ale zároveň i ostatní Apple zařízení? To samozřejmě není žádným problémem. Stejně, jako můžete přejmenovat jakékoliv jiné Apple zařízení, tak to samé můžete učinit i v případě HomePodu. V takovém případě vám stačí otevřít nativní aplikaci Domácnost, podržet prst na HomePodu, vpravo dole klepnout na ozubené kolečko a následně už jen podržet prst na názvu HomePodu. Díky tomu jej budete moci okamžitě změnit.
Jak ovládat HomePod ručně
HomePod (mini) ale nemusíte ovládat pouze prostřednictvím hlasových příkazů či iPhonu. Jak už možná víte, horní plocha reproduktoru, která vás hned při jeho prvním zapnutí přivítala probliknutím, je totiž dotyková a prostřednictvím nejrůznějších gest ji lze použít pro samotné ovládání. Na ploše jsou vyznačeny ikonky PLUS a MINUS, které pochopitelně slouží pro ovládání hlasitosti. U toho to ale ani zdaleka nekončí. Pojďme si to tedy kompletně shrnout.
- Jedno klepnutí: přehrát/pozastavit
- Dvě klepnutí: přeskočit skladbu
- Tři klepnutí: vrátit se o skladbu zpět
- Stisknout a podržet: aktivace Siri
- Klepnutí na plus (+) či minus (-): zvýšení či snížení hlasitosti
HomePod (mini) je ale primárně hlasovým asistentem, který pro jednoduchost umožňuje ovládání hlasem. Ačkoliv ve srovnání s ostatními asistenty je Siri spíše „nahlouplá“, tak i přesto si s řadou úkonů dokáže hravě poradit. Mezi ty bychom mohli zařadit následující.
- Zvýšení hlasitosti: Hey Siri, turn it up!
- Hlasitost na určitou úroveň: Hey Siri, turn the volume to 20 percent.
- Pozastavení přehrávání: Hey Siri, stop.
- Přetočení o několik sekund: Hey Siri, skip forward 30 seconds.
- Přehrání minulé skladby: Hey Siri, play previous track.
- Přehrání následující skladby: Hey Siri, play next track.
- Vytvoření připomínky s časem: Hey Siri, please remind me to do THIS in 30 minutes.

AirPlay reproduktor
Nalijme si ale čistého vína, HomePod (mini) je nejčastěji využíván jako obyčejný bezdrátový reproduktor. Na tom samozřejmě není nic špatného, protože obzvláště tyto kousky od Applu nabízejí perfektní kvalitu zvuku. Pro přehrávání muziky, filmů či jiných multimédií prostřednictvím HomePodu vám stačí použít standard AirPlay. V takovém případě si na vašem iPhonu otevřete ovládací centrum, otevřete panel s přehráváním a klepněte na ikonku AirPlay. Zde byste ihned měli vidět právě váš HomePod, na který se už jen stačí připojit a můžete jej začít používat pro přehrávání.
Použijte HomePody v režimu stereo
Pokud máte hned dva HomePody (mini), věděli jste o tom, že je můžete použít v režimu stereo a vzájemně je tedy propojit? Ani tohle není překážkou. V takovém případě je můžete propojit a využít je v tomto režimu například při přehrávání z iPhonu či Apple TV, což může přijít náramně vhod. Nastavení je navíc nesmírně jednoduché. Stačí, abyste měli oba produkty po ruce a v rámci rozhraní režim stereo povolili. Jakmile budete mít dokončeno, váš iPhone, Apple TV i Mac už automaticky rozpozná dvojici HomePodů jako „jedno“ zařízení a bude přesně vědět, že má hrát právě v tomto režimu. A věřte tomu, že to rozhodně stojí za to.
Dejte sbohem explicitnímu obsahu
Jak všichni víme, hudba nemusí být vždy tak úplně vhodná pro děti. Právě z tohoto důvodu jsou jednotlivé skladby označovány jakožto explicitní, díky čemuž ihned můžeme říct, zdali se v ní budou objevovat nadávky či nevhodné narážky. Naštěstí na tyto případy Apple Music myslí a nabízí možnost pro deaktivaci explicitního obsahu, aniž byste se museli stresovat s tím, že vaše dítě uslyší nějaký ten vulgarismus. V takovém případě stačí otevřít aplikaci Domácnost, podržet prst na vašem HomePodu (mini), vpravo dole klepnout na ikonku ozubeného kola a následně už jen deaktivovat možnost Povolit explicitní obsah. Následně bude reproduktor automaticky přeskakovat explicitní skladby. Je v tom ale menší háček. Tato funkce funguje pouze v případě streamovací platformy Apple Music. Uživatelé Spotify mají bohužel smůlu.
Změňte hlas asistentky Siri
Siri samozřejmě není jen jedna, ale dokáže měnit svůj hlas. Stejně jako na vašem iPhonu si můžete vybrat, zdali na vás Siri bude promlouvat mužským či ženským hlasem, tak tato možnost nechybí ani v případě HomePodu. Postup je opět velice jednoduchý a zčásti jsme jej již několikrát zmínili. Stačí tedy otevřít Domácnost, podržet prst na vašem HomePodu a vpravo dole klepnout na ozubené kolečko. Nyní už jen stačí zvolit Hlas Siri a vybrat si ten, který vám bude vyhovovat nejvíce.
Deaktivace funkce Hey Siri
HomePody nabízejí povedenou funkci pro aktivování Siri tím, že vyslovíte příkaz Hey Siri a následně už dáváte přímo pokyn, který se má spustit. Nalijme si ale čistého vína. To se pochopitelně nemusí líbit každému, především s vědomím toho, že vás takto HomePod prakticky neustále odposlouchává a čeká na vyslovení oné „kouzelné formule“. Naštěstí to lze jednoduše deaktivovat. Opět stačí přejít do Domácnosti, podržet prst na HomePodu, klepnout na ozubené kolečko a následně už jen deaktivovat možnost Čekat na vyslovení „Hey Siri“.
Interkom
Když Apple odhalil HomePod mini, zároveň tím uvedl poměrně zajímavou funkci s označením Interkom. Ta vám umožňuje perfektně komunikovat s celou vaší chytrou domácností, a to nejen prostřednictvím samotného chytrého reproduktoru, ale i iPhonu, iPadu nebo rovnou z auta skrze CarPlay. V takovém případě stačí říct Hey Siri, Interkom [zpráva], která se následně přehraje na všem zařízeních z dané domácnosti. Samozřejmě lze také specifikovat, kam se má zpráva odeslat. V takovém případě je nutné nastavit, kam se budou zprávy z Intercomu posílat, čehož docílíte opět prostřednictvím Domácnosti. Vlevo nahoře klepněte na ikonku domečku, vyberte Nastavení domácnosti > Interkom a u Příjem oznámení nastavte, co vám vyhovuje nejlépe.
Nezapomeňte na podložku
HomePod je perfektním zařízením, které dokáže přinést řadu zábavy. Je v tom ale menší háček. Pokud se řadíte mezi milovníky Applu, tak vám určitě neunikly zprávy o tom, že právě chytrý jablečný reproduktor poškodil nábytek, na kterém byl položený. Vinou jsou především vibrace. Pokud tedy i vy máte váš HomePod položen na nějakém nábytku a poškození byste rádi předešli, postačí vám využít nějakou vhodnou podložku, na kterou reproduktor postavíte. Tento problém se pravděpodobně týká jen staršího HomePodu, u verze mini se totiž podobné zprávy prozatím neprojevily, kvůli čemuž lze předpokládat, že zde na tento problém nenarazíte. I přesto je ale lepší být na něco podobného připraven, nežli posléze litovat.