iPhone pod stromečkem je jedna z věcí, která potěší naprosto každého – ať je obdarovaný mladý či starý. A ještě aby ne, jelikož se jedná o zařízení, které používáme neustále. Pokud jste si otevřeli tento článek, tak jste s největší pravděpodobností našli pod stromečkem jablečný telefon i vy. Jak už to u nových věcí bývá, tak začátky jsou těžké, avšak jakmile se nimi prokoušete, tak budete nesmírně spokojeni. Tímto článkem jsme se rozhodli vám podat pomocnou ruku, jelikož si v něm ukážeme celkově 10 tipů a triků pro uživatele začínající s iPhonem.
Změna tapety
Mezi jednu ze základních věcí, kterou většina uživatelů dělá ihned po spuštění mobilního telefonu, je změna tapety. Na iPhonu si můžete vybrat buď nějakou z již vytvořených tapet, anebo samozřejmě můžete sáhnout po nějaké vlastní. Pro změnu tapety na iPhonu přejděte do Nastavení → Tapeta, kde si najděte konkrétní zamknutou obrazovku a u plochy klepněte na Přizpůsobit. Zde už si v rozhraní stačí tapetu vybrat a podle potřeby nastavit. Jakmile budete mít úpravy kompletní, stiskněte Hotovo vpravo nahoře.
Velikost písma
Přijde vám písmo v iOS hodně malé, anebo naopak hodně velké? Pokud ano, tak byste měli vědět, že si ho můžete změnit, a to buď v celém systému, anebo jen v aplikaci. Pro změnu velikosti písma v celém systému stačí přejít do Nastavení → Zobrazení a jas → Velikost písma, kde jej můžete změnit. Pokud byste písmo chtěli změnit jen v určité aplikaci, tak přejděte do Nastavení → Ovládací centrum, kde sjeďte dolů a přidejte klepnutím na ikony + prvek Velikost textu. Pak se přesuňte do vybrané aplikace, otevřete ovládací centrum, klepněte na přidaný prvek, dole stiskněte Jen [aplikace] a velikost změňte.
Nastavení režimu
V jednom z posledních kroků průvodce prvním spuštění iPhonu jste si mohli vybrat, zdali chcete v systému využívat světlý, anebo tmavý režim. Dobrou zprávou je, že tato volba rozhodně není definitivní a můžete si kdykoliv zpětně zvolit, který režim chcete využít. Kromě toho si můžete nastavit také automatické přepínání světlého a tmavého režimu, a to v závislosti na denní době, popřípadě podle určeného rozvrhu. Přejděte do Nastavení → Zobrazení a jas, kde už si nahoře můžete režim změnit. Pro automatické přepínání zaškrtněte Automaticky, a poté otevřete Volby, kde si automatické přepínání nastavte.
Night Shift
Každý displej produkuje modré světlo, kterého si přes den prakticky vůbec nevšimnete, avšak ve večerních a nočních hodinách je zřetelné více než dost. Kromě toho, že modré světlo unavuje oči, tak může způsobovat také nespavost, špatné usínání, bolesti hlavy a očí a další problémy. Aby se těmto problémům předešlo, tak jsou k dispozici filtry modrého světla. Takový filtr je také přímo součástí iOS a pro jeho nastavení a aktivaci přejděte do Nastavení → Zobrazení a jas → Night Shift. Zde si můžete nastavit aktivaci podle rozvrhu, popřípadě Night Shift můžete ručně aktivovat jednorázově.
Soustředění
Součástí operačního systému iOS byl delší dobu režim Nerušit, ve kterém jste si mohli nastavit, kdy jste nechtěli být rušeni. Nedávno však Apple přišel s režimy Soustředění, které toho oproti Nerušit nabízí o mnoho více. V Soustředění si můžete vytvořit hned několik různých režimů, které si následně můžete nezávisle na sobě nastavit. Samozřejmostí je možnost volby toho, která aplikace vám bude moci odesílat oznámení, a které kontakty se vám dovolají. Tím to ale nekončí, jelikož je k dispozici několik dalších voleb – nastavit si můžete třeba to, aby se ostatním uživatelům zobrazovala informace o tom, že máte aktivní režim Soustředění. Veškeré možnosti této funkce najdete v Nastavení → Soustředění.
Nastavení zvuku
V případě, že se nacházíte v místnosti plné lidí a začne zvonit telefon, tak jste ve většině případech schopni ihned zjistit, zdali se jedná o iPhone, anebo nikoliv. Uživatelé iPhonů si totiž zvuk vyzvánění mění jen velice zřídka a většině tak hraje ten nativní, jak ho moc dobře známe. To ale rozhodně neznamená, že byste si zvuk vyzvánění, popřípadě třeba různých upozornění, nemohli změnit. Nejedná se o nic složitého, stačí, abyste přešli do Nastavení → Zvuky a haptika. Zde níže v kategorii Zvuk a vibrace rozklikněte konkrétní zvuk a nastavte si jej. Klepnutím na zvuk dojde k jeho přehrání, takže jej ihned uslyšíte.
Přidání dalšího Touch ID či Face ID
V průvodci, kterým musíte projít po prvním zapnutí nového iPhonu, si můžete nastavit funkci Touch ID či Face ID. U Touch ID však můžete zaznamenat jen jeden otisk prstu, tak stejně jediný sken obličeje u Face ID. Ve skutečnosti můžete k Touch ID přiřadit až pět různých prstů, k Face ID pak druhou osobu. V prvním případě přejděte do Nastavení → Touch ID a kódový zámek, kde se autorizujte a klepněte na Přidat otisk. Ve druhém případě přejděte do Nastavení → Face ID a kódový zámek, kde se autorizujte a klepněte na Nastavit alternativní vzhled. Následně stačí projít průvodcem, pomocí kterého si nový otisk prstu či sken obličeje můžete přidat.
Prvky v ovládacím centru
Na jablečném telefonu si můžete otevřít ovládací centrum, ve kterém najdete několik prvků pro jednoduché ovládání systému. Máte-li iPhone s Touch ID, tak ovládací centrum otevřete přejetím ze spodní hrany displeje směrem nahoru, pokud vlastníte iPhone s Face ID, tak ovládací centrum otevřete přejetím z pravé horní hrany displeje směrem dolů. Ve výchozím nastavení se v ovládacím centru nachází několik základních prvků, přidat si však můžete mnoho dalších. Pro přidání prvků a provádění dalších změn v ovládacím centru stačí, abyste přešli do Nastavení → Ovládací centrum. Zde níže najdete prvky, které můžete přidat, nahoře pak najdete již přidané prvky. Podržením přidaného prvku můžete prstem měni jeho pořadí.
Automatické aktualizace iOS
Pokud chcete zůstat na vašem iPhonu v co možná největším bezpečí, tak je nutné, abyste měli vždy nainstalovanou nejnovější verzi operačního systému iOS. Kromě toho, že se v nových verzích systémů od Applu nachází nové funkce a možnosti, tak dochází i k opravám různých chyb a bugů. Aktualizace iOS můžete samozřejmě vyhledávat a instalovat ručně, aktivovat si však můžete také automatické stahování a automatickou instalaci nové verze. Stačí přejít do Nastavení → Obecné → Aktualizace softwaru → Automatická aktualizace, kde zapněte Stahovat aktualizace pro iOS a Instalovat aktualizace pro iOS.
Přidání karty a placení přes Apple Pay
Je to již několik let nazpátek, co jsme se v Česku konečně dočkali podpory pro Apple Pay. Díky této funkci od Applu nemusíte s sebou pro placení nosit platební karty. Stačí, abyste si je přidali do Peněženky na vašem iPhonu, a poté už jejich fyzickou podobu můžete zavřít do šuplíku. Pro přidání karty do Peněženky pro zprovoznění Apple Pay přejděte na iPhonu do Nastavení → Peněženka a Apple Pay → Přidat kartu. Pak už se stačí držet instrukcí na obrazovce, tj. přidat údaje karty a provést autorizaci. Následně je možné Peněženku s kartami na iPhonu s Touch ID zobrazit jeho dvojitým stisknutím, na iPhonu s Face ID pak dvakrát stiskněte boční tlačítko. Pak si případně vyberte jednu z karet, autorizujte se a můžete bezkontaktně zaplatit.
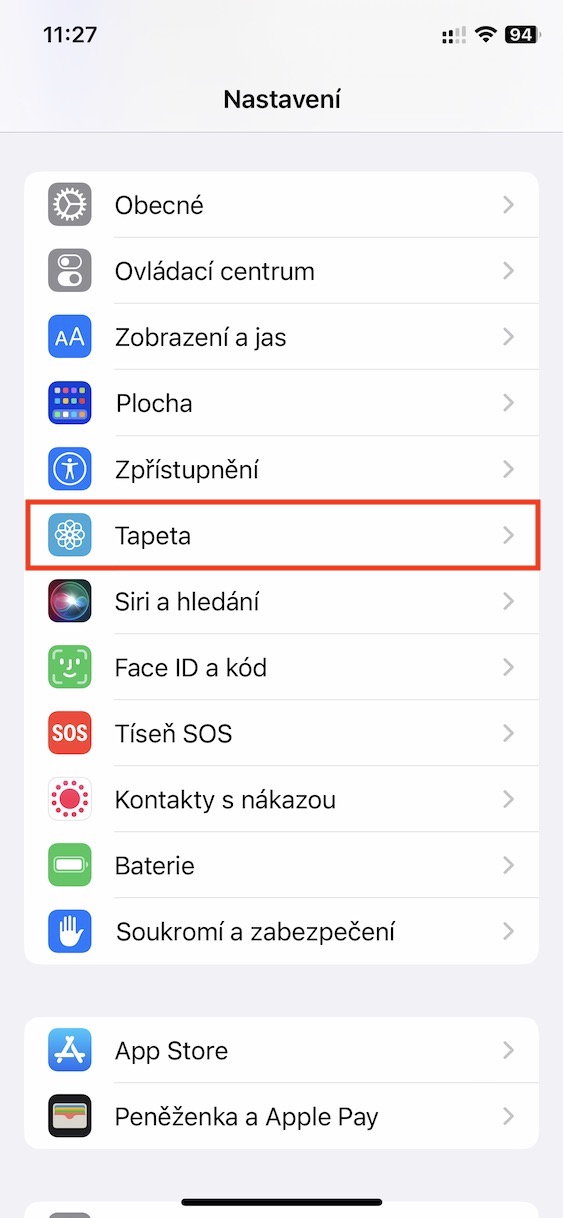

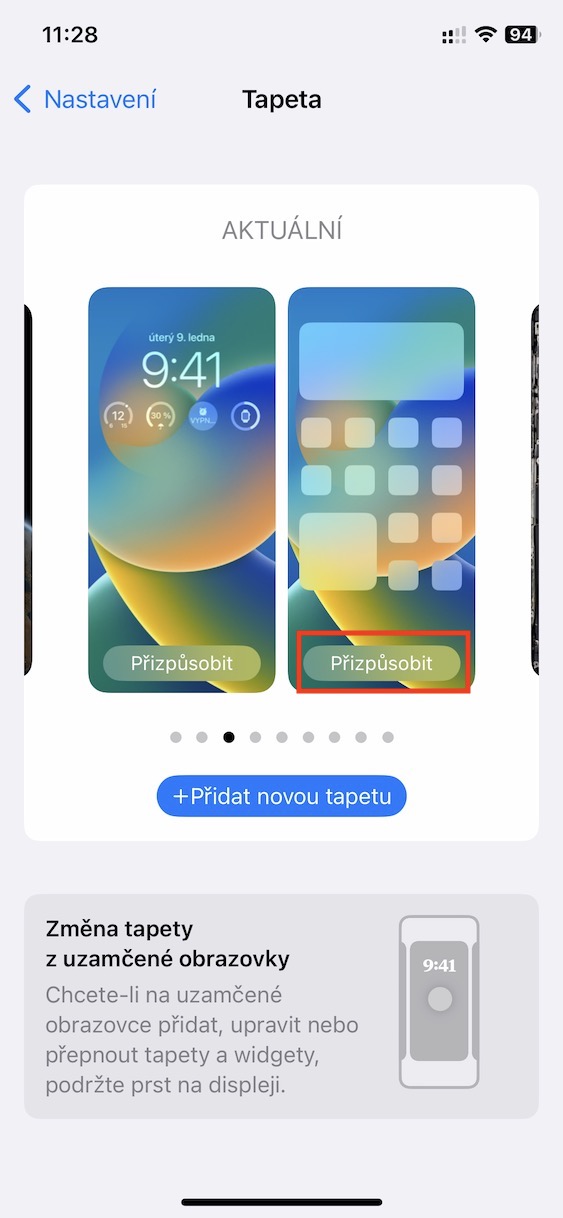

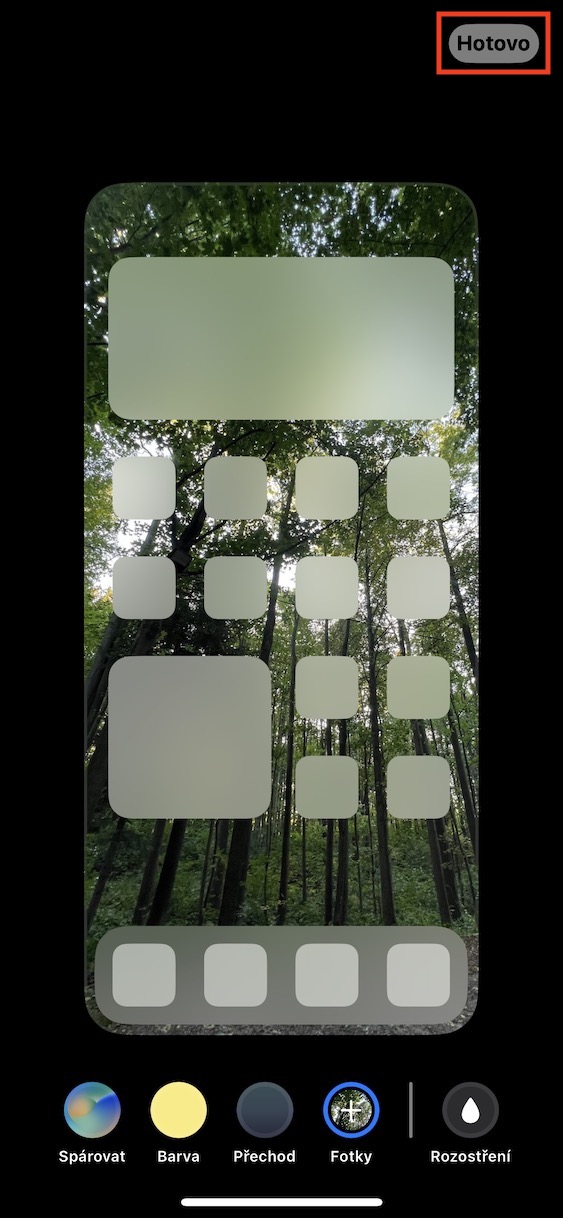
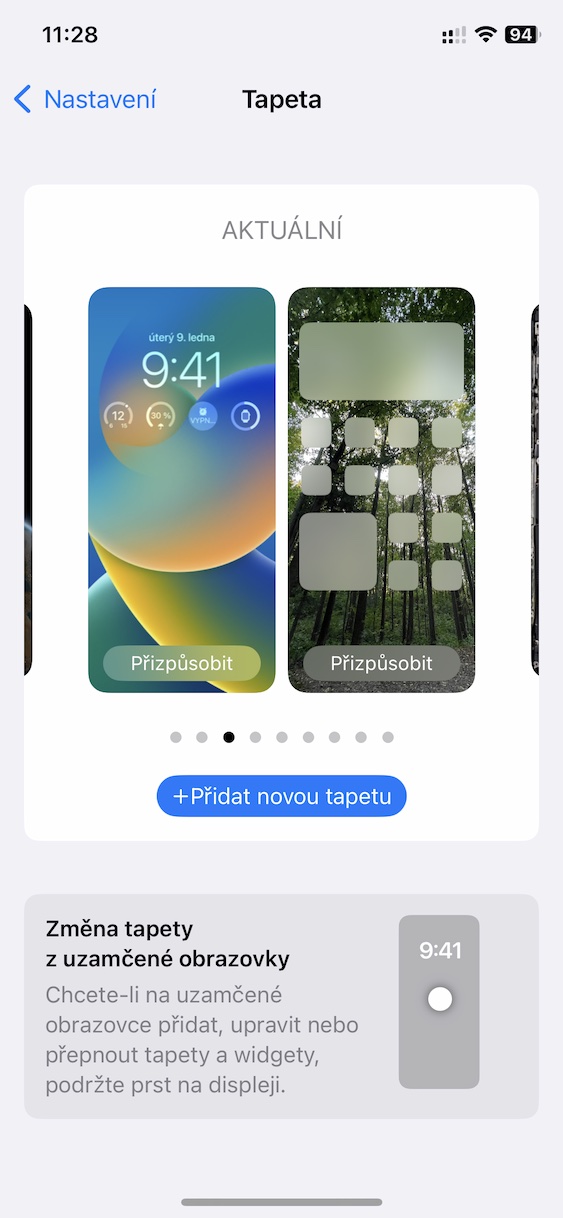
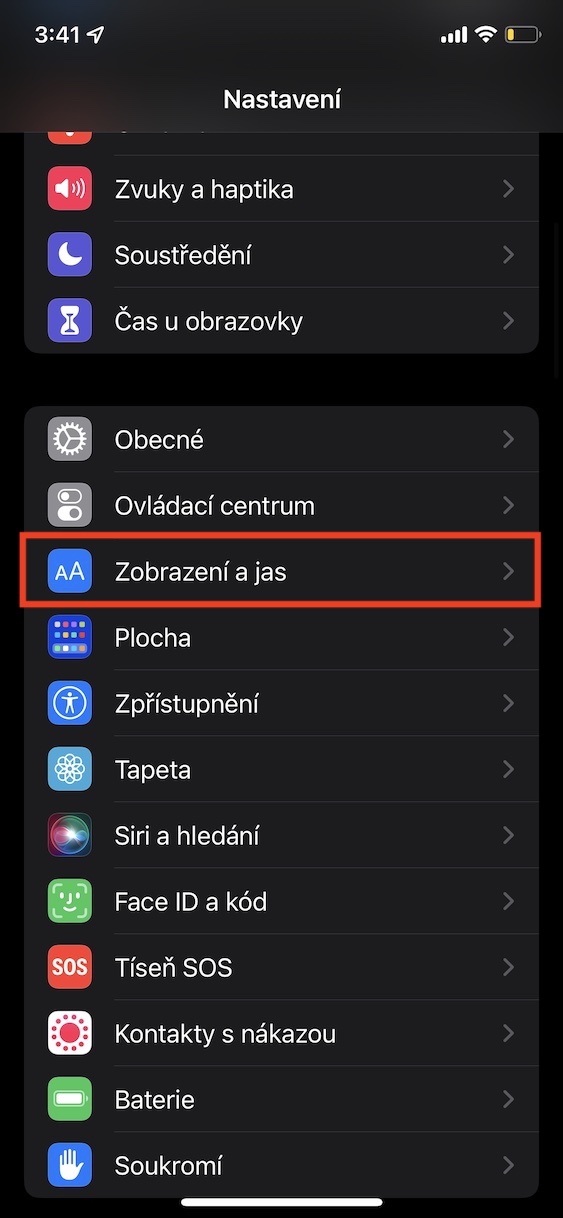
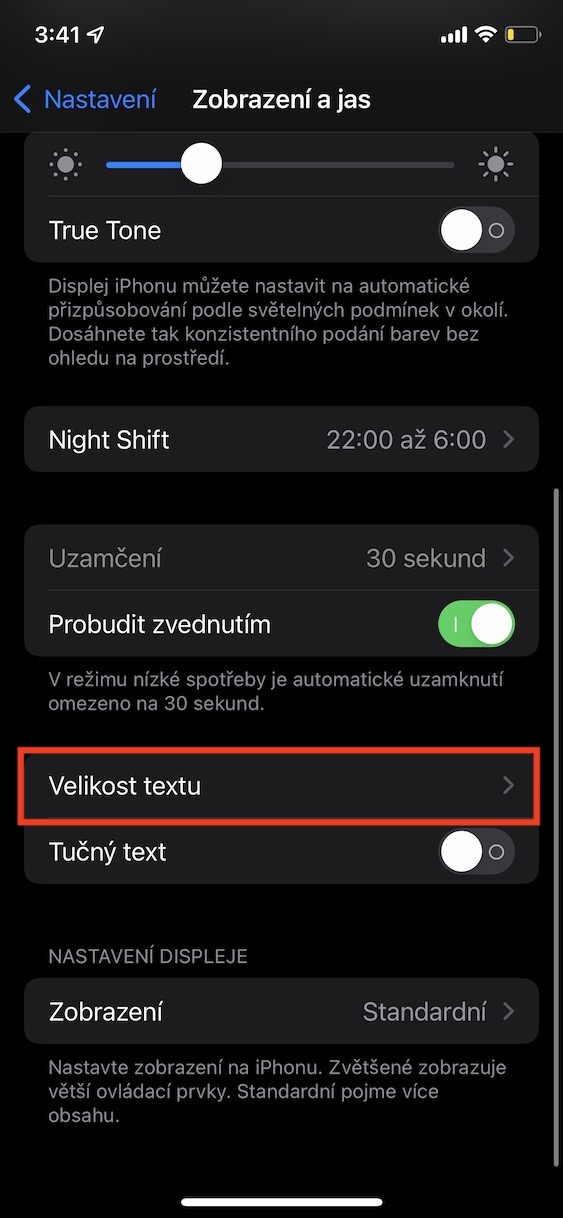
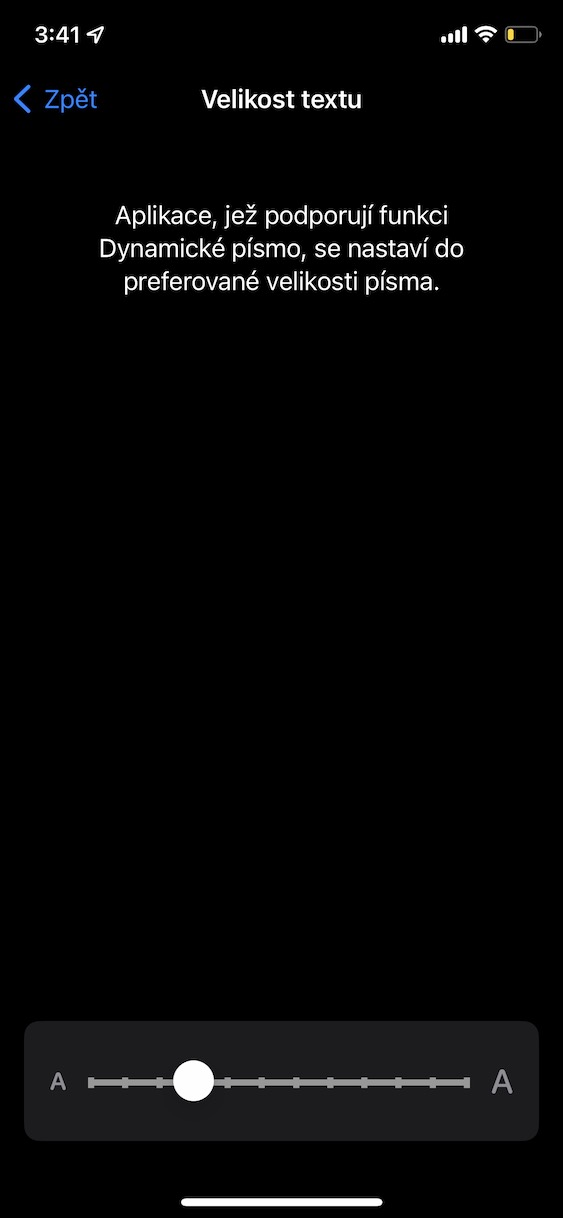
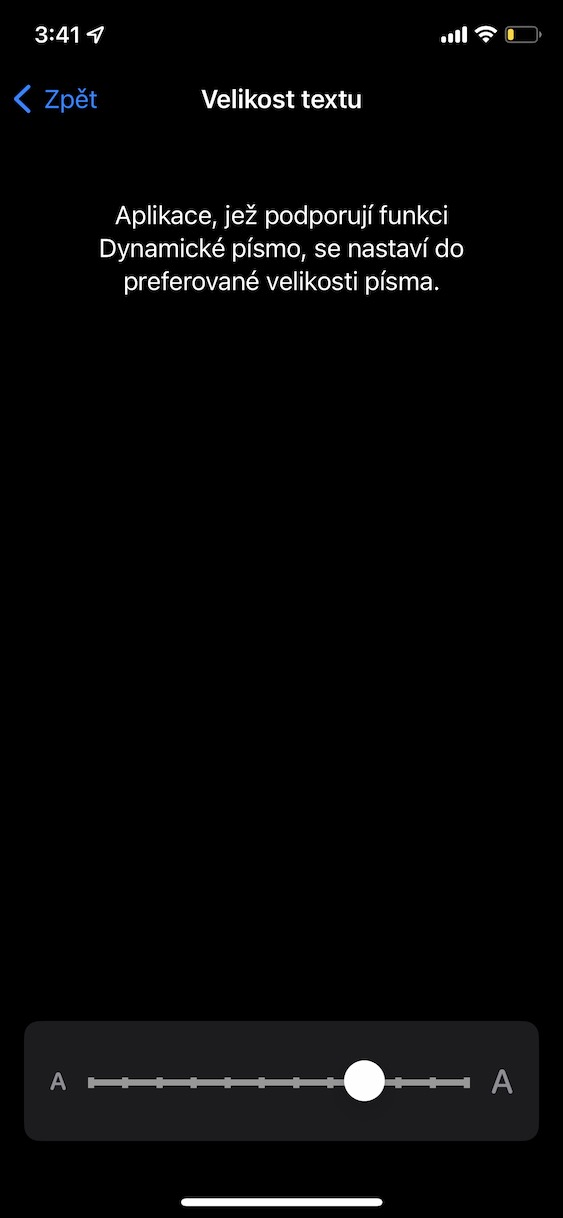
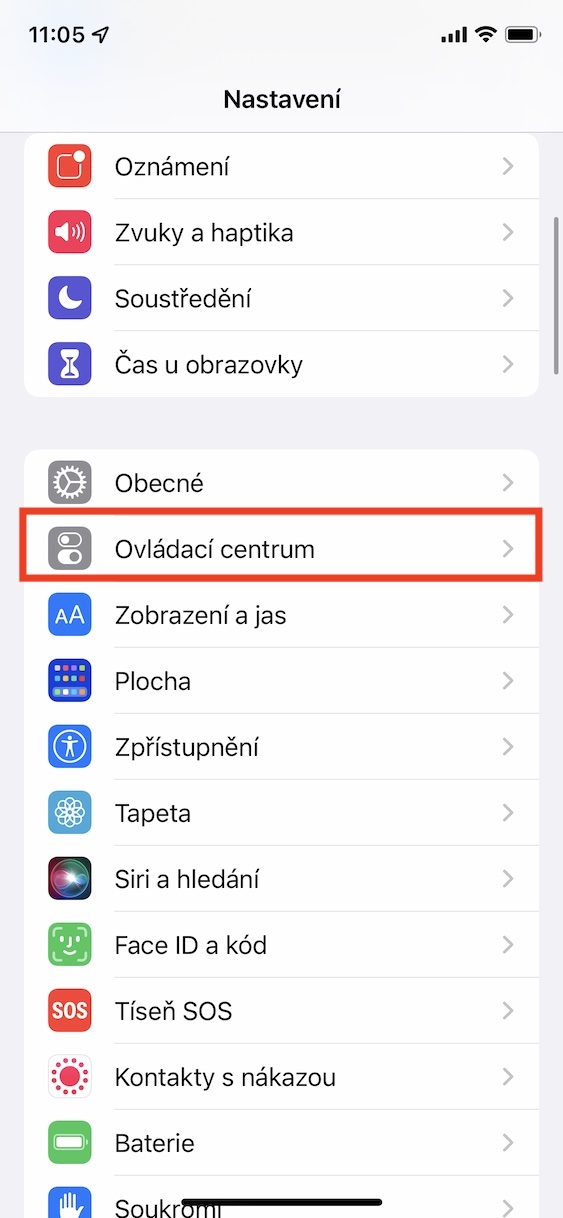
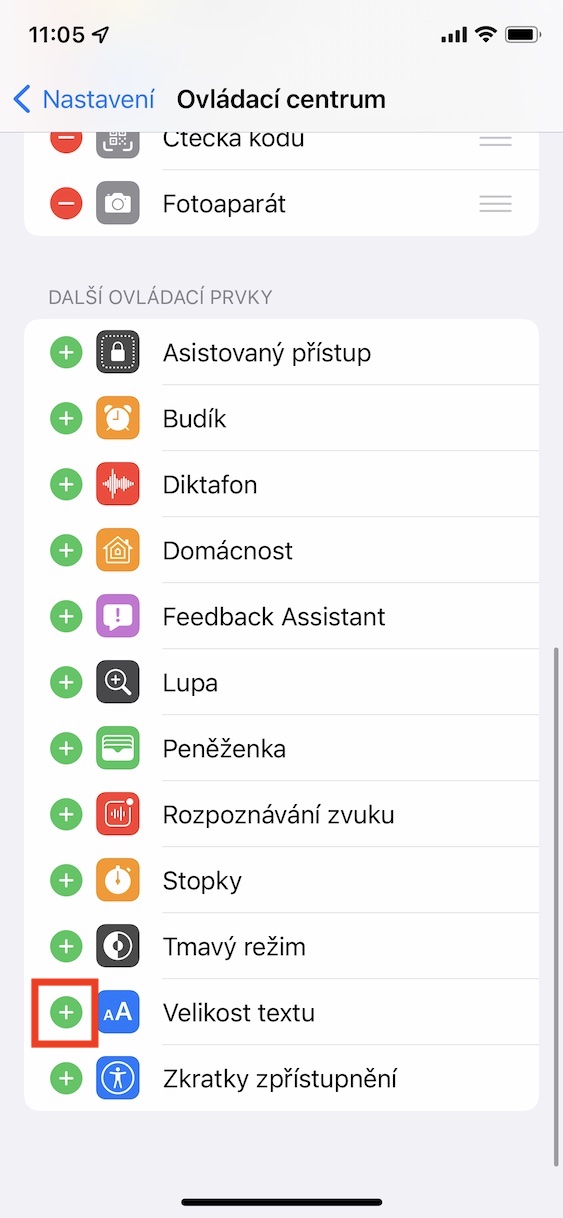
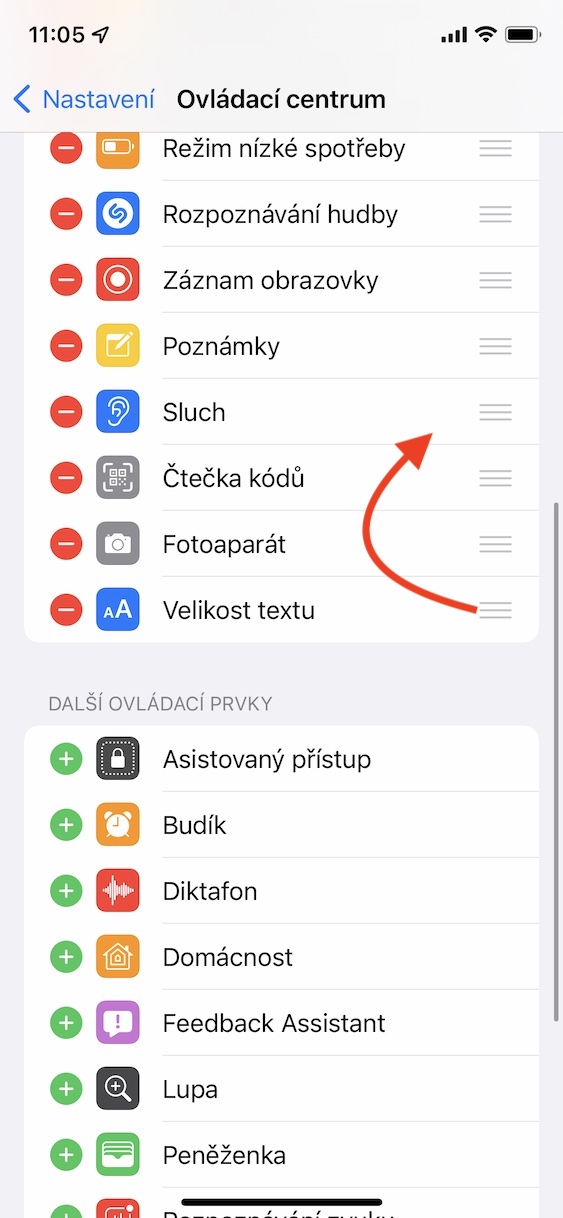
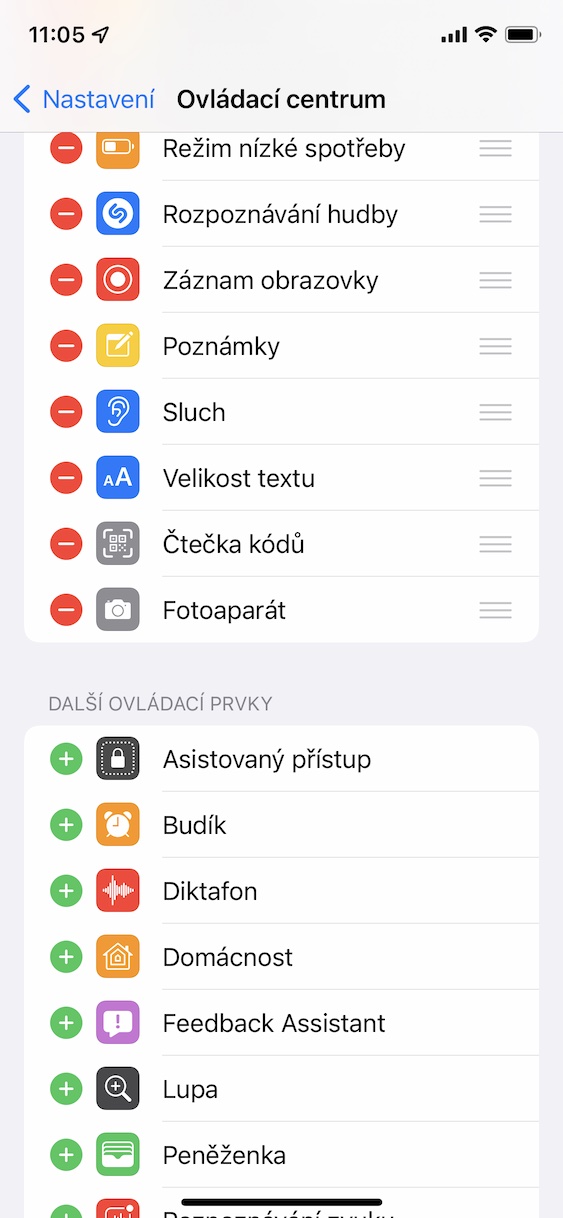
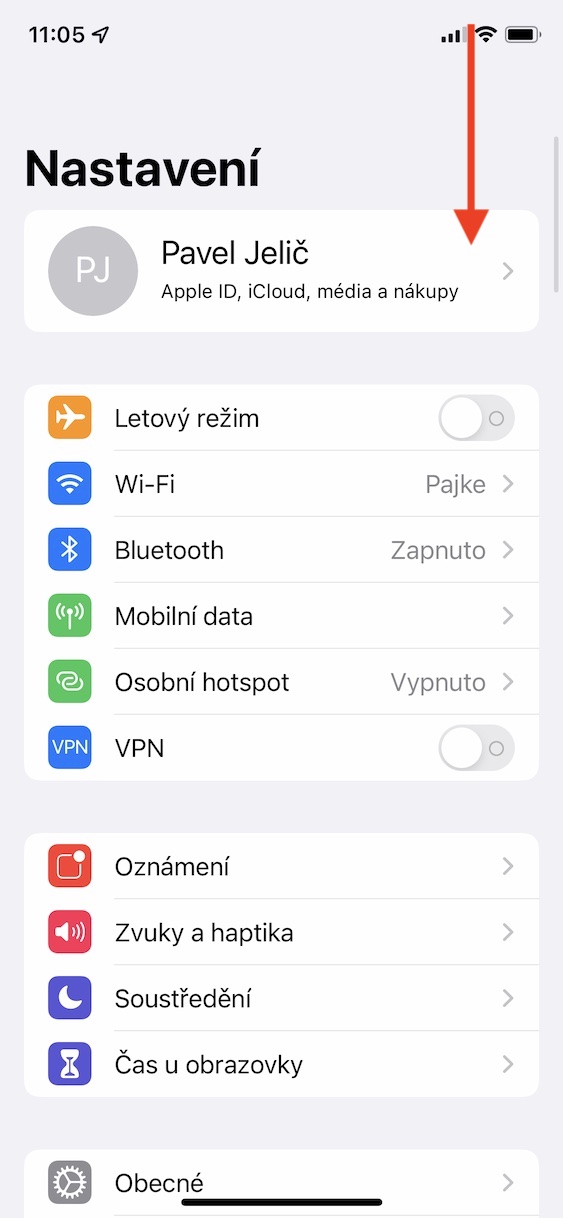
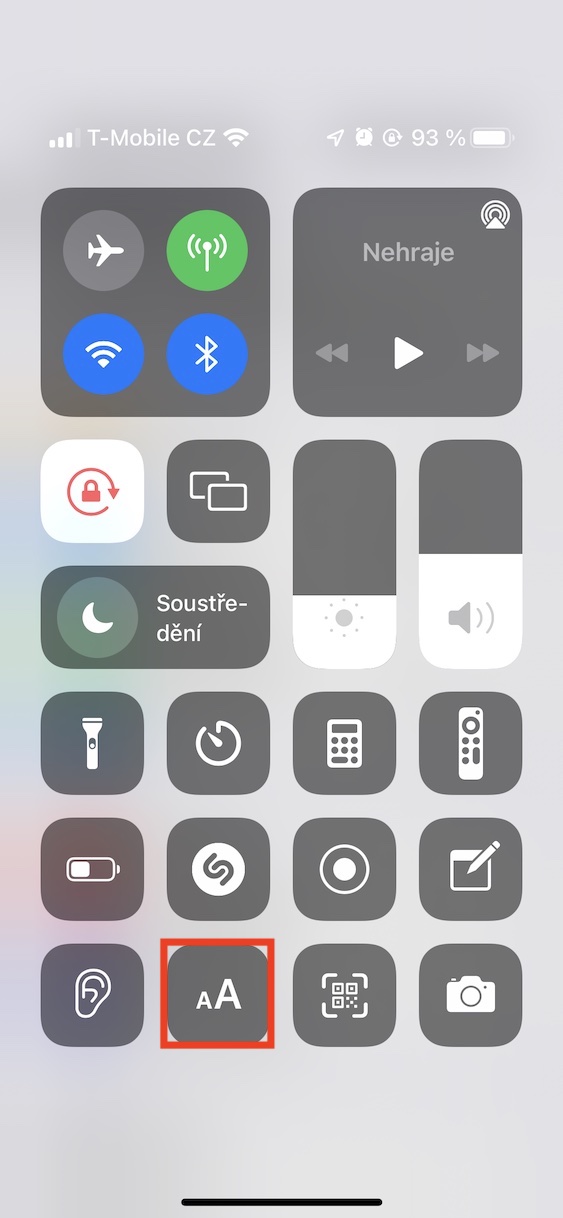
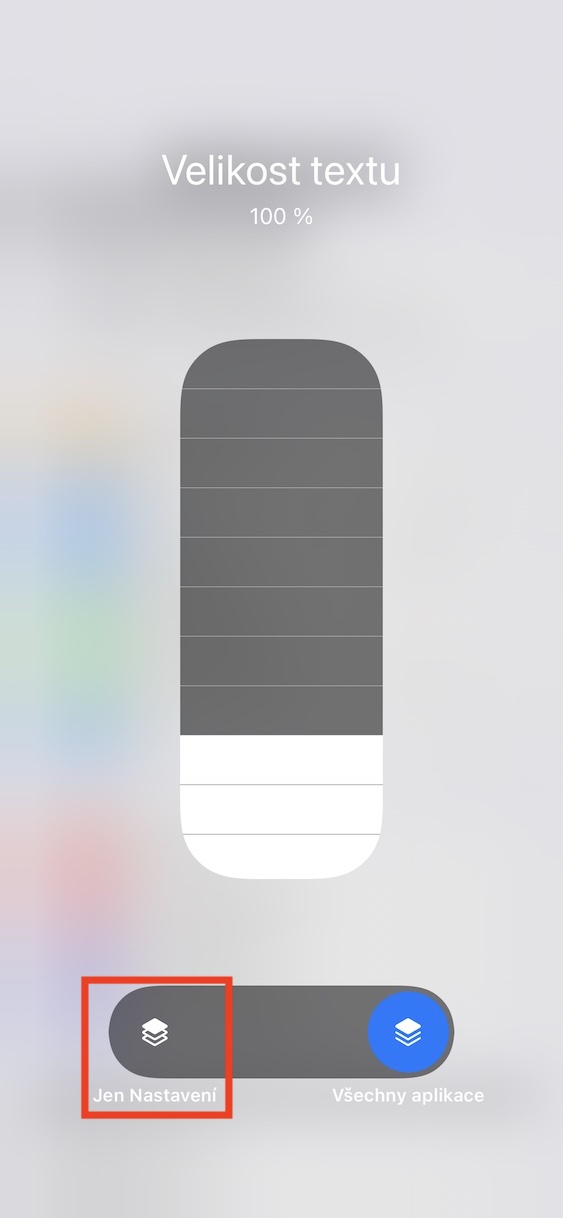
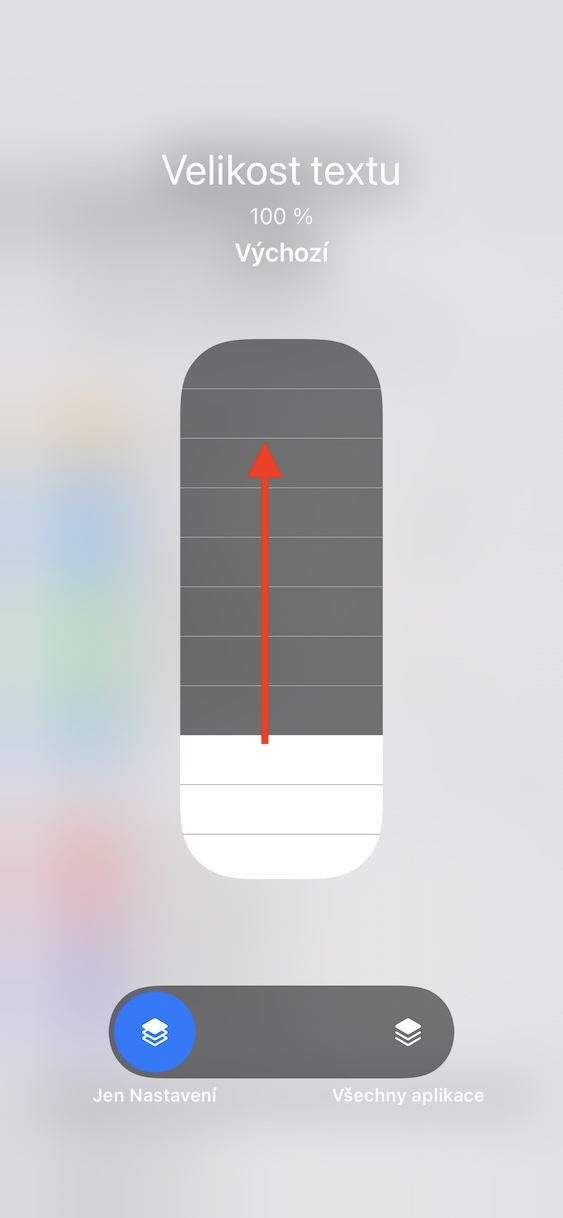
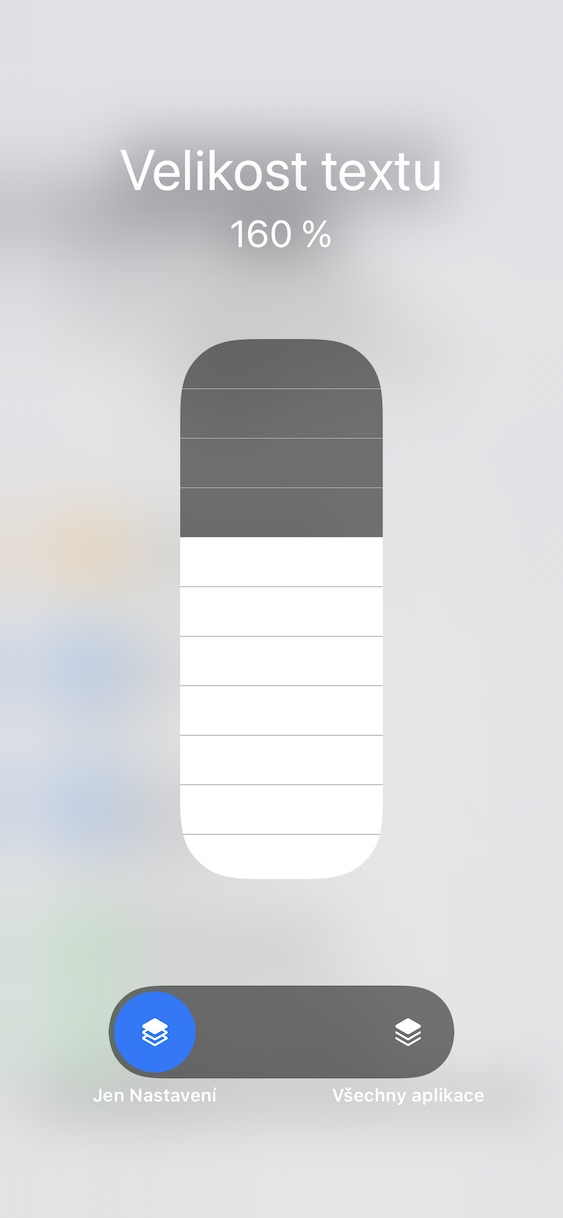
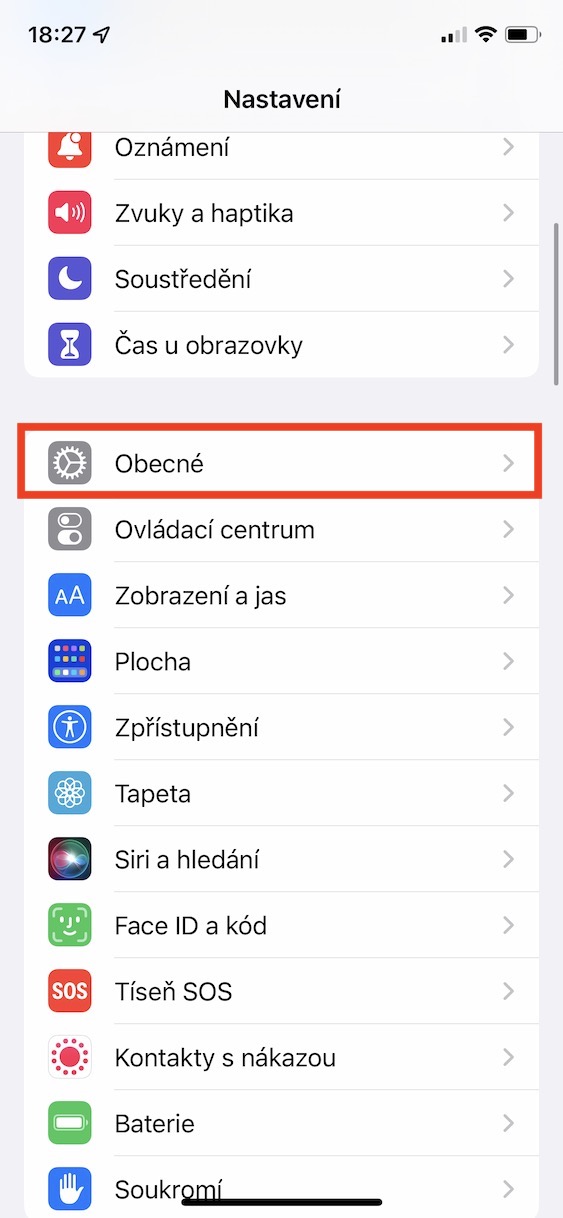
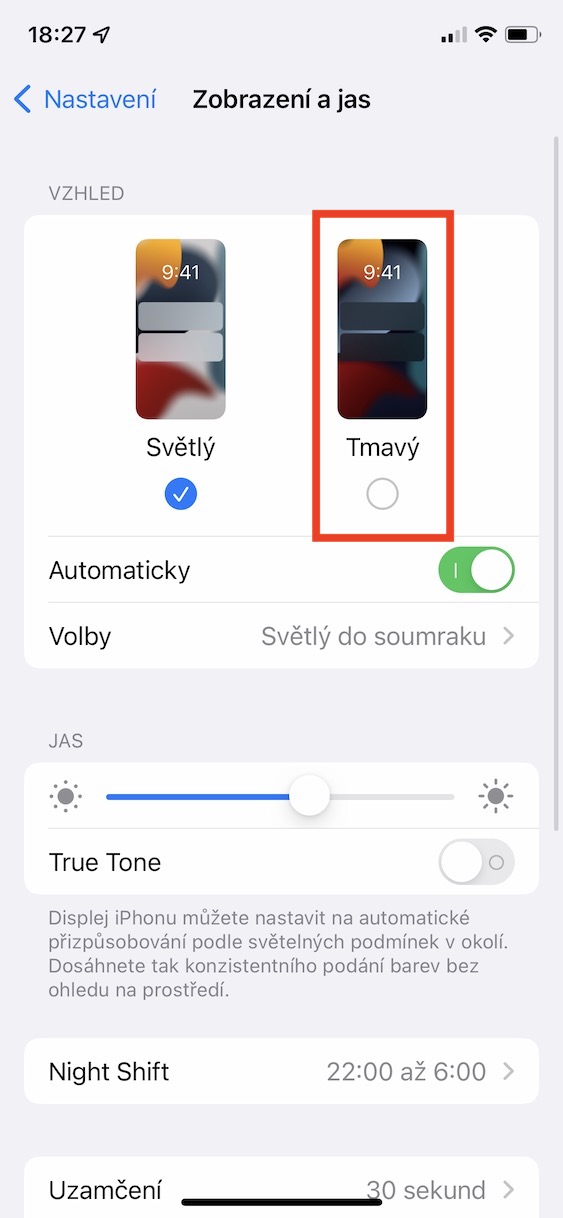
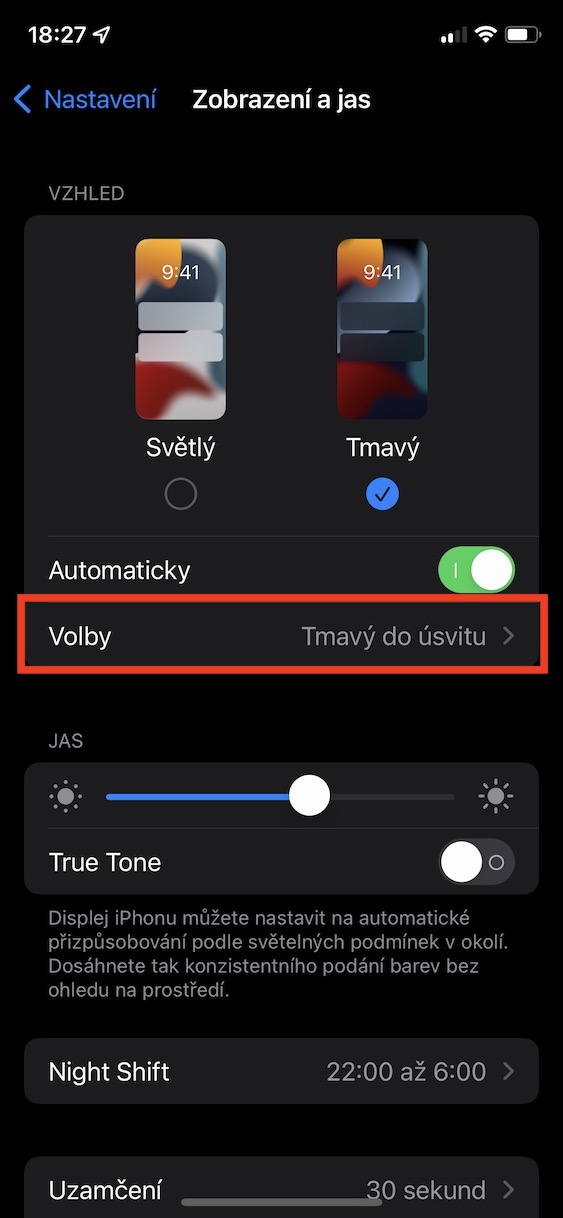
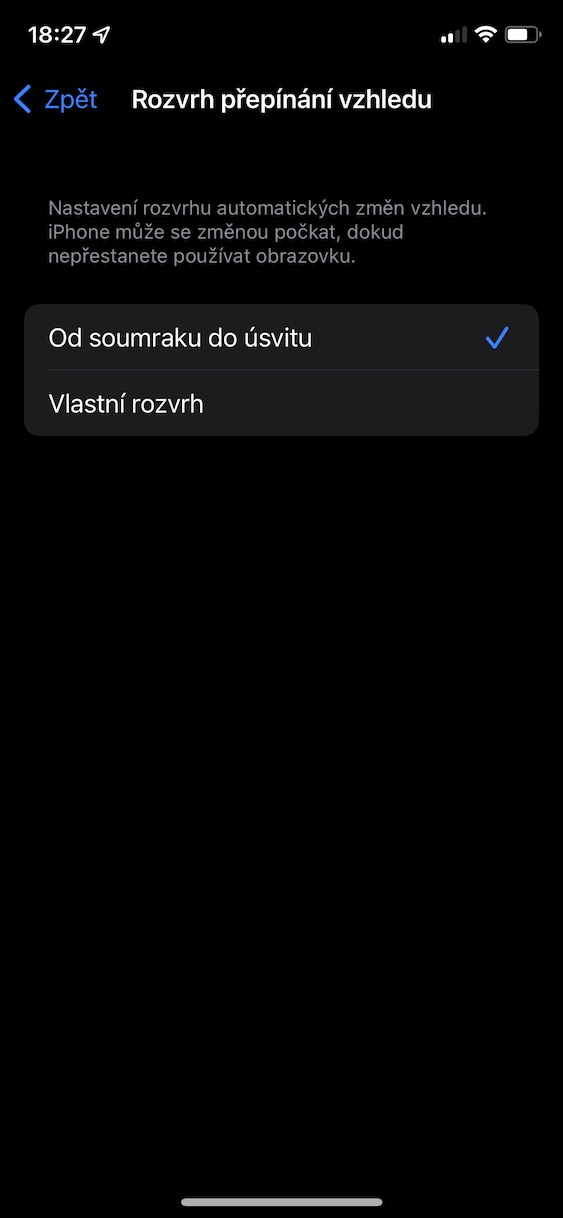
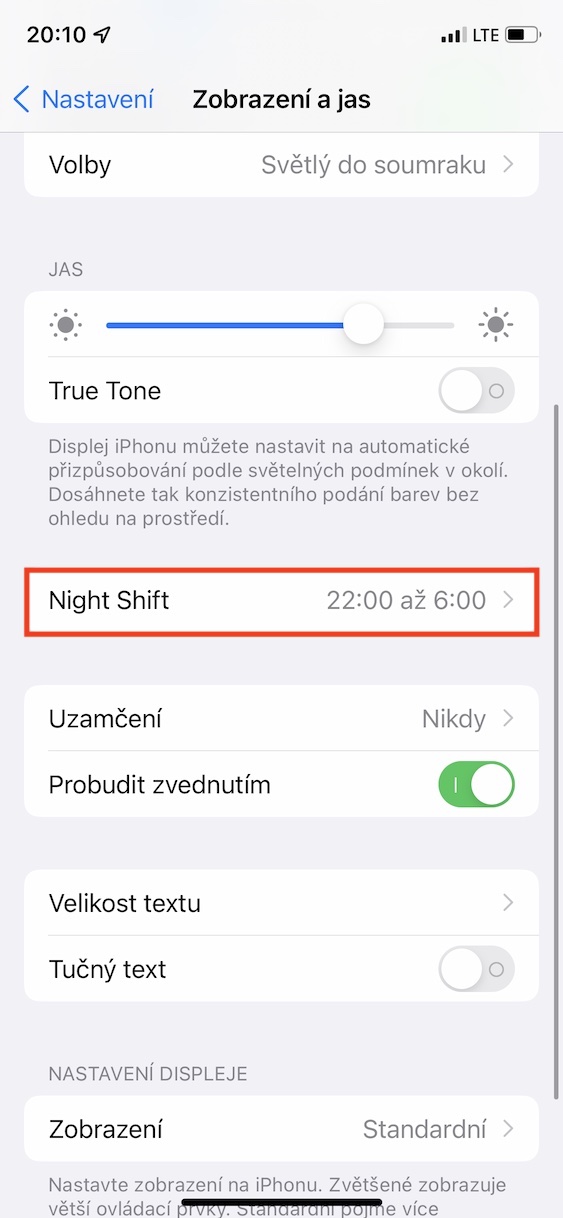
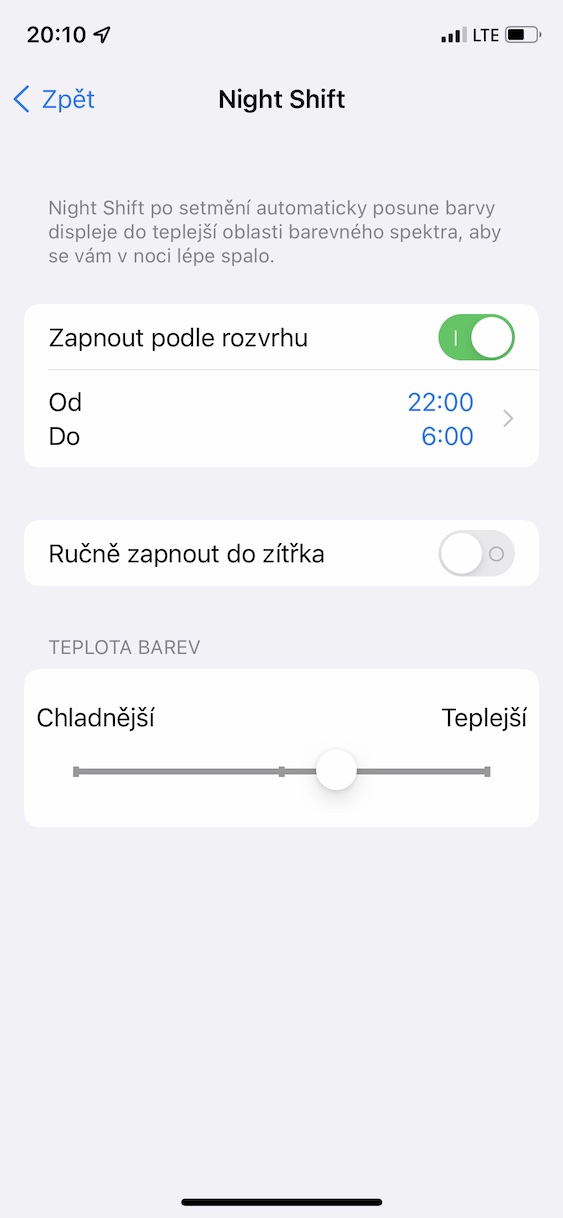
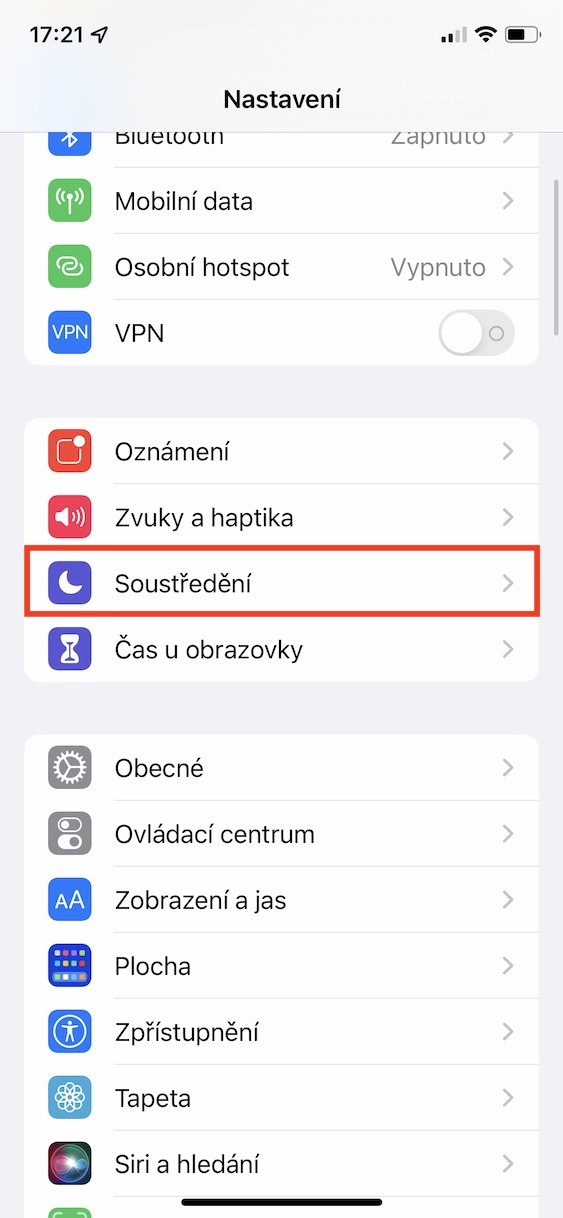
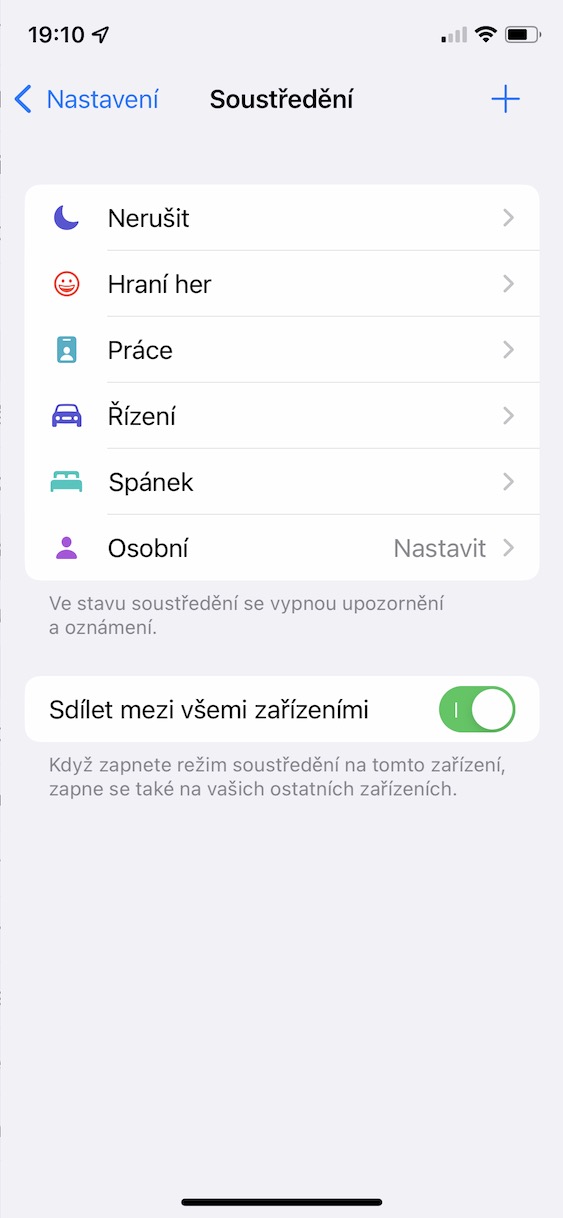
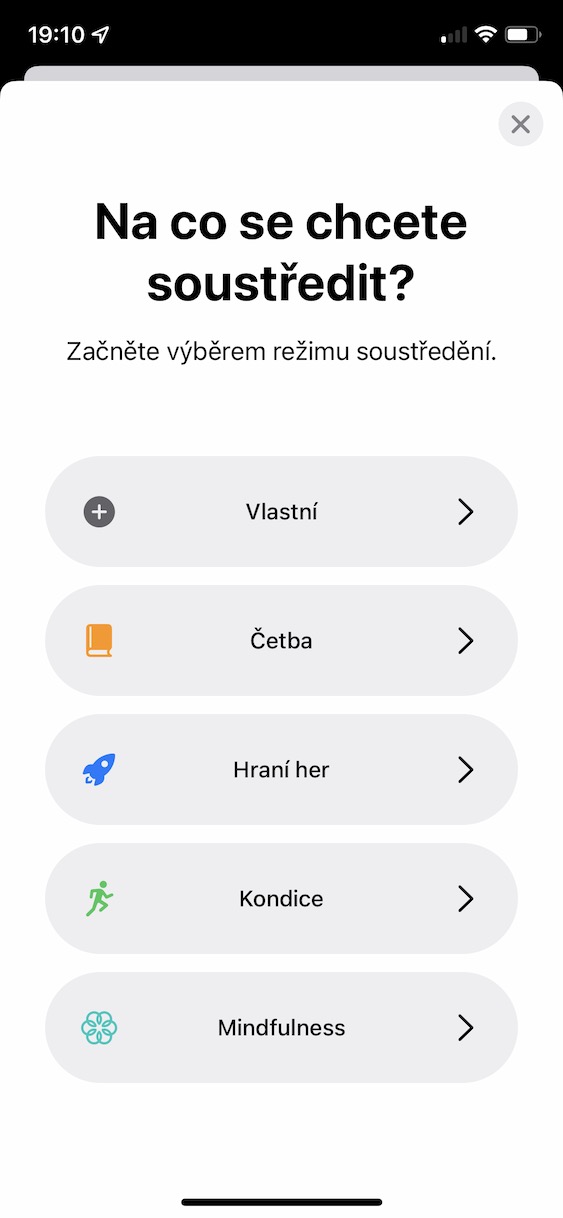
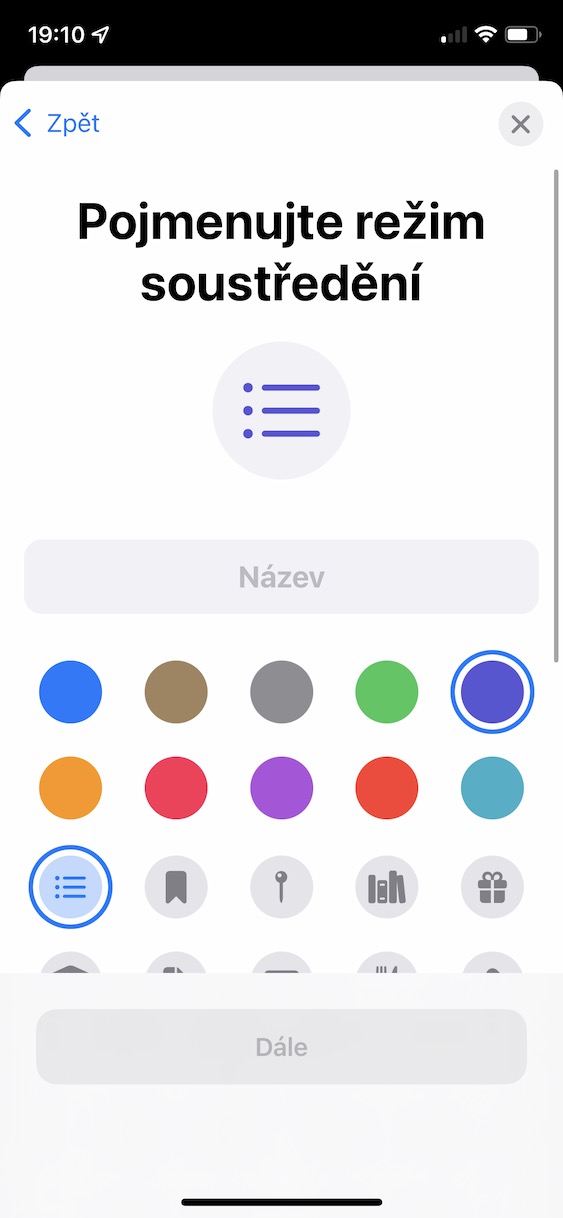
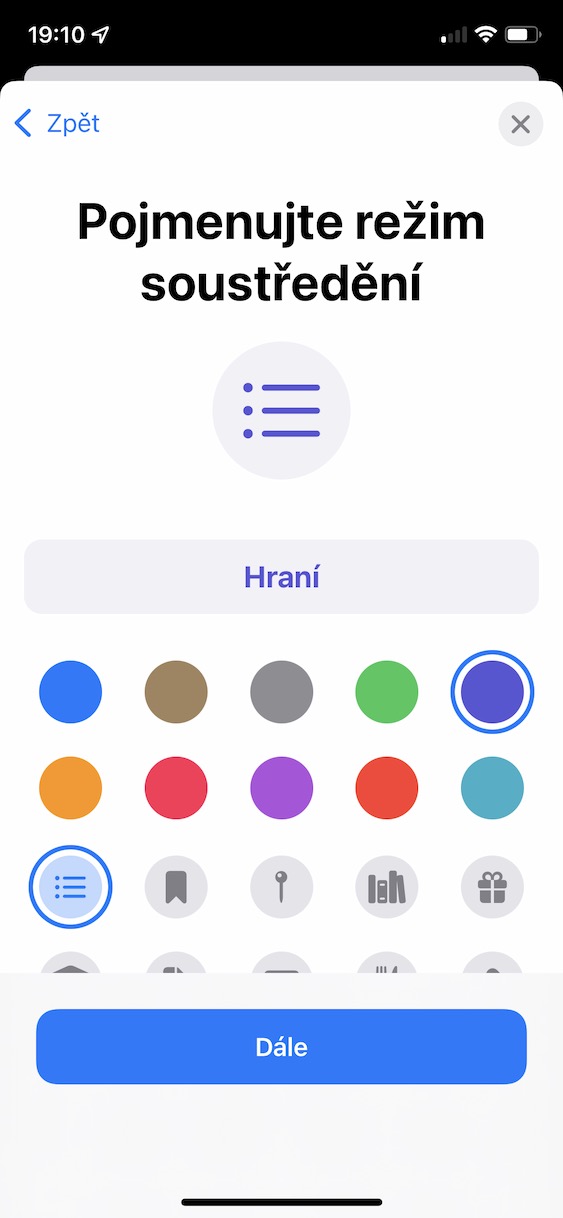
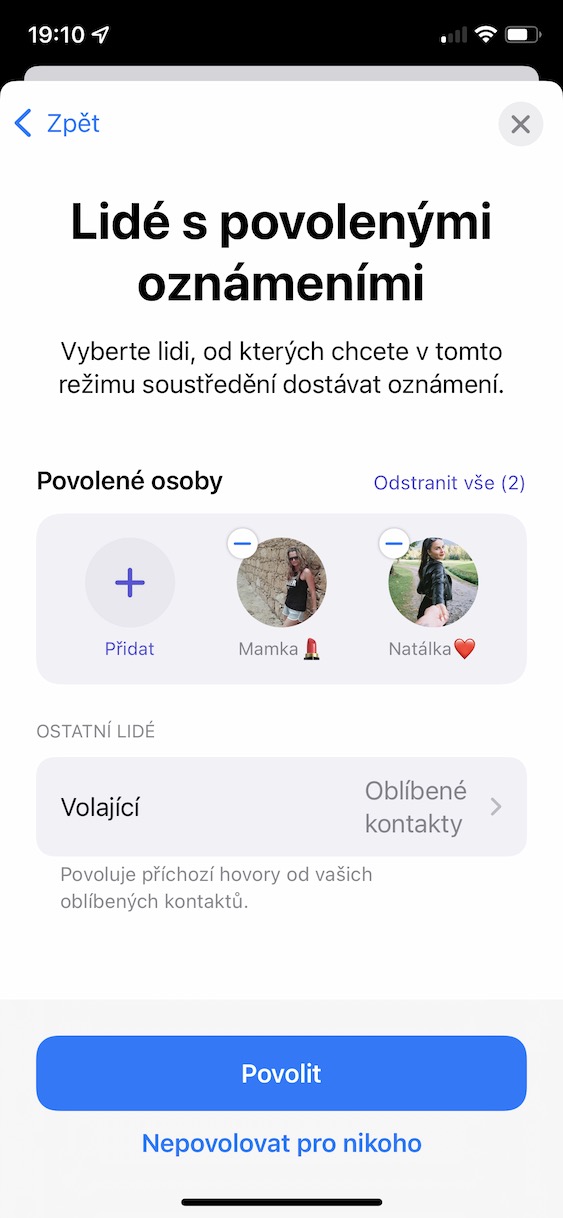
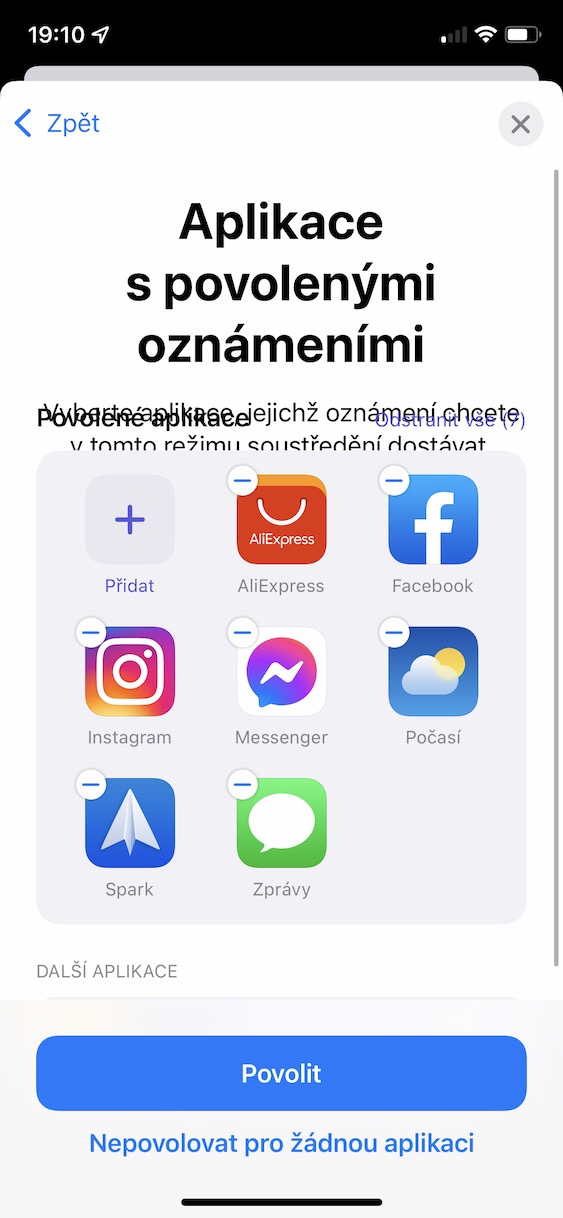
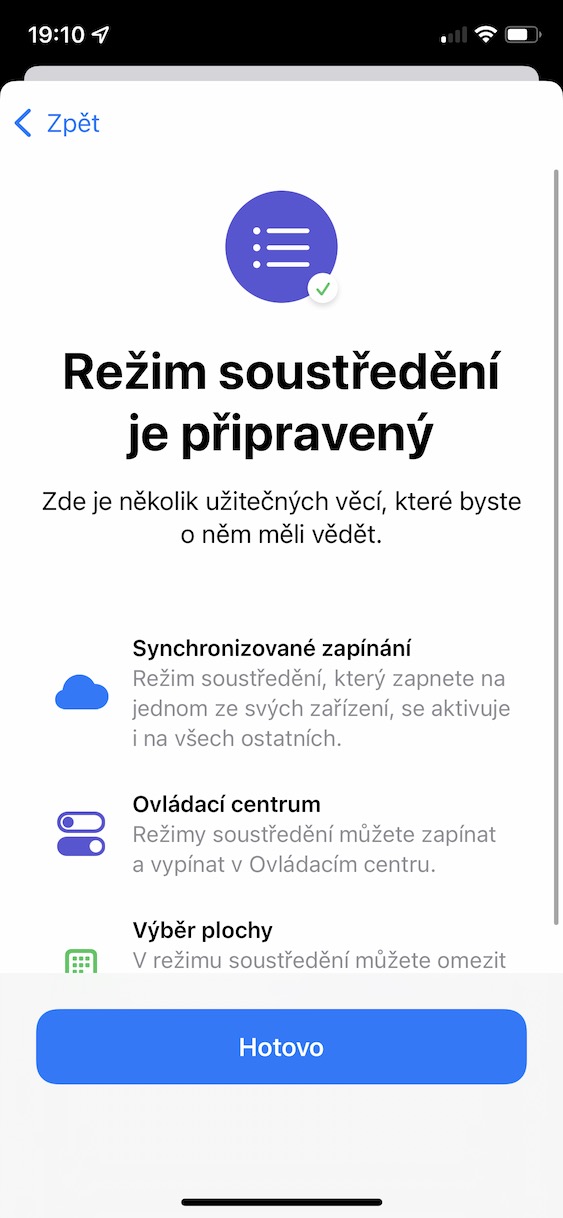
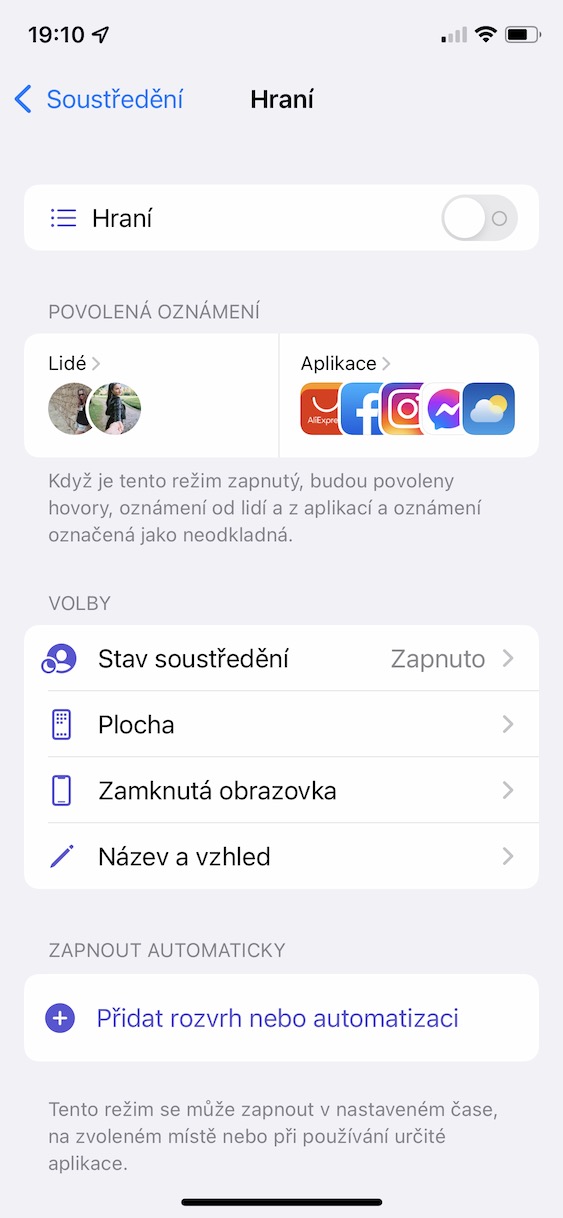
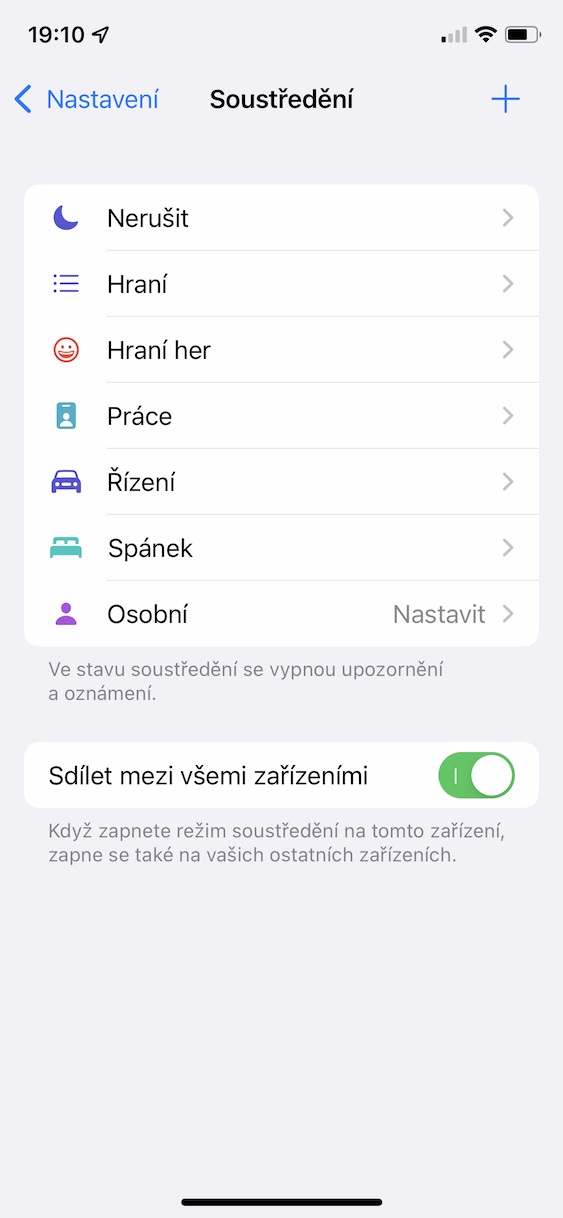
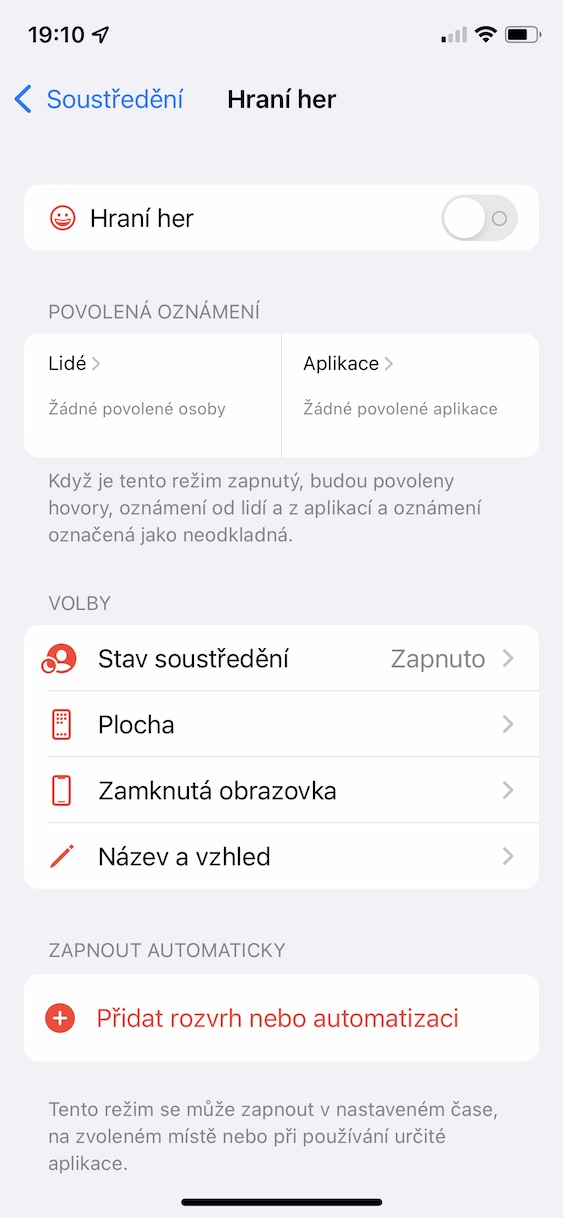
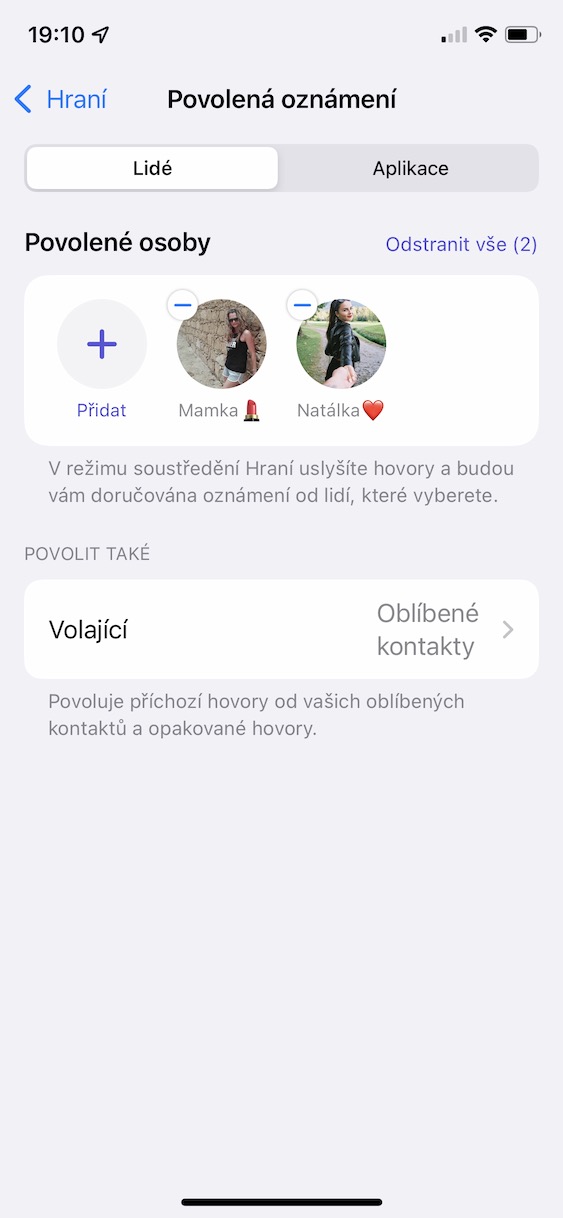
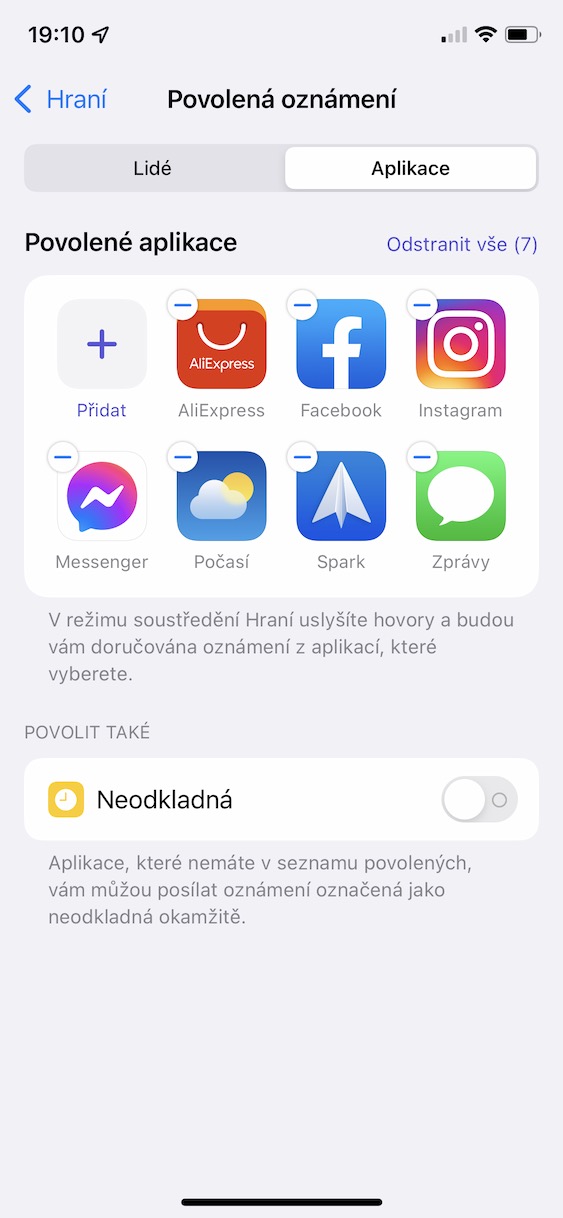
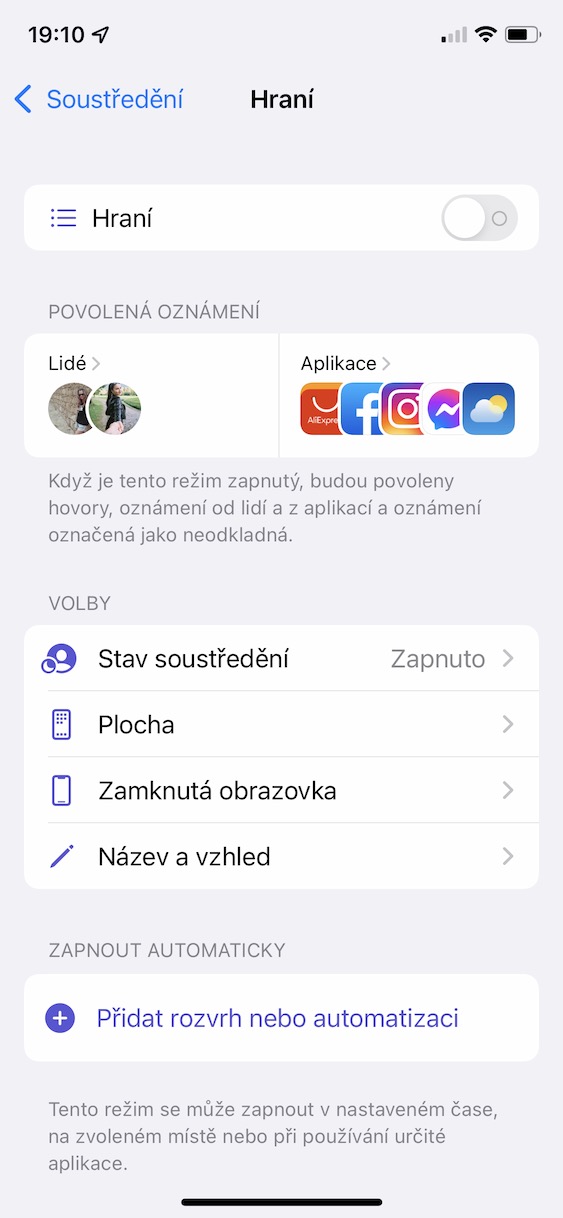
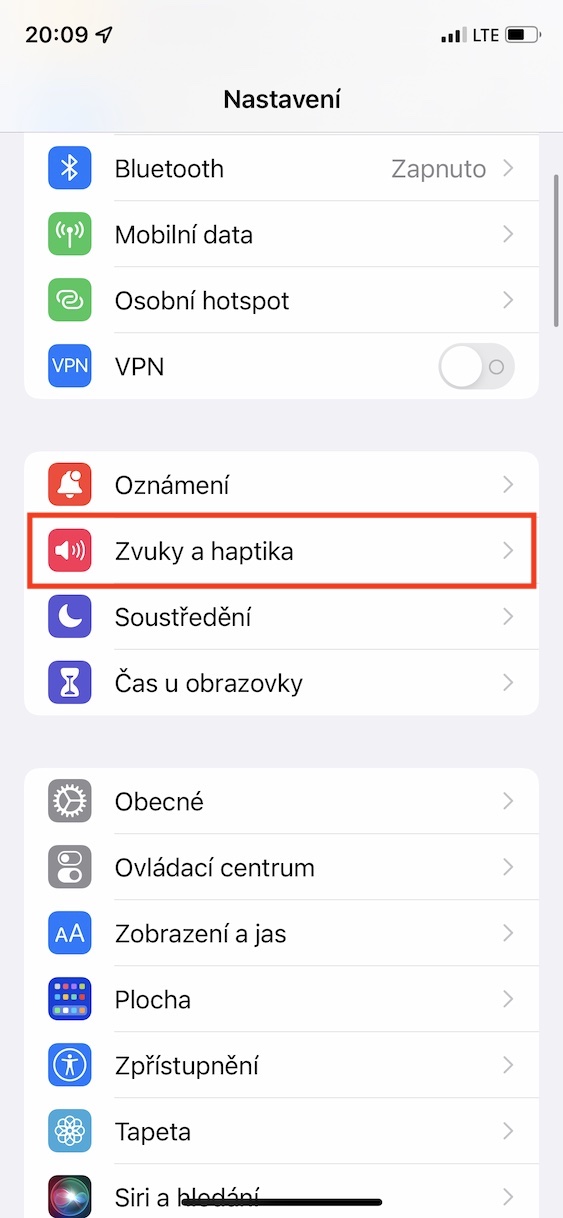
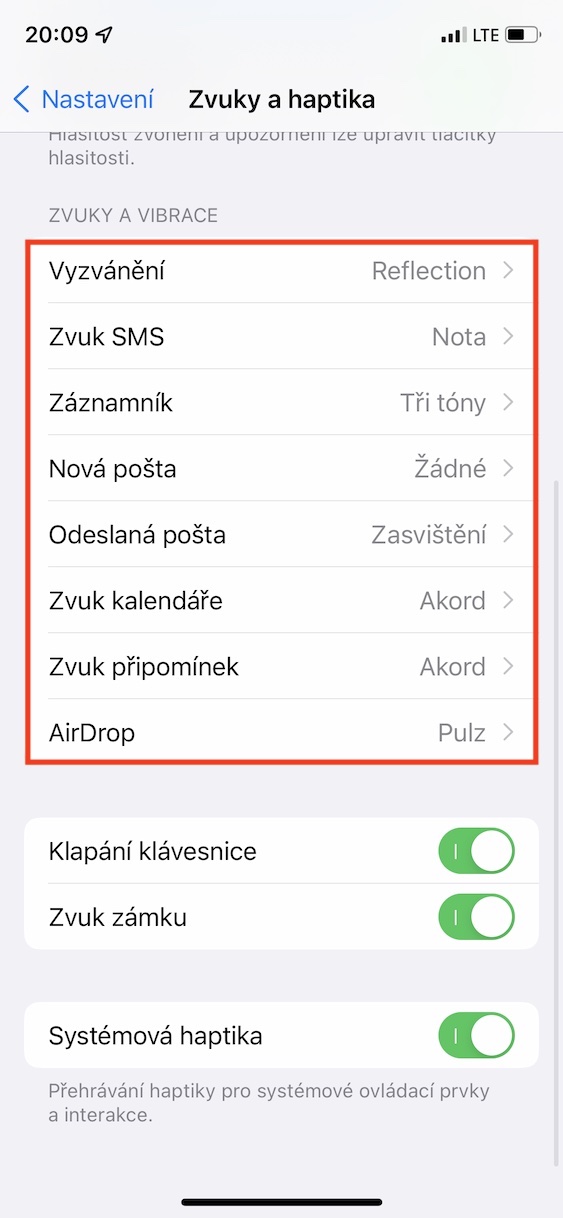
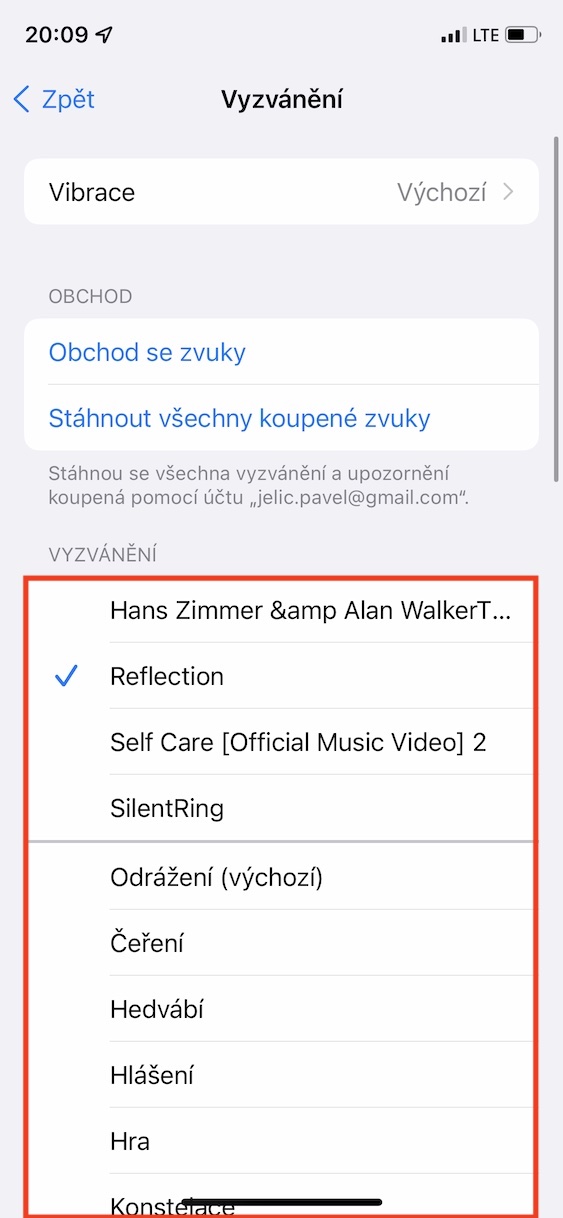
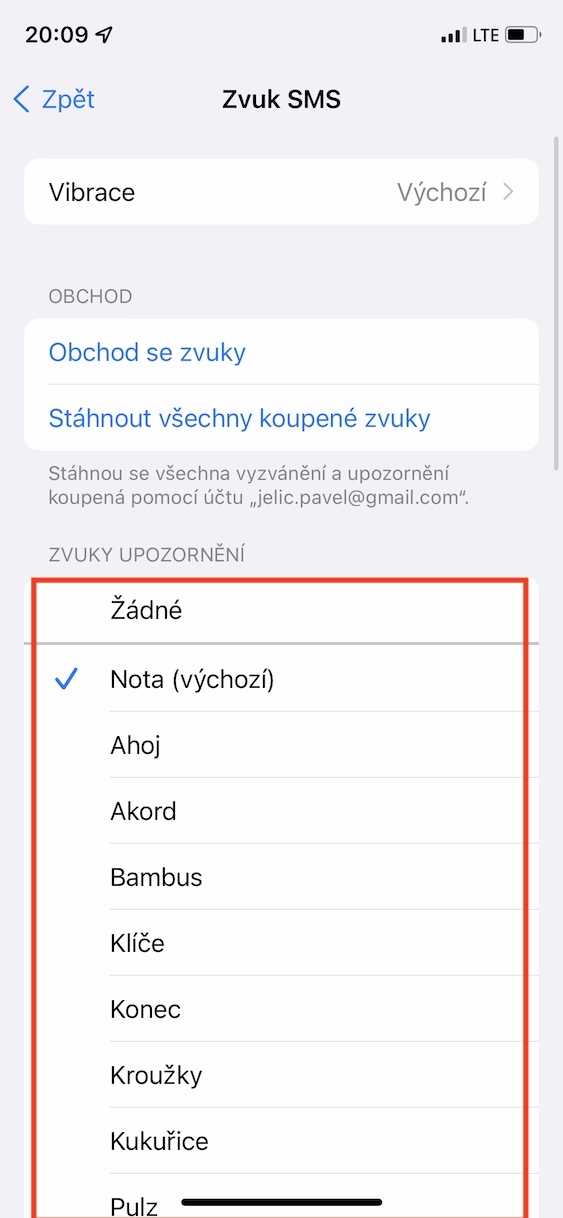
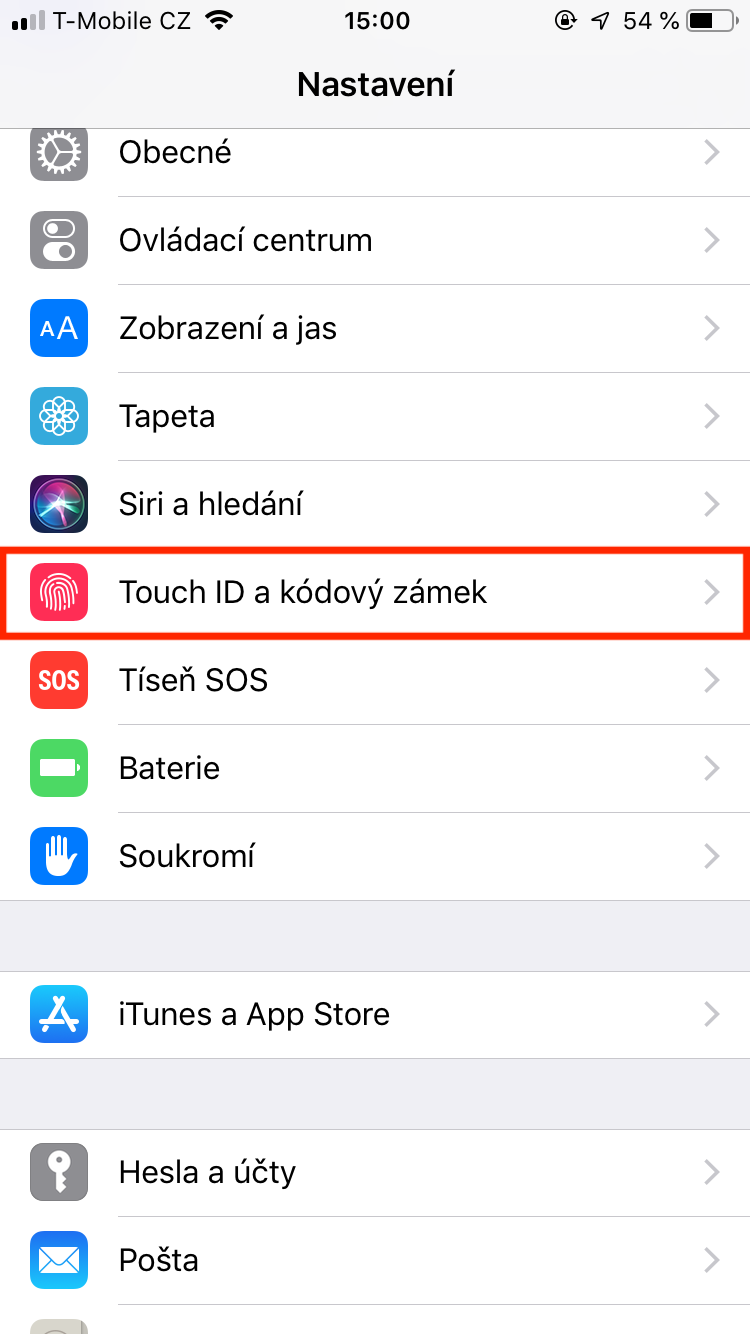
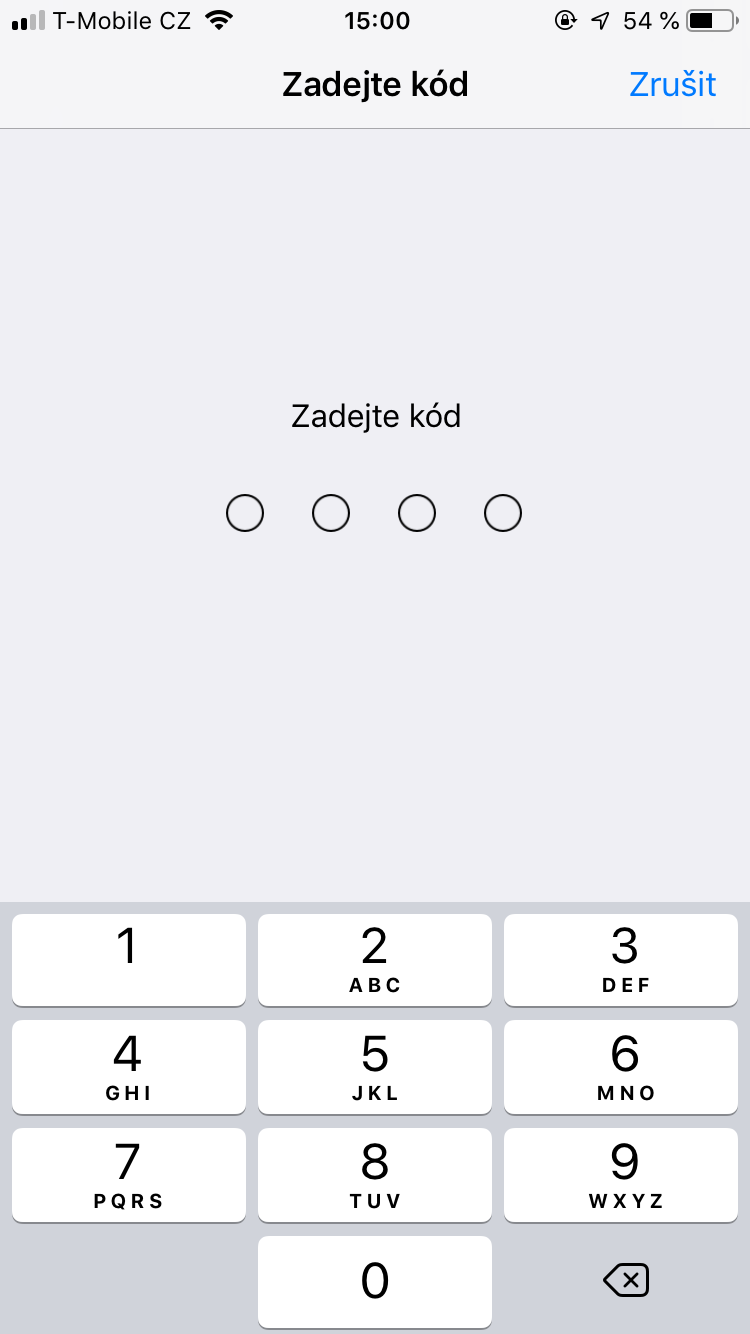
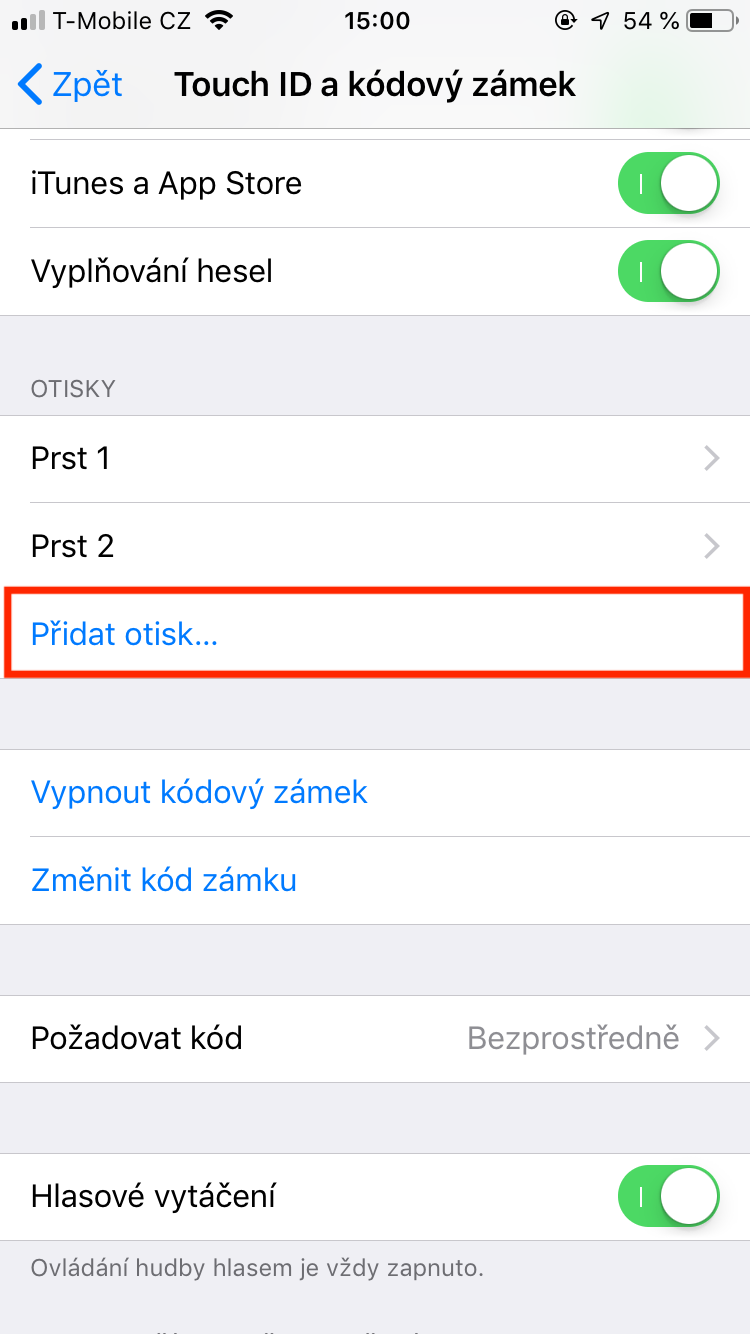
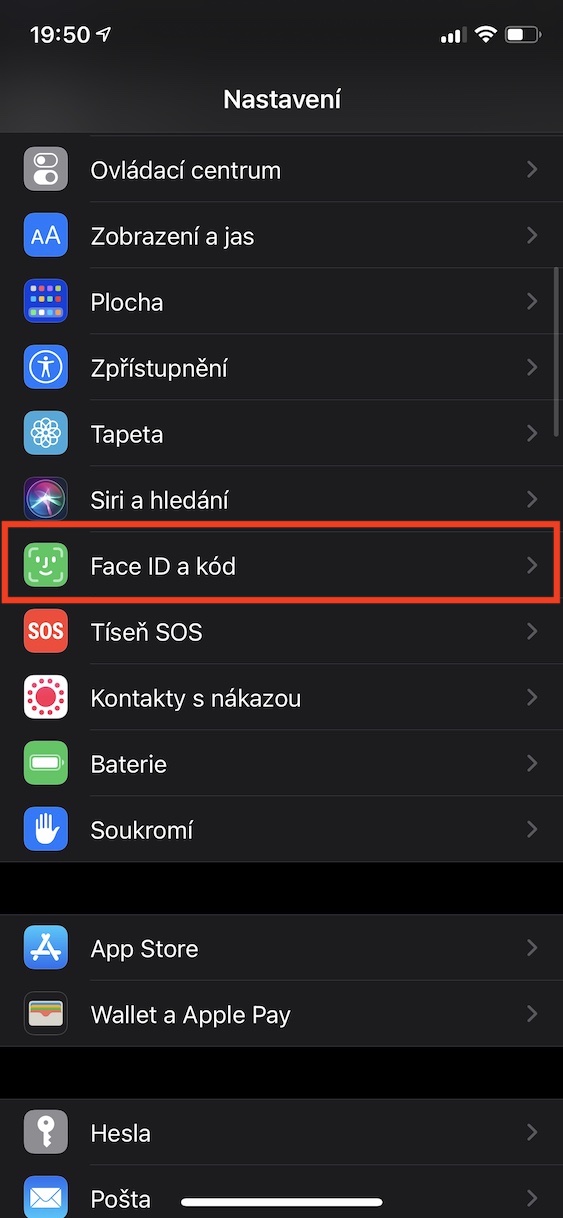
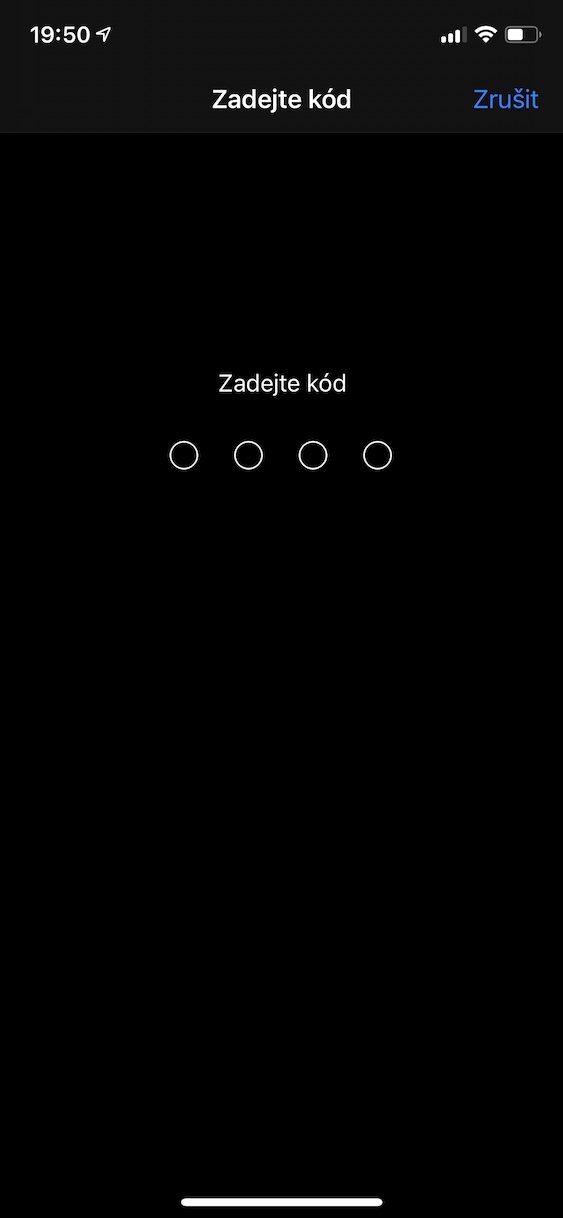
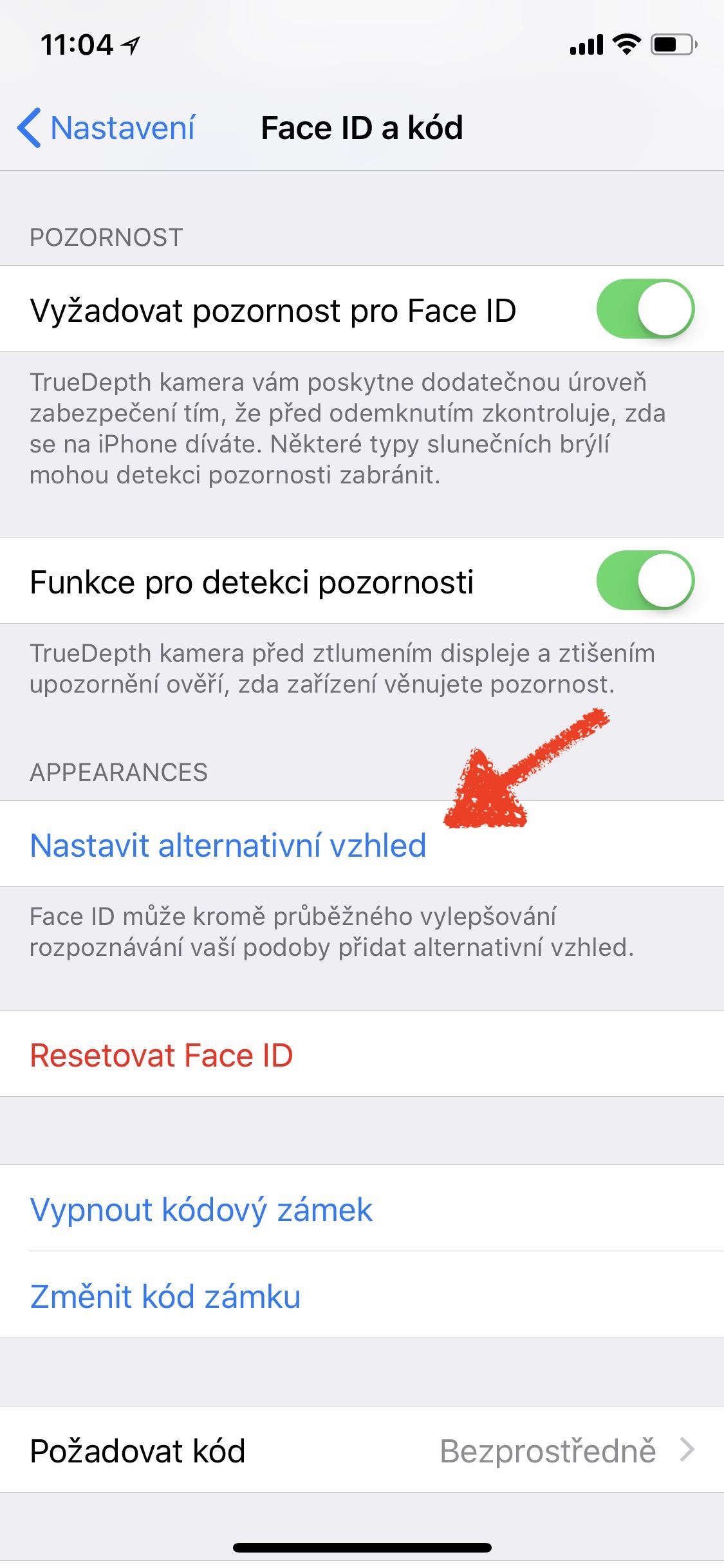

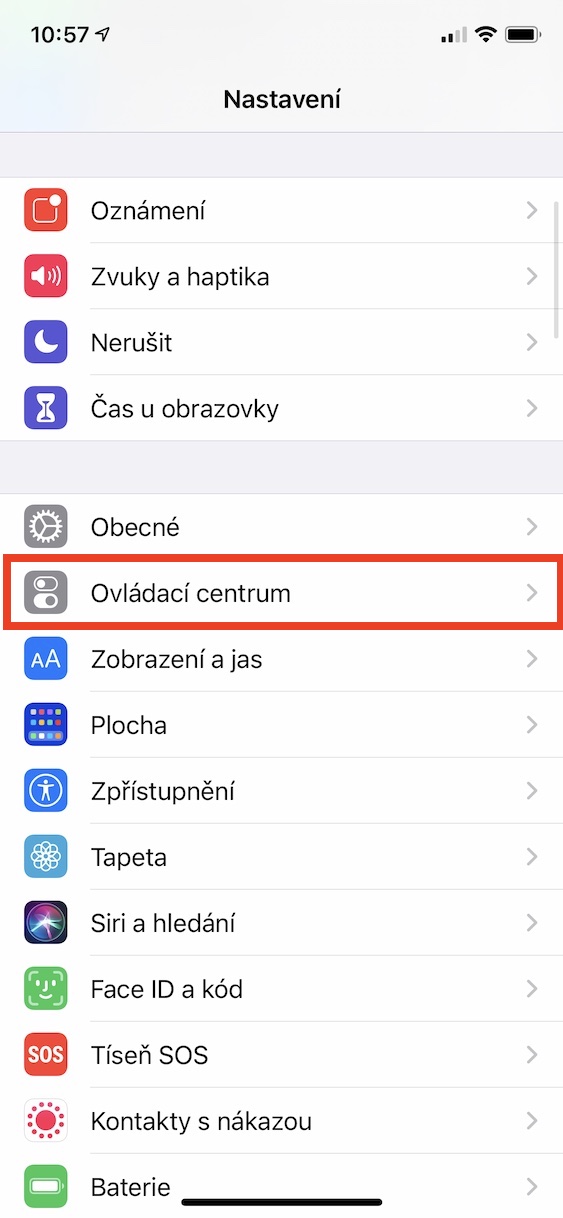
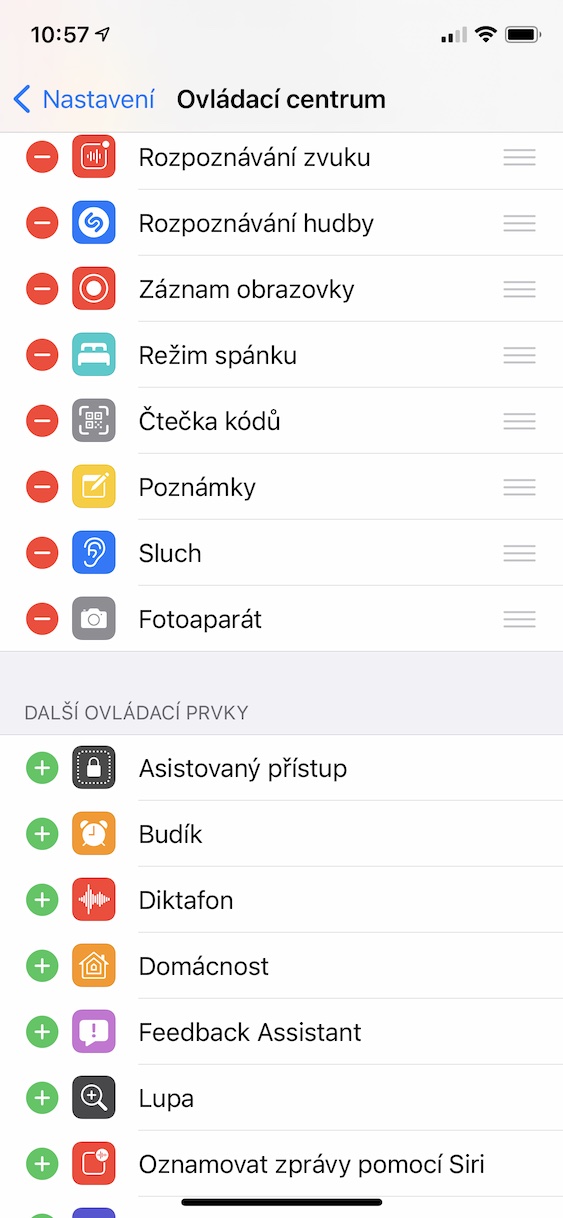
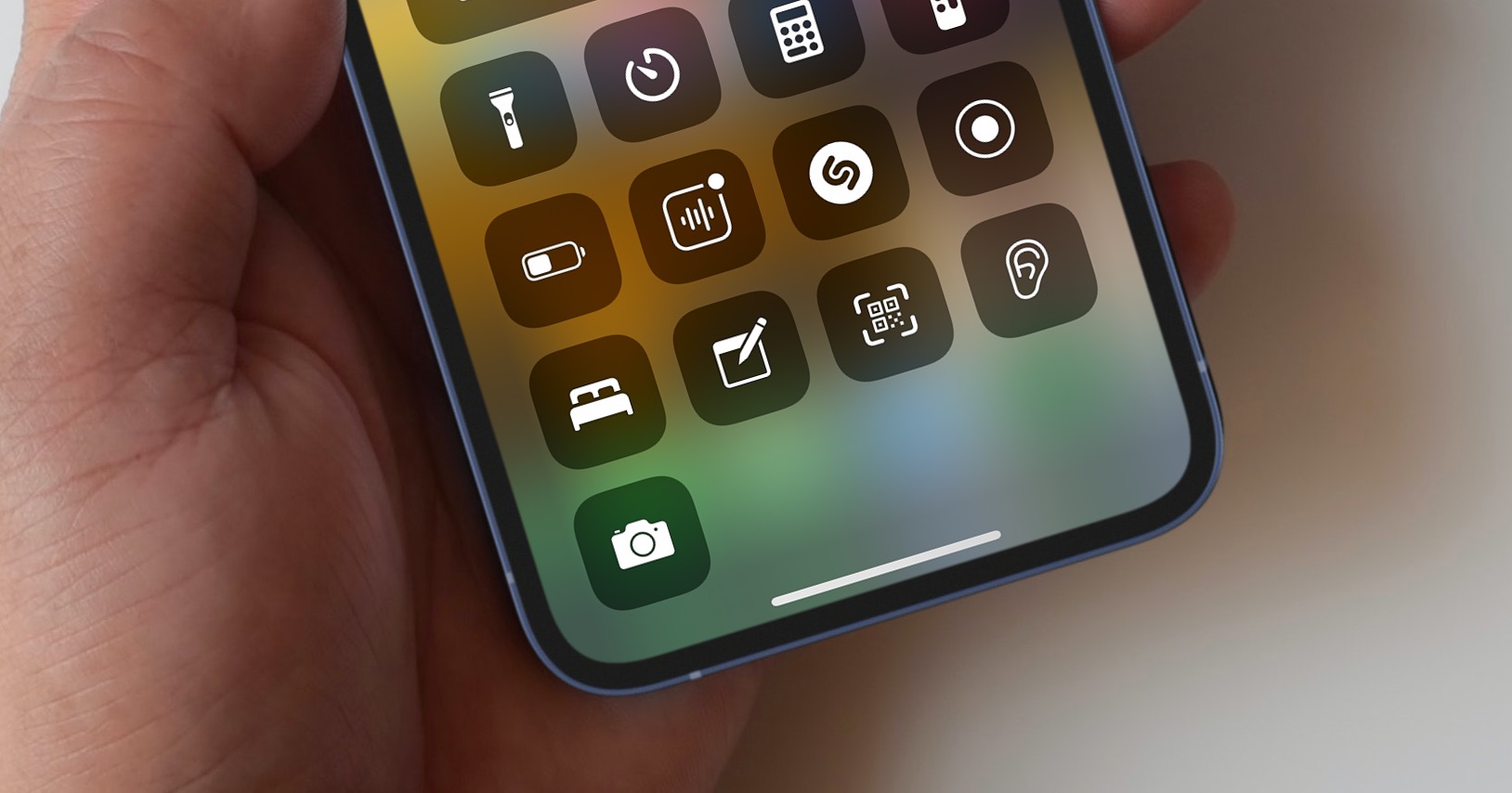
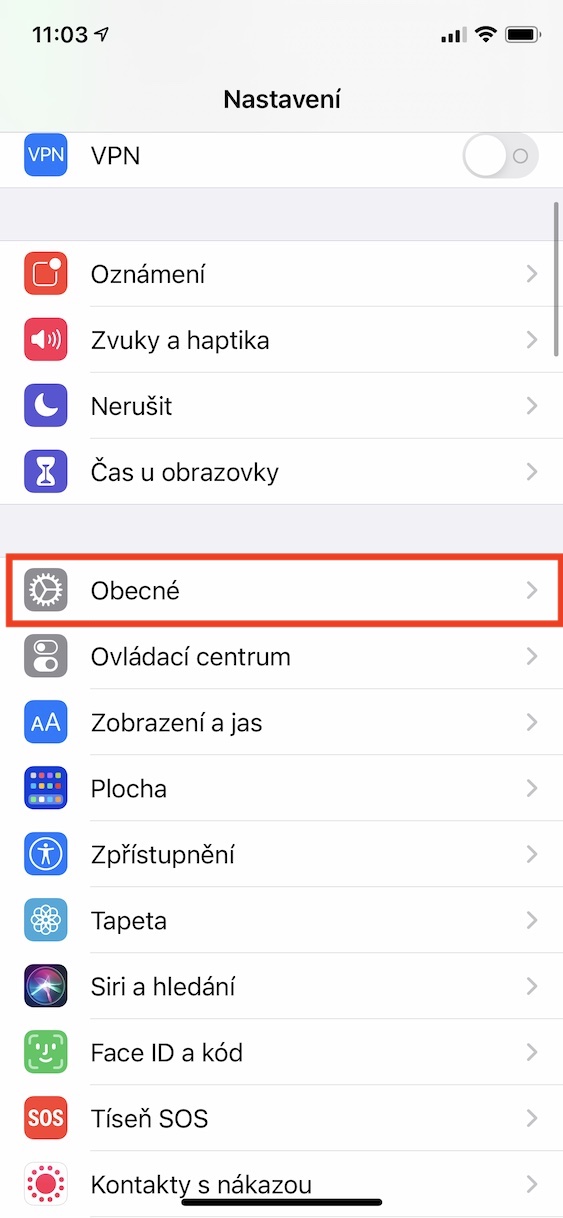
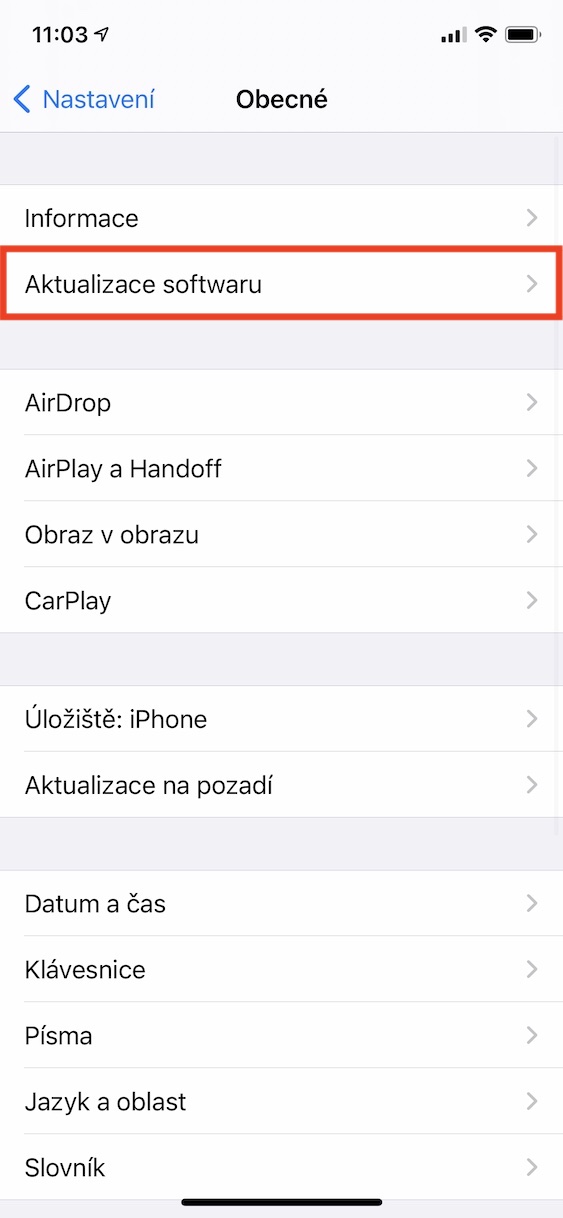
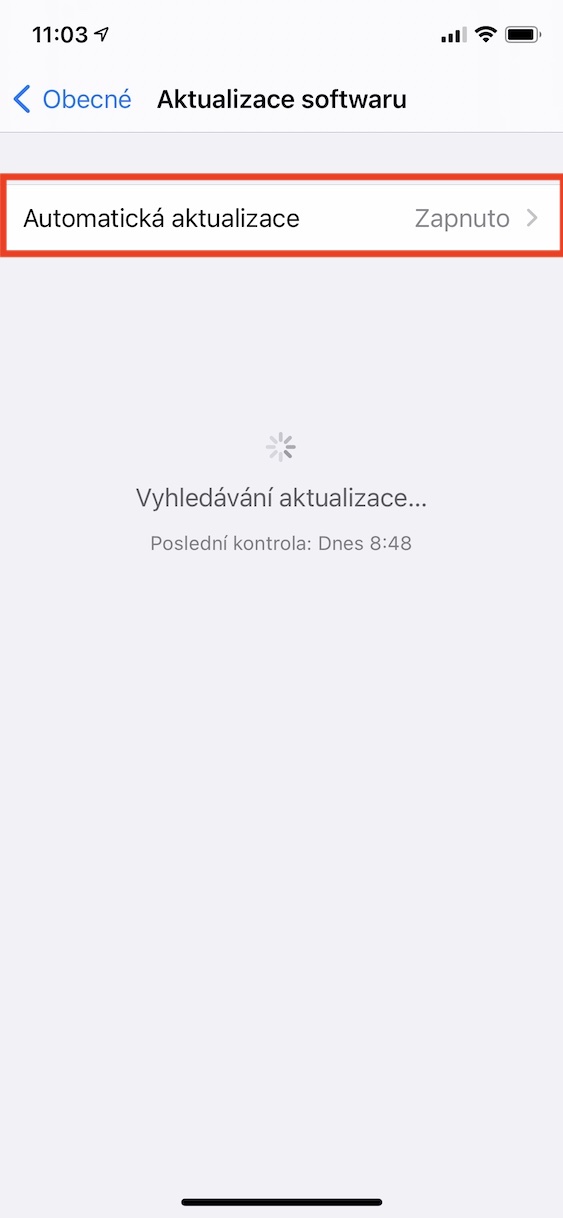
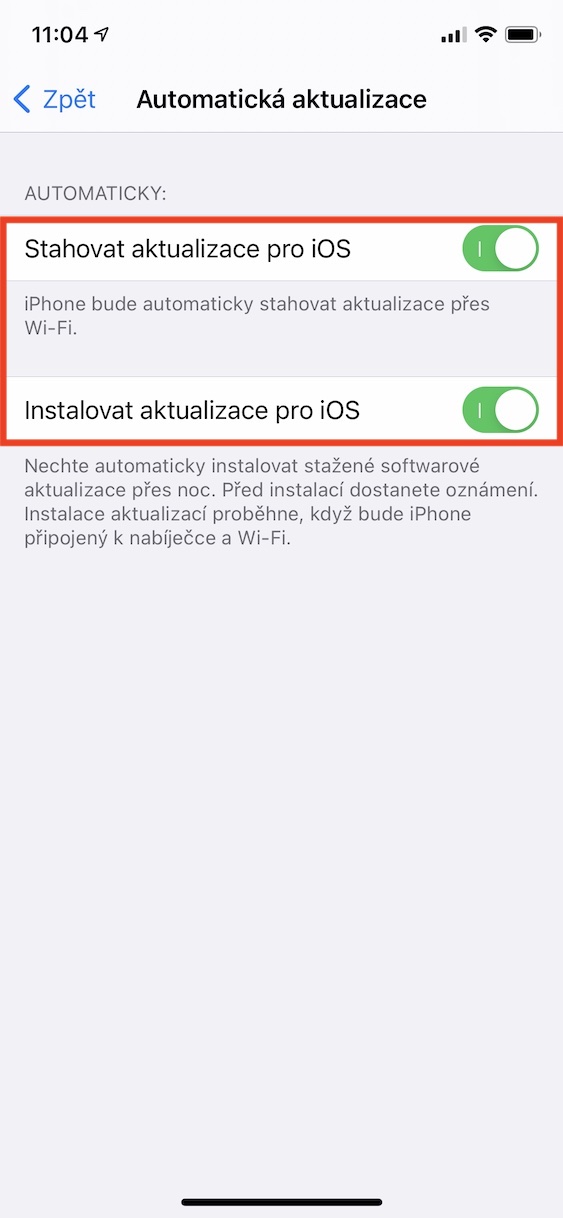
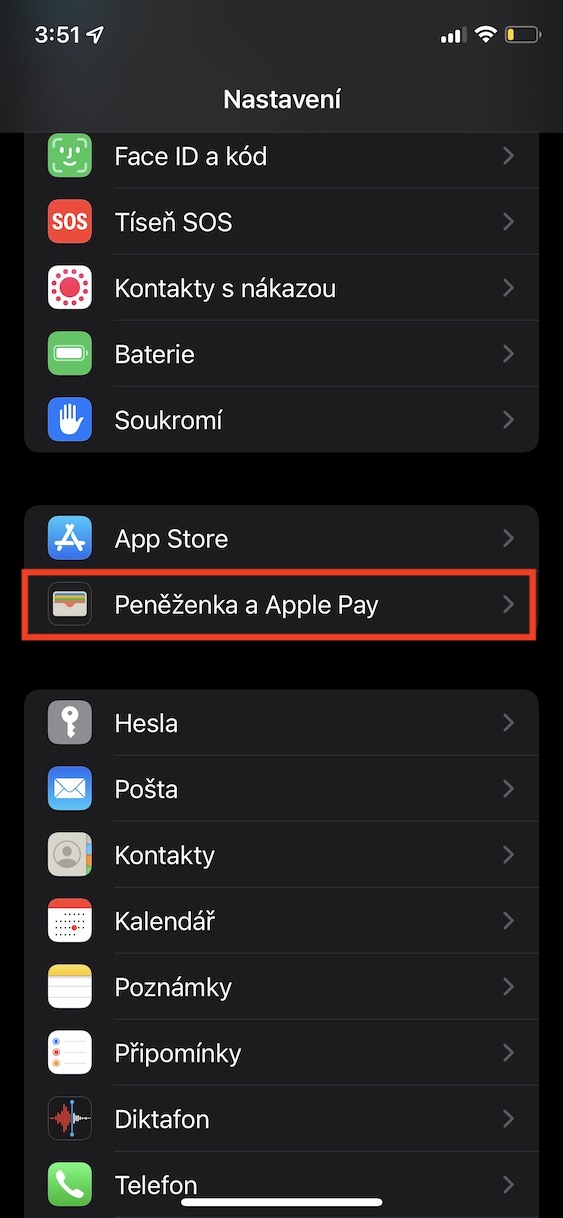
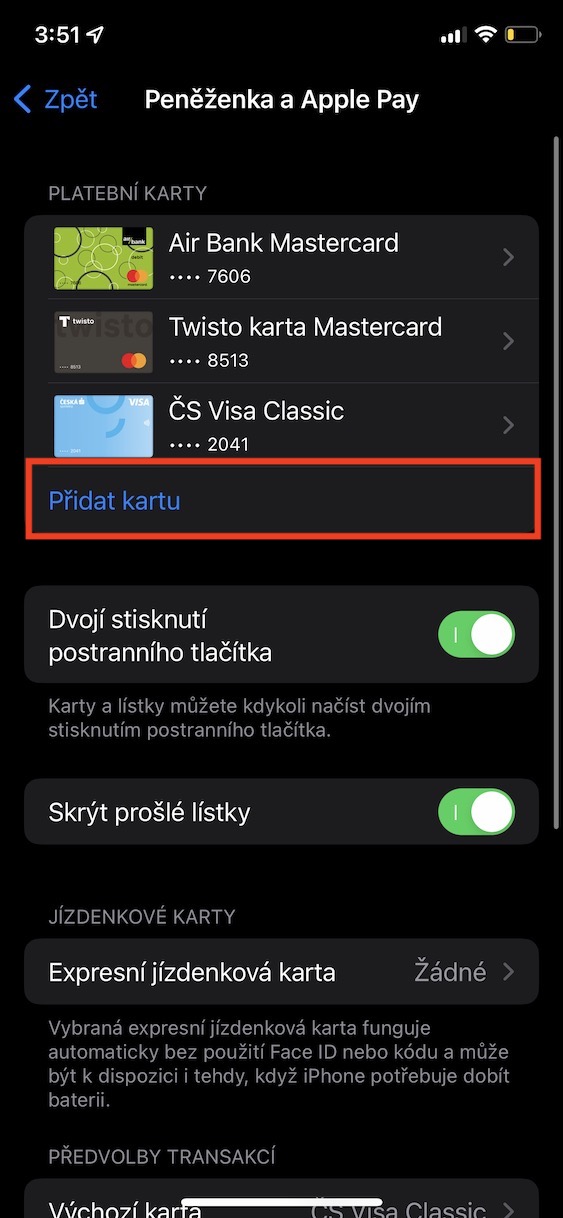
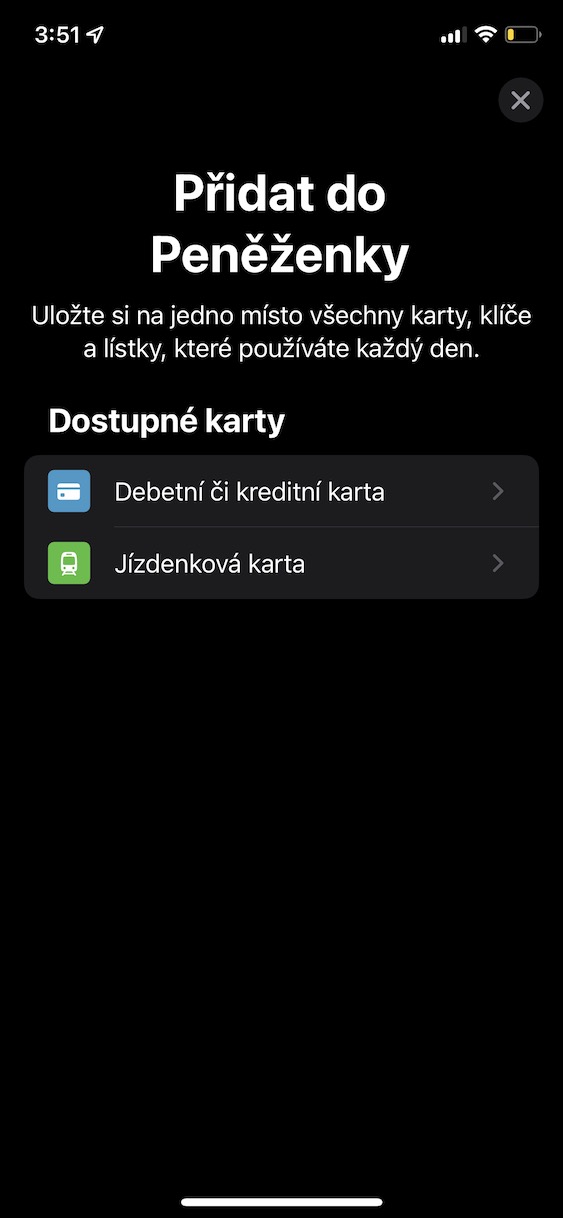
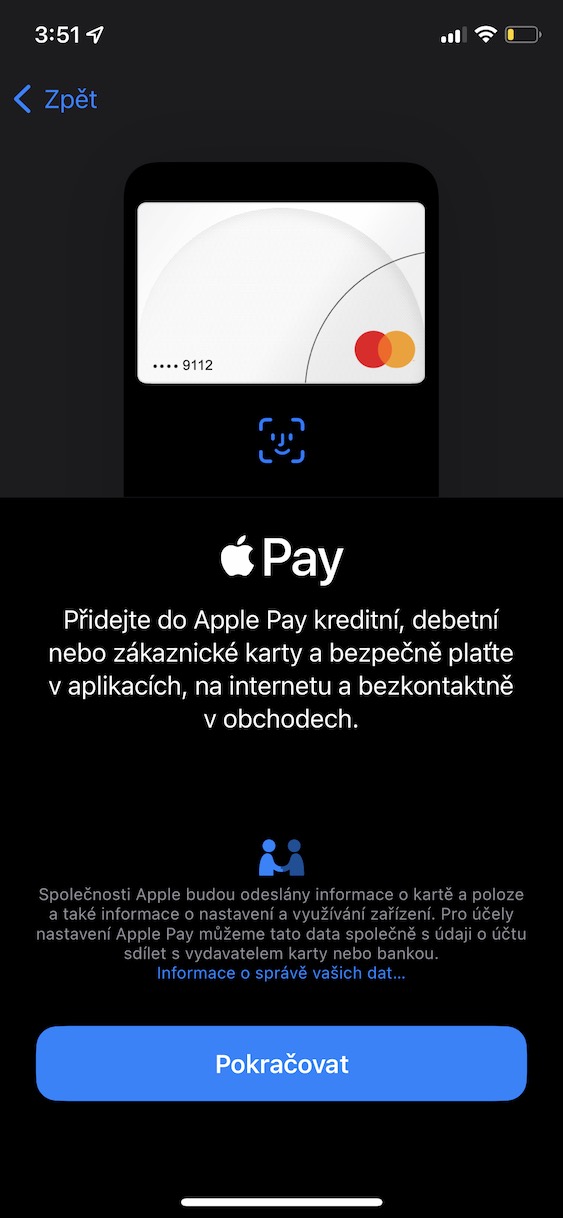



Zrovna jsem přešel ze samsungu na iphone a článek se mi hodil, díky za něj.
K iPhone konkrétně modelu 13 mini 128GB jswm se vrátil asi před čtvrt rokem z android a myslím ze už zůstanu.
Článek je určitě přínosný, téměř vše znám ale přesto za něj redakci děkuji a přeji krásné svátky 🤗
Nikdy jsem neměl potřebu tu cokoliv komentovat, ale tenhle článek mi pomohl a díky za něj.
Dají se nějakým způsobem přenést fotografie z PC s windows do galerie v iphonu pomocí USB kabelu?