V horní části každého Macu se nachází horní lišta, chcete-li menu bar. Ten je prakticky rozdělený na dvě části, a to na levou a pravou. Zatímco v levé části se vždy nachází záložky pro ovládání otevřené aplikace, tak napravo najdete ikony, pomocí kterých lze ovládat systém a aplikace a mnoho dalšího. Pojďme se společně v tomto článku podívat na 5 tipů pro horní lištu Macu, které by se vám dost možná mohly hodit.
Mohlo by vás zajímat
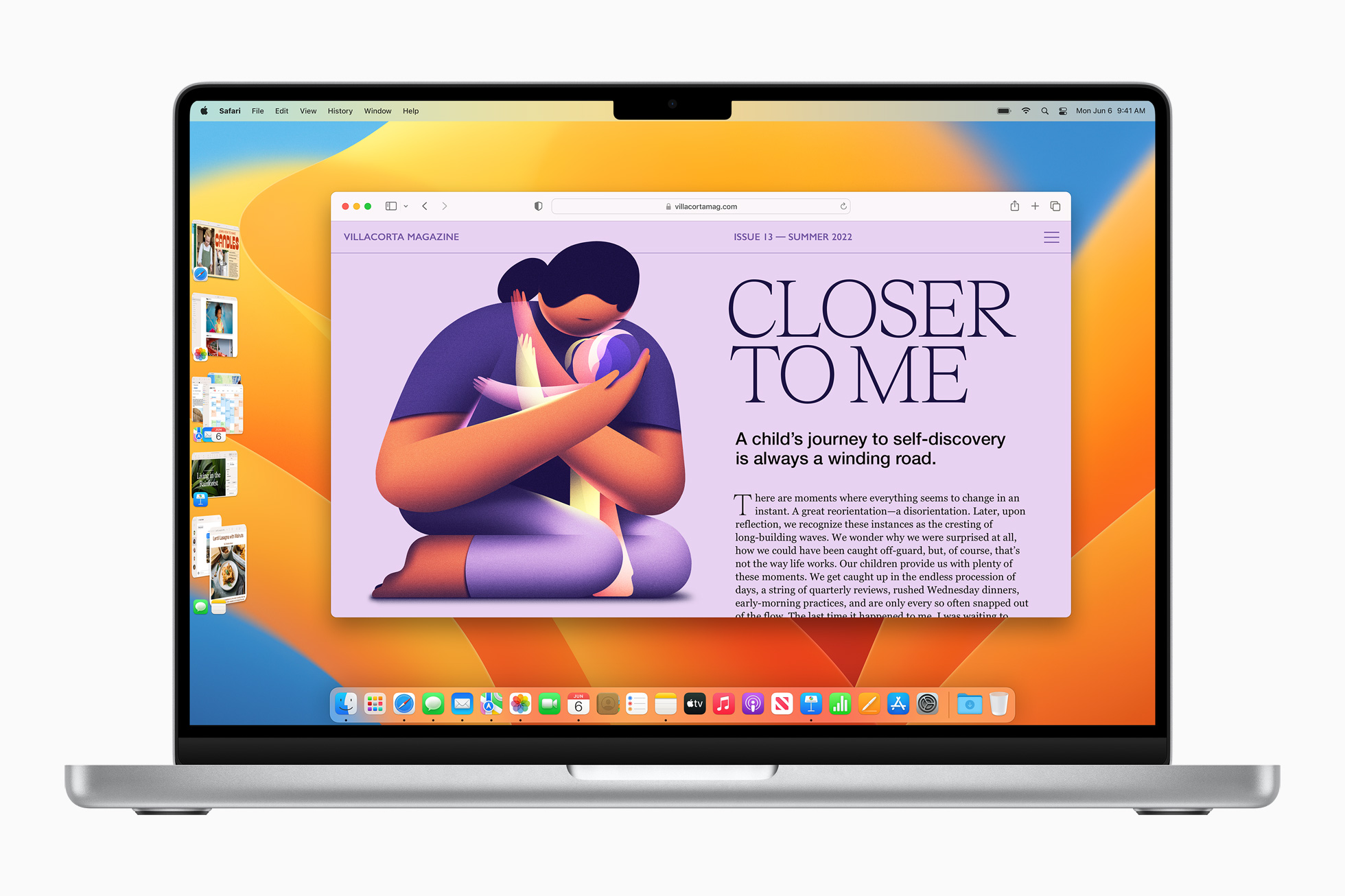
Přemístění ikon
Operační systém macOS má ve výchozím nastavení zvoleno pořadí systémový ikon s tím, že pokud nainstalujete nějakou další aplikaci, která má v horní liště ikonu taktéž, tak se automaticky přidá na levou stranu. Ne všem uživatelům každopádně nutně musí pořadí ikon vyhovovat, což je naprosto pochopitelné. Pokud byste chtěli některou z ikon přemístit, tak stačí, abyste na klávesnici podrželi klávesu Command, a poté kurzorem ikonu přesunuli na požadované místo. Některé systémové ikony a části horní lišty napravo každopádně přesunout nelze.
Správa zobrazení systémových ikon
Máte v horní liště nějaké systémové ikony, které jste nikdy nevyužili? Anebo byste naopak chtěli horní lištu o nějaké systémové ikony obohatit? Pokud jste si na kteroukoliv z otázek odpověděli kladně, tak samozřejmě můžete, nejedná se o nic složitého. Stačí přejít do → Nastavení systému → Ovládací centrum. Zde už se vám zobrazí seznam všech tzv. modulů, které jsou k dispozici. Pokud byste chtěli některý z modulů v horní liště skrýt, stačí u něj rozkliknout menu a zvolit Nezobrazovat v řádku nabídek. Naopak pro zobrazení v horní liště stačí aktivovat možnost Zobrazit v řádku nabídek či jinou podobnou v závislosti na konkrétním modulu. U modulů níže se pak (ne)zobrazení nastavuje přepínači.
Tip: některé moduly lze z horní lišty odstranit podržením klávesy Command a chycením a přetažením směrem dolů.

Odstranění nepotřebných ikon aplikací třetích stran
Na předchozí stránce jsme si ukázali, jakým způsobem je možné na Macu v horní liště odstranit či naopak přidat systémové ikony. Pokud byste ale ve zmíněné sekci hledali nastavení ikon z aplikací třetích stran, tak byste se nedohledali, tak samo nelze tyto ikony z horní lišty odstranit přetažením. Ve většině případech ikony aplikací třetích stran z horní lišty odstranit nejde, což je rozhodně škoda. Každopádně vždy se můžete podívat do nastavení či předvoleb konkrétní aplikace, zdali se zde možnost pro skrytí ikony v horní liště náhodou nenachází.
Mohlo by vás zajímat
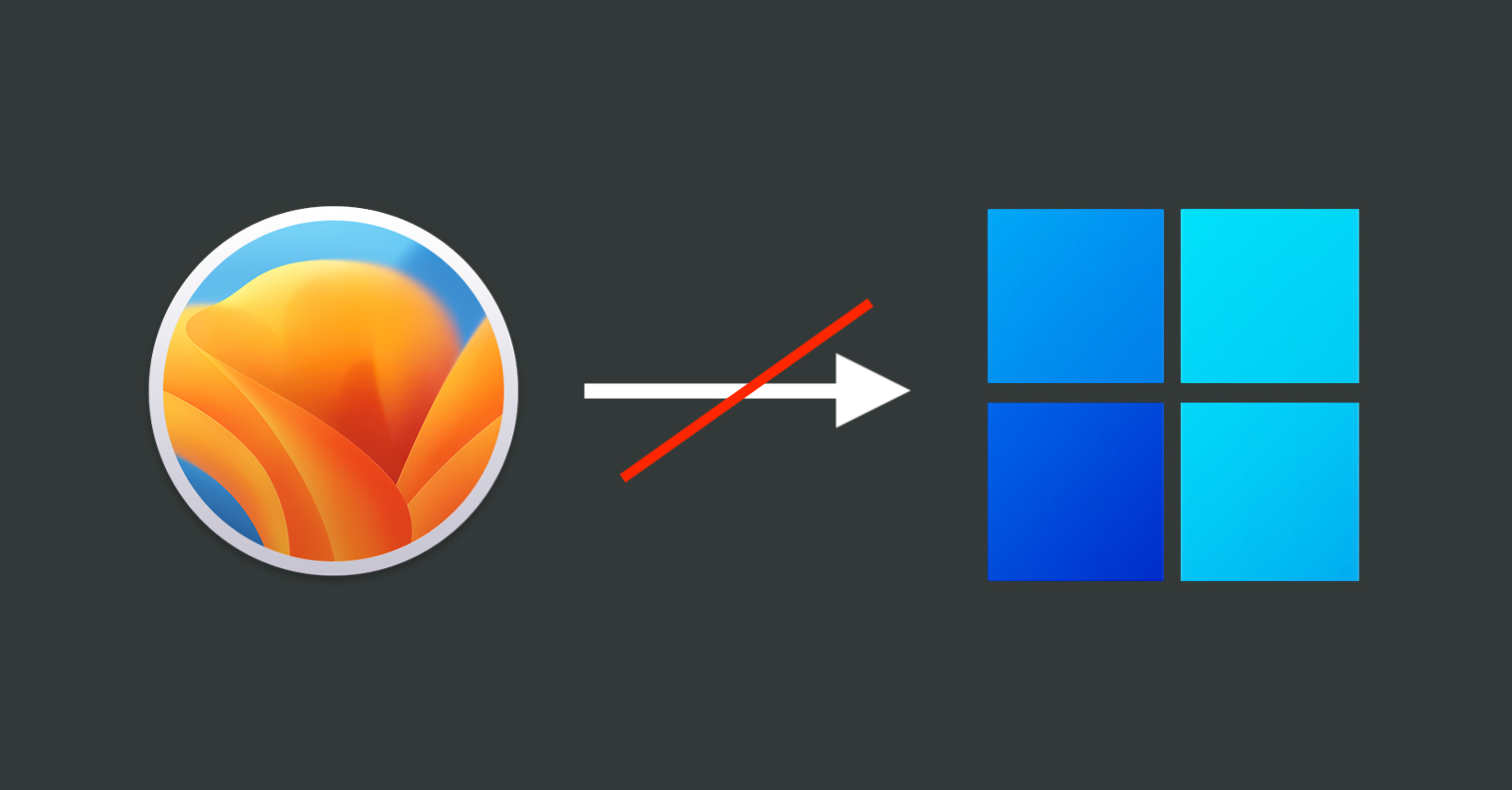
Skrytí nevyužívaných ikon
Jak už jsem zmínil na předchozí stránce, tak většina ikon aplikací třetích stran bohužel nelze z horní lišty odstranit. Pokud máte aplikací hodně, tak se zde může nacházet opravdu nepřeberné množství ikon. Skvělým řešením je v tomto případě aplikace Hidden Bar, která dokáže vybrané ikony skrýt. Po její instalaci se v horní liště objeví šipka, a cokoliv umísíte za ni, tak můžete stisknutím této šipky skrýt, potažmo zase odkrýt. Dokonce si můžete v nastavení aktivovat také sekci, která vybrané ikony skryje kompletně. Aplikace Hidden Bar je pro mě naprostým základem a instaluju ji pokaždé, když si pořídím nový Mac. O to důležitější je v případě, že vlastníte Mac s výřezem, který prostor v horní liště omezuje.
Nastavení zobrazení času a data
V pravém horním rohu obrazovky se na každém Macu v nějaké podobě zobrazuje čas či datum, anebo oboje. Možná už jste si všimli, že uživatelé mají zobrazení času a data různé a i vy si ho můžete přizpůsobit. Nejedná se o nic složitého, stačí přejít do → Nastavení systému → Ovládací centrum. Zde pak sjeďte úplně dolů ke kategorii Jen řádek nabídek, kde v řádku Hodiny klepněte napravo na tlačítko Volby hodin… Následně se zobrazí okno, ve kterém si hodiny v horní liště můžete přizpůsobit podle svého gusta.
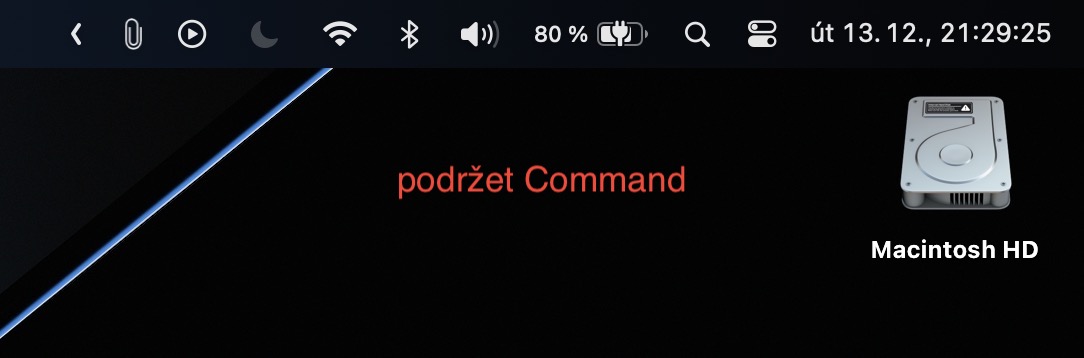
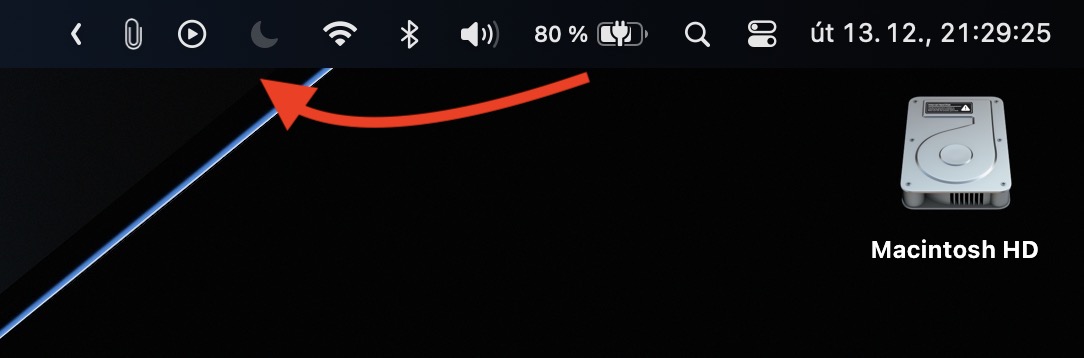
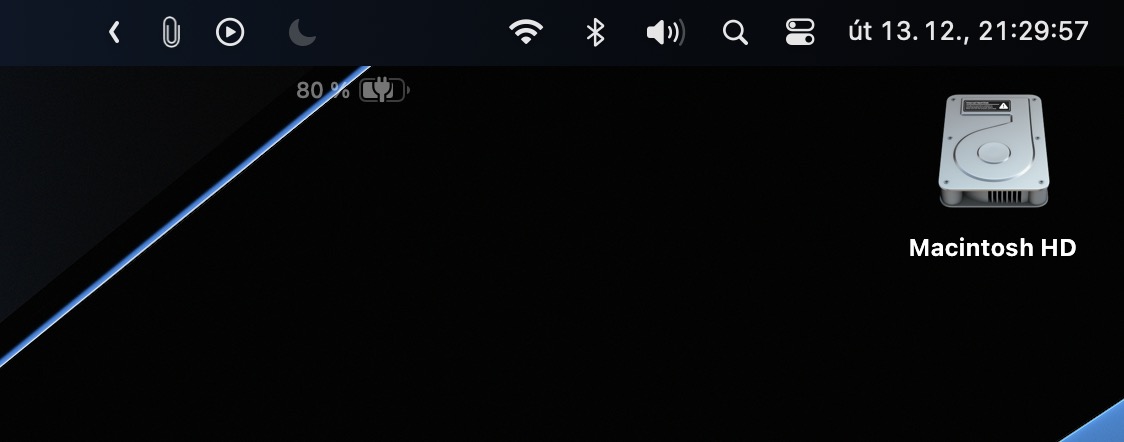
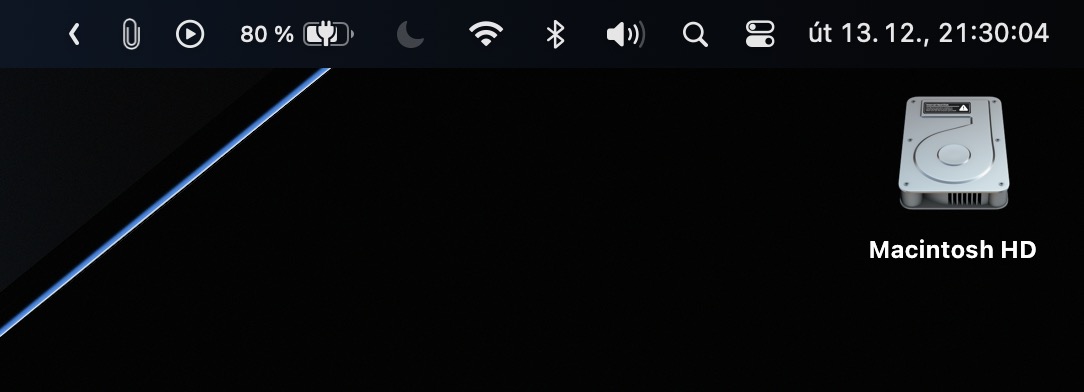

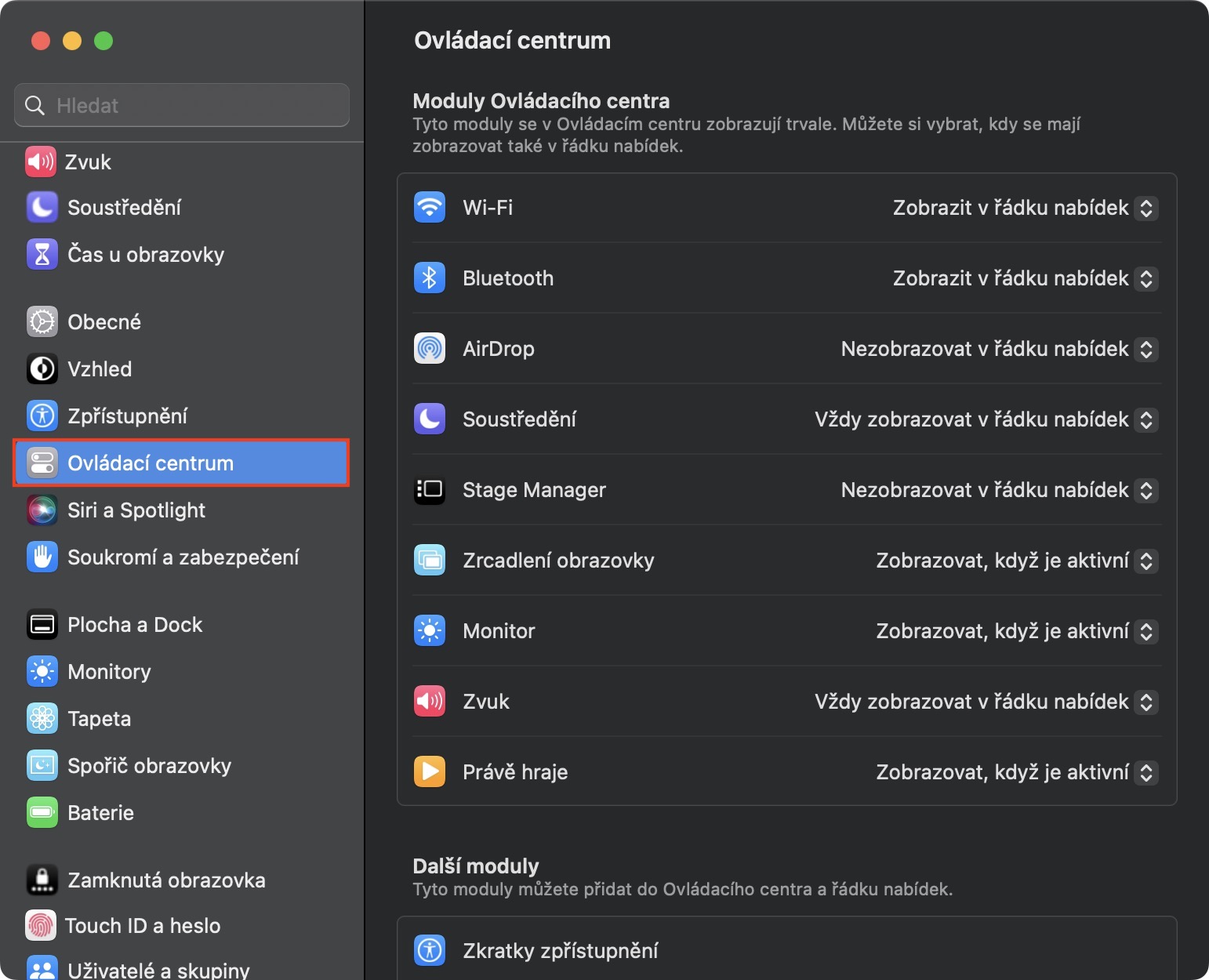
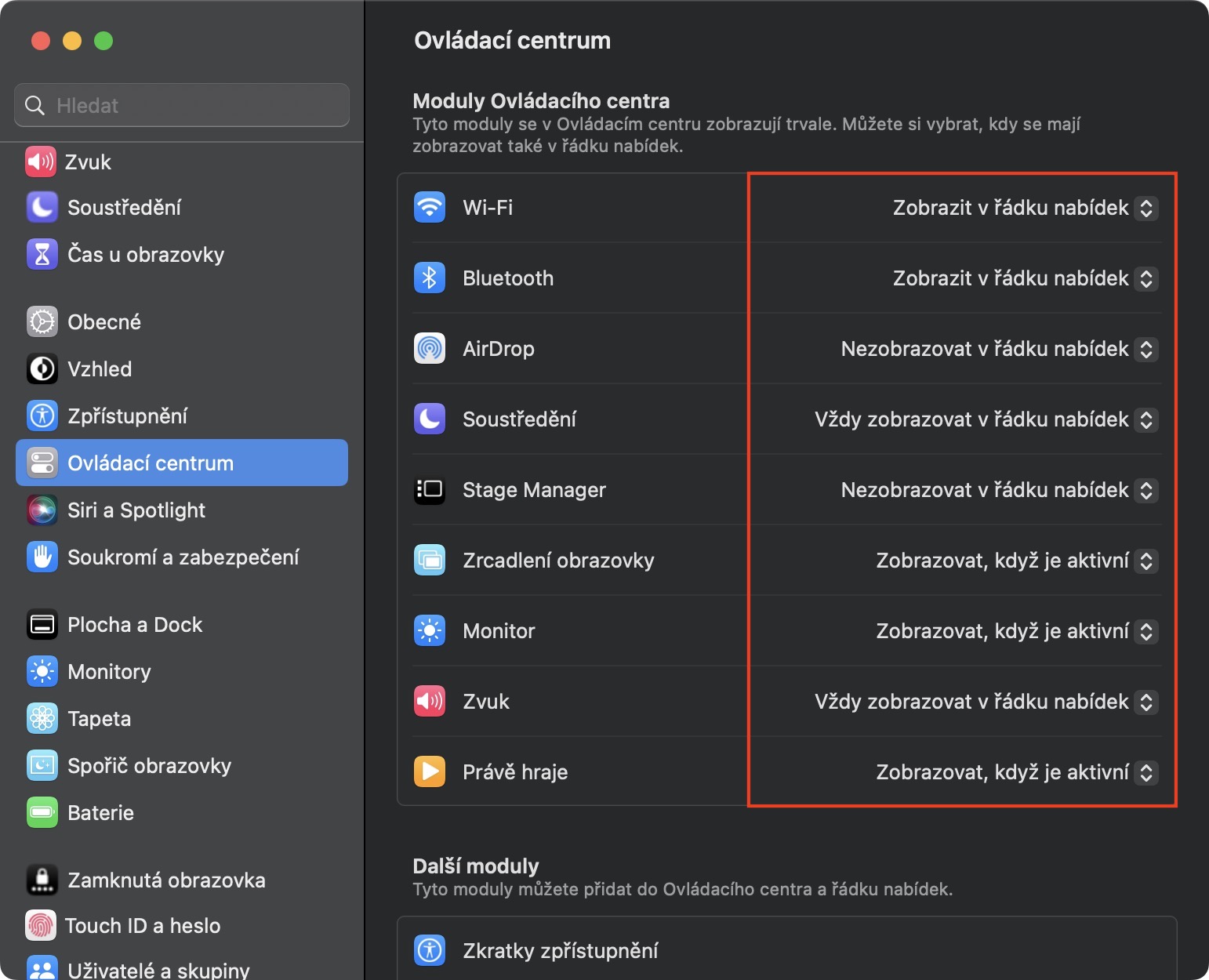
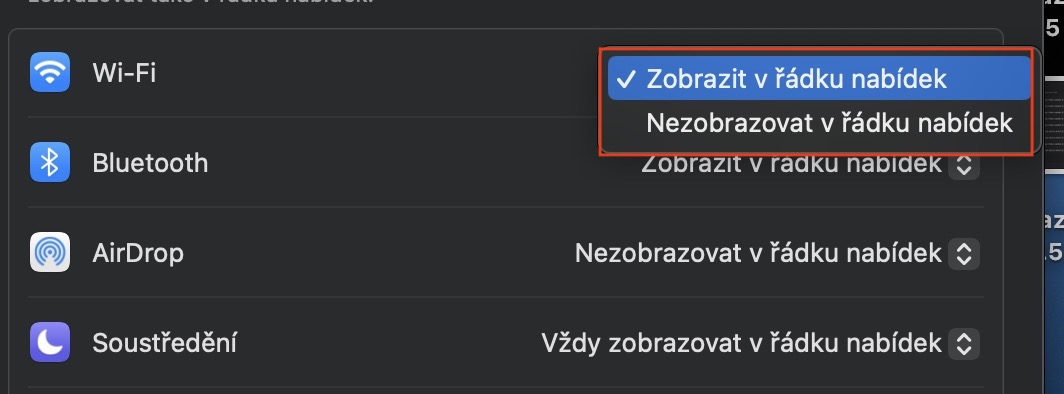
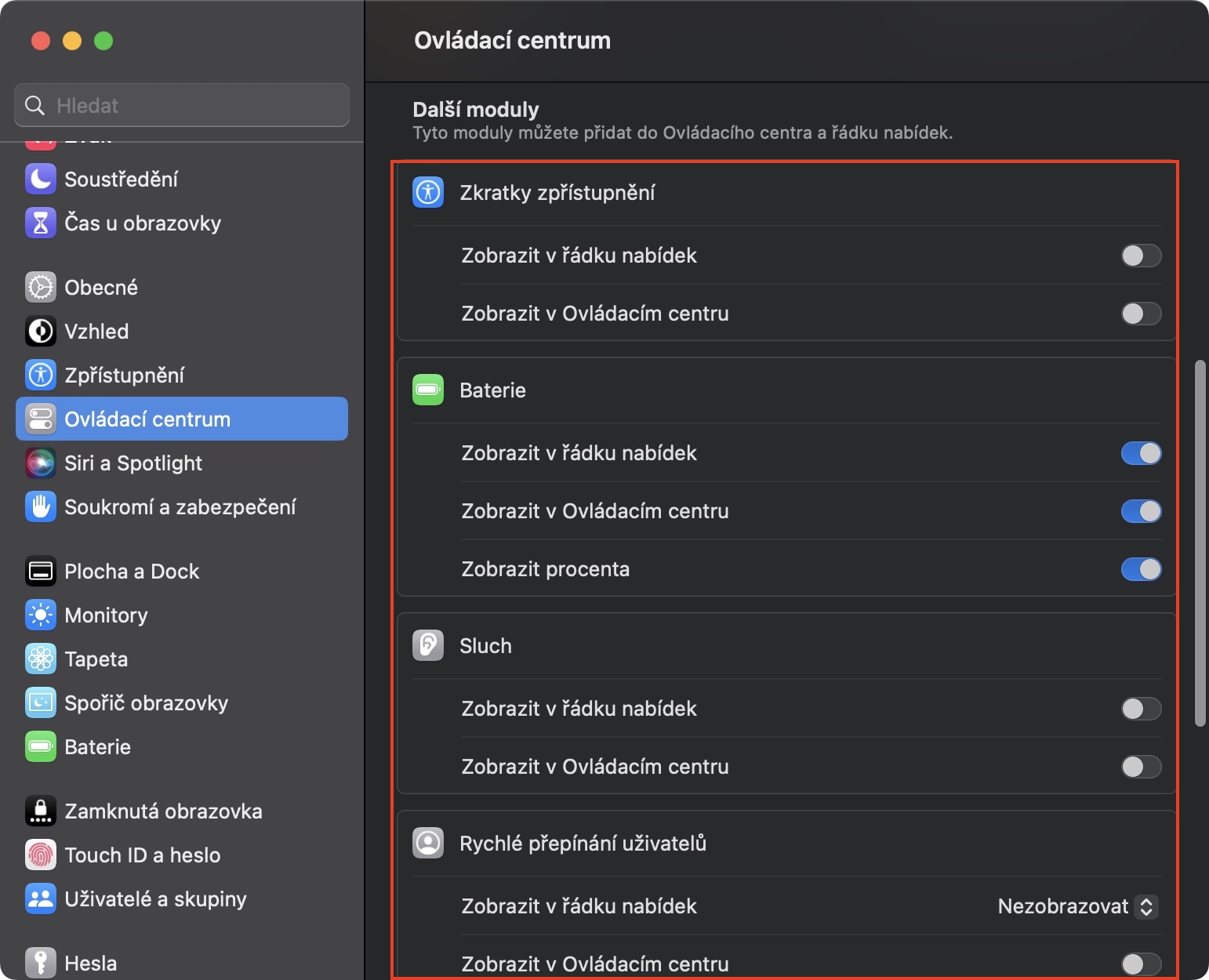
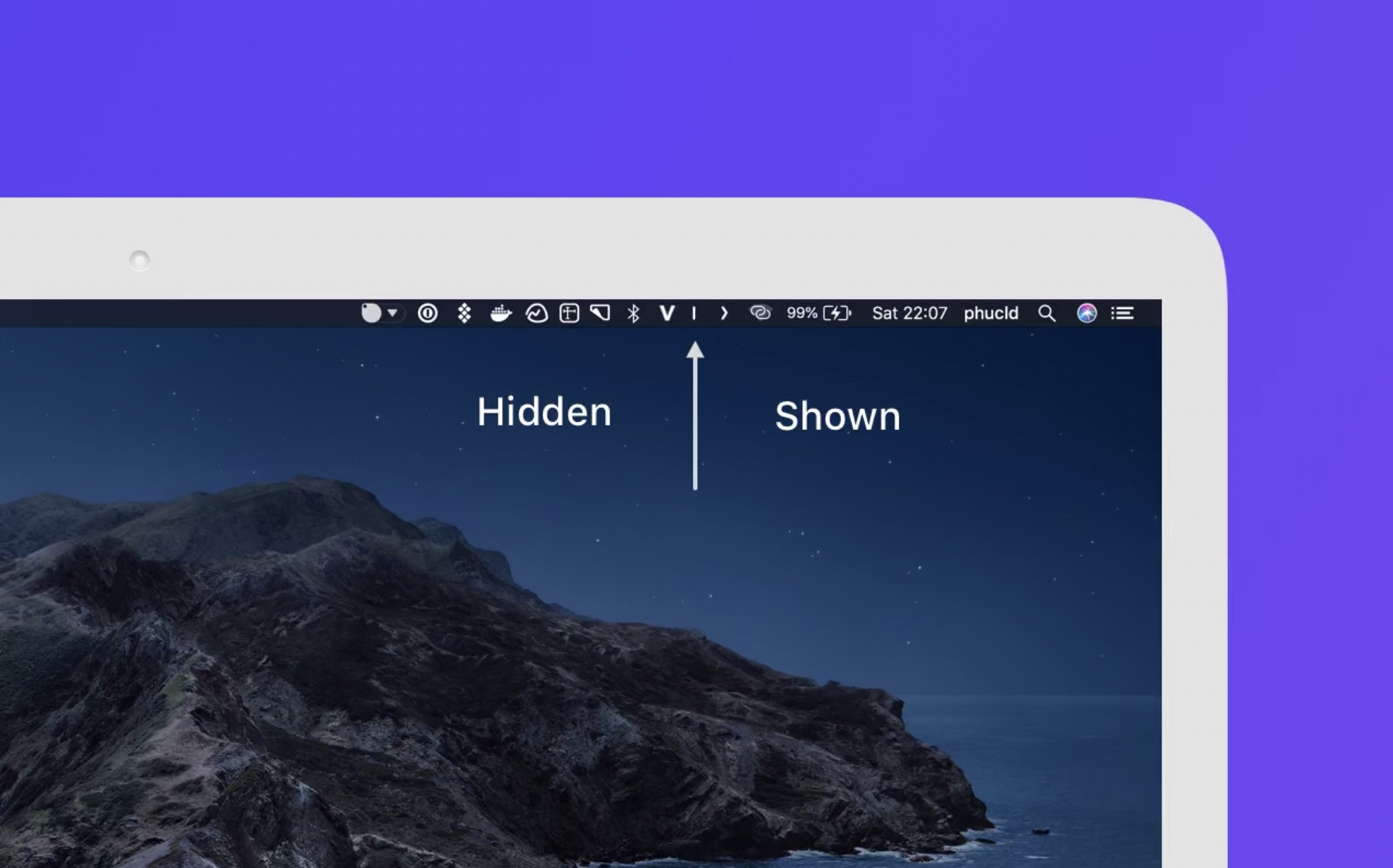


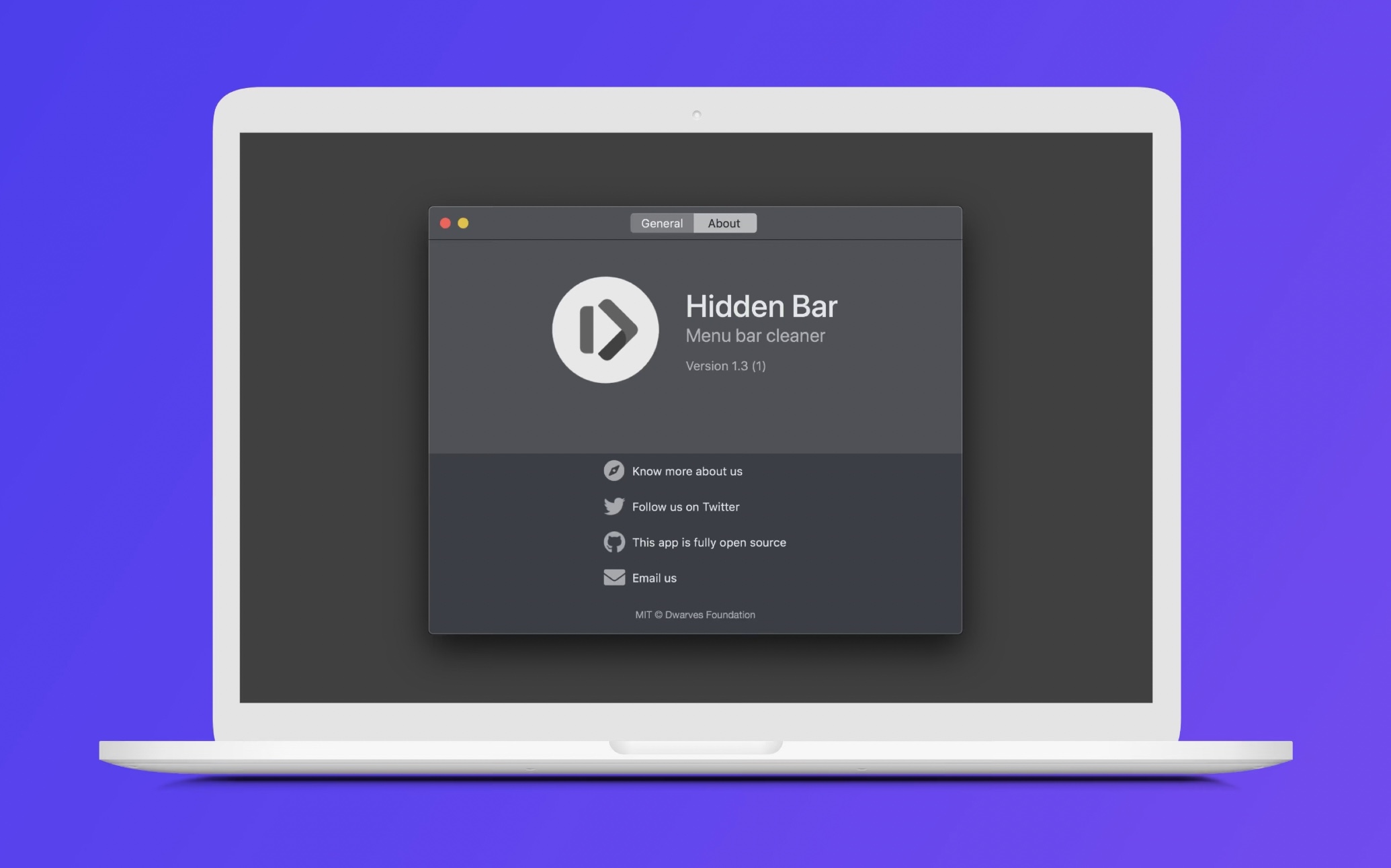
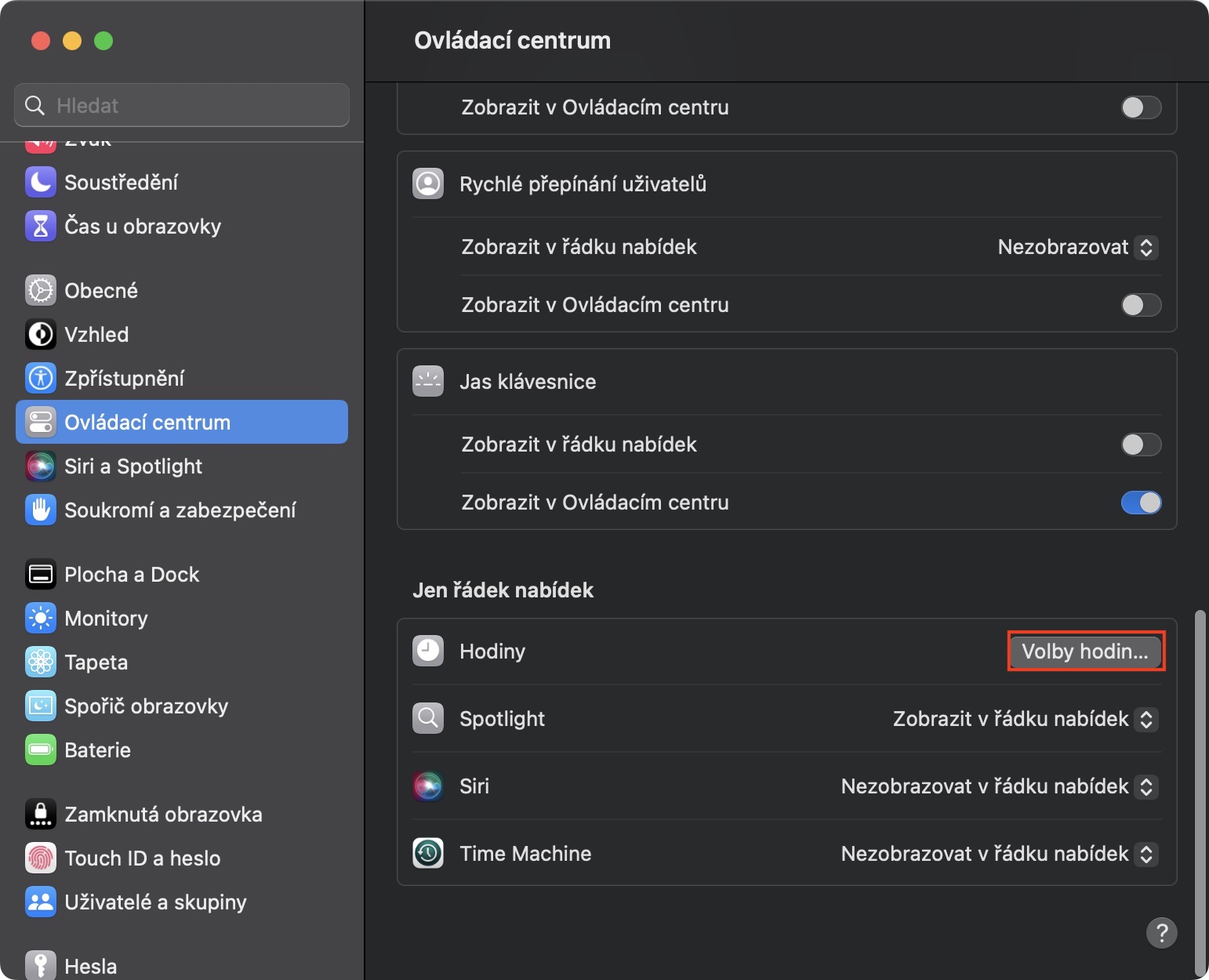



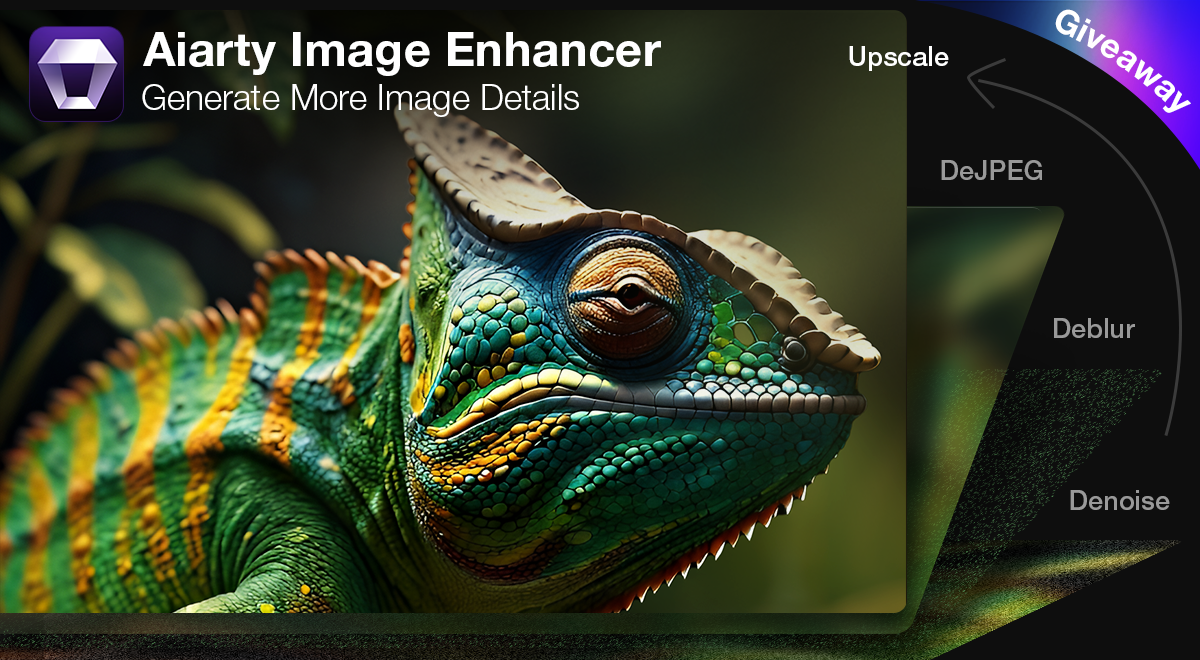
Hidden Bar, dobr tip.
*dobry 🙂