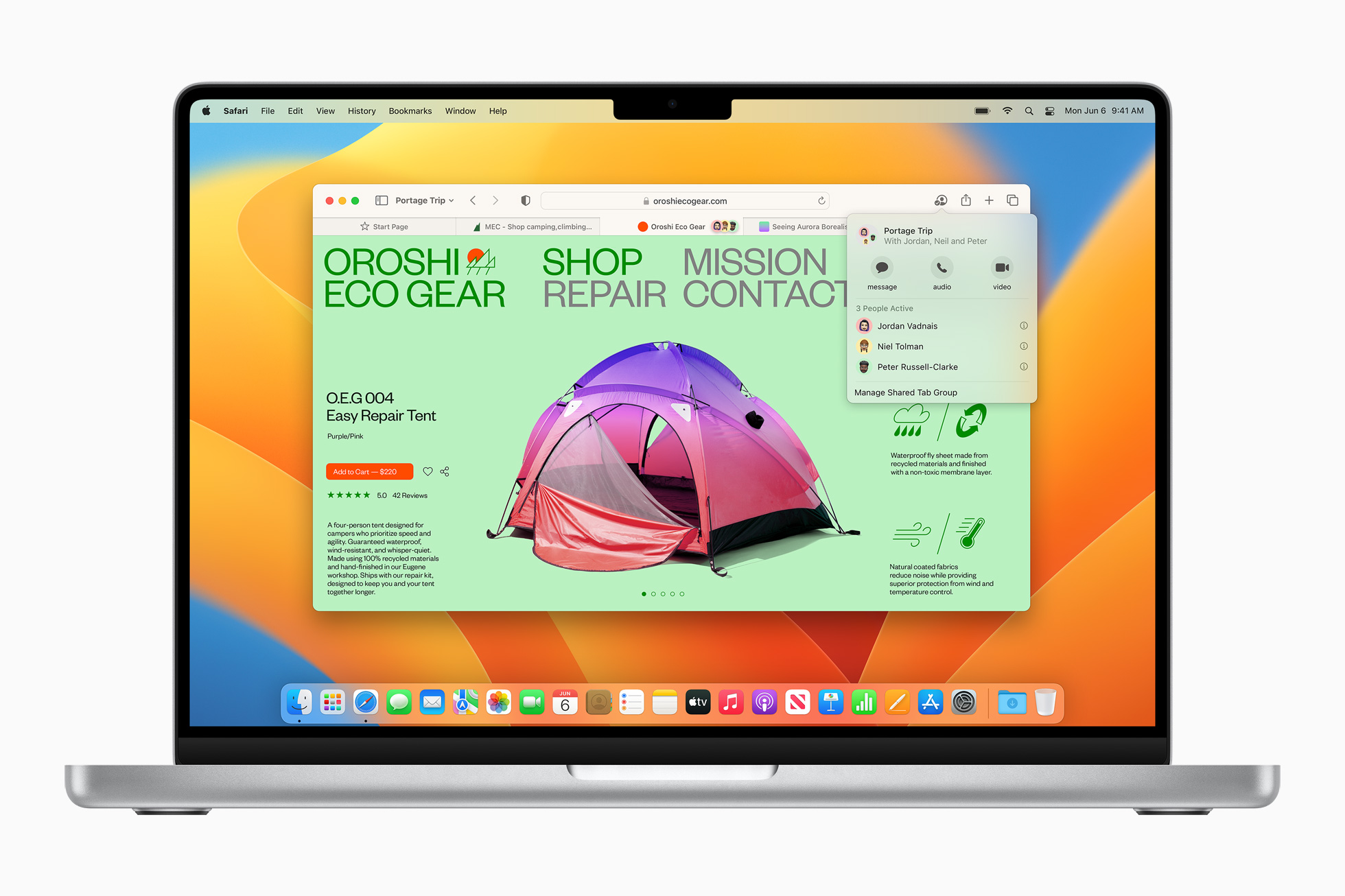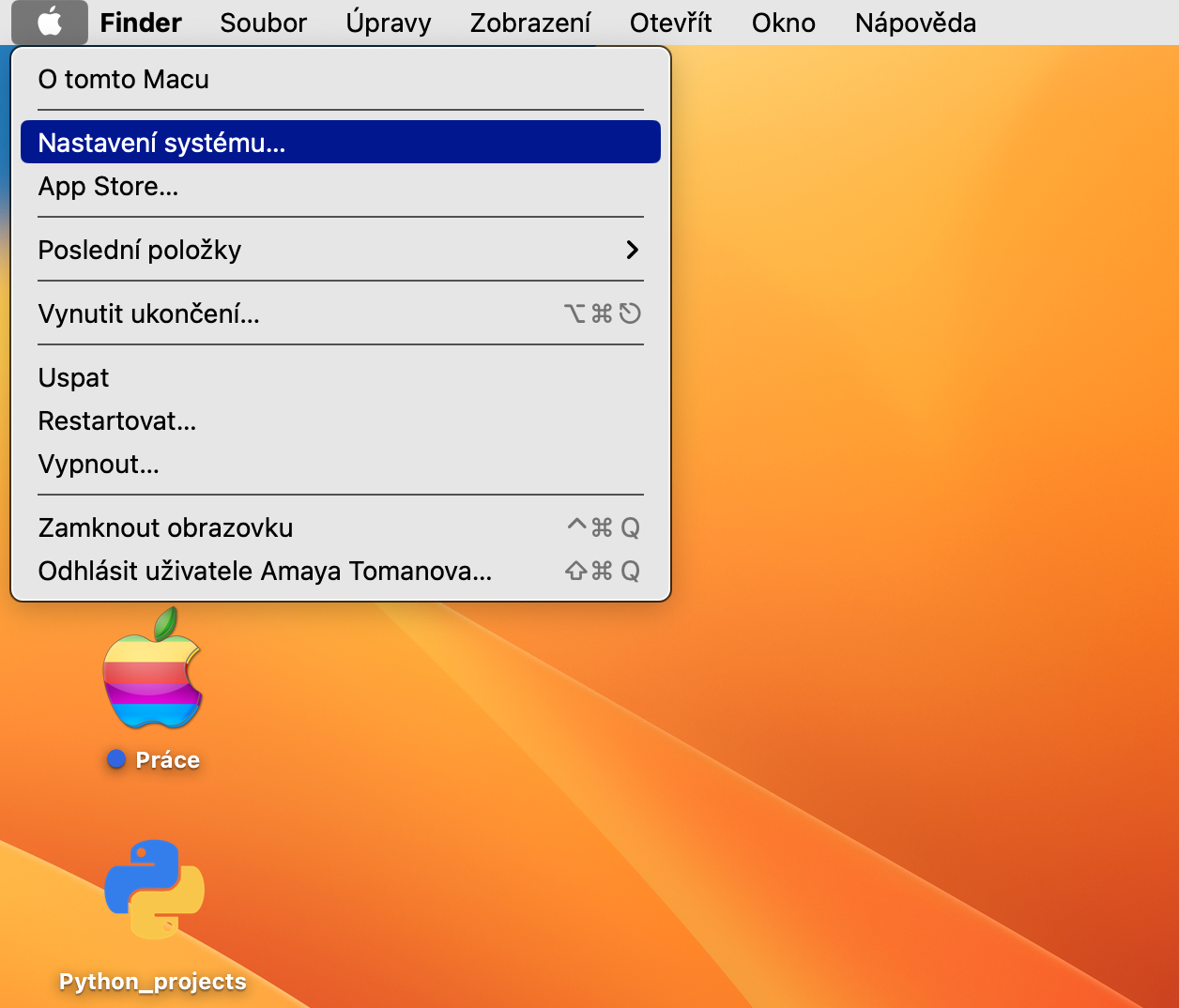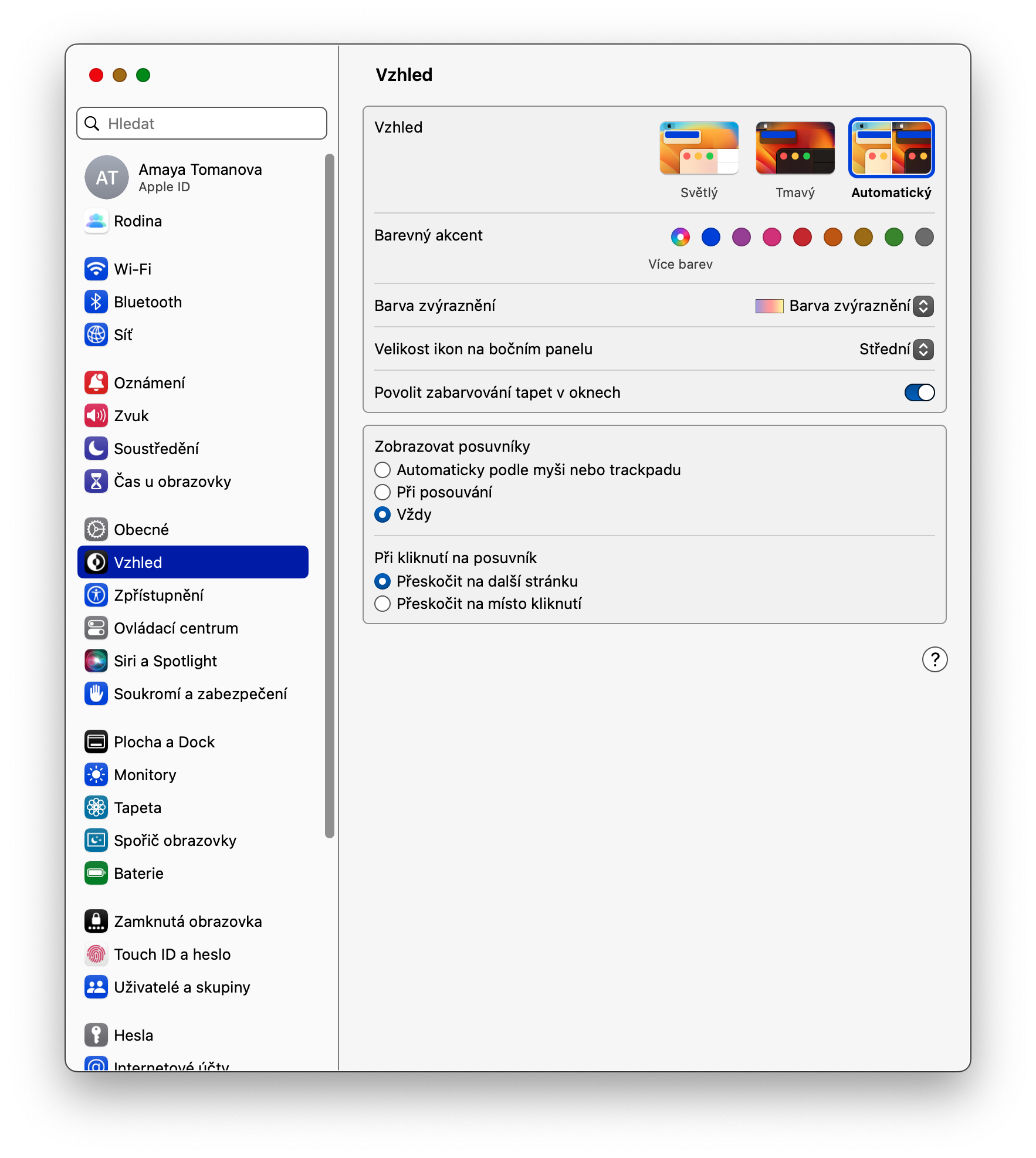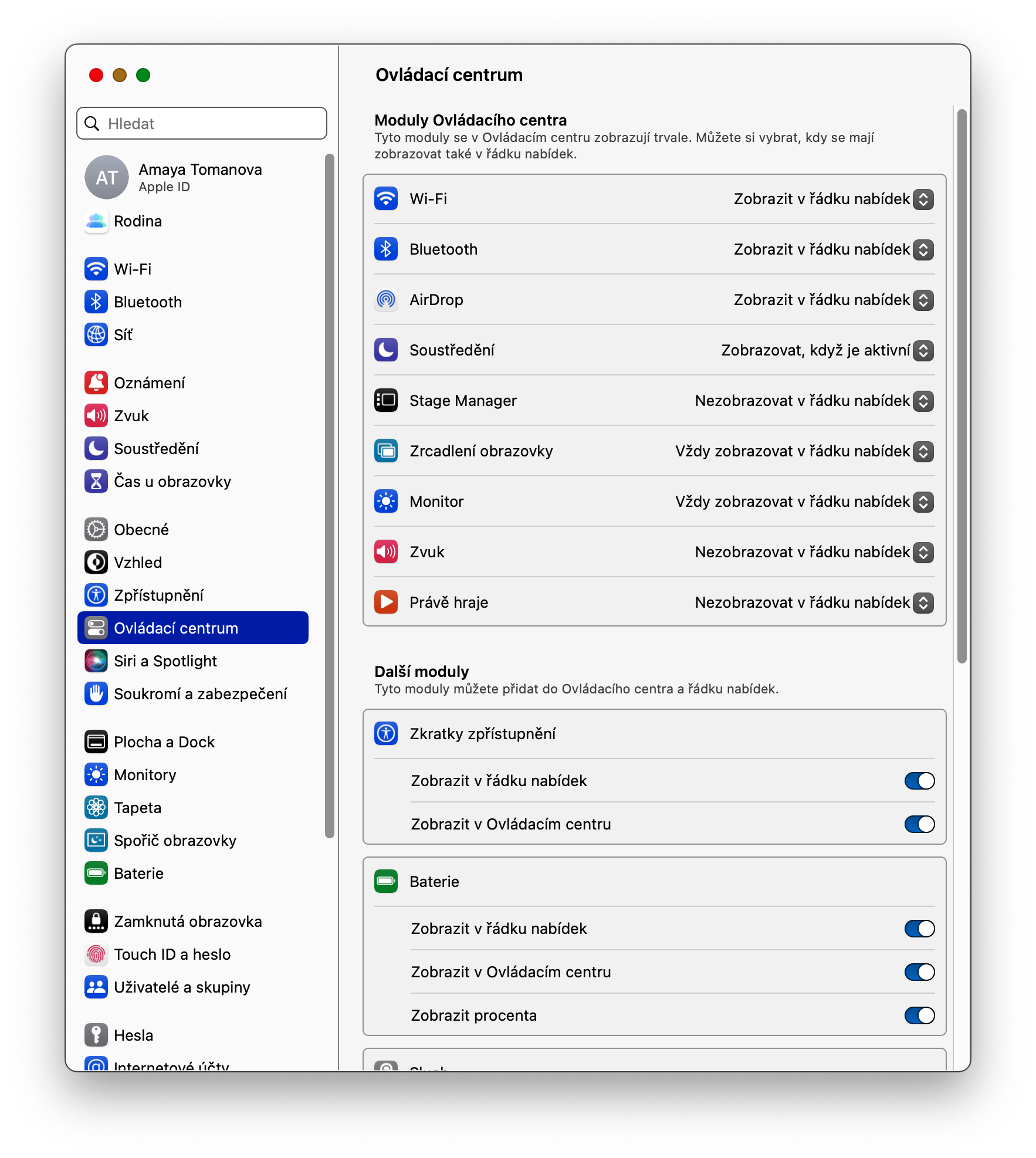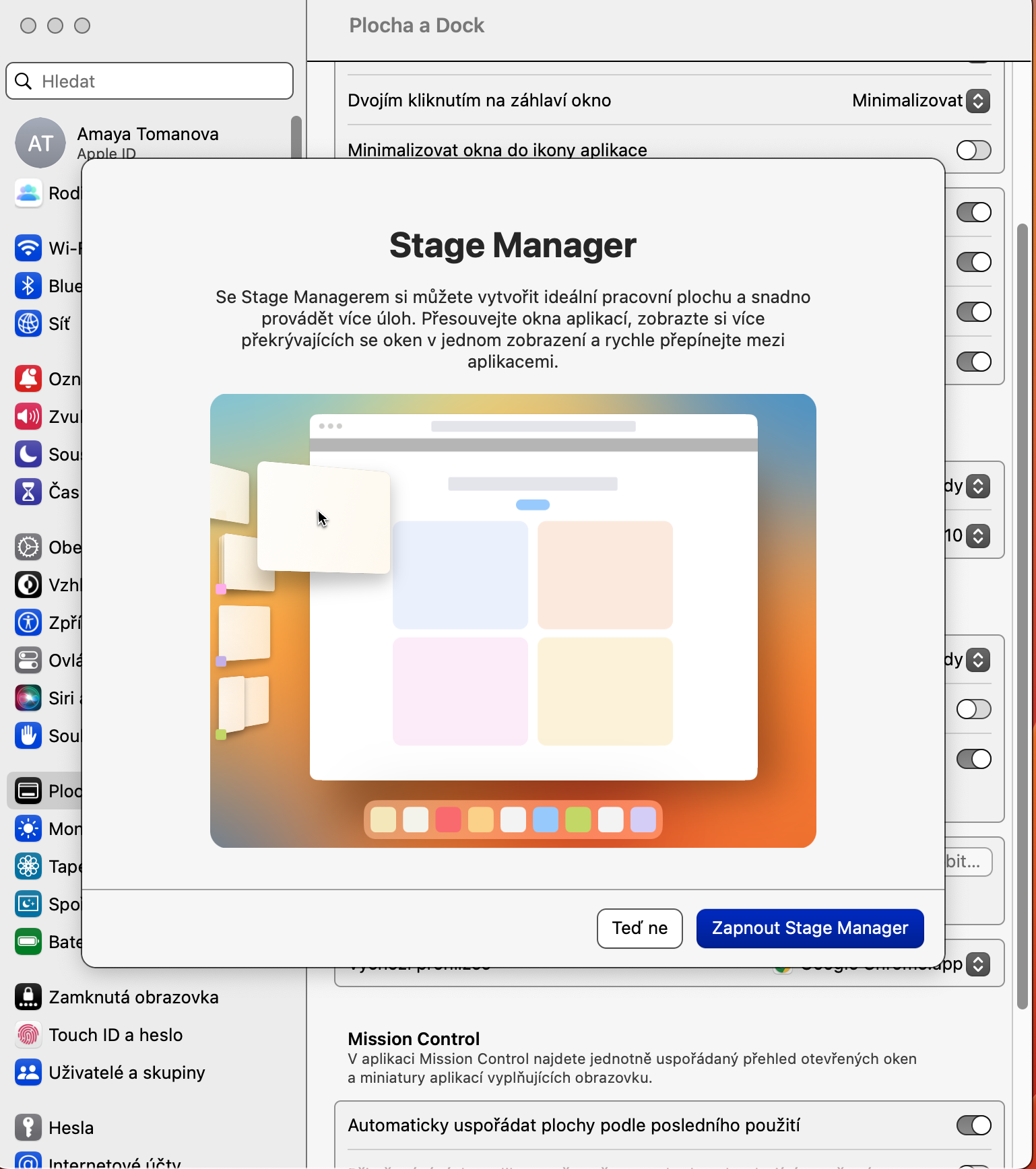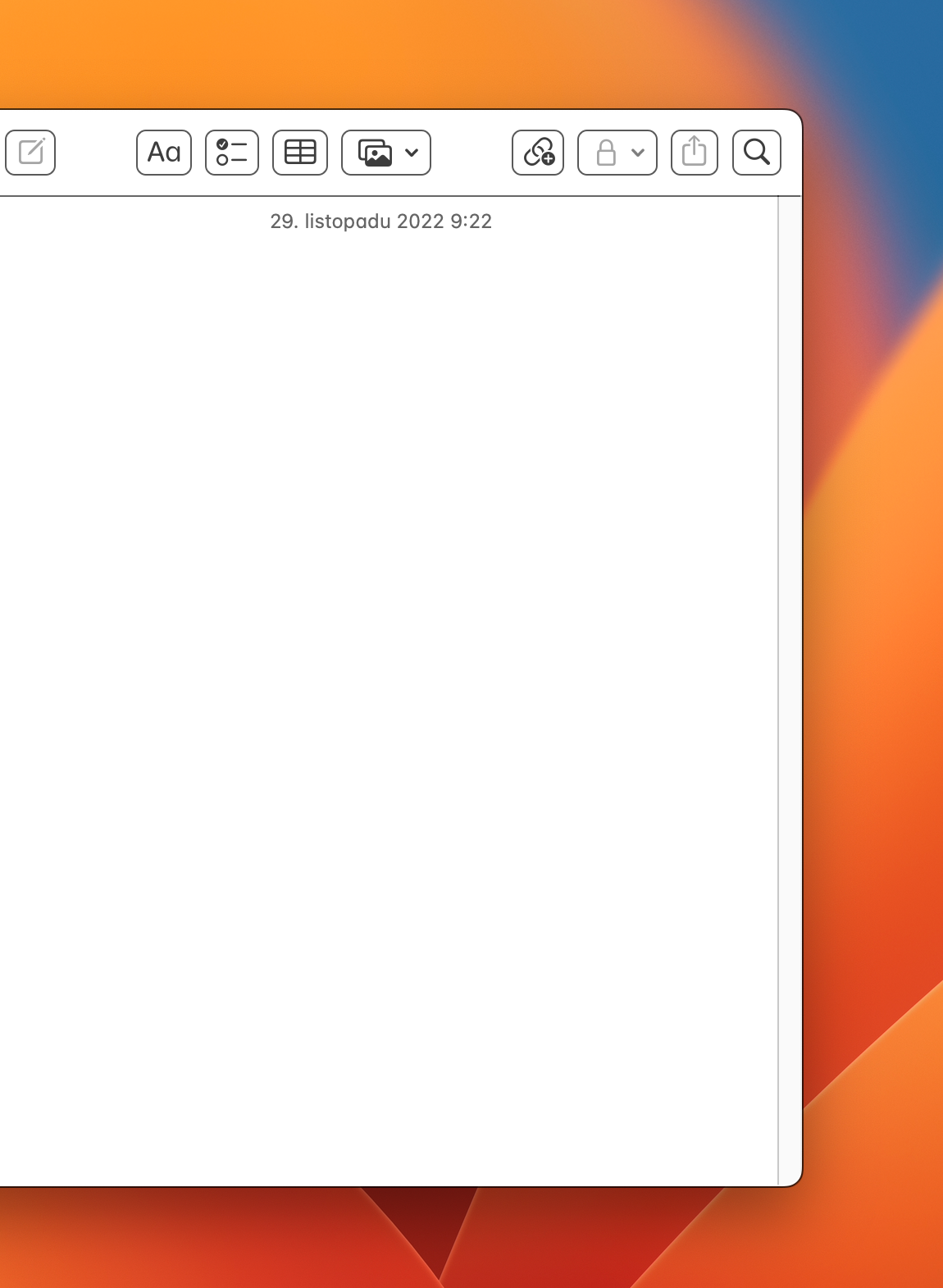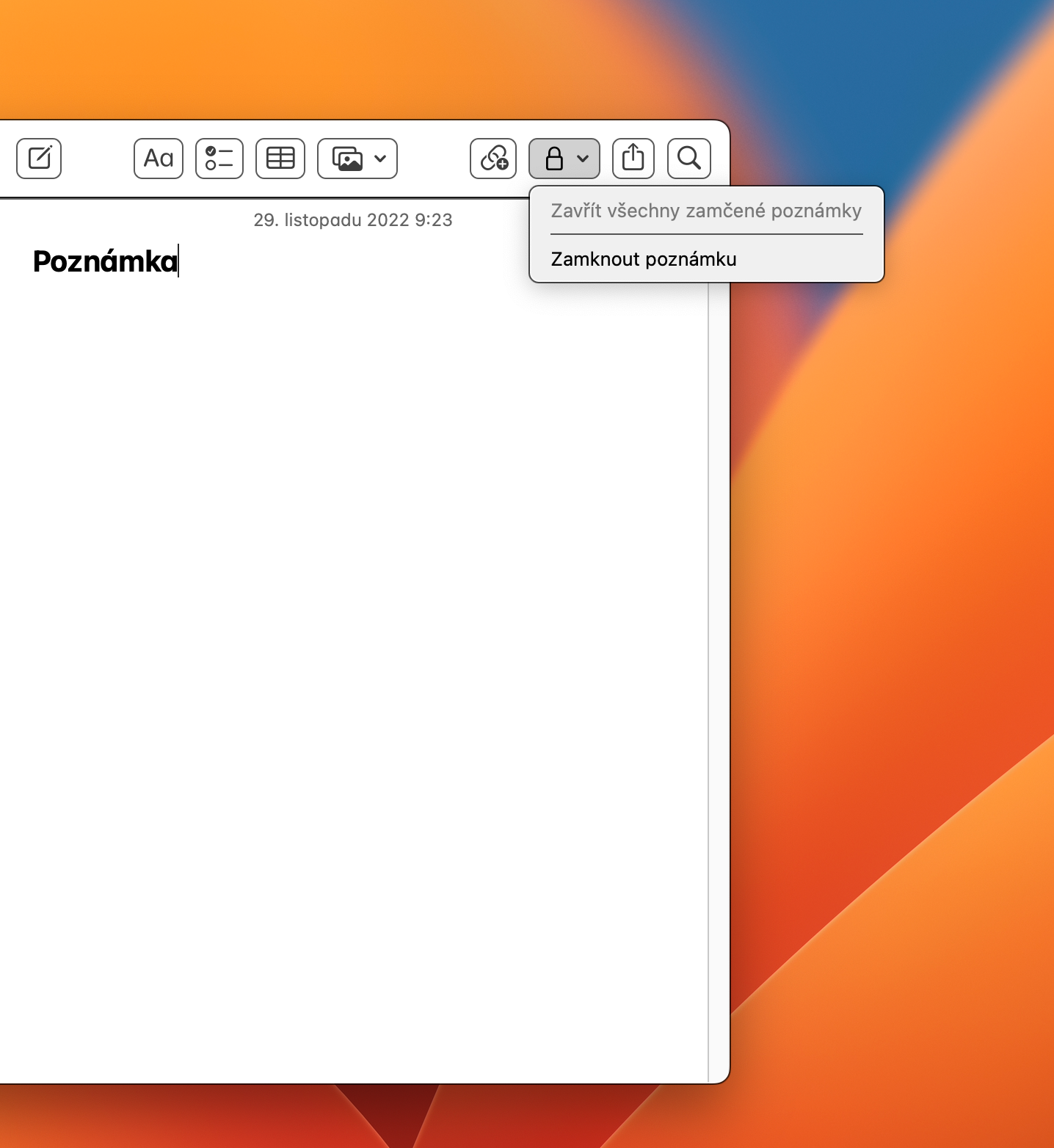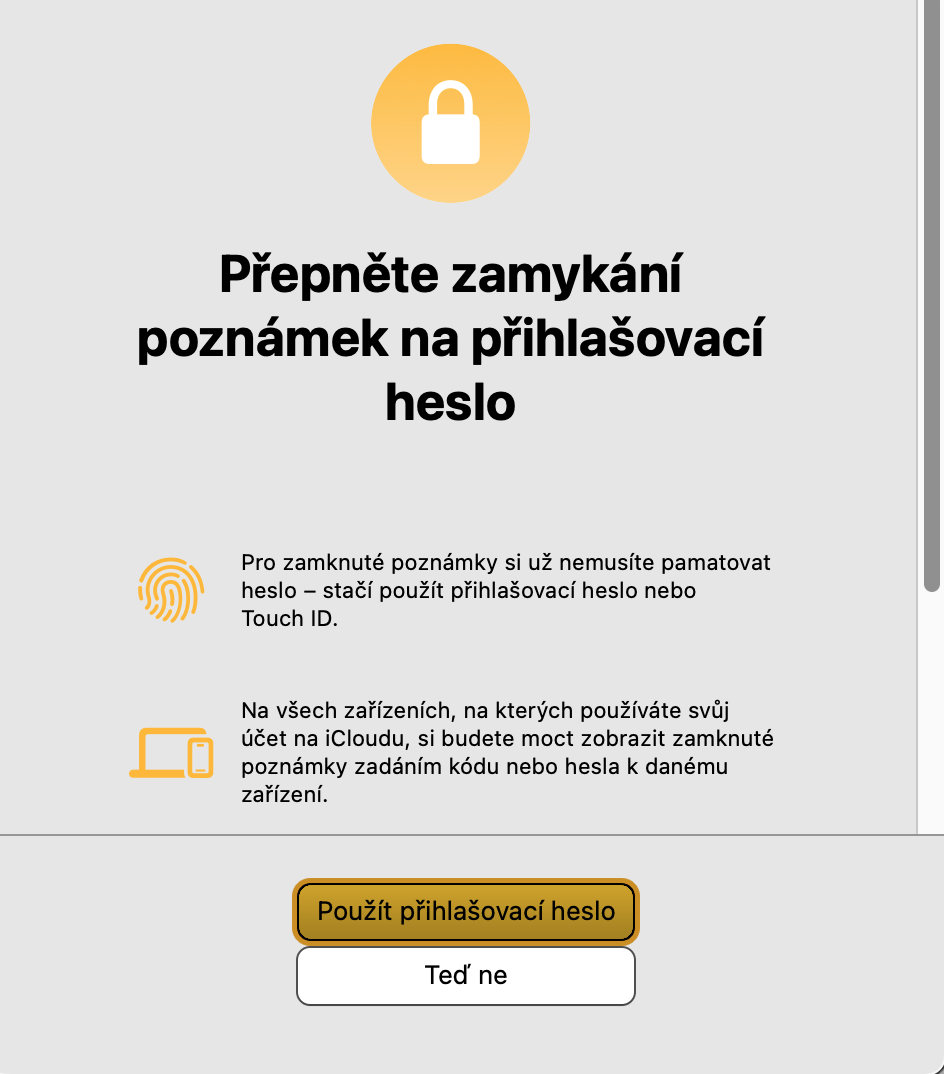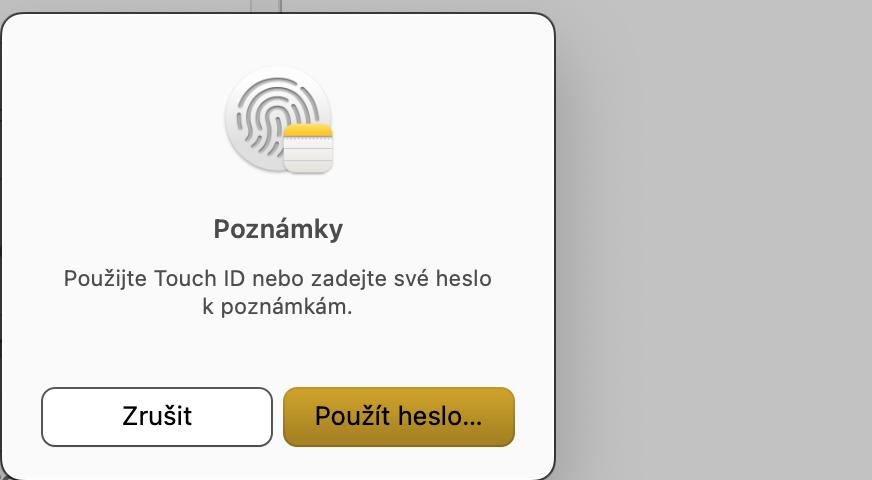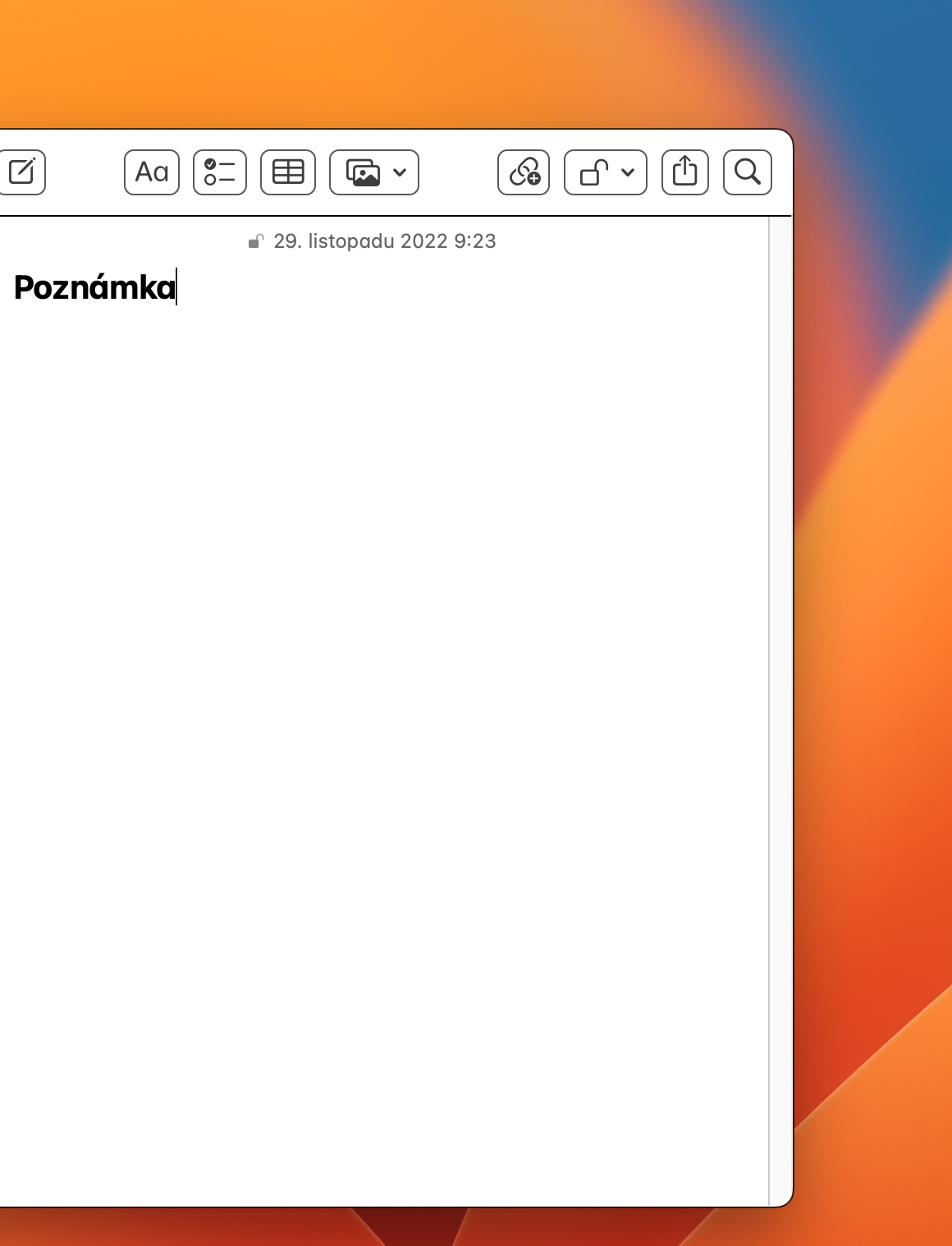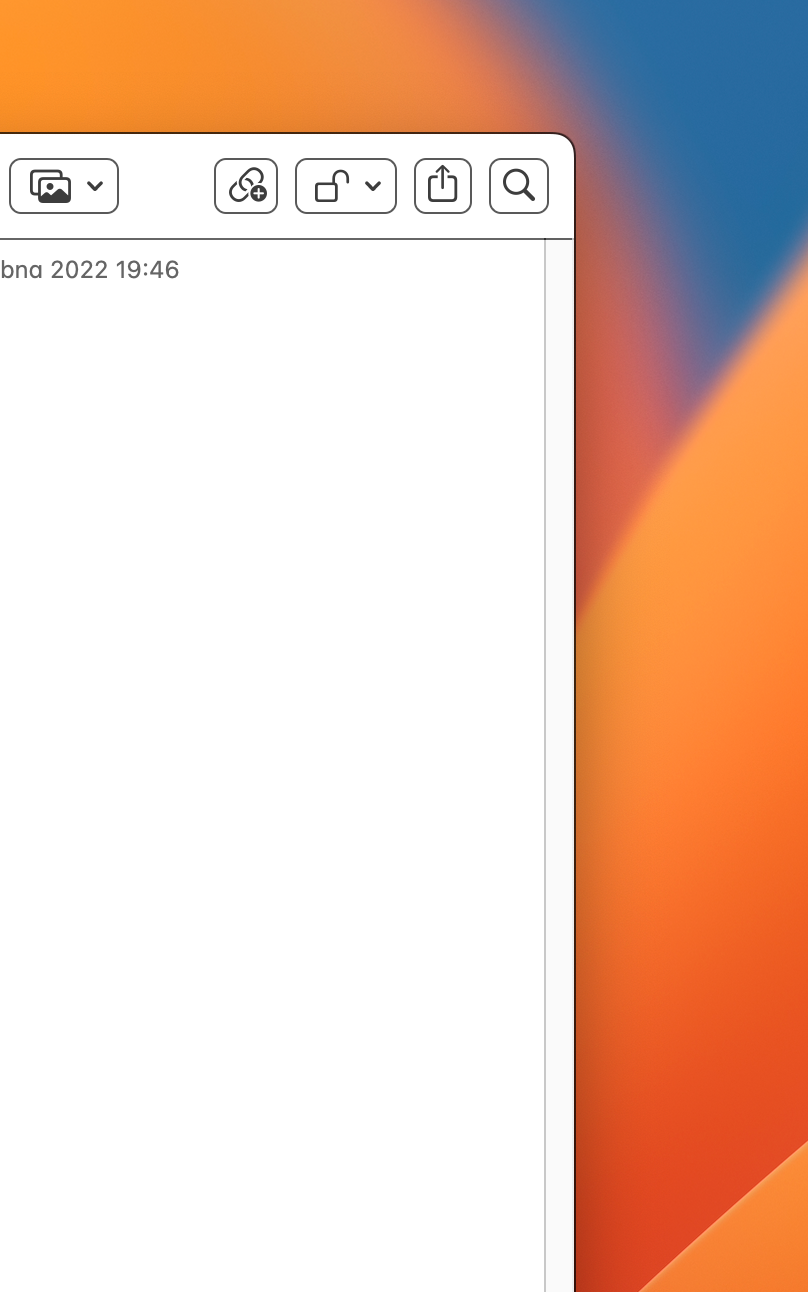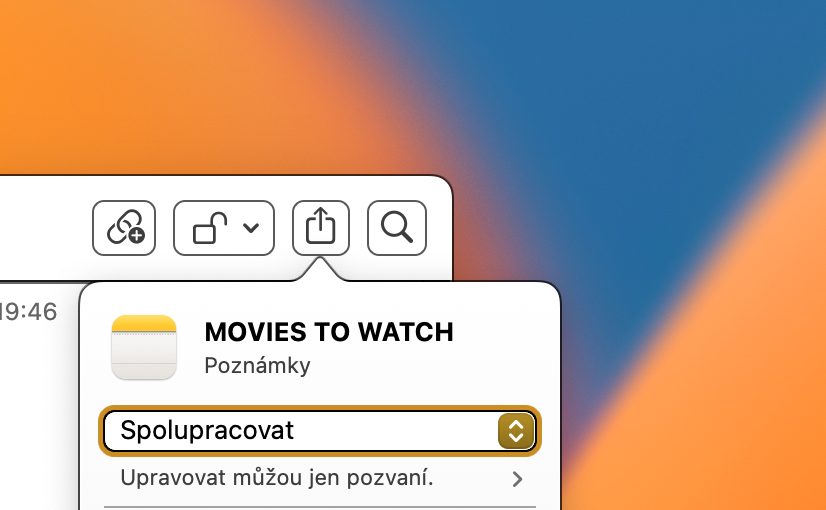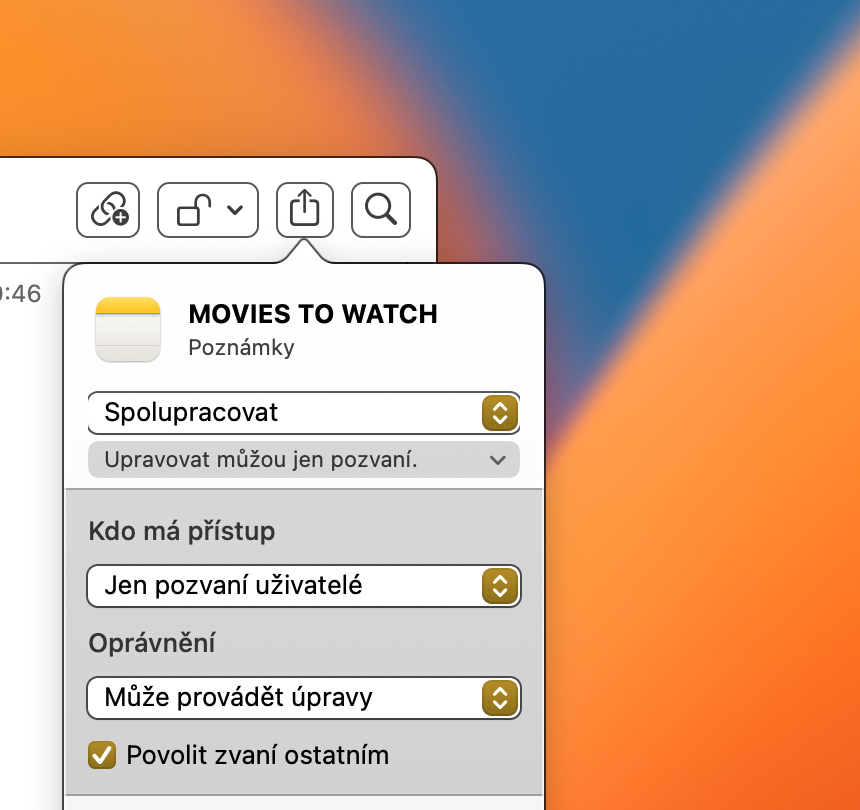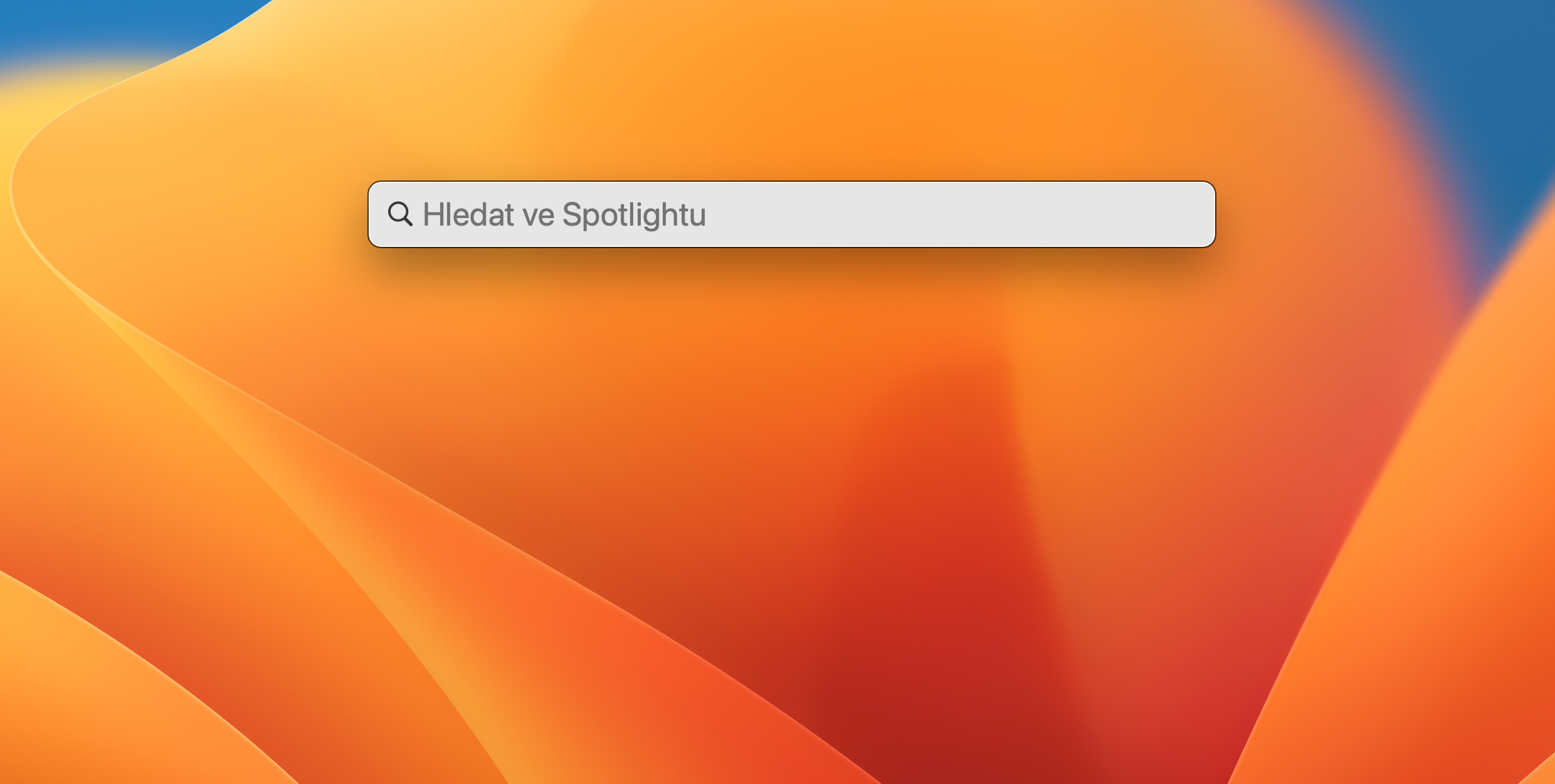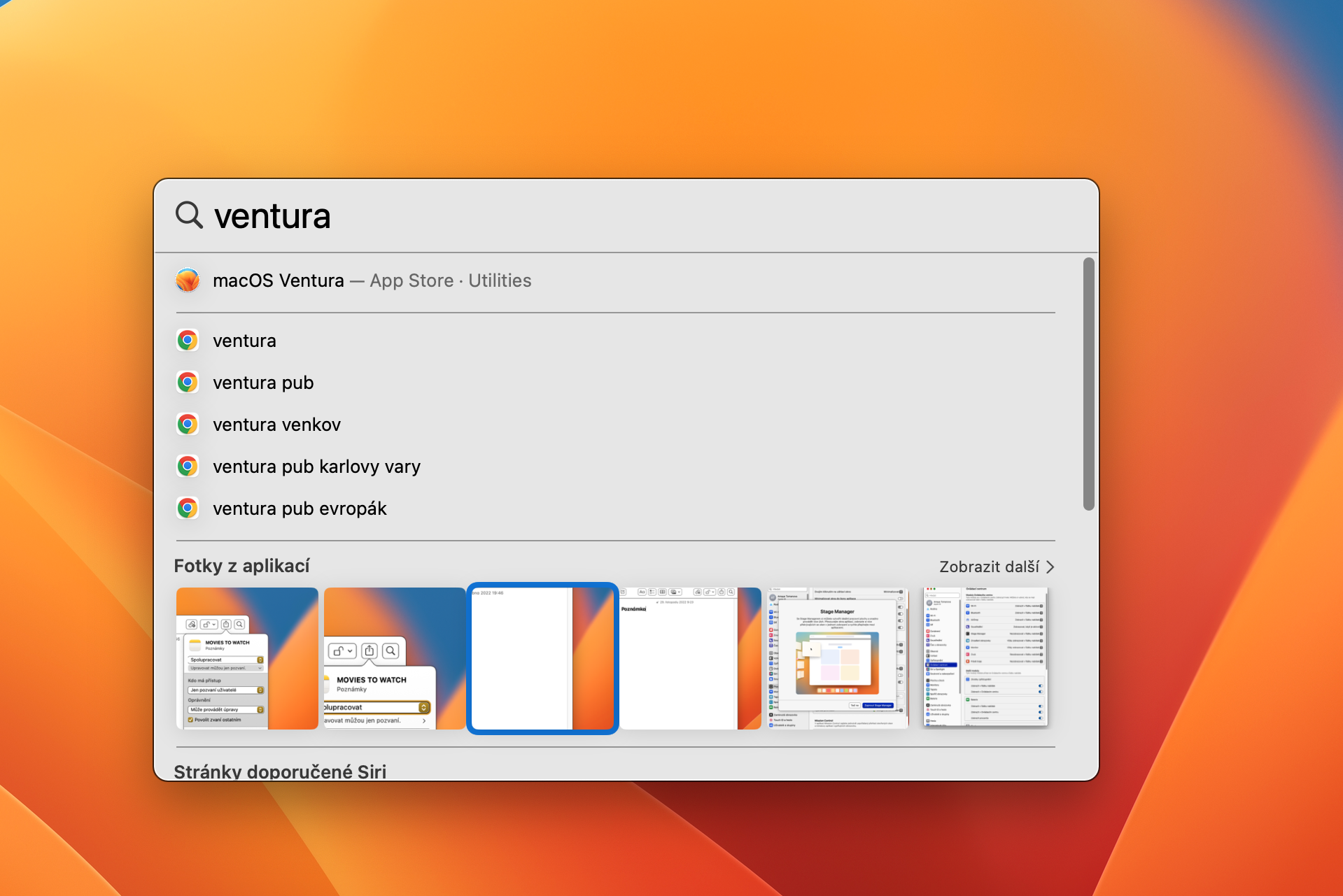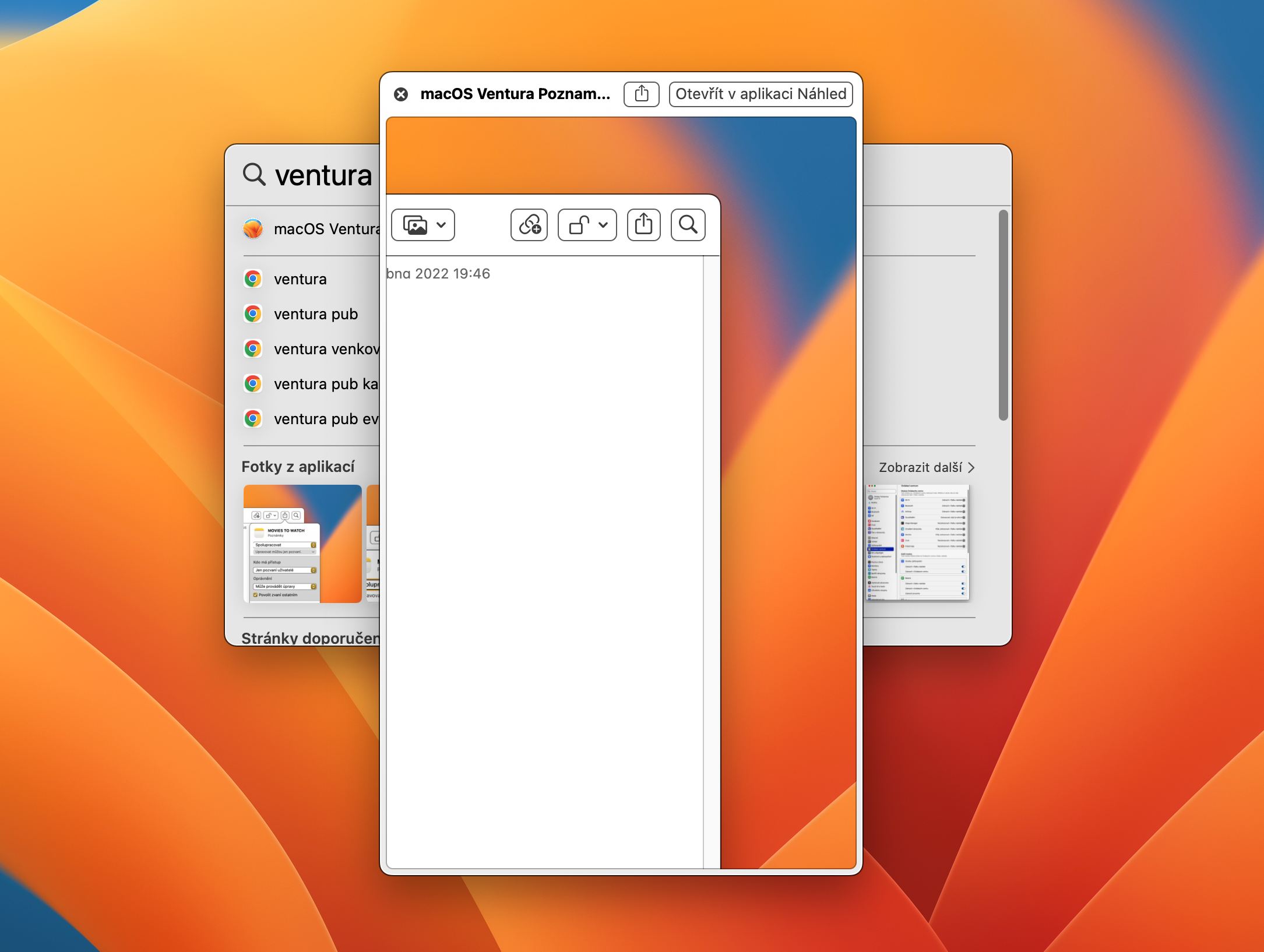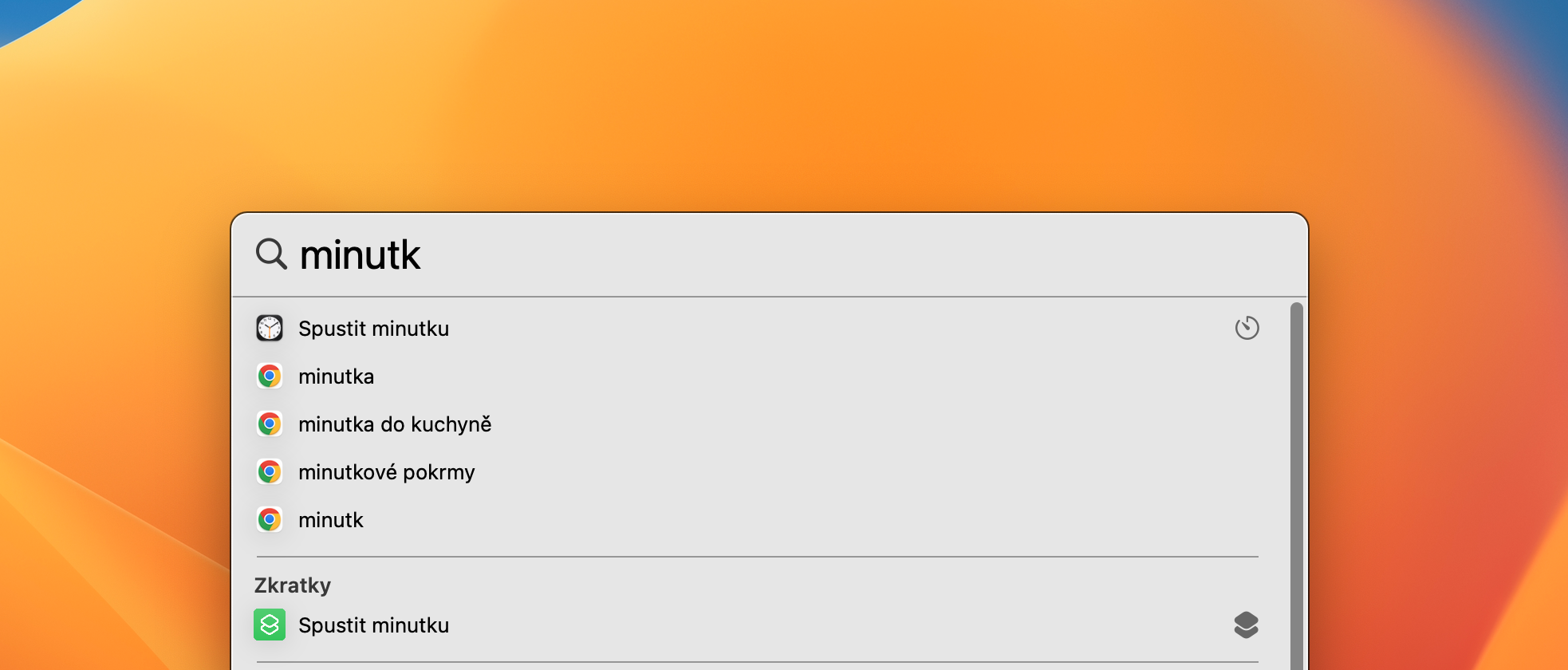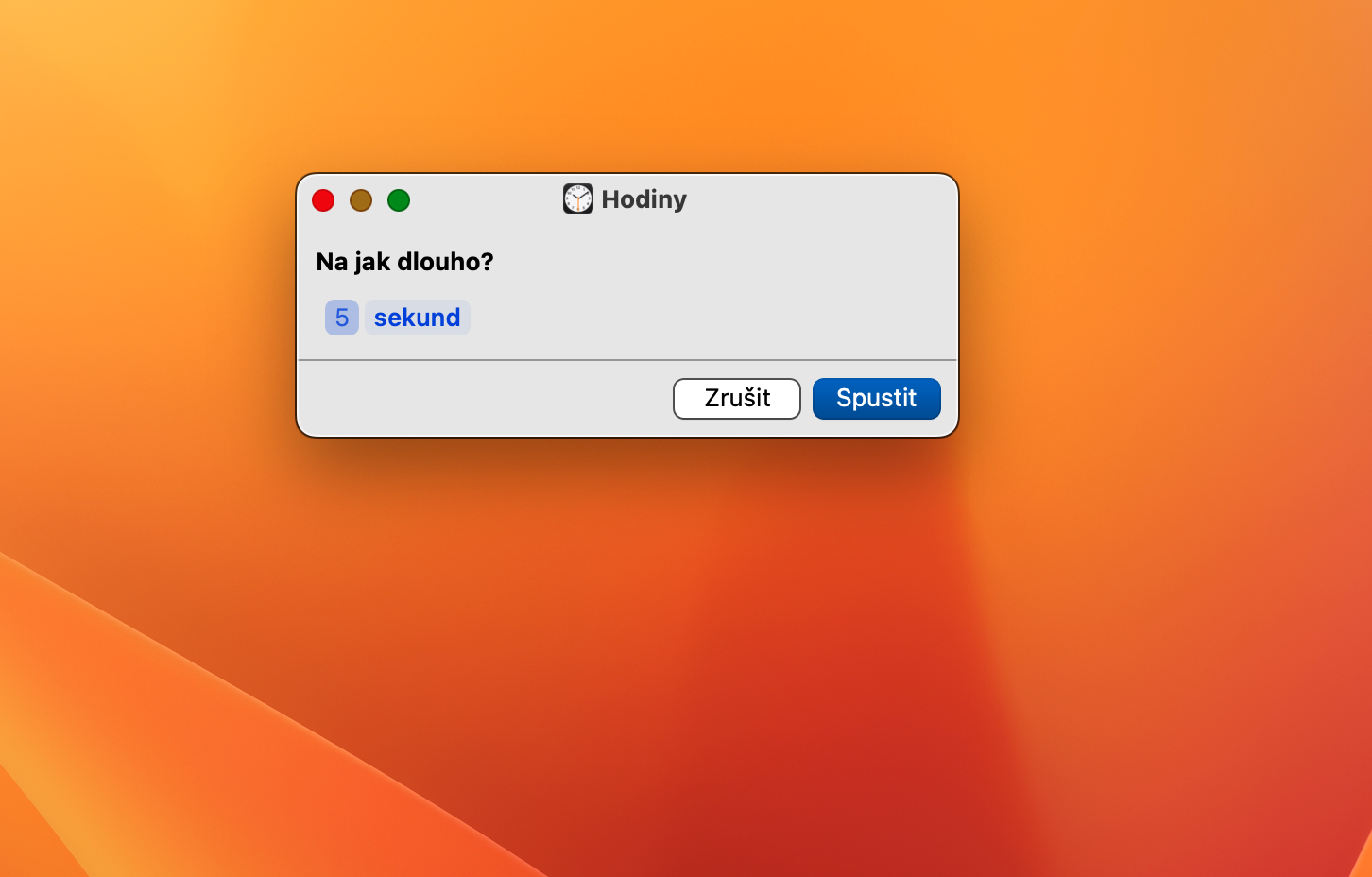Operační systém macOS Ventura přináší uživatelům spoustu užitečných funkcí a vylepšení, díky kterým pro vás bude práce na Macu pohodnější, efektivnější, snazší a rychlejší. V dnešním článku si představíme další hrstku funkcí z macOS Ventura, které vám dokáží výrazně usnadnit práci s vaším Macem.
Mohlo by vás zajímat
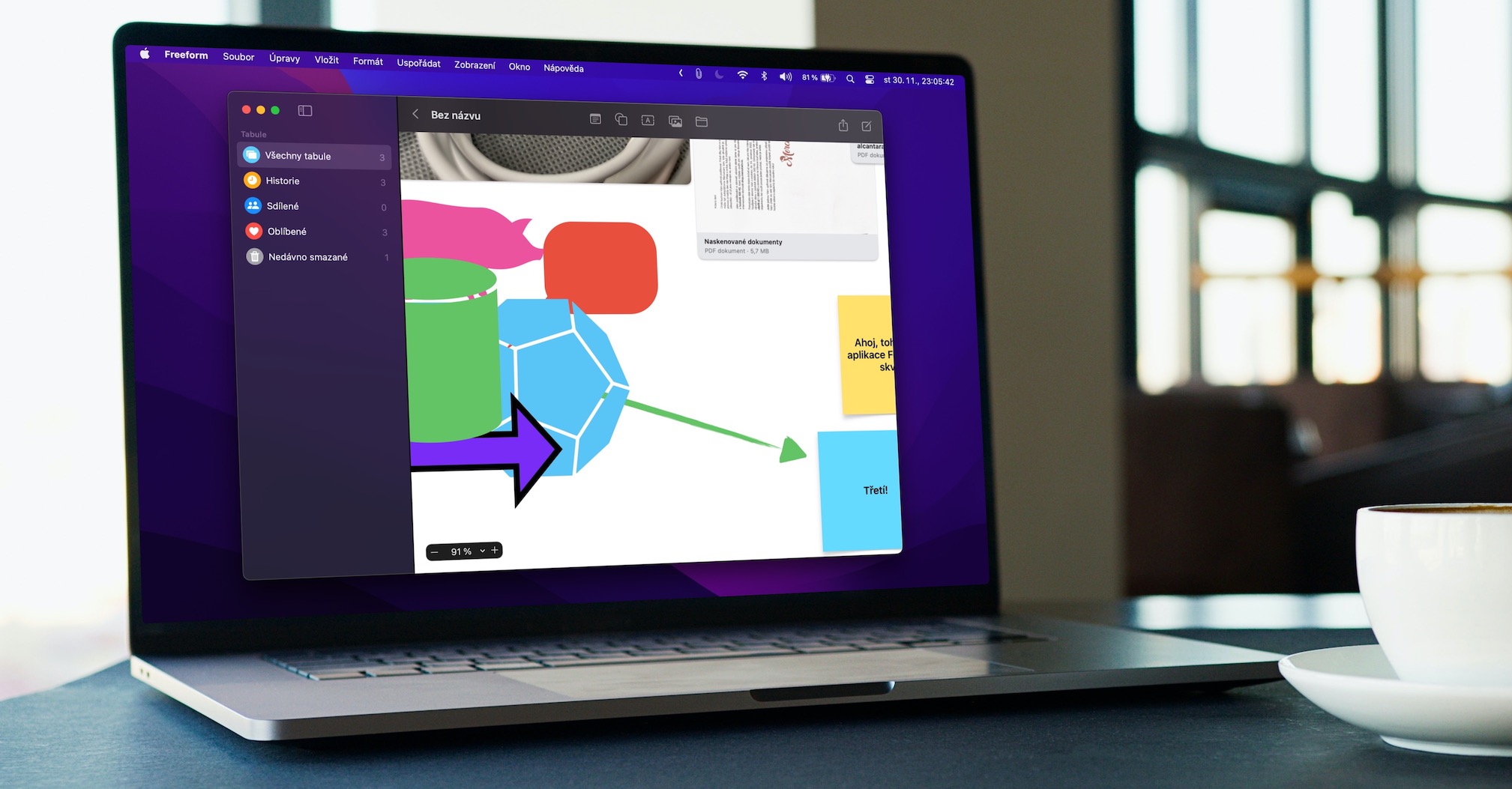
Stage Manager
Novinka s názvem Stage Manager se setkala s mírně rozporuplnou odezvou ze strany uživatelů, minimálně ale určitě stojí alespoň za vyzkoušení. Jedná se o funkci, kterou skvěle využijete zejména v rámci multitaskingu, a která vám ještě více usnadní a urychlí přepínání mezi jednotlivými aplikacemi. Stage Manager můžete aktivovat po kliknutí na menu -> Nastavení systému -> Plocha a Dock.
Ještě lepší uzamykání Poznámek
S příchodem letošních operačních systémů Apple vylepšil také funkce pro ochranu soukromí ve vybraných nativních aplikacích včetně Poznámek. Dosud jste mohli poznámky uzamknout speciálním přístupovým kódem, jehož zapomenutí mohlo způsobit spoustu problémů. V systému macOS Ventura je to tedy jednodušší; nyní můžete jakoukoli poznámku zabezpečit heslem zařízení nebo Touch ID. Pro zamknutí poznámky zmíněným způsobem otevřete aplikaci Poznámky. Klikněte pravým tlačítkem myši na poznámku, kterou chcete zamknout, a poté klikněte na možnost Zamknout poznámku.
Spolupráce v nativních Poznámkách
Nativní Poznámky v operačním systému macOS Ventura nově rovněž nabízí možnost spolupráce. Pro začátek si sdílené poznámky může prohlížet kdokoli, kdo má k dispozici odkaz. Dále můžete upravit oprávnění pro to, kdo může provádět změny nebo přistupovat k poznámkám. Nejprve otevřete požadovanou poznámku a poté klikněte na tlačítko pro sdílení. V menu, které se vám zobrazí, vyberte Spolupracovat, a poté upravte podmínky přístupu ostatních uživatelů.
Podpora Rychlých akcí ve Spotlightu
S příchodem macOS Ventura došlo také k dalšímu vylepšení funkce Spotlight. Ta nyní nově nabízí podporu pro takzvané rychlé akce, což vám umožní rychlejší a efektivnější práci se soubory a dalšími položkami, nalezenými prostřednictvím Spotlightu. Pokud například vyhledáte obrázek nebo dokument, můžete ve výsledcích vyhledávání zobrazit jeho náhled stiskem mezerníku. A pokud ve Spotlightu vyhledáte třeba nativní Hodiny nebo Minutku, můžete přímo zde nastavit časovač.
Synchronizace specifických nastavení v Safari
Dosud jste mohli synchronizovat karty Safari, záložky a části seznamu čtení napříč zařízeními. Nyní však můžete synchronizovat nastavení pro konkrétní webové stránky, například zvětšení stránky nebo automatické zobrazení Čtečky. Synchronizovat můžete také rozšíření. Spusťte Safari v a horní části obrazovky vašeho Macu klikněte na Safari -> Nastavení. V horní části okna vyberte kartu Rozšíření a poté aktivujte možnost Sdílet mezi všemi zařízeními.
Mohlo by vás zajímat