Součástí nejnovějšího operačního systému macOS Ventura je mimo jiné také kompletně přepracované Nastavení systému, které nahradilo původní Předvolby systému. Uživatelé se v tomto ohledu řadí do dvou skupin – první skupina si nemůže zvyknout a nové rozhraní kritizuje, druhá skupina si ho zase naopak pochvaluje. Vypadá to, že starší rozhraní ocení především dlouhodobí uživatelé jablečných počítačů, zatímco nové Nastavení systému se líbí především novým jablíčkářům. Ať už patříte do jakékoliv skupiny, tak se v tomto článku podíváme na 5 tipů, které v novém Nastavení systému na Macu využijete.
Mohlo by vás zajímat
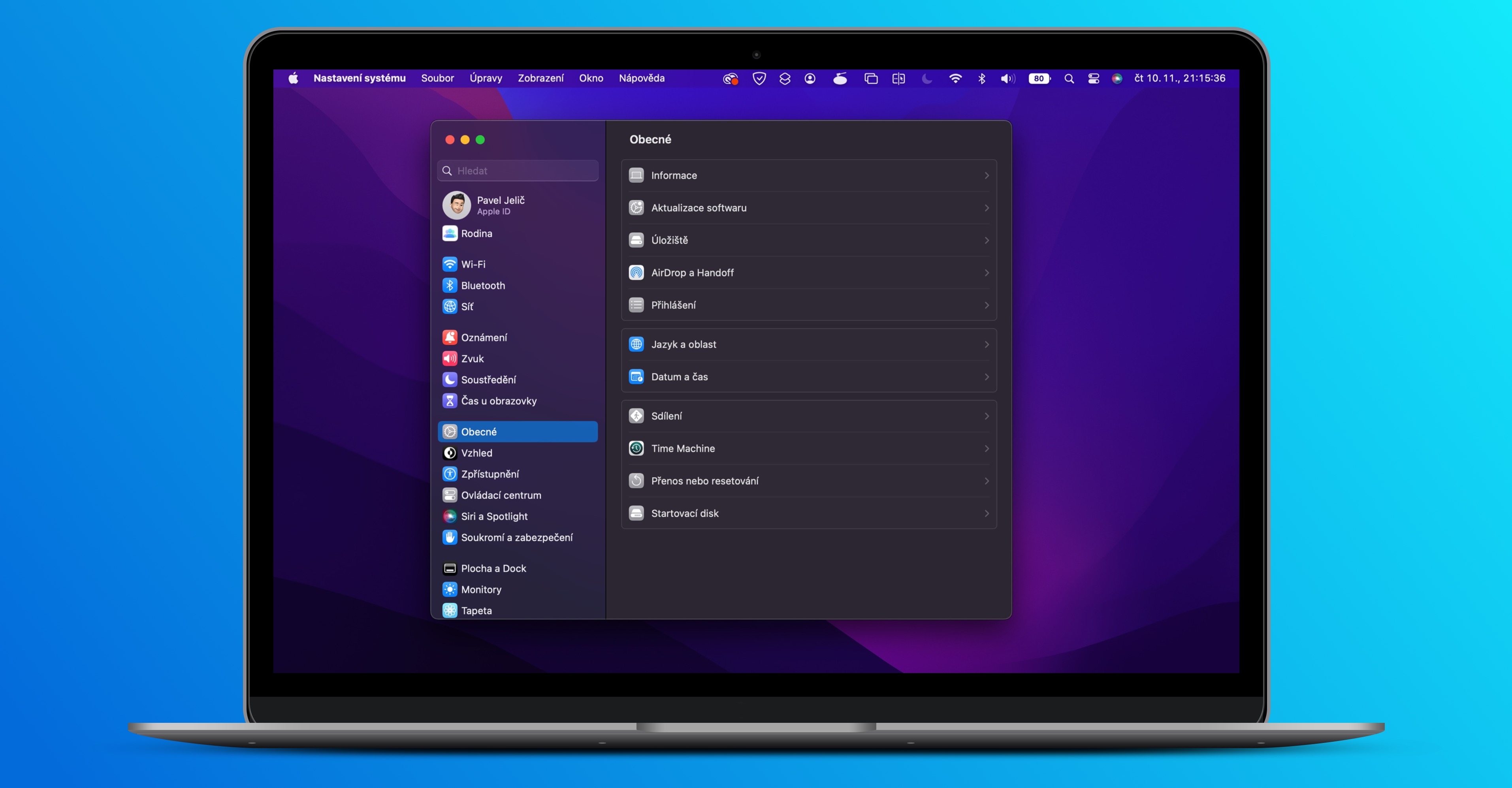
Vyhledávání
Na našem magazínu už jsme se v několika článcích věnovali tomu, proč Nastavení systému není tak úplně ideální, a co by v něm mohl Apple udělat lépe. Největším problémem je, že uživatelé nejsou schopni najít konkrétní předvolby, které by kdysi hledali jen pár sekund. Přesně proto se zkrátka nevyhnete využití vyhledávání, které se dočkalo vylepšení a zobrazuje přesnější výsledky. Pro vyhledání jakékoliv předvolby nebo sekce tak stačí vlevo nahoře klepnout do příslušného pole, a poté do něj vepsat, co hledáte. Pak se zobrazí výsledky, do kterých už se můžete přesunout.
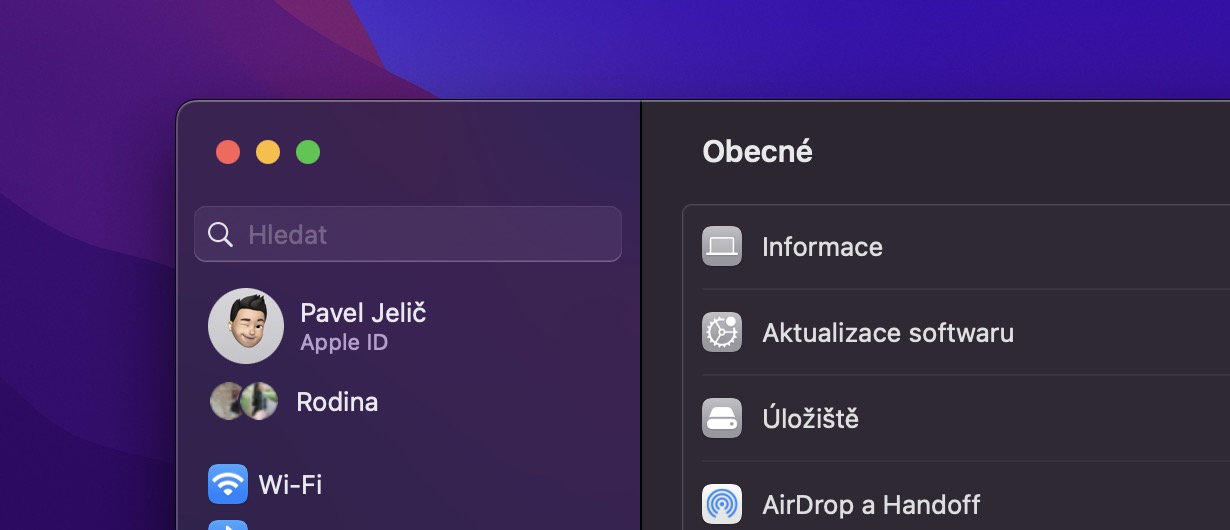
Přístup k AirPods
Vlastníte jablečná sluchátka AirPods a využíváte je společně s Macem? Jestliže ano, tak pro vás mám jeden skvělý tip, který by se vám mohl hodit. Pokud jste doposud chtěli nastavení AirPods na Macu změnit, museli jste přejít do sekce Bluetooth, sluchátka najít a otevřít u nich nabídku. V novém macOS Ventura už se ale do nastavení AirPodů dostanete o mnoho rychleji a jednodušeji. Pokud je máte k Macu připojená, tak stačí v Nastavení systému sjet níže, kde už najdete samotnou kolonku s AirPody, kterou stačí otevřít.
Zobrazení všech hesel
Pokud chcete být při využívání internetu a moderních technologií v bezpečí, tak je nutné, abyste u profilů využívali bezpečná hesla. Ta by měla být dostatečně dlouhá, vytvořená z malých a velkých písmen, číslic a speciálních znaků, a hlavně by se neměla nikde opakovat. Pamatovat si ale přístupy ke stovkám účtů je při dodržení těchto podmínek nemožné, a tak se o správu hesel stará aplikace Klíčenka. Ta hesla nejen ukládá, ale i generuje a shromažďuje, takže se prakticky nemusíte o nic starat a vždy se jen autorizujete pomocí Touch ID. Pokud byste ale chtěli nějaké z hesel zobrazit, třeba pro přihlášení na jiném zařízení, tak stačí přejít do → Nastavení systému → Hesla. Zde se pak ověřte heslem nebo Touch ID, a poté už si konkrétní heslo vyhledejte, rozklikněte a heslo zobrazte.
Kontrola přístupů
Prioritou Applu je, aby chránil soukromí a zajišťoval bezpečnost uživatelů. Nejen na iPhonu či iPadu, ale i na Macu už se vás tak musí každá aplikace ptát na různé přístupy, například k mikrofonu, kameře, souborům a složkám, poloze apod. Čas od času se vyplatí tyto přístupy zkontrolovat, abyste se ujistili, že některé aplikace nepřistupují k údajům či informacím, které nechcete. Nejedná se o nic složitého, stačí přejít do → Nastavení systému → Soukromí a zabezpečení, kde pak rozklikněte konkrétní kategorie a projeďte je. U každé aplikace pak stačí jednoduše přístup aktivovat nebo deaktivovat, případně přenastavit.
Smazání dat a nastavení
Pokud jste ve starších verzích macOS chtěli Mac resetovat do továrního nastavení, bylo nutné to provést skrze režim obnovení. To už je ale nějakou dobu minulostí a smazání dat a nastavení provedete jednoduše přímo v rámci systému, stejně jako na iPhonu či iPadu. V macOS Ventura se však tato možnost přesunula – zatímco předtím jste ji našli po otevření Předvoleb systému a klepnutí na stejnojmennou záložku v horní liště, tak nyní ji najdete v → Nastavení systému → Obecné → Přenos nebo resetování, kde se nachází tlačítko Smazat data a nastavení…

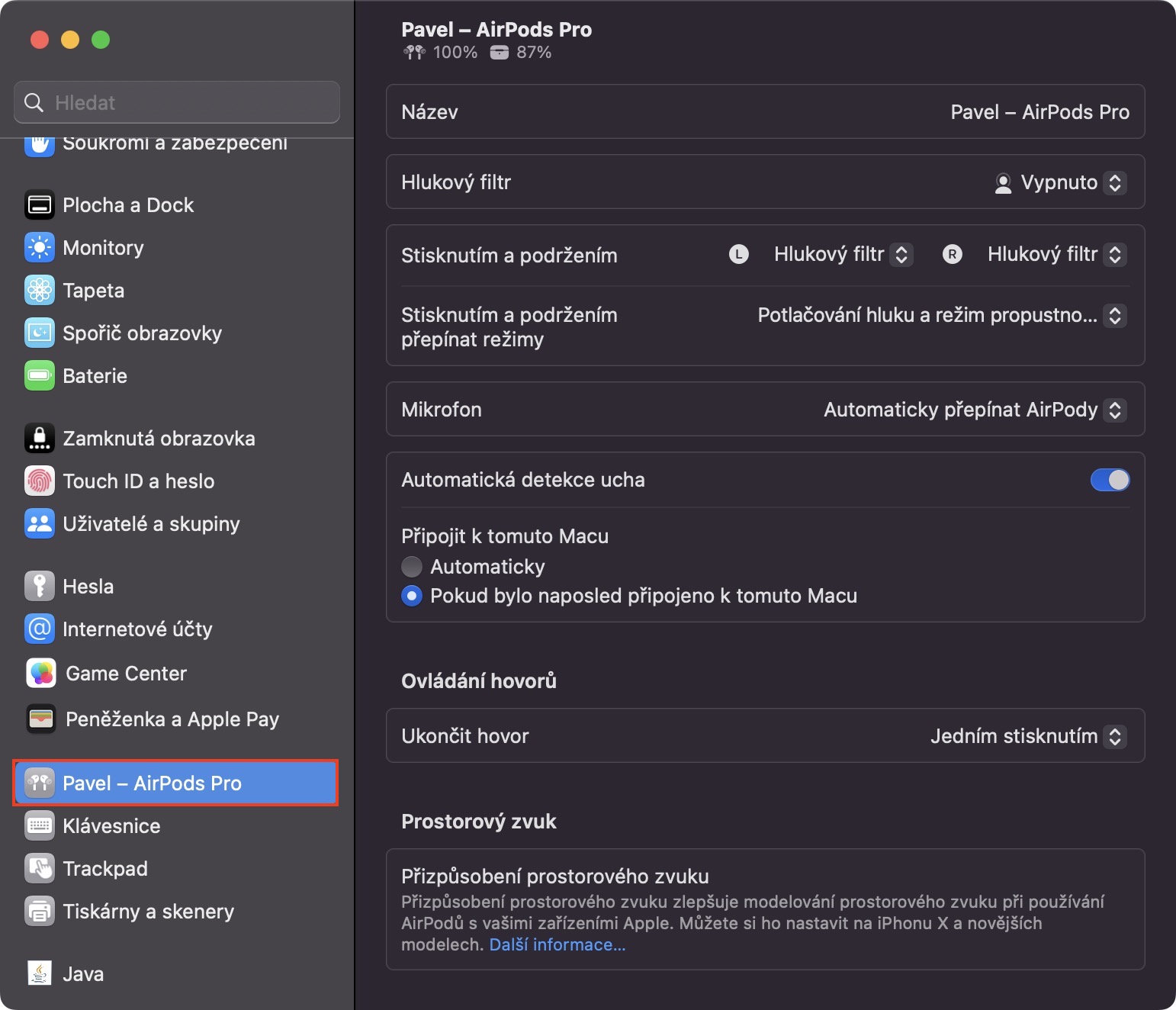
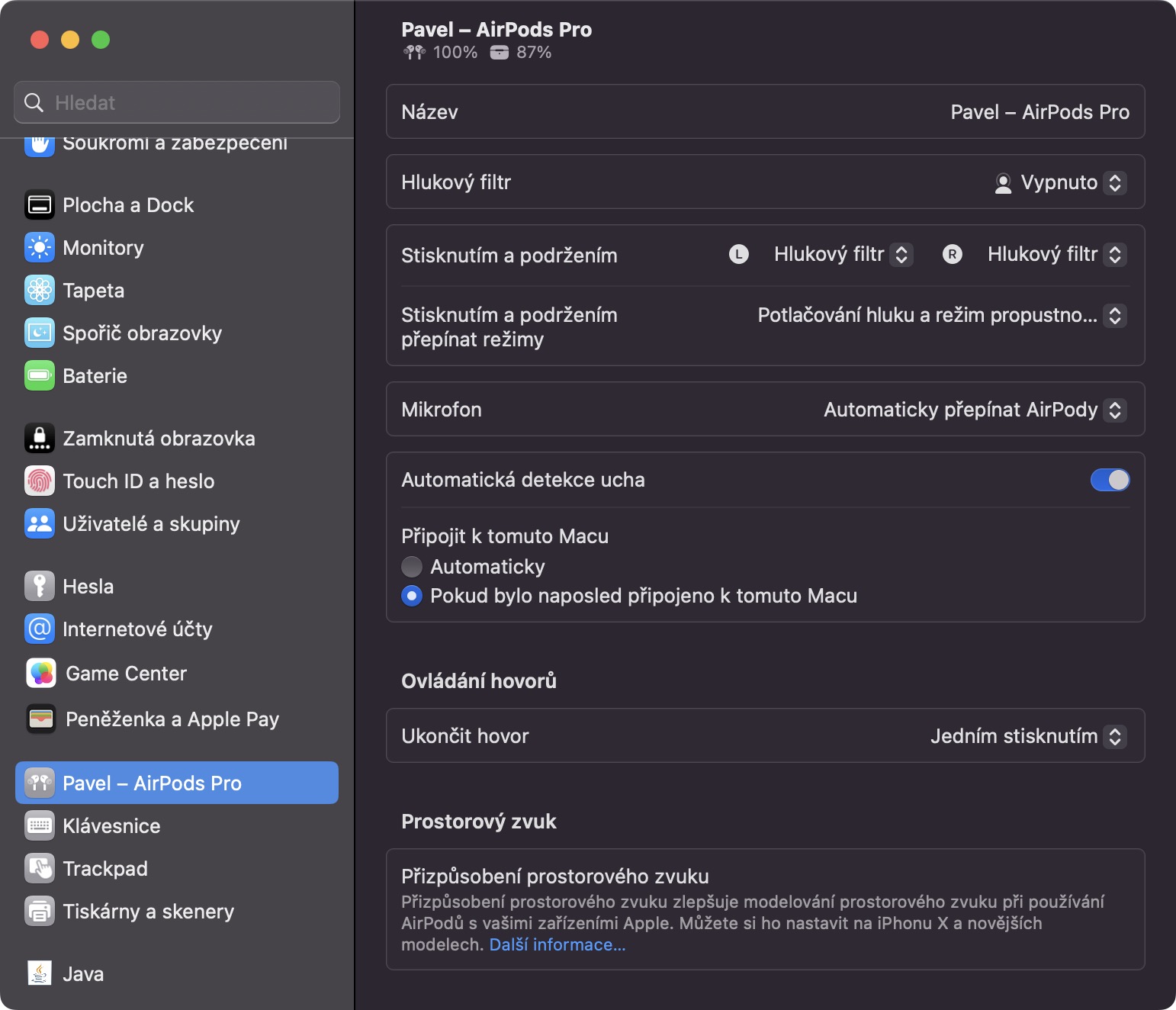
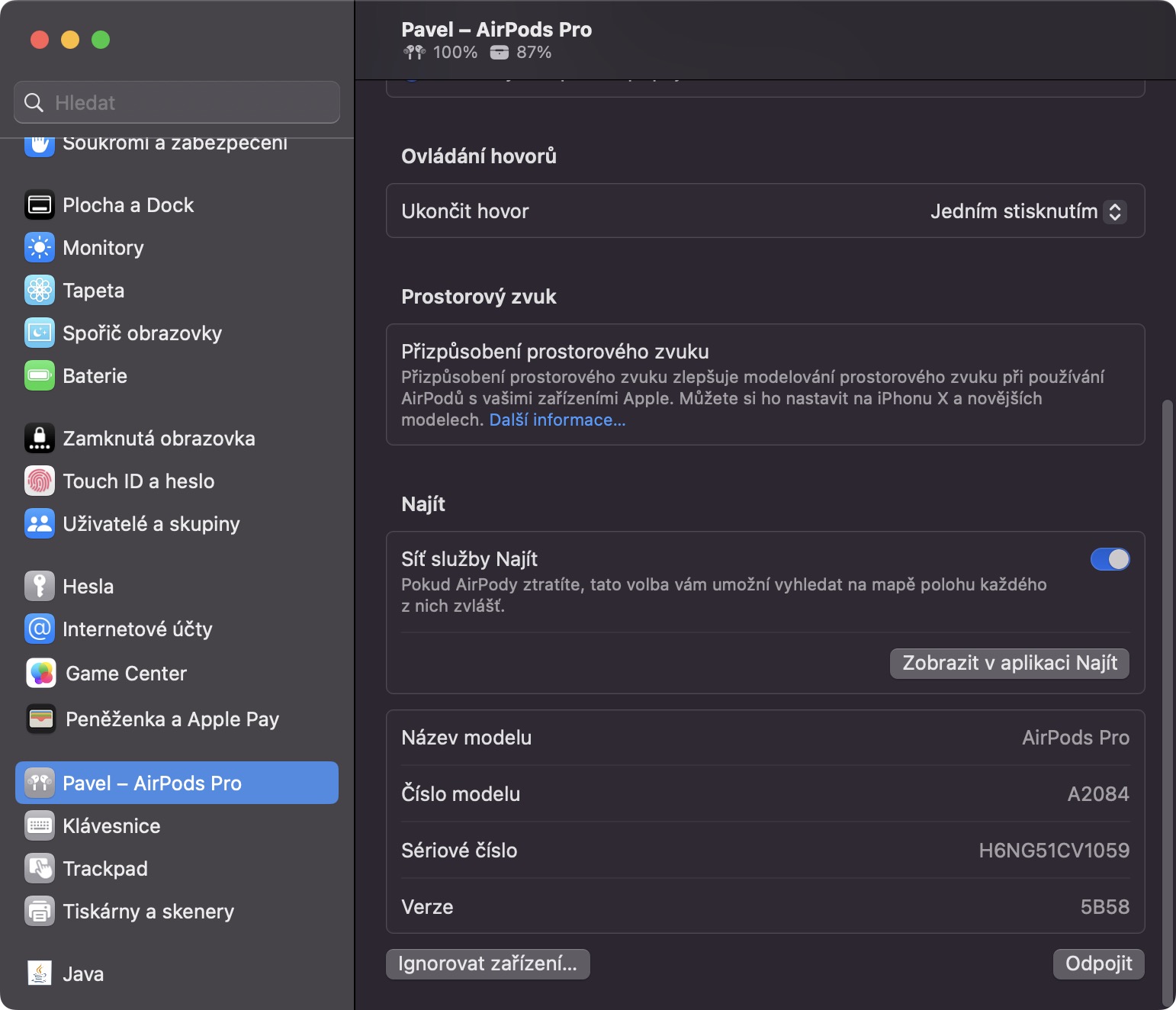
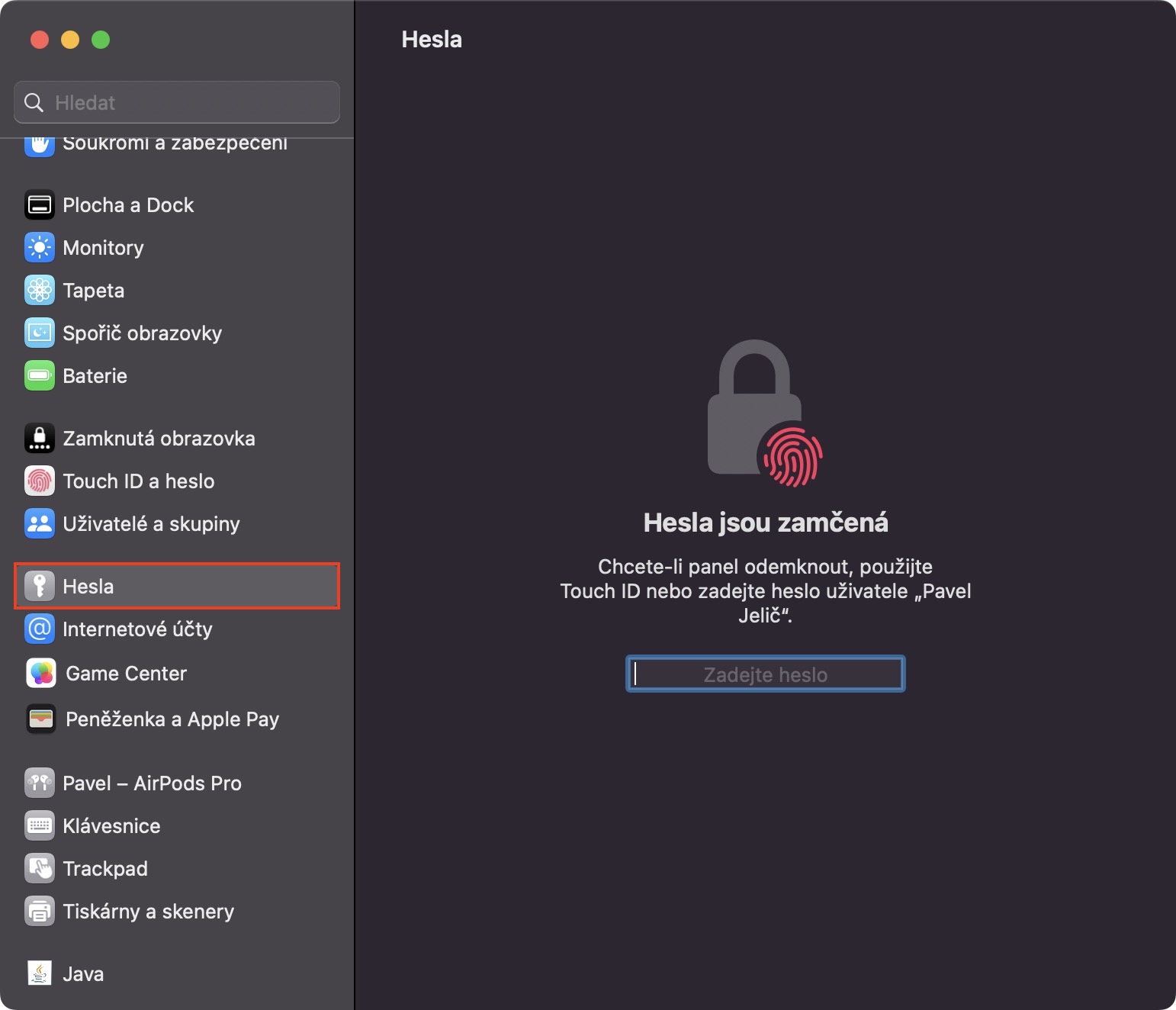
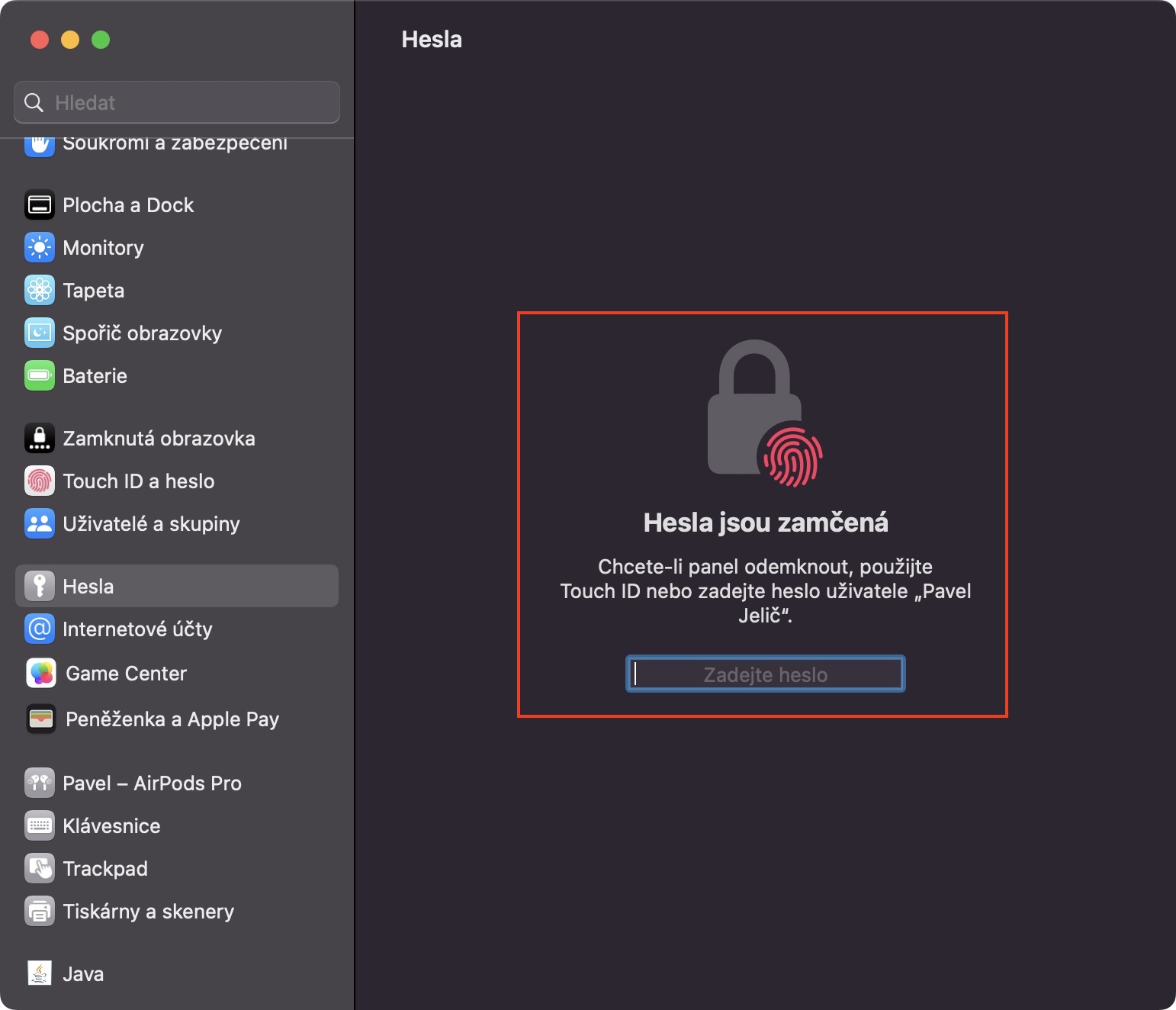
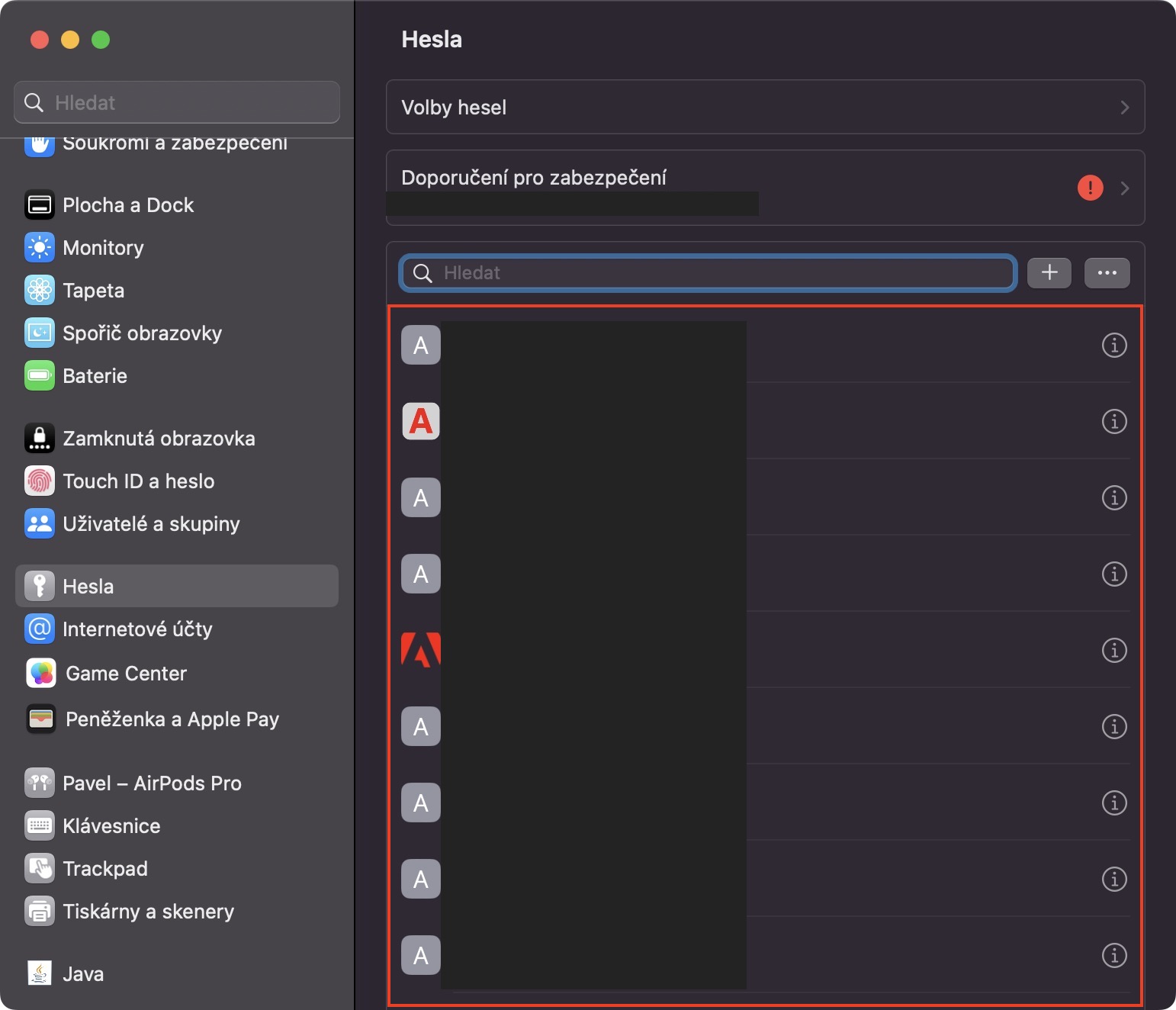
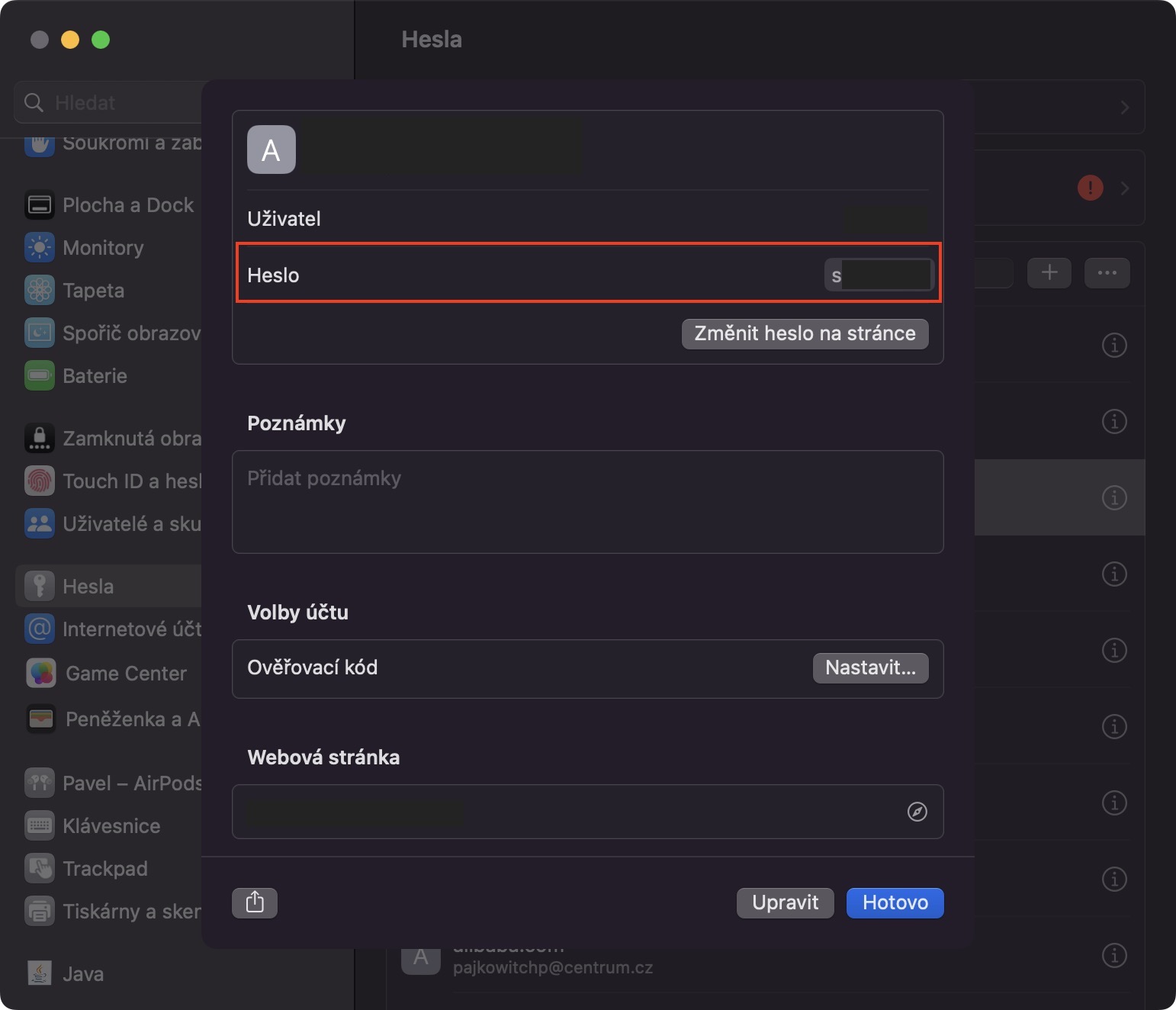

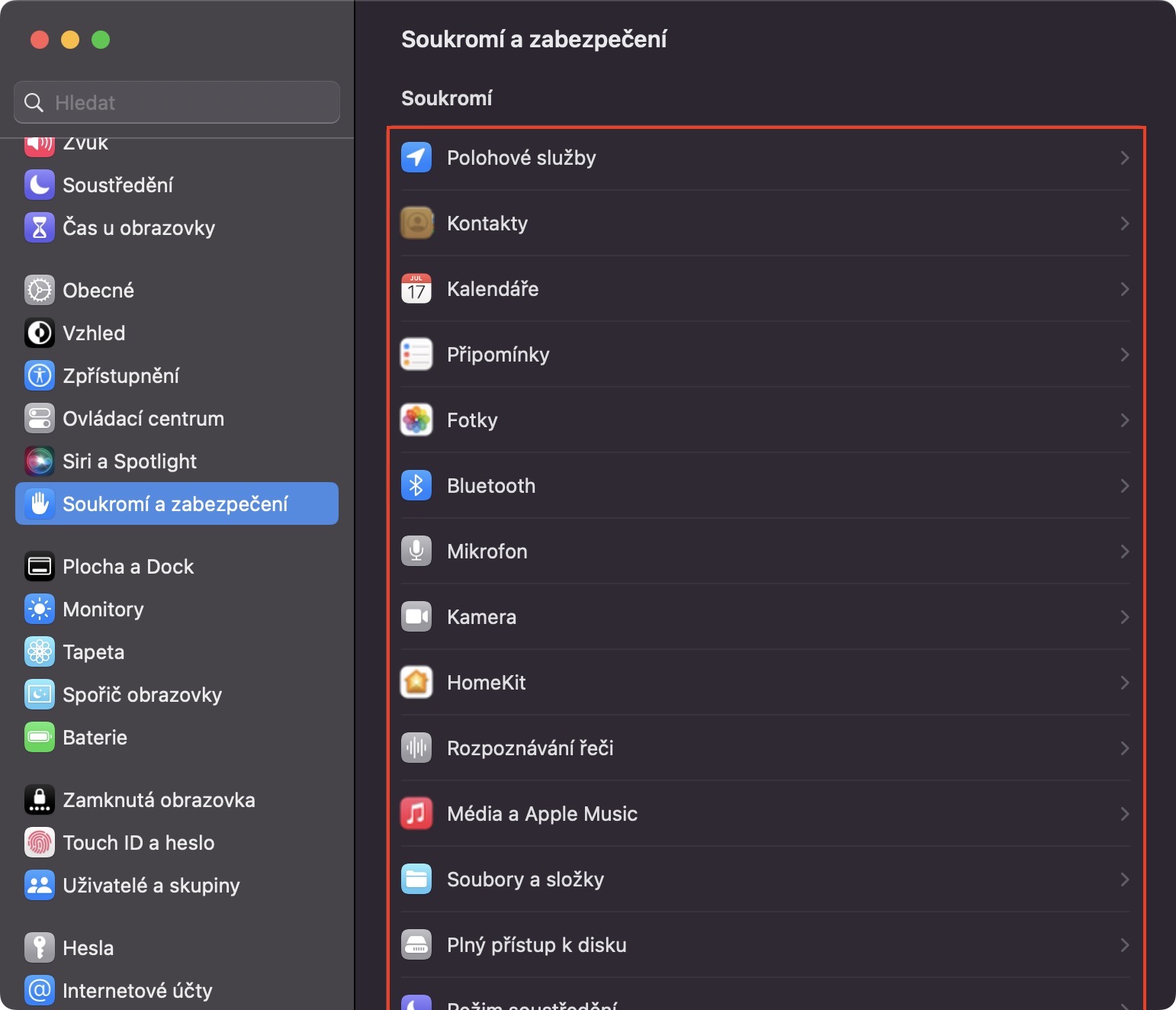
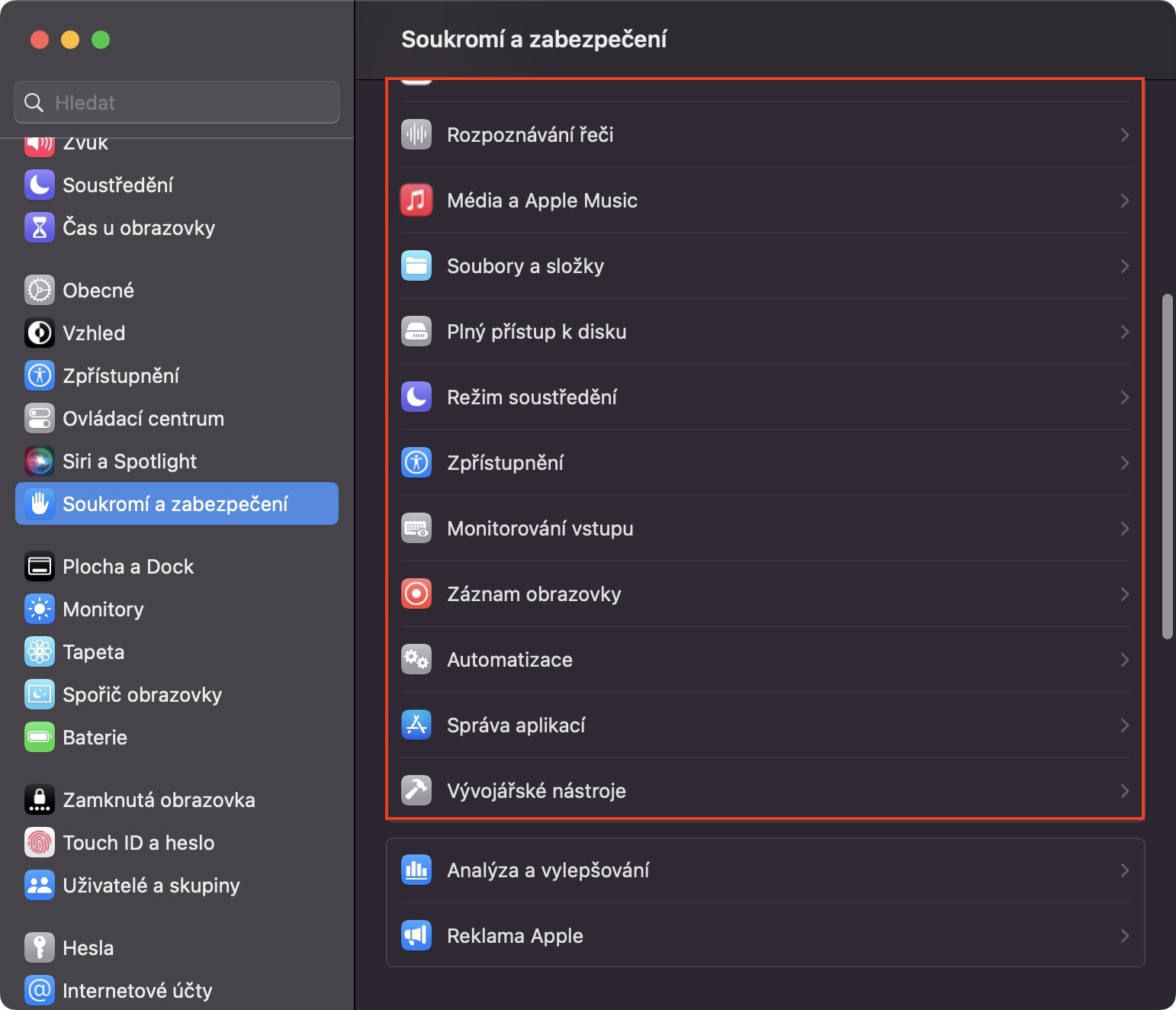
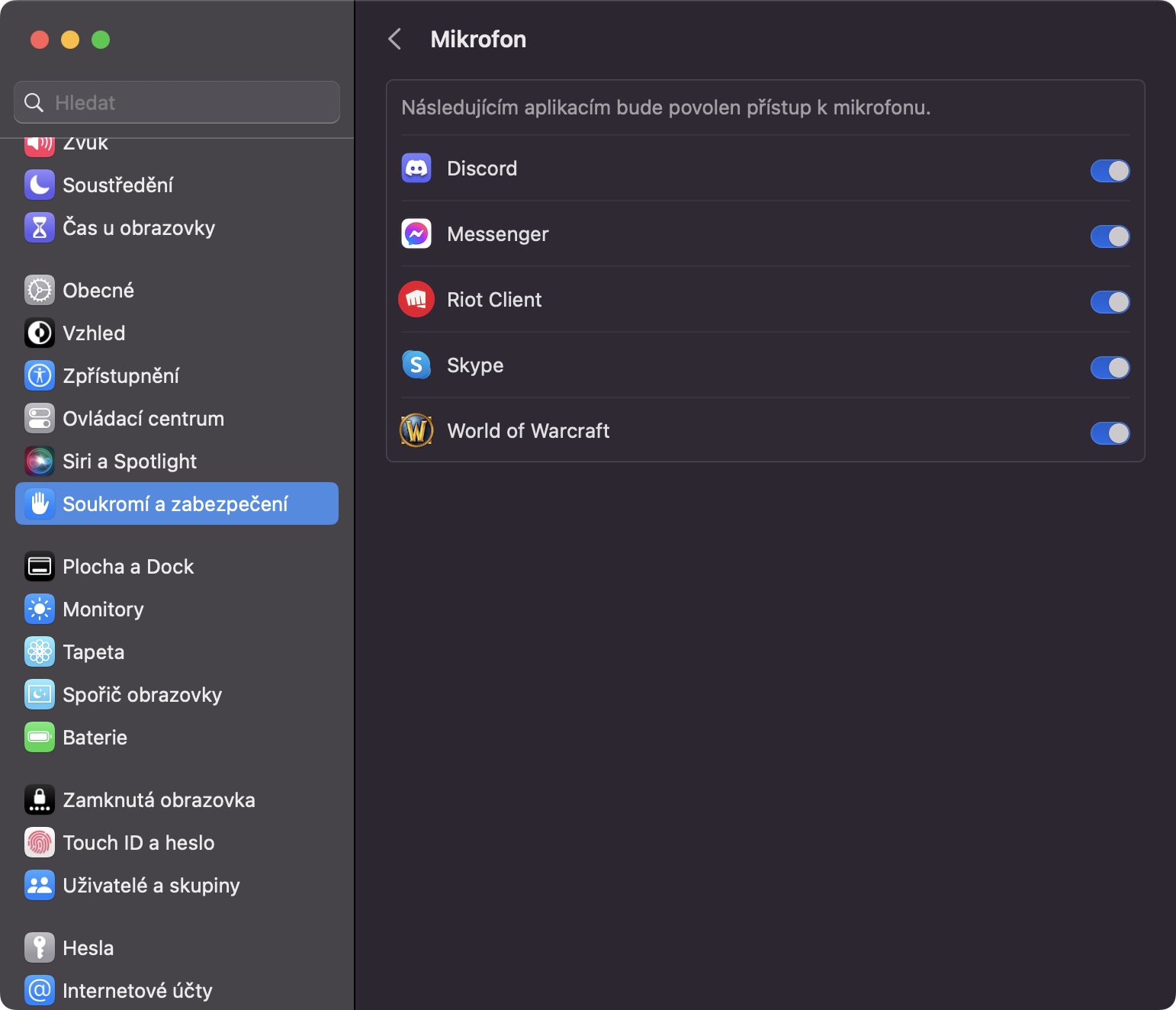
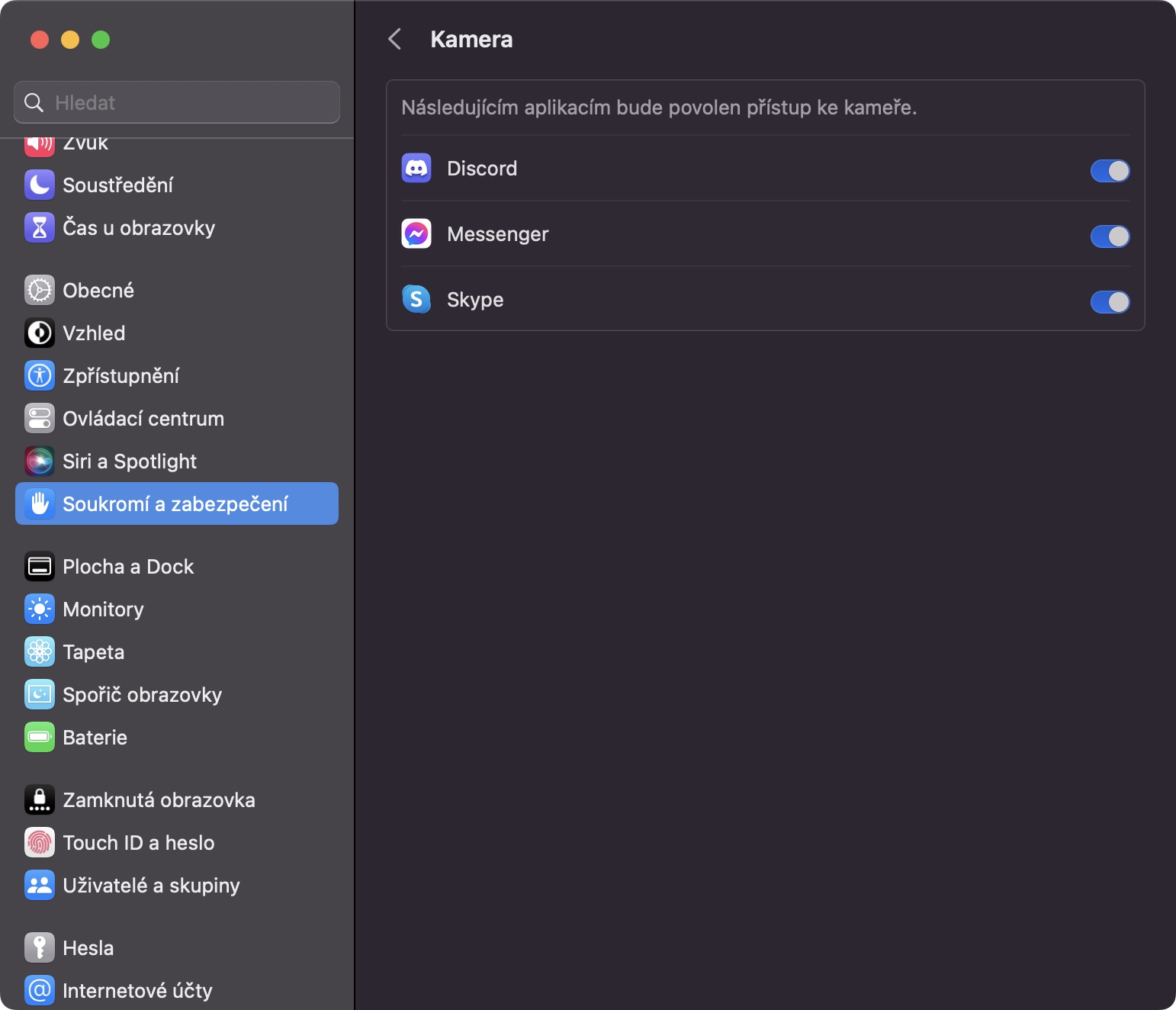
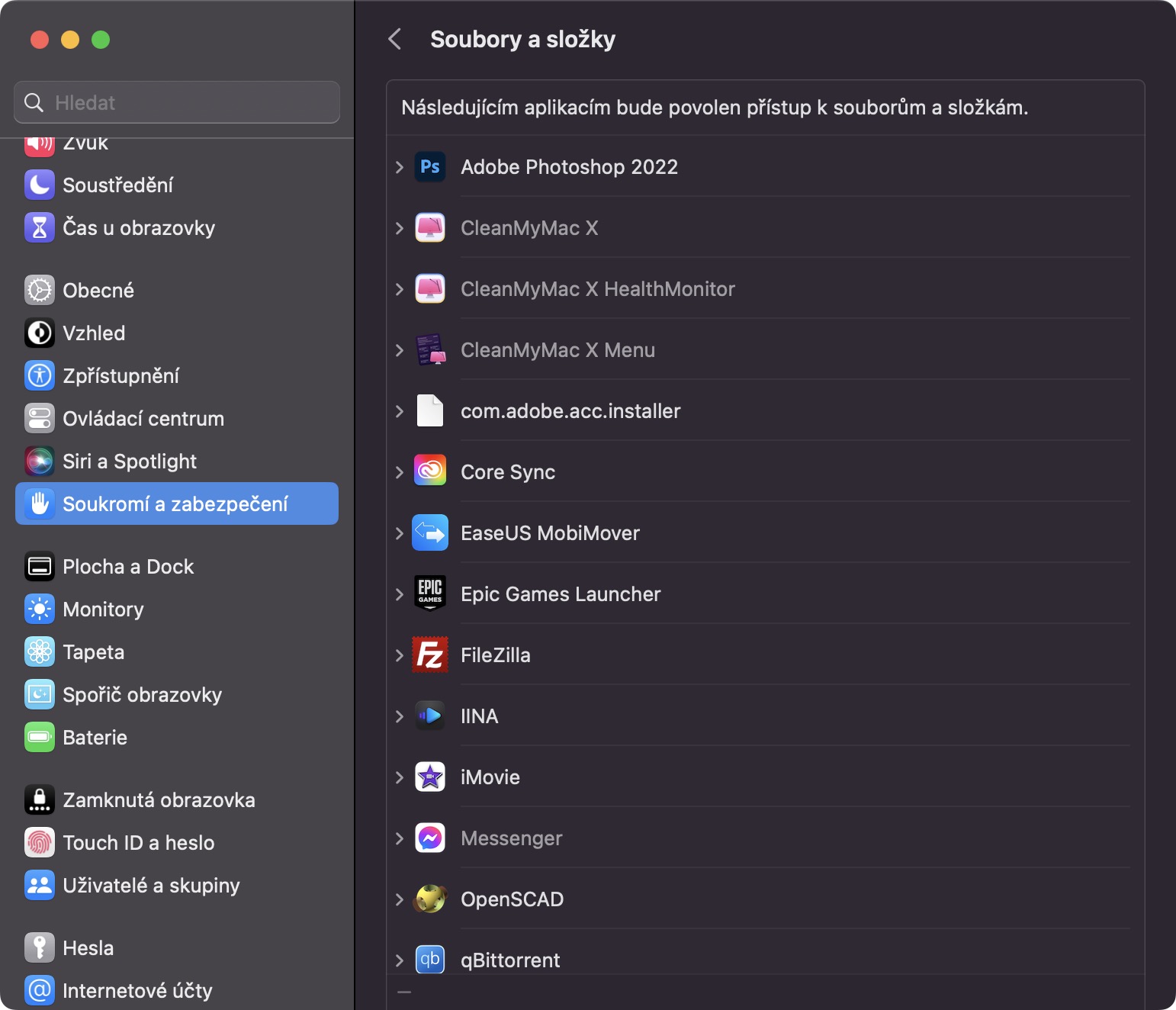
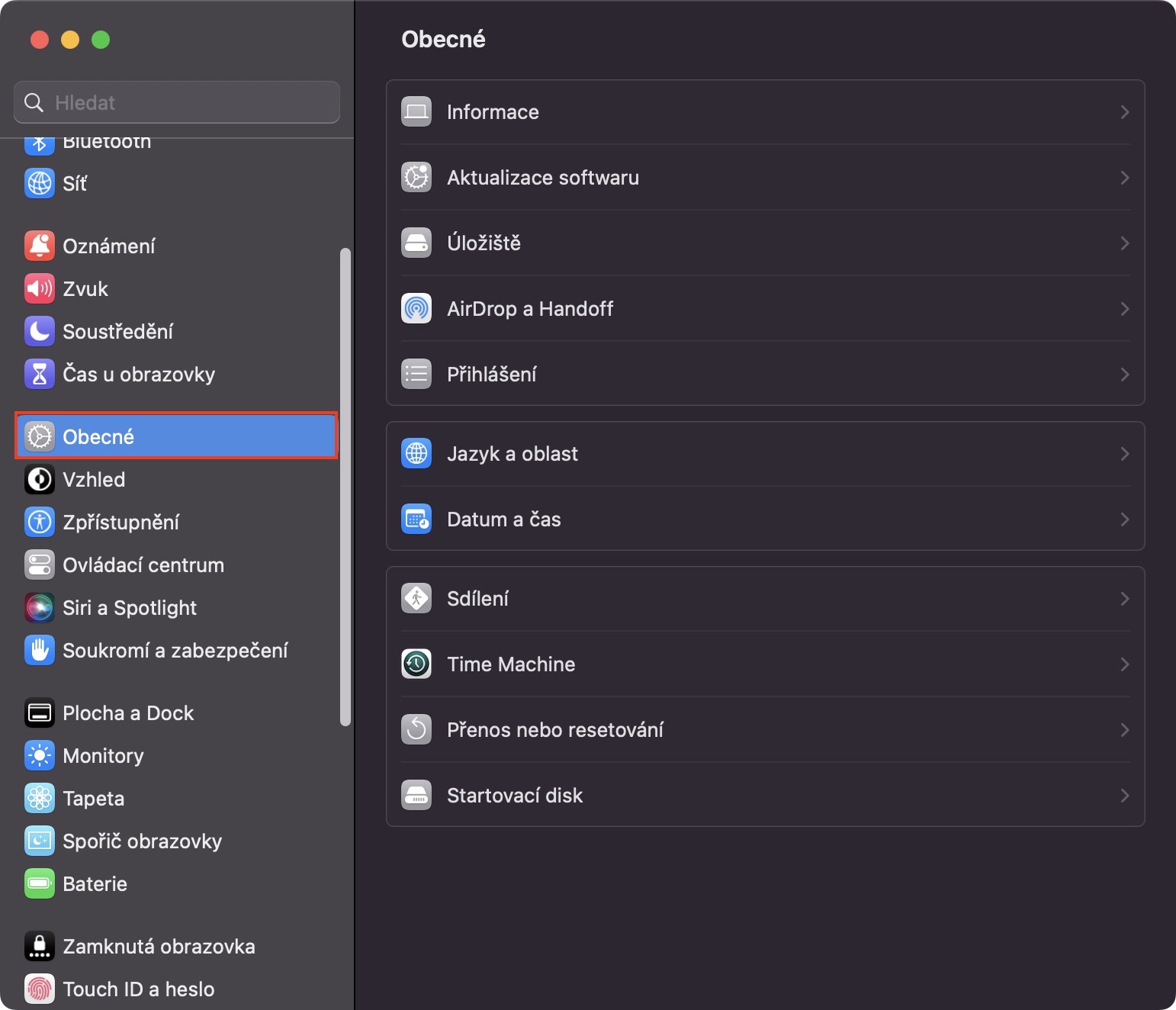

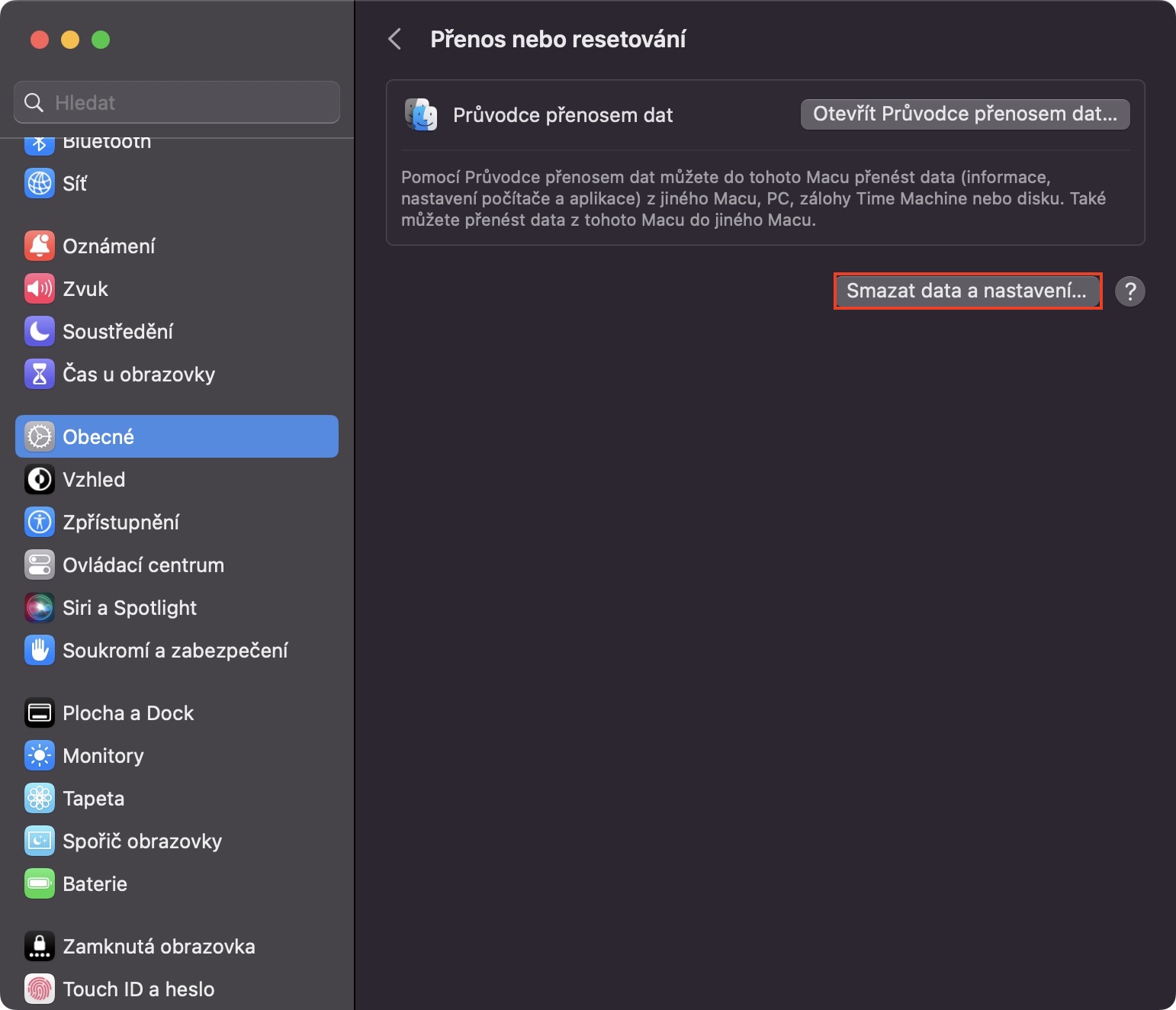
























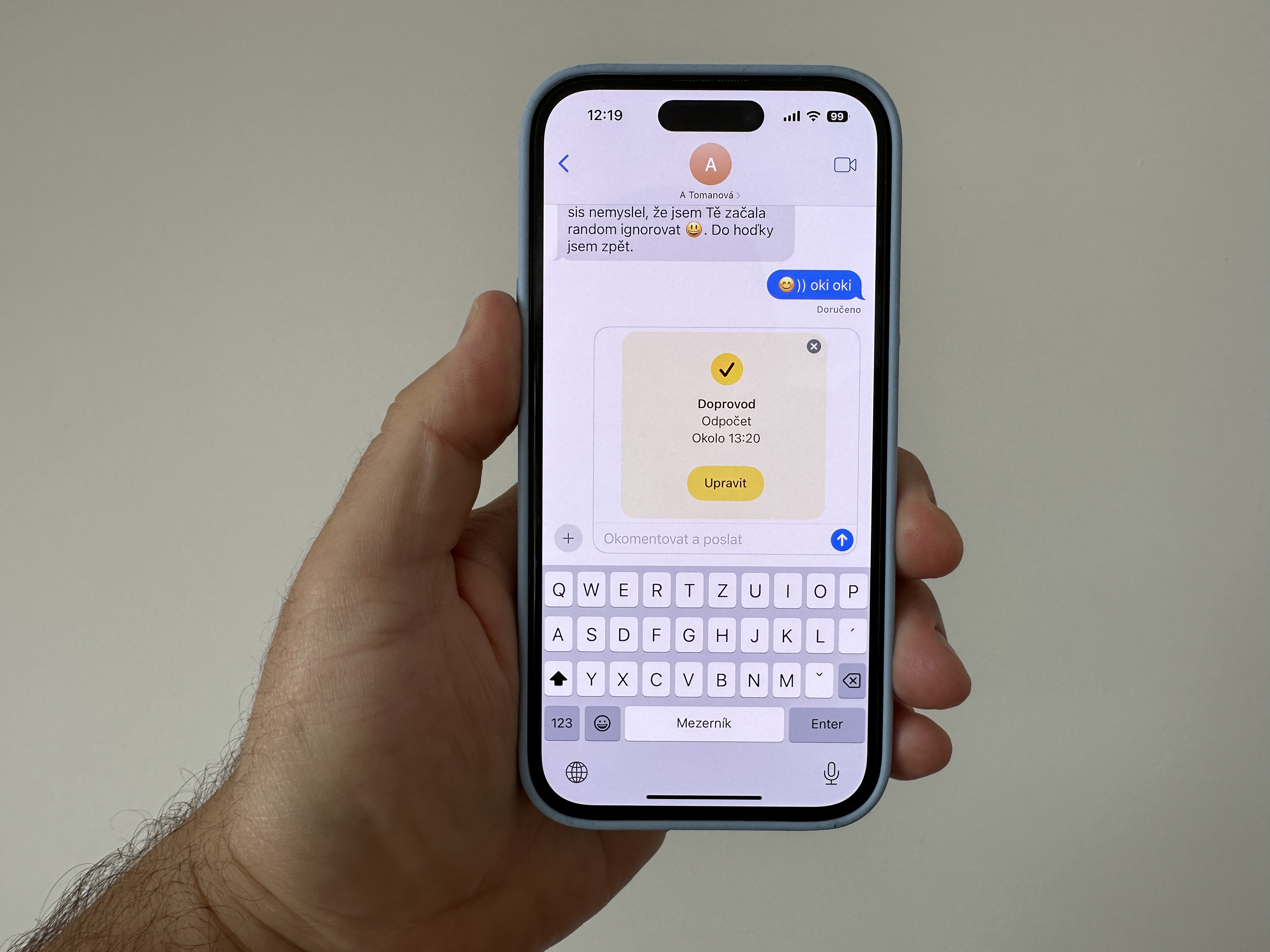




Vyhľadávanie som už nie raz použil 🙈😄