Kromě toho, že jsme se před nedávnem dočkali vydání iPadOS 16, tak po boku tohoto systému vyšel i očekávaný macOS Ventura. I když se to na první dobrou nemusí zdát, tak věřte, že tento systém přichází s opravdu nespočtem skvělých funkcí, které rozhodně stojí za to. Mnoho z těchto funkcí je každopádně skrytých, a pokud vám o nich někdo neřekne, s velkou pravděpodobností na ně nepřijdete. V tomto článku se tak podíváme na 5 těchto skrytých funkcí a v následujících dnech a týdnech se můžete těšit na další články, ve kterých si ukážeme všechny novinky.
Mohlo by vás zajímat
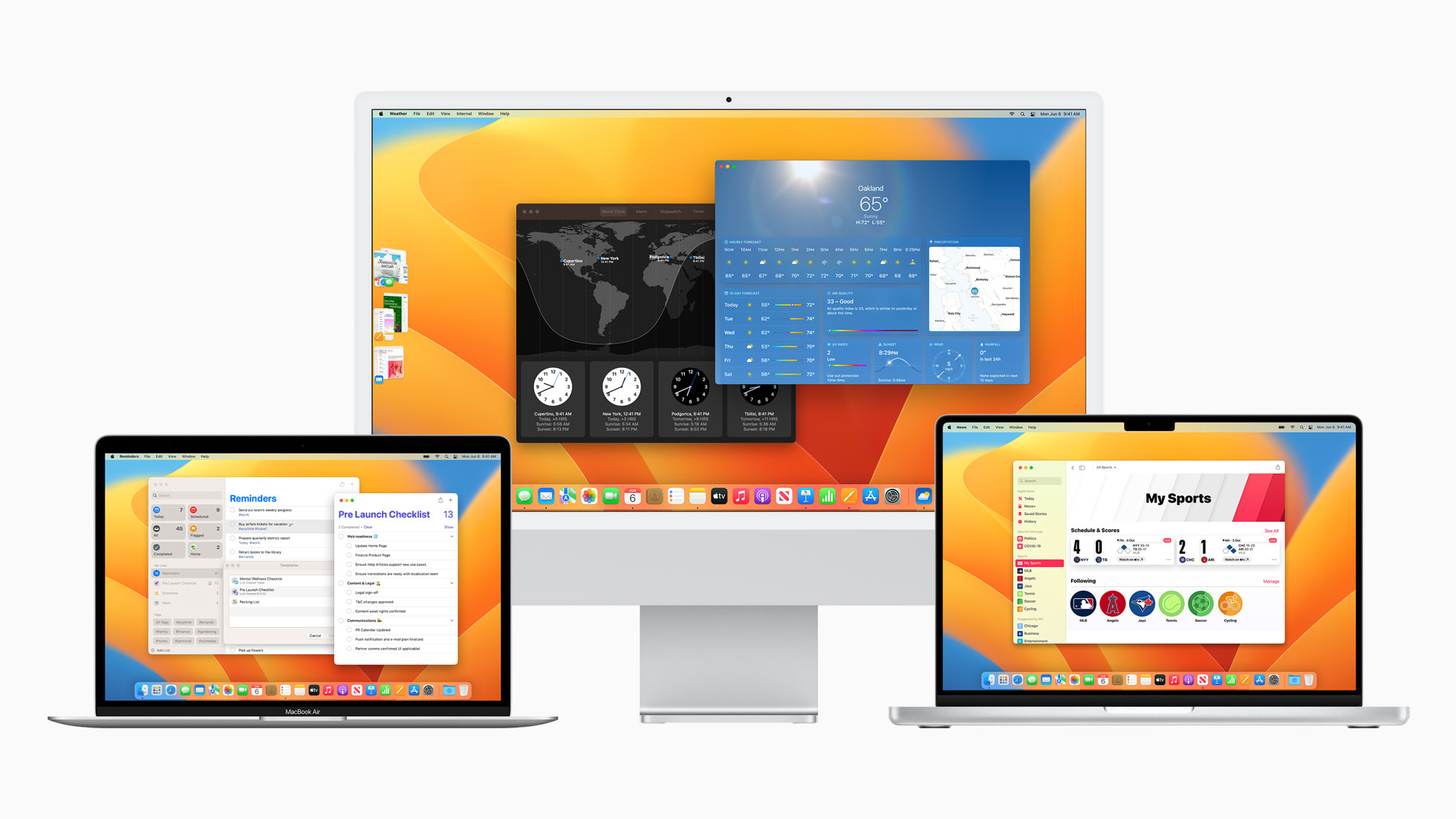
Zkopírování hesel k Wi-Fi
Jak jistě víte, tak v iOS 16 přišel Apple konečně s vychytávkou, kdy si uživatelé mohou zobrazit hesla ke známým Wi-Fi sítím. Na Macu jsme mohli hesla k Wi-Fi sítím zobrazit v aplikaci Klíčenka, která je však relativně složitá a někteří uživatelé se v ní nemusí orientovat. Proto kalifornský gigant přišel v macOS Ventura s podobnou možností zobrazení hesel jako v iOS 16. Pokud byste si heslo k Wi-Fi chtěli zobrazit, stačí přejít do → Nastavení systému → Síť → Wi-Fi. Zde už stačí klepnout na ikonu ⓘ u konkrétní Wi-Fi a zvolit Zkopírovat heslo, popřípadě stačí dole klepnout na tlačítko Pokročilé, kde se vám zobrazí veškeré známé Wi-Fi sítě se stejnou možností kopírování hesla.
iPhone jako mikrofon
Jednou z hlavních novinek v macOS Ventura je rozhodně Fotoaparát v Kontinuitě, díky kterému můžete využít váš iPhone XS (XR) a novější k tomu, aby sloužil jako webkamera. Kromě toho však můžete iPhone použít také jako mikrofon, což se může v některých situacích hodit. Pro nastavení iPhonu jako mikrofonu Macu stačí přejít do → Nastavení systému → Zvuk, kde se dole v kategorii Výstup a vstup přepněte do sekce Vstup a klepněte na řádek Mikrofon zařízení iPhone, čímž dojde k nastavení. Samozřejmě je nutné, aby byl jak Mac, tak i iPhone připojený k Wi-Fi a měl zapnuté Bluetooth.
Automatická instalace bezpečnostních aktualizací
Součástí aktualizací operačních systémů od Applu nejsou jen nové funkce, ale primárně také opravy všemožných chyb a bugů. Pokud došlo v některém z jablečných systémů k nalezení nějaké vážné chyby, tak ji Apple po opravení mohl mezi uživatele rozšířit pouze vydáním kompletní aktualizace systému, což prostě nebylo ideální – jednak celý proces mohl trvat, a jednak uživatelé, kteří zůstali na starší verzi macOS, nebyli chráněni. Proto jsme se konečně v macOS Ventura dočkali automatické instalace bezpečnostních aktualizací. Jestliže chcete provést aktivaci, stačí přejít do → Nastavení systému → Obecné → Aktualizace softwaru, kde v řádku Automatické aktualizace klepněte vpravo na ikonu ⓘ, a poté v novém okně přepínačem zapněte Instalace oprav zabezpečení a systémových souborů.
Nastavení AirPods
Když k iPhonu připojíte AirPods, tak je v iOS 16 můžete velmi jednoduše a rychle spravovat tak, že přejdete do Nastavení, kde už stačí nahoře řádek se sluchátky otevřít. Věděli jste o tom, že naprosto stejně jednoduše můžete k nastavení vašich AirPods přistupovat i na Macu s macOS Ventura? Konkrétně stačí přejít do → Nastavení systému, kde pak v menu menu sjeďte úplně dolů a řádek s vašimi sluchátky rozklikněte. Následně už se zobrazí všechny dostupné možnosti a předvolby. Samozřejmě je nutné, aby byla sluchátka k Macu připojena.
Zkopírování objektu z obrázku
Opět v iOS 16 se stala velmi populární funkce, díky které je možné zkopírovat objekt v popředí z obrázku či fotky. Úplně stejným způsobem můžete objekt v popředí z obrázku vyřezat i na Macu, a to v různých aplikacích – ať už se jedná o Fotky, Rychlý náhled, Safari a další. Postup je ve všech případech stejně jednoduchý. Najeďte kurzorem na objekt v popředí, a poté stiskněte pravé tlačítko (klepněte dvěma prsty). Z menu, které se zobrazí, už pak jen stačí vybrat možnost Zkopírovat hlavní motiv. Tímto se objekt z popředí uloží do vaší schránky s tím, že následně už stačí kamkoliv přejít, třeba do nějaké aplikace či na plochu, a vložit jej zde.


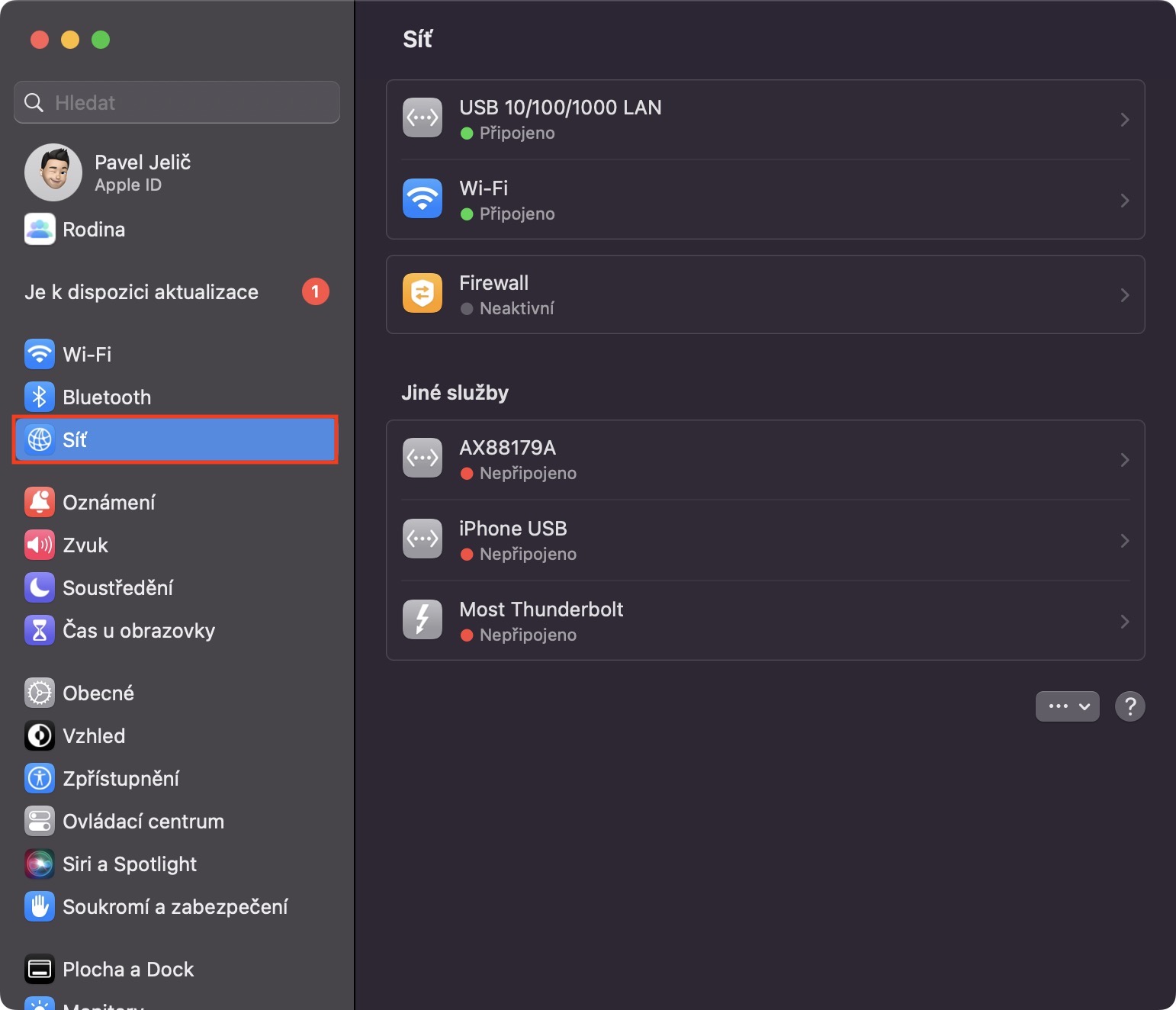
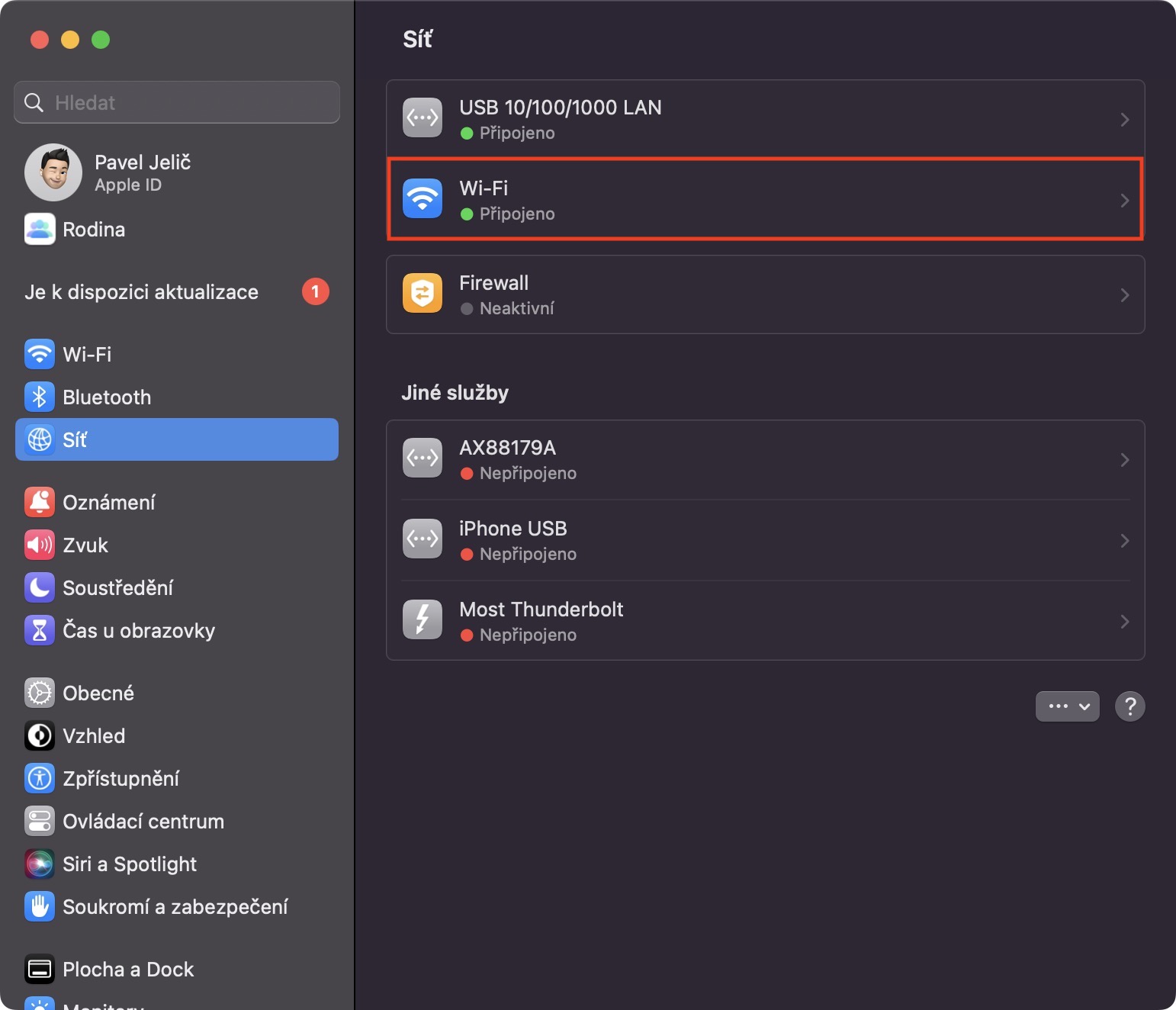

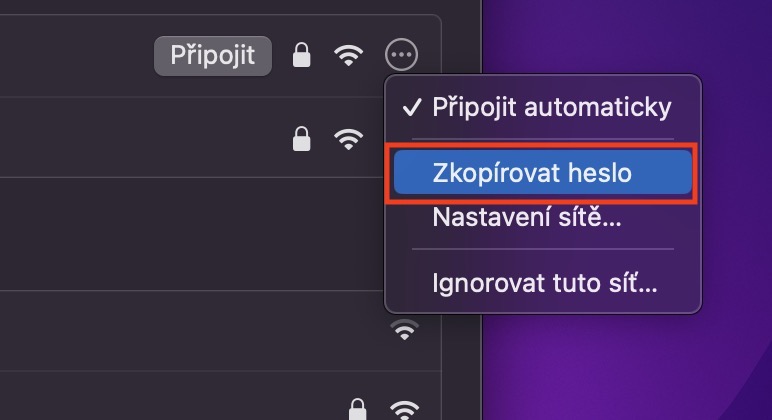
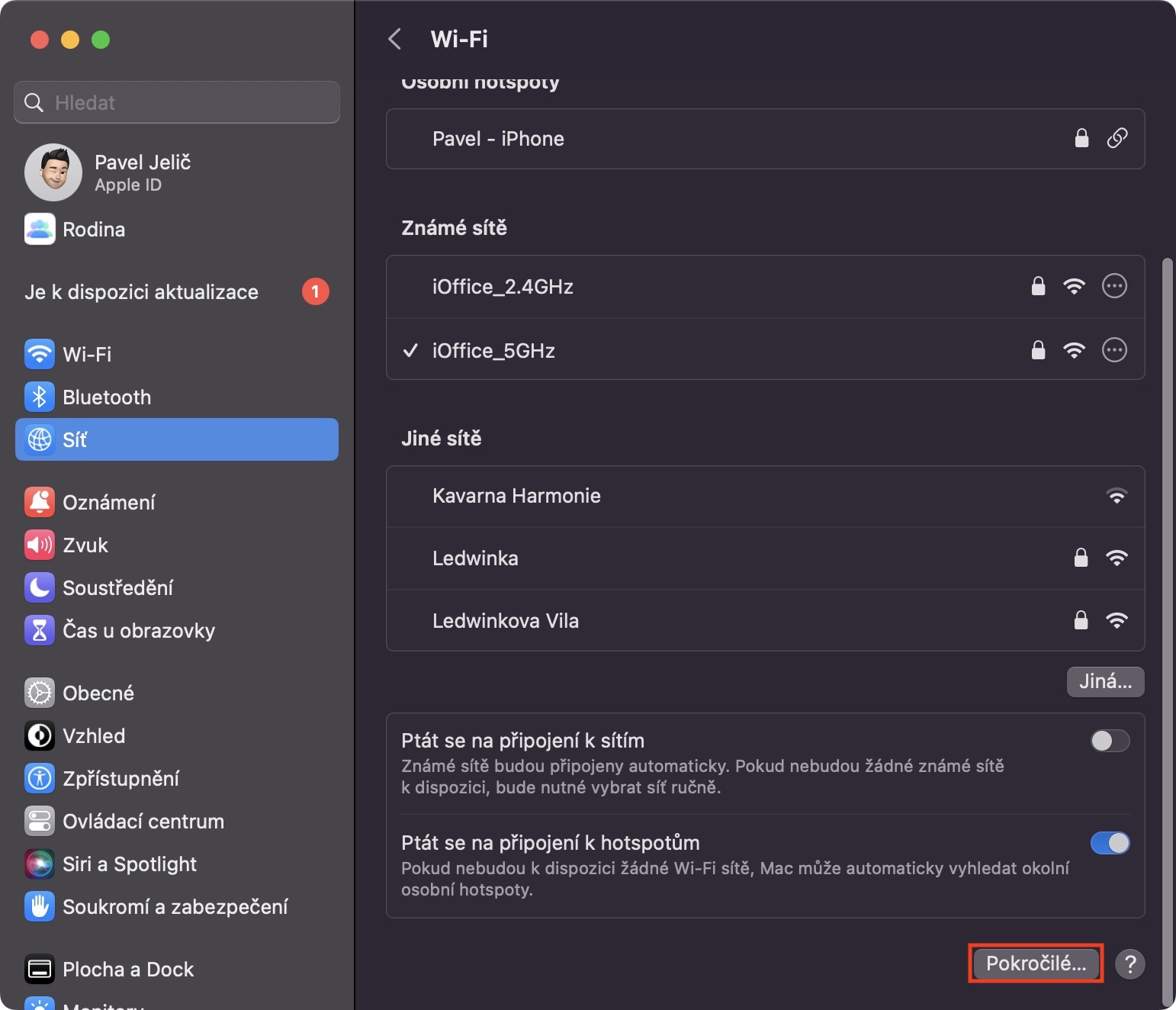
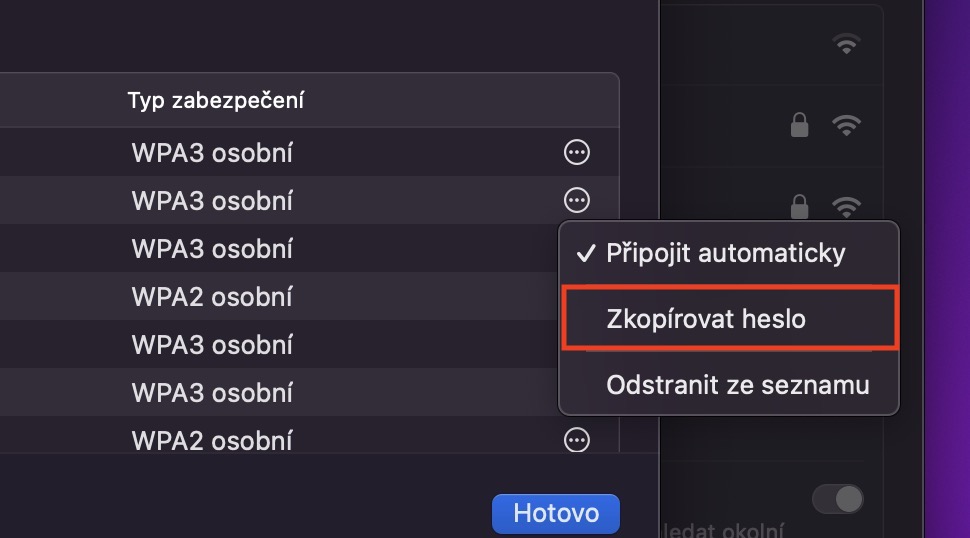
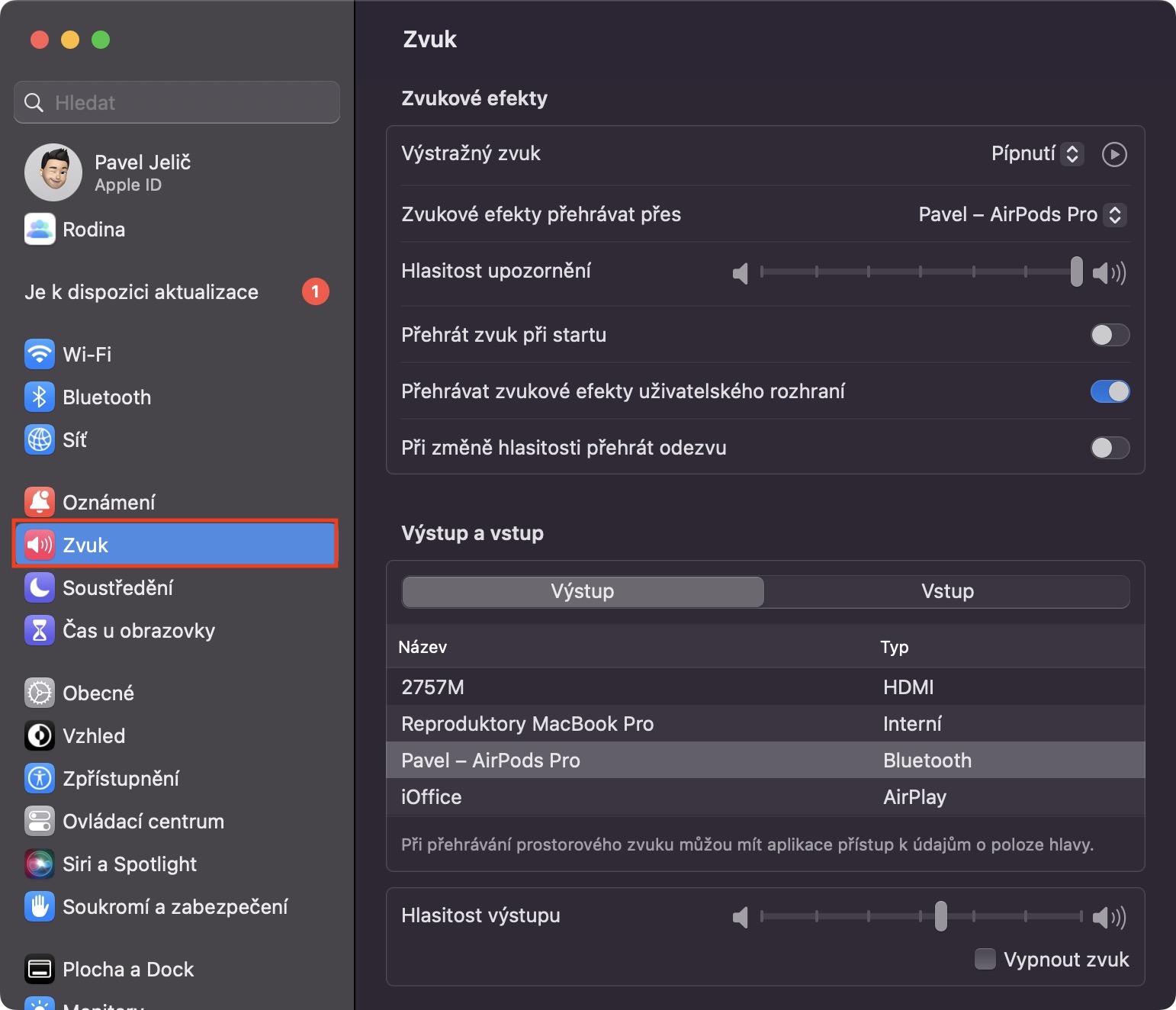
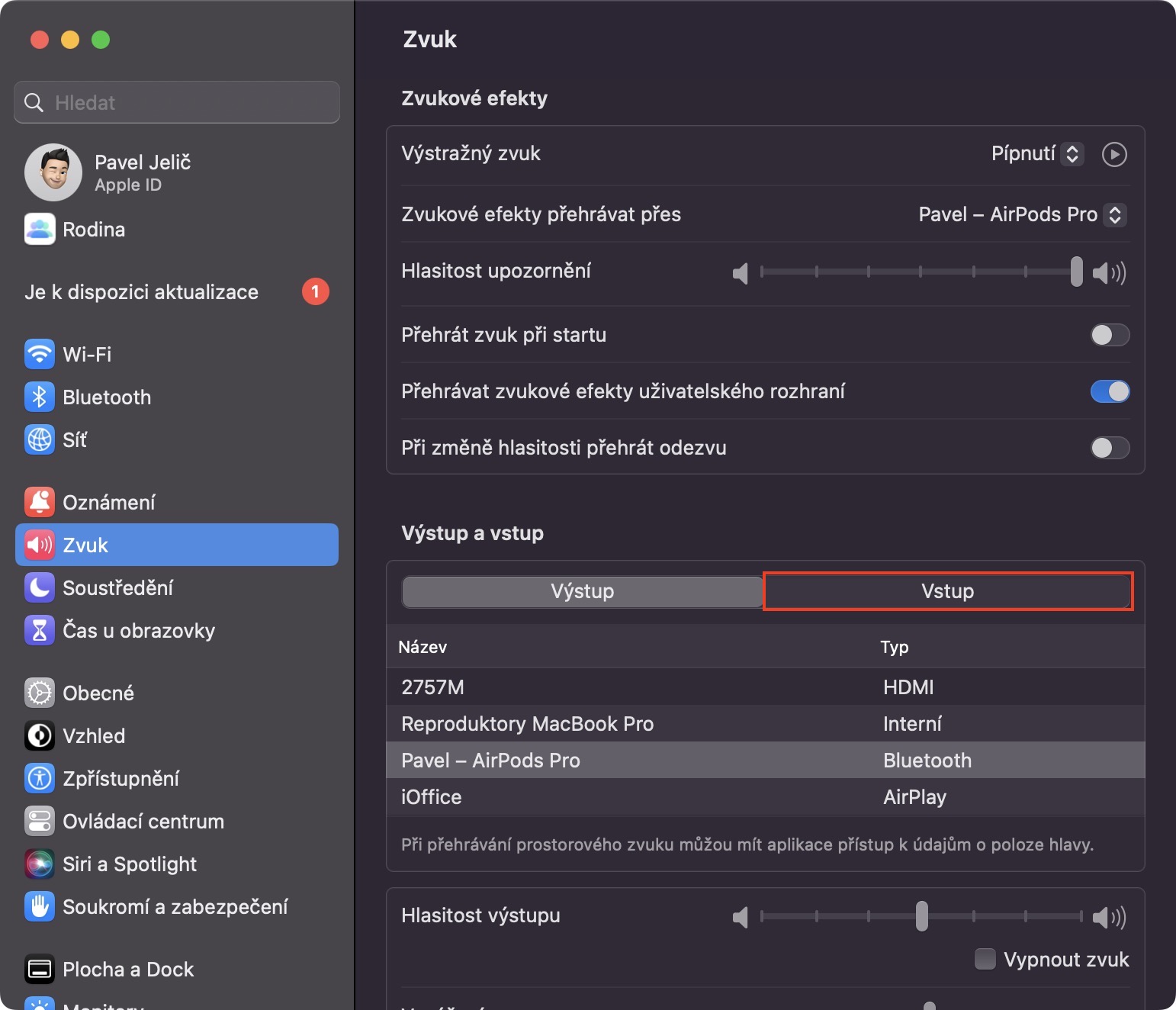
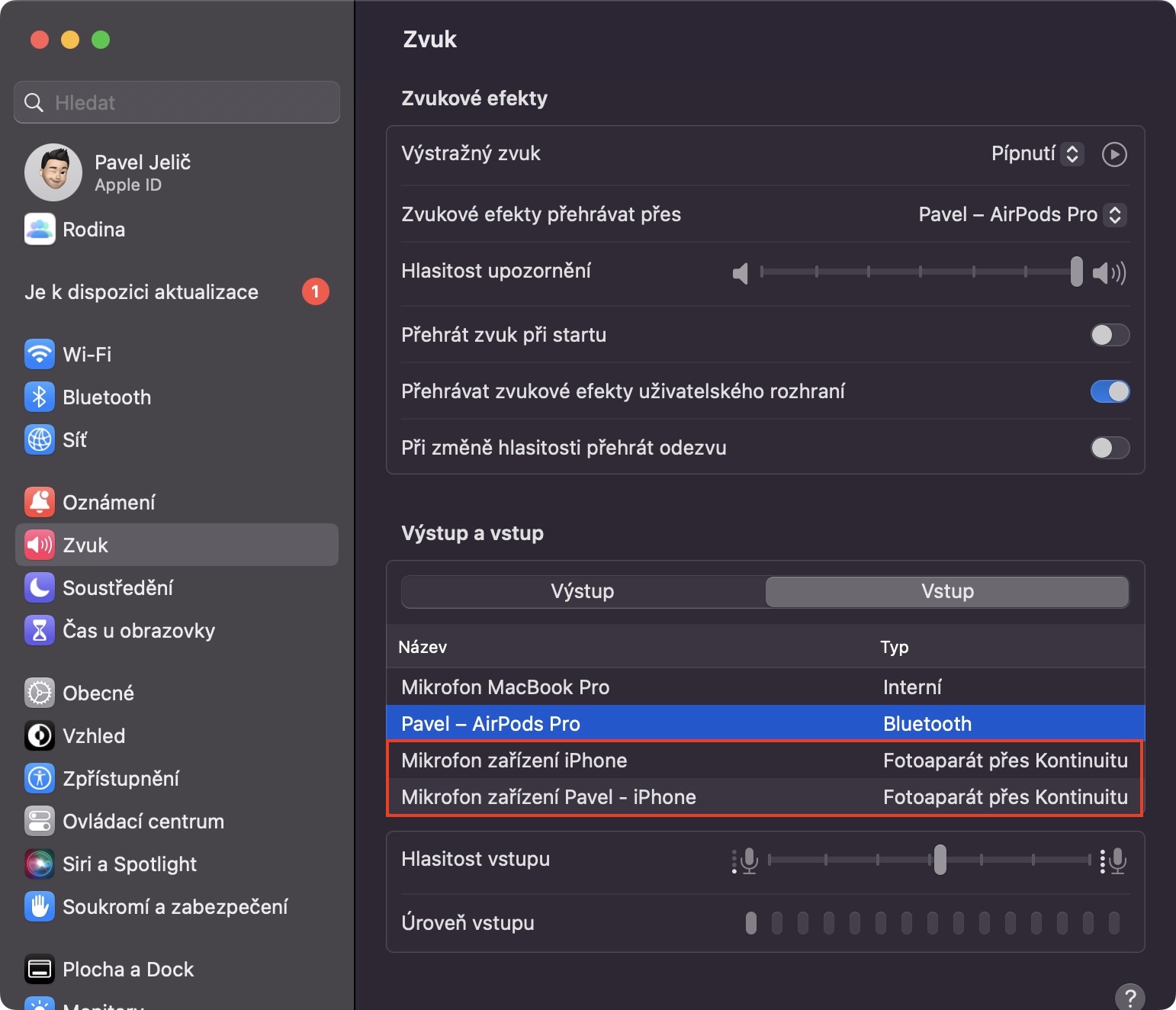
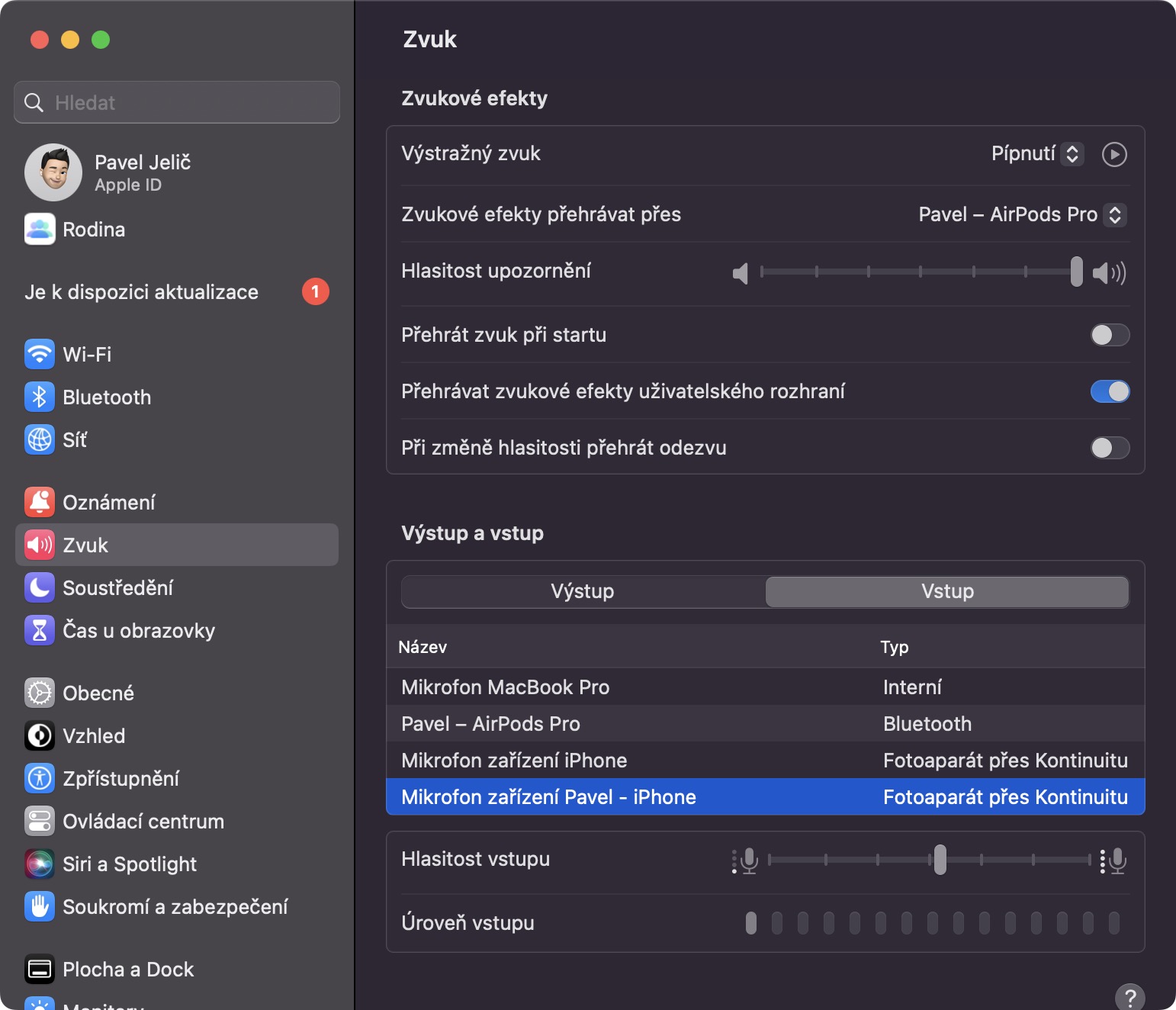

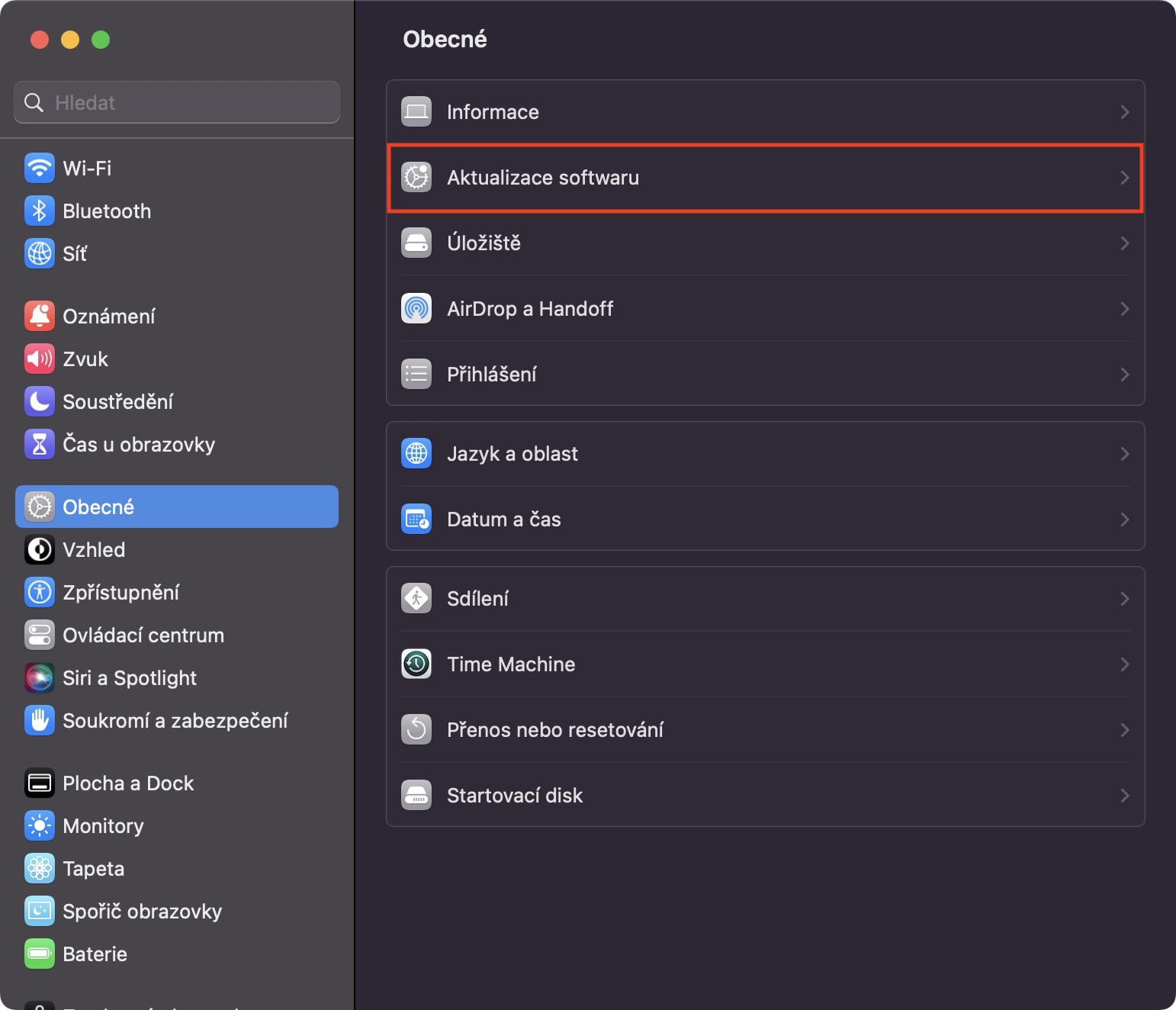
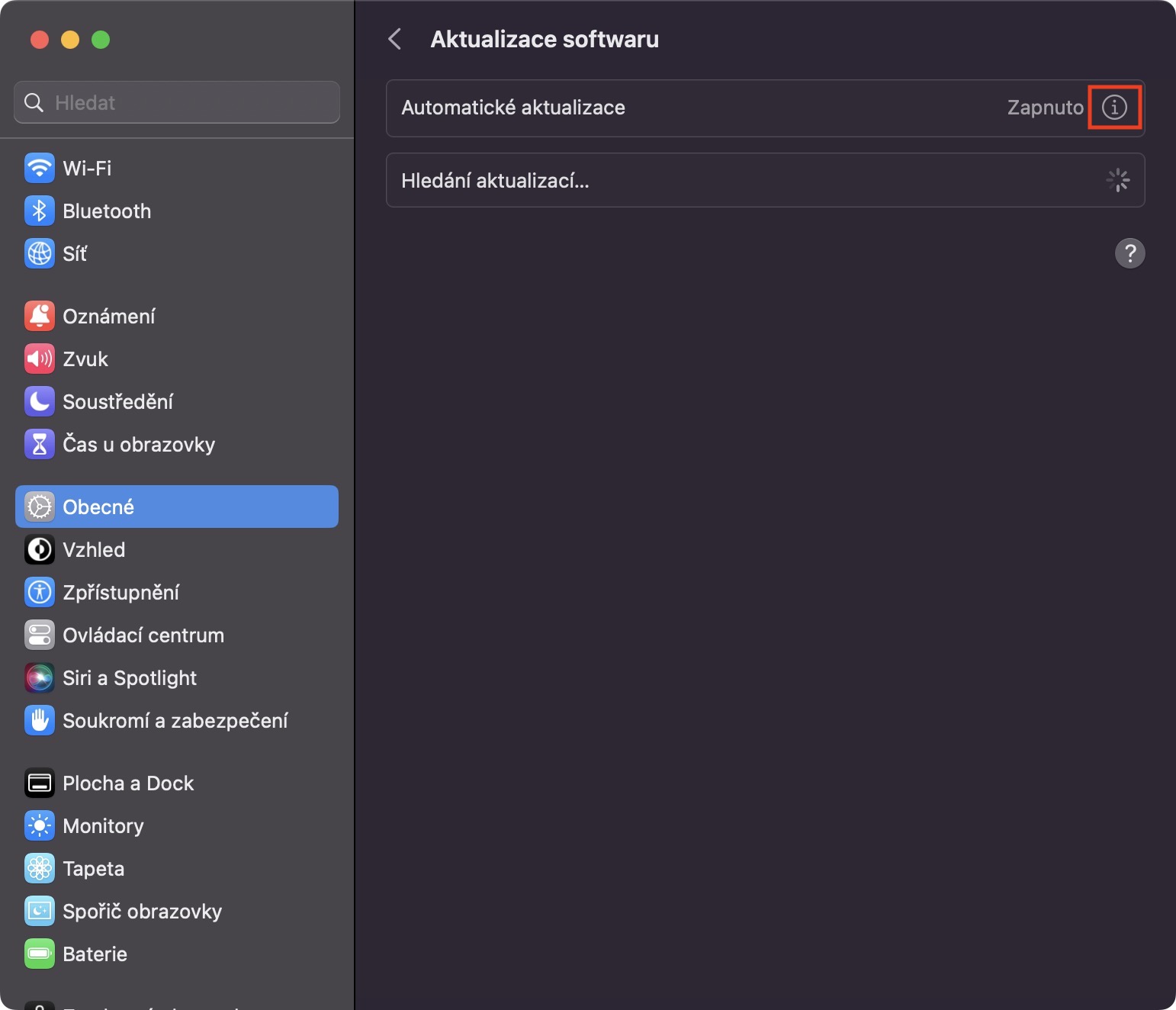
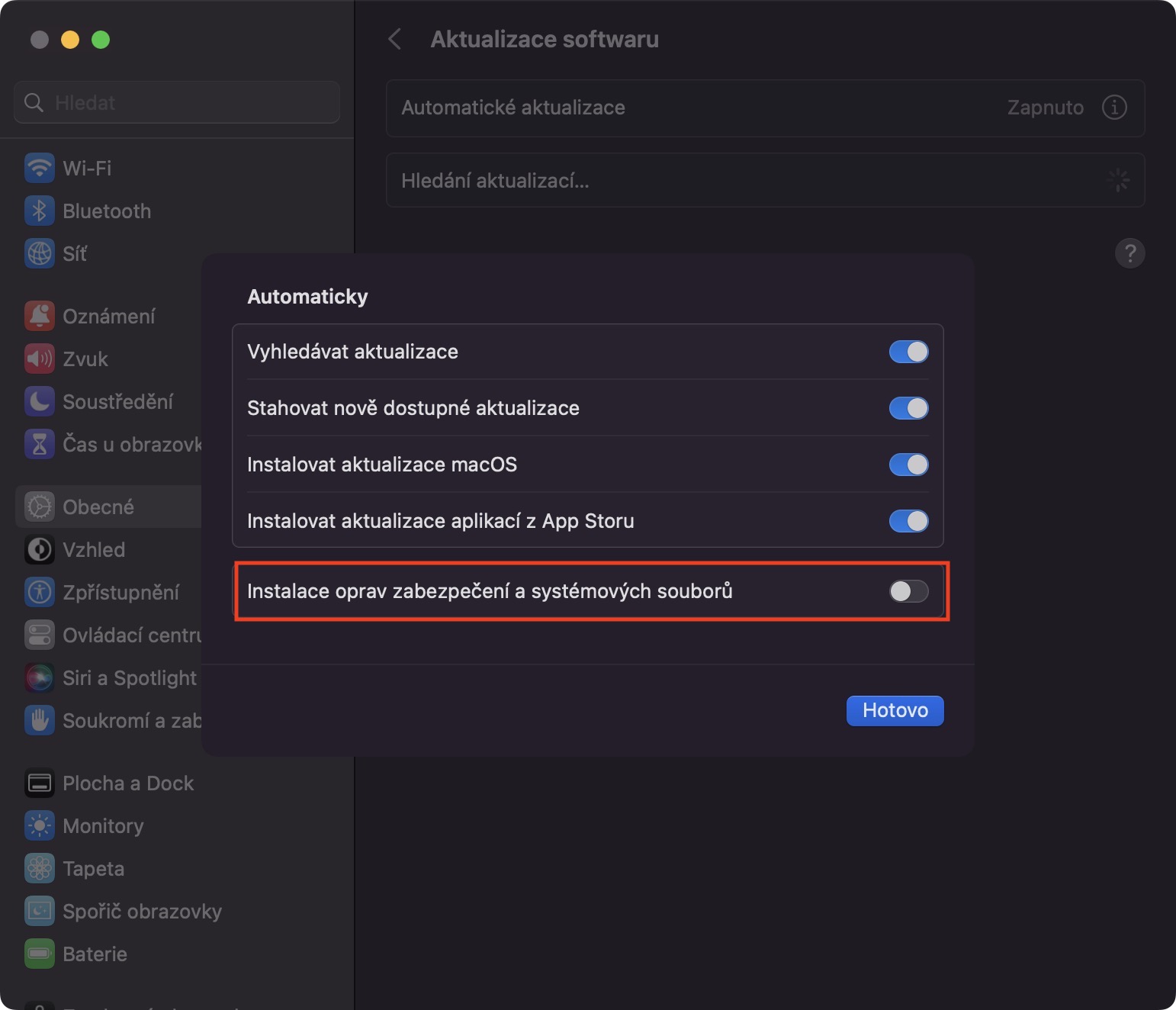
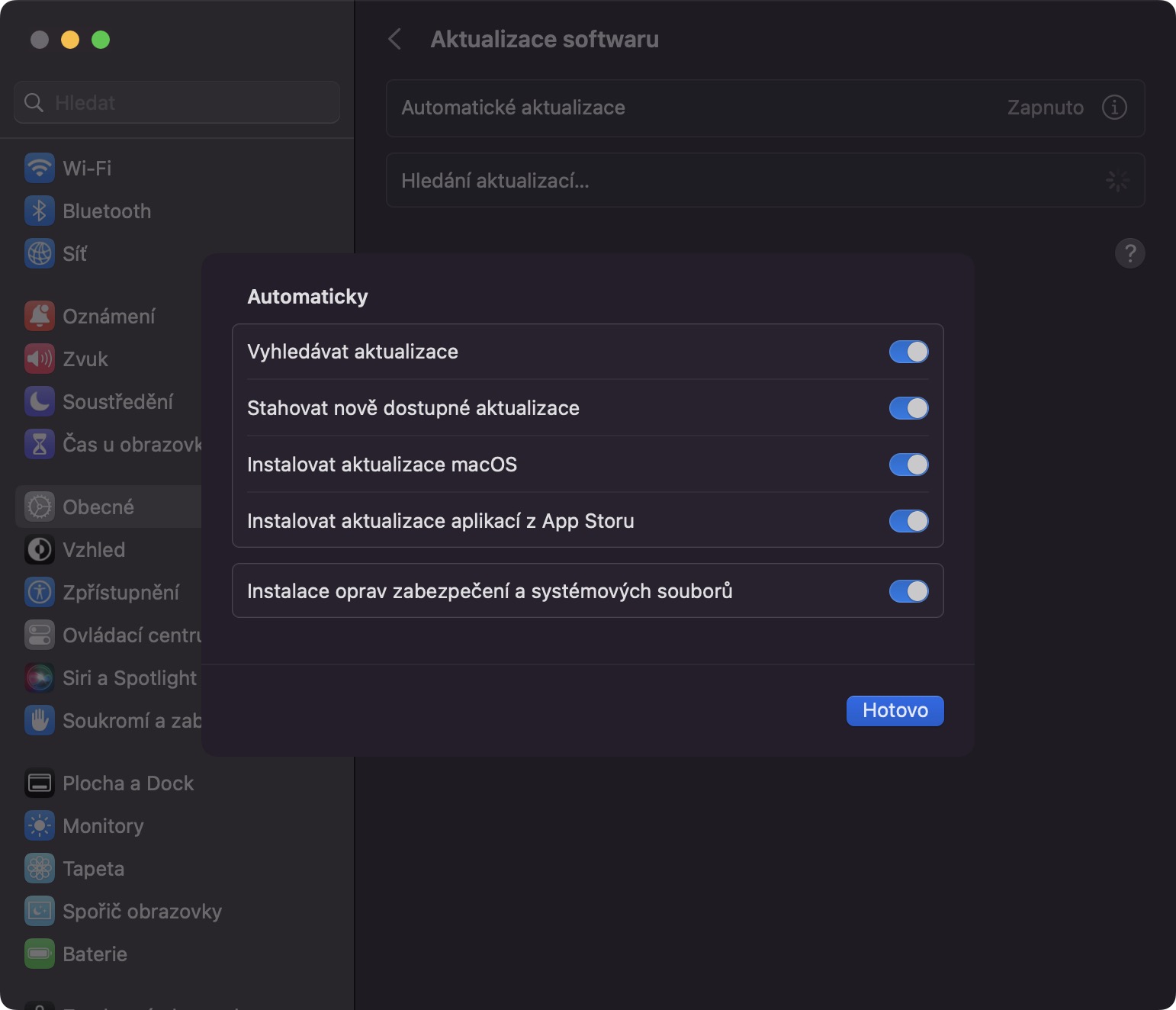
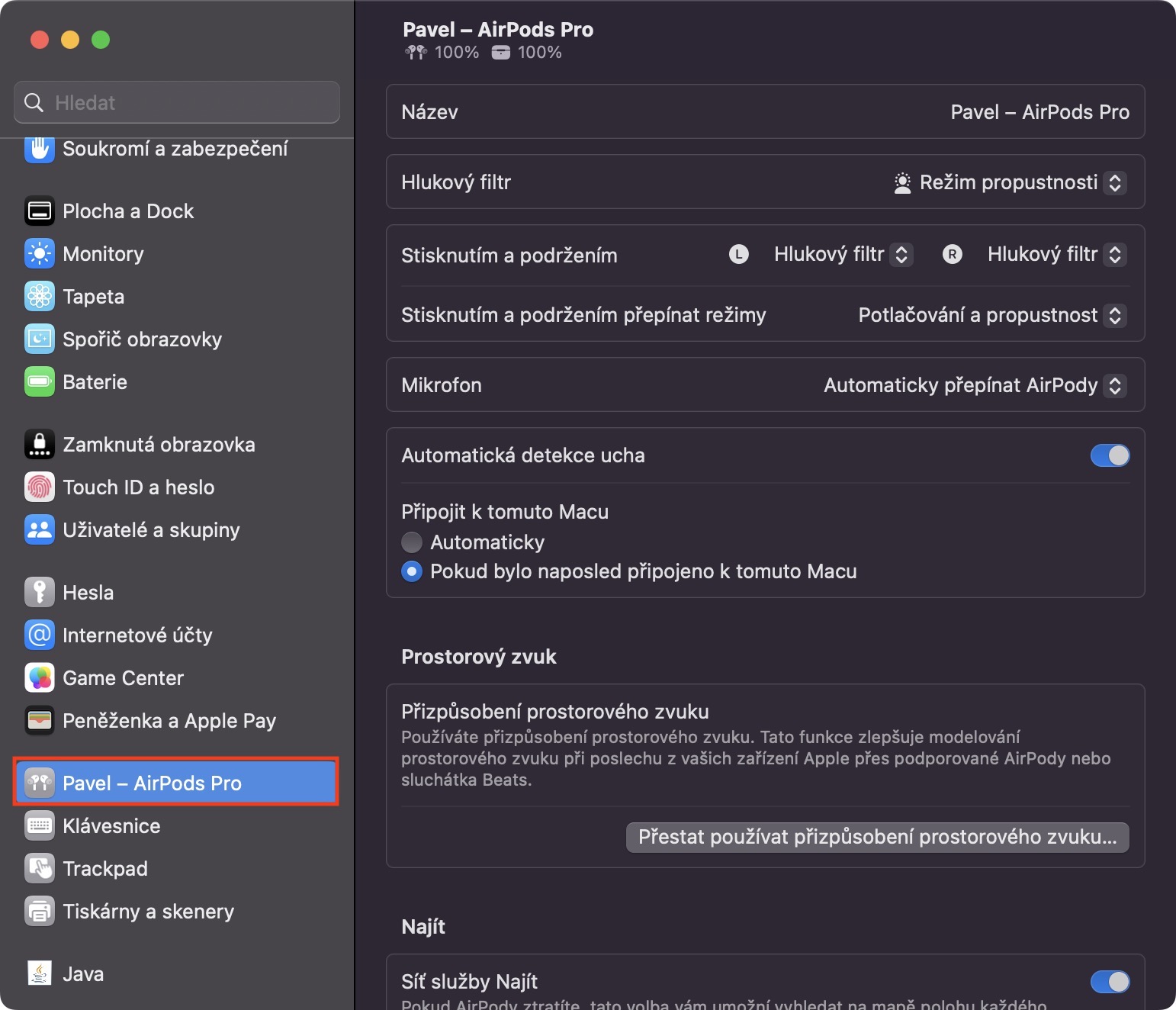
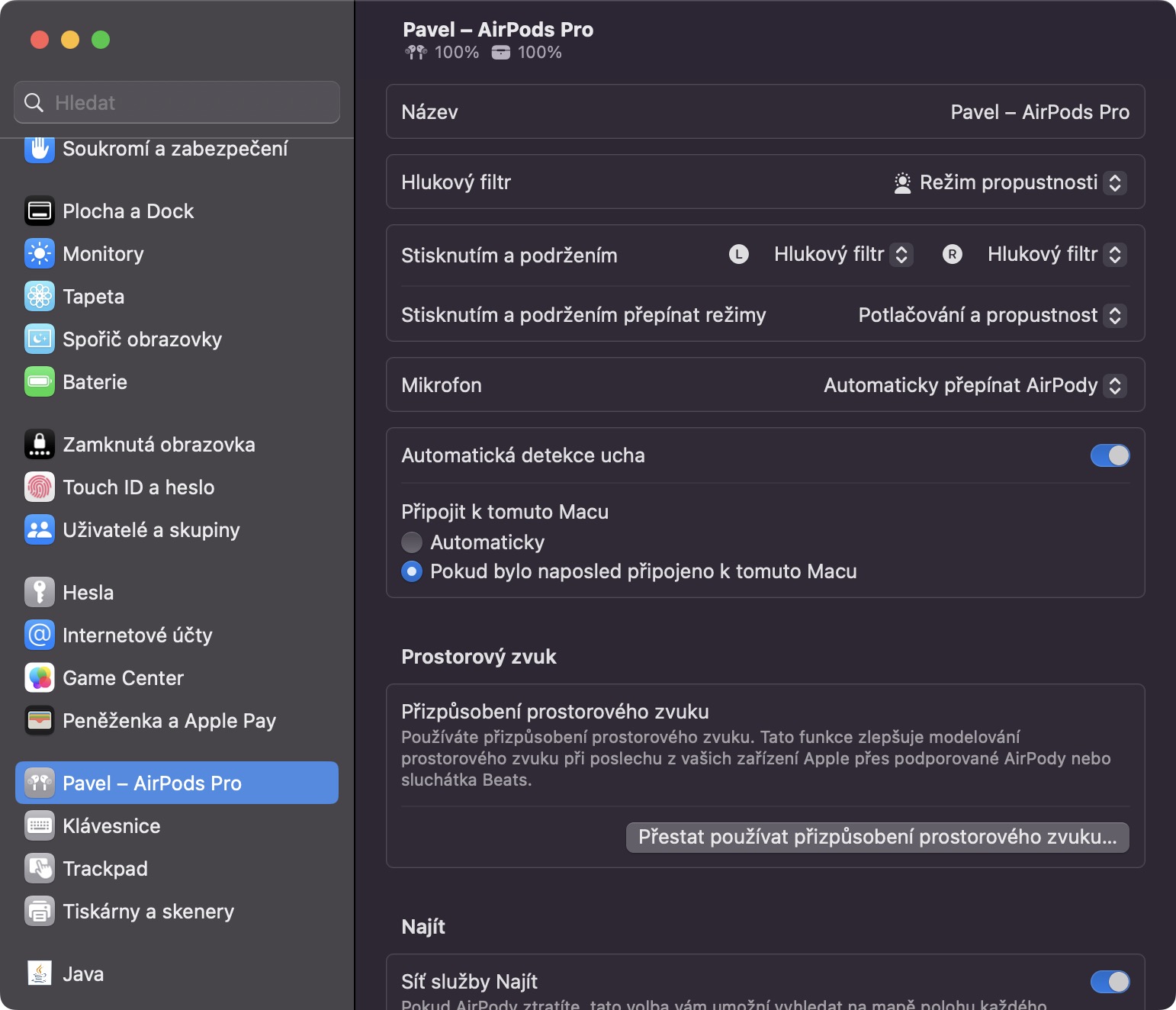
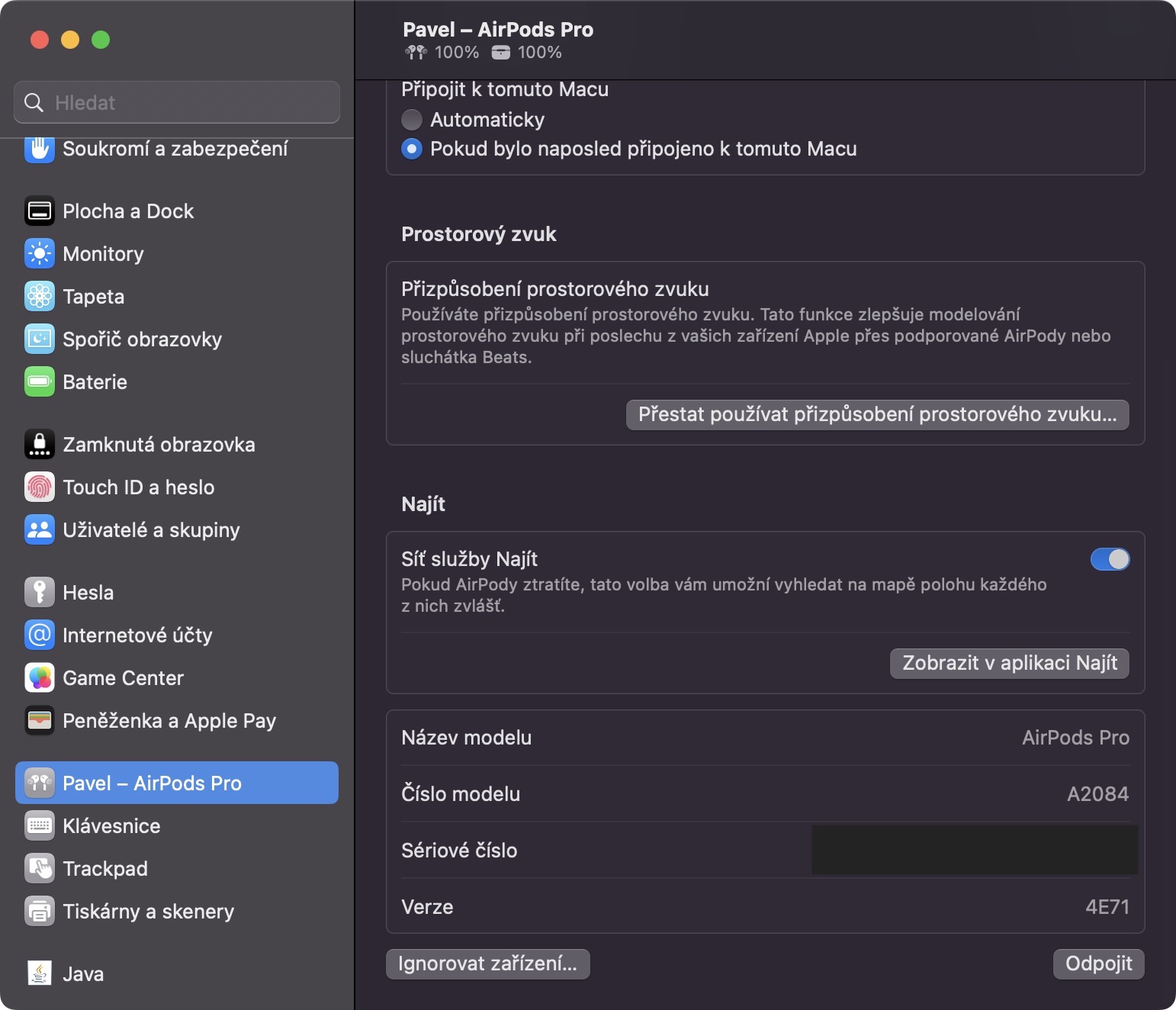
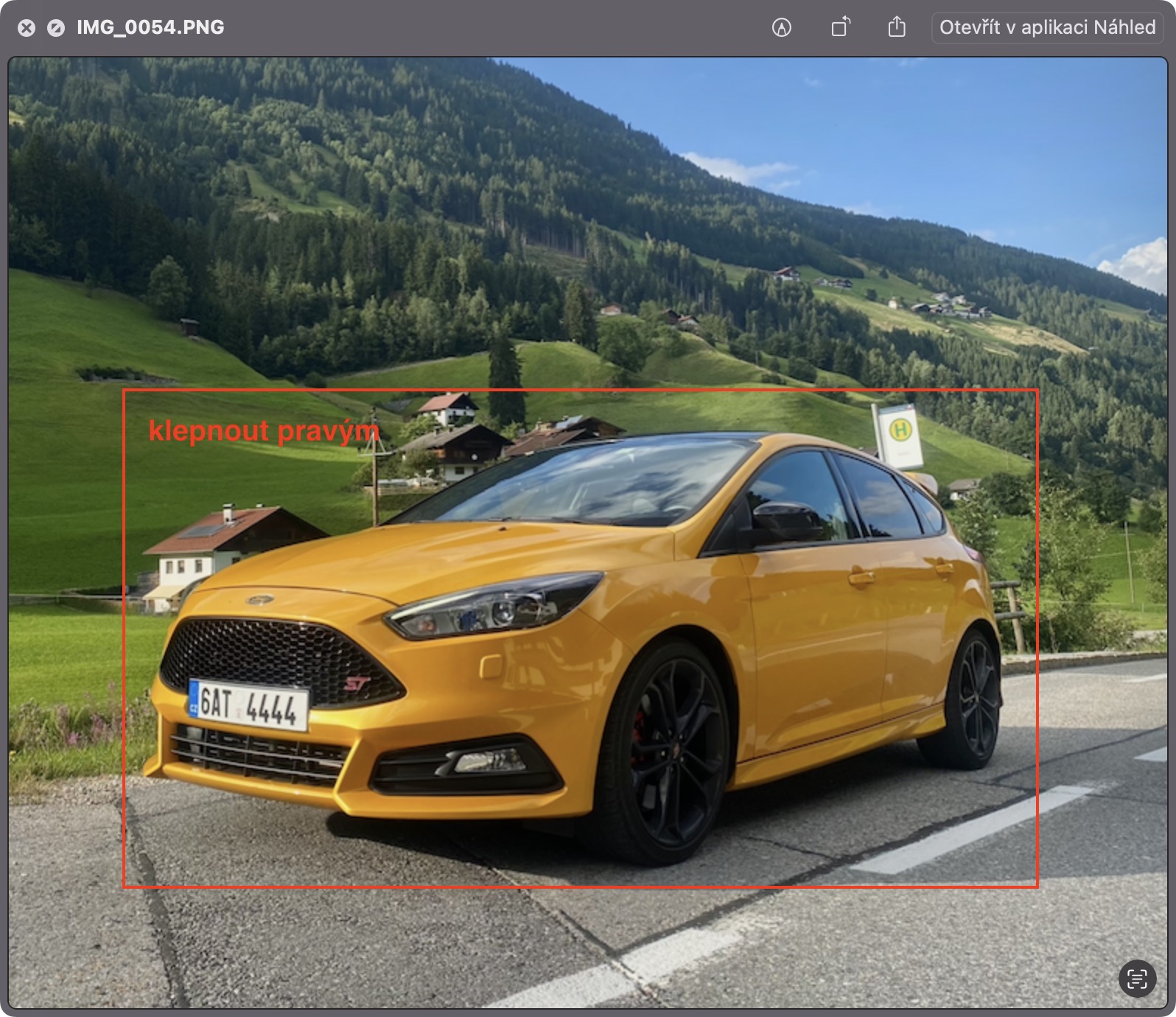
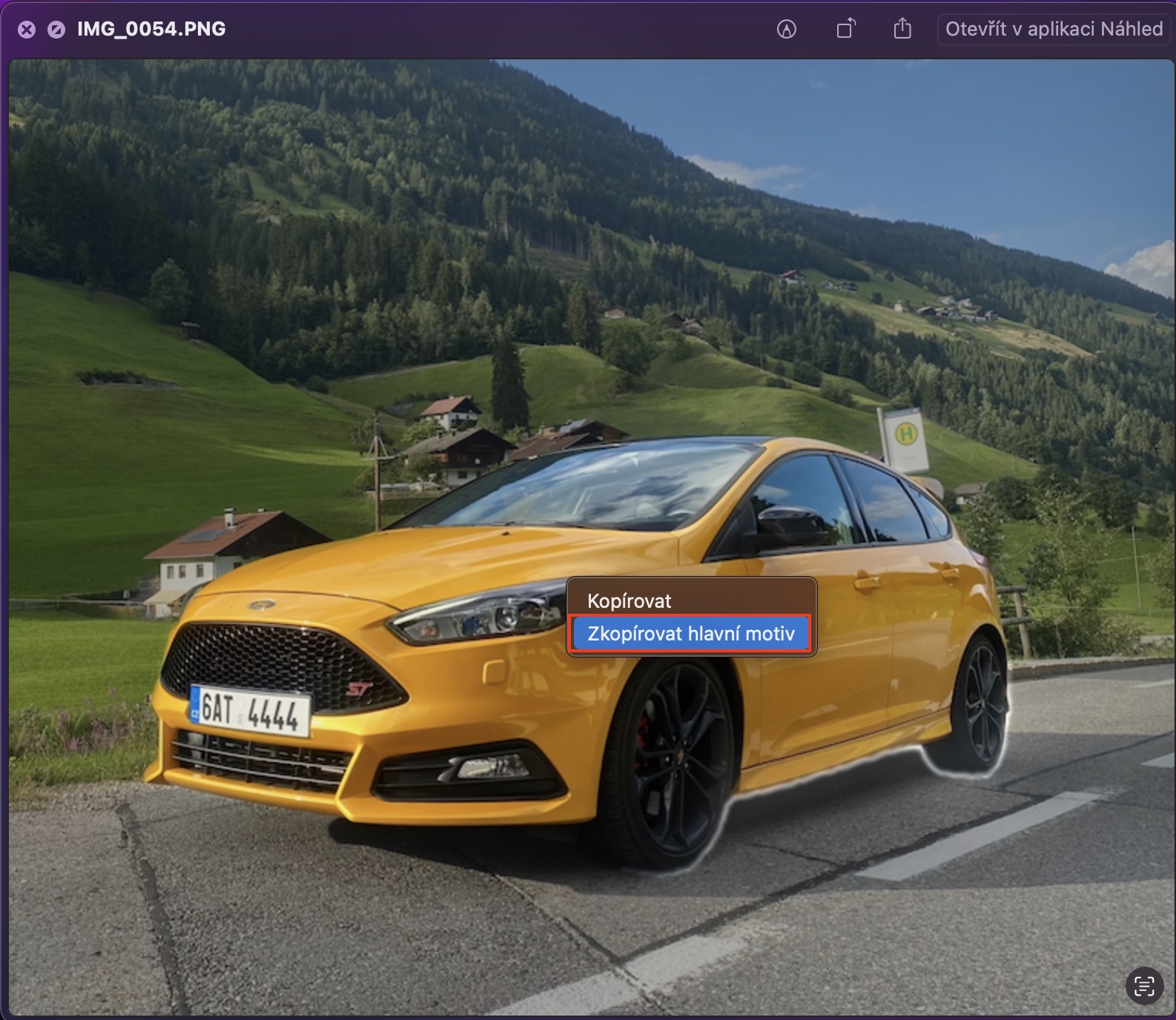
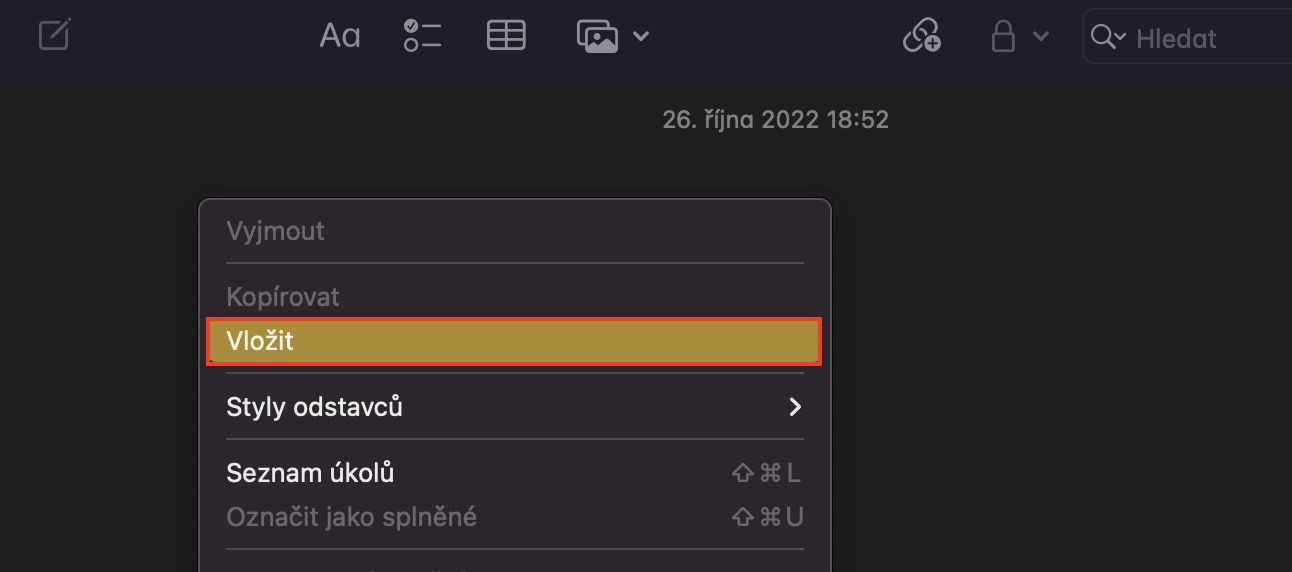
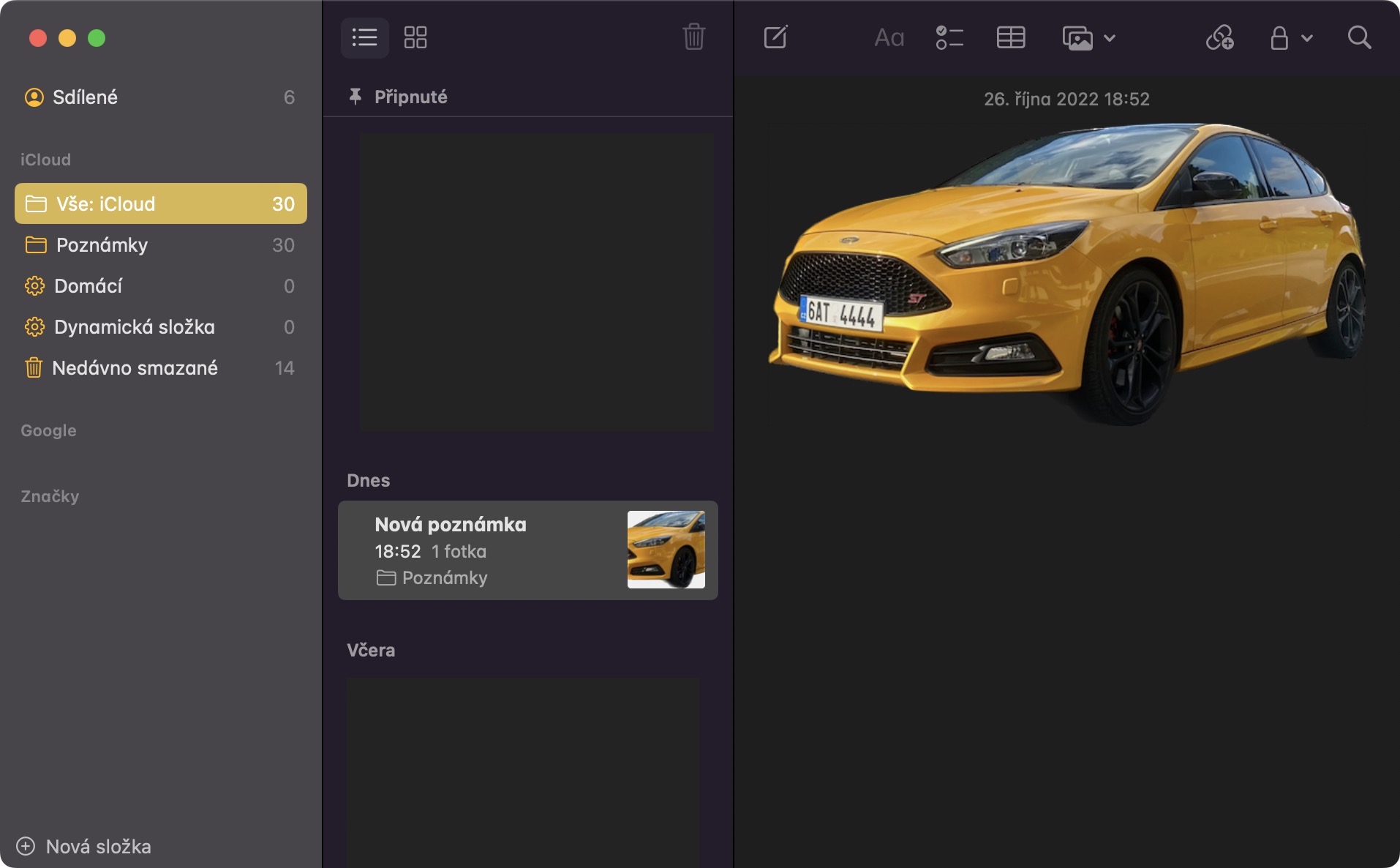





















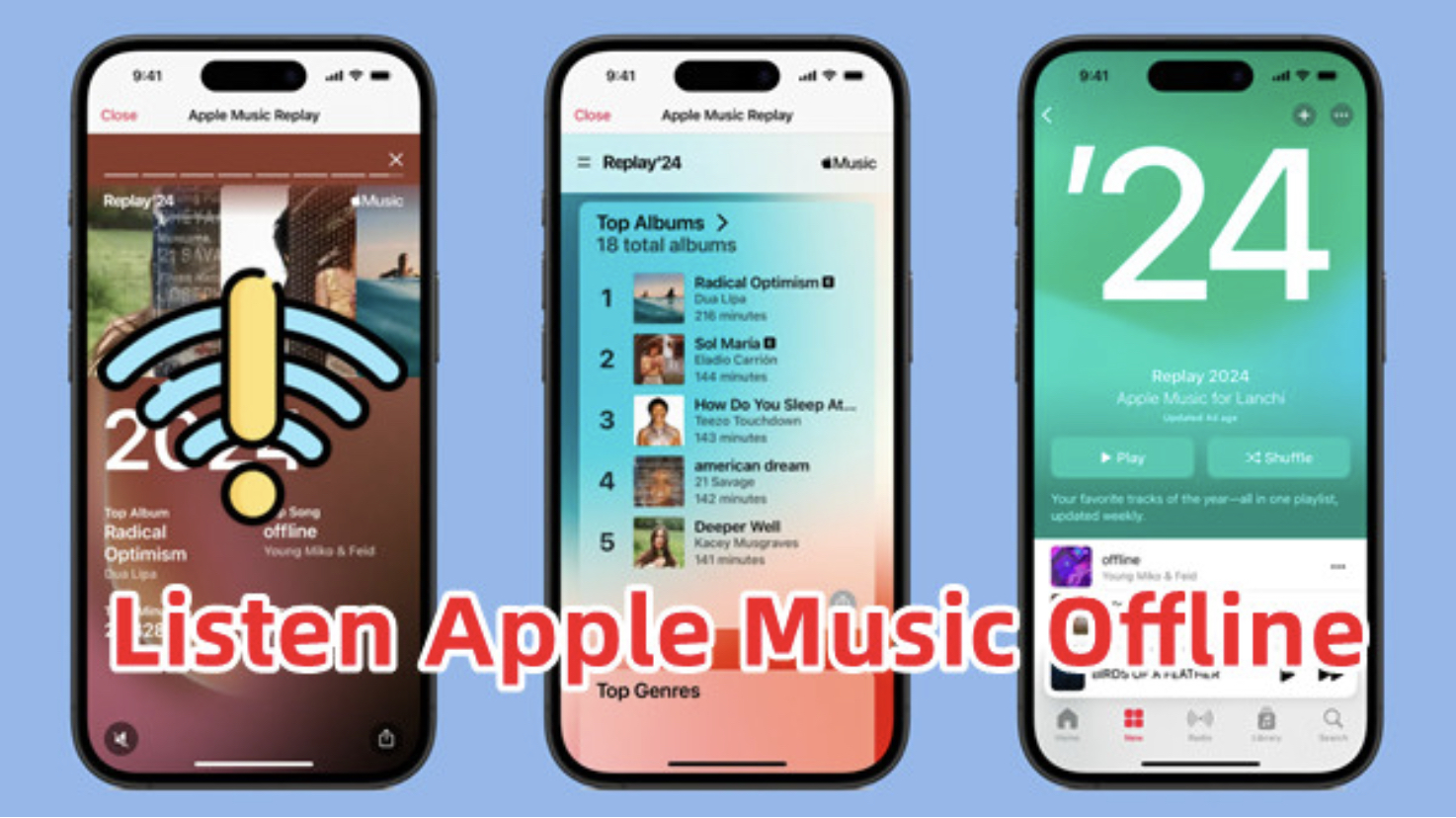




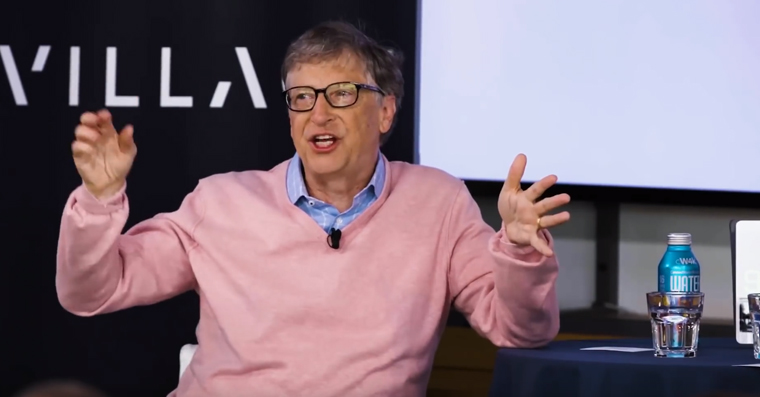


Věděl jsem o všech pěti 😉👍
S tím mikrofonem a webkamerou přes iPhone je to složité. Zjistil jsem, že se zapne, jen tehdy, je-li telefon v poloze svisle a naležato (jako kdyby byl připnutý na monitor) a pak je nutné zapnout příslušnou aplikaci, např. Diktafon. Mac mini 2018, iPhone 13 Pro
je to takové zvláštní a přitom je to geniální pro mac mini/studio, ale v prezentacích to mají vždy u ntb s tím držákem na víko :-D