Včera Apple vydal pro veřejnost první velkou aktualizaci systému iOS 16, a to konkrétně s pořadovým číslem 16.1. Tato aktualizace přichází s opravami chyb a bugů, kromě toho ale zpřístupňuje některé představené funkce, které prozatím nebyly k dispozici. Mezi jednu z těchto funkcí patří také Sdílená knihovna fotek na iCloudu, do které můžete pozvat rodinné příslušníky či kamarády. Následně pak do ní společně můžete přidávat nový obsah, ale také jej upravovat či mazat a dále s ním pracovat. Pojďme se proto v tomto článku podívat na 5 tipů ve Sdílené knihovně fotek na iCloudu z iOS 16.1, které byste měli znát pro ovládnutí na maximum.
Mohlo by vás zajímat
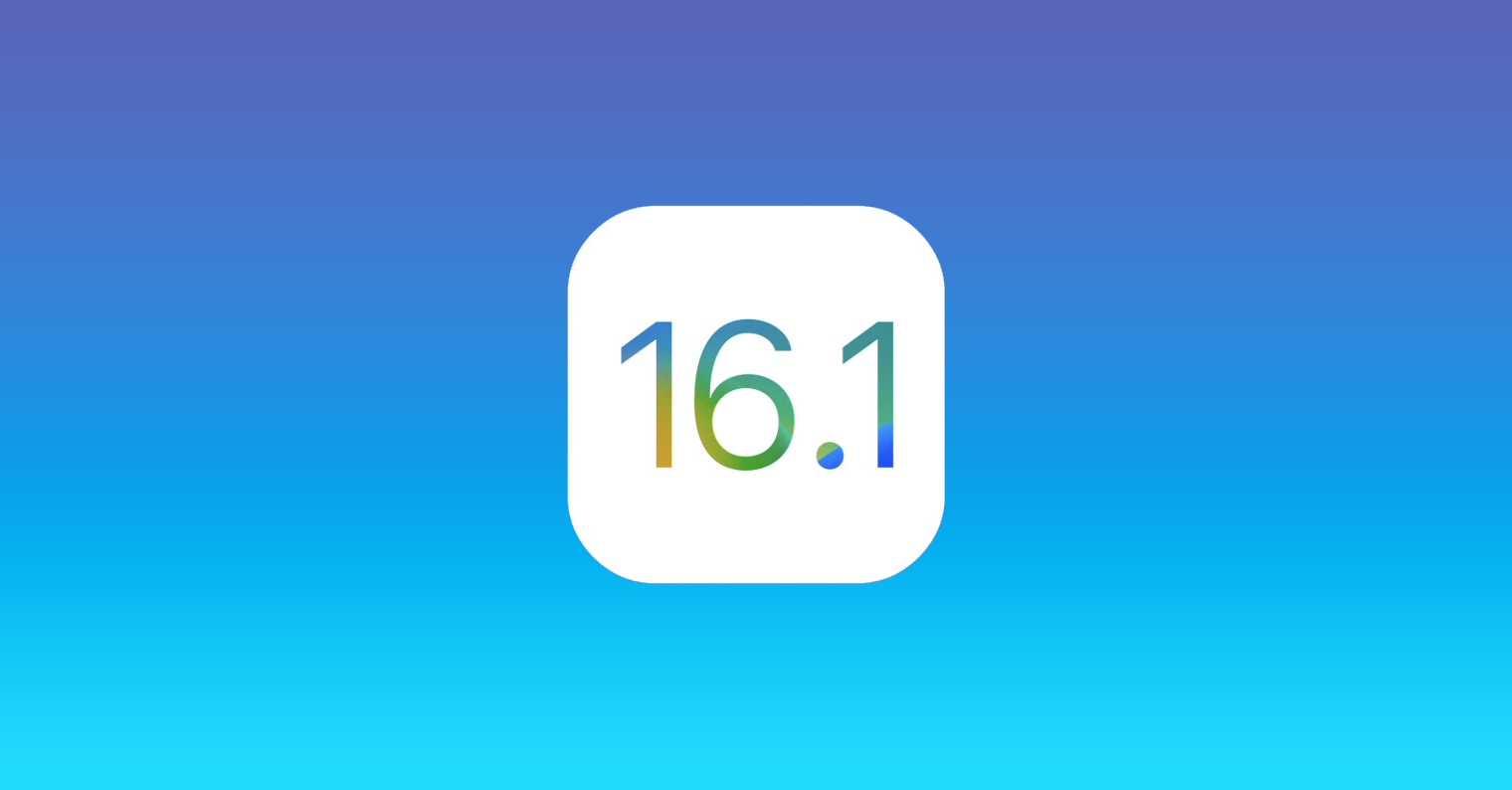
Aktivace sdílené knihovny
Abyste vůbec mohli sdílenou knihovnu využívat, tak ji prvně musíte aktivovat a projít základním průvodcem. Výzva k nastavení se vám může zobrazit po prvním spuštění aplikace Fotky, každopádně je možné provést aktivaci také v Nastavení → Fotky → Sdílení knihovna. V průvodci, který se zobrazí, lze nastavit základní funkce a možnosti, zároveň odsud lze rovnou odeslat pozvánky budoucím účastníkům sdílené knihovny. Dávejte si každopádně pozor, koho vyberete, jelikož práva mají ve sdílené knihovně všichni stejná.
Přepnutí knihovny ve Fotkách
Vzhledem k tomu, že v iOS 16.1 můžete využívat dvě knihovny, a to osobní a sdílenou, tak je samozřejmě také nutné vědět, jak se mezi nimi můžete přepínat. Naštěstí se nejedná o nic složitého. Stačí, abyste přešli do aplikace Fotky, kde pak v levém dolním rohu otevřete sekci Knihovna, anebo se přesuňte do nejnovějších fotek. V pravém horním rohu pak už jen stiskněte ikonu tří teček, čímž se otevře menu, kde už lze knihovnu změnit. Buď můžete zobrazit jen osobní či sdílenou knihovnu, anebo obě najednou.
Sdílení z Fotoaparátu
Pokud jste tuto funkci aktivovali, tak si přímo ve Fotoaparátu můžete jediným klepnutím nastavit, do které knihovny se mají nově pořízené fotografie a videa uložit. Stačí jen, abyste v levém horním rohu klepnuli na ikonu dvou panáčků. Pokud se nachází v žlutém kruhu, je aktivní ukládání do sdílené knihovny, a pokud jsou panáčci přeškrtnutí, tak se využívá k ukládání obsahu osobní knihovna. Pokud byste chtěli tuto funkci sdílení z Fotoaparátu vypnout, tak stačí přejít do Nastavení → Fotky → Sdílená knihovna → Sdílení z aplikace Fotoaparát.
Ruční přidání obsahu
Jak už jsem zmínil na jedné z předchozích stránek, tak obsah do sdílené knihovny můžete přidávat i přímo z Fotoaparátu. Nechybí však samozřejmě ani možnost zpětného přidání již existujícího obsahu z aplikace Fotky. Opět se nejedná o nic složitého – stačí, abyste si konkrétní obsah ve Fotkách našli, a poté vpravo nahoře u něj klepnuli na ikonu tří teček. Jakmile tak učiníte, tak v menu klepněte na Přesunout do sdílené knihovny,popřípadě naopak do osobní. Obsah lze mezi knihovnami přesouvat i hromadně, stačí jej označit, a poté opět klepnout na tři tečky a klepnout na zmíněnou kolonku.
Přidání dalších účastníků
Pozvali jste v úvodním průvodci do vaší sdílené knihovny první účastníky, ale na někoho jste zapomněli? Nebojte, nic se neděje, přidat je můžete i zpětně – každopádně berte v potaz, že kohokoliv do sdílené knihovny později přidáte, bude schopen zobrazit i veškeré starší fotky a videa. Pro přidání dalších účastníků do sdílené knihovny tedy stačí, abyste přešli do Nastavení → Fotky → Sdílená knihovna, kde klepněte v kategorii Účastníci na řádek + Přidat účastníky. Pak už stačí pokračovat a nového účastníka pozvat.
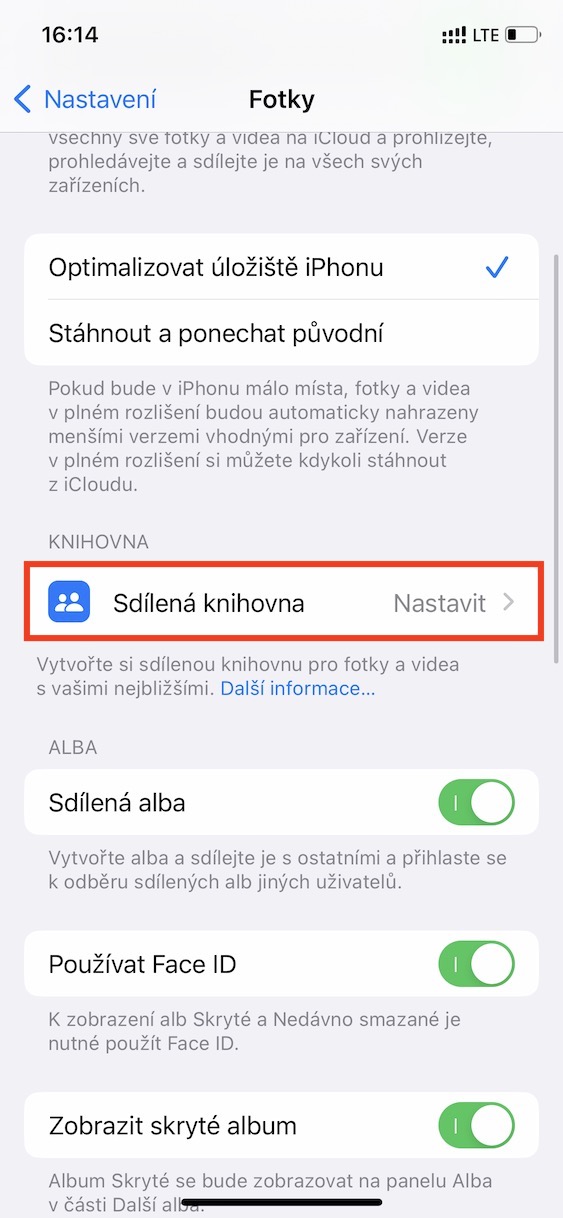
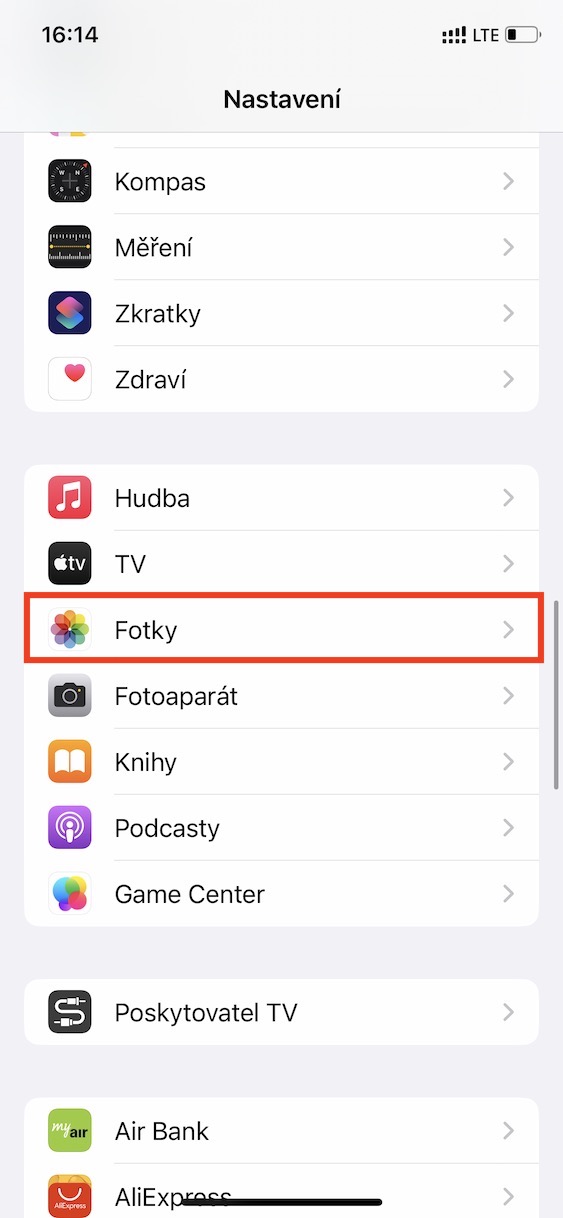
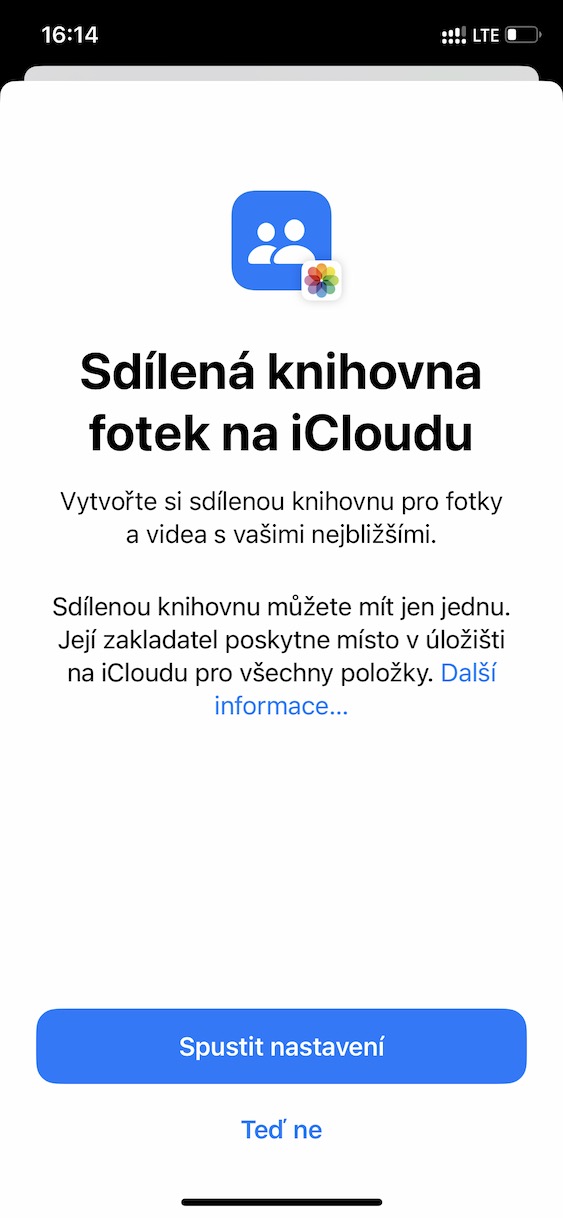
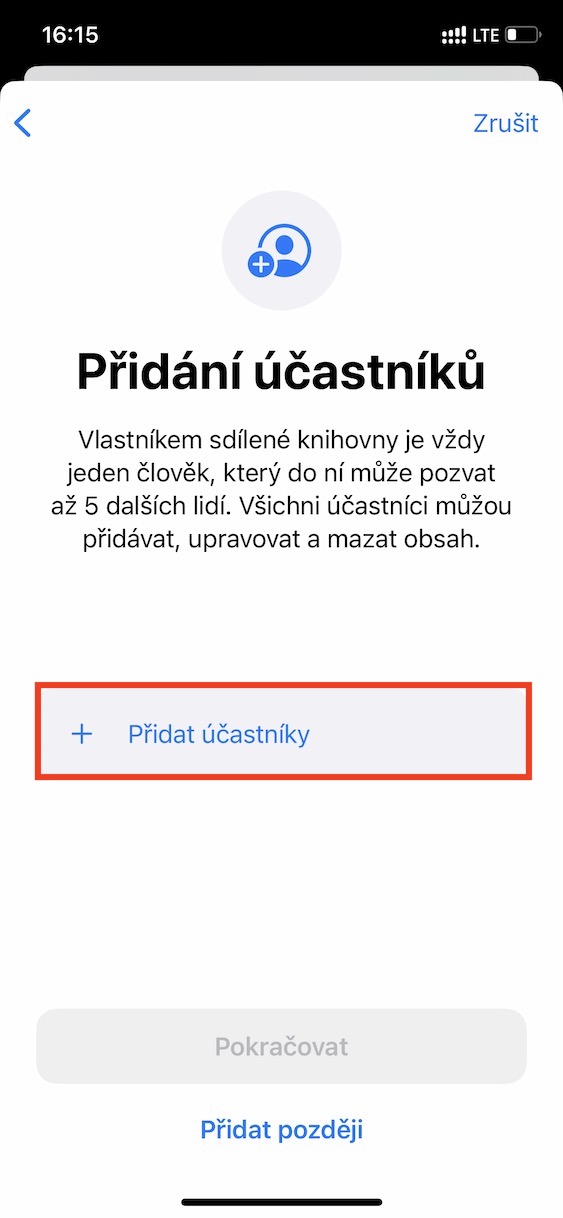
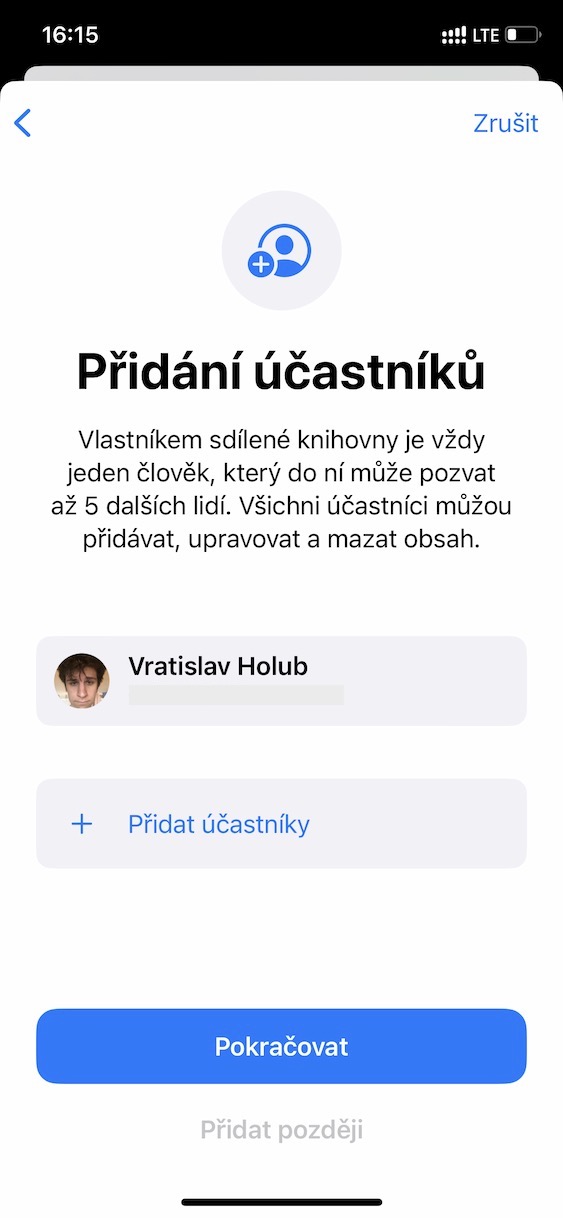
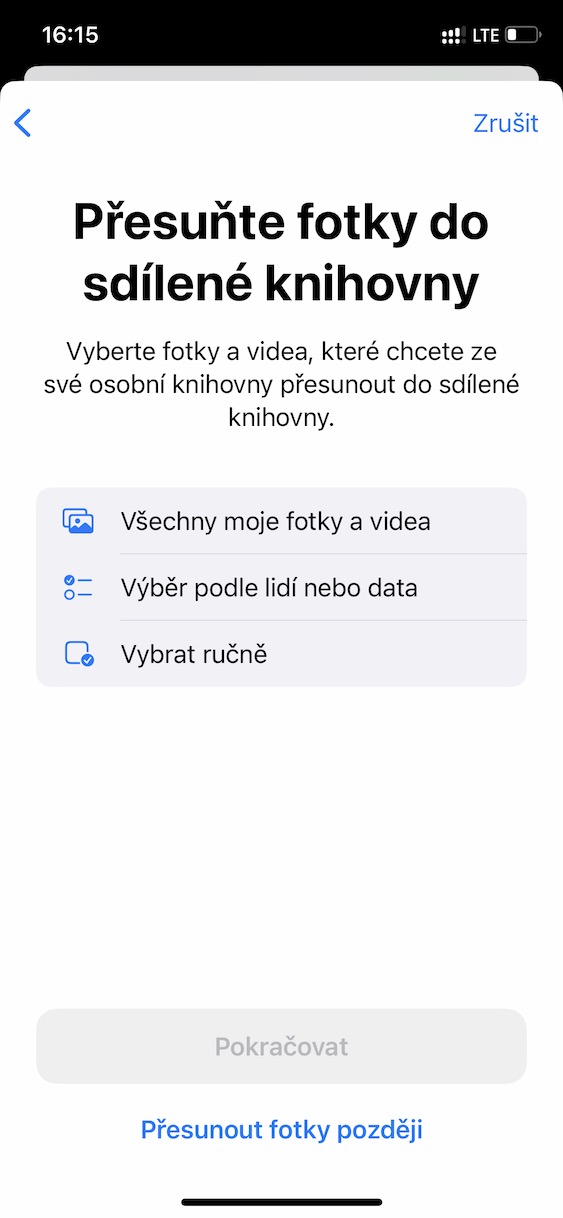
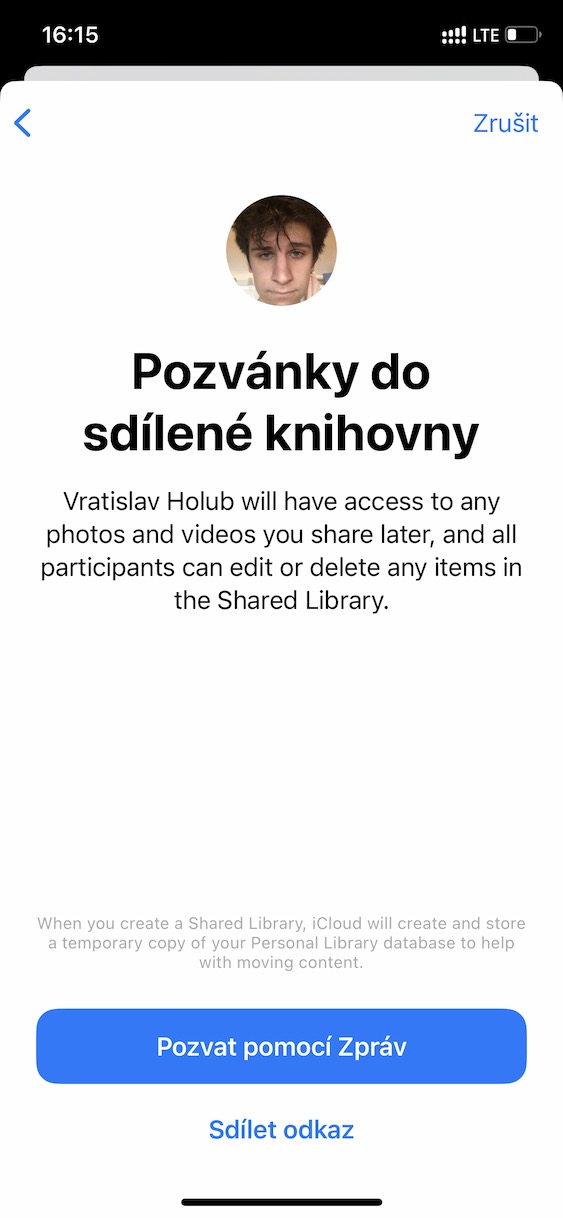

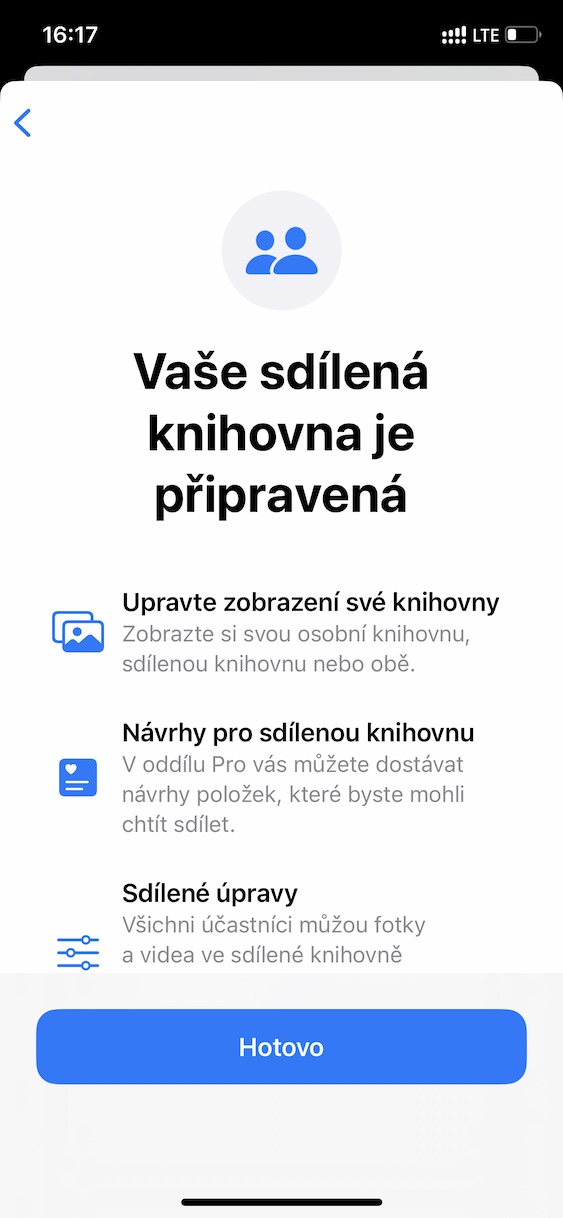
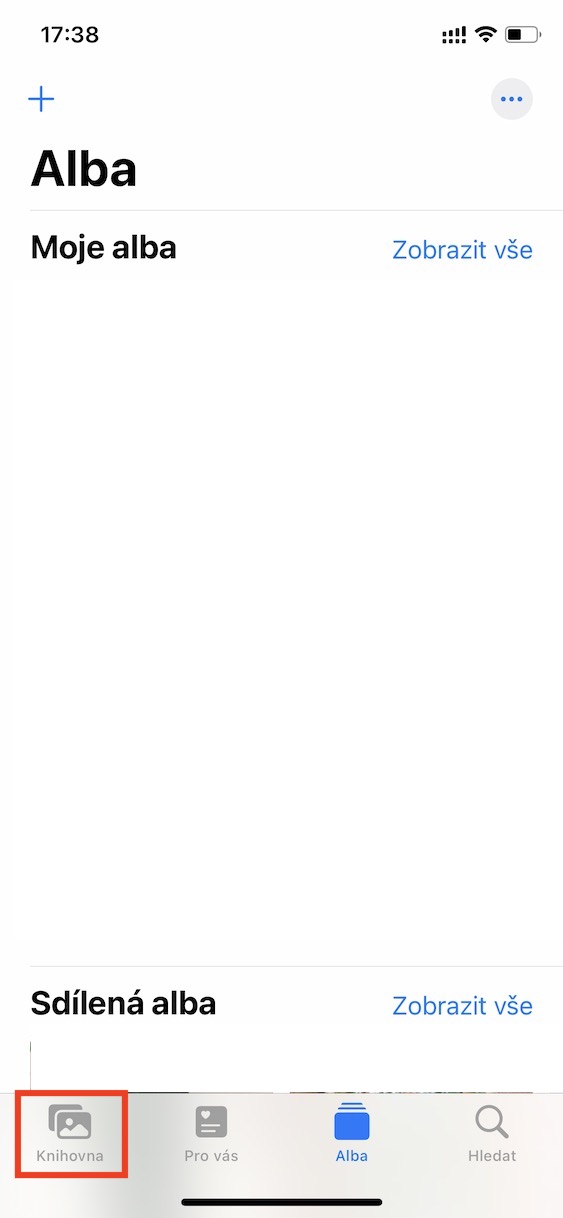
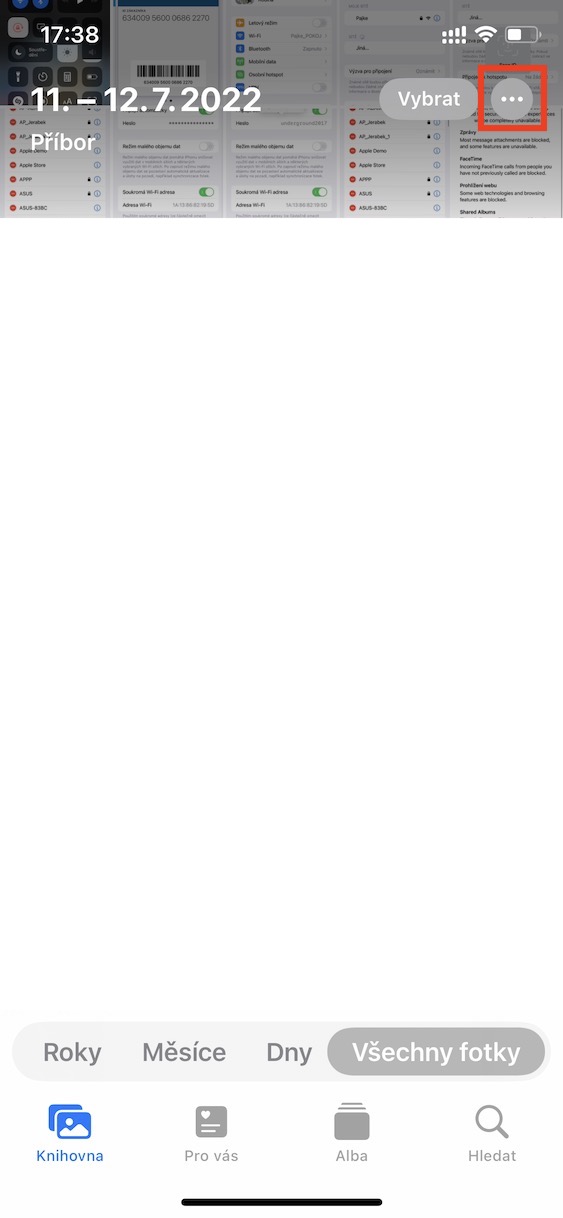
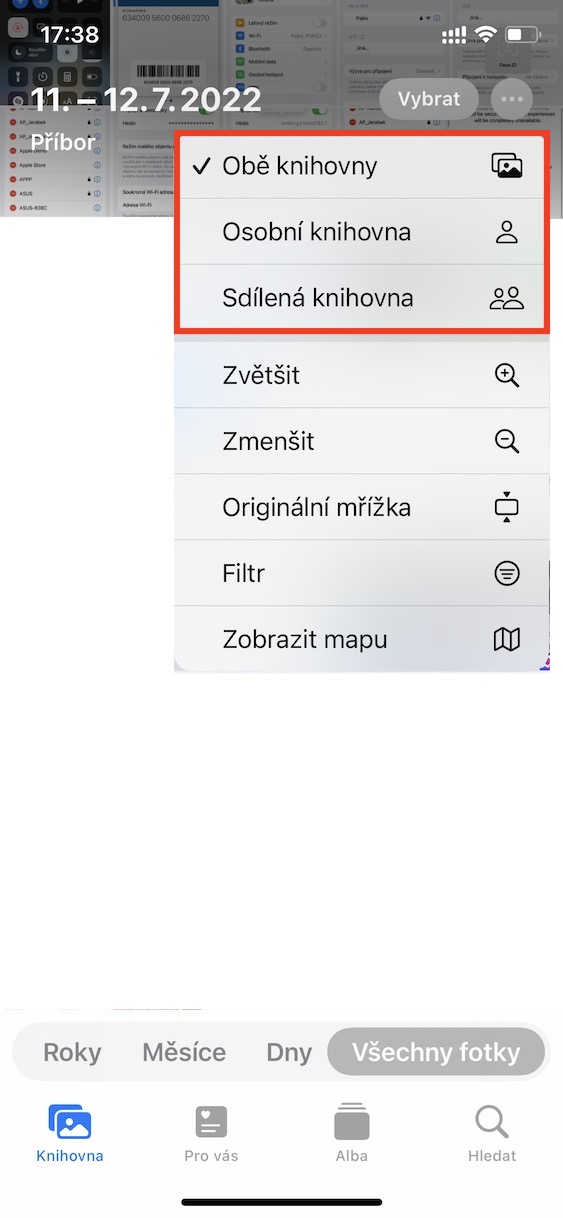

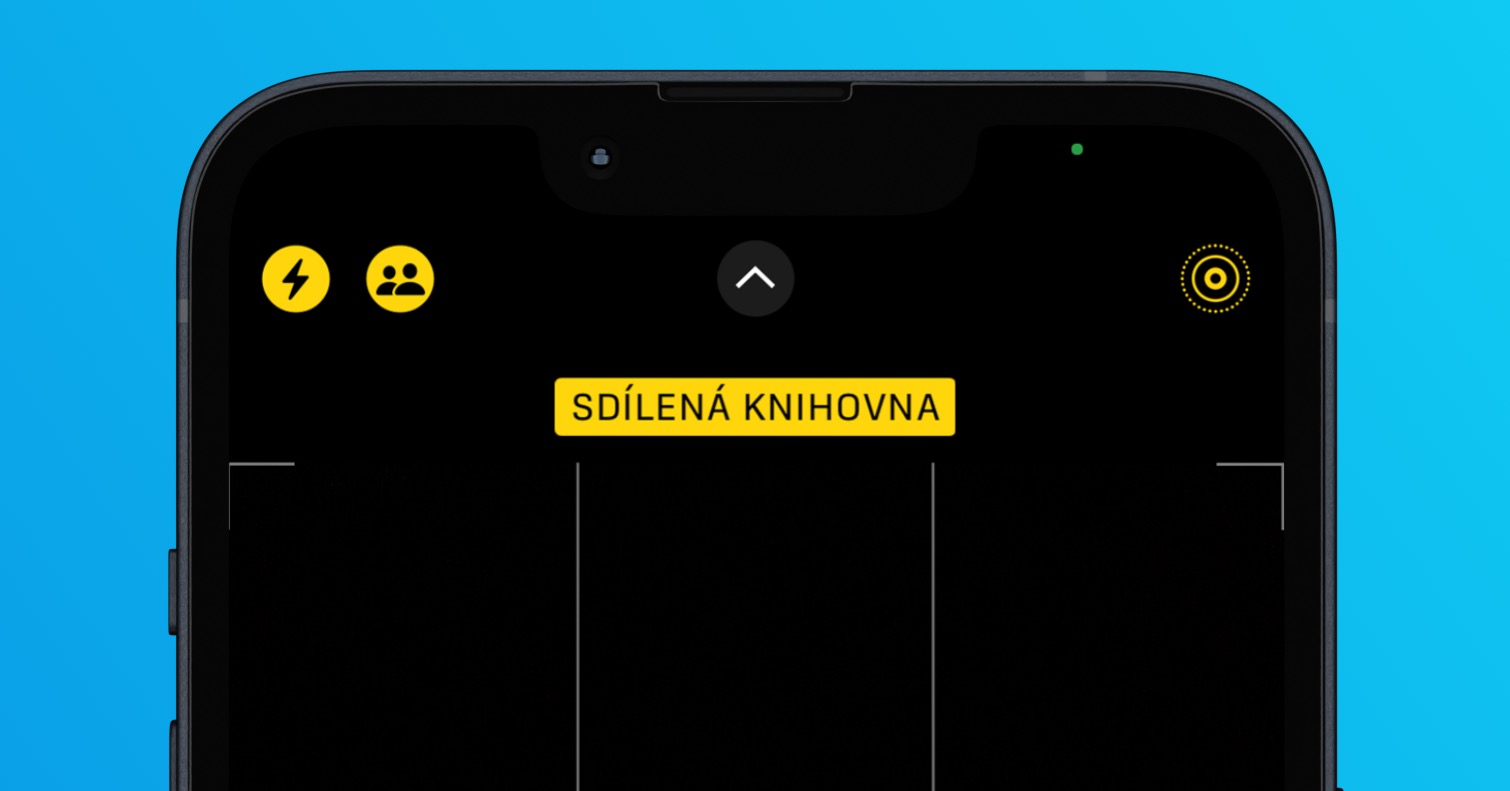
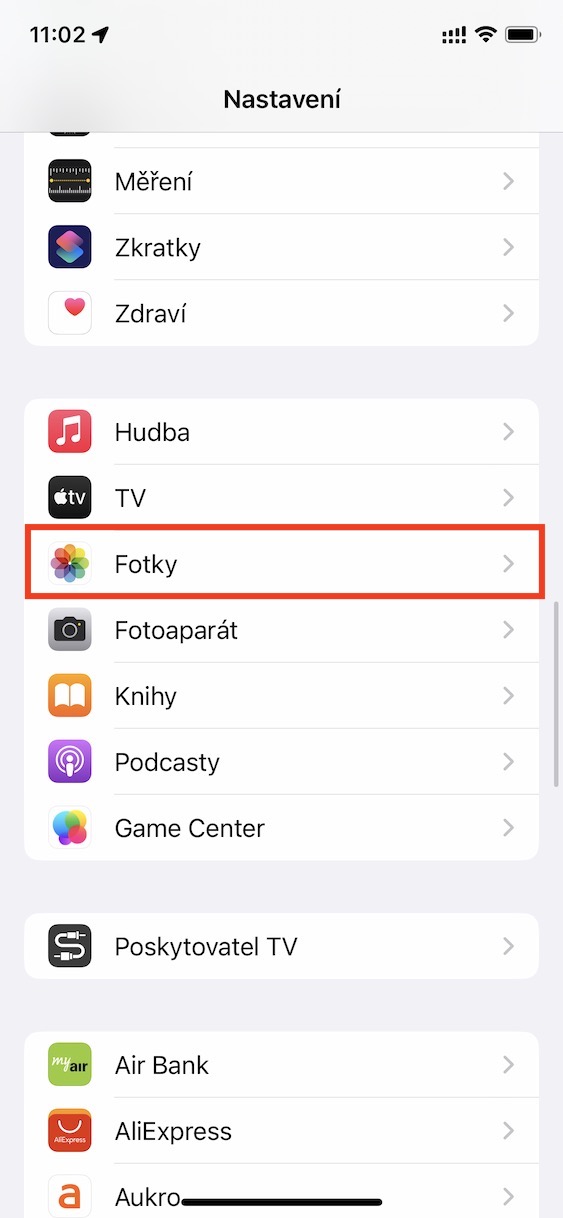

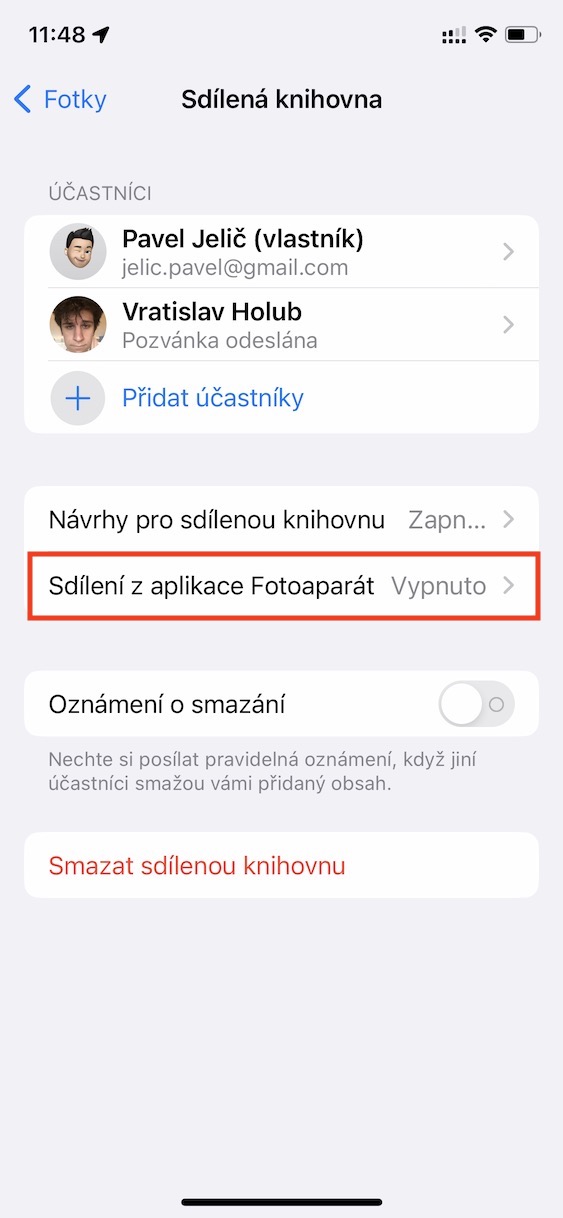
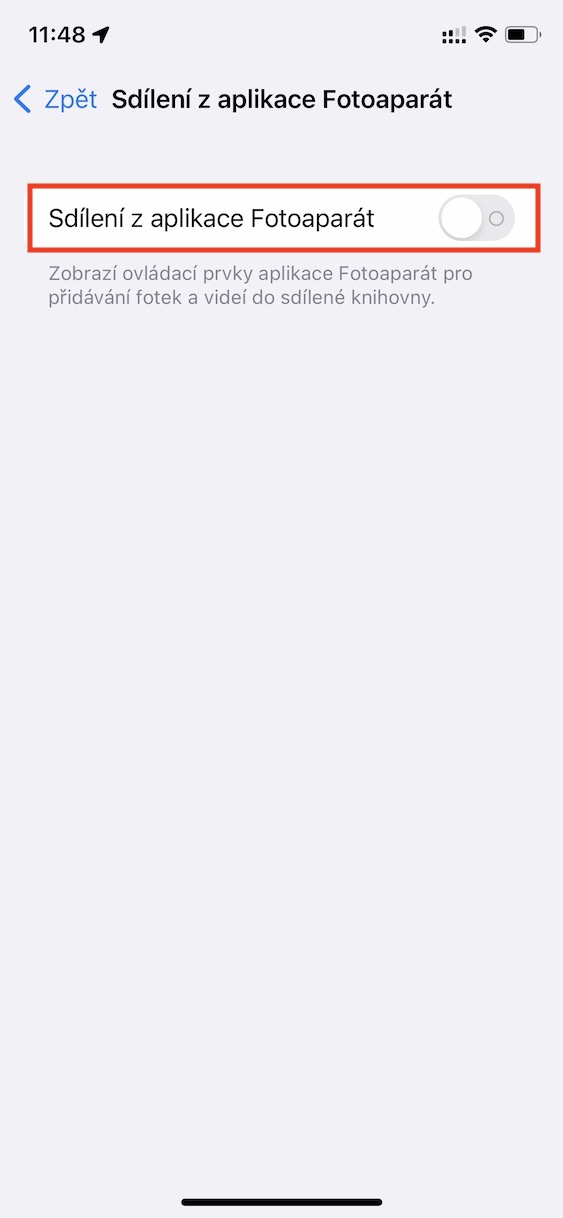
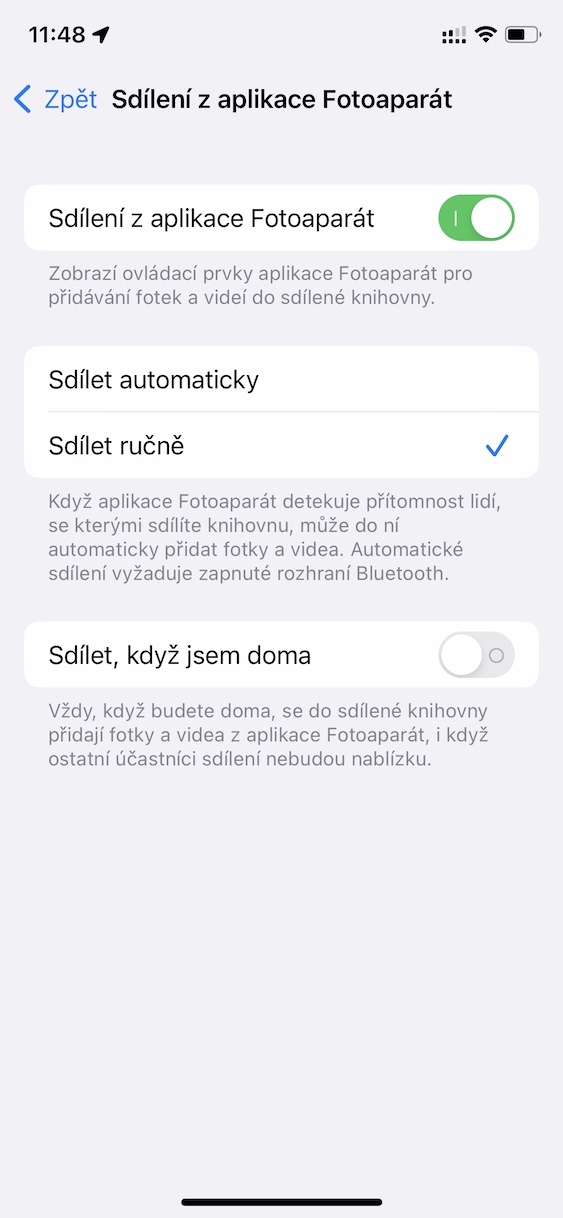

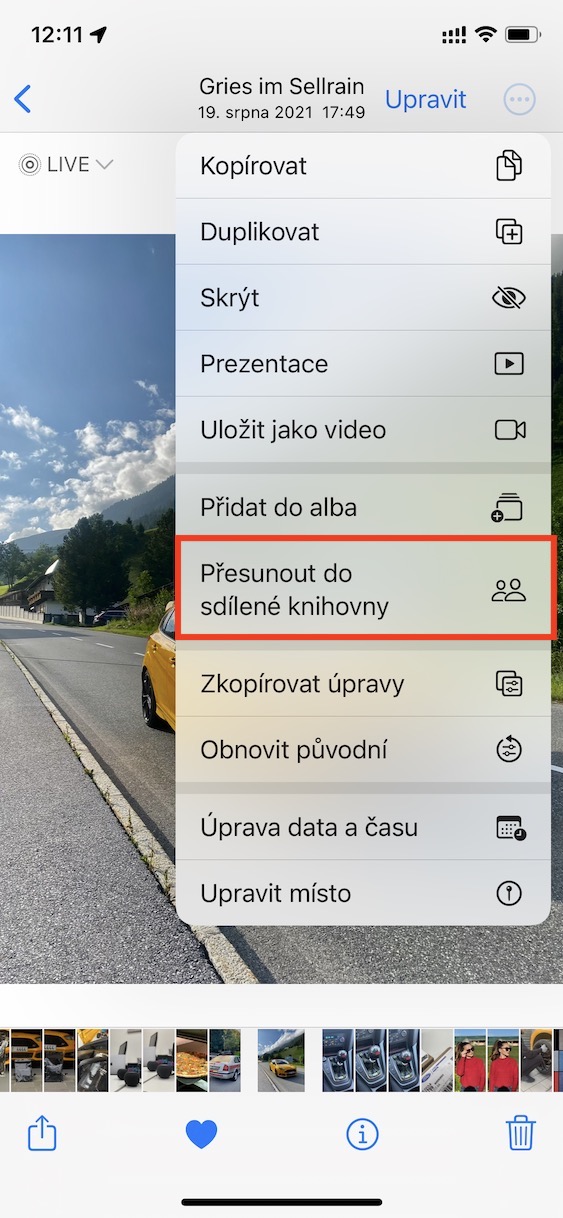
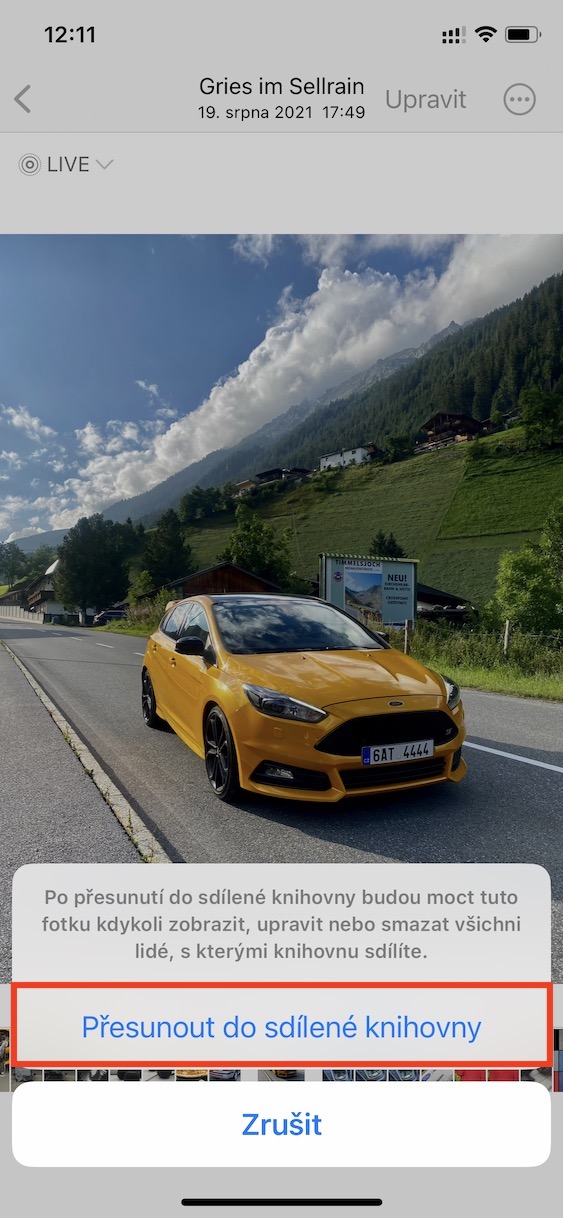
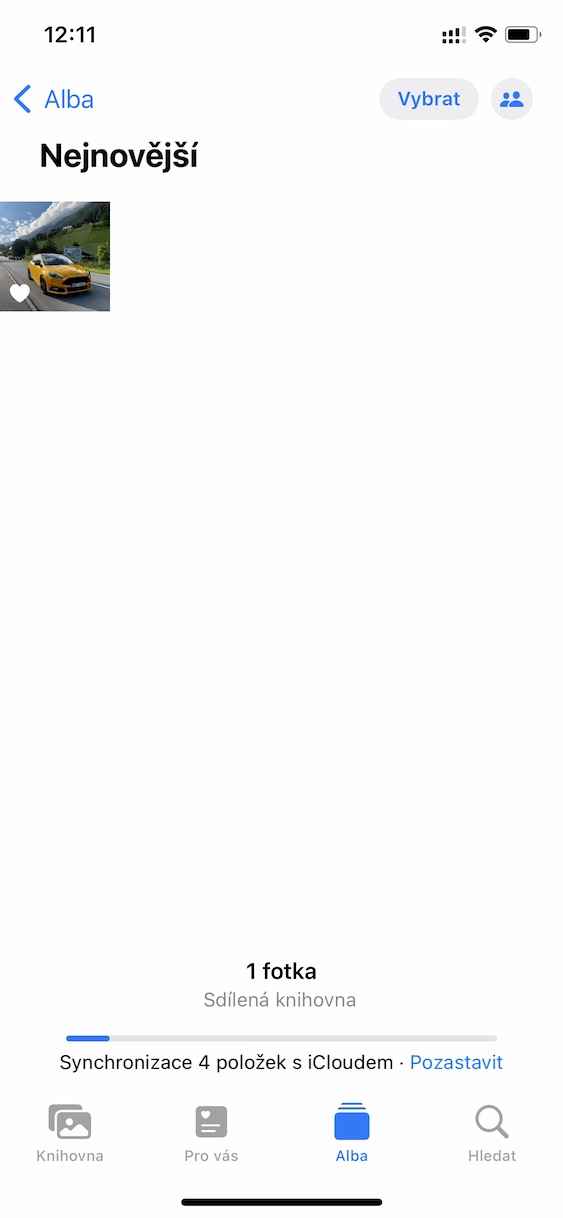
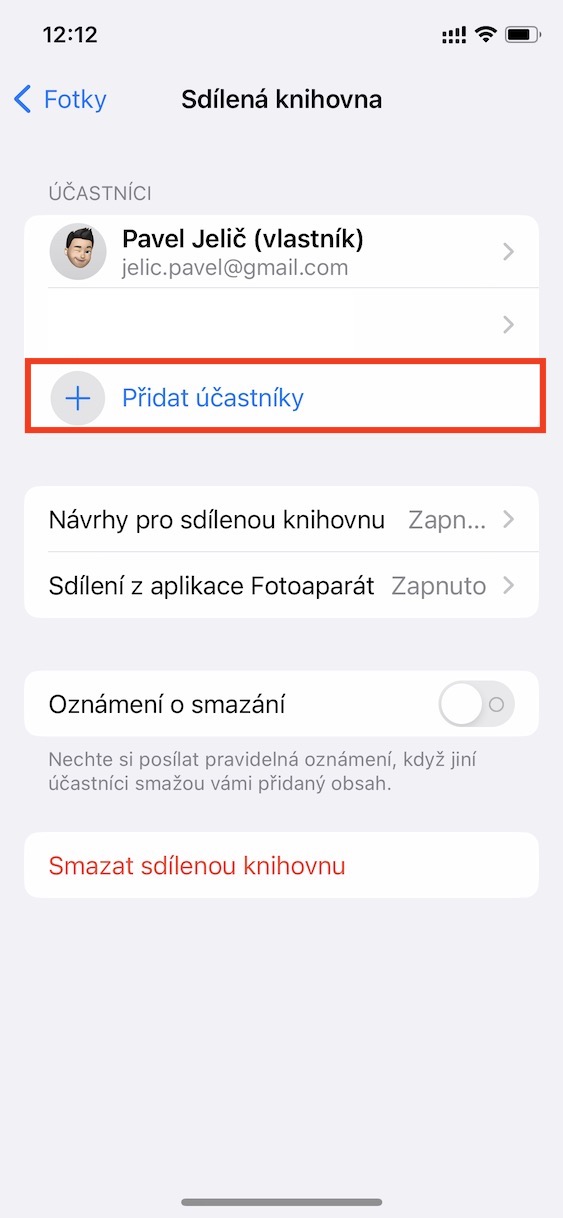
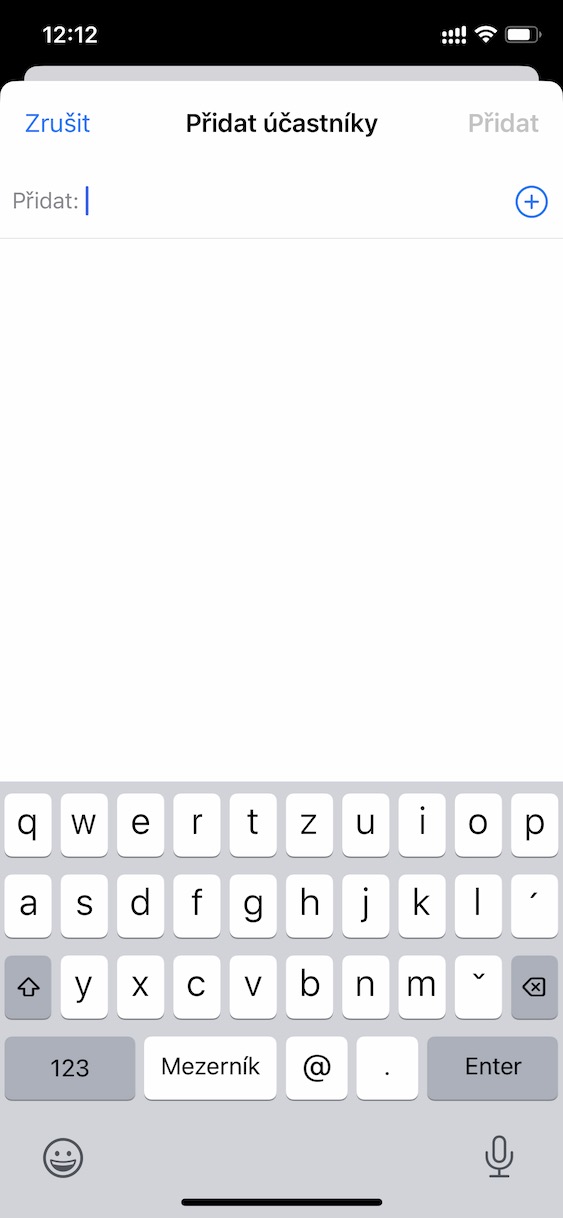



Funkce je to skvělá, ale osobně bych uvítal mít možnost omezit mazání / editaci fotek tím, kdo dané fotky v rámci skupiny dal do sdílení. Tím, že jde o přesunutí fotky z alba do alba se vystavuji nebezpečí, že jí někdo nenávratně smázne. Přidáním této možnosti by to pro mě bylo dokonalé.
Ano, tuto možnost mají klasická sdílená alba, kde je soubor duplikátem originálního v jiném úložišti, ale tahle novinka je jednodušší a komfortnější pro správu.