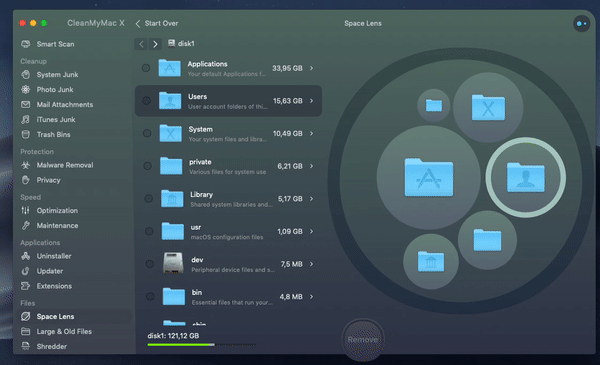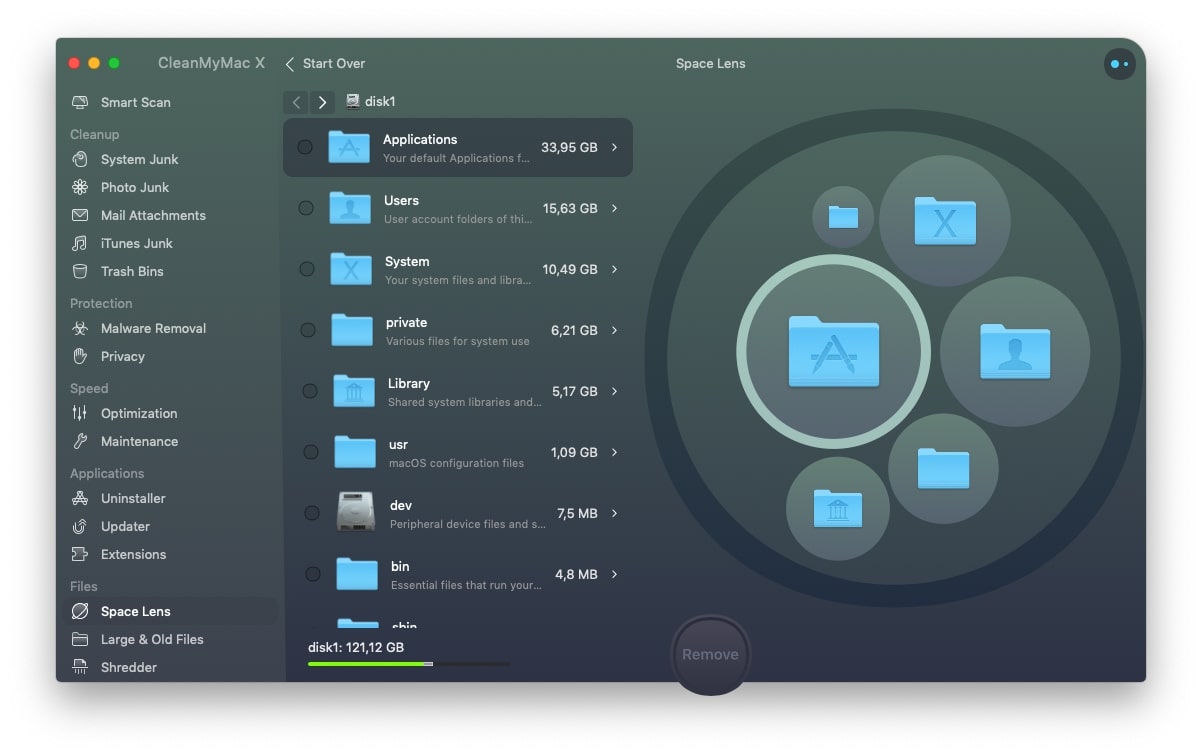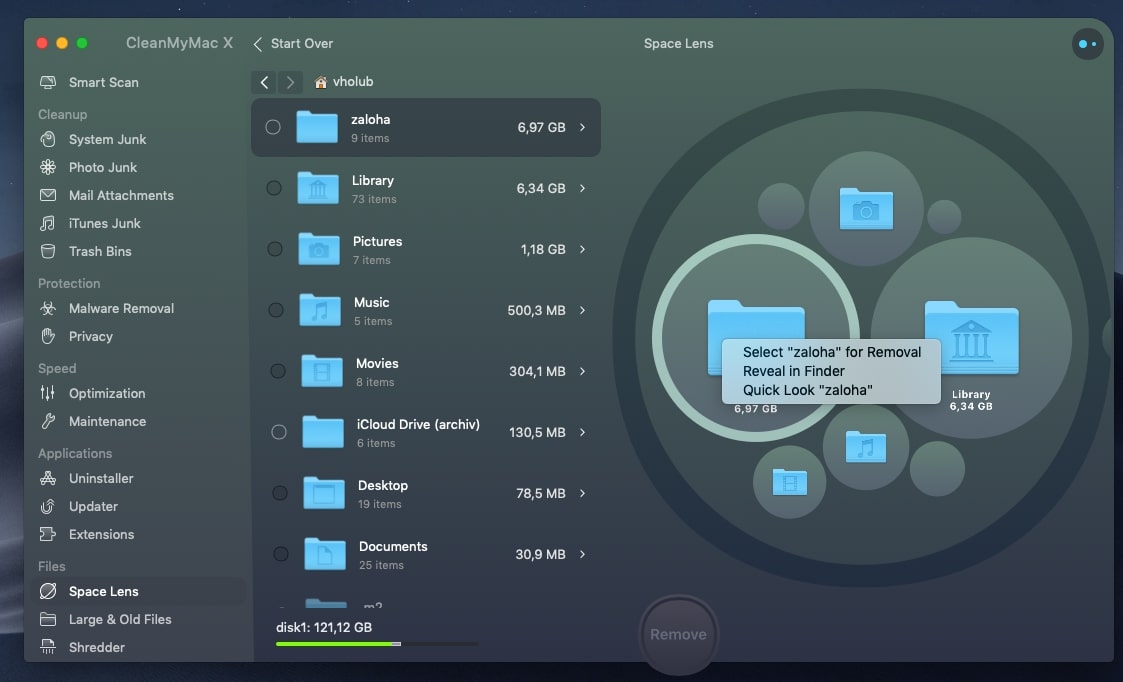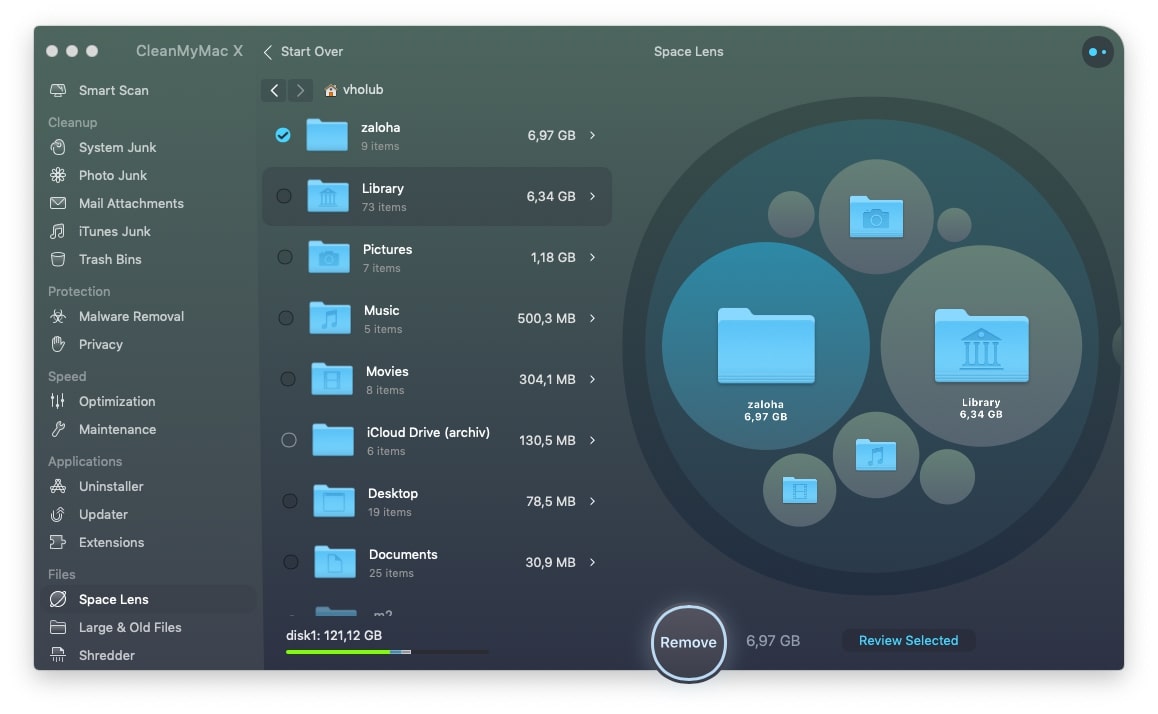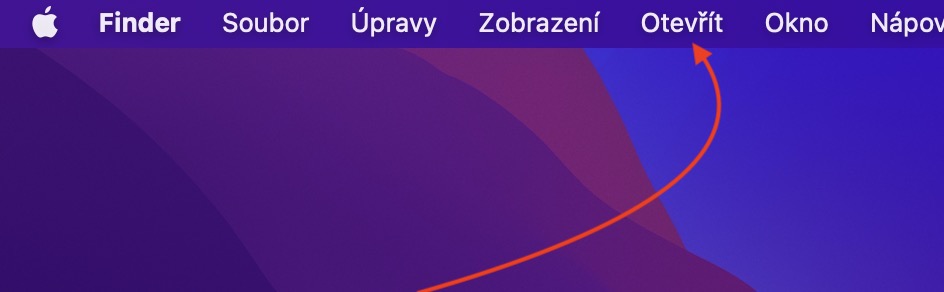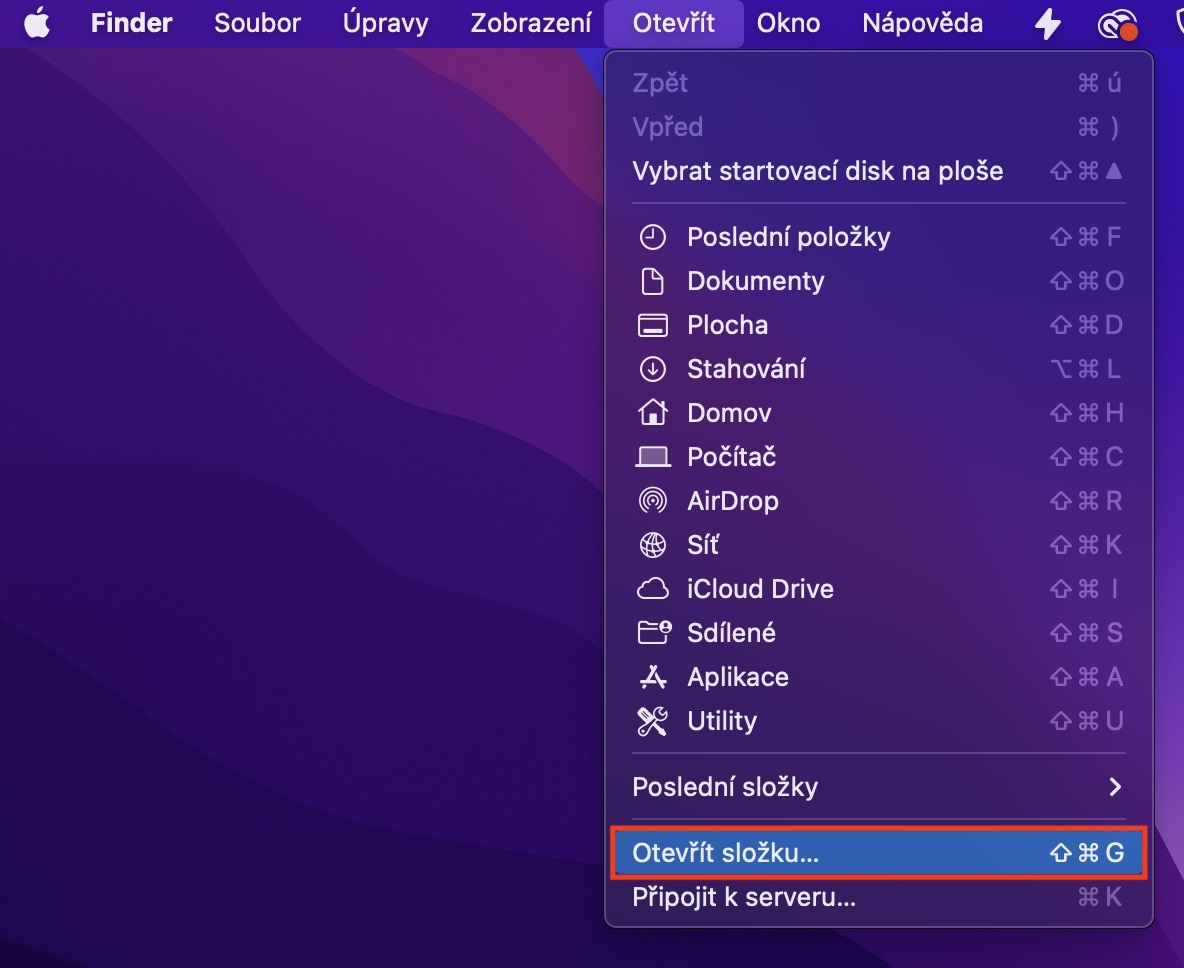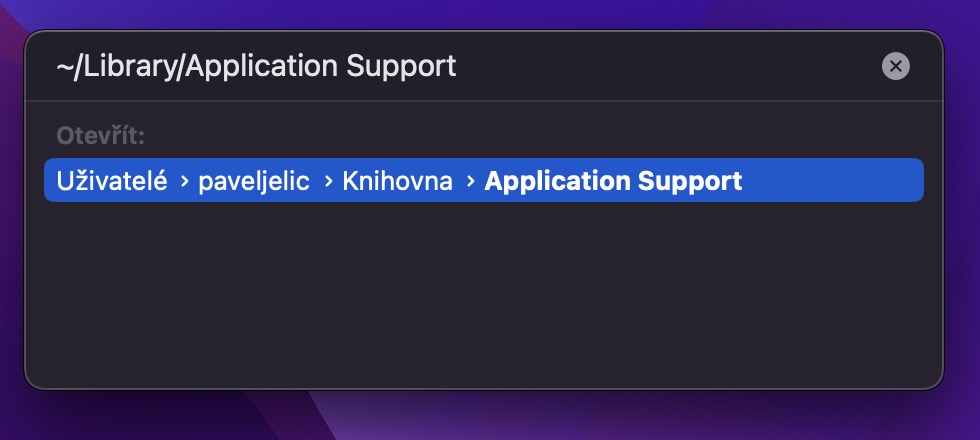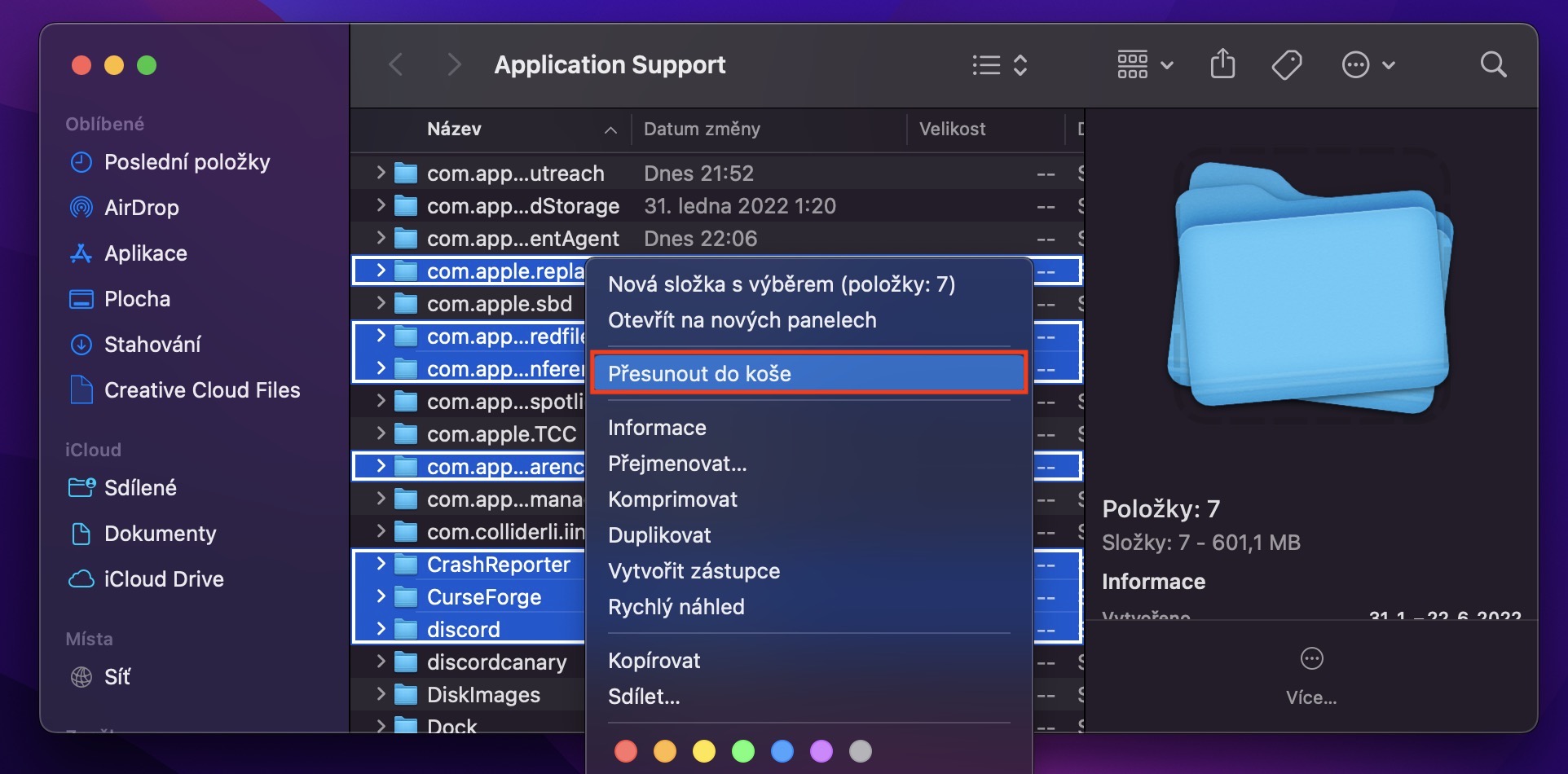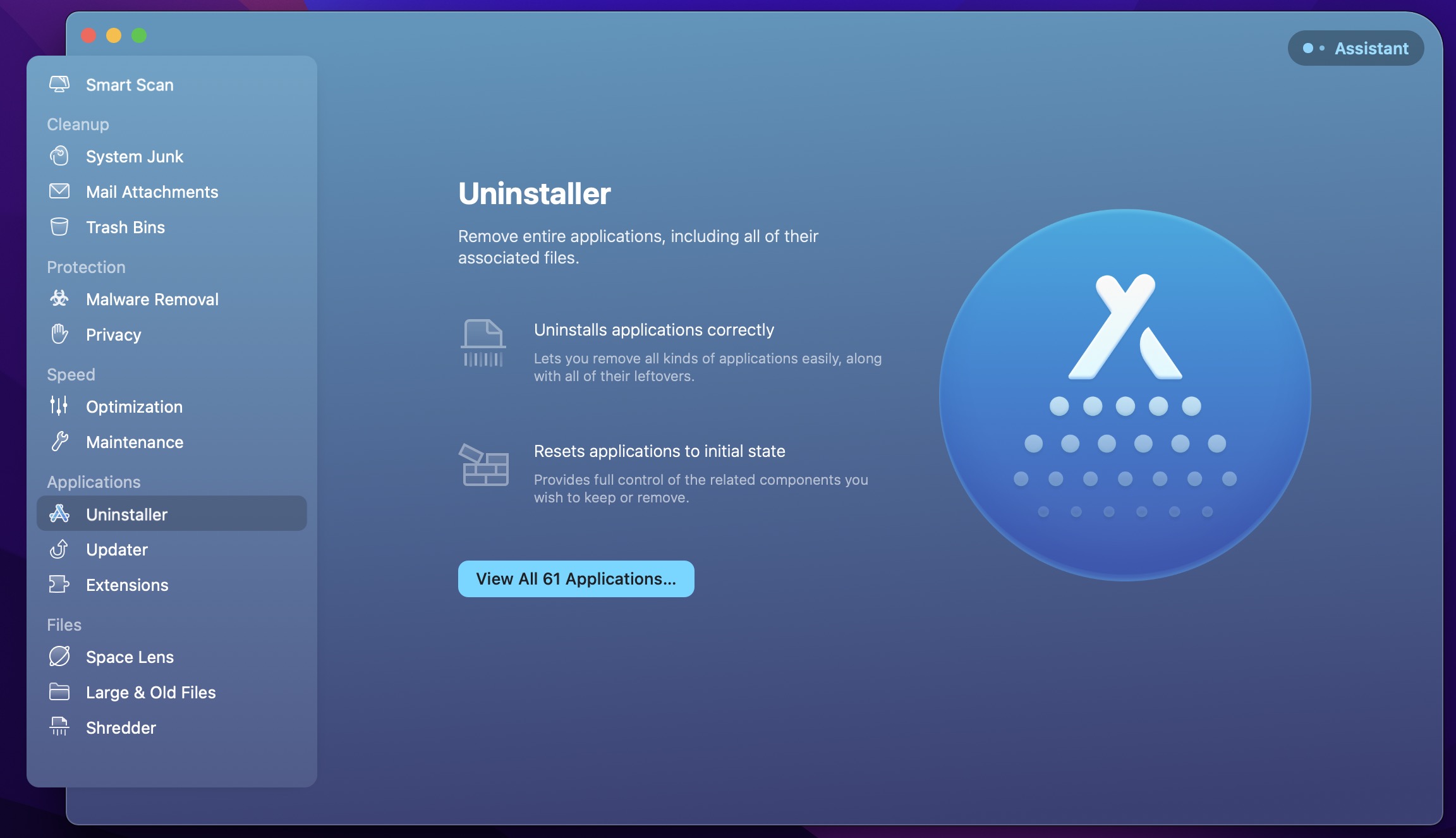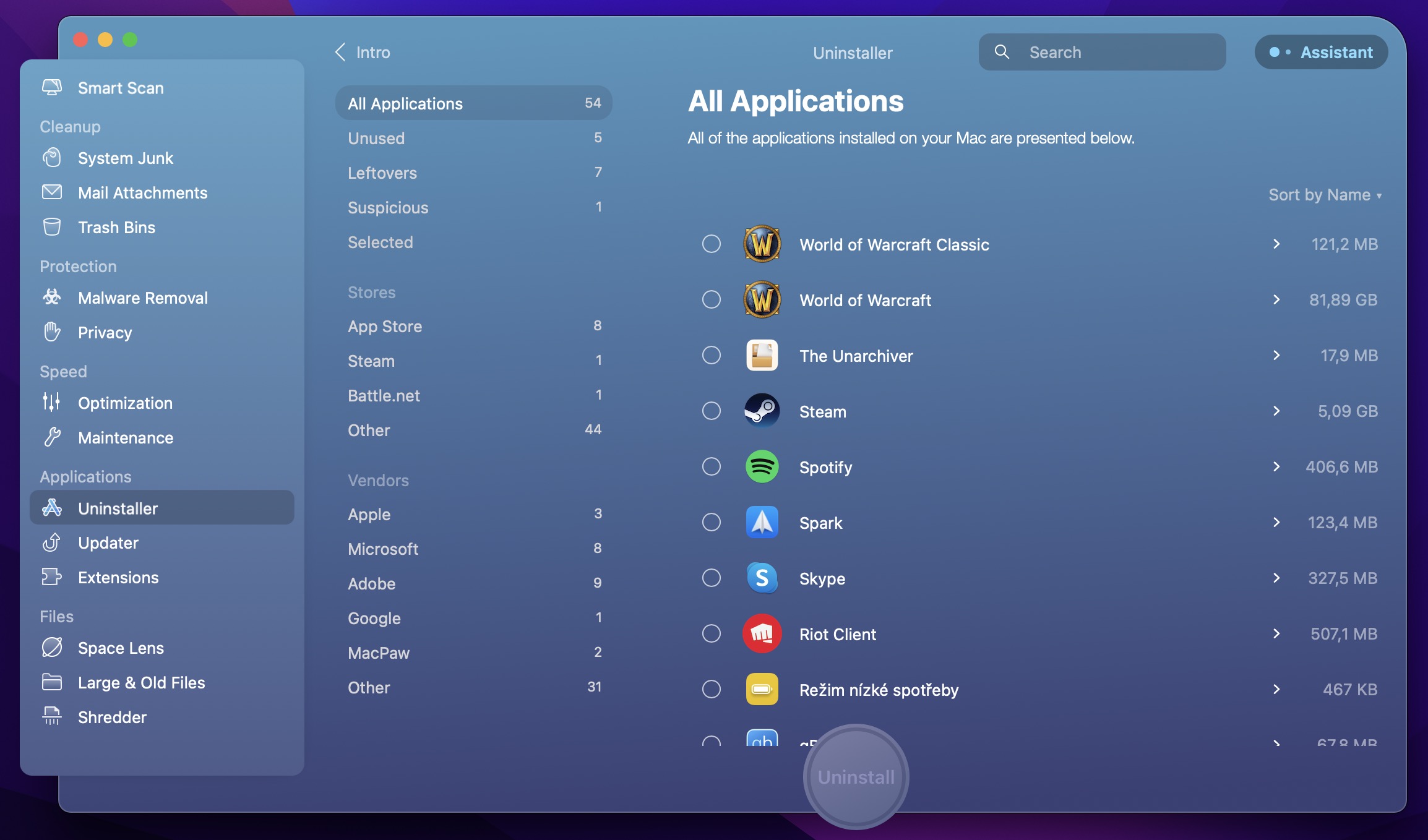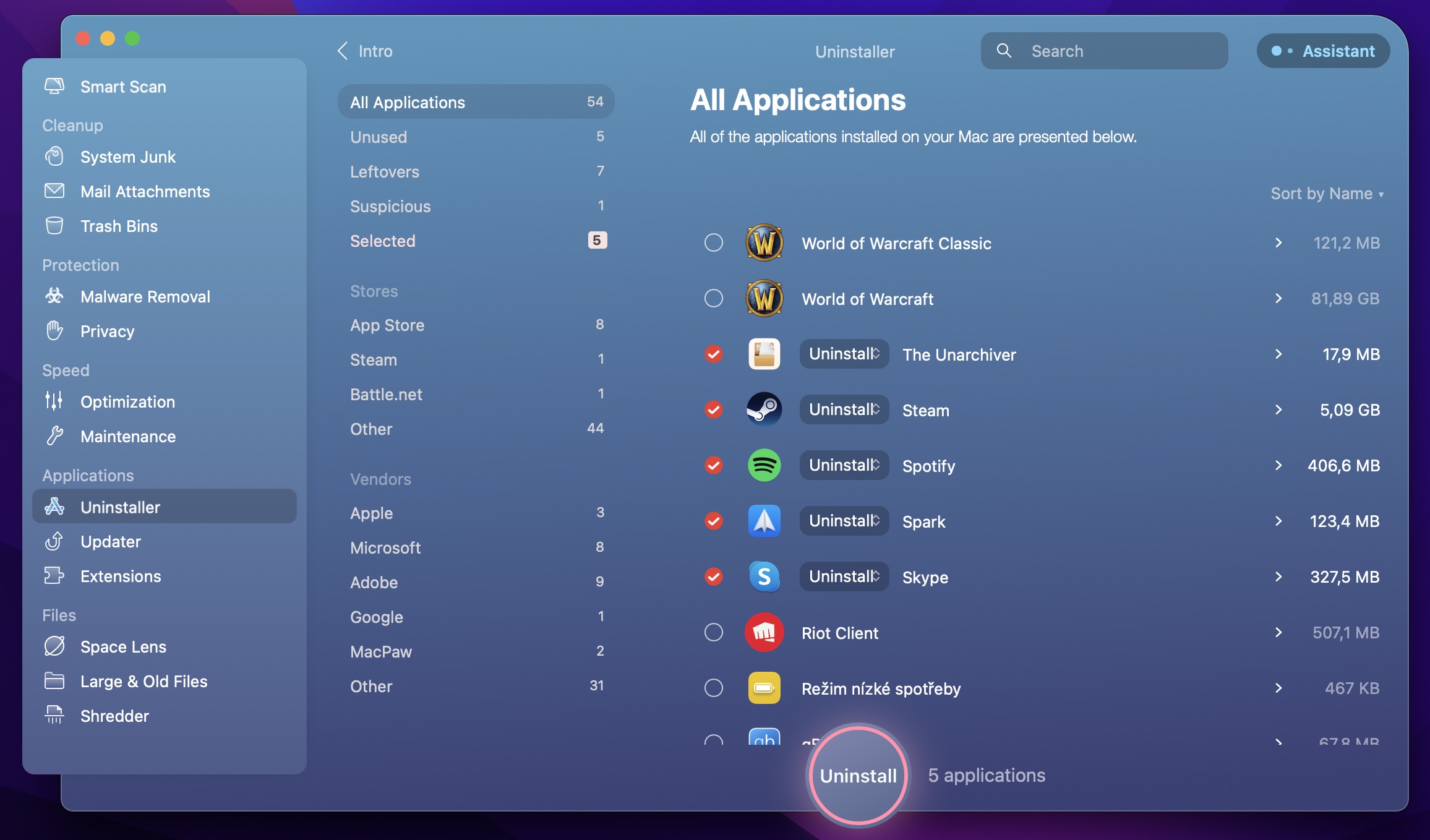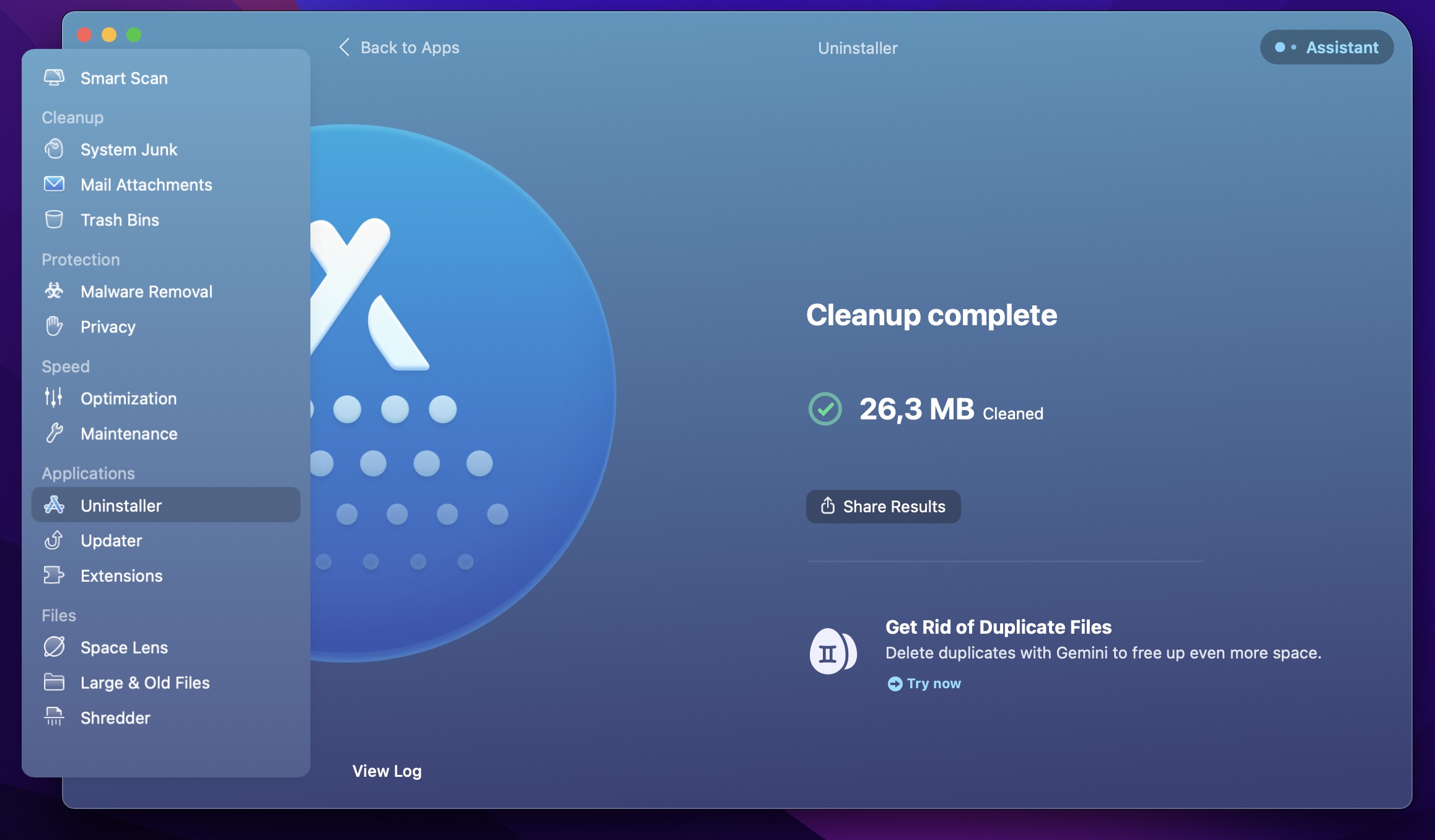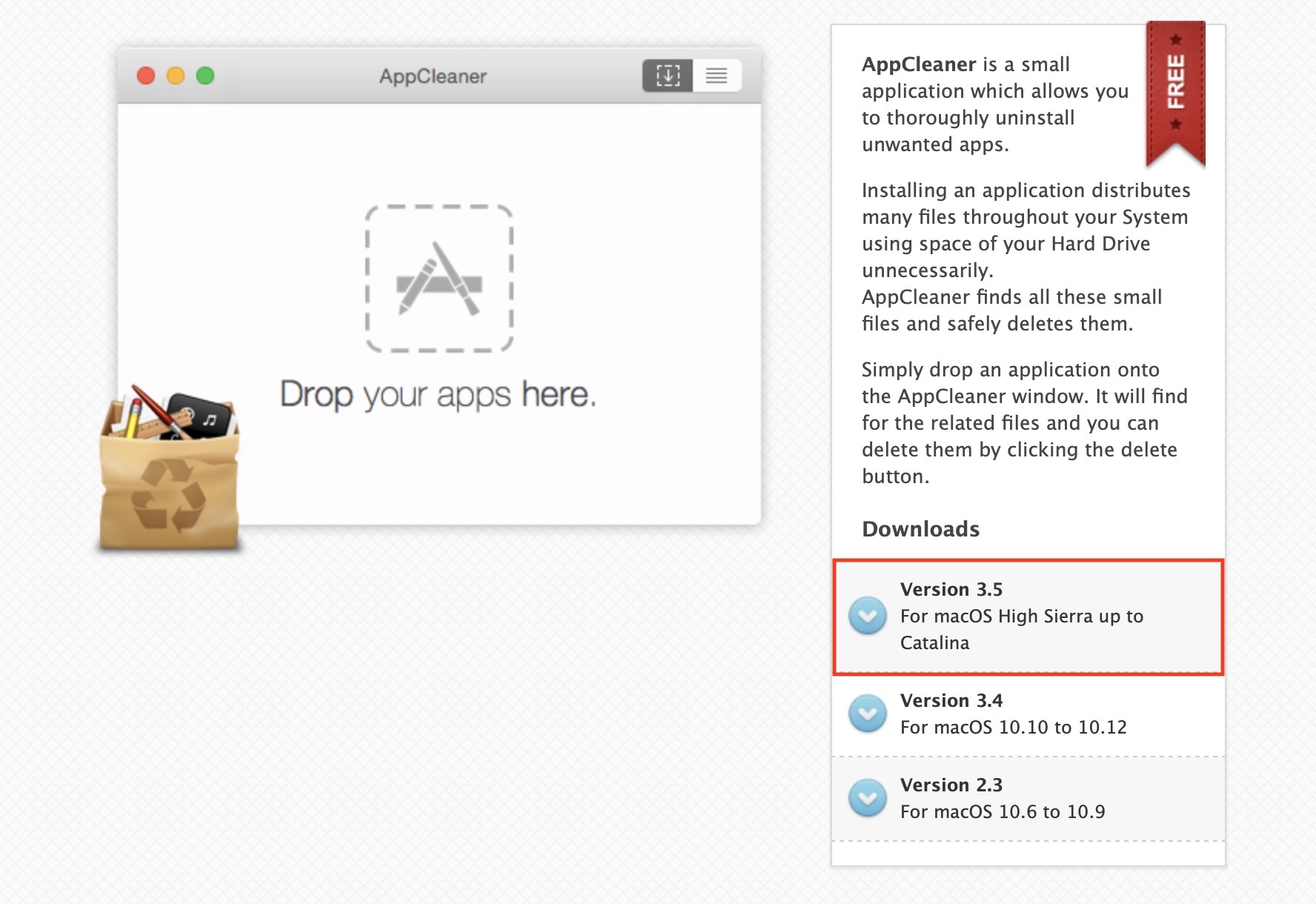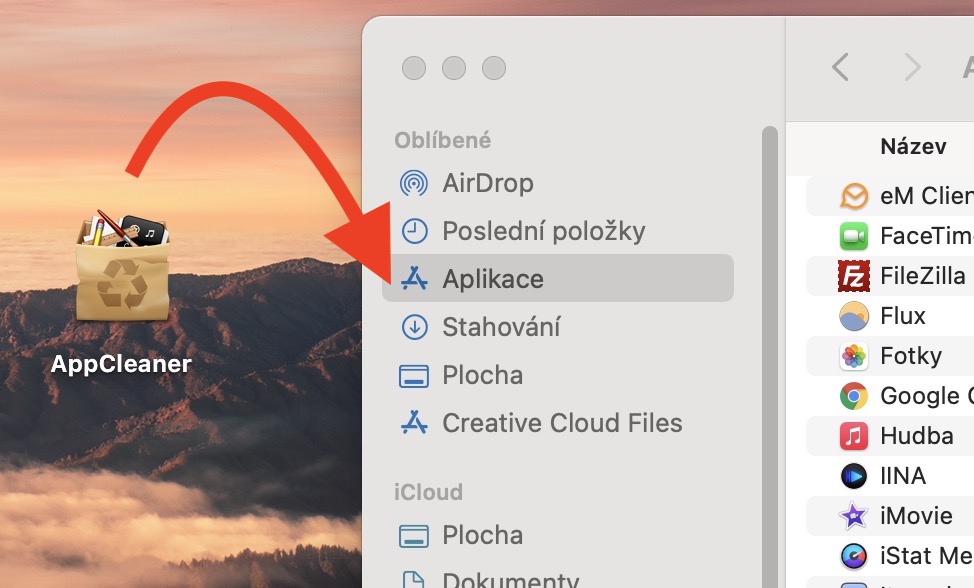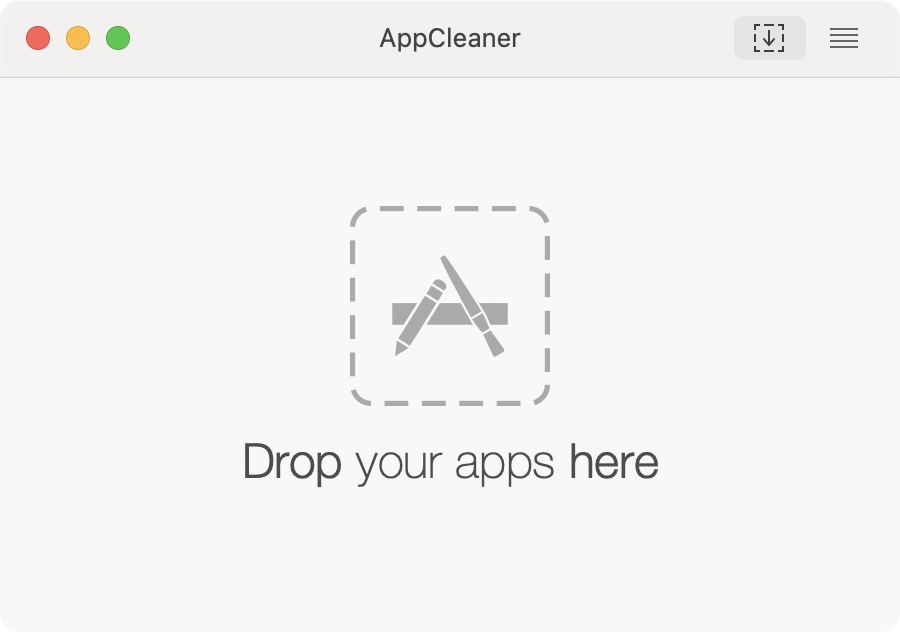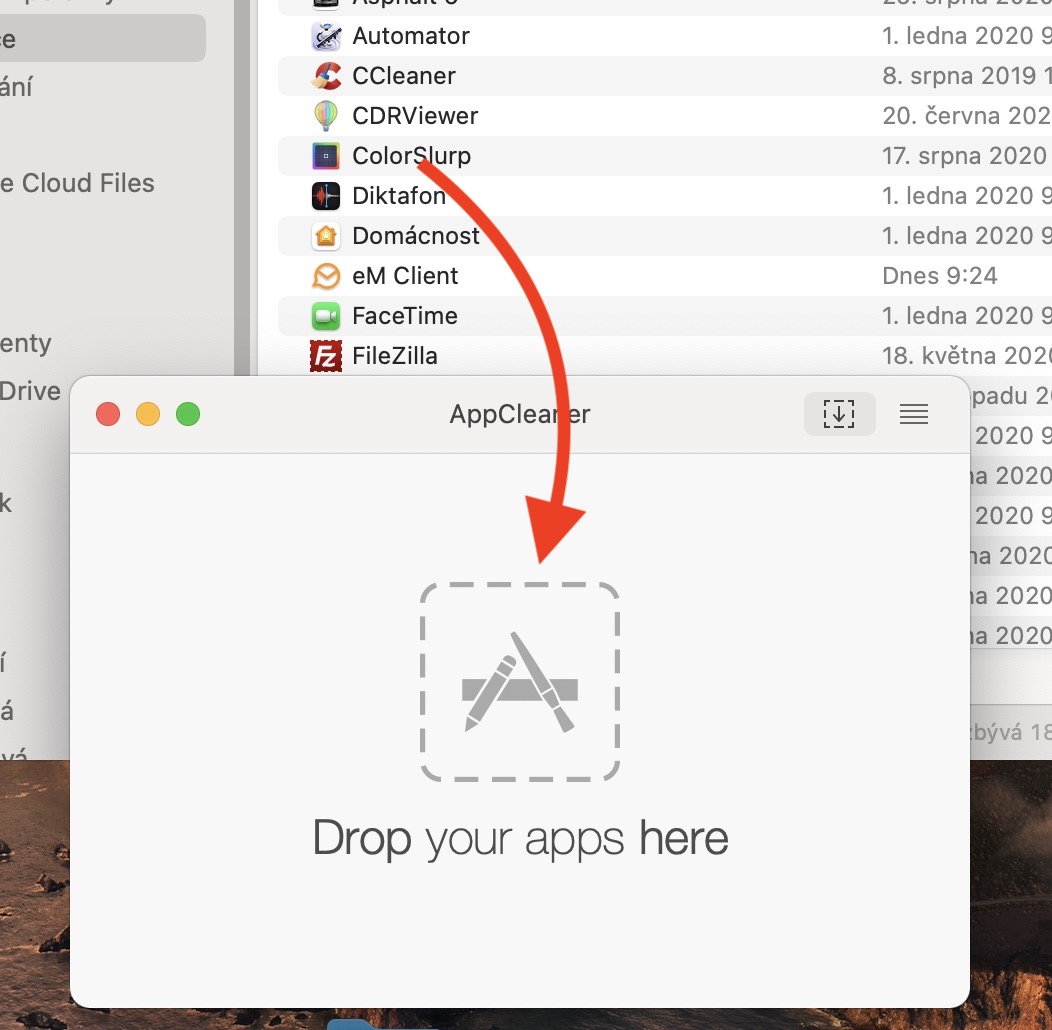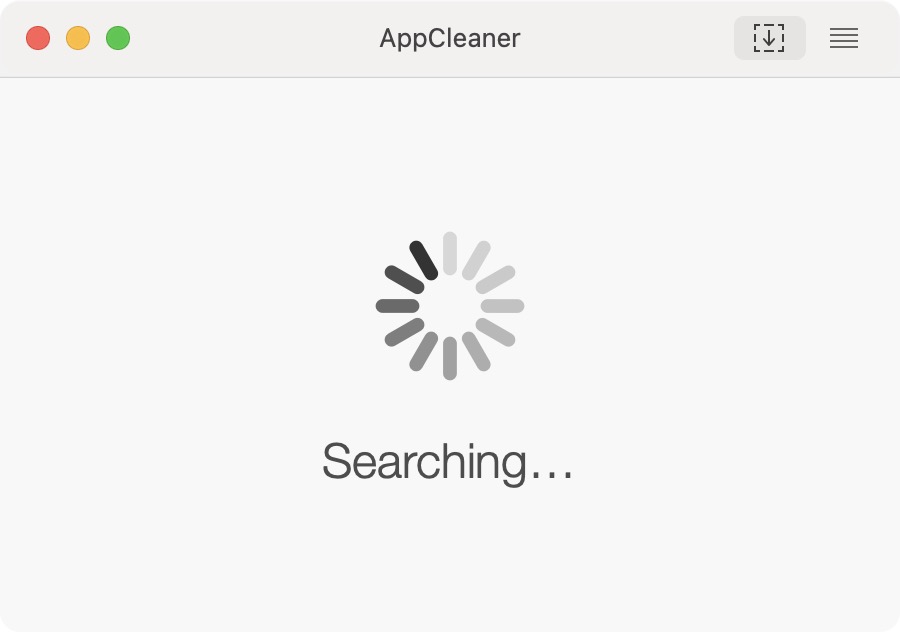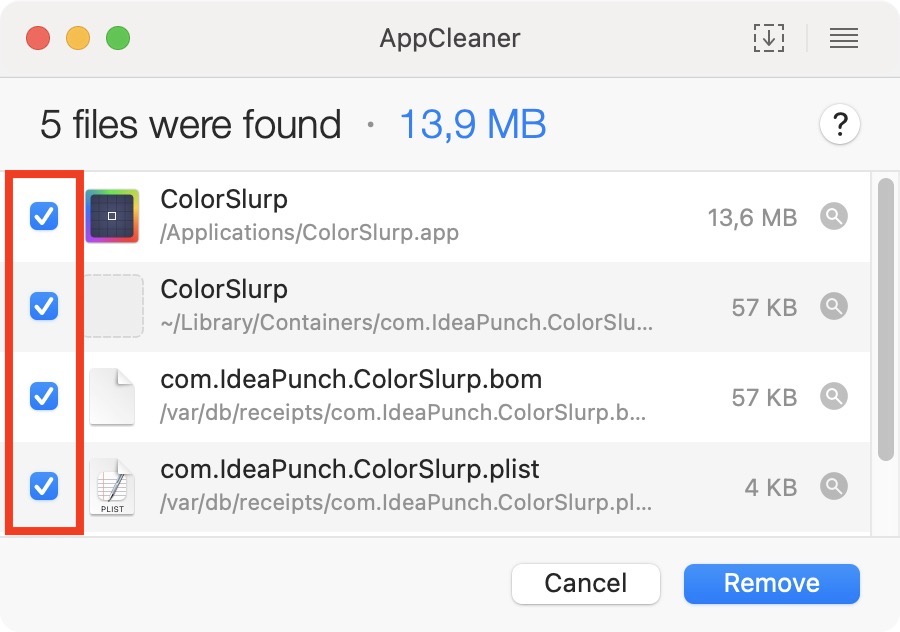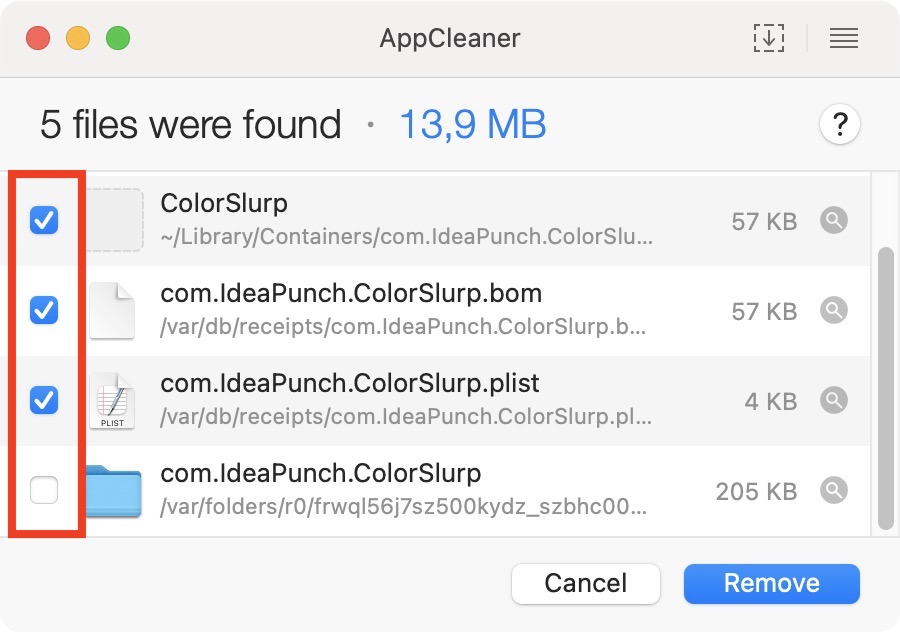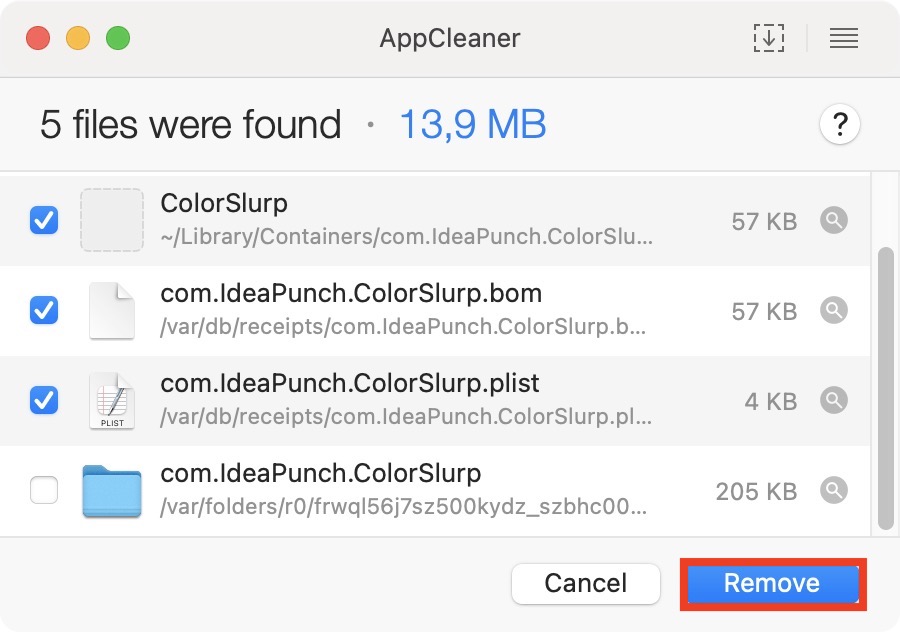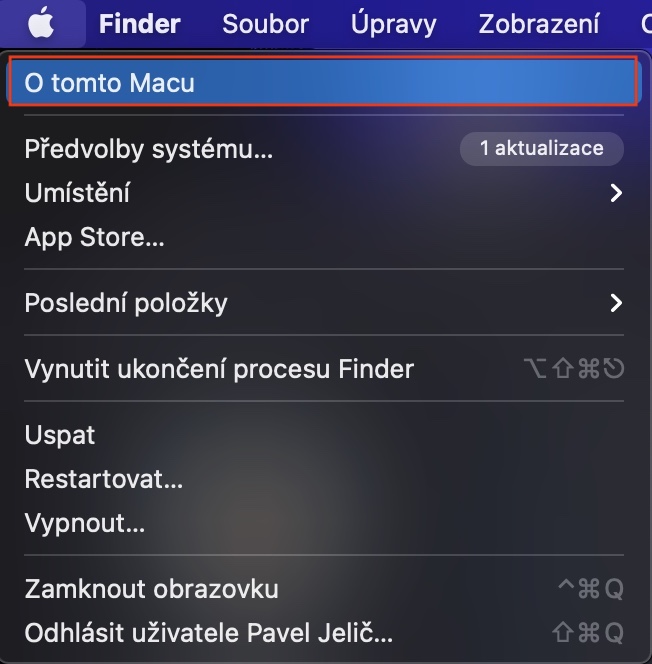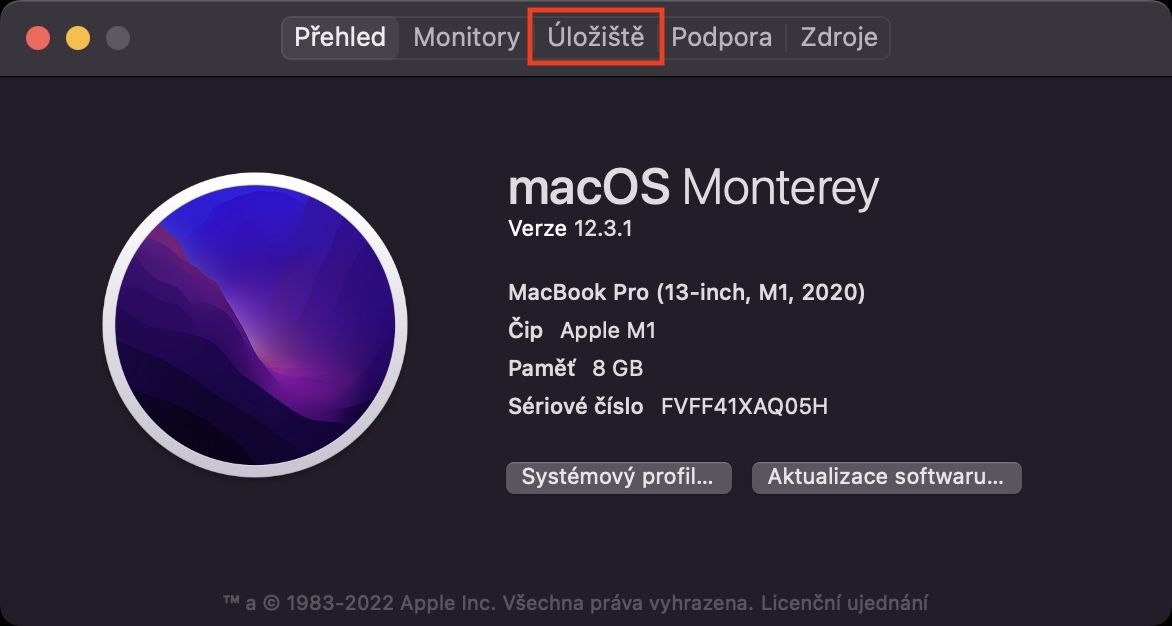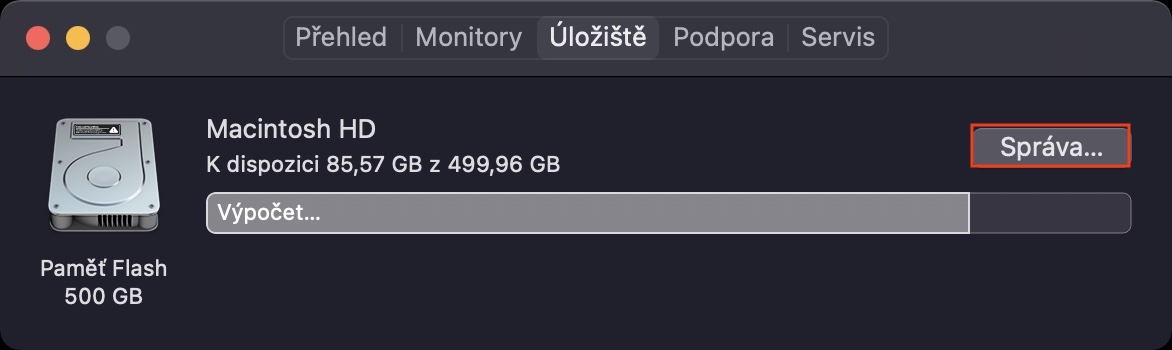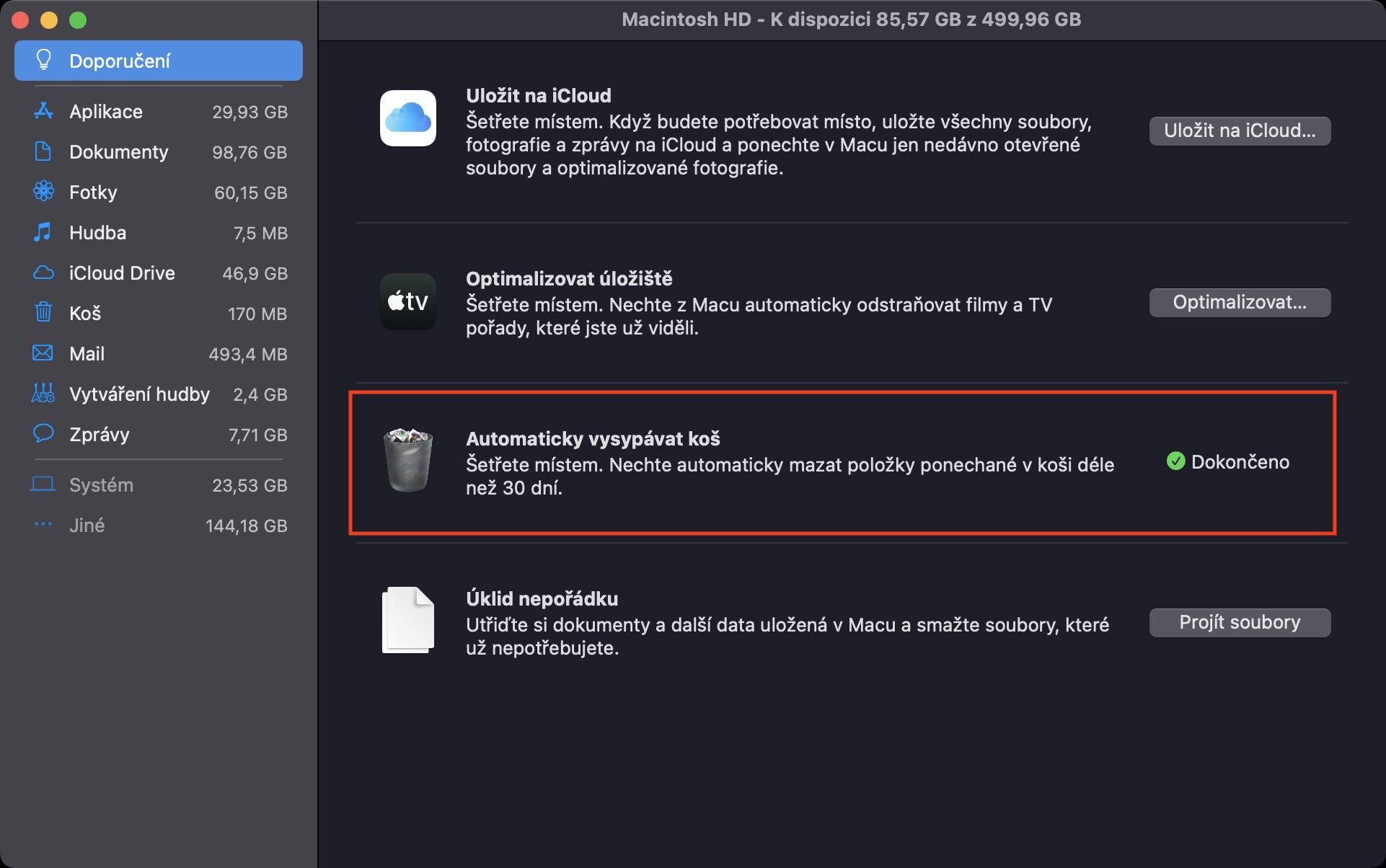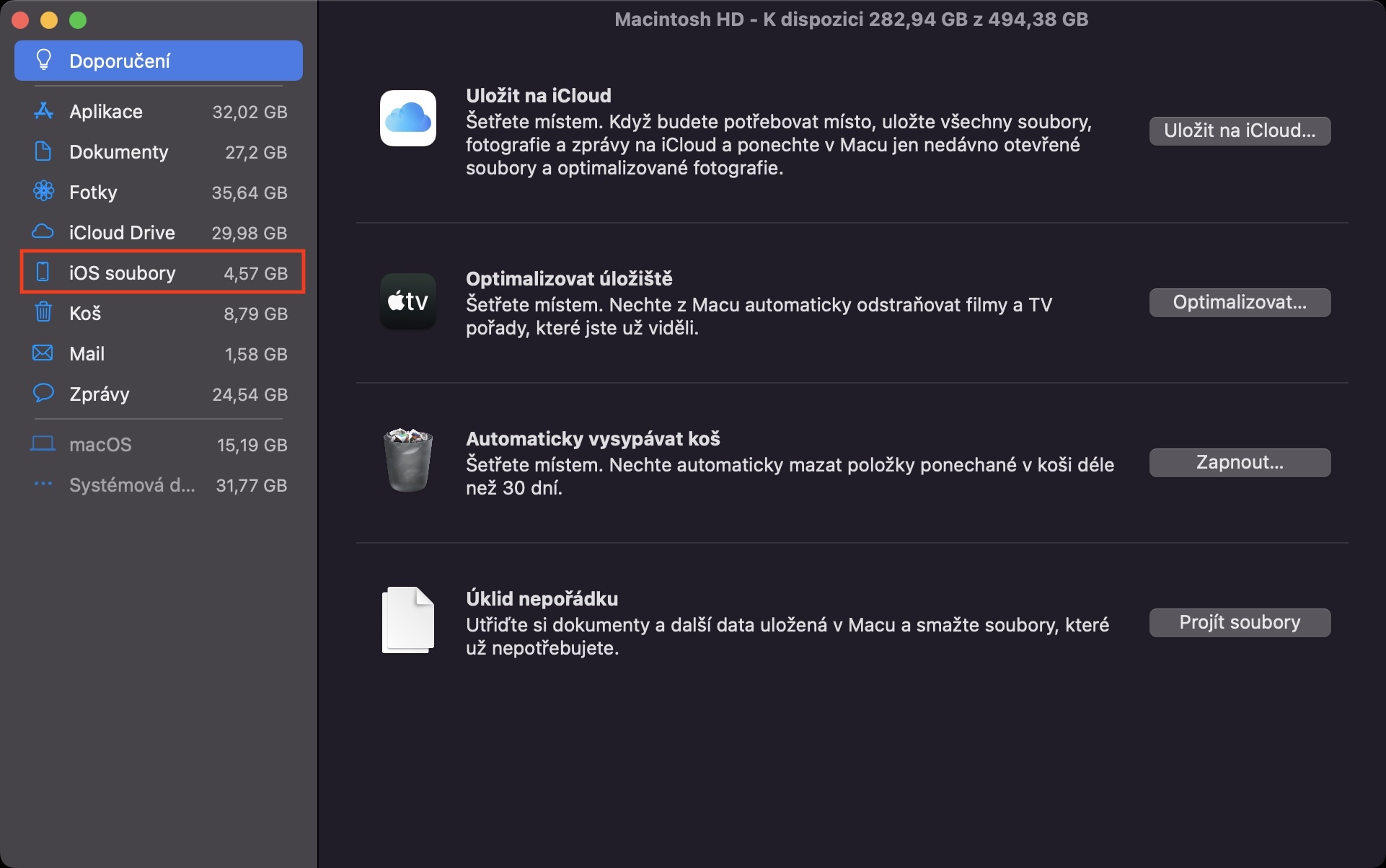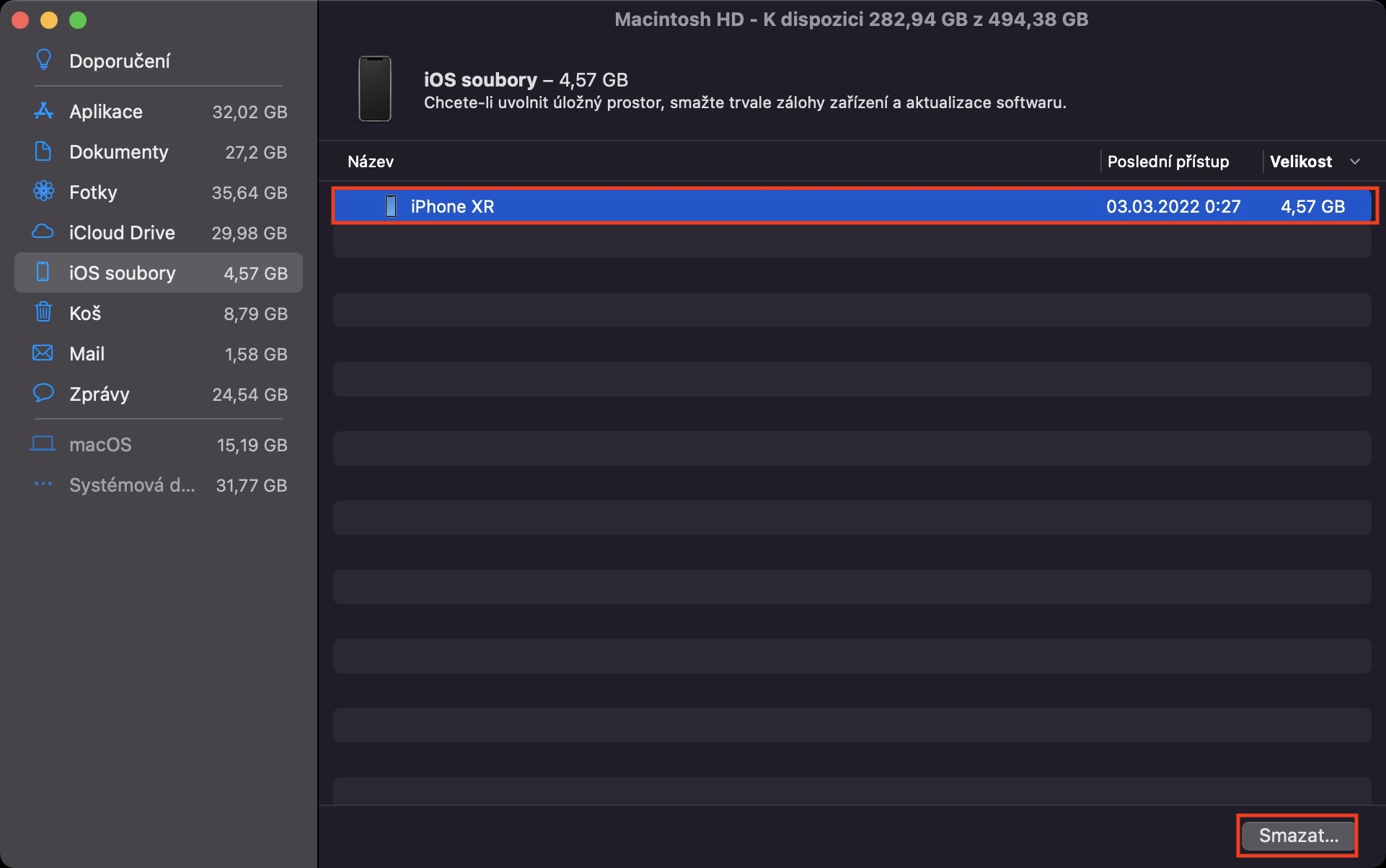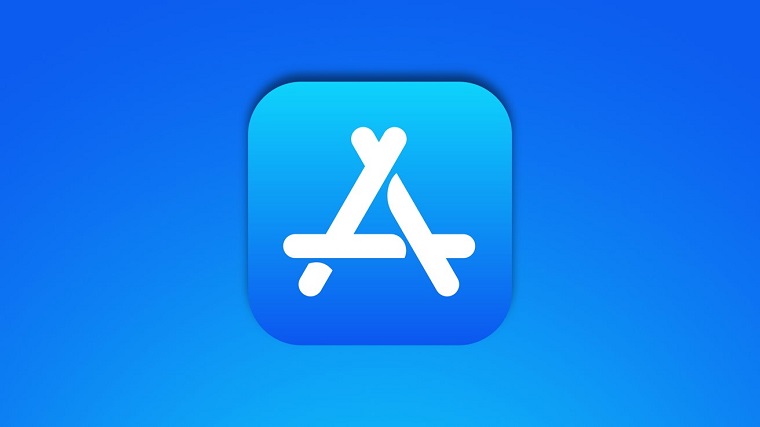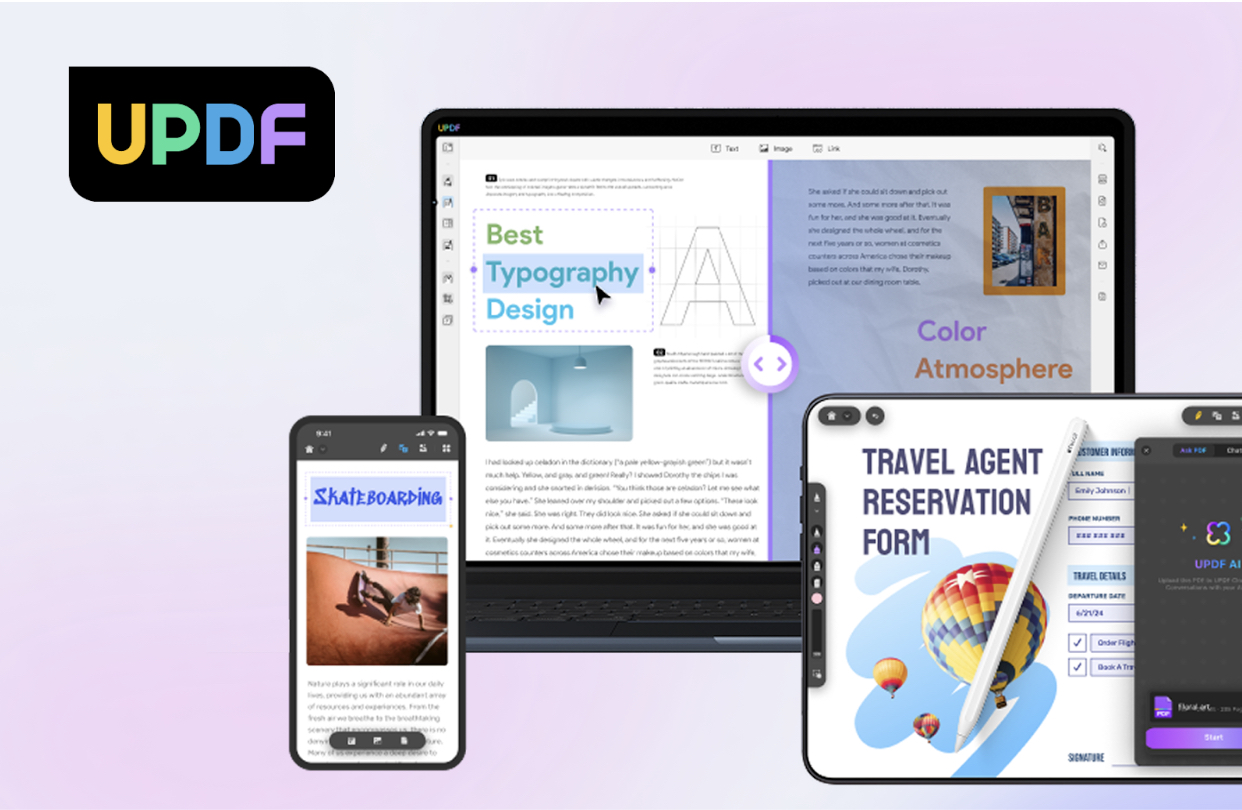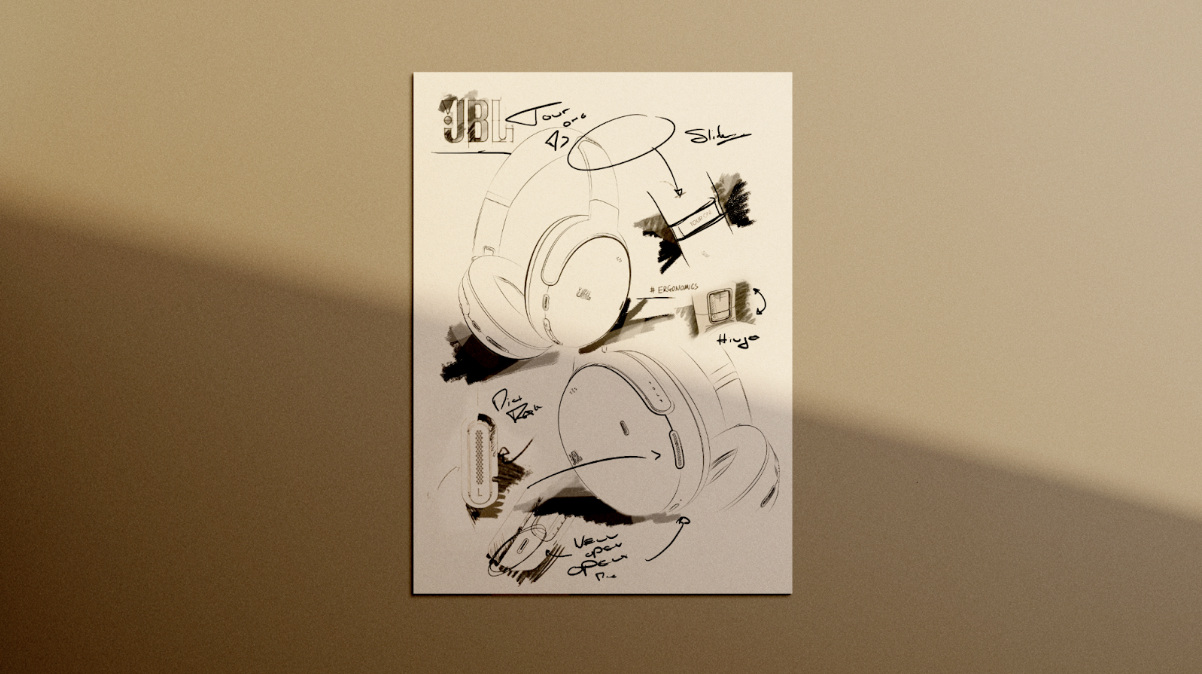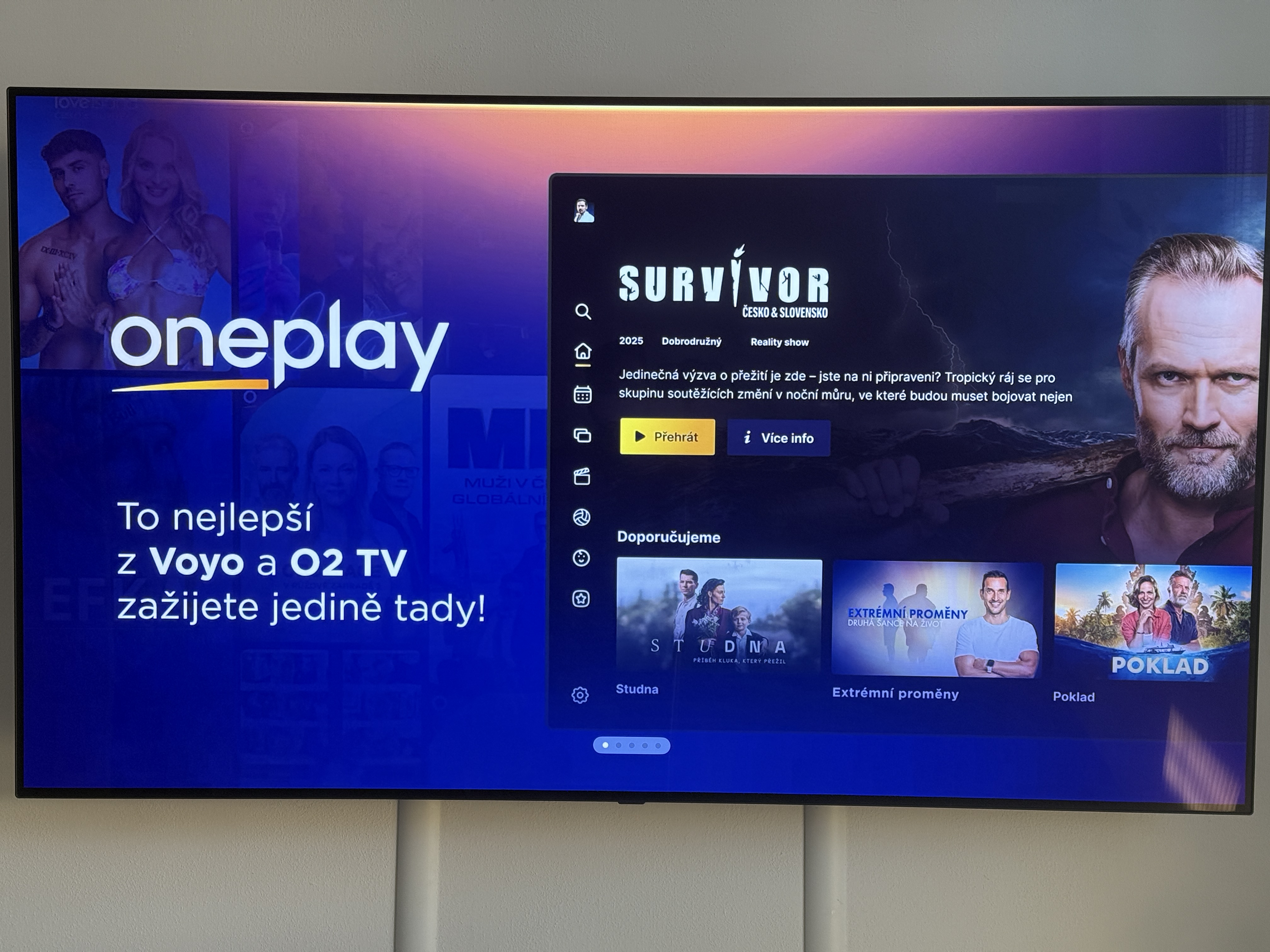Jak odstranit Systémová data na Macu je postup, který vyhledává mnoho uživatelů jablečných počítačů. A není se rozhodně čemu divit, jelikož právě Systémová data mohou na Macu zabírat klidně desítky gigabajtů místa. Uživatelé s touto kategorií dat bojují již po dobu několika let, protože není možné přesně určit, co všechno se v ní skrývá, a tak jednoduše místo uvolnit. Kromě systémových dat jako takových se každopádně často jedná například o různá data aplikací, tedy tzv. cache. Pojďme se proto společně v tomto článku podívat na 5 tipů, jak odstranit Systémová data na Macu.
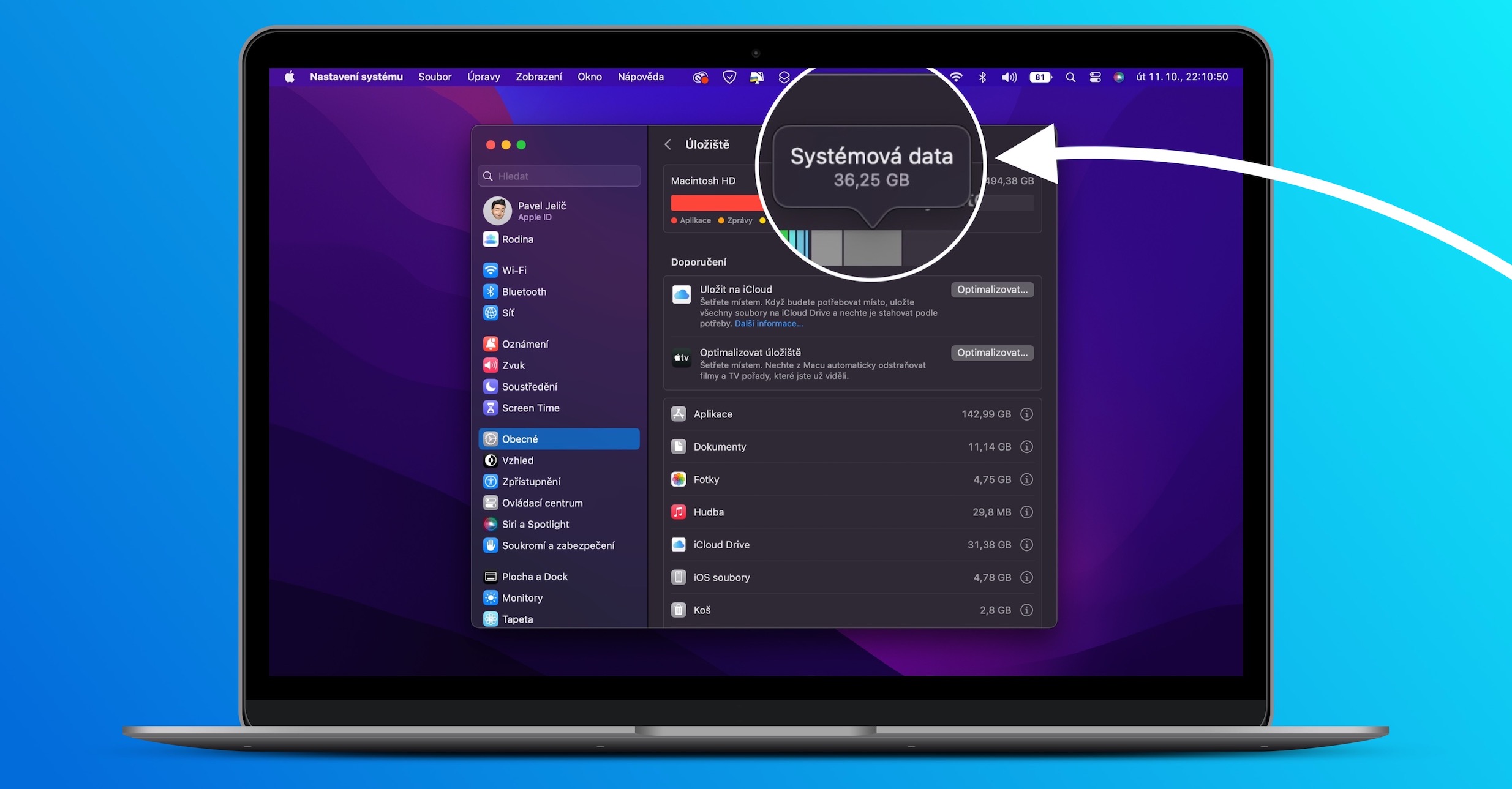
Zkontrolujte nepotřebná data
Jak už jsem zmínil výše, tak se nejčastěji pod kategorií Systémová data schovávají různá data aplikací. Problém je ale v tom, že vám systém sám o sobě není schopný říct více například o přesném umístění. Pro opravdu jednoduchou kontrolu nepotřebných dat tak doporučuji využití aplikace CleanMyMac X, kterou v redakci používáme již několik let a nikdy nás nenechala ve štychu. Zde konkrétně doporučujeme využití funkce Space Lens, kde si můžete jednoduše v rámci „bublin“ zobrazit soubory a složky, které zabírají nejvíce místa v úložišti a případně je velmi jednoduše smazat. Přesně takovou funkci by měl mít macOS už v základu, bohužel tomu tak není a klasicky byste tak velké soubory a složky hledali několik hodin.
Kromě Space Lens můžete v aplikaci CleanMyMac X využít i klasický chytrý sken, který dokáže během chvilky projít celý systém a porozhlédnout se po nepotřebných souborech. Pro provedení tohoto skenu stačí, abyste v CleanMyMac X klepnuli hned na první položku v menu, a to Smart Scan. I tímto způsobem můžete odstranit klidně několik gigabajtů nepotřebných dat, což rozhodně přijde vhod. Navíc k tomu provede aplikace také sken případných hrozeb. Sekcí a možností, jak můžete odstranit v CleanMyMac X nepotřebné soubory, existuje mnoho, takže je případně klidně projděte všechny. Aplikaci CleanMyMac X stáhnete zdarma, pro využití všech funkcí si ji však můžete zakoupit – věřte však, že v tomto případě rozhodně neprohloupíte. Pro naše čtenáře se nám navíc podařilo zajistit 5% slevu, kterou využijete do konce roku 2022 klepnutím na odkaz níže.
CleanMyMac X můžete s 5% slevou koupit zde
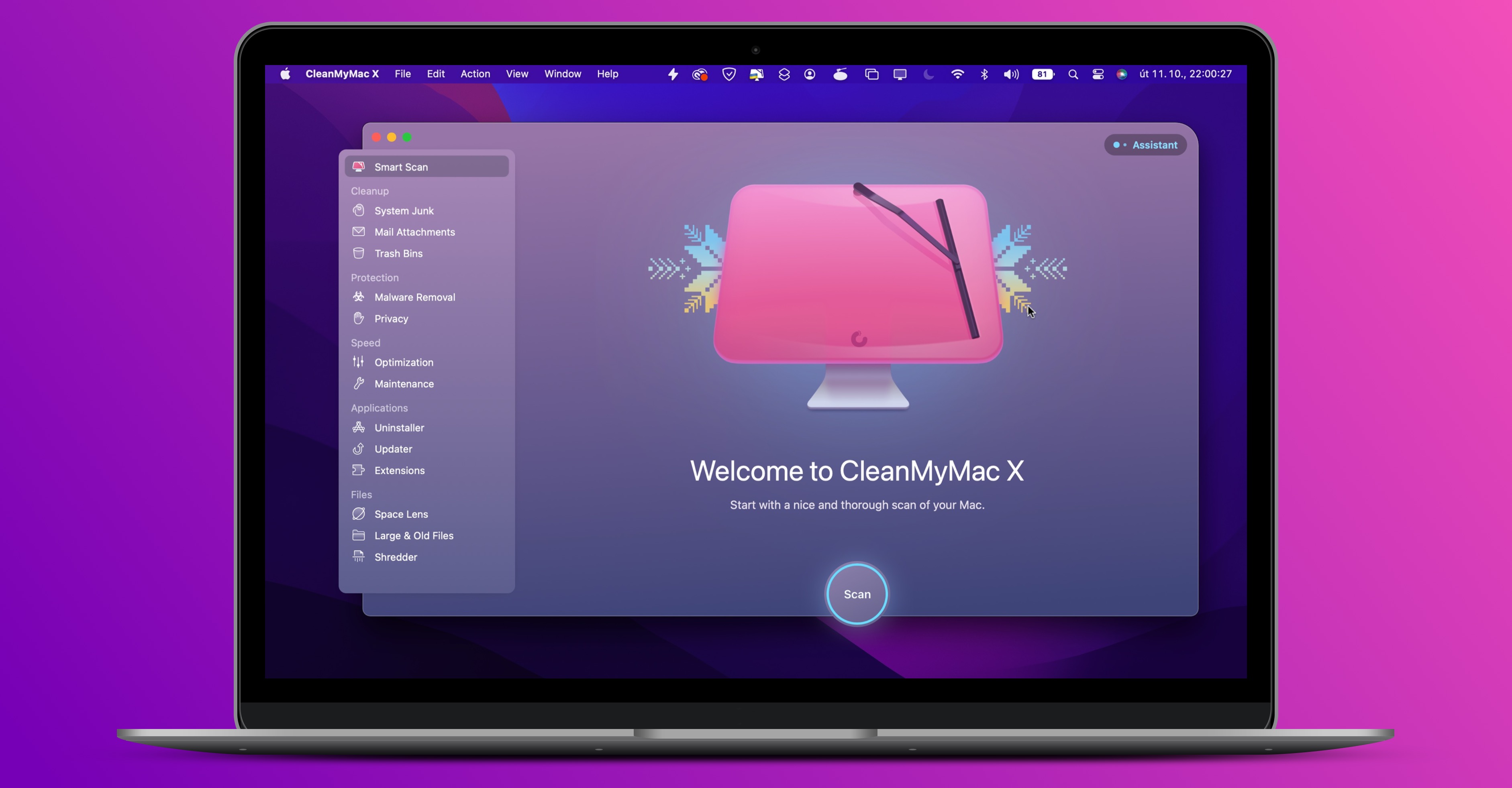
Ruční odstranění dat aplikací
Nepotřebná data aplikací můžete na Macu odstranit také ručně, každopádně je důležité zmínit, že se jedná o složitější proces, na který si vyhraďte čas. Data aplikací můžete najít v celkově pěti složkách, a to Application Support, Caches, Logs, Containers a Cookies. Všeobecně se doporučuje, abyste v rámci těchto složek mazali pouze data aplikací, které již nemáte nainstalované, tedy jakési „zbytky“. Sice můžete smazat i data existujících aplikací, každopádně po dalším spuštění stejně dojde k jejich opětovnému uložení. Do výše zmíněných složek se dostanete tak, že přejdete do Finderu, kde pak v horní liště klepněte na Otevřít → Otevřít složku. Do okna, které se zobrazí, pak vložte následující cesty a potvrďte je klávesou Enter:
-
~/Library/Application Support
-
~/Library/Caches
-
~/Library/Logs
-
~/Library/Containers
-
~/Library/Cookies
Správné odstranění aplikací
Na Macu můžete aplikace jednoduše odstranit tak, že je chytnete a přesunete do koše. Tento postup je sice jednoduchý a využívají ho všichni uživatelé, avšak není úplně správný. Každá aplikace si totiž do útrob úložiště ukládá různá data, která potřebuje pro svůj provoz, jak už jsme si řekli na předchozí stránce. Klasickým postupem smazání, tedy přesunutím do koše, se tato data nevymažou, takže zabírají zbytečně místo. Je tedy nutné se naučit správně odinstalovat aplikace – způsoby jsou dva. Pokud máte v plánu si pořídit již zmíněný CleanMyMac X, tak zde přímo najdete sekci Uninstaller, kde lze aplikace včetně dat odinstalovat.
Jestliže však chcete řešení zdarma, tak si stačí stáhnout AppCleaner, který dokáže taktéž aplikace správně odstranit, včetně vytvořených dat.
Pokud byste každopádně chtěli odstranit data již smazaných aplikací, budete tak muset učinit buď ručně, anebo s využitím CleanMyMac X, kde stačí provést Smart Scan.
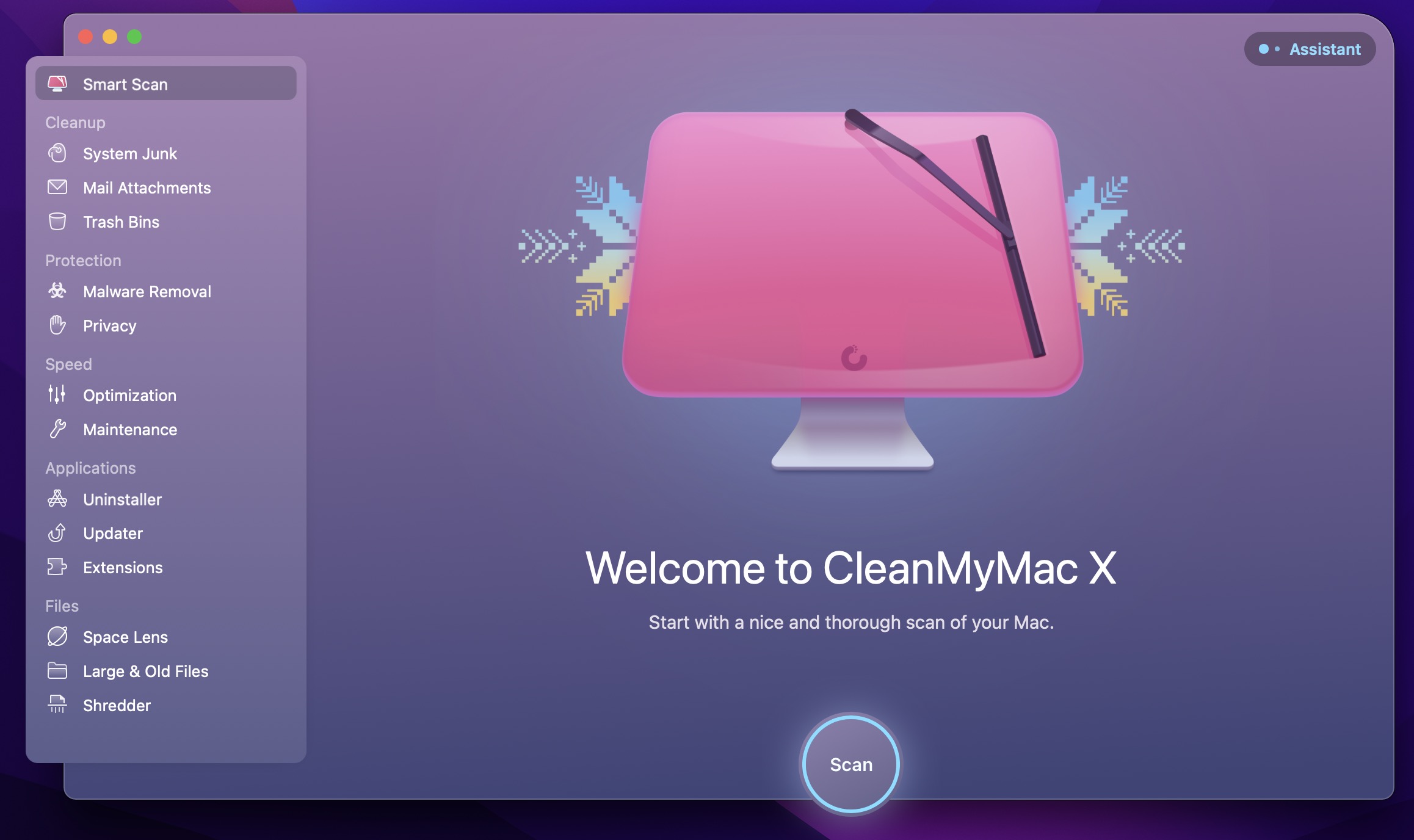
Vysypání koše a vymazání Stahování
Do kategorie Systémová data se mimo dat aplikací započítávají například také obrazy disků, tedy soubory s příponou DMG, popřípadě ale také data s ostatními méně používanými příponami. Takové obrazy disků mohou mít často klidně několik gigabajtů, jelikož se v nich schovávají také aplikace. A vzhledem k tomu, že většina z nás využívá jakožto „skladiště“ stažených souborů složku Stahování, tak existuje možnost, že kategorie Systémová data zabírá hodně místa právě i kvůli ní. Z toho důvodu si tedy udělejte čas a složku Stahování buď projděte a vymažte nepotřebná data, anebo smažte kompletně její obsah.

Nakonec nezapomeňte také vysypat Koš, u kterého případně můžete nastavit automatické mazání dat starších než 30 dní, a to v → O tomto Macu → Úložiště → Správa, kde už v novém okně funkci aktivujte.
Smazání záloh iPhonu a verzí iOS
V neposlední řadě může být kategorie Systémová data tvořena také ze záloh iPhonů, popřípadě ze stažených verzí iOS, které jsou uloženy v lokálním úložišti vašeho Macu. V takovém případě můžete opět provést odstranění těchto dat. Pro smazání stačí, abyste přešli do → O tomto Macu → Úložiště → Správa → iOS soubory. Jakmile se v této sekci ocitnete, tak už se vám veškeré zálohy a stažené verze iOS zobrazí. Pro odstranění je stačí klepnutím označit, a poté vpravo dole stisknout Smazat… Buďte však opatrní, abyste omylem nesmazali aktuální zálohy, které potřebujete.