QuickTime Player je součástí operačního systému macOS, spousta uživatelů ale tento nativní nástroj z různých důvodů nebere v potaz. QuickTime Player přitom dokáže kvalitně zastat celou řadu úkolů, kvůli kterým byste si jinak museli stahovat aplikace třetích stran. Z jakých důvodů se vyplatí dát QuickTimu šanci?
Mohlo by vás zajímat
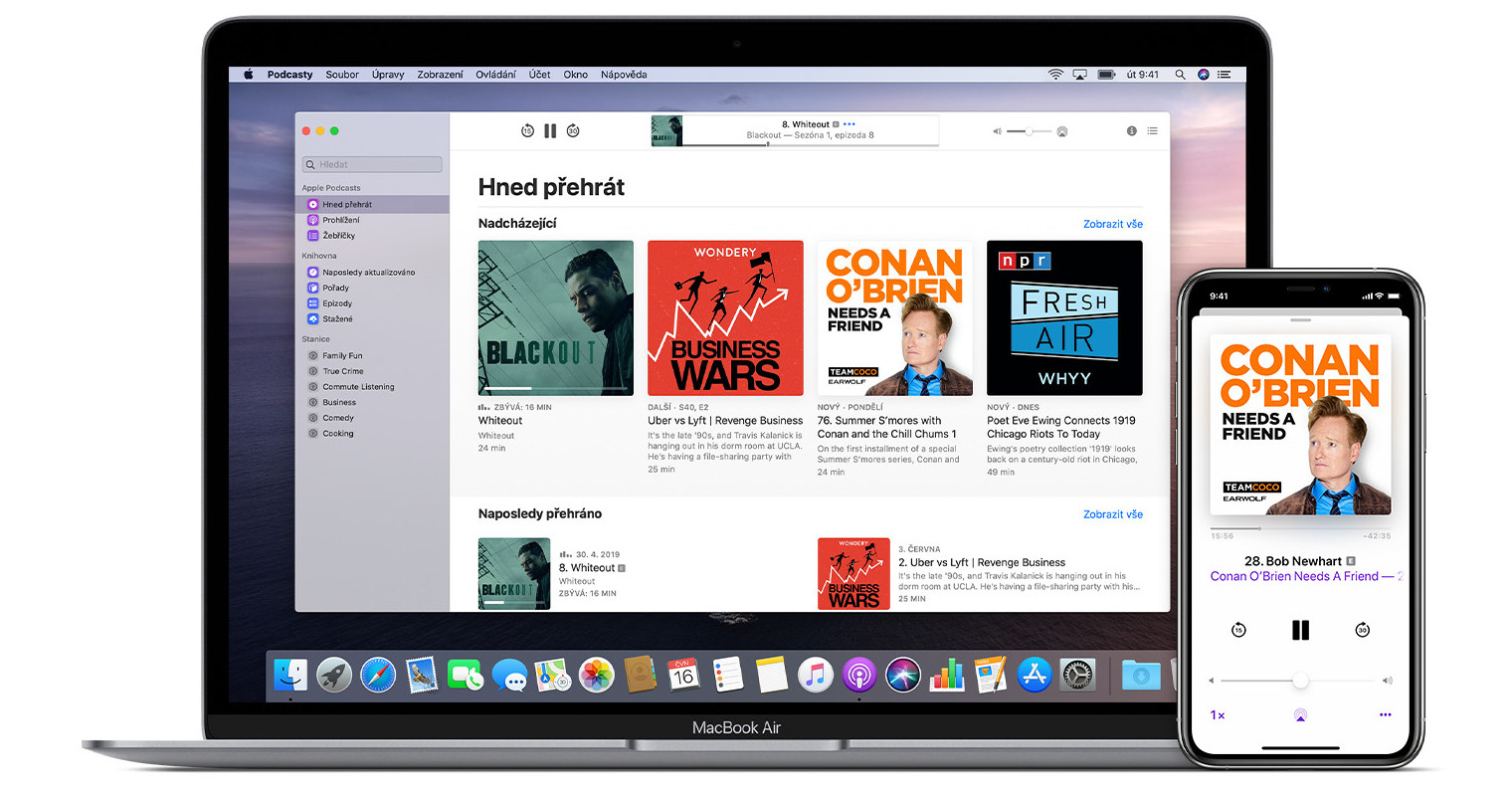
Přehrávání audio souborů
QuickTime Player nemusí nutně sloužit jen k přehrávání filmů a dalšího videoobsahu. Tento užitečný nativní nástroj od Applu můžete efektivně využít také k přehrávání audio souborů, a tím pádem nemusíte v řadě případů pátrat po příslušných aplikacích třetích stran. Stačí na vybraný audio soubor kliknout pravým tlačítkem myši, a v menu, které se vám zobrazí, zvolit Otevřít v aplikaci -> QuickTime Player
Mohlo by vás zajímat
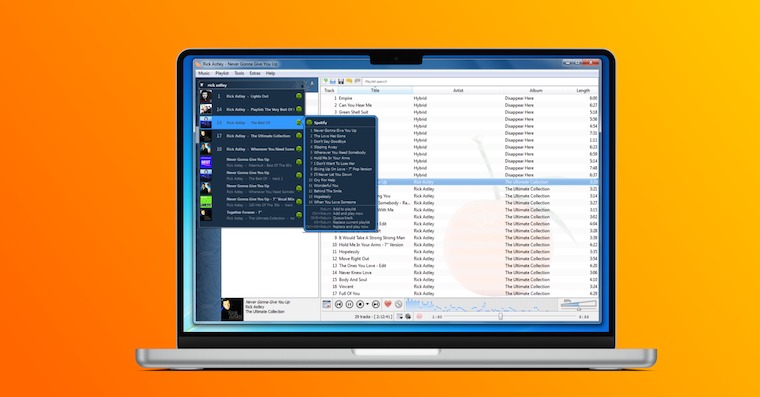
Práce se sekvencemi fotografií
QuickTime Player na Macu vám může skvěle posloužit také v případě, kdy chcete pracovat se sekvencemi fotografií. Spusťte QuickTime a na liště v horní části obrazovky vašeho Macu klikněte na Soubor -> Otevřít sekvenci obrázků. Vyberte jednotlivé obrázky nebo složku a klikněte na Vybrat médium. V okně, které se vám následně objeví, zadejte požadované parametry výsledného videa a klikněte na Zobrazit. Pro uložení výsledné sekvence klikněte na liště v horní části obrazovky vašeho Macu na Soubor -> Uložit.
Export do YouTube
Pokud tvoříte videa, která následně publikujete na platformě YouTube, bude se vám QuickTime Player na Macu rovněž hodit – tato aplikace totiž umožňuje snadný a rychlý export videa přímo na YouTube. Jak exportovat video do YouTube? Nejprve si příslušné video otevřete v programu QuickTime Player. Jakmile budete mít video otevřené v QuickTimu, klikněte na liště v horní části obrazovky vašeho Macu na Soubor -> Sdílet. V menu, které se vám zobrazí, zvolte YouTube, přihlaste se k vašemu účtu a nahrajte video.
Odstranění audia z videozáznamu
Máte videozáznam, ze kterého byste potřebovali rychle a spolehlivě odstranit audio stopu? Nemusíte pátrat po online nástrojích ani aplikacích třetích stran, bohatě vám poslouží nativní QuickTime Player. Otevřete v QuickTimu požadované video a poté na liště v horní části Macu klikněte na Úpravy -> Odstranit zvuk. Po dokončení úprav klikněte v horní části obrazovky na Soubor -> Uložit.
Export jednotlivých záběrů
Pokud máte video, ze kterého chcete vybraný rámeček použít jako fotografii, můžete samozřejmě při přehrávání pořídit screenshot požadovaného výběru. K exportu rámečku z videa v podobě obrázku ale můžete použít také nativní QuickTime Player na vašem Macu. Nejprve v QuickTimu spusťte příslušné video a zastavte jej na požadovaném rámečku, Zamiřte kurzorem na záběr, stiskněte klávesy Cmd + C a poté se přesuňte do jakékoliv aplikace, která pracuje s obrázky, kde postačí jen stisknout Cmd + V.

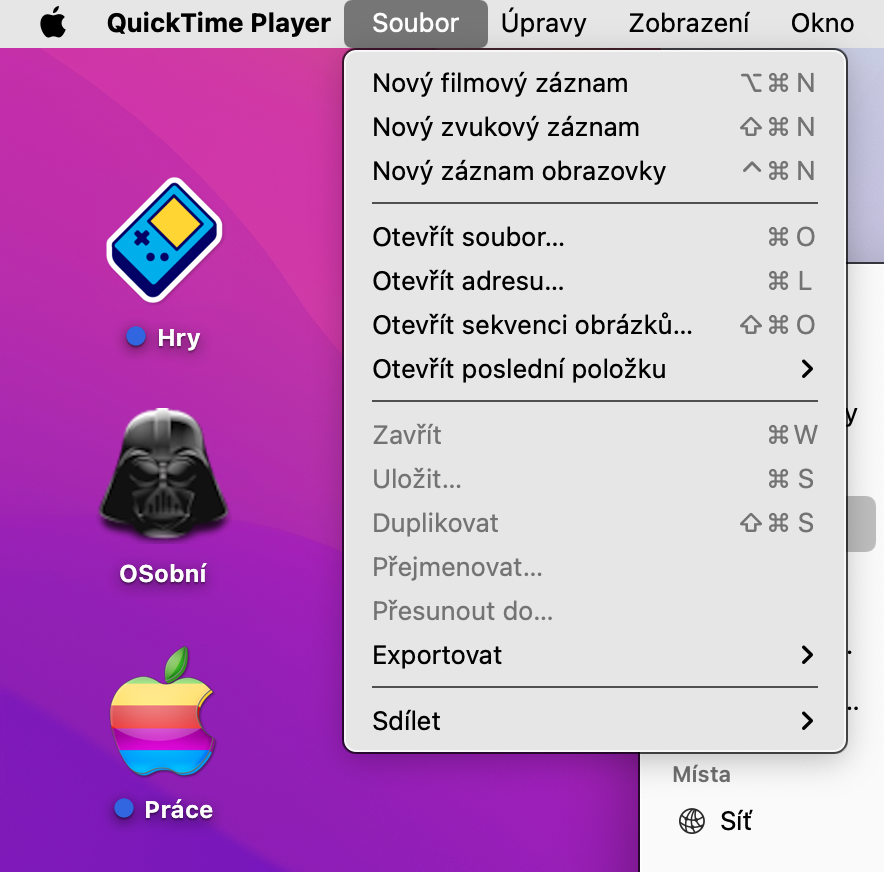
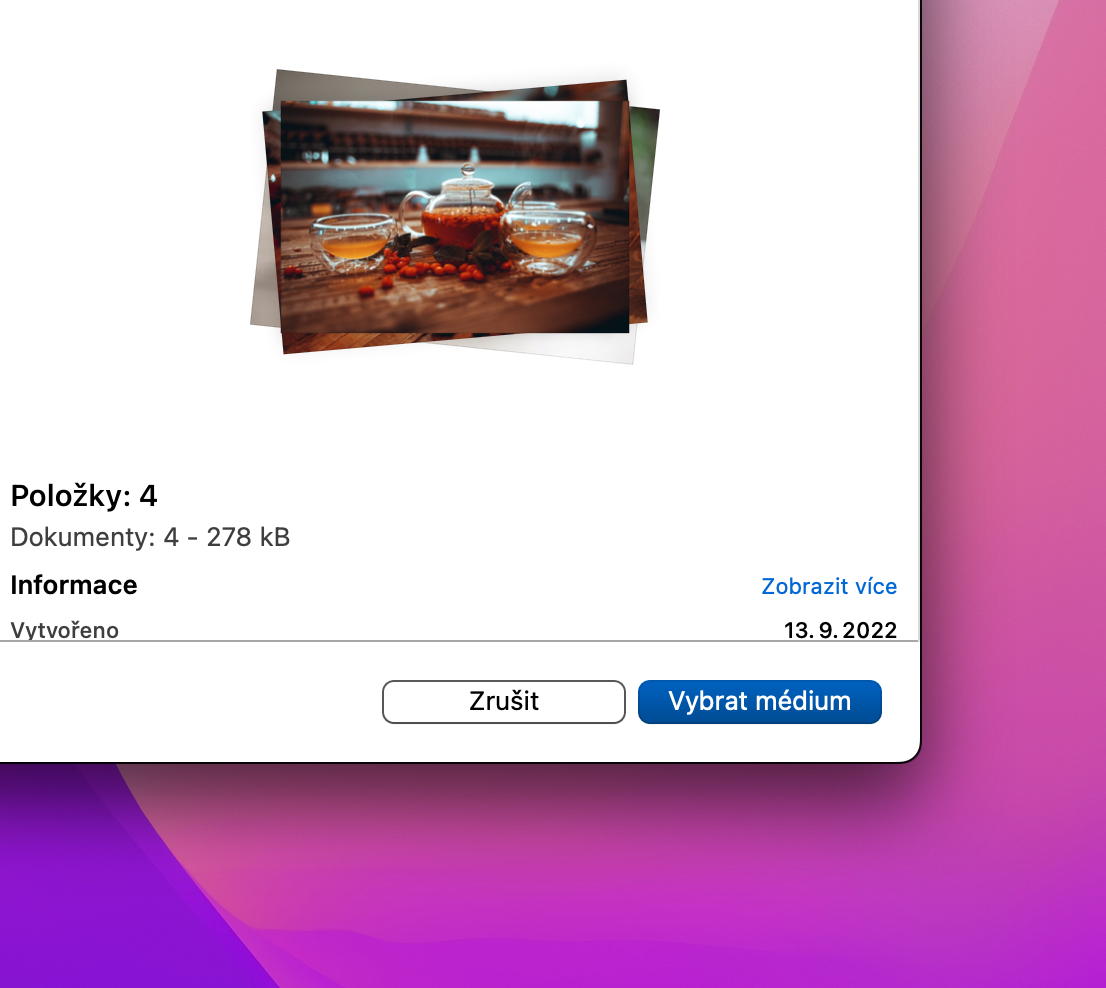
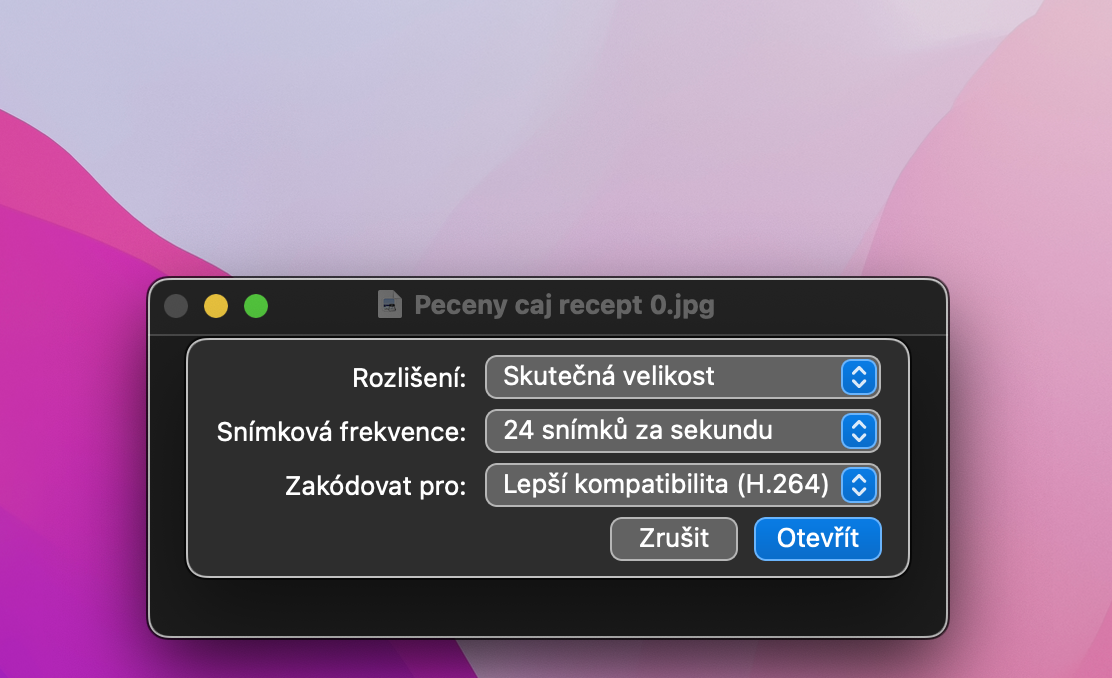
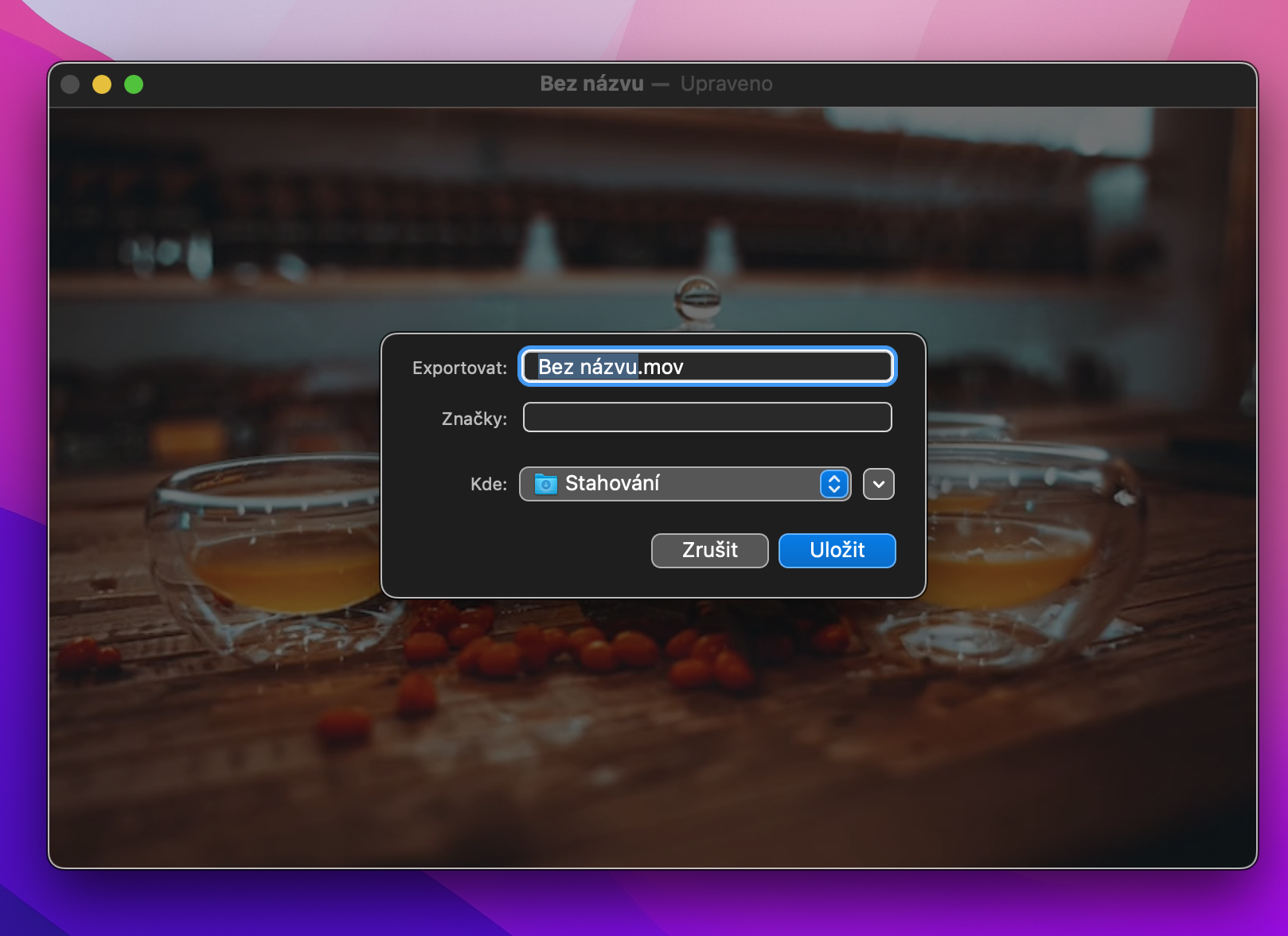
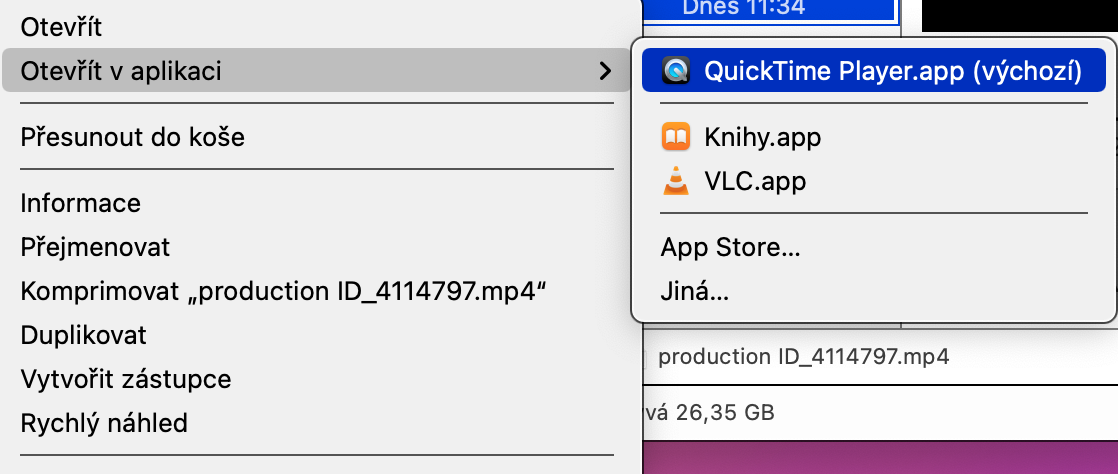
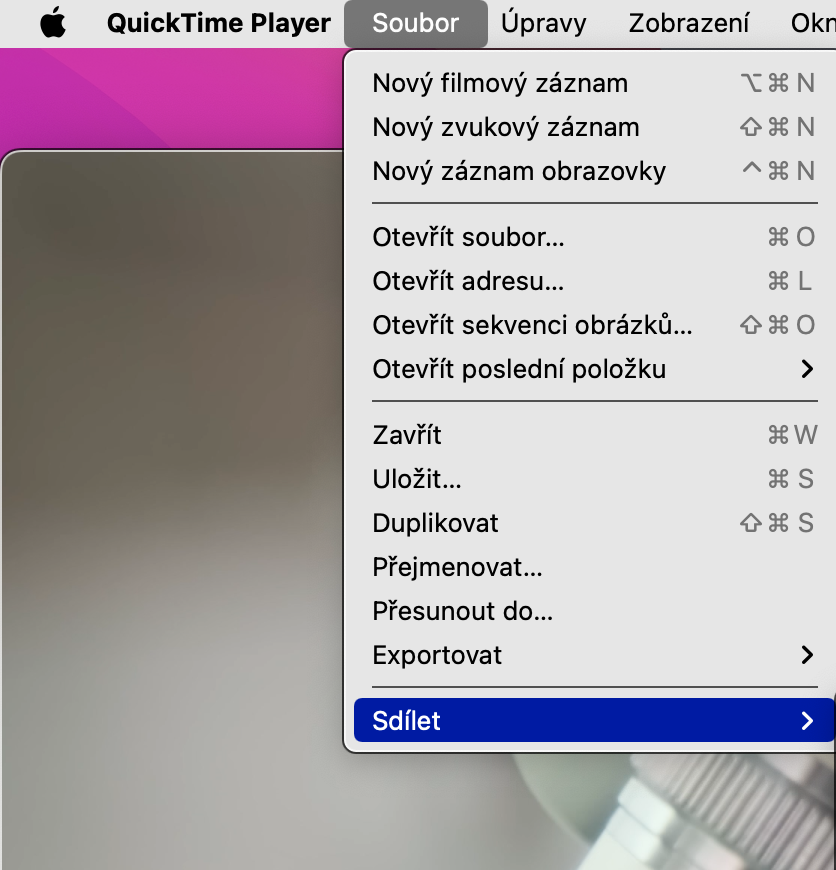
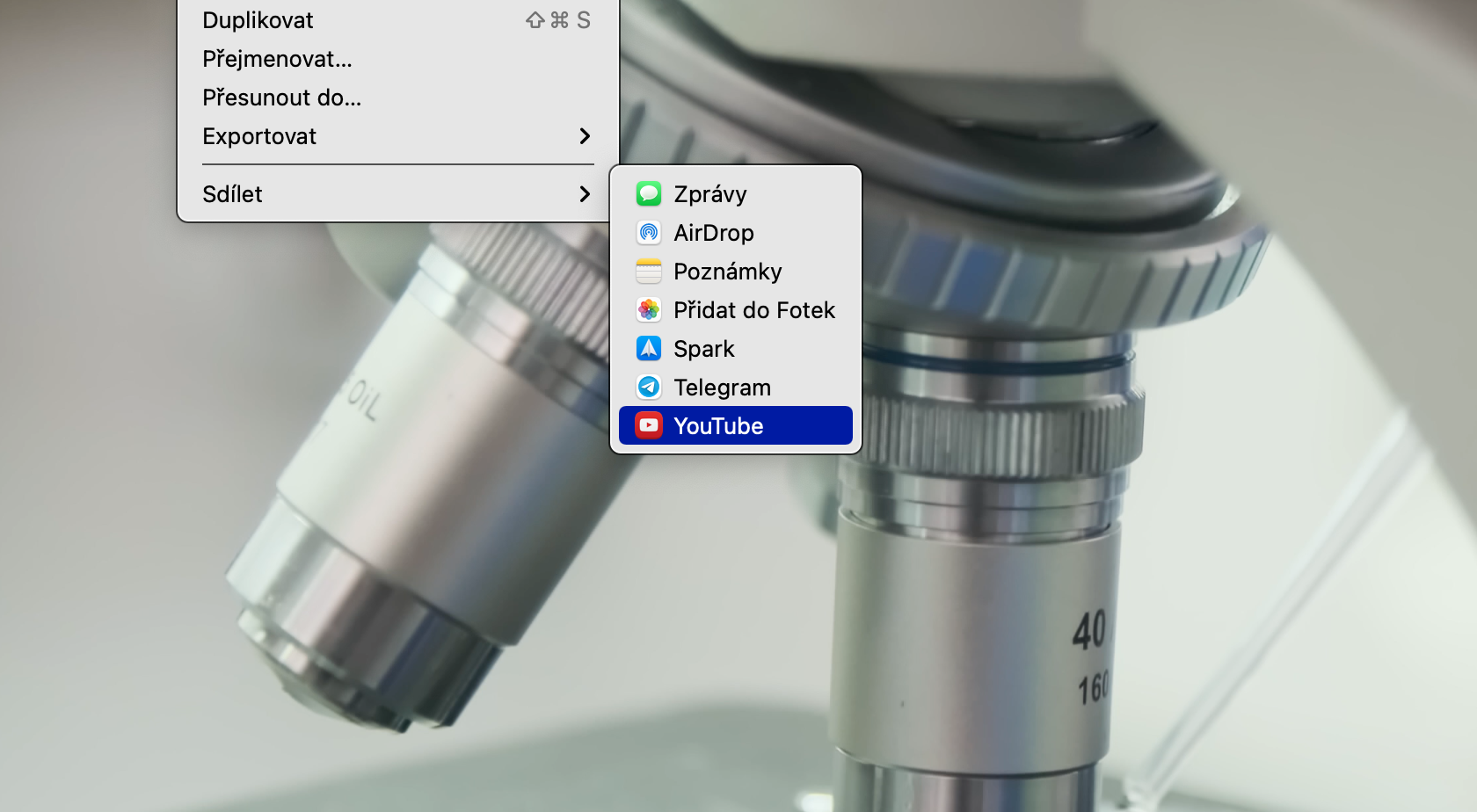
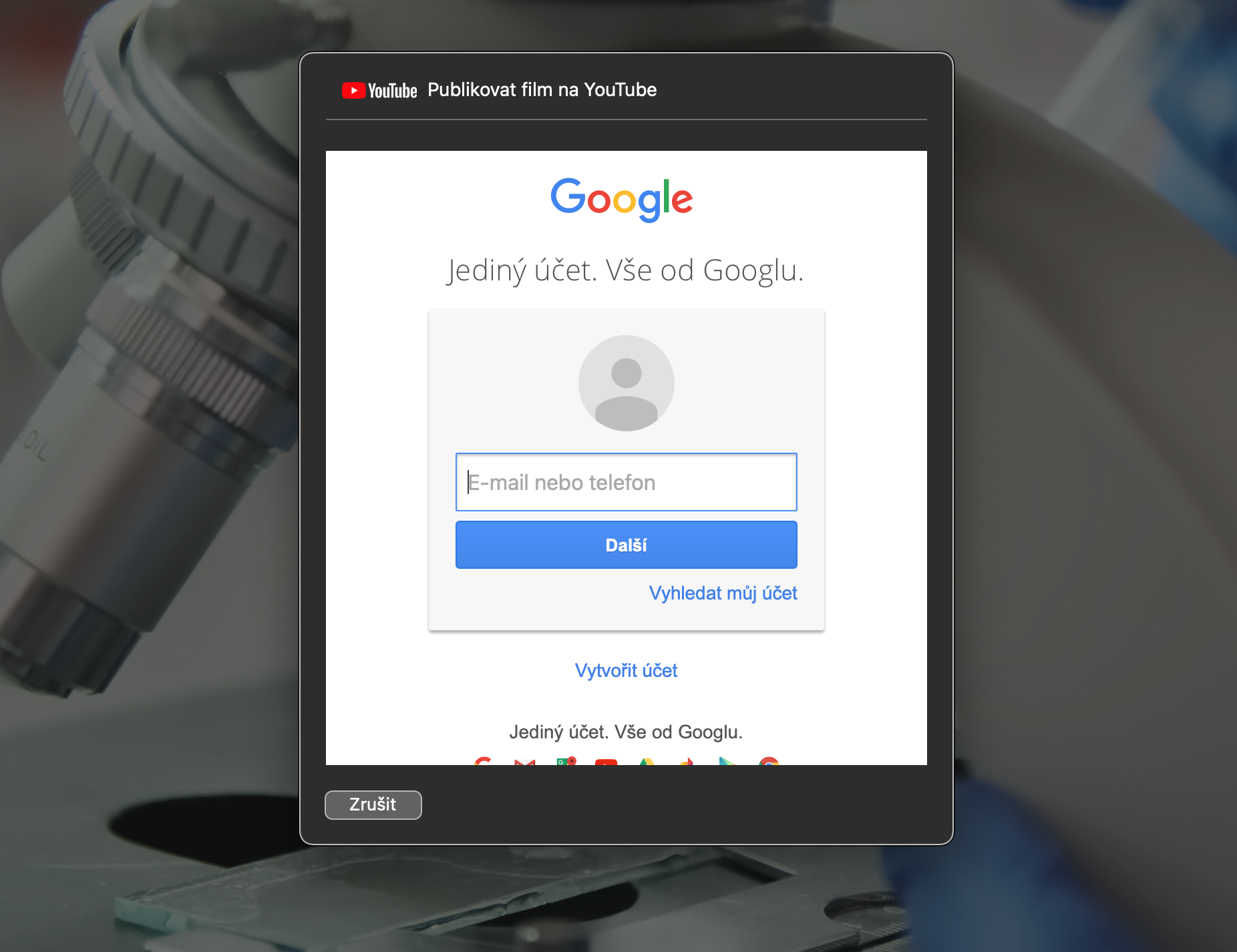
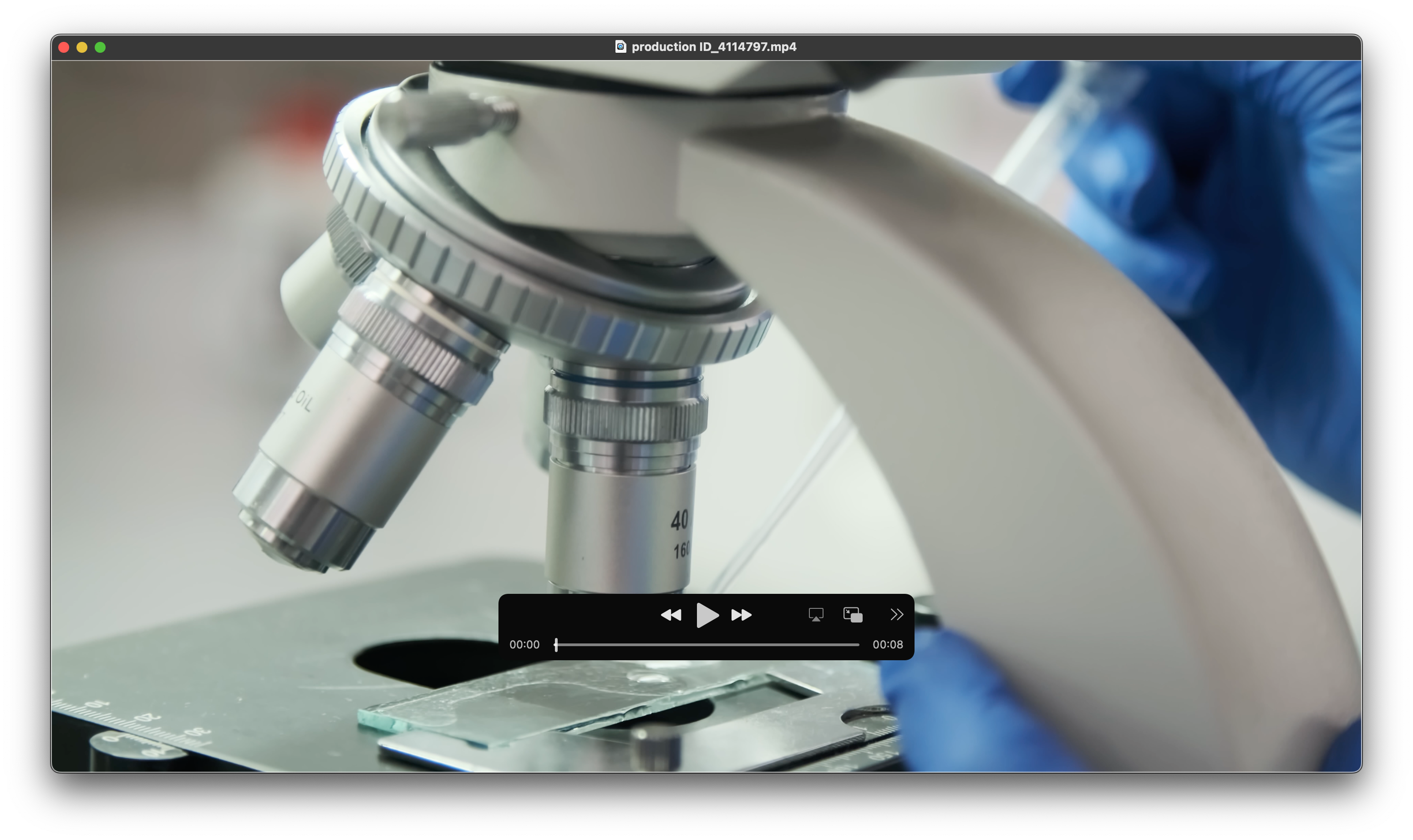
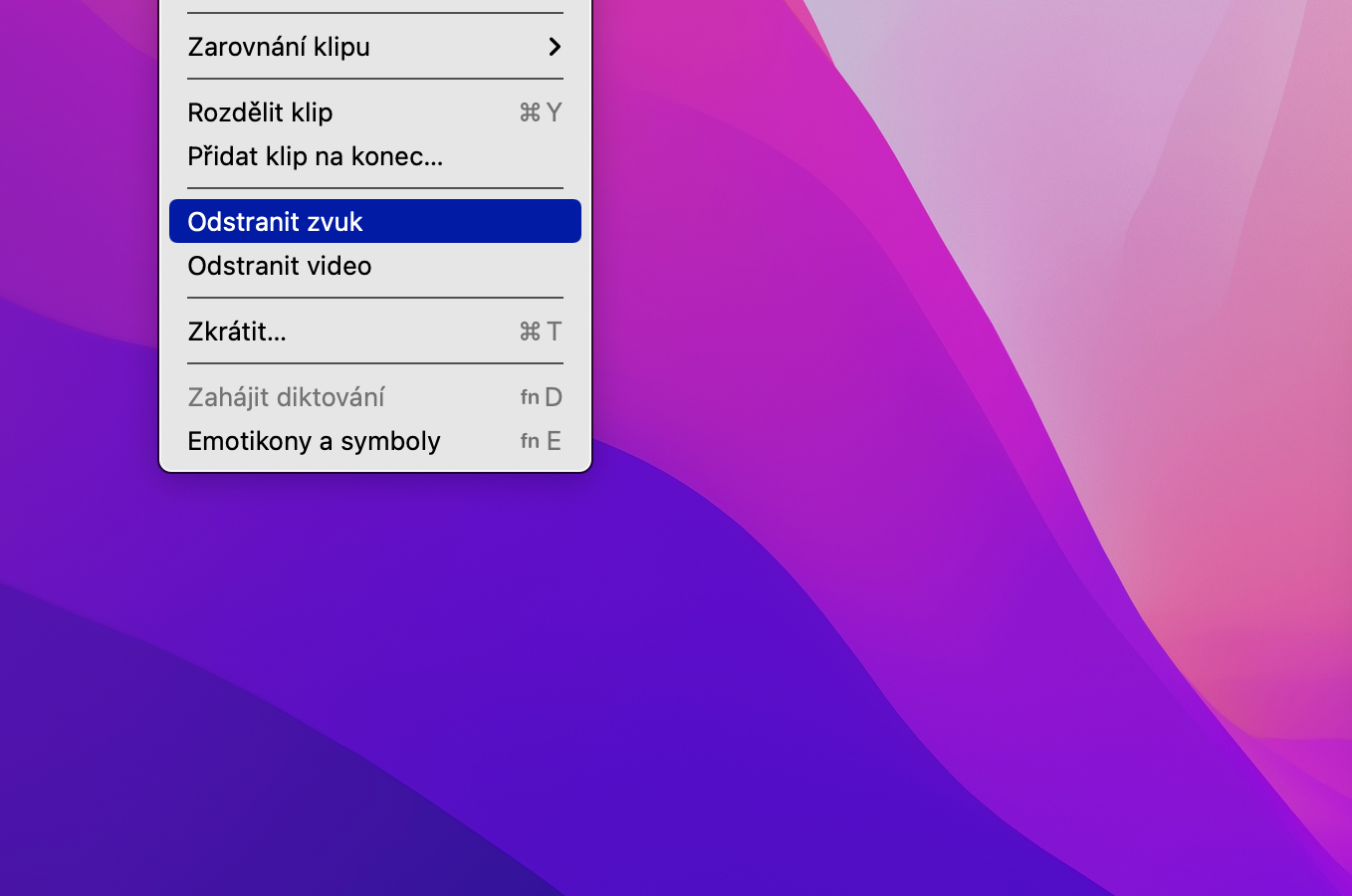
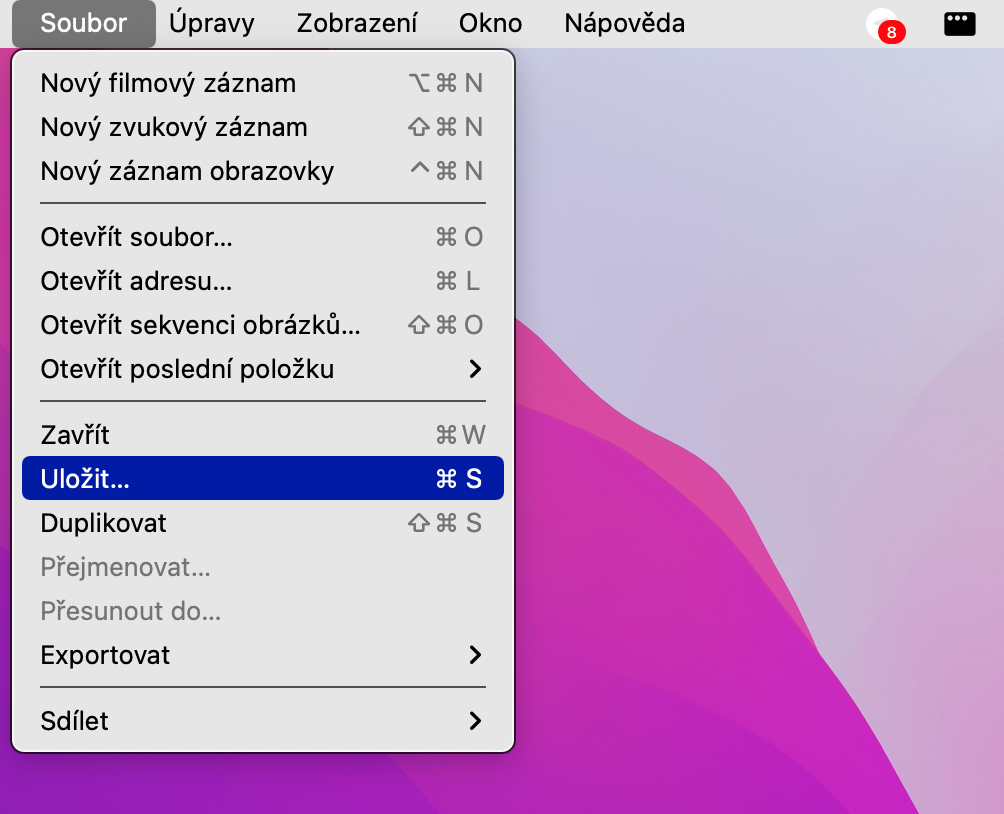
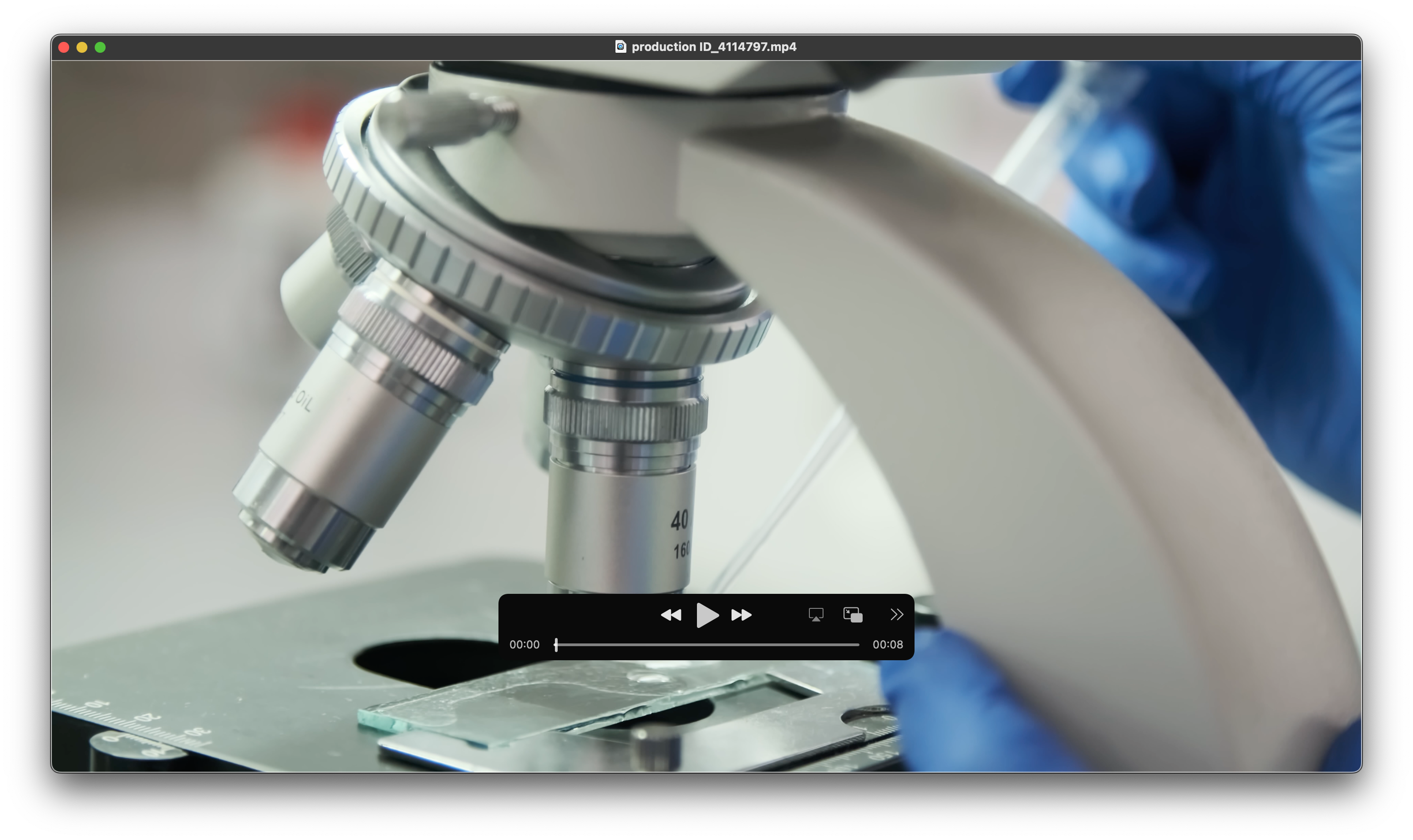
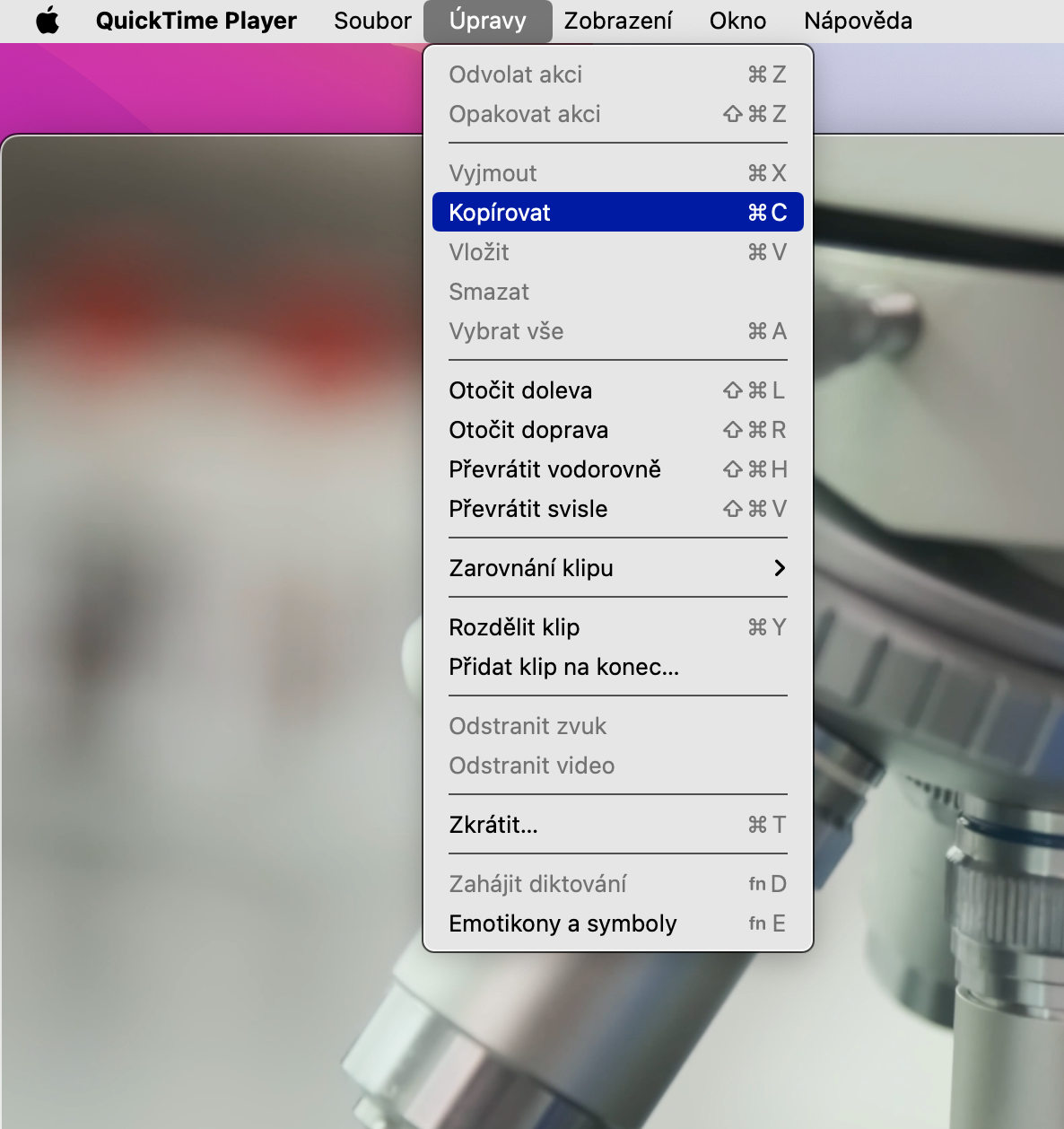
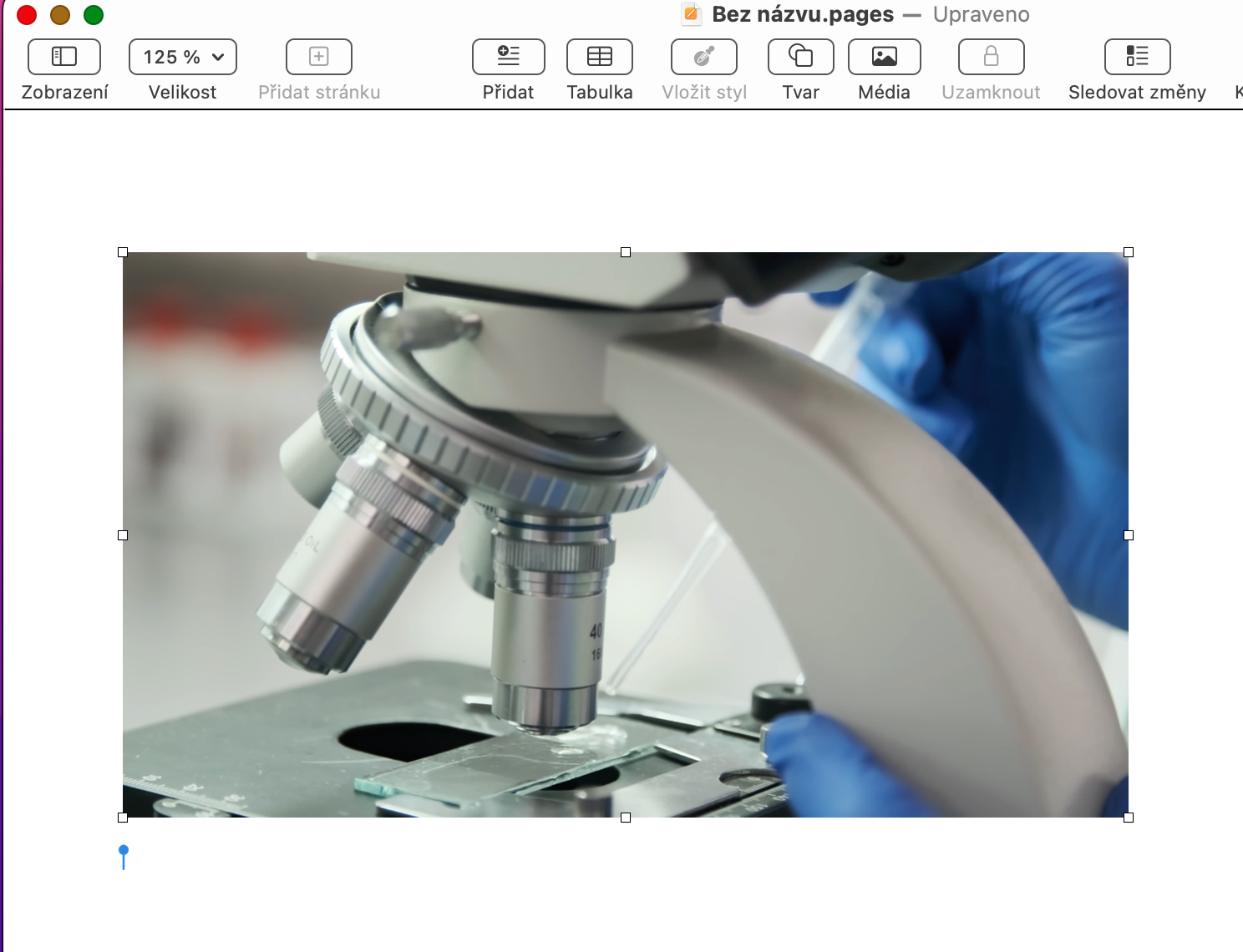






















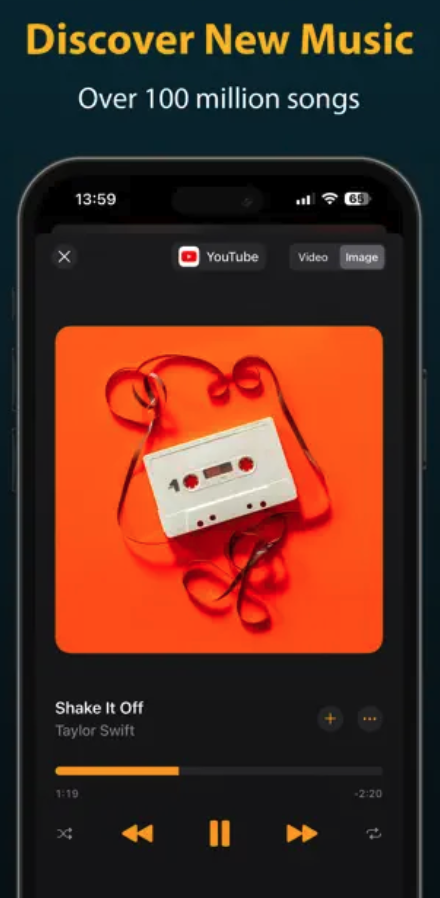





QT Player je dobrý tak na .mov a .mp4 ,ale nepodporovanie ďaľších kodekov ho diskvalifikuje.Niekedy existoval doplnok Perian do QT , ale teraz neviem, ak áno dajte vedieť, inak vivat vlc.
Perian stále existuje, na M1/2 ale nefunguje ani přes rossetu… bohužel…
Už dlhšie používam iina player ktorý ešte podporuje aj touch bar. Nemal som problém zo žiadnym videom
Nejlepsi volba.. fakt neni duvod pouzivat neco jinyho
úplně mrtvý přehrávač. VLC dá úplně všechno a na všem
Já Quick Time používám na nahrávání obrazovky, ale na přehrávání fakt ne, kromě mp4 a mov neumí přehrát prakticky nic.
QT byl vždycky peklo 🤷♂️ za mě už nikdy.