Hlavní novinkou v operačním systému iOS 16 je bezesporu přepracovaná zamknutá obrazovka. Ta přichází s hned několika vymodlenými funkcemi, mezi které patří především lepší možnosti přizpůsobení a přidání widgetů. Navíc k tomu nová zamknutá obrazovka plně spolupracuje s always-on displejem nejnovějšího iPhonu 14 Pro (Max), tudíž bylo přepracování svým způsobem nevyhnutelné. Najdou se uživatelé, kterým se nová zamknutá obrazovka líbí, ale zároveň i ty, kteří ji kritizují. V tomto článku se společně podíváme na 5 tipů na zamknuté obrazovce v iOS 16, které se vám mohou hodit.
Mohlo by vás zajímat

Přepnutí zobrazení notifikací
Nejvíce diskutovanou změnou na zamknuté obrazovce je zobrazování notifikací „na hromadě“ ve spodní části displeje. Dlouhou dobu byli uživatelé zvykli na to, že se notifikace zobrazují z vrchu a v rámci seznamu a většina z nich si na zmíněnou změnu nechtějí či nemohou zvyknout. Dobrou zprávou je, že si z části můžete zobrazení notifikací vrátit na původní. Sice nelze dosáhnout toho, aby se notifikace zobrazovaly seshora směrem dolů, alespoň lze však aktivovat řazení do seznamu. Stačí přejít do Nastavení → Oznámení, kde nahoře klepněte na Seznam.
Rozhraní pro úpravu plochy
Mnoho uživatelů si po aktualizaci na iOS 16 na přepracovanou zamknutou obrazovku spíše stěžuje. Není problém ani tak v designu, ale spíše v rozhraní, které k přizpůsobení slouží. A rozhodně se není čemu divit, jelikož je opravdu relativně zmatečné a některé věci v něm nemusí být úplně jasné. Skvělé však je, že si to Apple uvědomuje a v chystaném iOS 16.1 se můžeme těšit na příjemné změny, které povedou k jednoduššímu přizpůsobení plochy i zamknuté obrazovky. Nyní vám však může pomoci alespoň jednodušší nové rozhraní, které najdete v Nastavení → Tapety.
Propojení se Soustředěním
Zamknutých obrazovek můžete mít v iOS 16 vytvořených hned několik a během dne se mezi nimi můžete přepínat. Buď tak můžete činit ručně, anebo automaticky po propojení s režimem soustředění. To znamená, že pokud aktivujete nějaký režim soustředění, tak dojde ke změně zamknuté obrazovky na tu, kterou si zvolíte. Využít to můžete například u spánku, kdy si nastavíte černou tapetu apod. Pro propojení režimu soustředění se zamknutou obrazovkou se na ni prvně přesuňte, autorizujte se a podržte na ní prst. Tímto se ocitnete v rozhraní, kde konkrétní zamknutou obrazovku najděte, a poté dole stiskněte Režim soustředění. Z menu už si pak jen stačí vybrat ten režim, se kterým chcete zamknutou obrazovku propojit.
Filtry pro fotografie
Na pozadí zamknuté obrazovky si samozřejmě můžete i nadále umístit libovolnou fotku. Při výběru této fotky si navíc můžete vybrat z hned několika různých filtrů, díky kterým fotka na pozadí jednoduše ožije a stane se nevšední. U klasických fotek jsou k dispozici čtyři připravené filtry, u portrétních snímků jich najdete až šest, takže je rozhodně z čeho vybírat. Pro výběr portrétu stačí, abyste se přesunuli do režimu přizpůsobení zamknuté obrazovky, kde si ji buď vyberte nebo vytvořte novou. Po výběru fotografie pak už jen stačí přejíždět prstem v náhledu zprava doleva nebo zleva doprava. Jakmile si najdete ideální filtr, klepněte na Hotovo vpravo nahoře.
Původní zobrazení hodin
V případě, že si na zamknutou obrazovku vyberete portrétní fotku, tak Apple provede prostřednictvím umělé inteligence speciální „výpočet“, pomocí kterého dojde k umístění objektu v popředí před část hodin, čímž se vytvoří tzv. efekt hloubky. Tento efekt vypadá mnohdy opravdu dobře, některým uživatelům se však nelíbí a chtěli by jej deaktivovat. To je samozřejmě možné, stačí se přesunout do režimu přizpůsobení zamknuté obrazovky, kde ji najděte a níže klepněte na Přizpůsobit. Pak už jen stačí stisknout ikonu tří teček vpravo dole a Efekt hloubky klepnutím deaktivovat. Kromě toho se efekt hloubky automaticky deaktivuje v případě, že na plochu přidáte jakékoliv widgety.

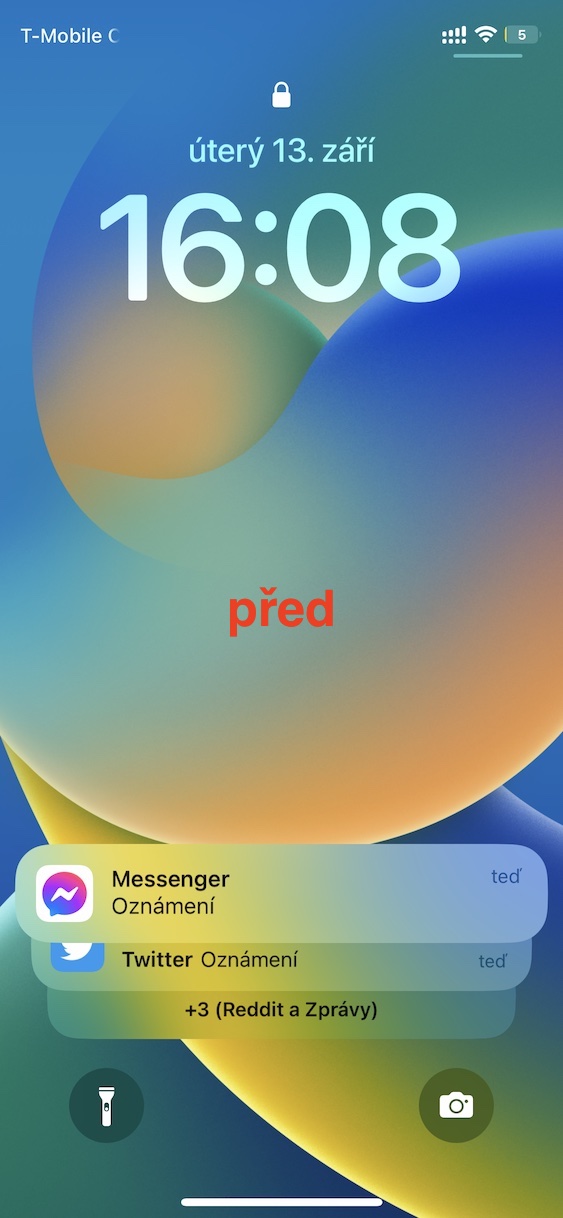
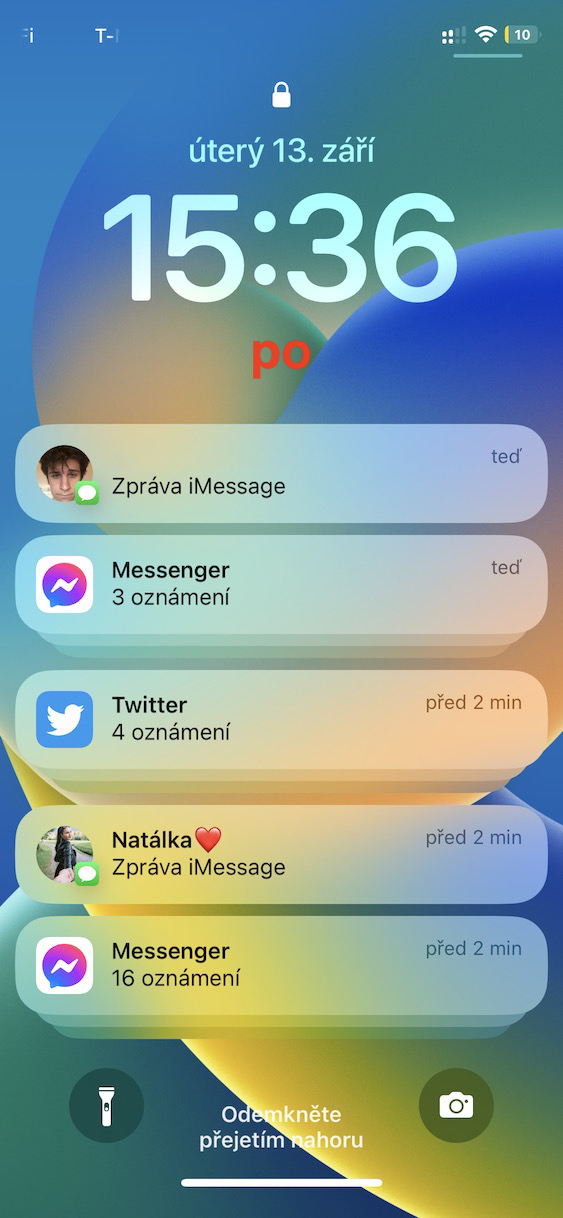
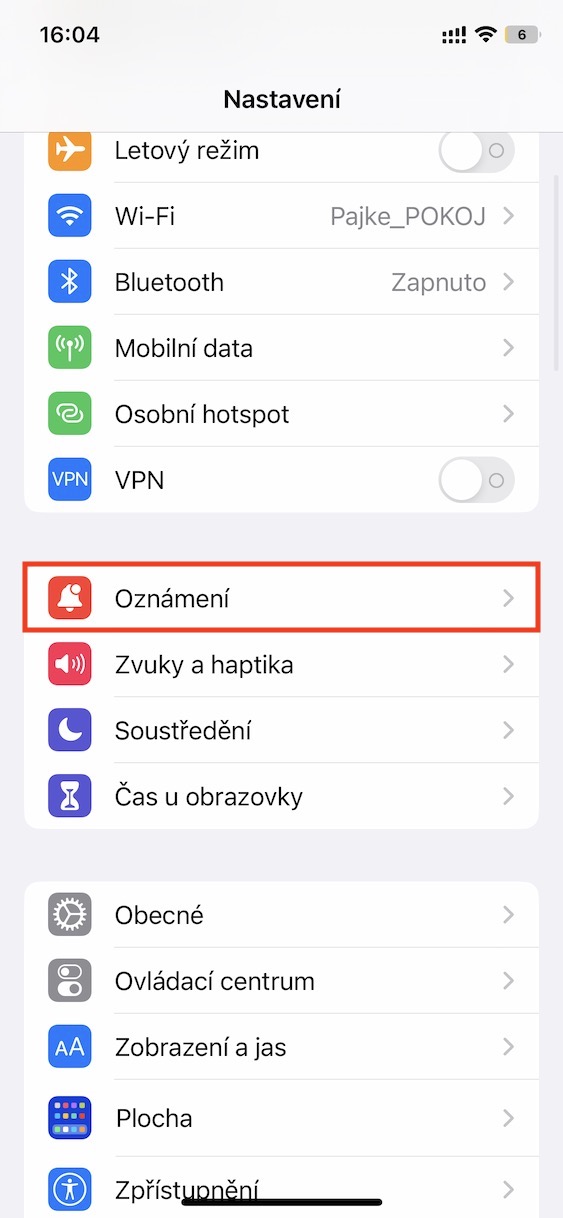
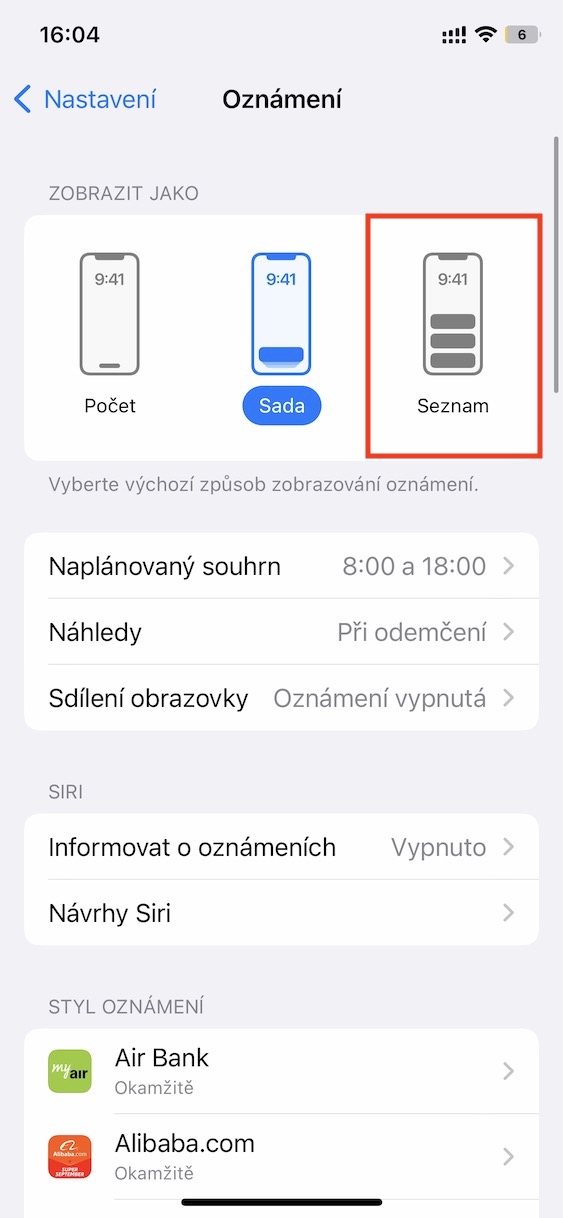

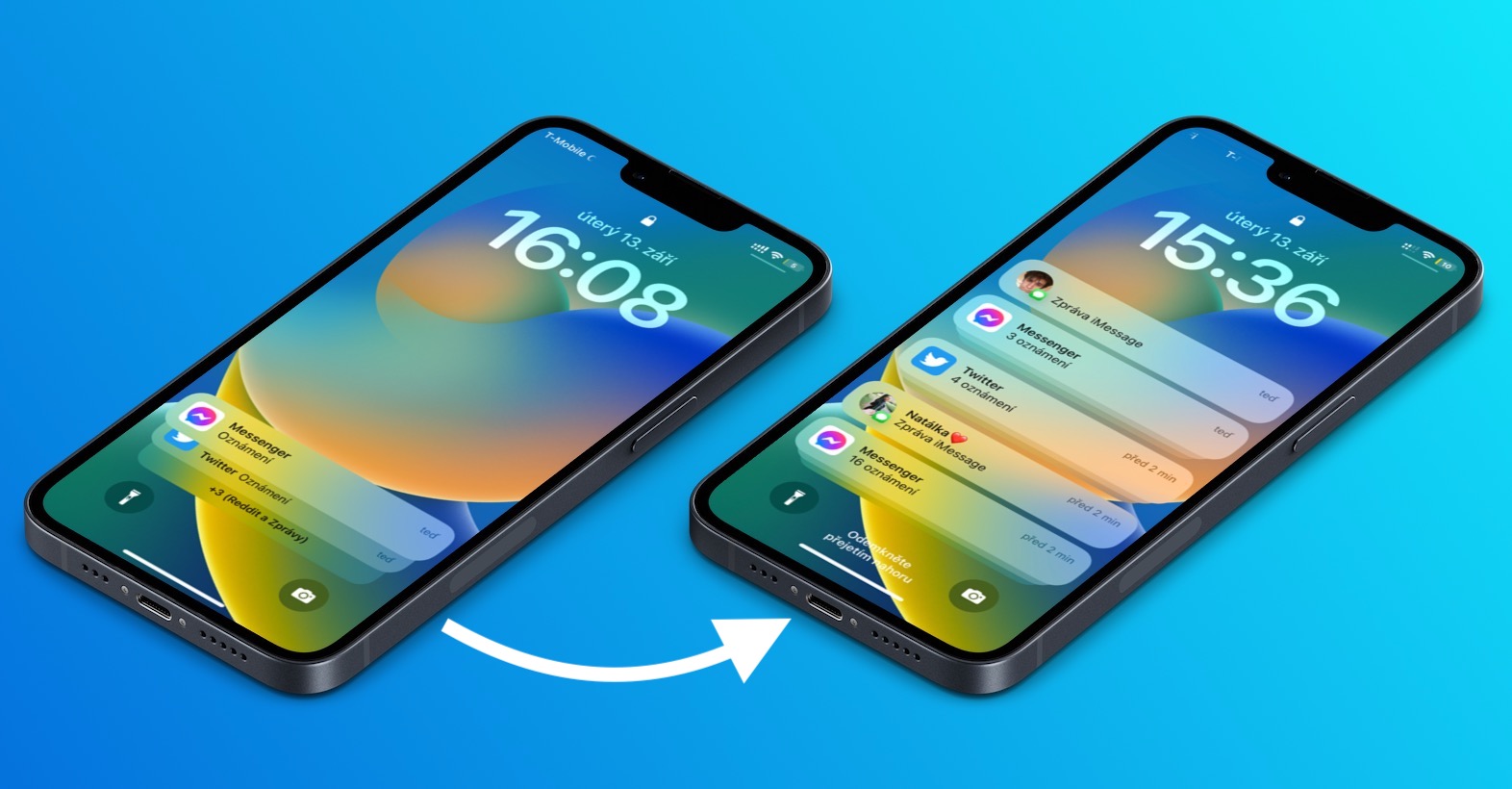
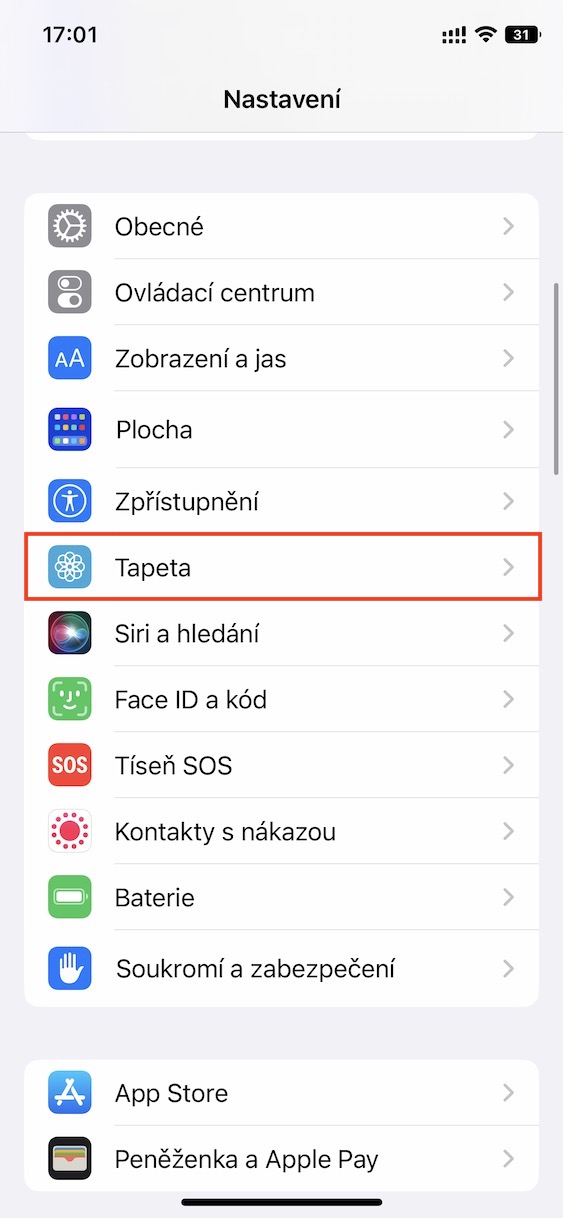
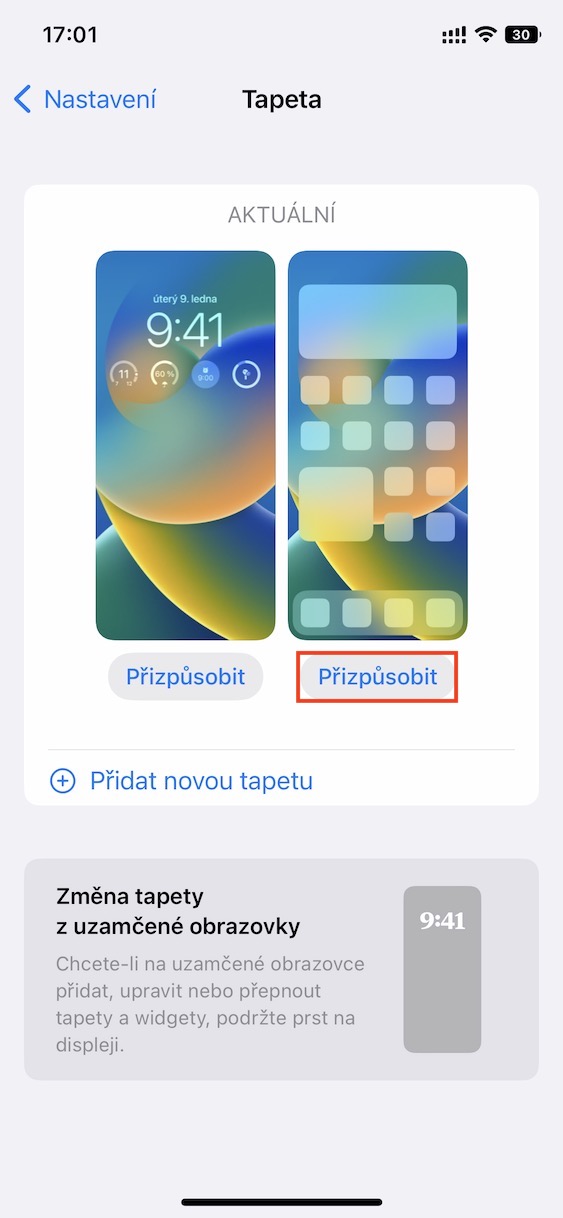

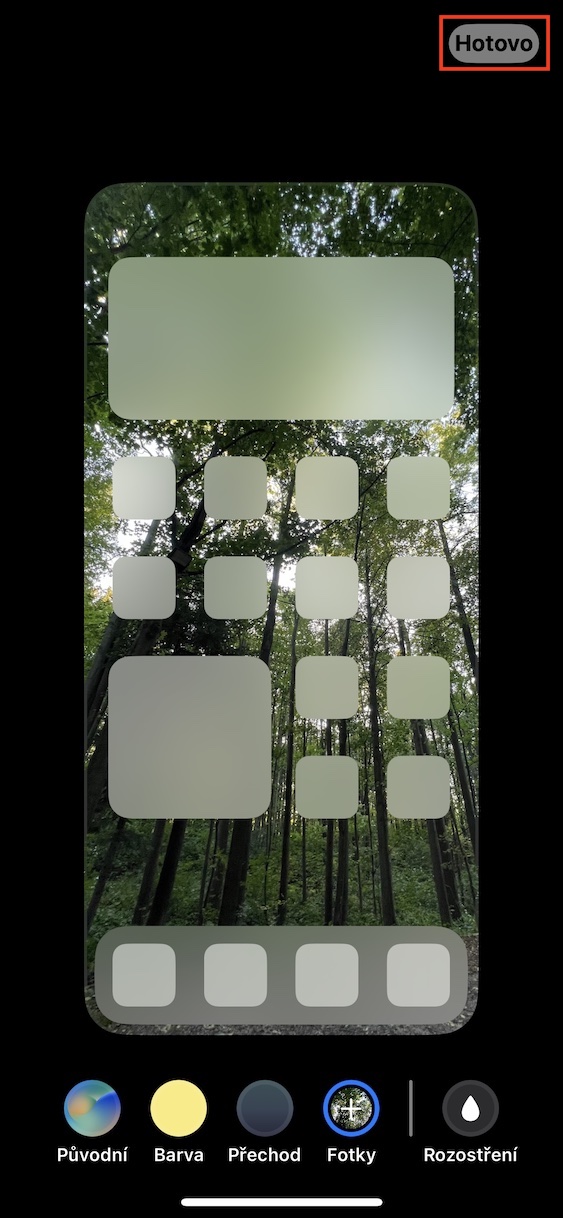
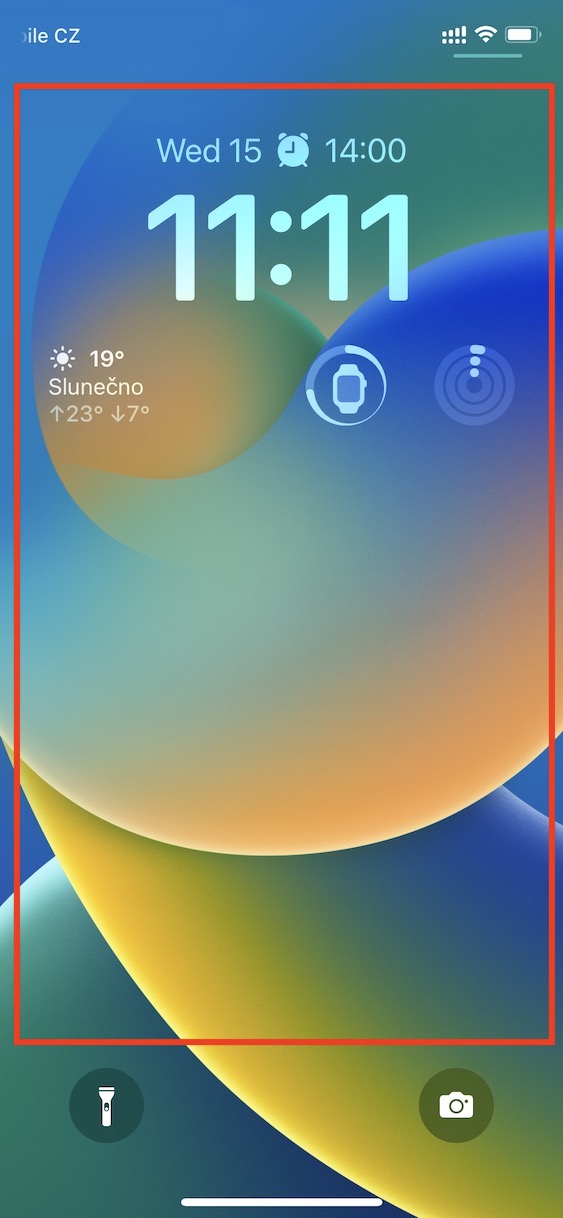
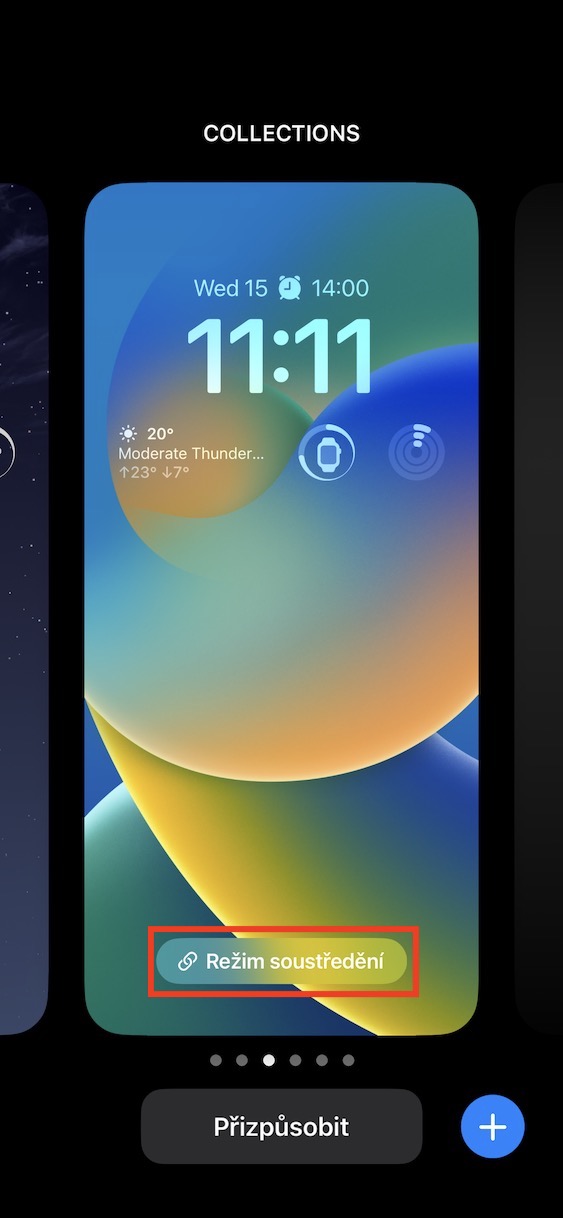
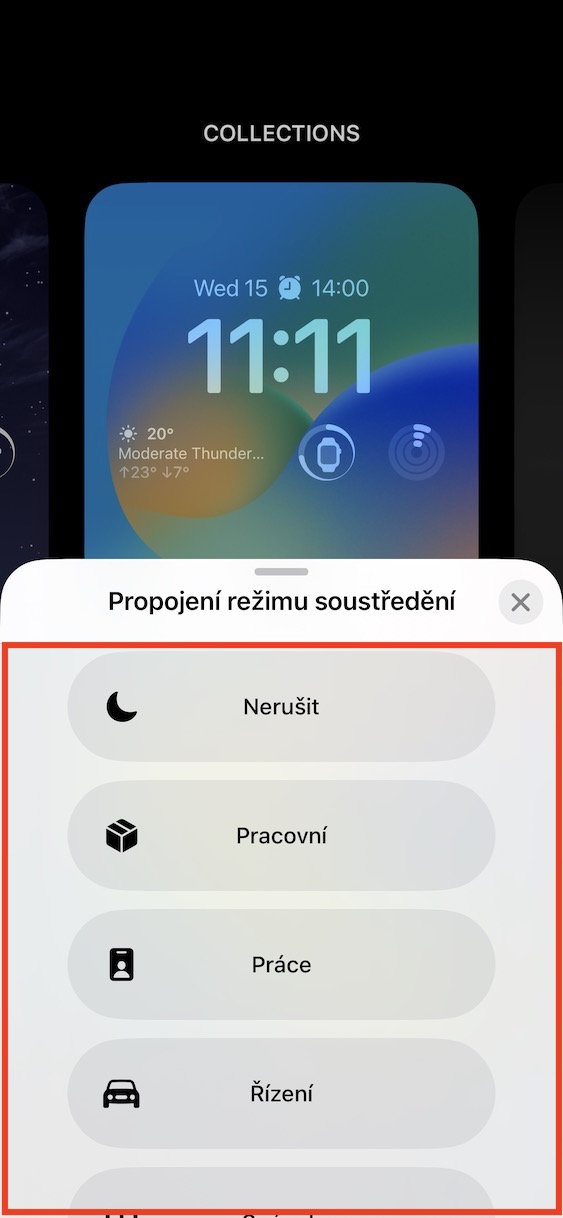

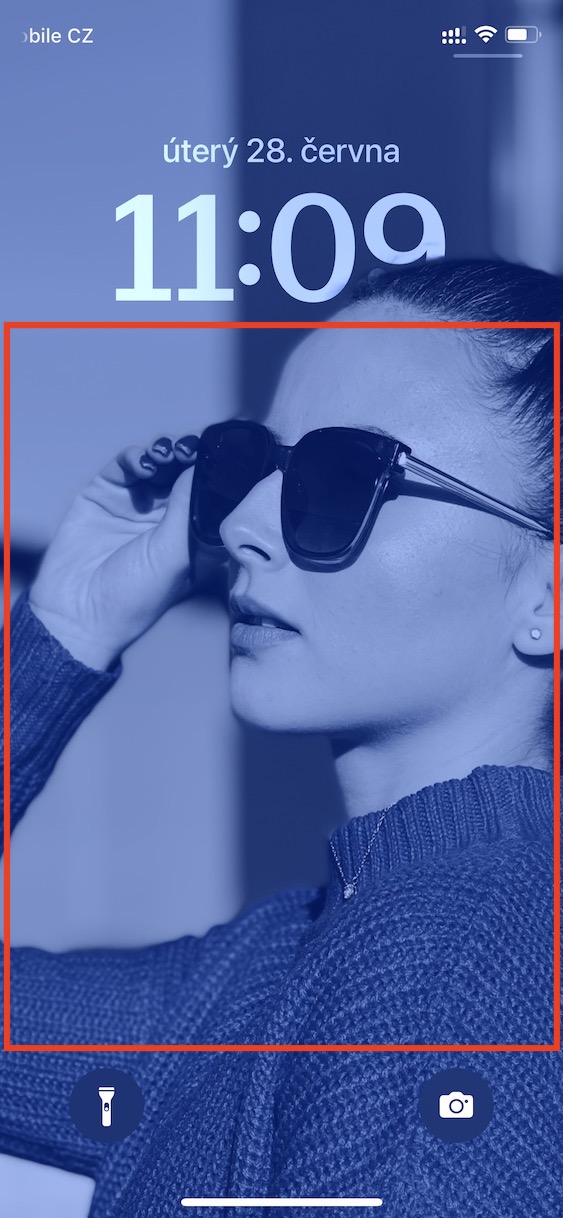
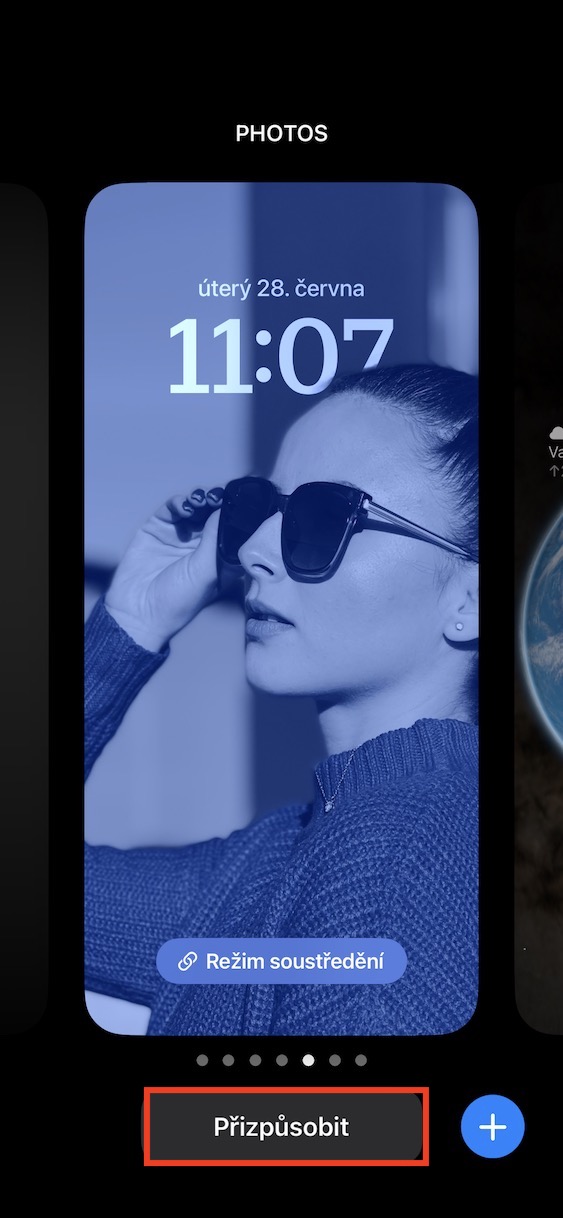






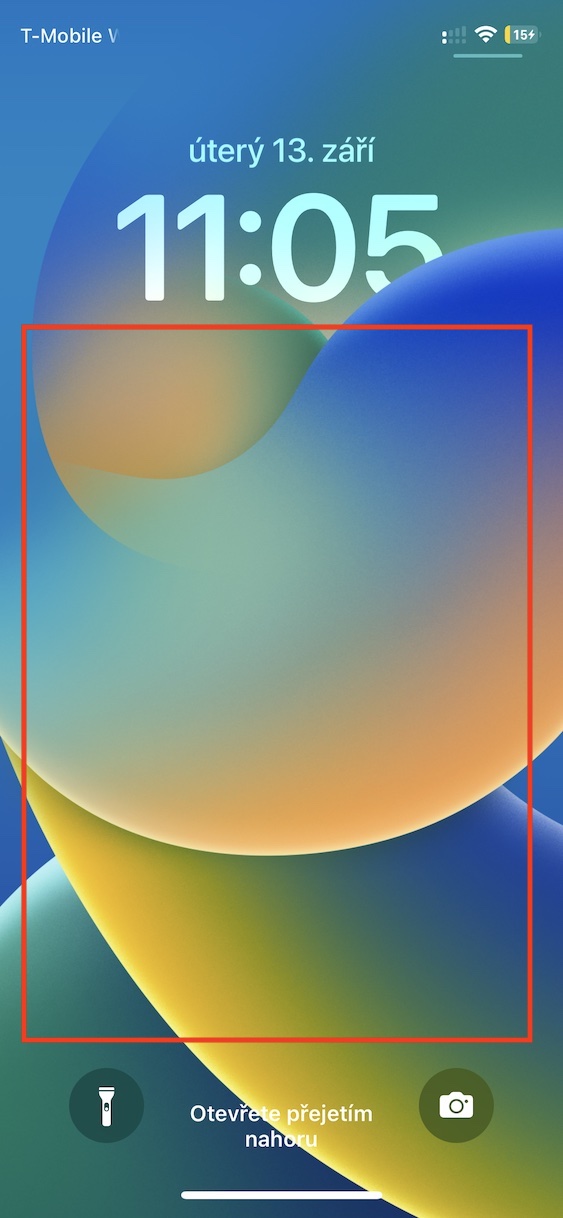
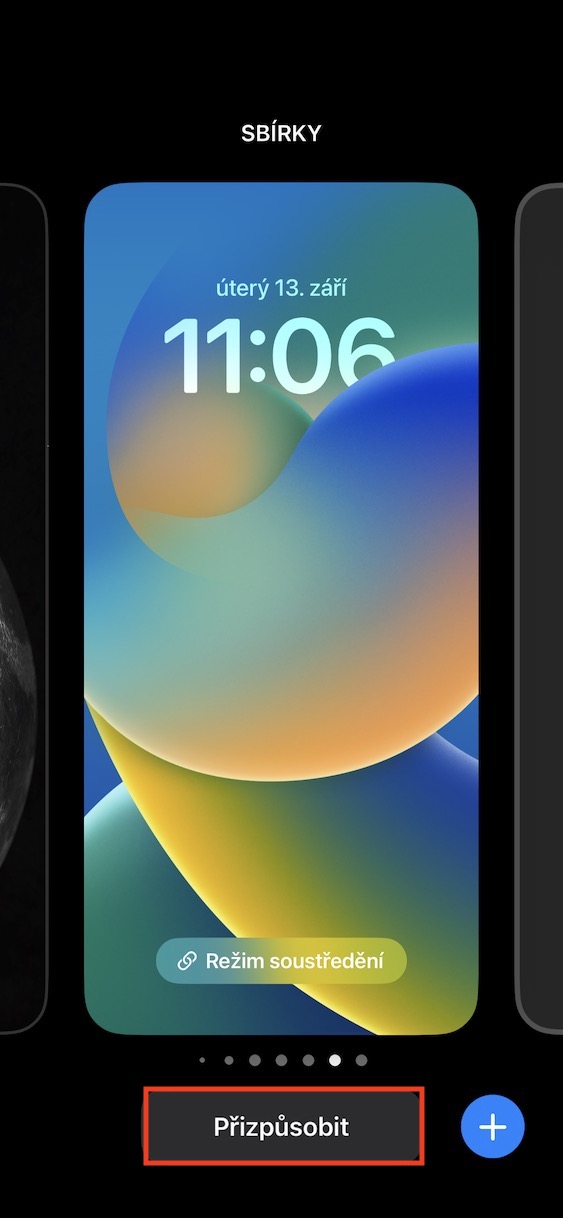
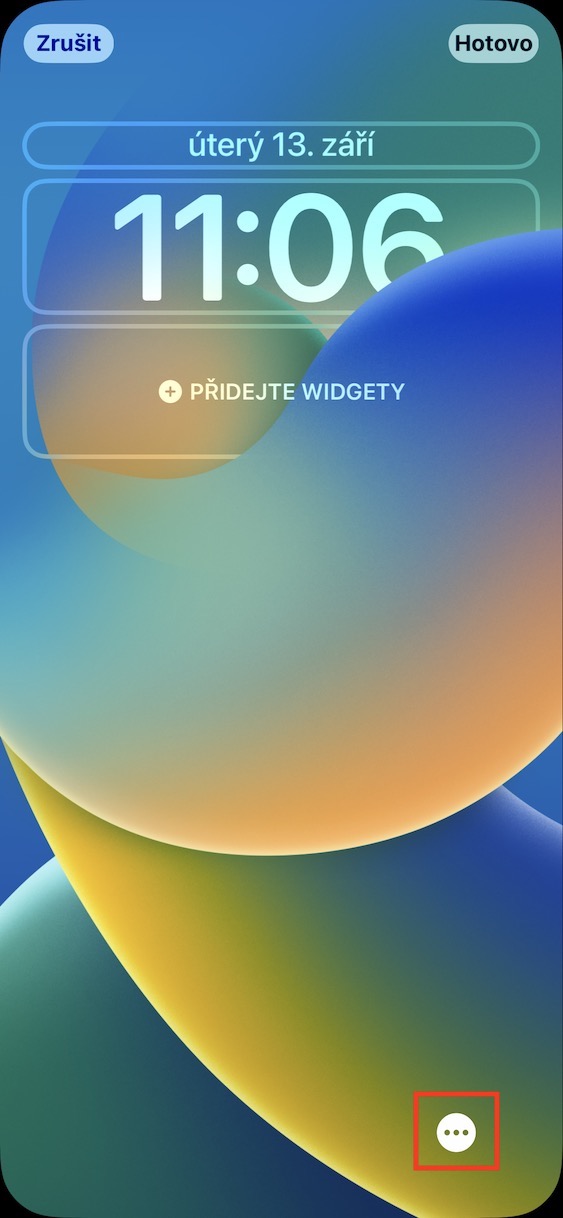
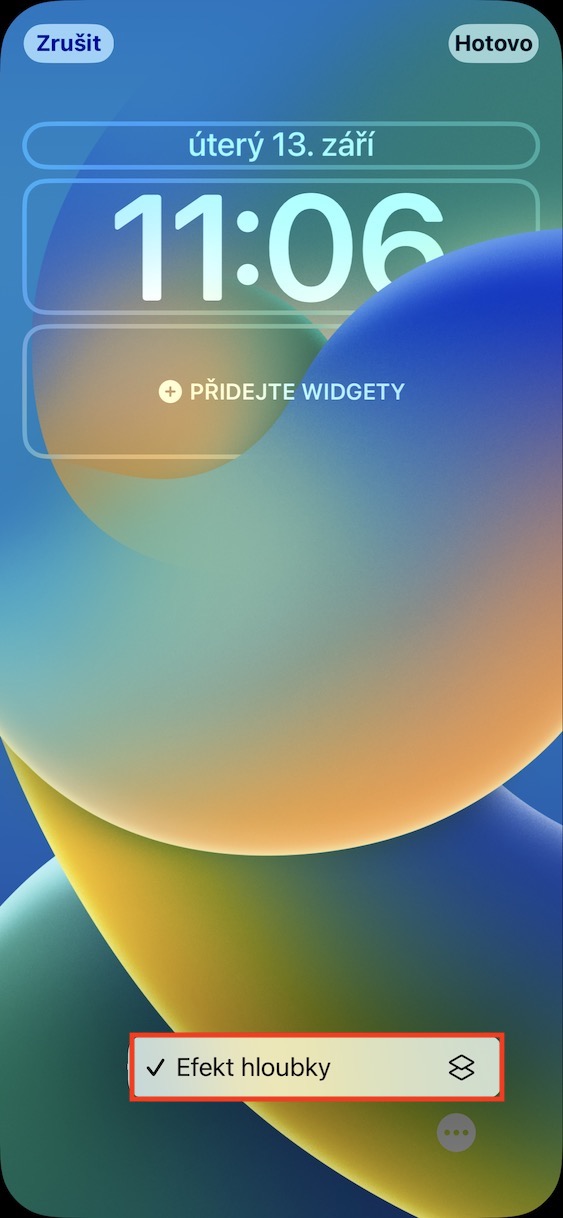
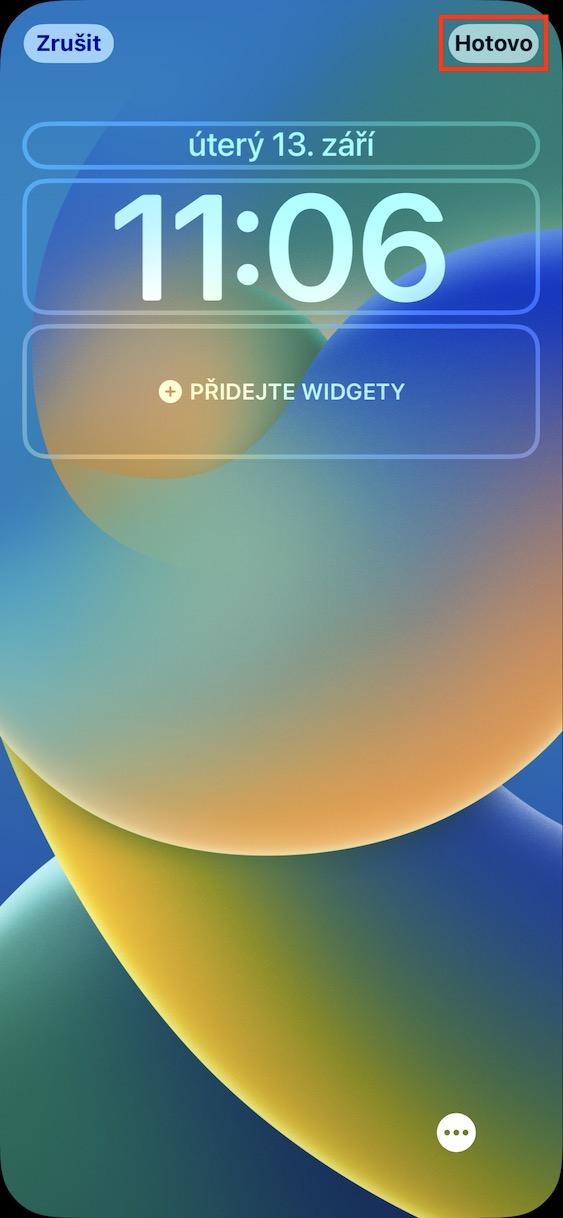
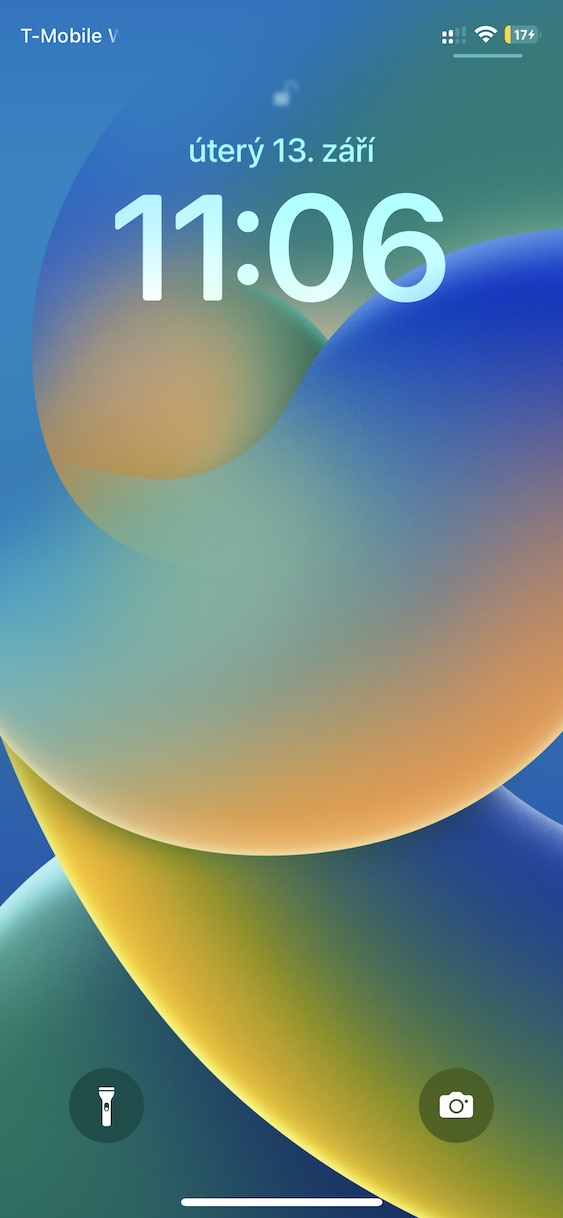






















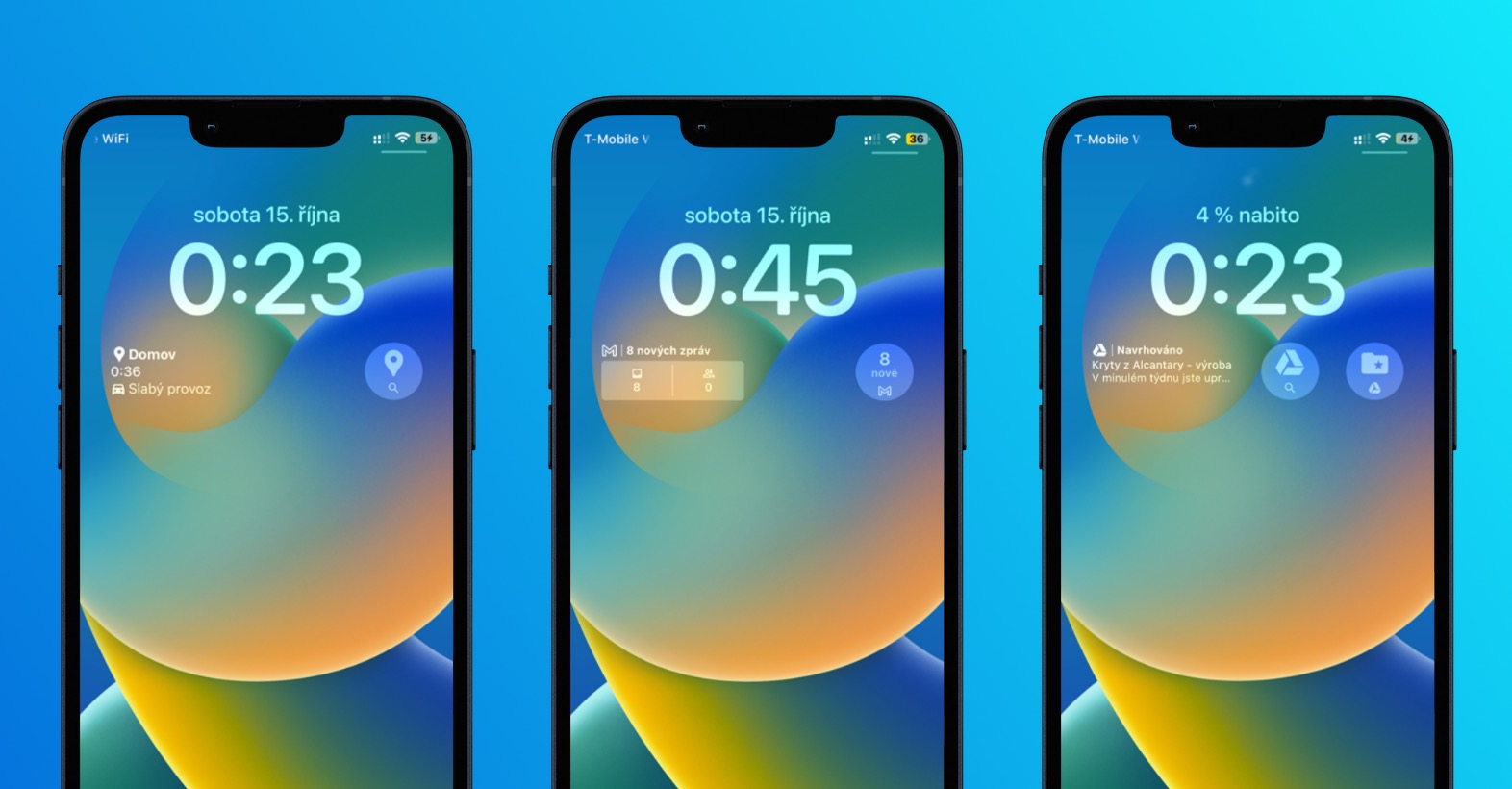


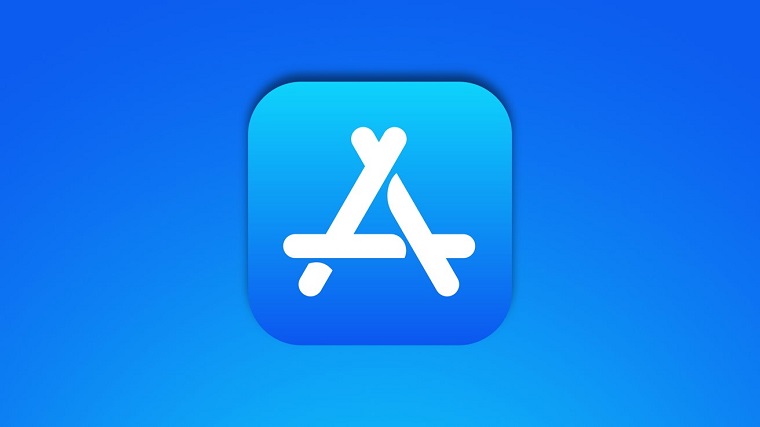
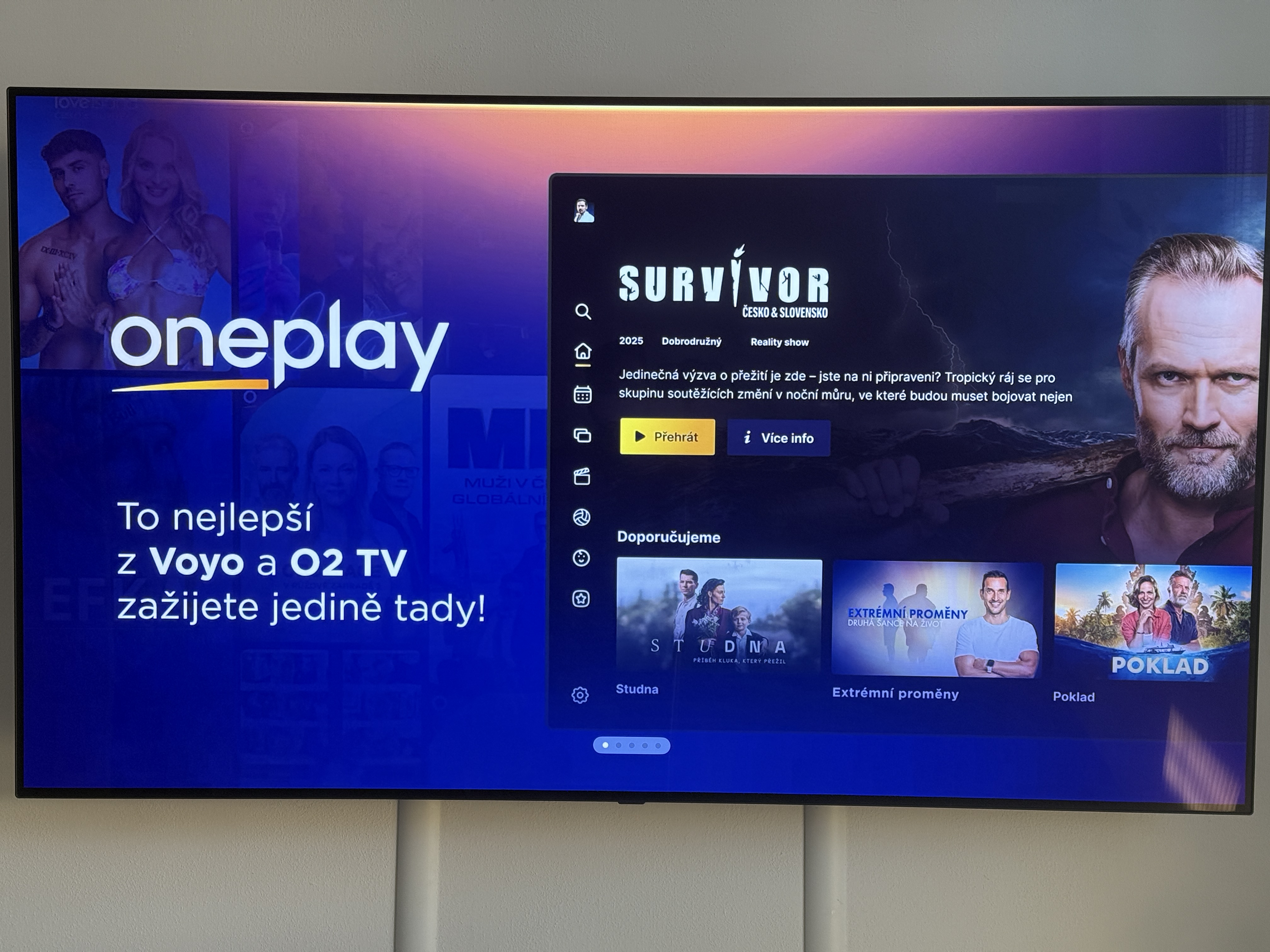

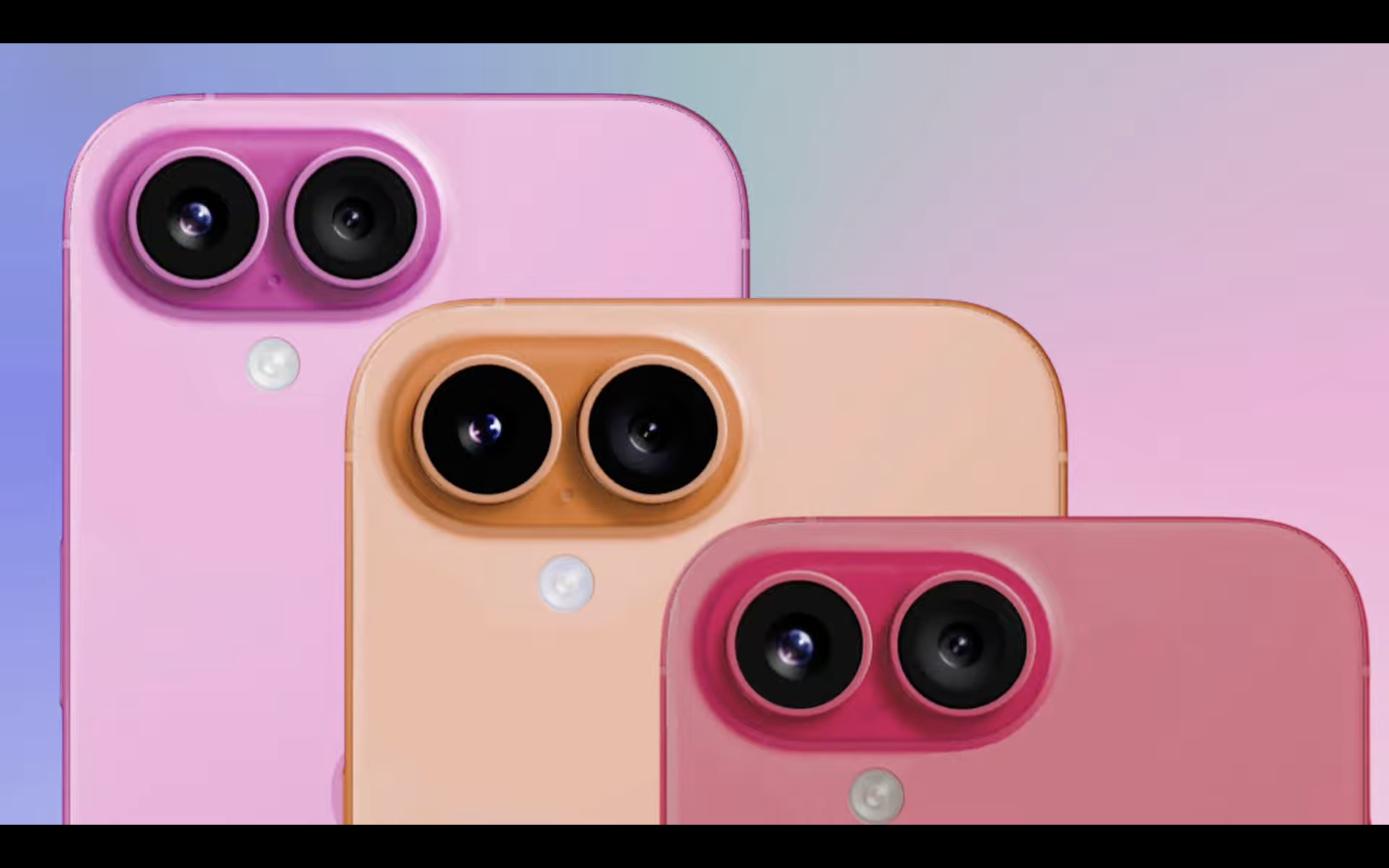
Super no, ale raději ocenil kdyby mi tu někdo poradil jak se při zamčené obrazovce dostanu do ovládacího centra . Dřív to bez odemčení šlo, s iOS 16 to nejde . Důvod? Řešení ? Díky
Mne to funguje normalne. Pravy horny roh, swipe smero dole a som v ovladacom centre. iPhone 13 iOS 16.
Taky tak.
Je to normálně funkční, možná to máte jen vyplé. Stačí přejít do Nastavení → Face ID (Touch ID) a kód, kde dole v sekci Povolit přístup při uzamčení aktivujte přepínačem Ovládací centrum.
Děkuji Pavle . Tohle mě vážně nenapadlo při iOS 15 to fungovalo v pohodě a od iOS16 nic a už jsem nadával že to šlo zas k horšímu. Nechápu proč se to s aktualizací samo přeplo tato možnost ale teď díky vám a vaší radě jsem spokojený
Nemáte zač, rád jsem pomohl :)
Neviem cim to je, ale niektore vacsie updaty zmenia aj niektore nastavenia. Mne sa napr. po update z iOS 15 na iOS 16 nastavil jeden spolocny podpis pre vsetky mailove konta. Tak hlavne, ze vam to opat funguje 🙂
jo, to mě taky štve; už jsem naučená po každém updatu jít vypnout bluetooth 😆
Tolik práce s přitom taková blbost, že jo?