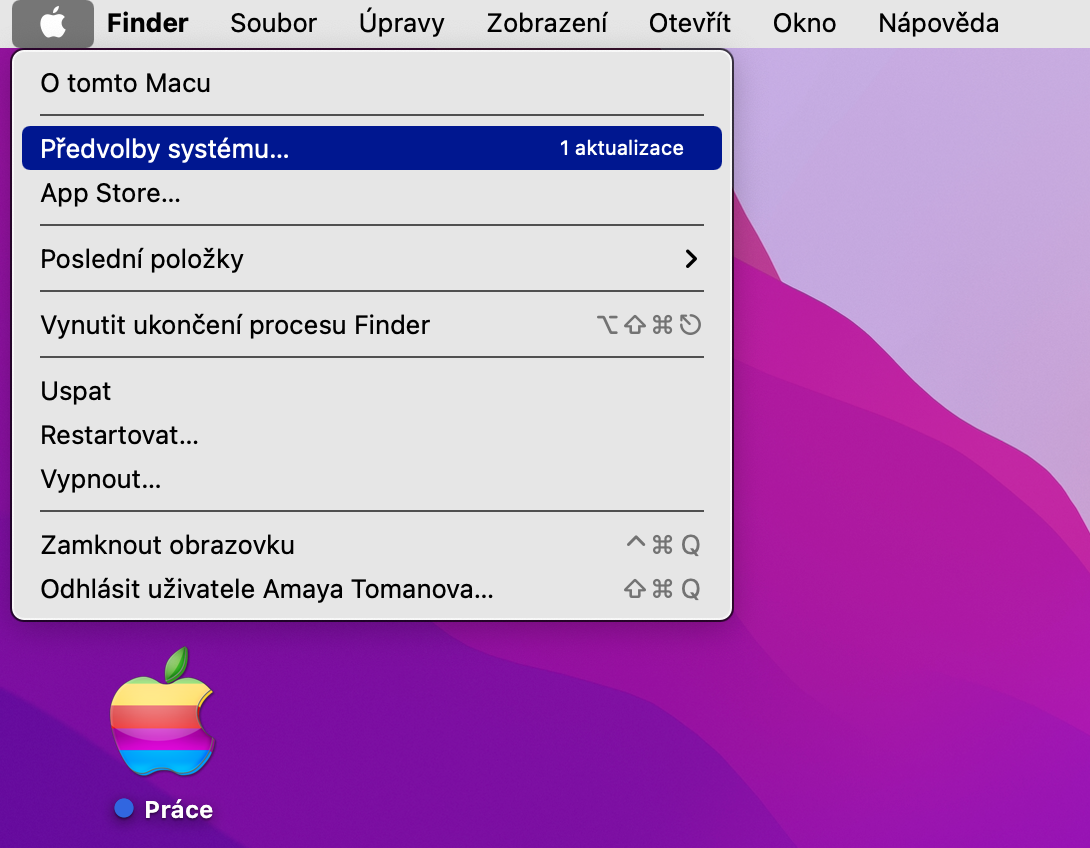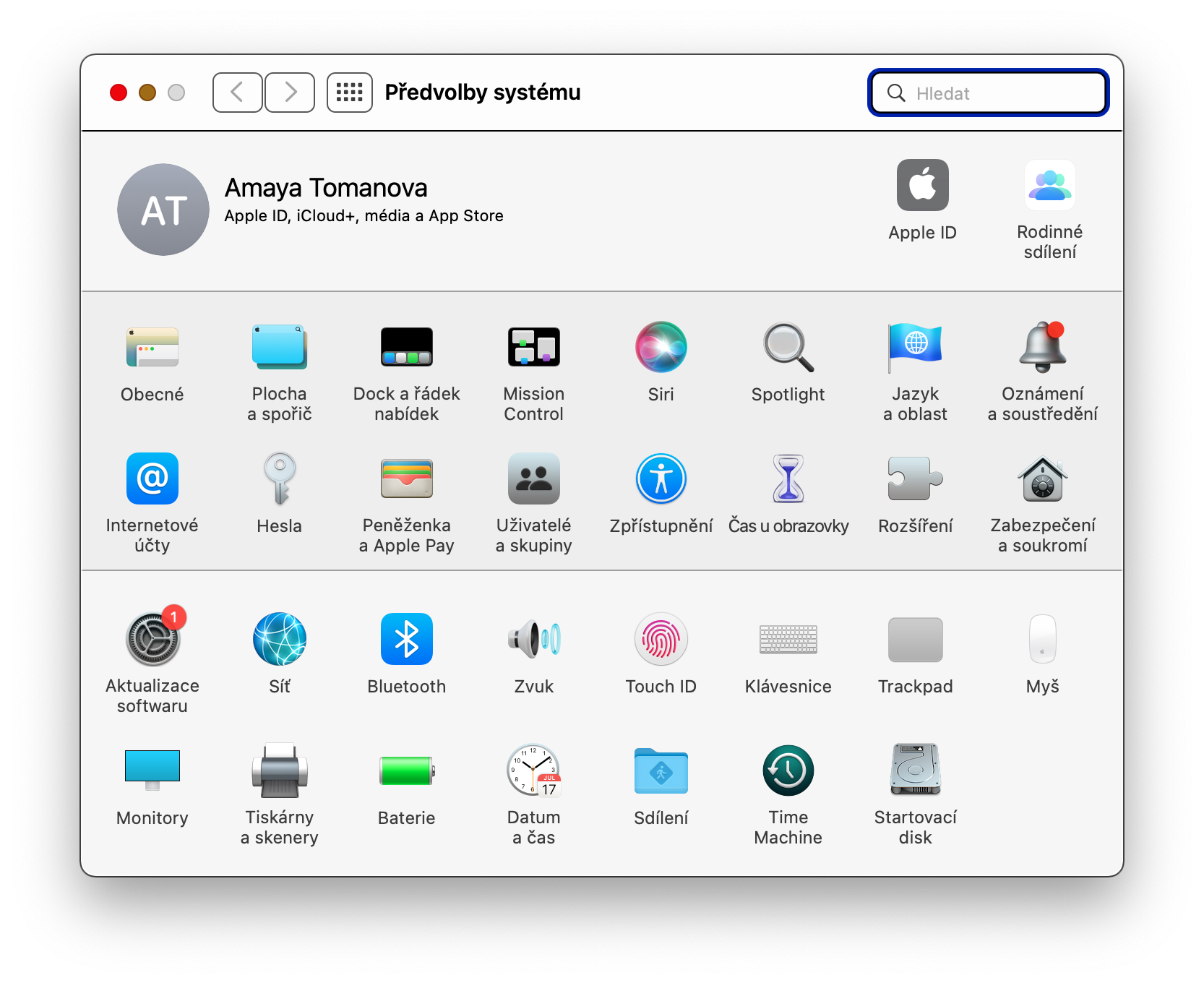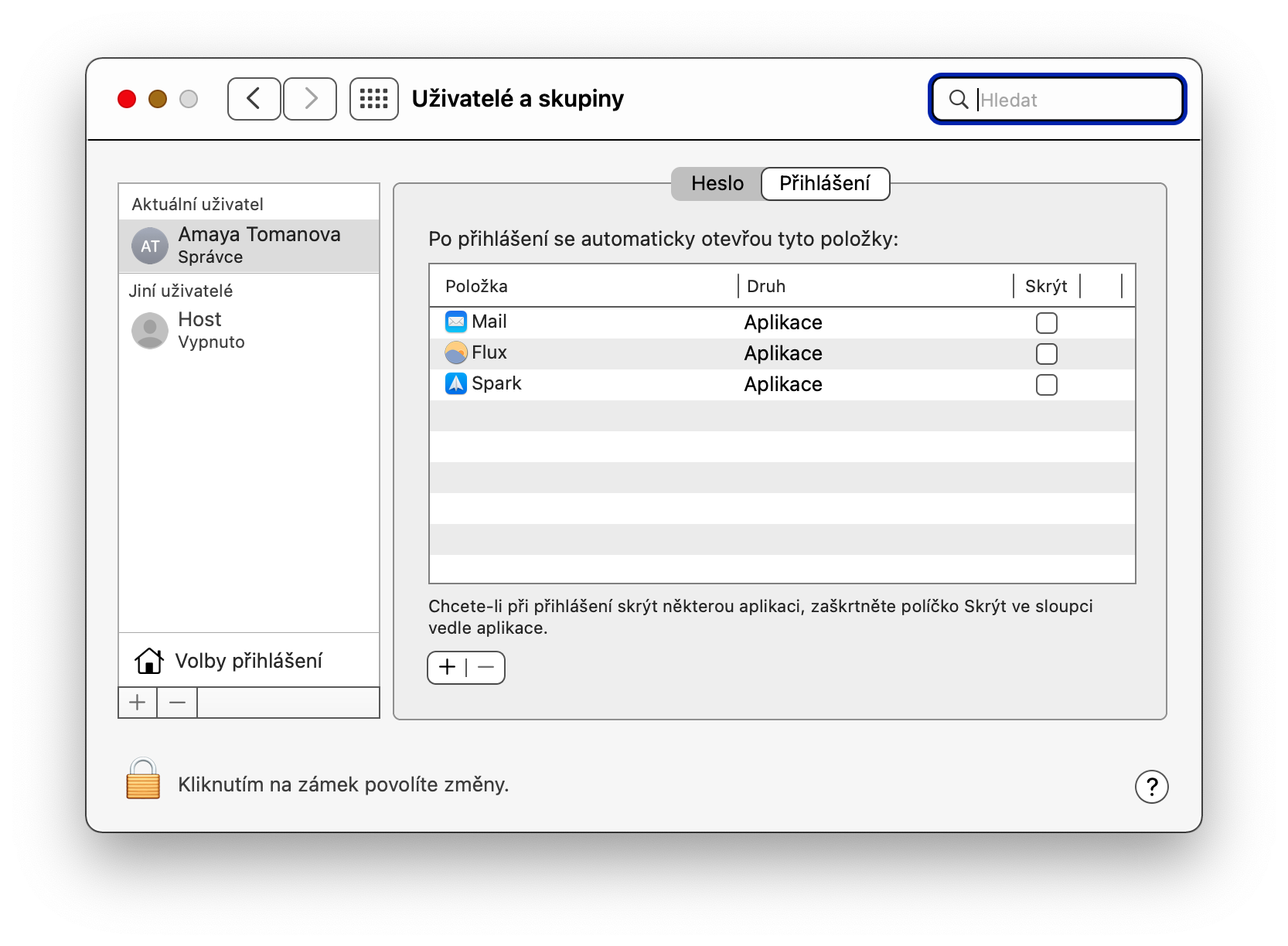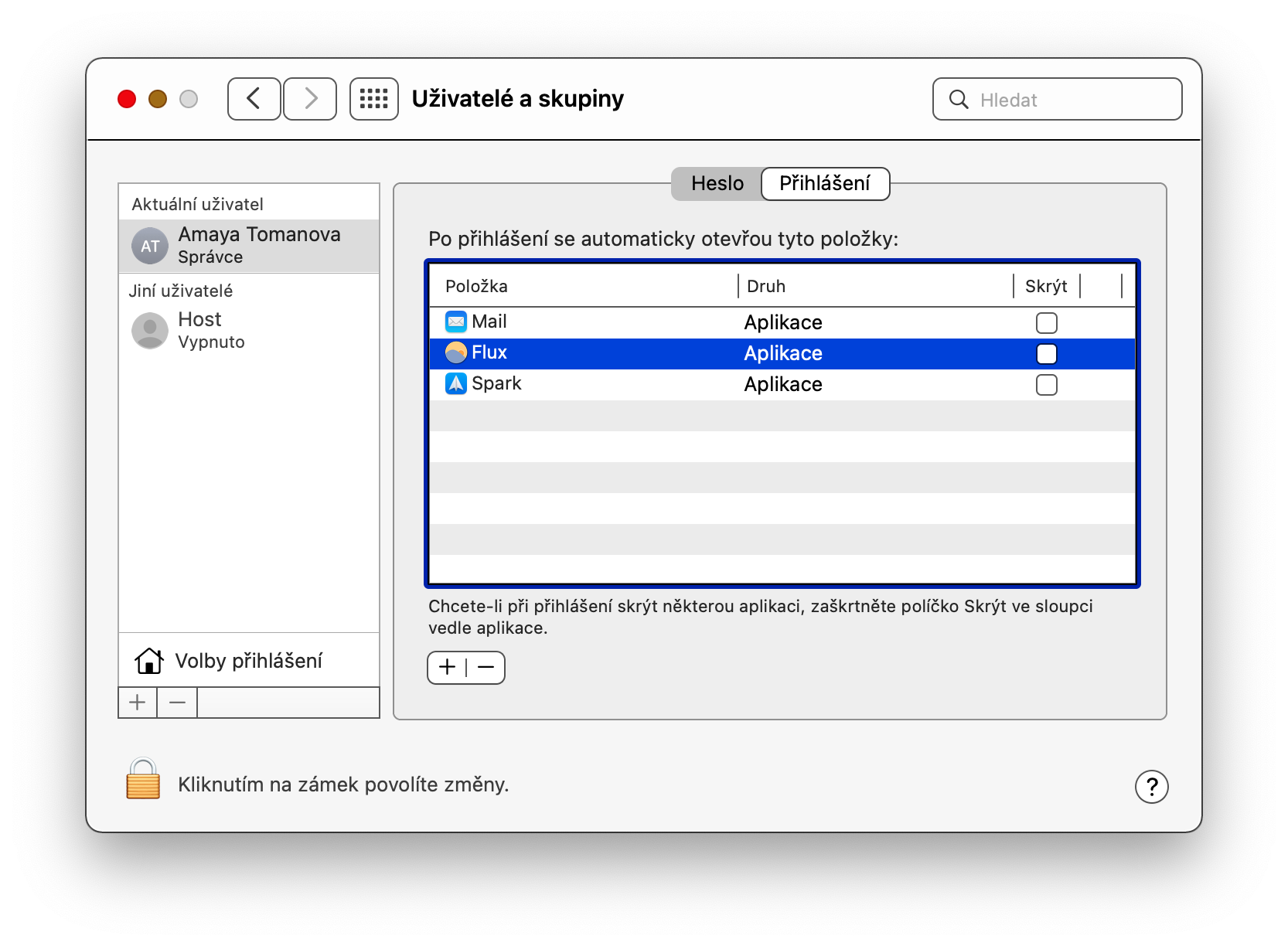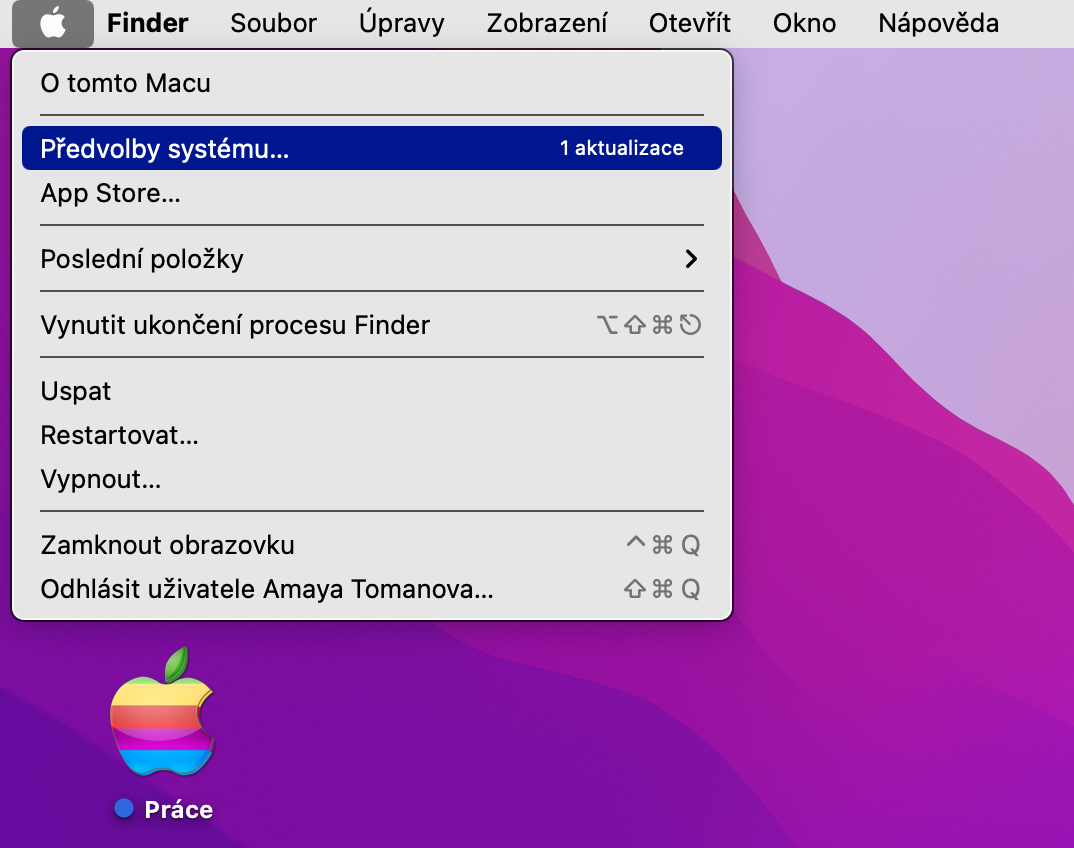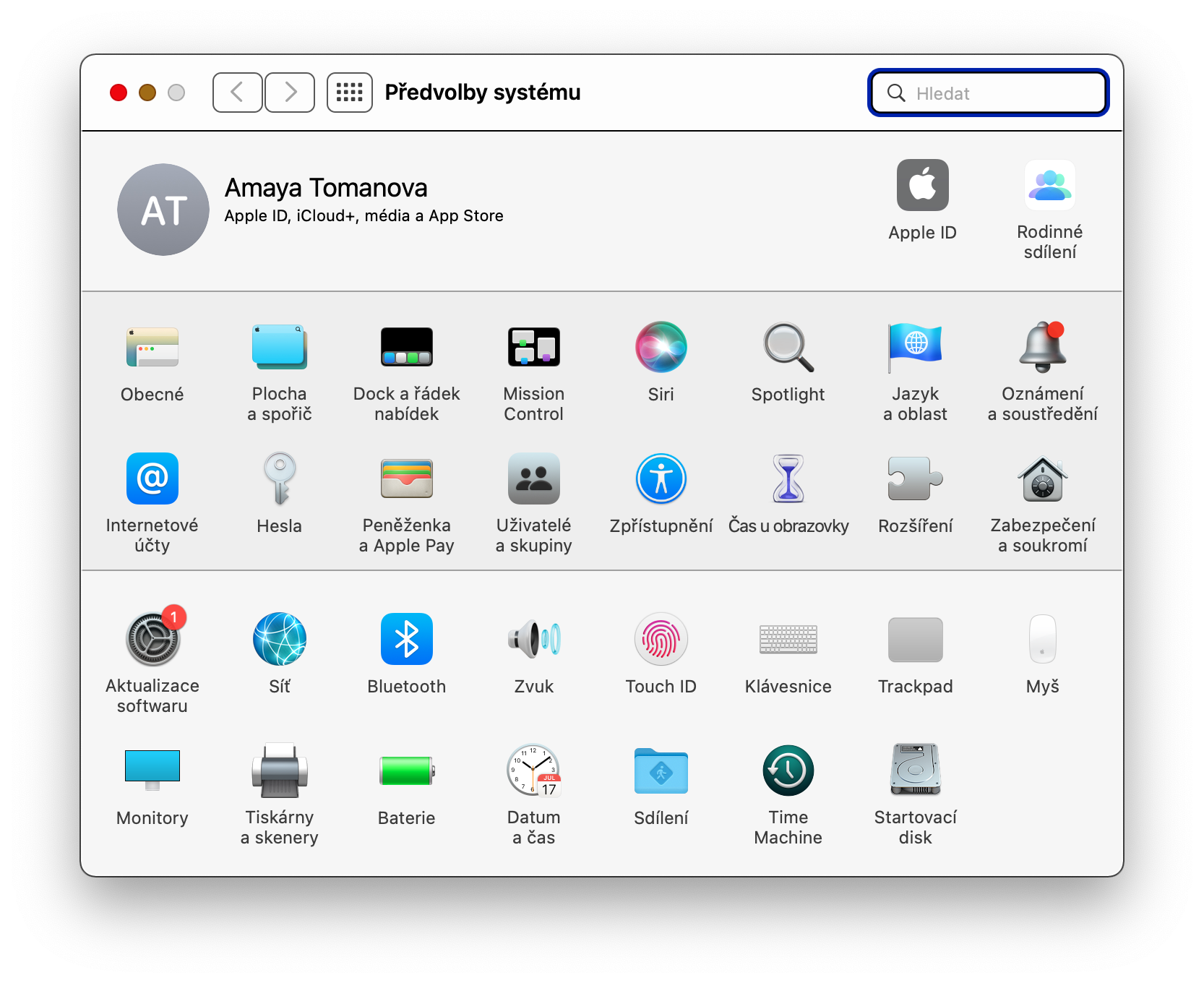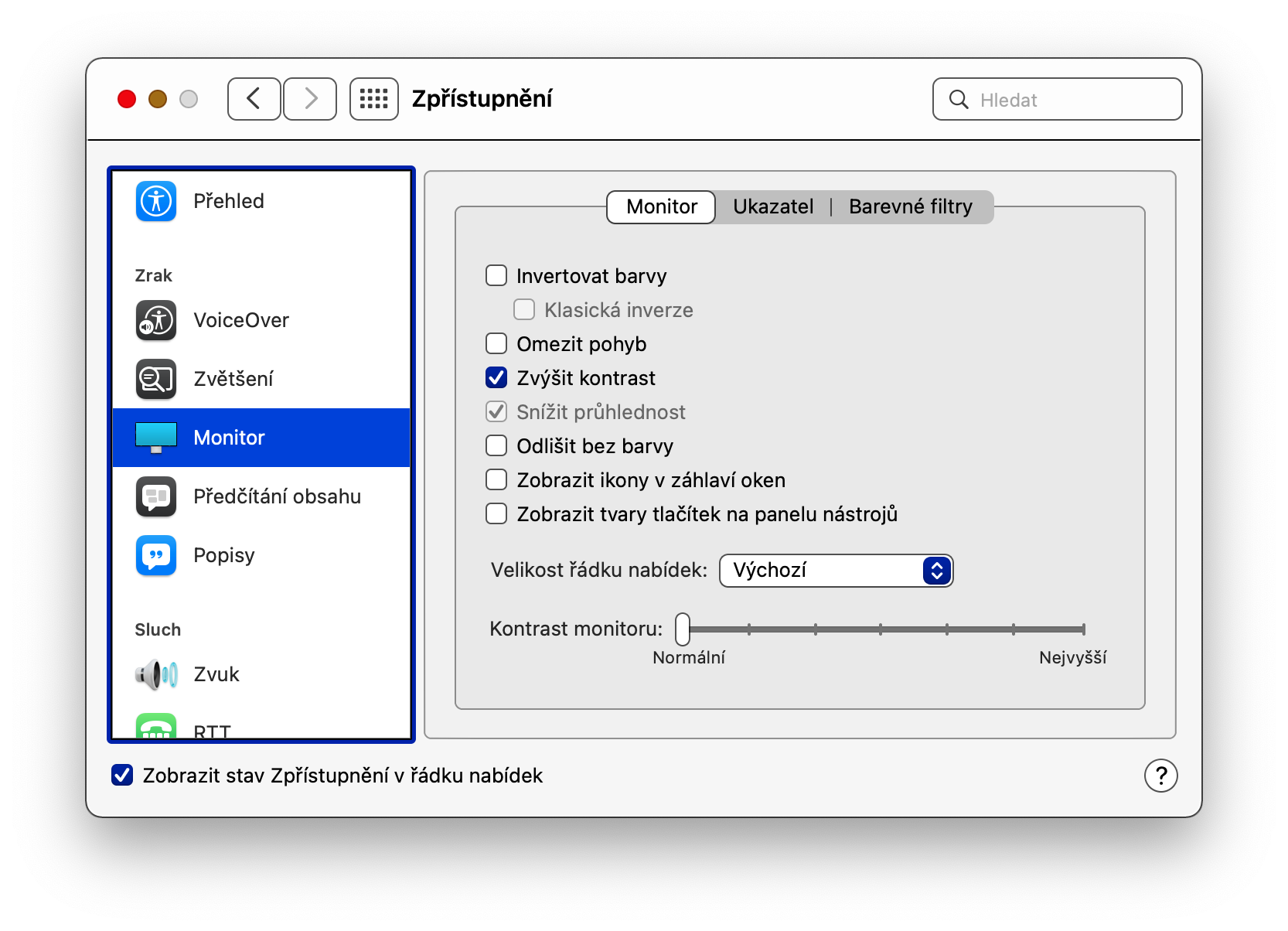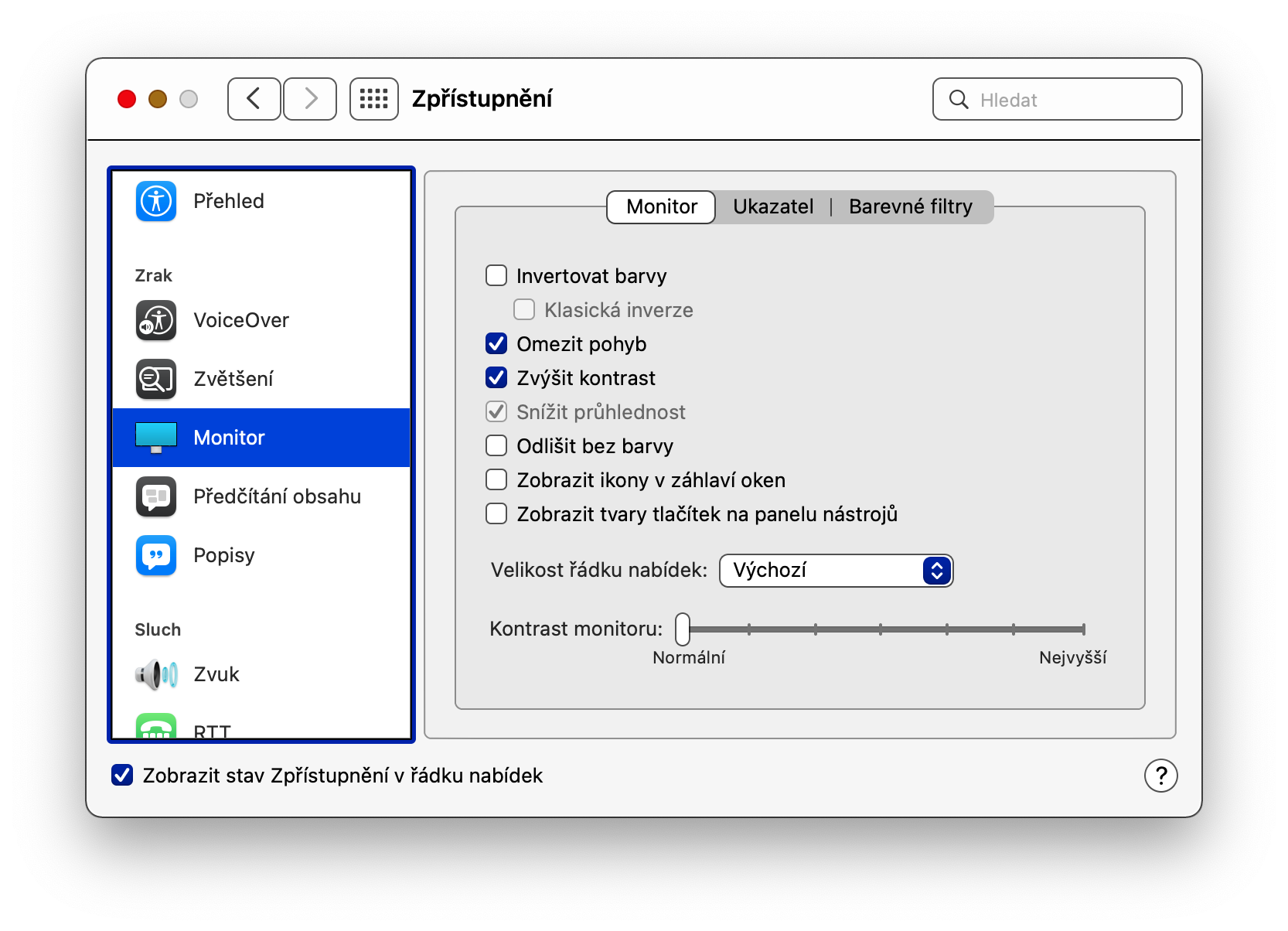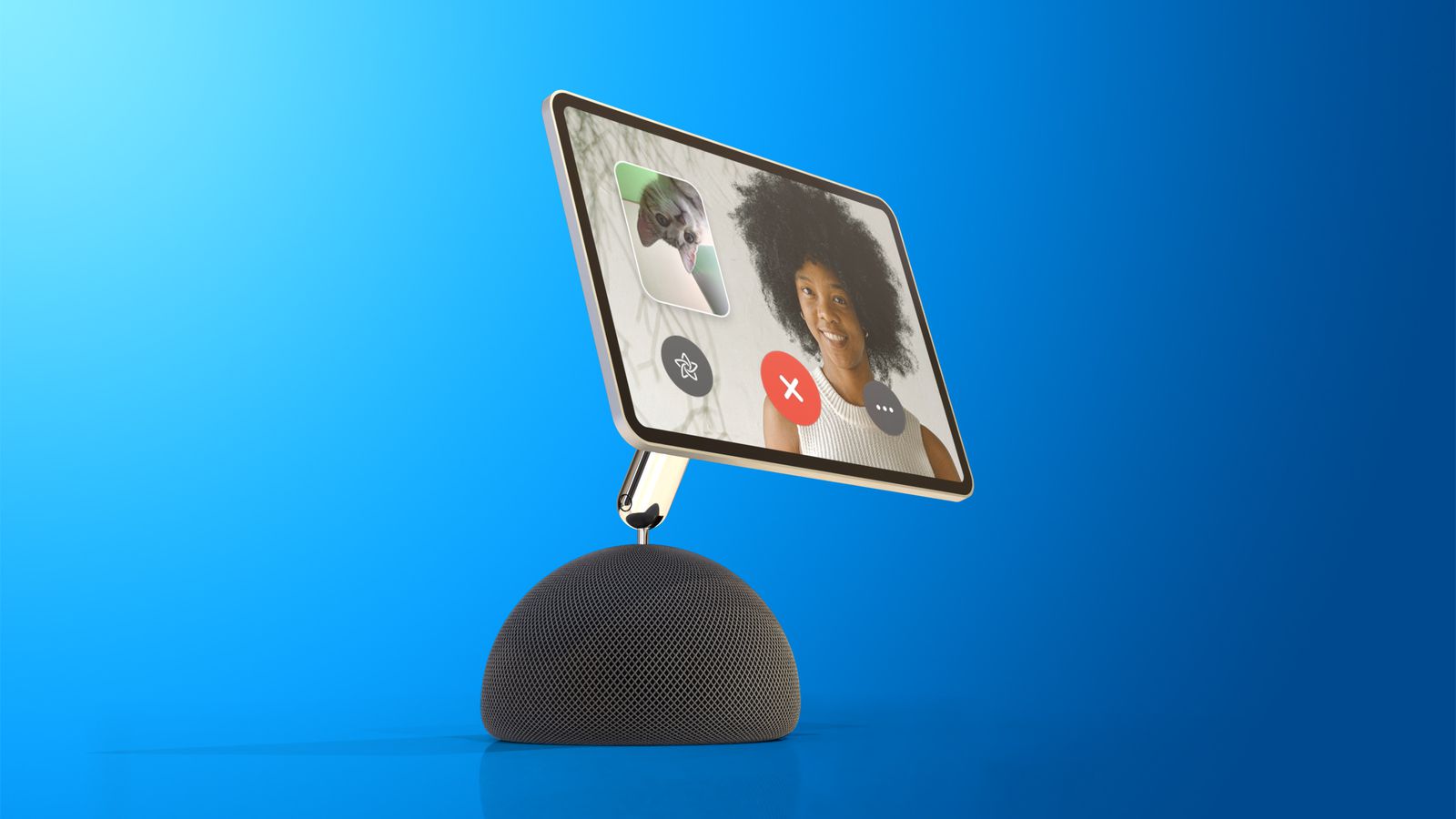Produkty od Applu obvykle fungují svižně a bez problémů, čím déle je ale vlastníme, tím více se může zpomalovat jejich chod. Důvody zpomalení Macu mohou být různé. V dnešním článku se podíváme na pět různých způsobů, kterými můžete vašemu jablečnému počítači navrátit zpět jeho svižný krok.
Mohlo by vás zajímat
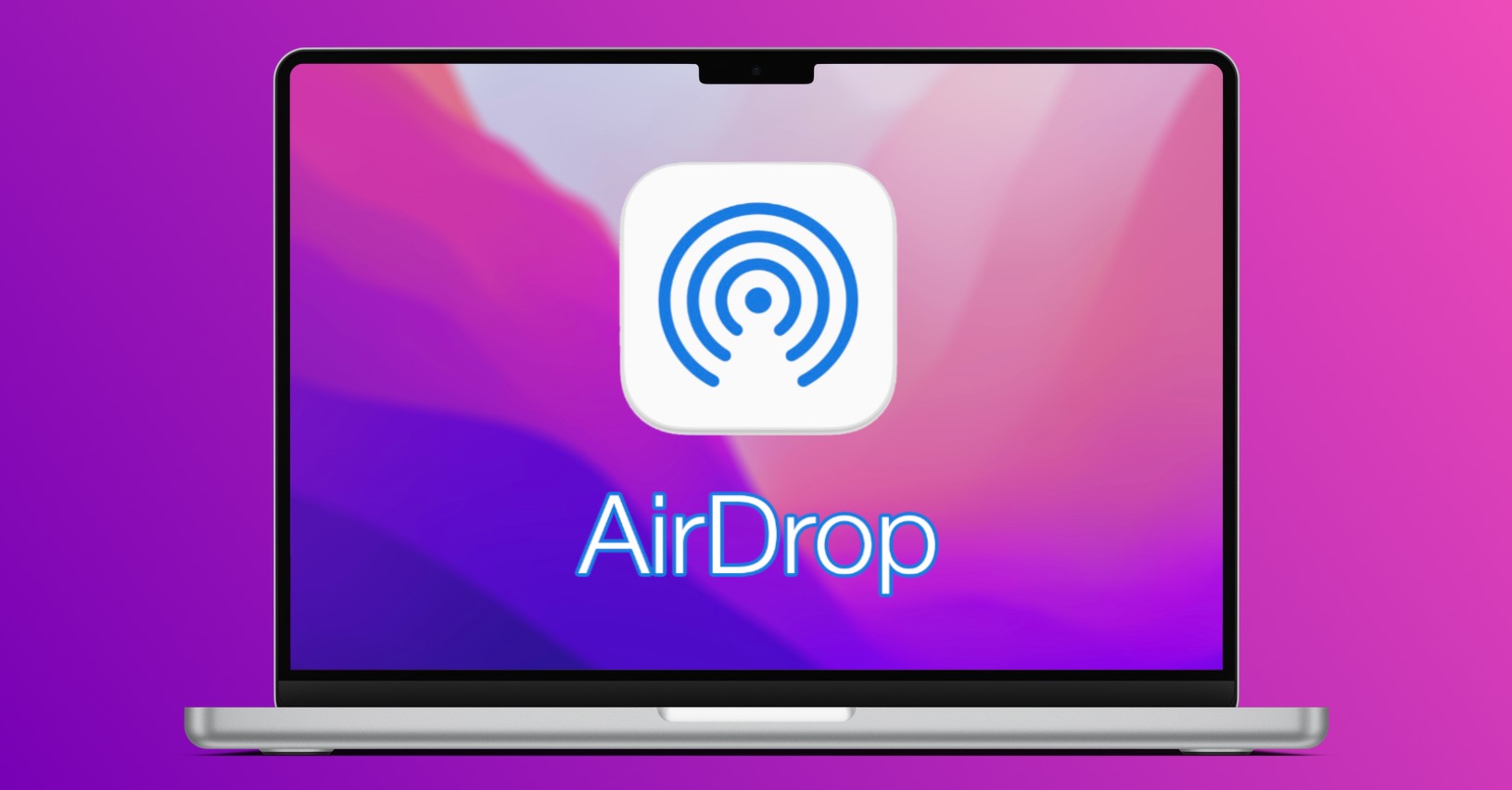
Promazání úložiště
Na chod a rychlost vašeho Macu má mimo jiné vliv i to, do jak velké míry je zaplněné jeho úložiště. Pro zjištění informací o zaplnění úložiště vašeho Macu a jeho případné uvolnění klikněte v levém horním rohu obrazovky vašeho počítače na Apple menu -> O tomto Macu -> Úložiště -> Správa, kde můžete využít sekci Doporučení. Další tipy pro uvolnění úložiště Macu najdete v našich starších článcích.
Mohlo by vás zajímat

Disková utilita – oprava disku
Pokud v poslední době zaznamenáváte sekání, zpomalování nebo dokonce náhodné vypínání Macu, je možné, že se na jeho disku nachází drobné, ale opravitelné chyby. Pro jejich opravu můžete využít nativní Diskovou utilitu. Přes Finder -> Aplikace -> Utility spusťte Diskovou utilitu. Kliknutím vyberte disk, který chcete opravit, v liště v horní části okna zvolte Záchrana a potvrďte.
Mohlo by vás zajímat
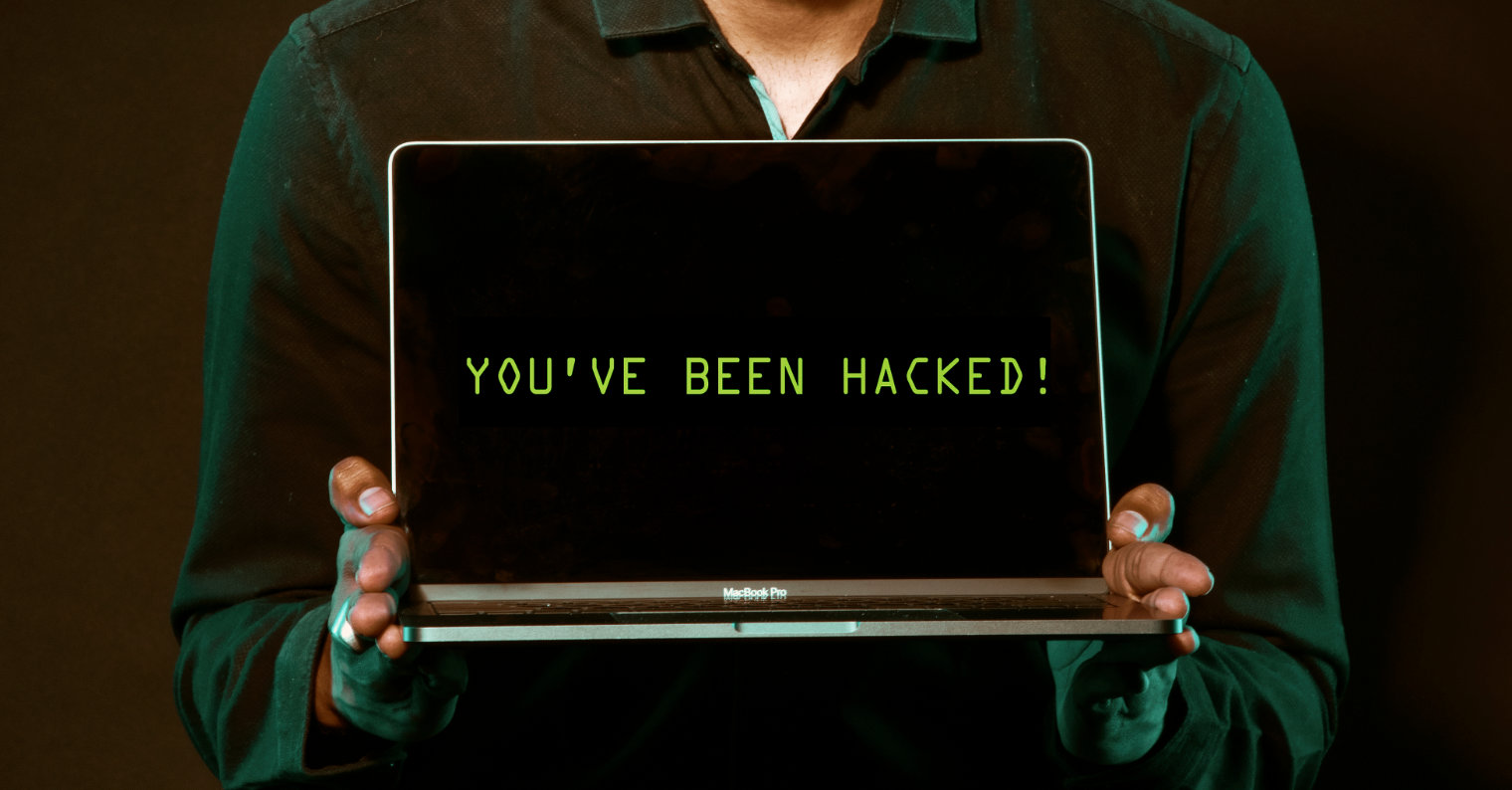
Aplikace po spuštění
Trpí váš Mac pomalejším chodem a sekáním zejména po svém spuštění? Na vině mohou být aplikace, které se mnohdy zbytečně automaticky spouští po startu počítače. Pokud chcete zjistit a případně upravit to, jaké aplikace se automaticky spouští po zapnutí Macu, klikněte v levém horním rohu obrazovky na Apple menu -> Předvolby systému. Zvolte Uživatelé a skupiny -> název vašeho účtu -> Přihlášení. U aplikací, o jejichž spouštění po startu počítače nestojíte, klikněte na „-“.
Přizpůsobení animací a efektů
Podobně jako v případě iPhonu či iPadu mohou mít vliv na hladký chod vašeho Macu také nejrůznější efekty, animace či průhlednost. Pro přizpůsobení těchto prvků klikněte v levém horním rohu obrazovky na Apple menu -> Předvolby systému. Zvolte Zpřístupnění -> Monitor, kde aktivujete položky Omezit pohyb a Snížit průhlednost.
Monitor aktivity
Na chod vašeho Macu mohou mít poměrně významný vliv také různé běžící procesy nebo aplikace, u které nastal neočekávaný problém. Pokud chcete zkontrolovat tyto procesy, spusťte na Macu nativní utilitu s názvem Monitor aktivity. Na liště v horní části okna klikněte na CPU, zvolte seřazení podle % CPU a zkontrolujte, zda není potřeba ukončit vybrané problematické aplikace.
Mohlo by vás zajímat