V dnešní moderní době jsou naše digitální data neuvěřitelně důležitá a mnohdy mají až nepopsatelnou cenu. Přesně proto je důležité provádět pravidelné zálohy, díky čemuž dokážeme předejít různým nepříjemnostem. Nikdy totiž nevíte, co se může stát. Většinou v ten nejméně vhodný okamžik se můžete setkat například s ransomwarem, který nenávratně zašifruje vaše soubory, nebo s prostým selháním disku.

Bez zálohy se takto můžete připravit o vaši práci, několik let vzpomínek ve formě fotografií a o další důležitá data. V dnešní článku si proto posvítíme na to, jak se na takovéto případy připravit, respektive jak využít NAS úložiště pro zálohování Macu skrze Time Machine.
Co je vlastně Time Machine?
Time Machine je nativním řešením přímo od Applu, které vám umožňuje zálohovat váš Mac. Obrovskou výhodou přitom je, že se nemusíte prakticky o nic starat. Stačí vám pouze provést základní nastavení a následně utilita funguje zcela automaticky. Zálohovat se přitom dá například za pomocí externího disku, nebo právě zmiňovaného NASu, na což se nyní společně podíváme. Veškeré nastavení přitom zabere pouze pár minut.
Příprava NAS úložiště
Nejprve je nutné si připravit samotný NAS. Přesně proto je nutné se z aplikace Qfinder Pro překliknout do administrace síťového úložiště, kde stačí zvolit File Station. Nyní je potřeba si vytvořit oddíl, na kterém budou následně uloženy naše zálohy. V horní části stačí klepnout na složku se znaménkem plus a zvolit možnost Sdílet složku. U té už jen stačí zvolit název a úplně dole zatrhnout možnost Nastavte tuto složku jako složku pro zálohování Time Machine (macOS).
Zálohování samozřejmě může probíhat skrze klasické gigabitové spojení. Poměrně lépe na tom jsou majitelé QNAP NAS s Thunderbolt 3, kdy můžete spojení TB3 využít pro dosažení podstatně rychlejšího zálohování.

Příprava NASu pro více uživatelů
Pokud bychom ale například ve firmě či domácnosti potřebovali skrze Time Machine zálohovat hned několik Maců, můžeme k tomu úložiště jednoduše připravit. V takovém případě je nutné otevřít Ovládací panely a v sekci Oprávnění kliknout na možnost Uživatelé. Nyní stačí nahoře klepnout na možnost Vytvořit a vybrat Vytvořit uživatele. U něj si můžeme nastavit jméno, heslo a řadu dalších údajů.
Pro zajištění limitu je taktéž dobré těmto uživatelům nastavit určitou kvótu. V levém panelu proto přejdeme do sekce Kvóta, kde stačí zatrhnout možnost Povolit kvóta všem uživatelům a nastavit příslušný limit. Tu si samozřejmě můžeme u jednotlivých uživatelů poupravit v sekci Uživatelé, kde jsme účet vytvářeli.
Postup krok po kroku:
Následně je postup takřka stejný. Stačí tedy přejít do File Station, kde je potřeba vytvořit sdílenou složku. Nyní ale v sekci Nakonfigurujte přístupová práva uživatelů musíme u daného uživatele zatrhnout variantu RW neboli read/write a úplně dole opět zatrhnout možnost Nastavte tuto složku jako složku pro zálohování Time Machine (macOS).
Nastavení SMB 3
Pro správnou funkčnost zálohování skrze Time Machine je zároveň nutné provést ještě jednu změnu. V Ovládacích panelech proto přejdeme v kategorii Síťové a souborové služby do sekce Win/Mac/NFS, kde si otevřeme Pokročilé možnosti. Zde se ujistíme, že u Nejvyšší verze SMB máme nastaveno SMB 3.
Nastavení automatického zálohování
Ještě, než se pustíme do zmiňovaného nastavení, je potřeba nově vytvořený oddíl namapovat systémem. S tímto si dokáže v řádu vteřin poradit aplikace Qfinder Pro, kdy stačí nahoře zvolit možnost Síťové jednotky, přihlásit se, zvolit protokol SMB/CIFS a vybrat naši sdílenou složku. A nyní můžeme přejít na to nejzásadnější. Otevřeme si tedy Předvolby systému a přejdeme do kategorie Time Machine. Zde stačí klepnout na možnost Vybrat zálohovací disk, kde samozřejmě zvolíme náš disk, znovu zadáme přihlašovací údaje a máme hotovo.
Od této chvíle se již Mac bude automaticky zálohovat, díky čemuž se při jakékoliv chybě dostanete zpětně k vašim datům. Nelekněte se ale toho, že prvotní záloha trvá mnohdy i několik hodin. Time Machine totiž nejdříve potřebuje uložit všechny soubory, dokumenty a nastavení, což zkrátka chvíli zabere. Následující aktualizace už naštěstí probíhají podstatně rychleji, kdy už dochází k zálohování pouze nových či změněných souborů.
Zálohování skrze HBS 3
Pro zálohování Macu skrze Time Machine se nabízí ještě jedna poměrně elegantní možnost. Konkrétně jde o aplikaci Hybrid Backup Sync 3 přímo od QNAPu, která je dostupná skrze App Center v rámci QTS. Při použití tohoto řešení se nemusíme zaobírat tvorbou uživatelských účtů a vše za nás vyřeší přímo tento program. Jeho použití je navíc dle mého názoru ještě jednodušší.
Stačí nám totiž aplikaci spustit a z levého panelu vybrat možnost Služby. V tomto kroku musíme vlevo v kategorii Apple zvolit Time Machine a aktivovat možnost Sdílený účet Time Machine. Nyní si už jen nastavíme heslo, fond úložiště a u možnosti Kapacita se prakticky jedná o kvóty. A máme hotovo, můžeme přejít na nastavení Time Machine.
Nejprve je opět nutné namapovat příslušný oddíl. Tentokrát si proto otevřeme Finder a z horního menu baru, v kategorii Otevřít, vybereme možnost Připojit k serveru… V tomto kroku je nutné se na disk připojit. Proto napíšeme smb://NAZEV.local nebo IP/TMBackup. Konkrétně v našem případě tedy stačí smb://TS453BT3.local/TMBackup. Poté se můžeme konečně přesunout do Předvoleb systému do Time Machine, kde stačí klepnout na Vybrat zálohovací disk… a vybrat ten, ke kterému jsme se nyní připojili. A o zbytek se opět postará systém za nás.
Vyplatí se to?
Definitivně ano! Zálohování Macu za pomocí Time Machine je totiž neuvěřitelně jednoduché. Stačí vám k tomu pouze několik málo minut strávených prvotním nastavením a prakticky o vše se už Mac postará za nás. Zároveň je nutné upozornit na fakt, že v případě jablečných laptopů zálohování probíhá pouze při nabíjení, což si ale můžete ve zmiňovaných Předvolbách změnit. Pokud bychom se nyní setkali s chybou na disku a přišli o nějaké soubory, můžeme si je nechat v okamžiku obnovit skrze nativní aplikaci Time Machine.

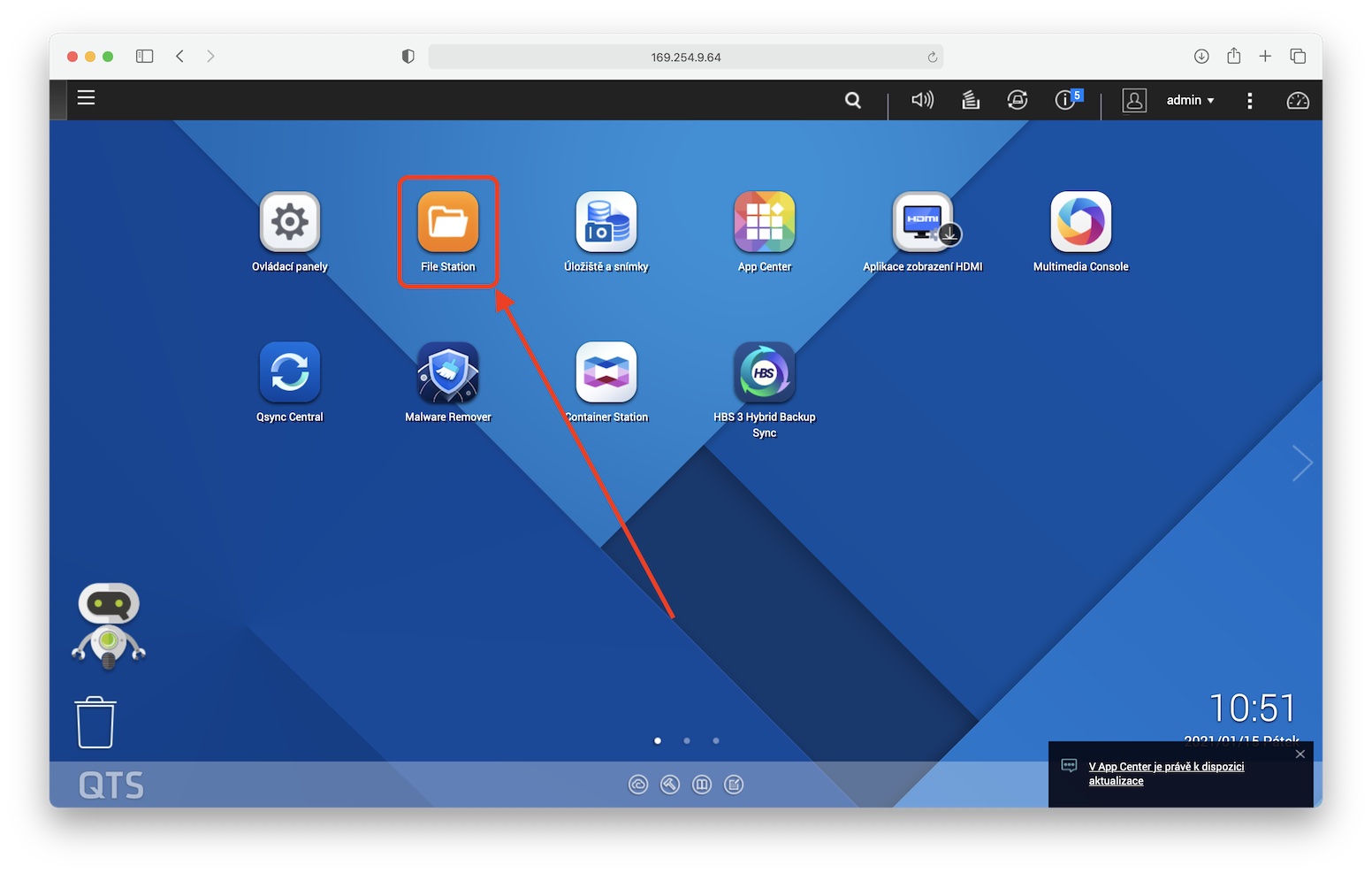
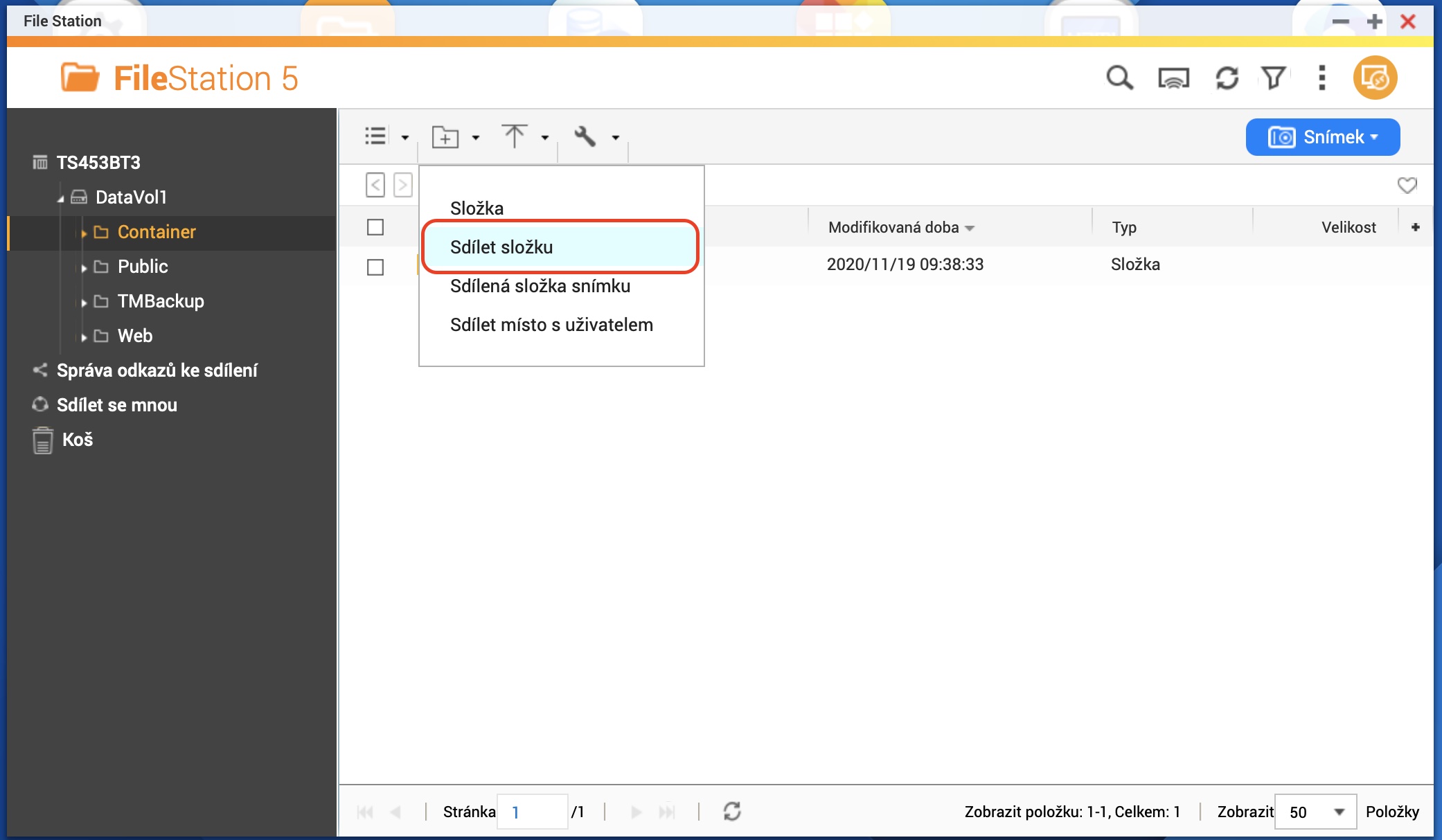
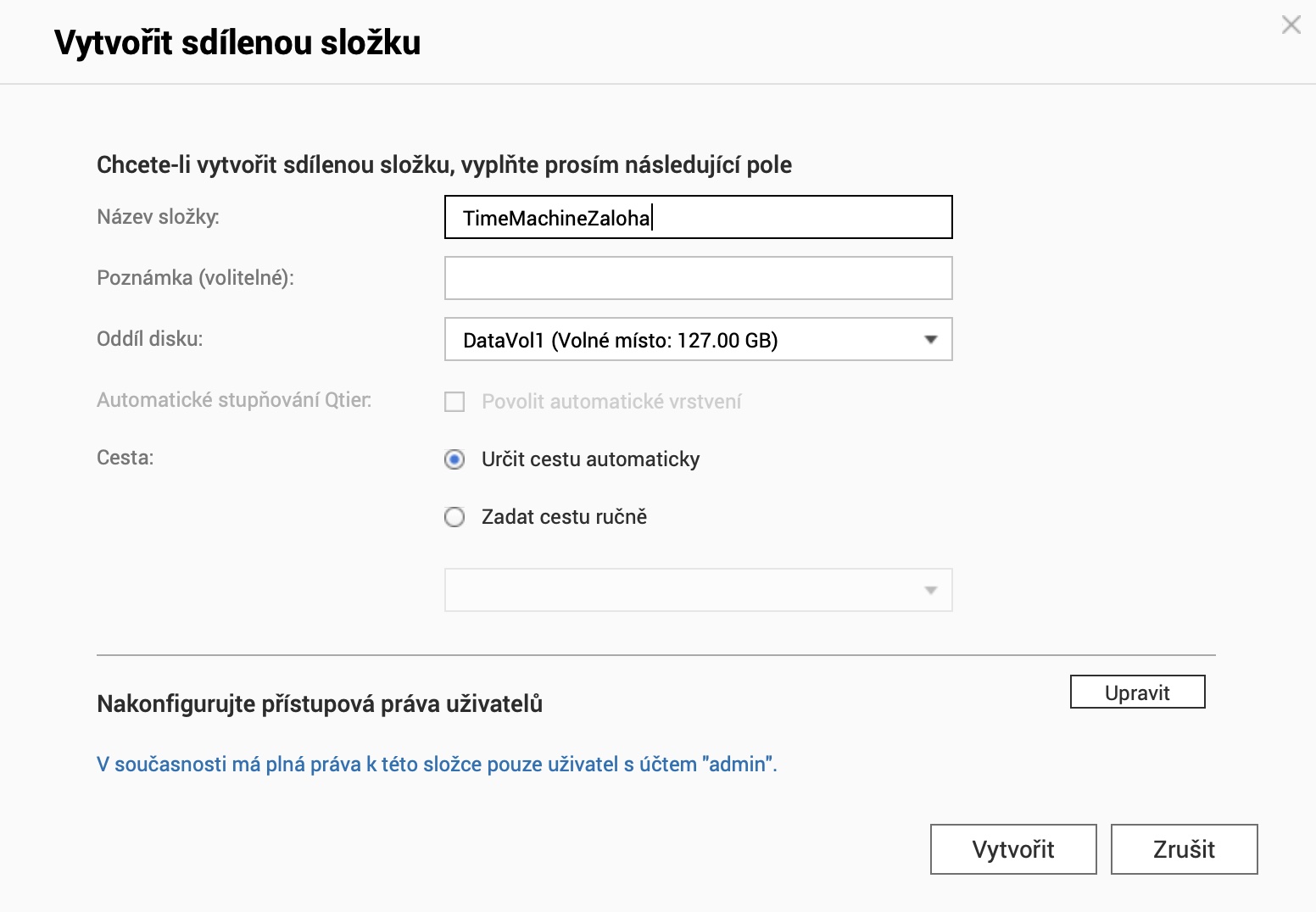
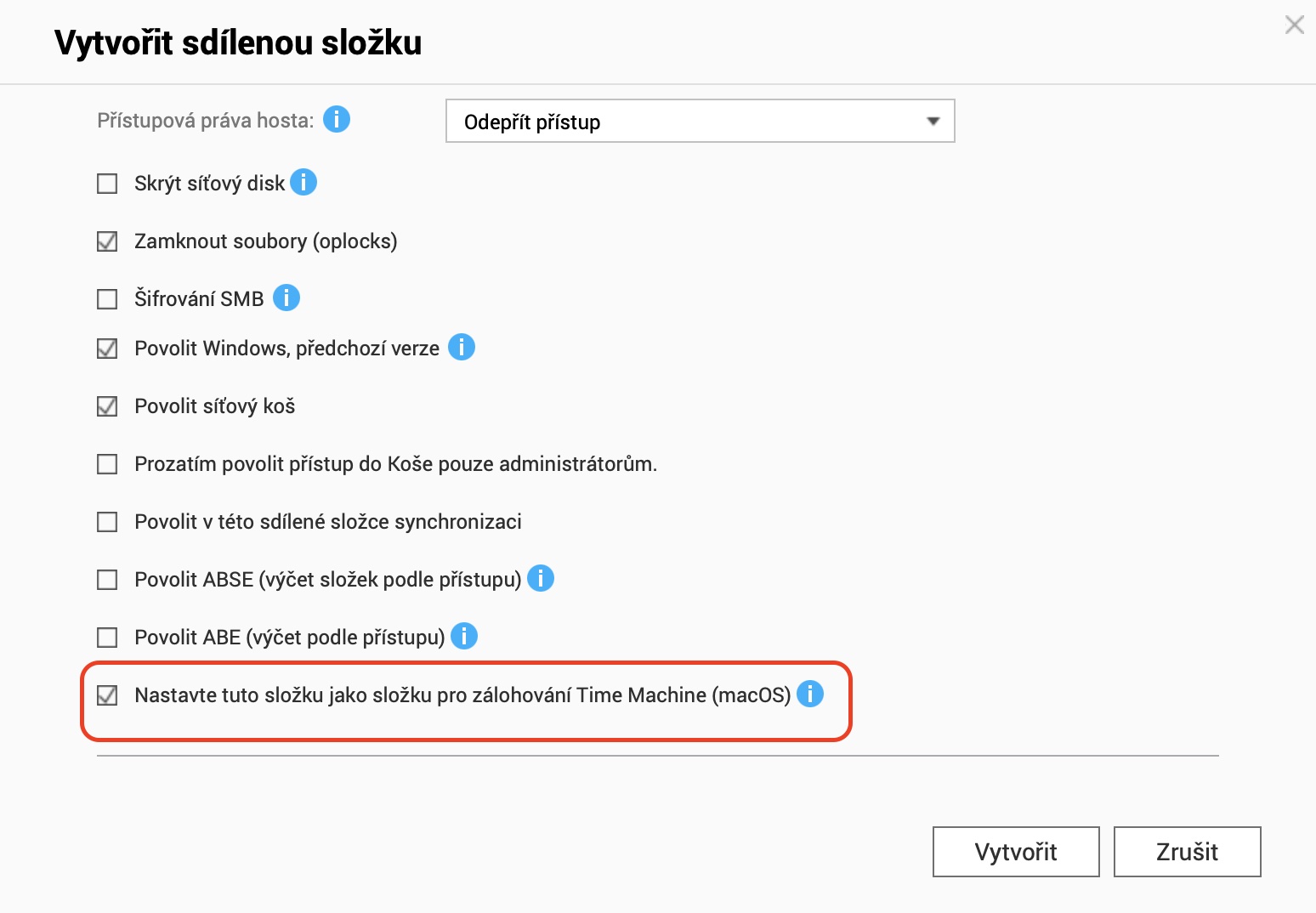
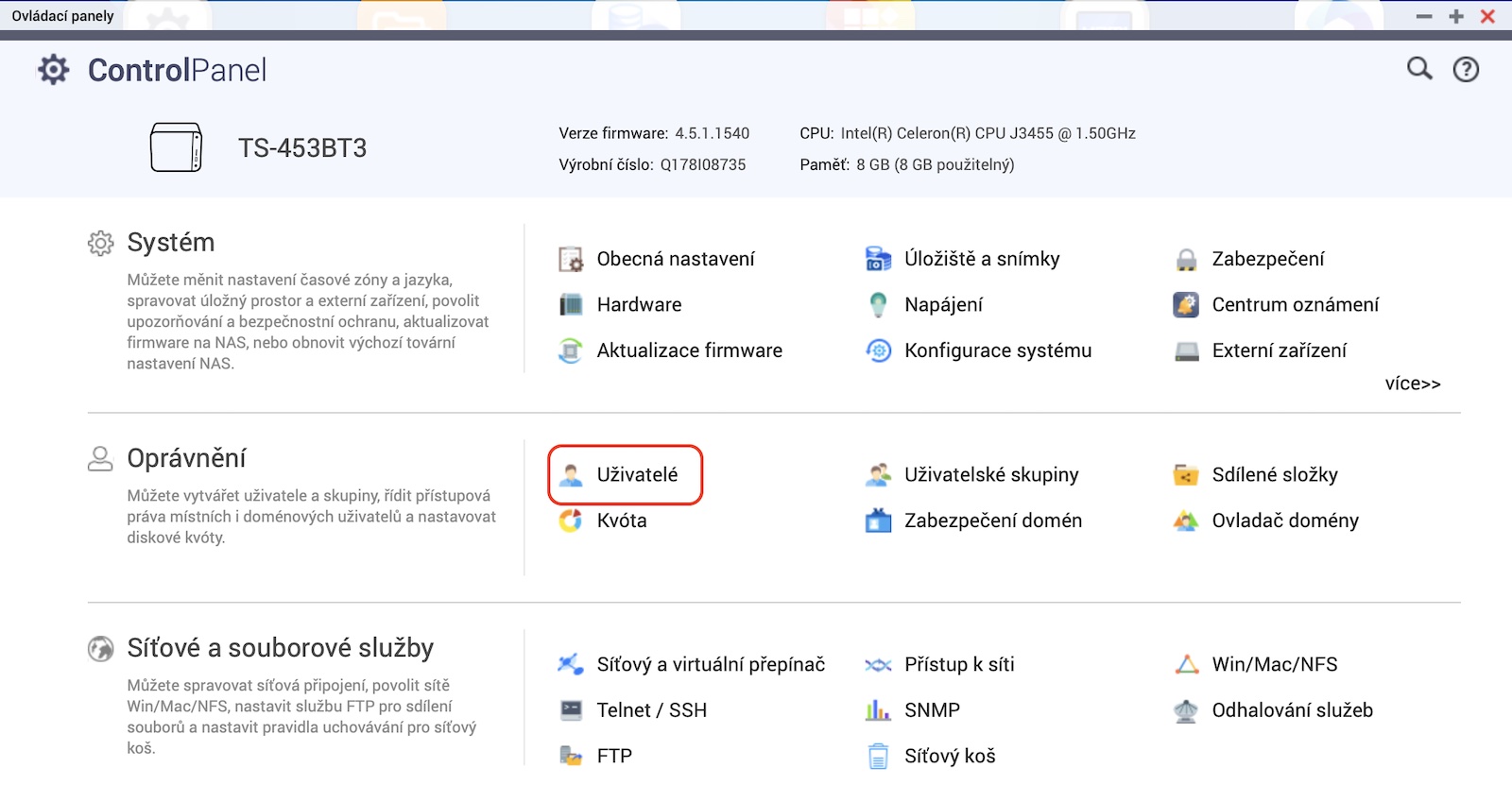
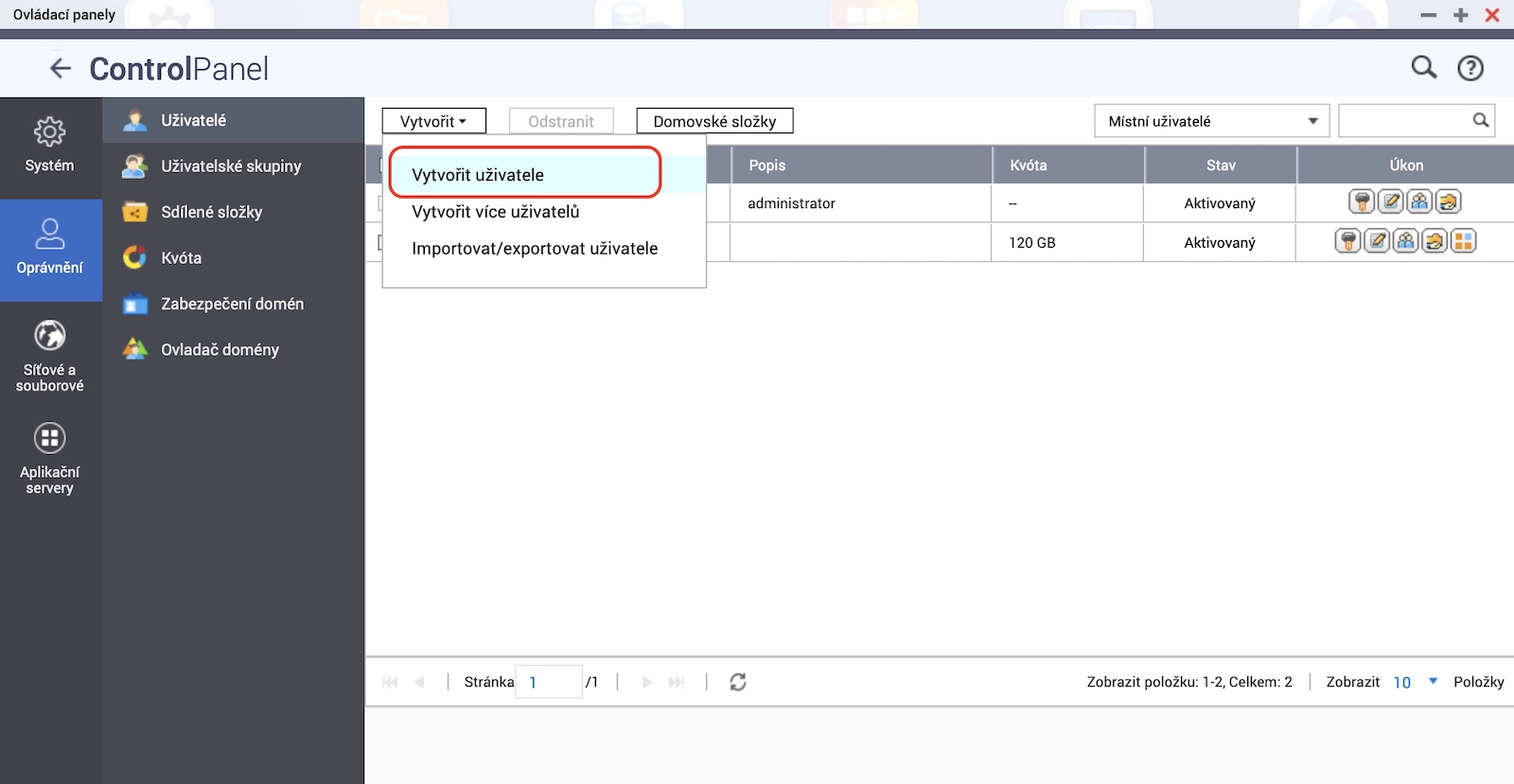
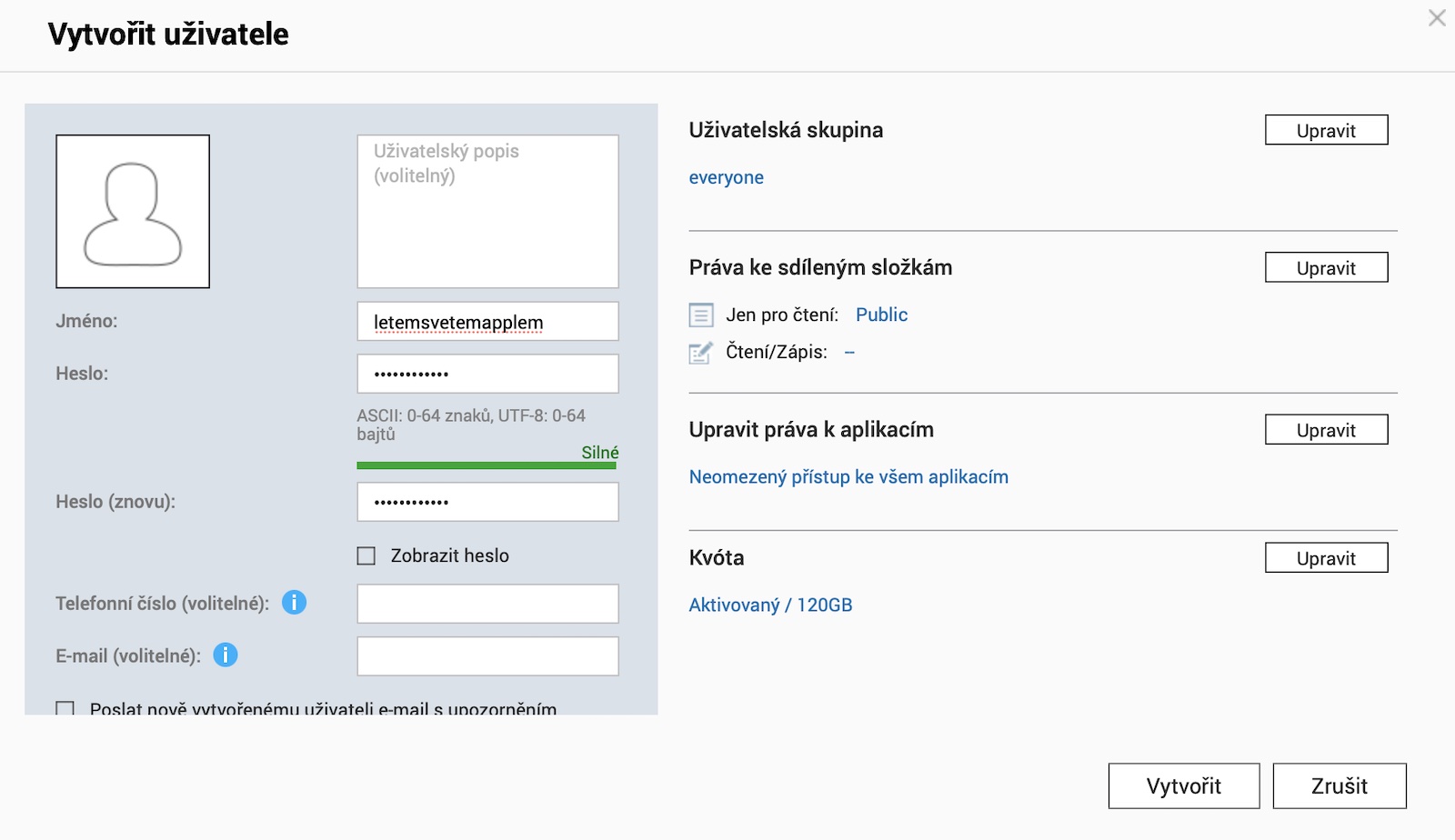
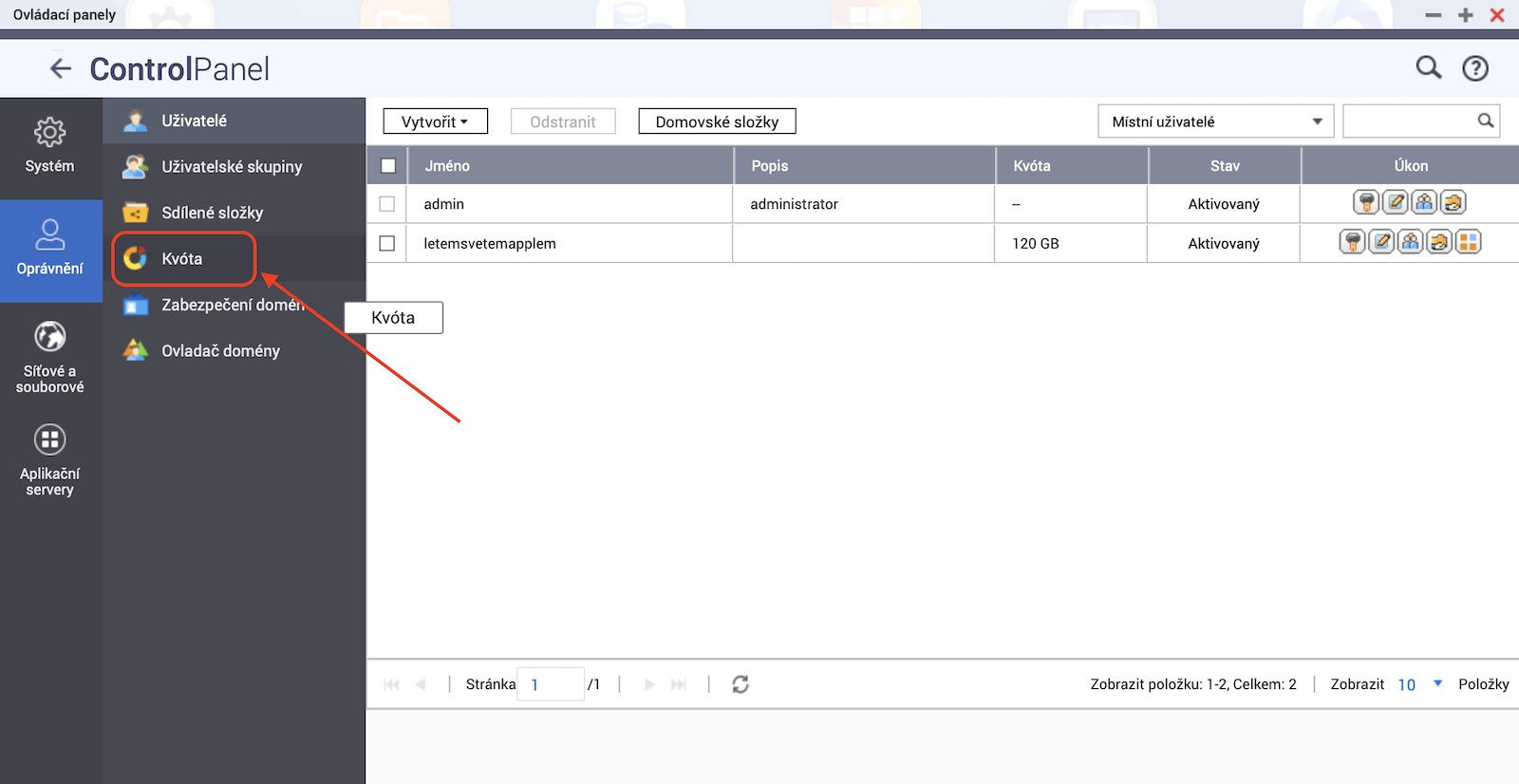
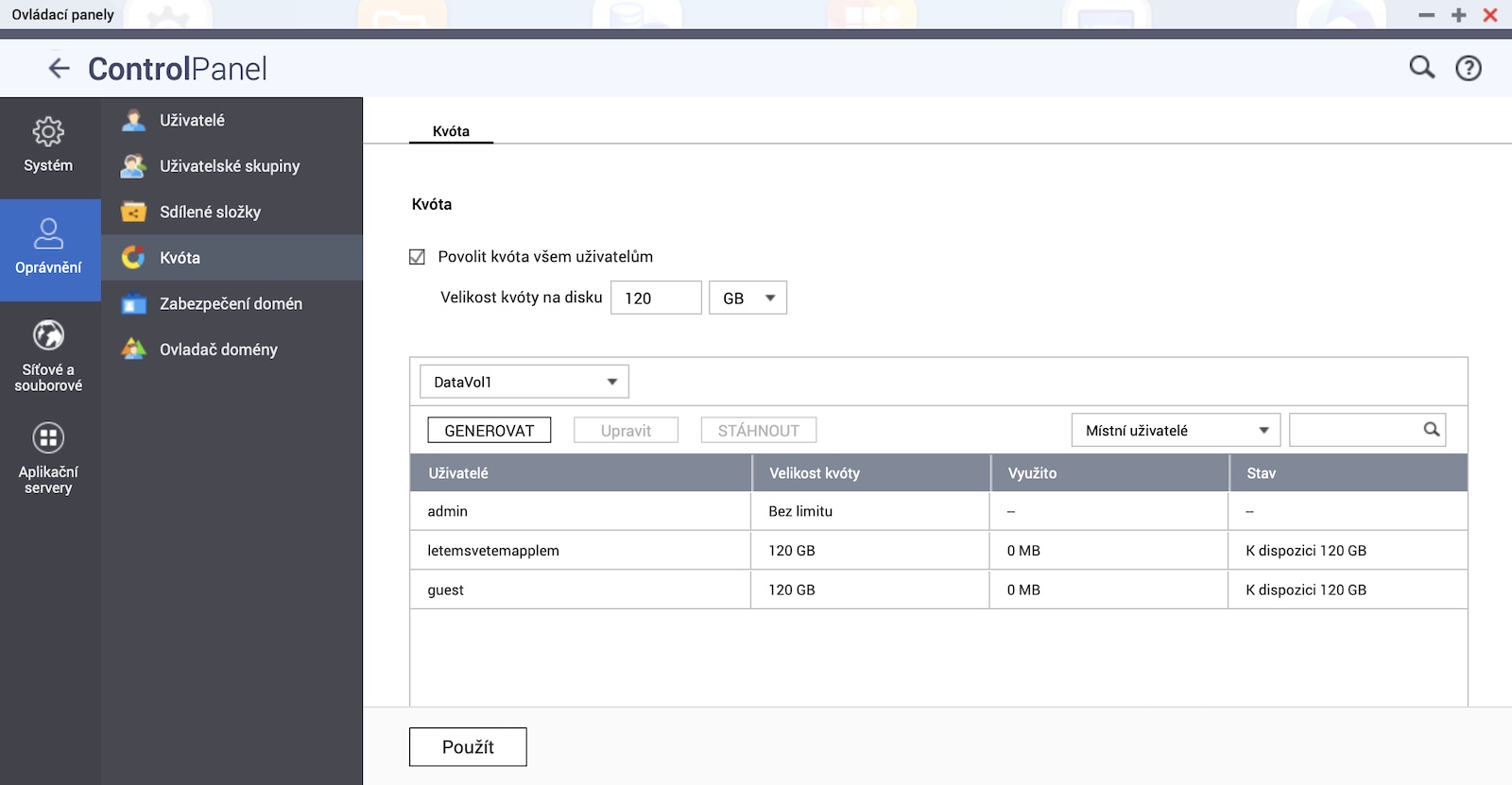
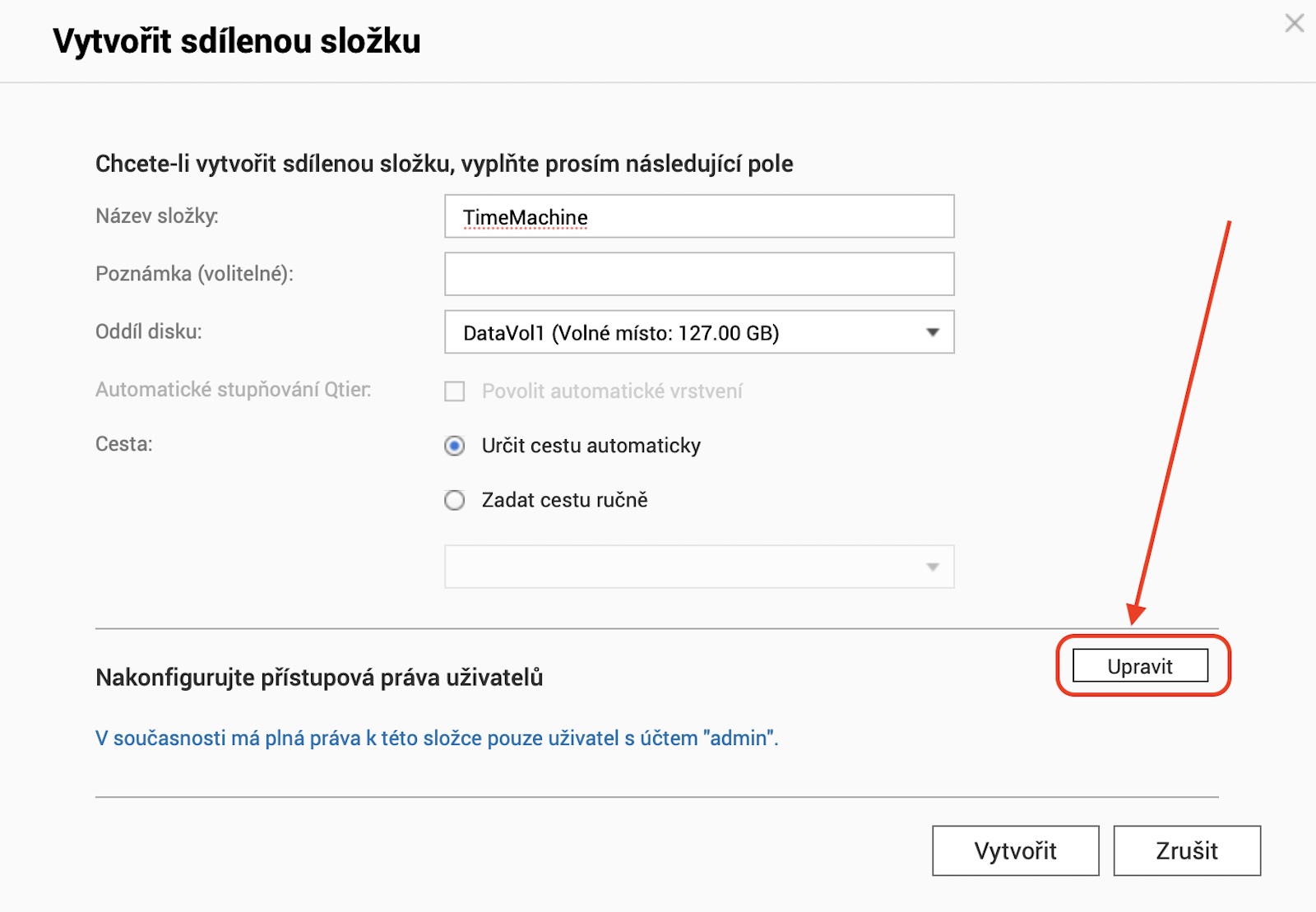

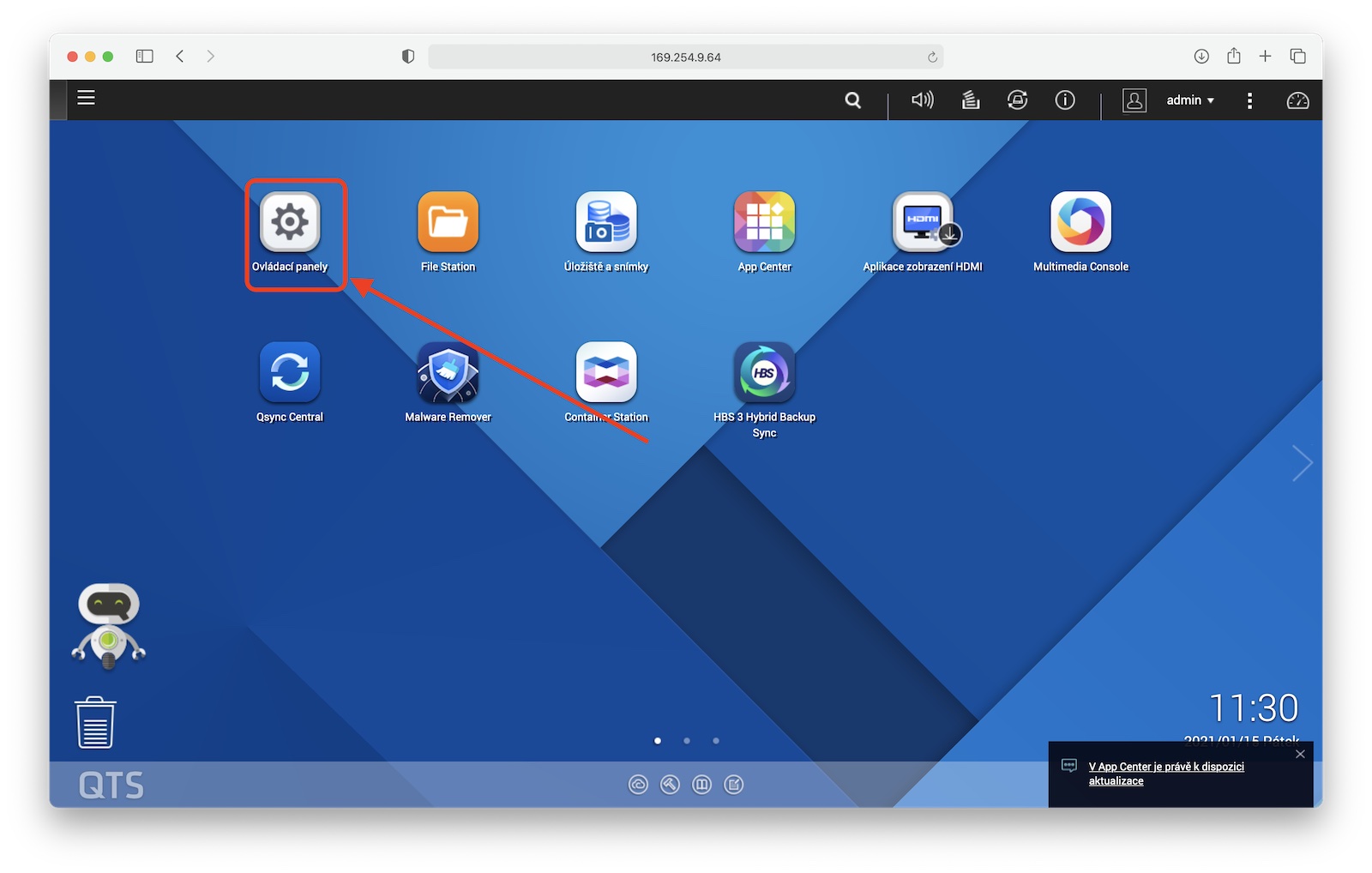
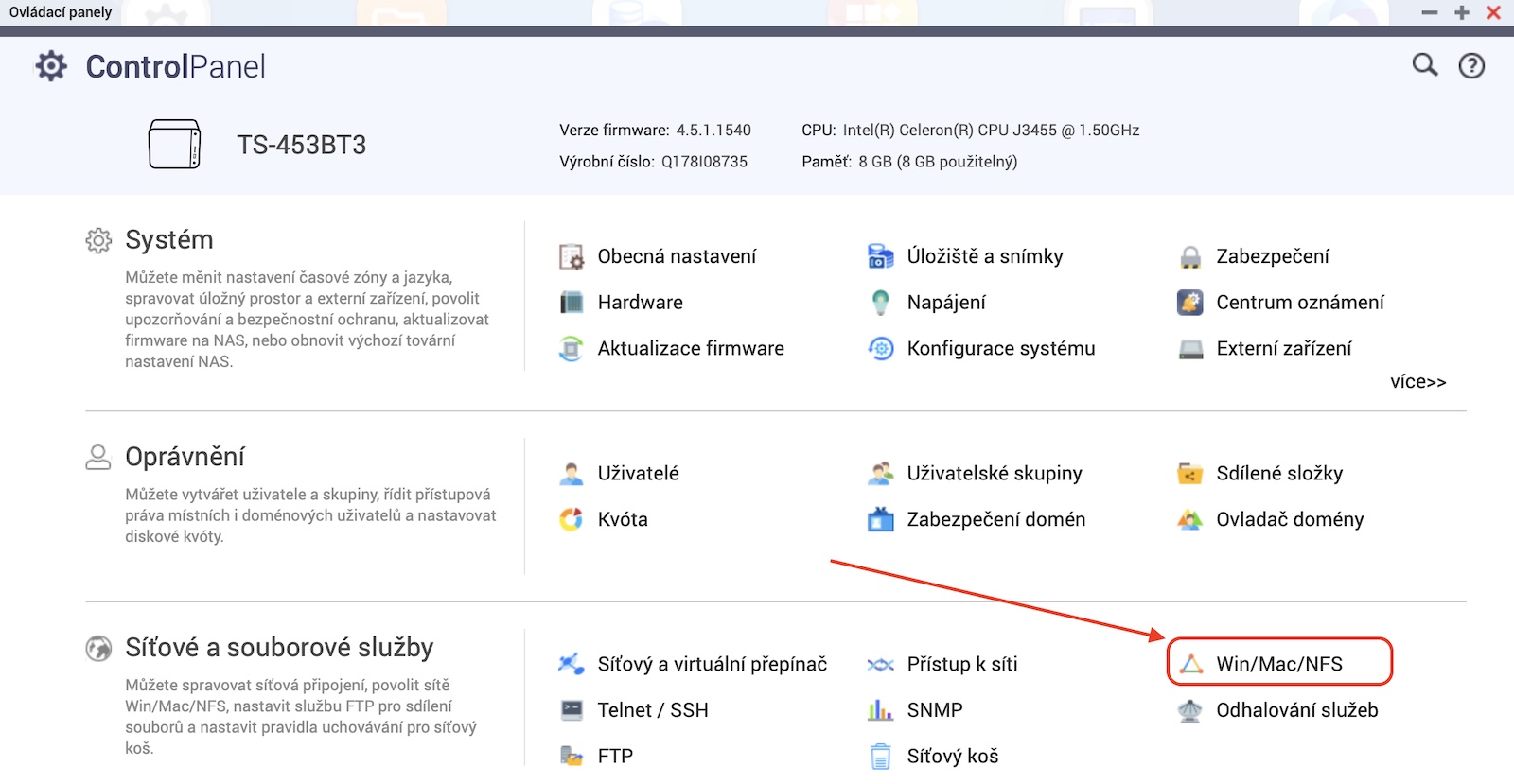
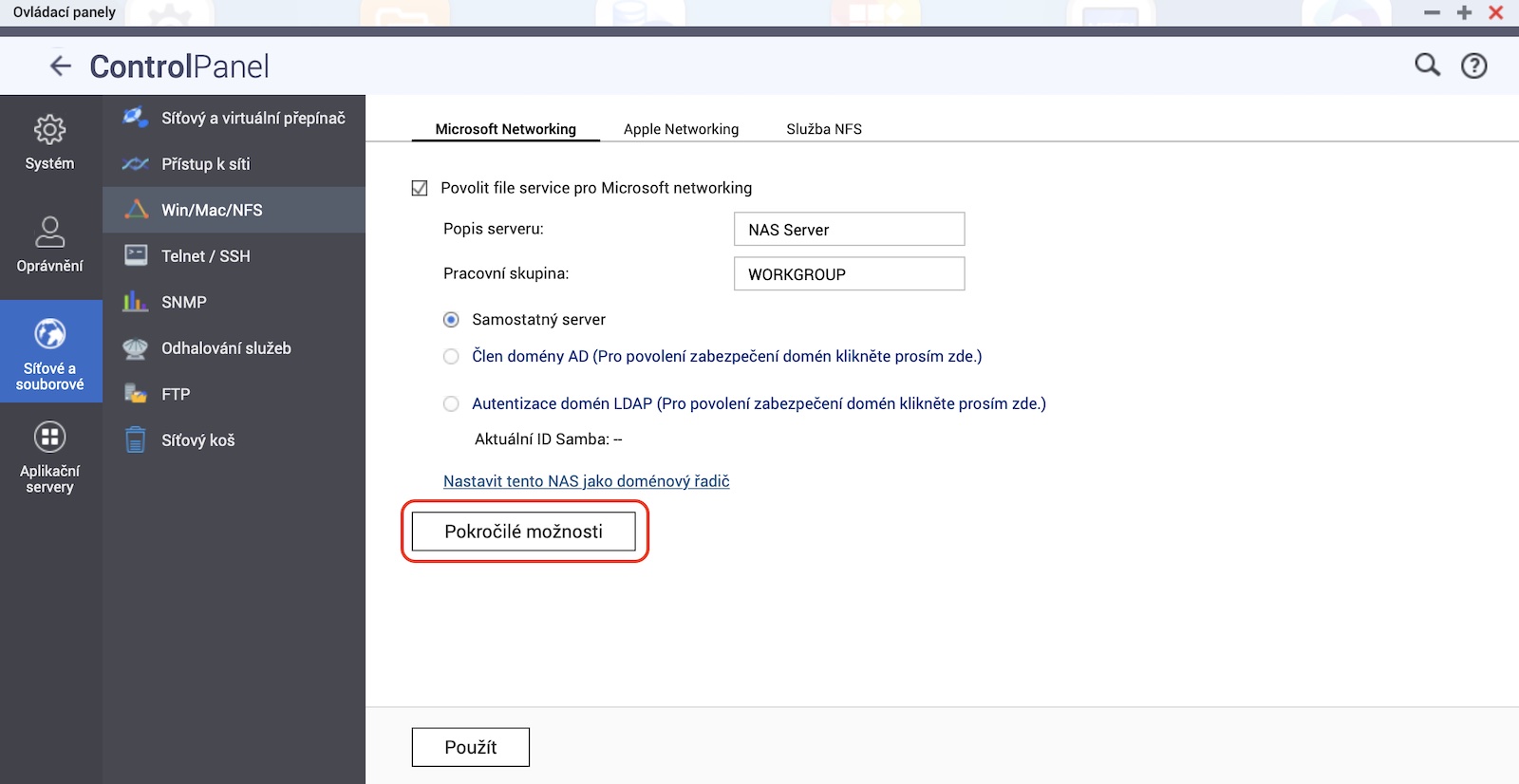
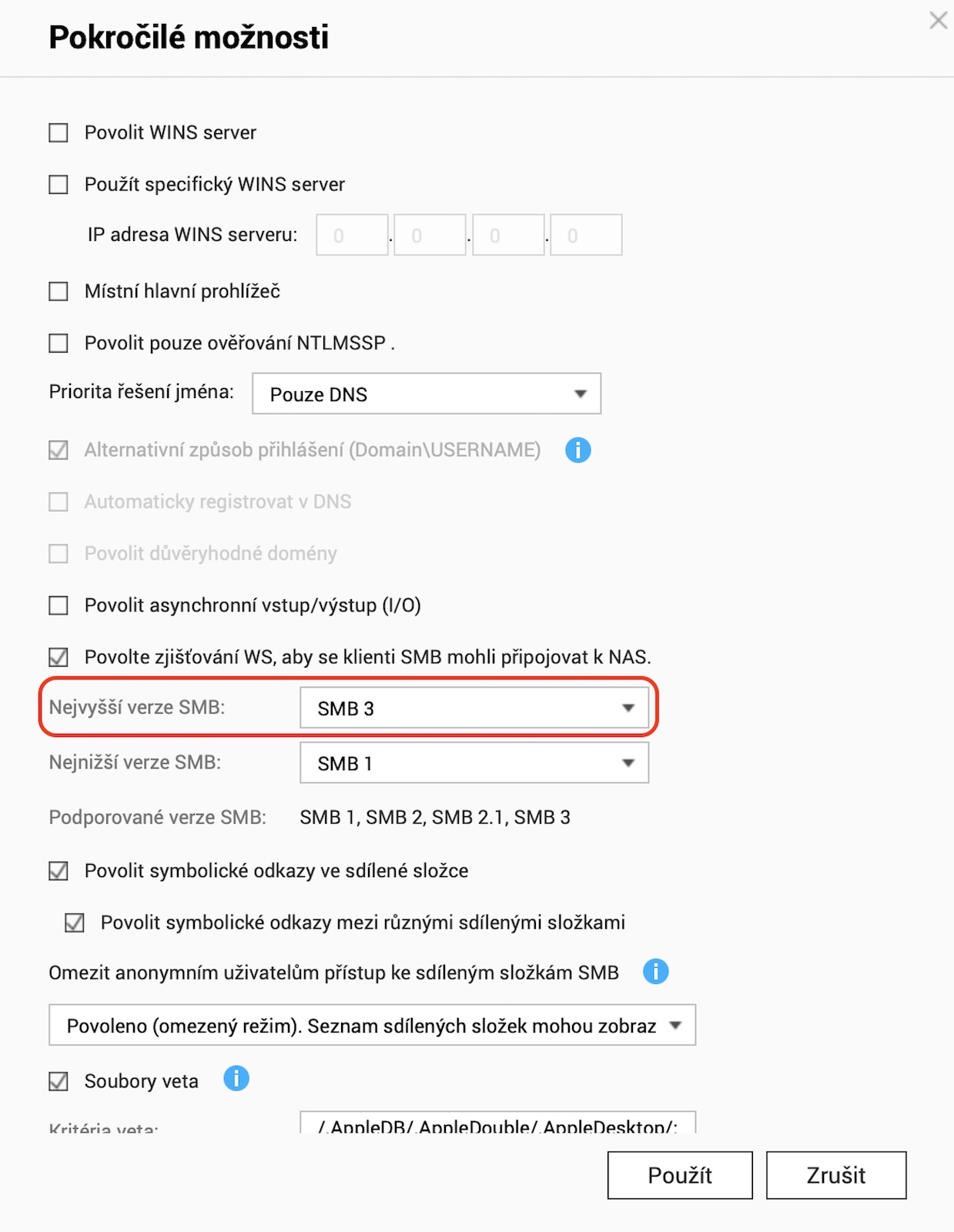
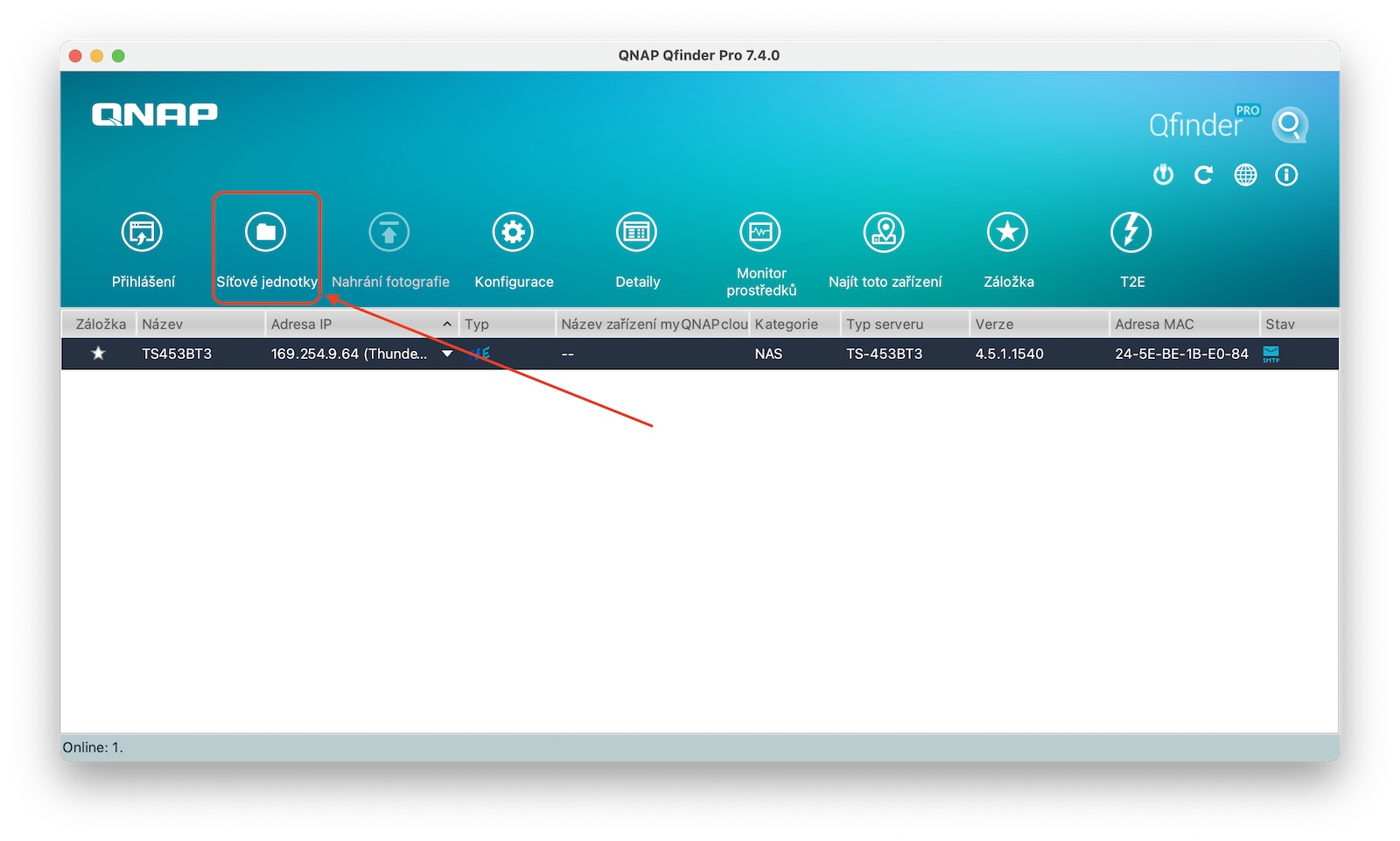
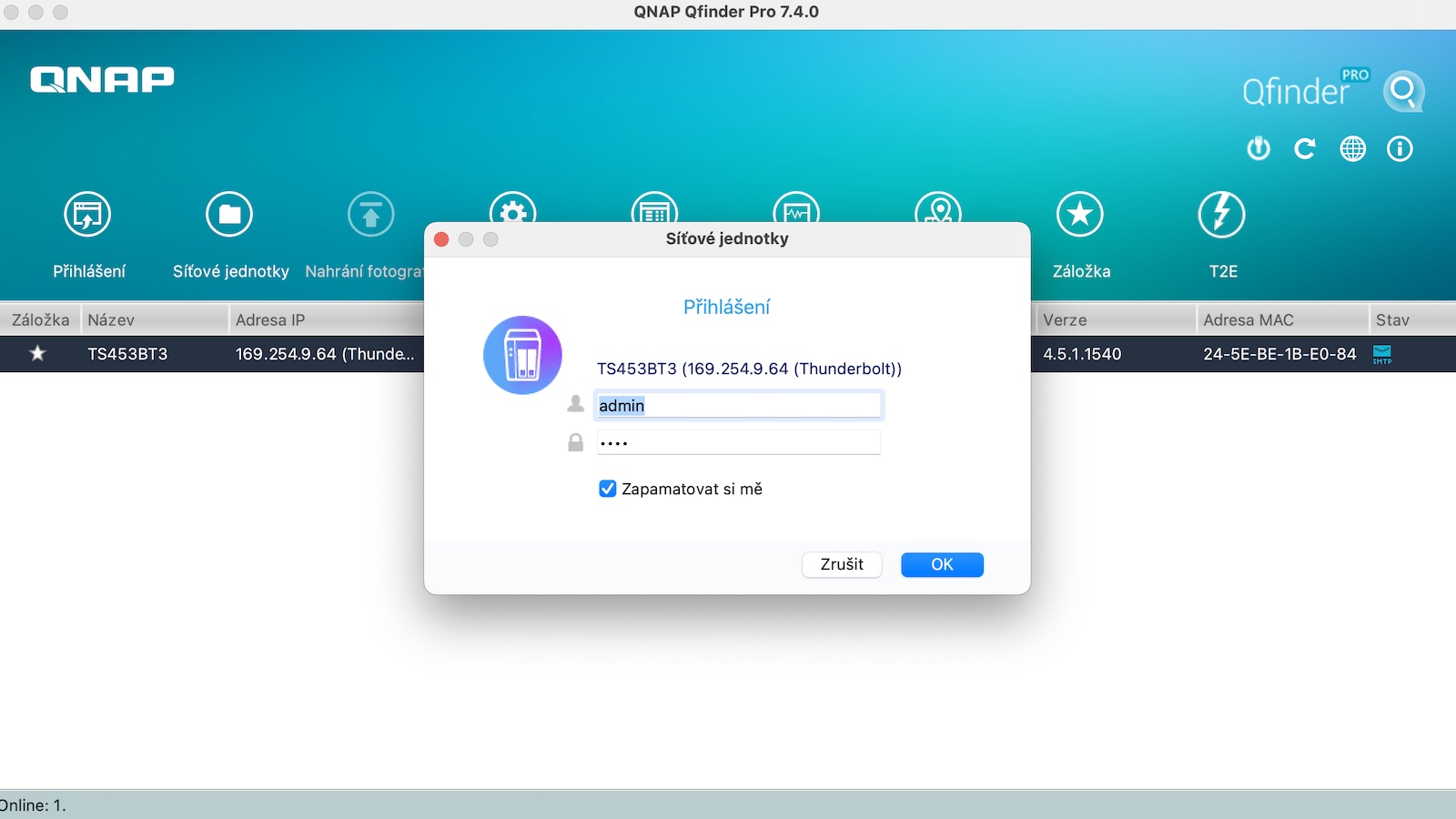
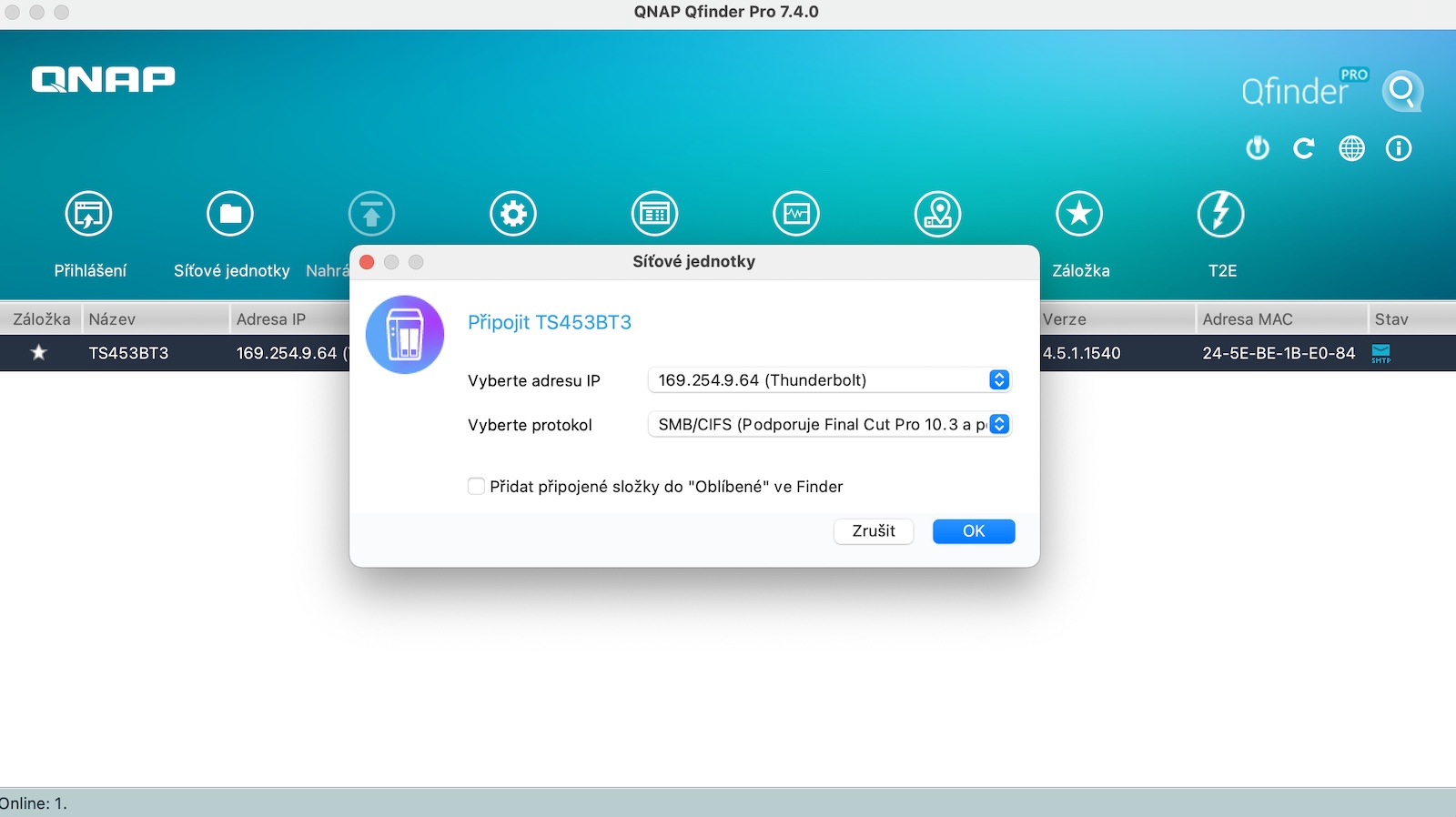
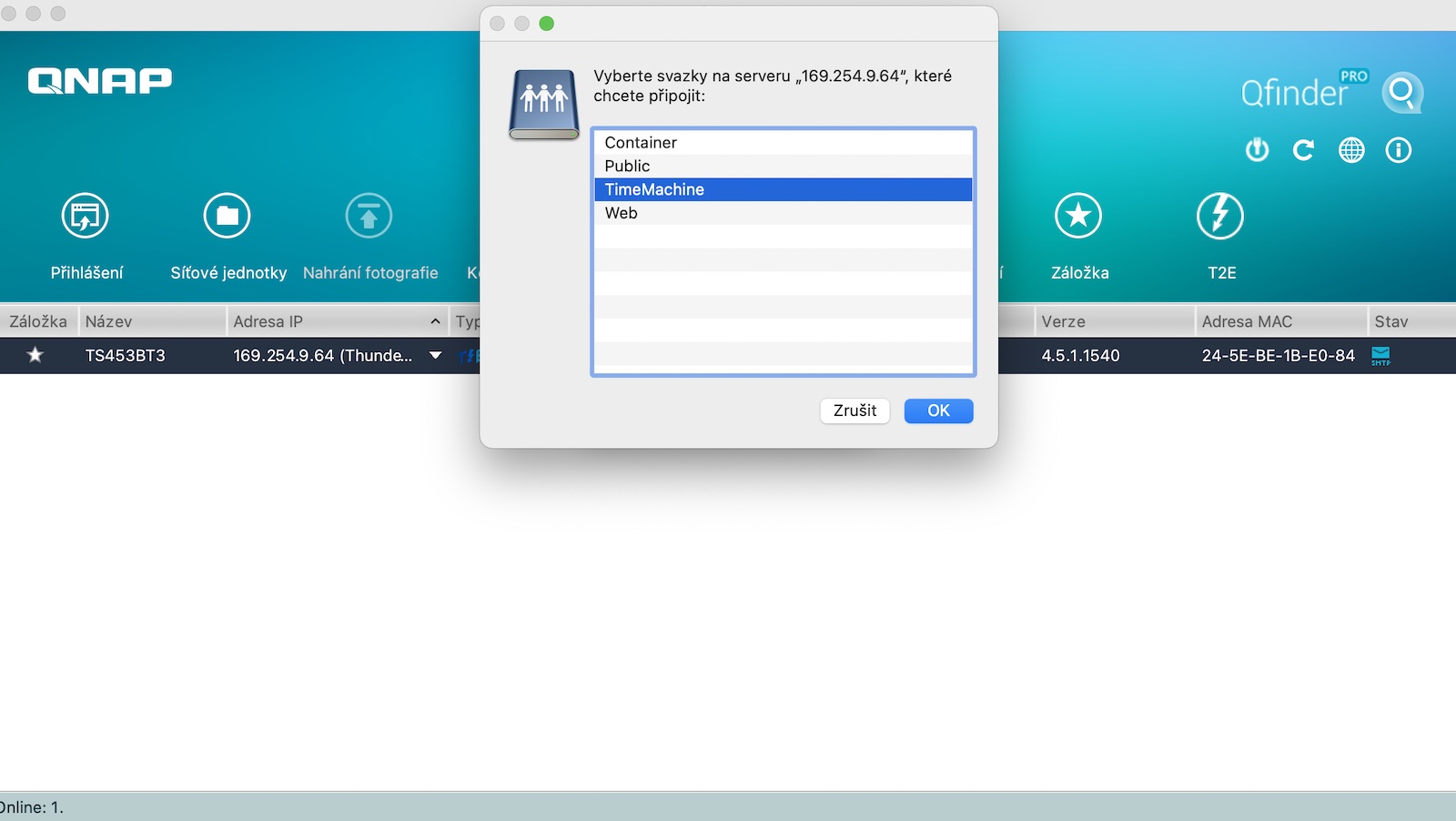
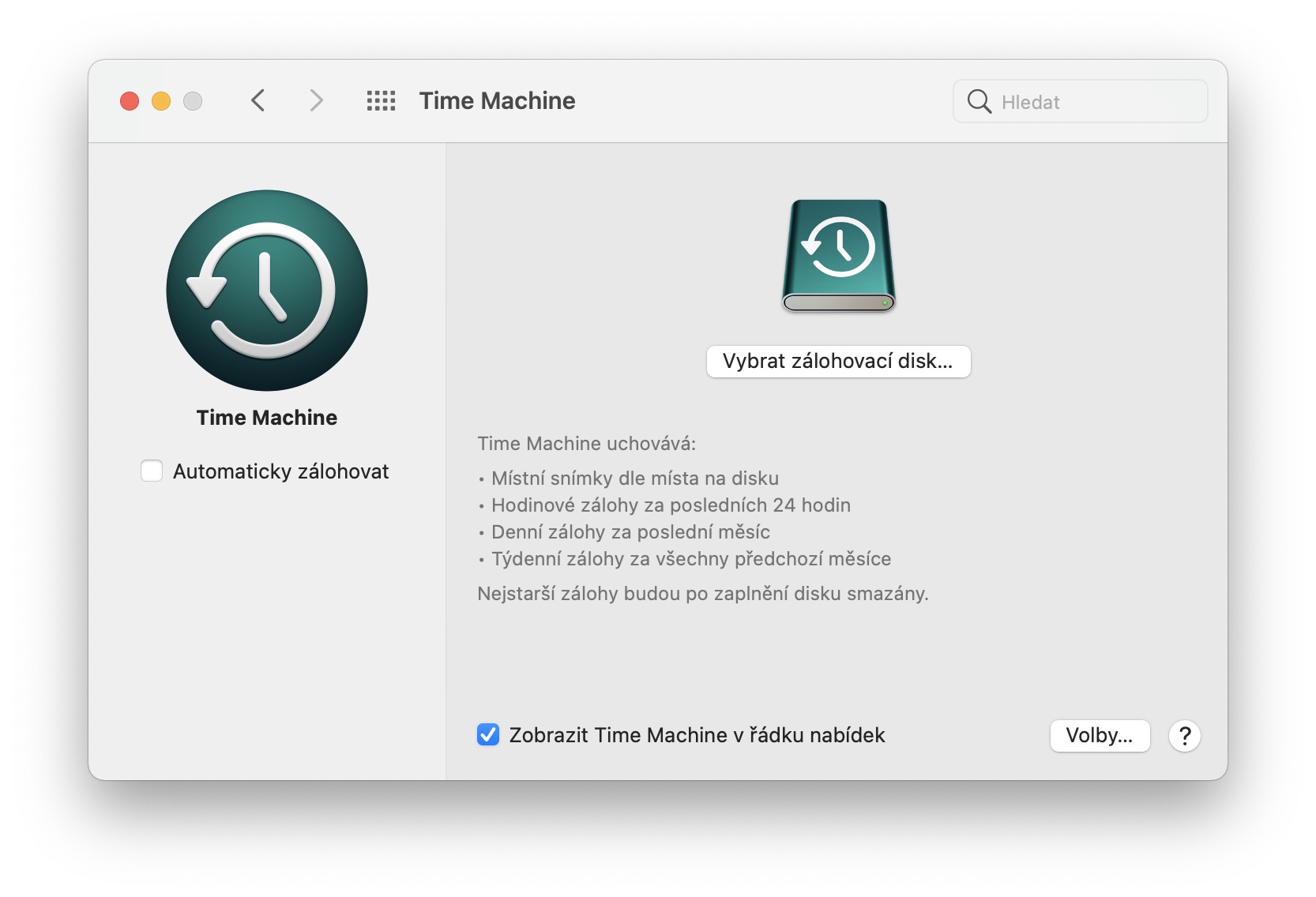
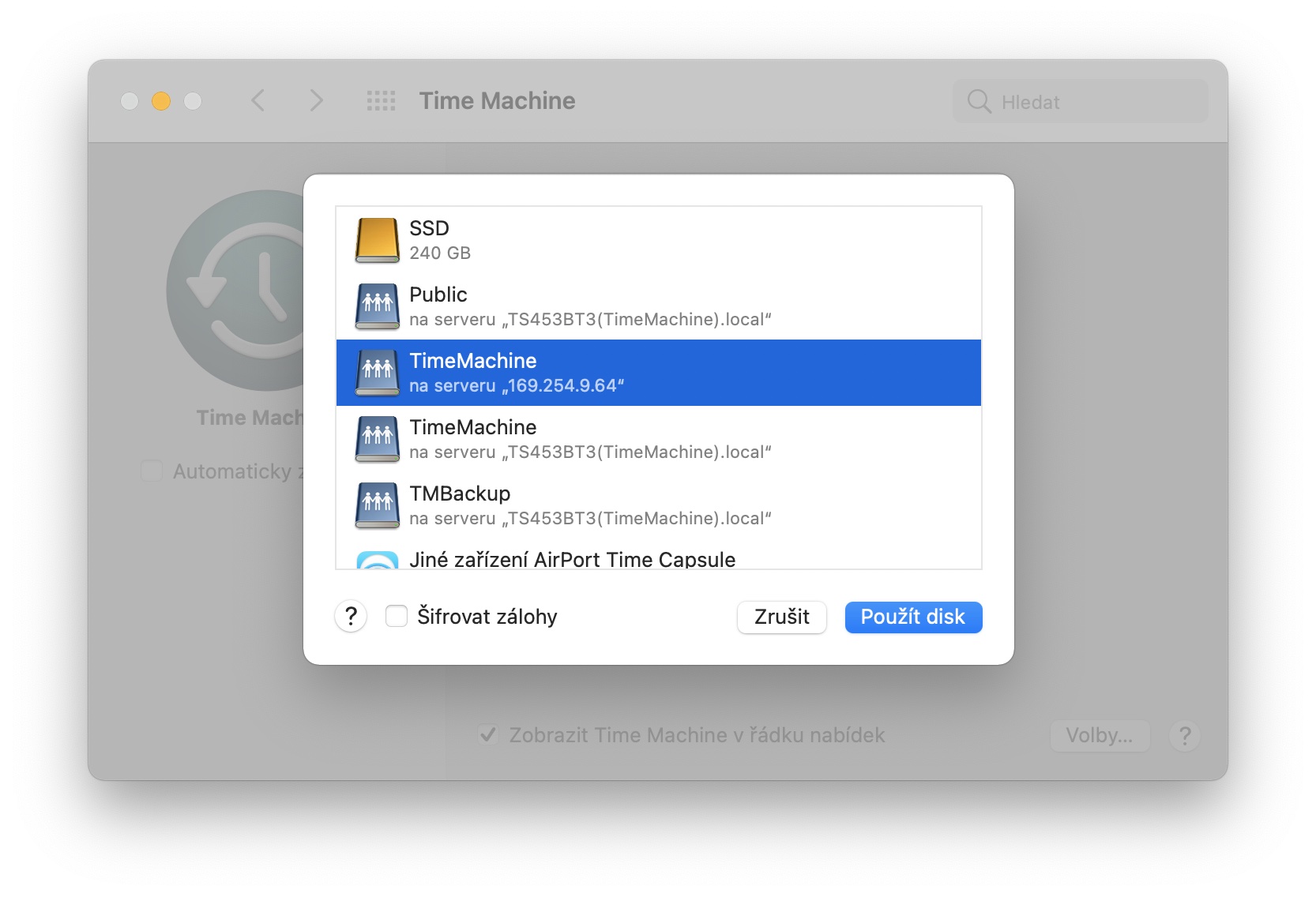
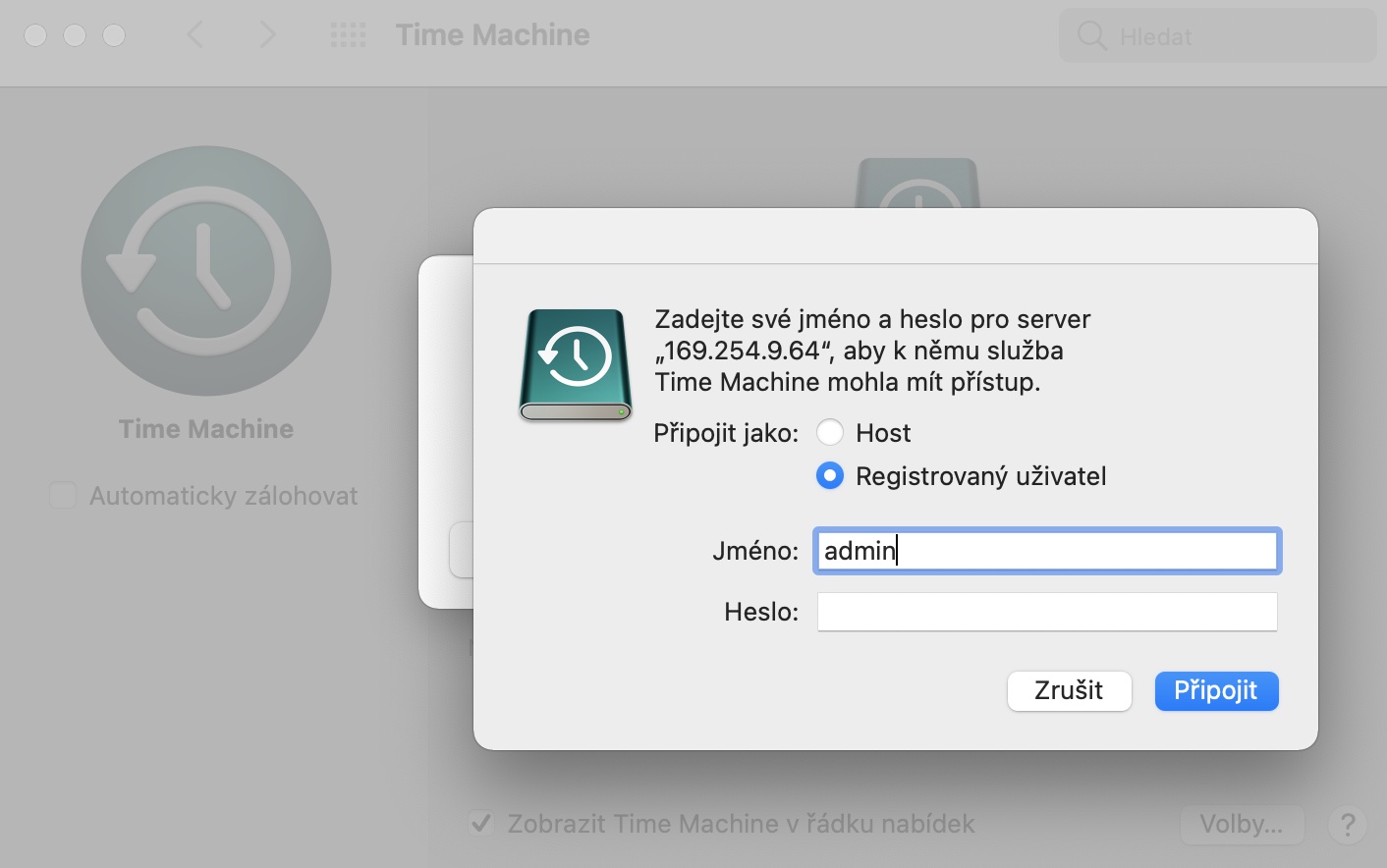
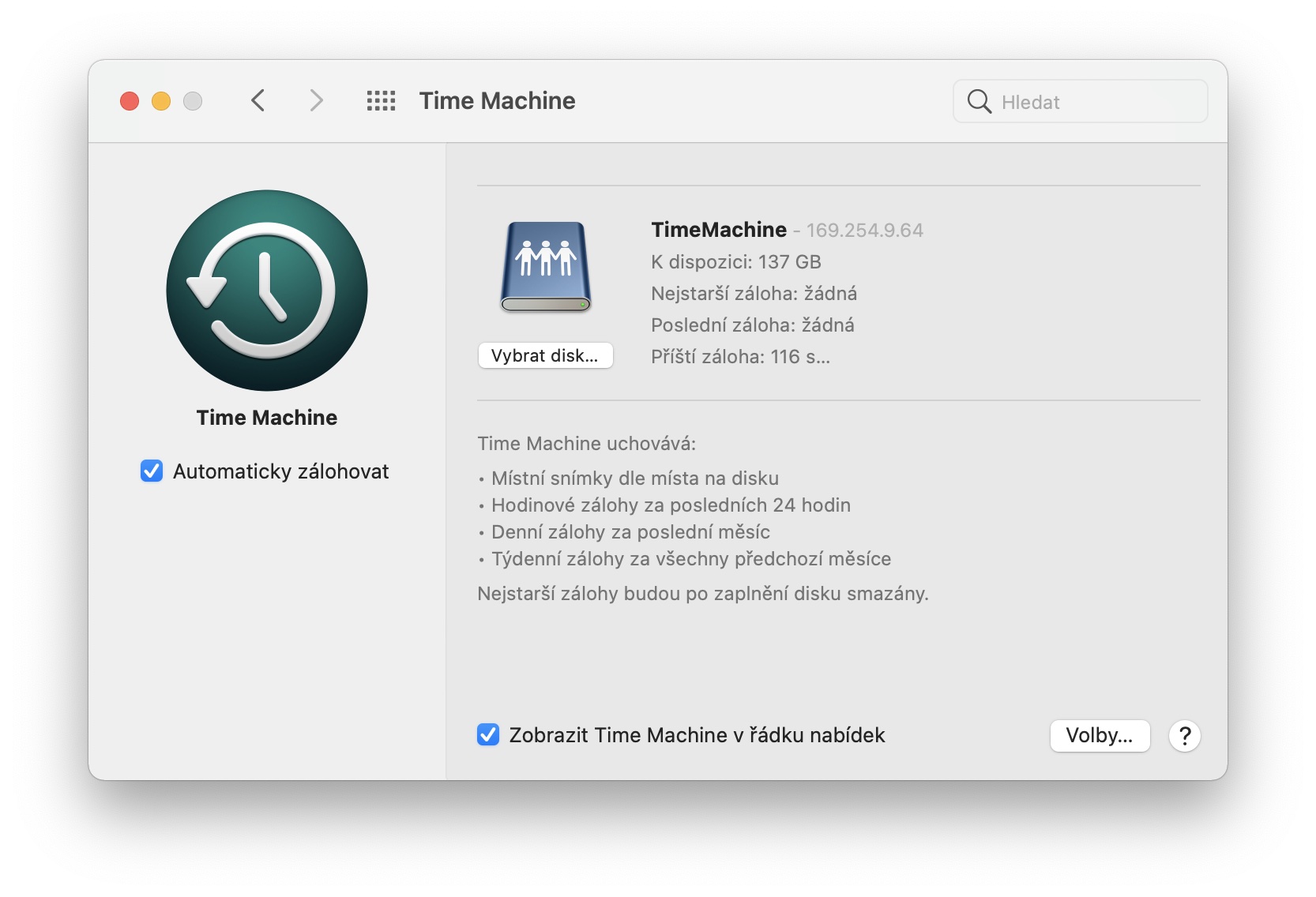
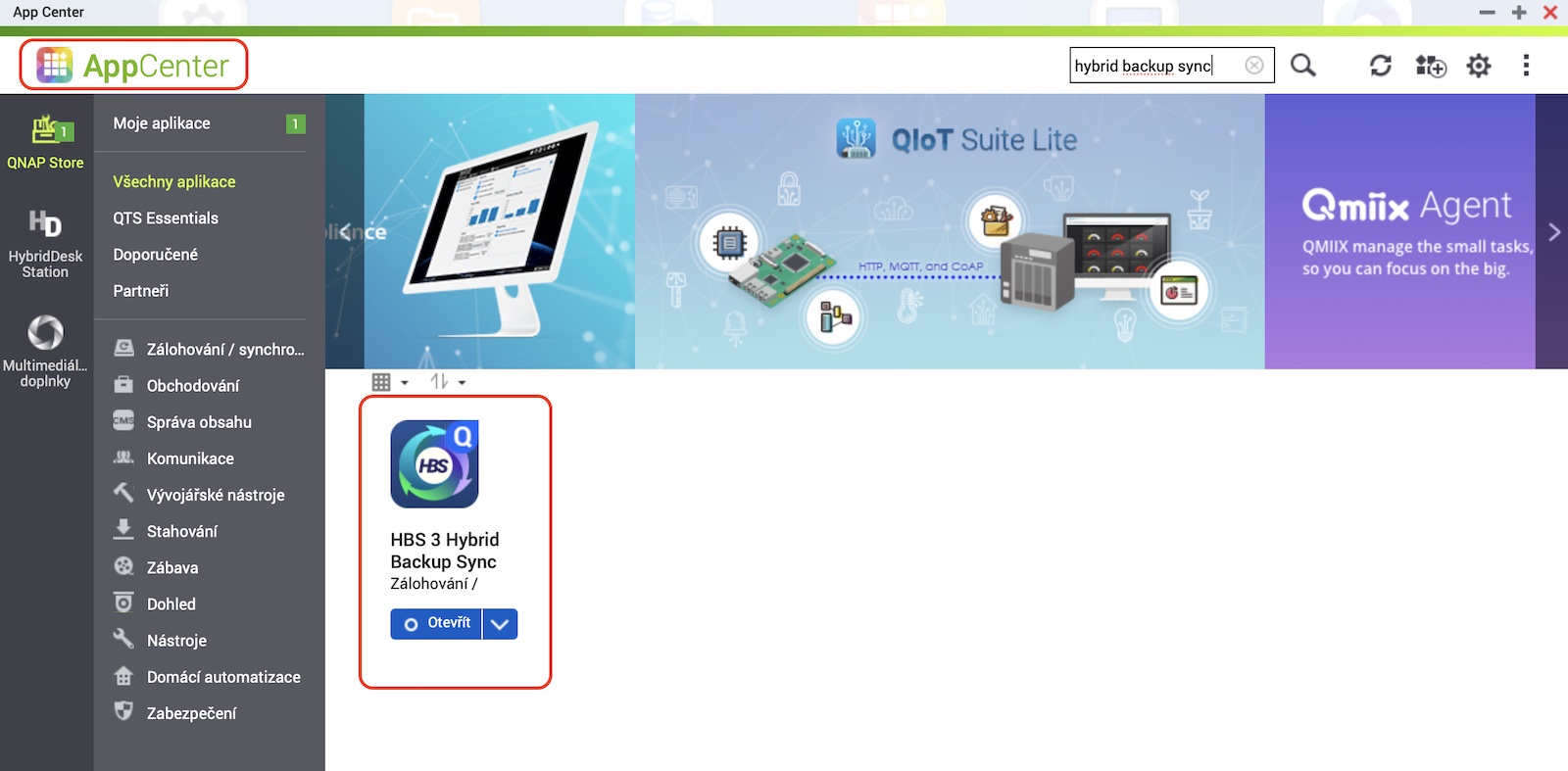
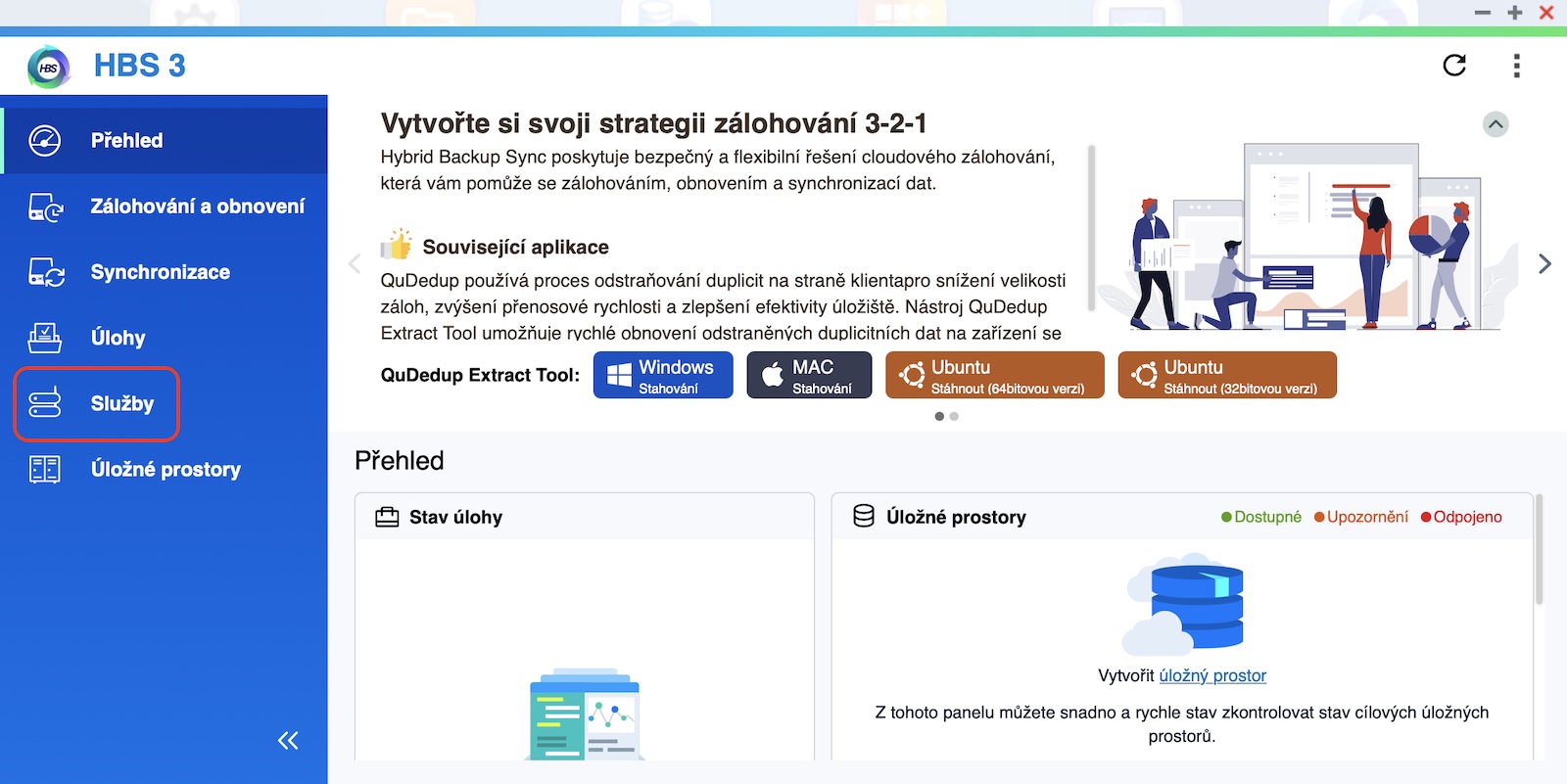
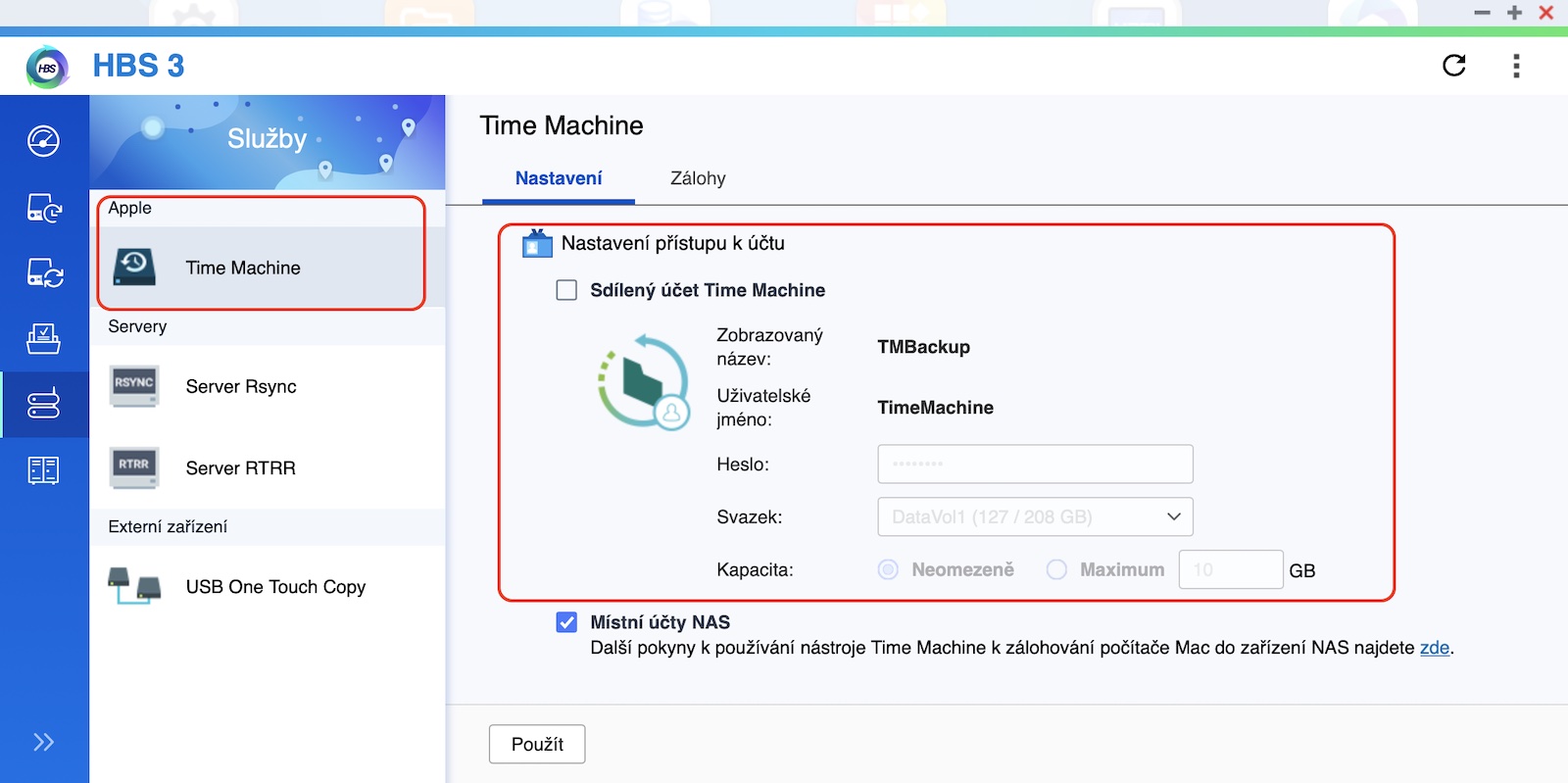

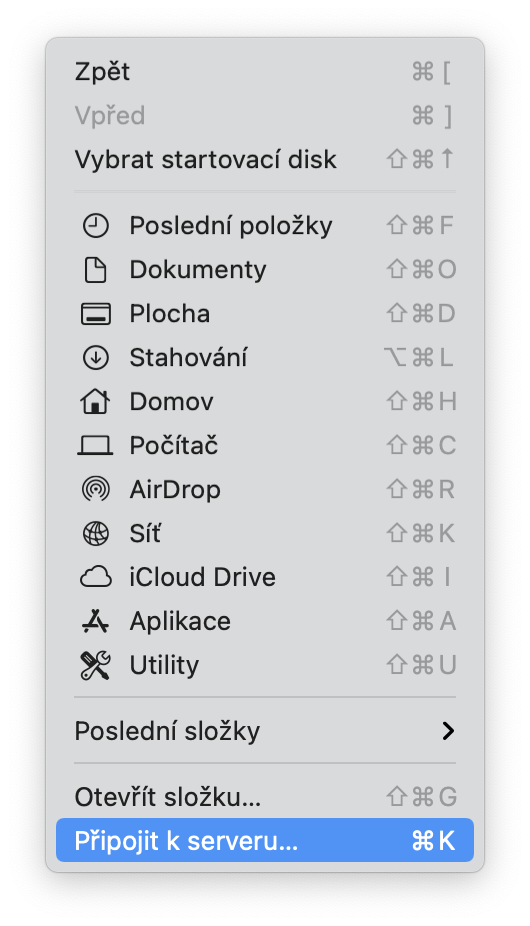
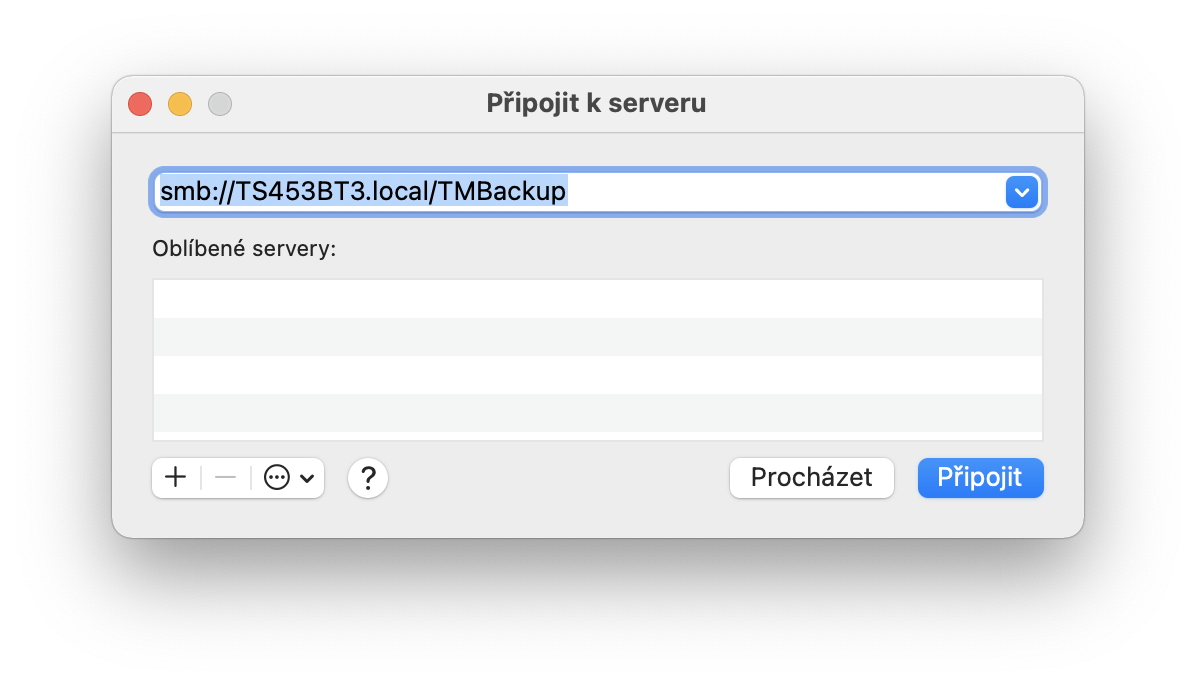
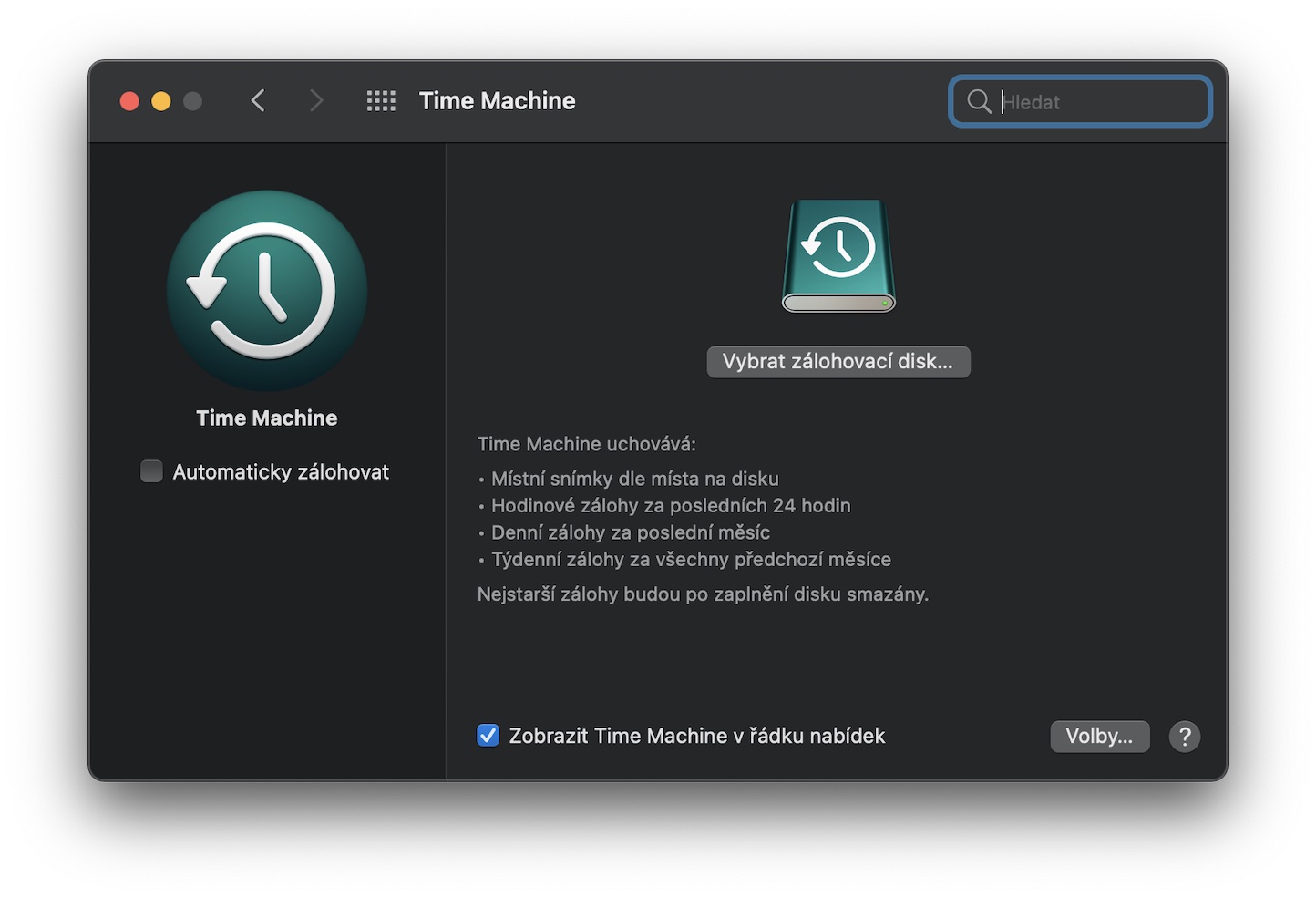
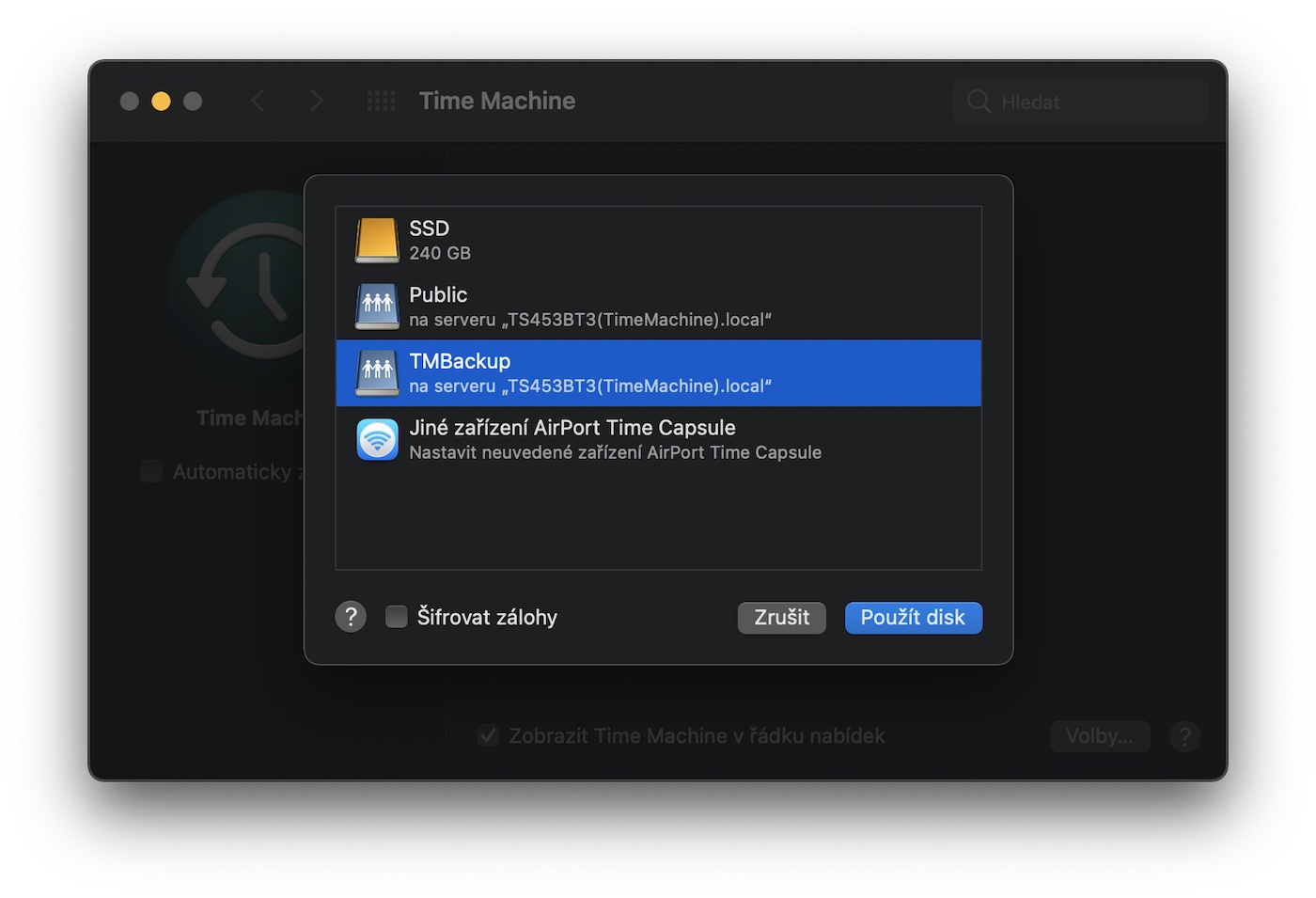
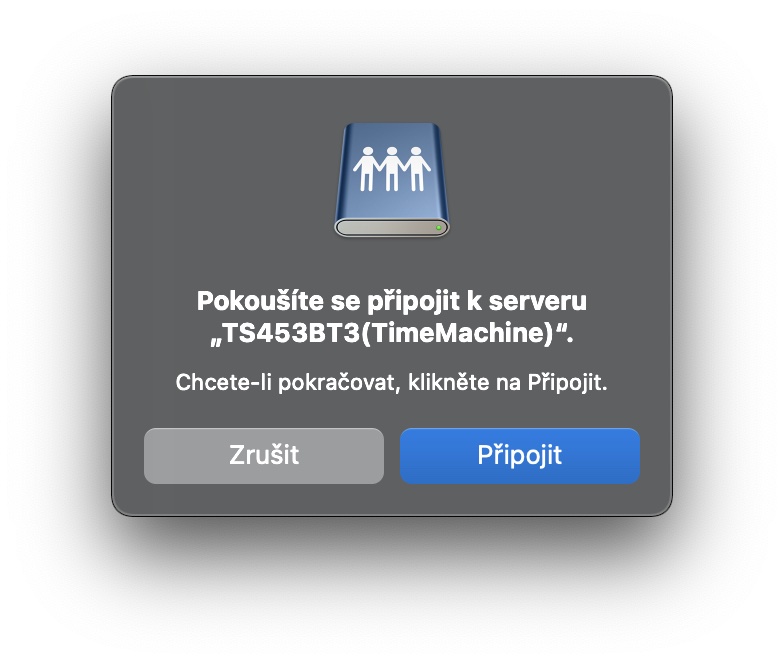
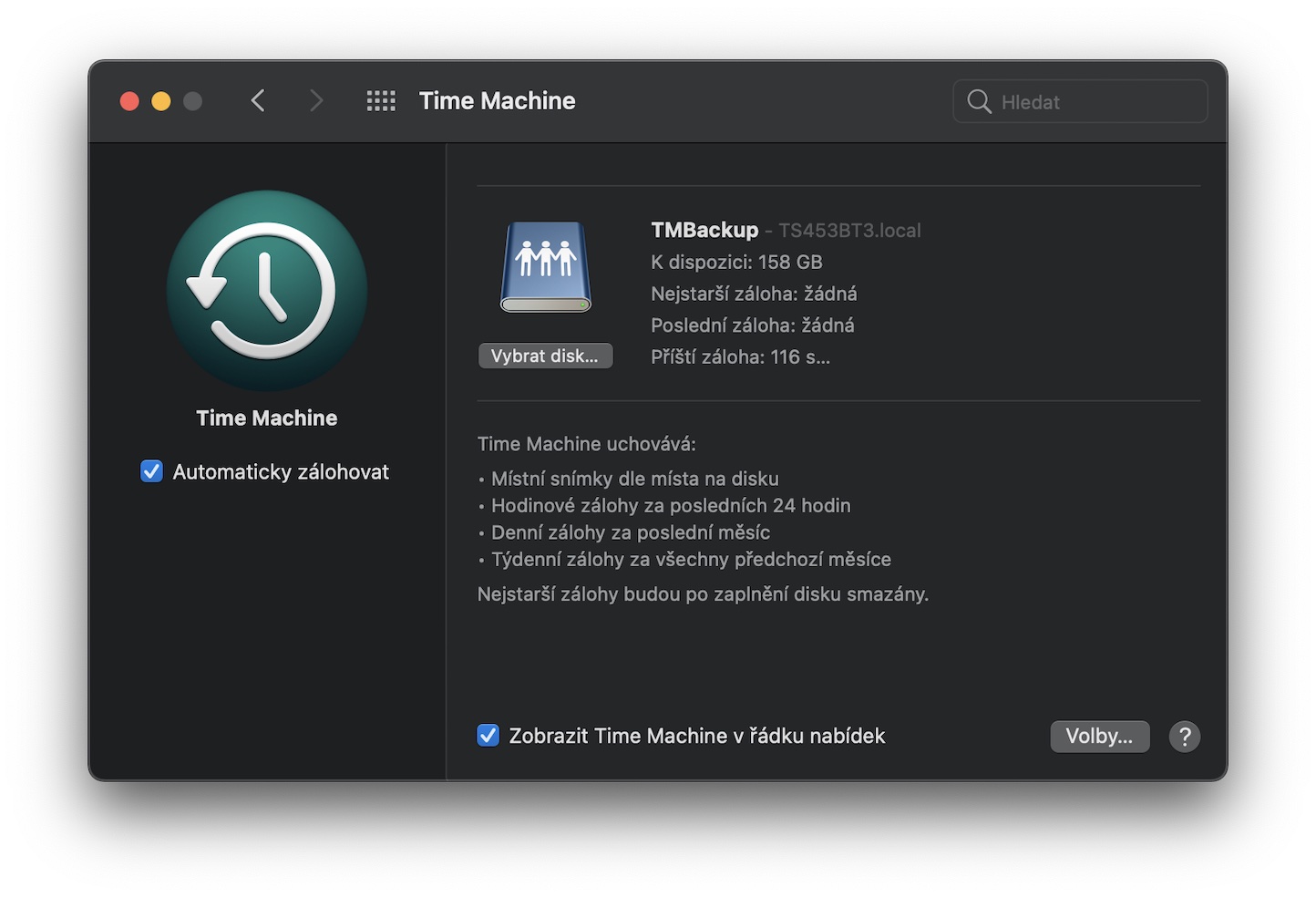

























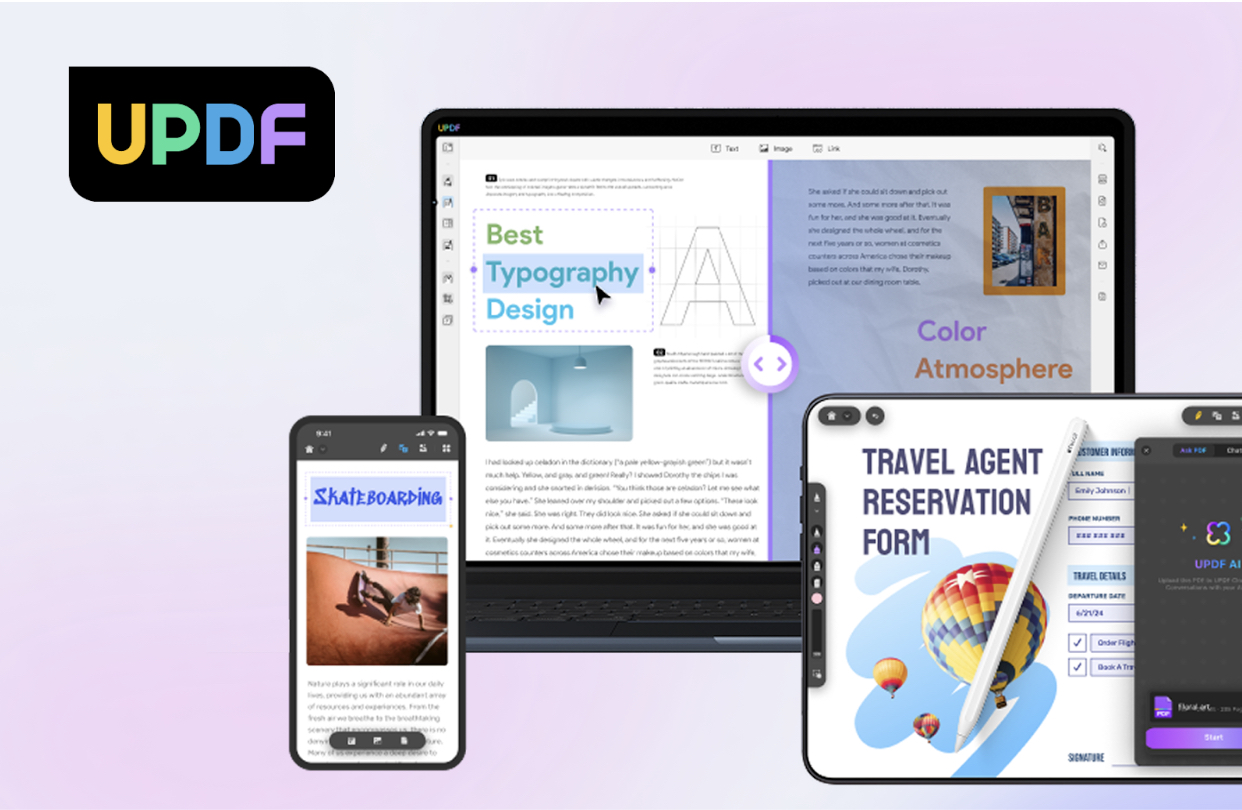
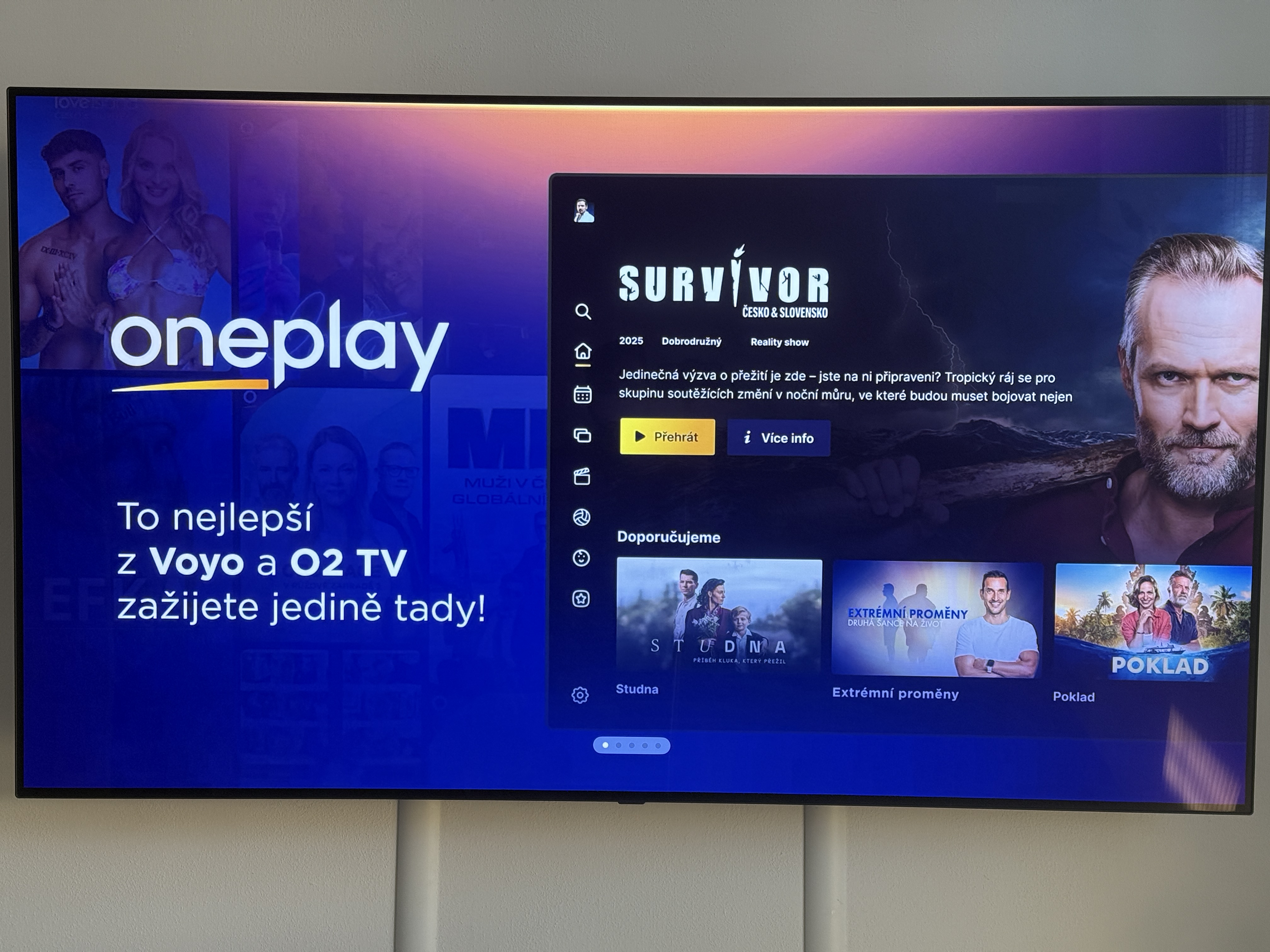


Ty místní účty, to tam ale museli přidat někdy nedávno, ne?
Nepamatuju si, že bych to tam viděl. Musím ozkoušet ;)
Ja síce mám nastavené, ale máte, prosím, v pláne obdobný návod pre NAS Synology?
Synology má návod přímo na svých stránkách.
https://www.letemsvetemapplem.eu/2019/06/16/prvni-krucky-se-synology-nastaveni-zalohovani-pomoci-time-machine/
.. a po par tyzdnoch vas Mac privita s hlaskou „Time Machine completed a verification of your backups on qnap. To improve reliability, Time Machine must create a new backup for you.“
Soudruzi v Sambe maju stale chyby vo vfruitoch :-))) nie je nad spolahlivy backup (a je jedno, ci to je qnap/synology/raspberry pi, vsetci pouzivaju Sambu).
Neviem ako qnap ale našťastie Synology podporuje backup aj cez afp :)
QNAP ma tiez este stale netatalk afp.. a myslim, ze aj default predvoleny protokol v HBS 3 (to je ten zdielany TM ucet) je afp.
afp stale funguje (ako klient) vo vsetkych MacOS vratane Big Sur, hoci je uz niekolko rokov deprecated.
Jasne ze aj Qnap podporuje protokol afp. Pouzivam ho na Qnap NAS-e, ktory mam vyhradeny iba na Time Machine.
@Matej: A vidíš potom TM aj pri obnove? Pretože kým som v mal v NAS (Synology) pre TM nastavenú súborovú službu len afp, tak sa mac síce zálohovať vedel, ale nevedel sa zo zálohy obnoviť. Až kým som pre TM nepovolil aj smb.
Nemas dobre nakonfigurovany Avahi (Bonjour sluzba) v NAS – ktory ohlasuje na Mac sieti pritomnost zdielaneho prostriedku (ak je to dobre nastavene, Time Machine ponukne automaticky NAS v zozname bez toho, aby som sa na nu musel vopred prihlasit vo Finderi.. a rovnako sa zobrazi aj v Mac Recovery pri obnove).
Chlup
Chlup: Co dělám špatně, že mi za tři roky používání NAS Synology s afp souborovým systémem taková hláška nikdy nevyskočila a již několikrát mi to zachránilo data?
Ťuk, ťuk. To já musím zaklepat na čelo :) Nastavil jsem Time machine zálohu přes Thunderbolt kabel s QNAP NAS a jede to ok. (doufám, že to tak i zůstane)
Taky jsem nastavil na QNAP a vše běží pěkně. I první záloha netrvala než pár minut (128GB). Nechám ji často přepisovat, stačí mi se vrátit maximálně o jeden den. Mám 2TB disk a doporučované místo alokované na 6TB nepotřebuji i když mám v NAS 32TB. Takže jsem dal TimeMachine jen 2TB. Ale jako pojistka na blbost je to dobré a většinou na svou chybu přijdu ihned poté. Investoval jsem hodně do sítě…teda hlavně nervů. Ale jsem nadšen jak je to rychlé. V novém firmwaru QNAP byla nějaká novější plně zautomatizovaná volba…i MB3 se nastavilo samo. Takže ok. Přesto děkuji za návod.