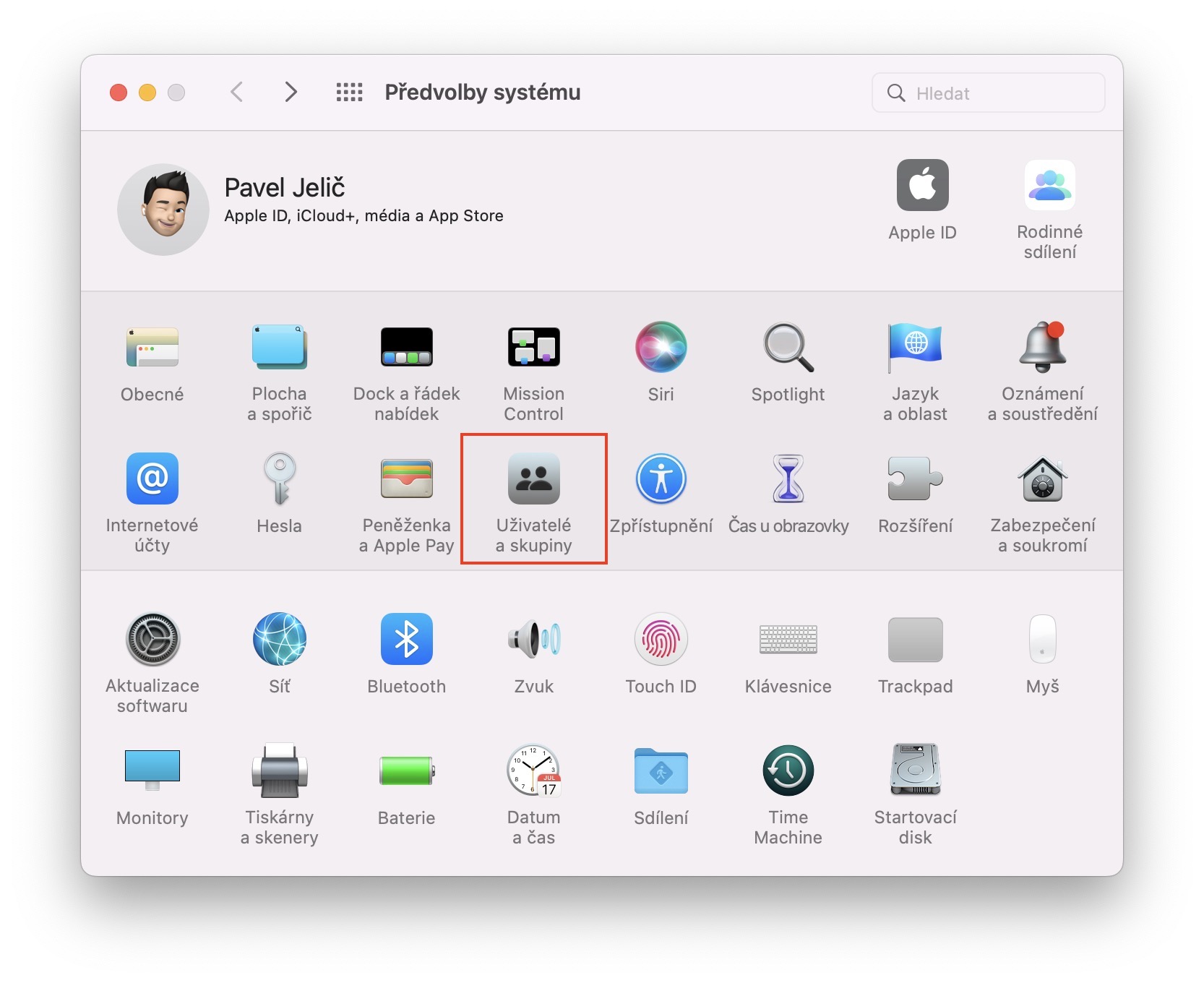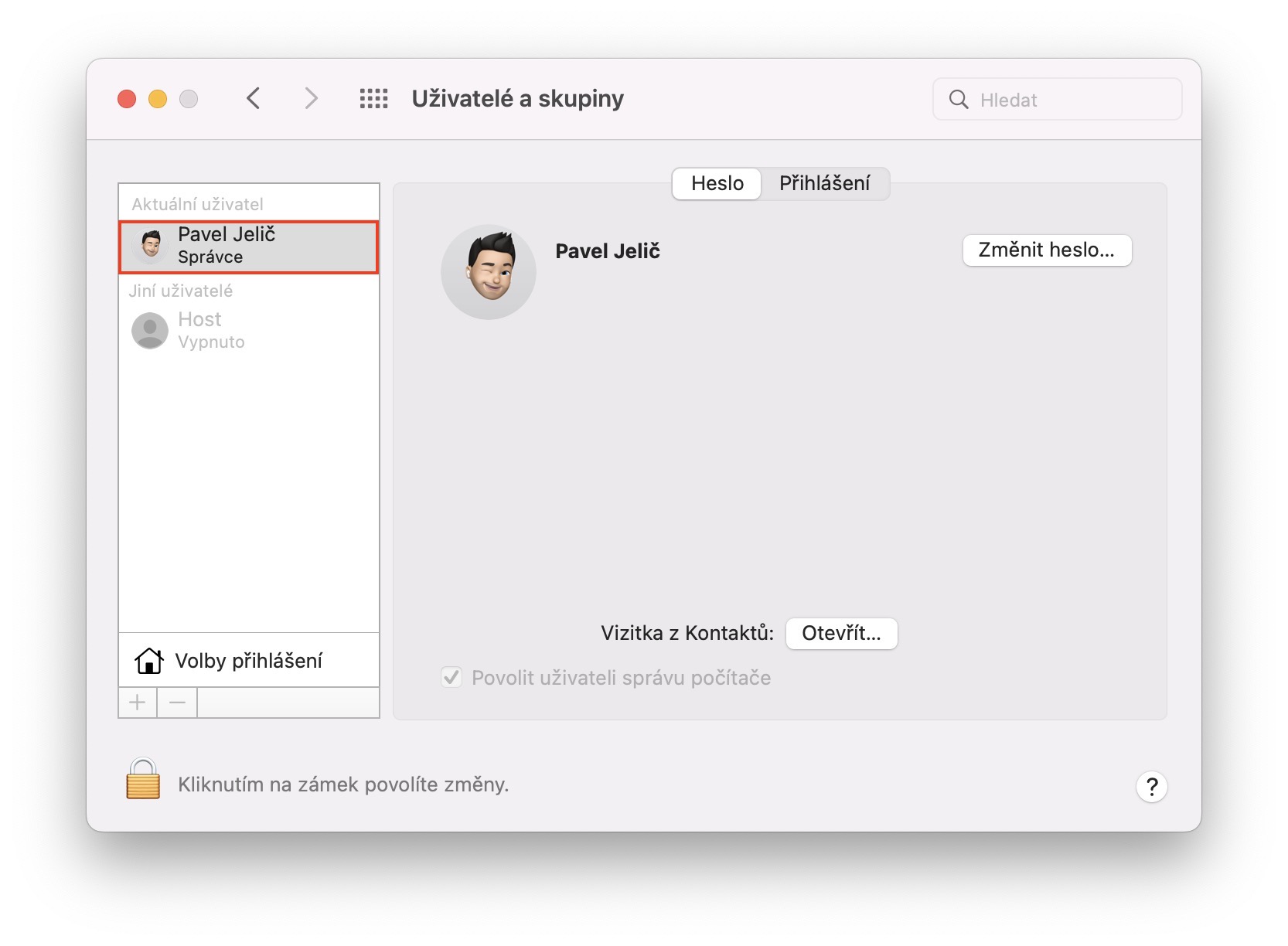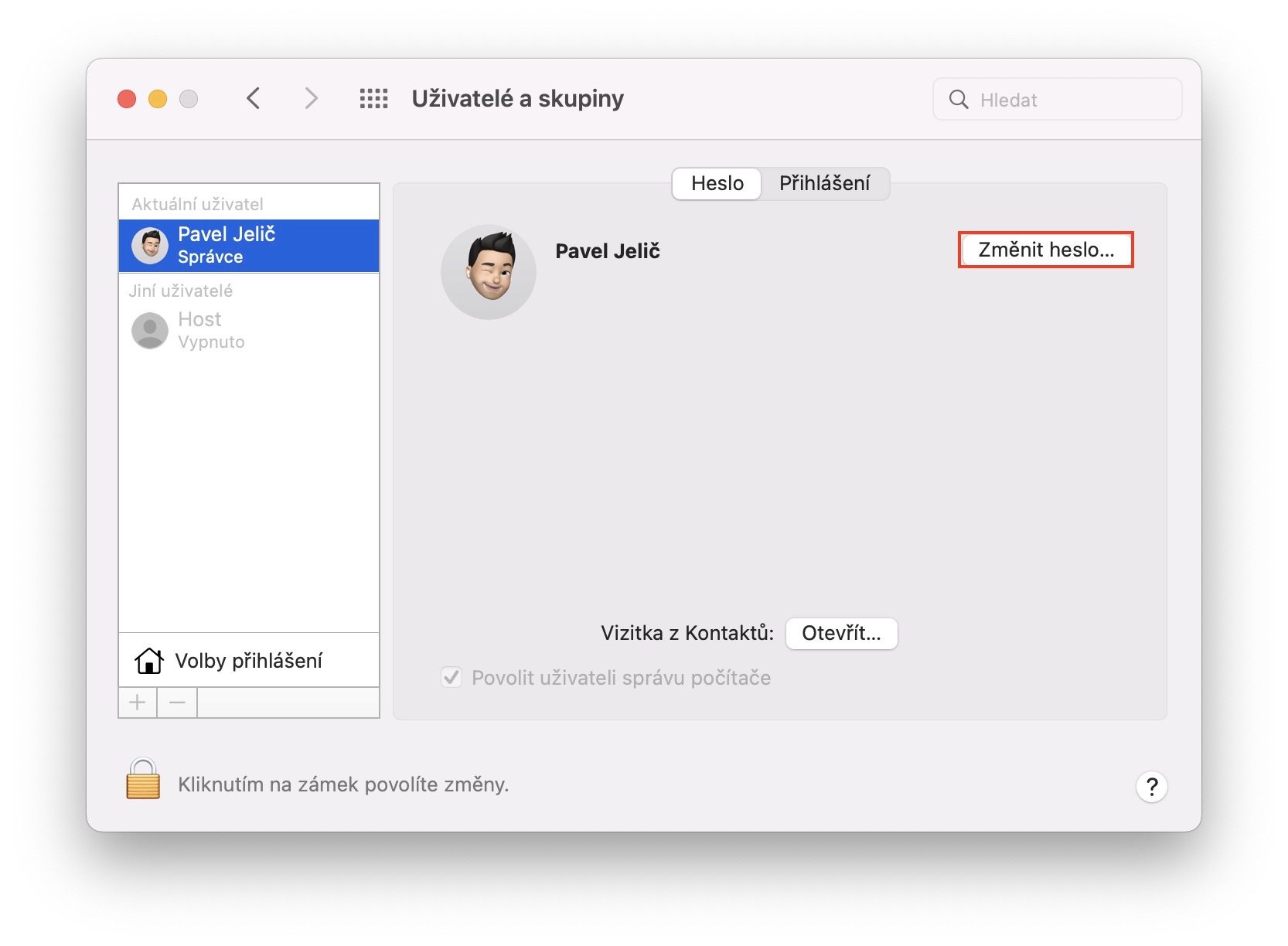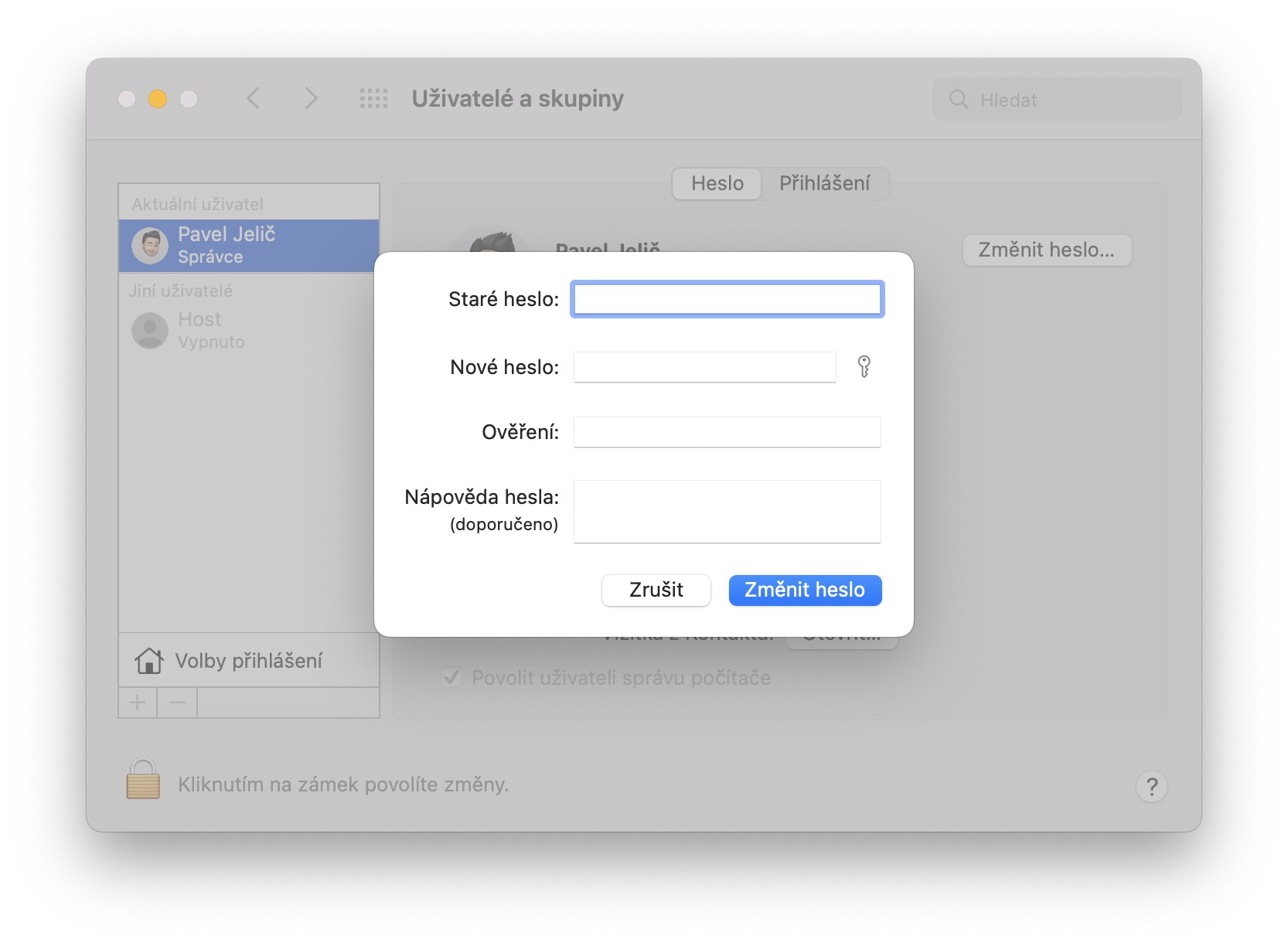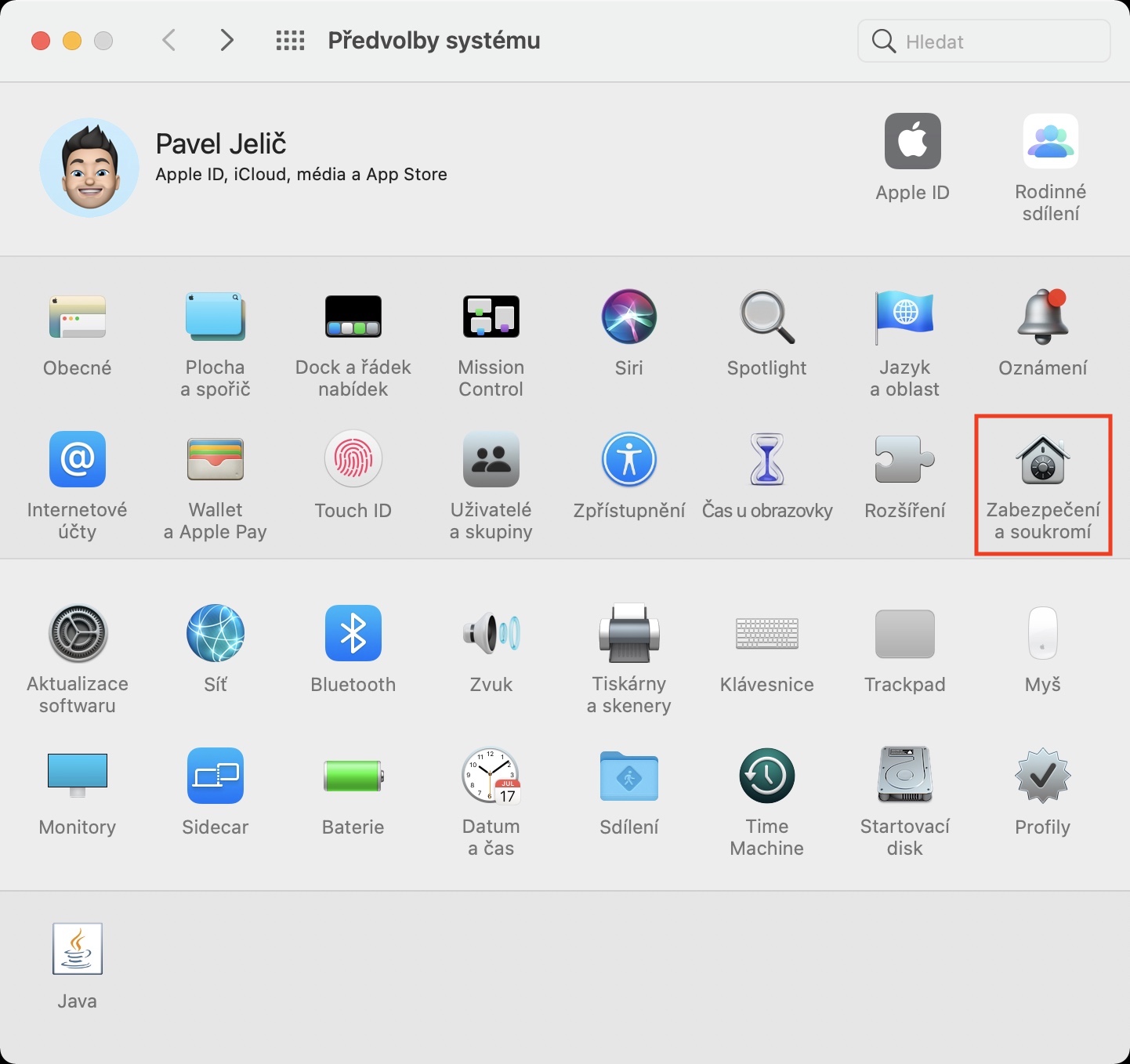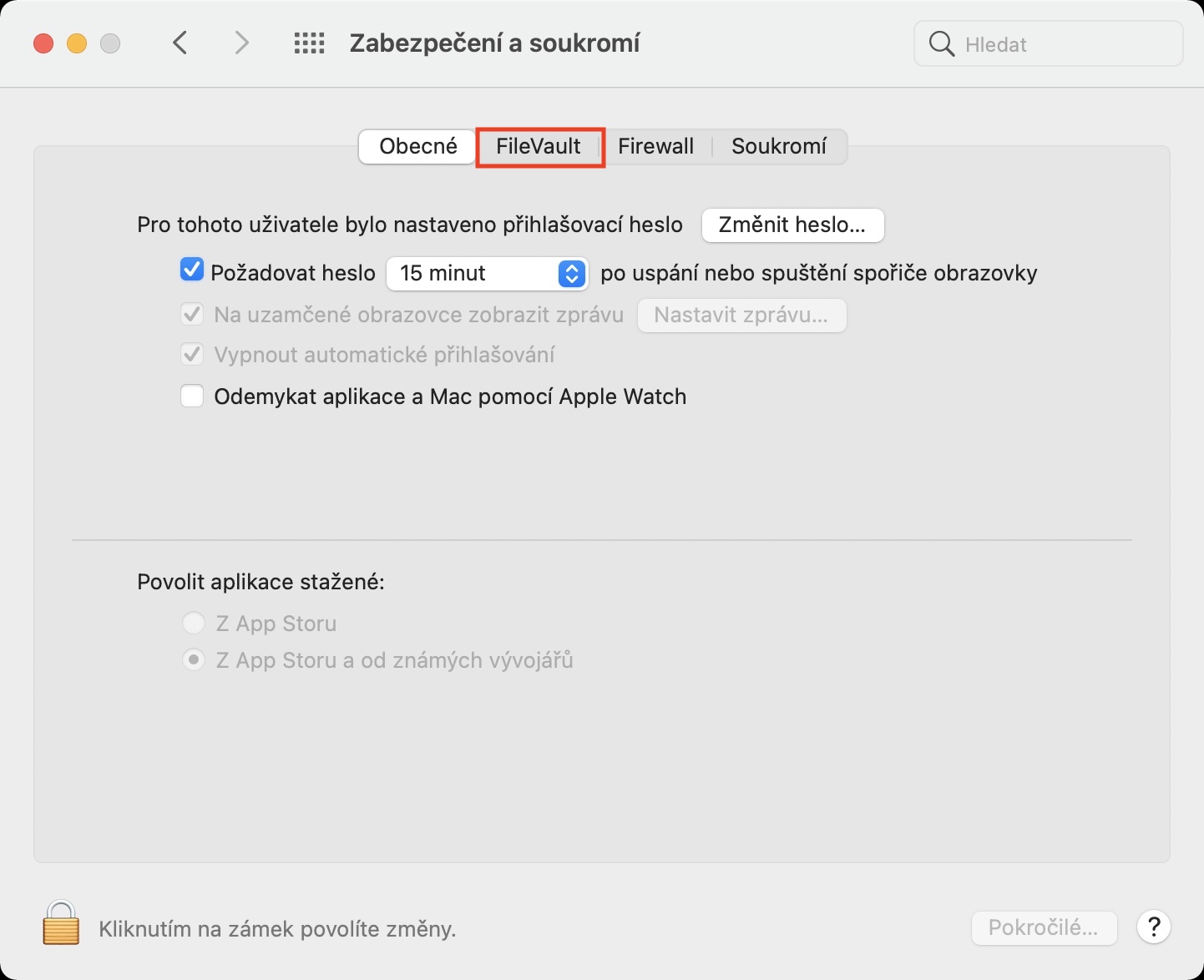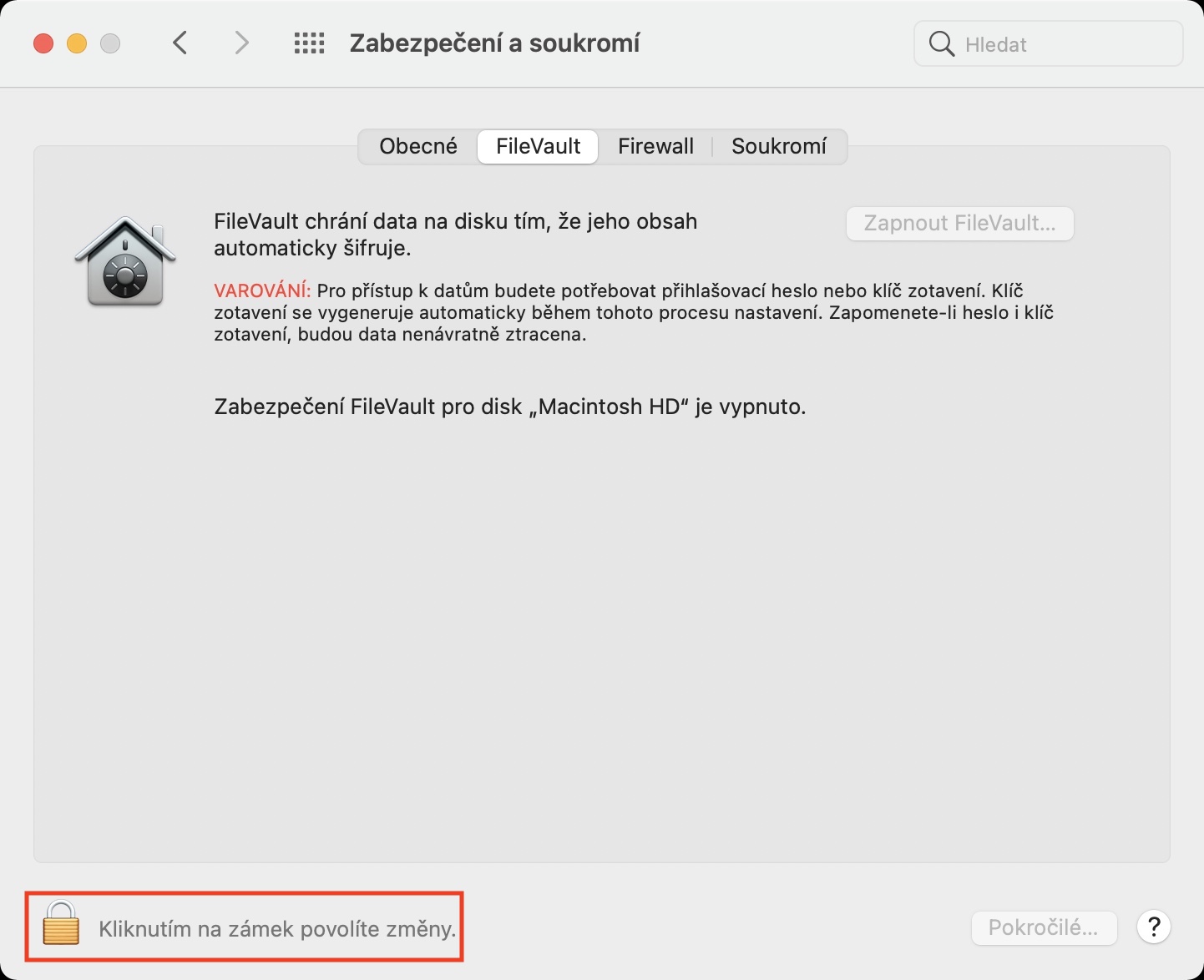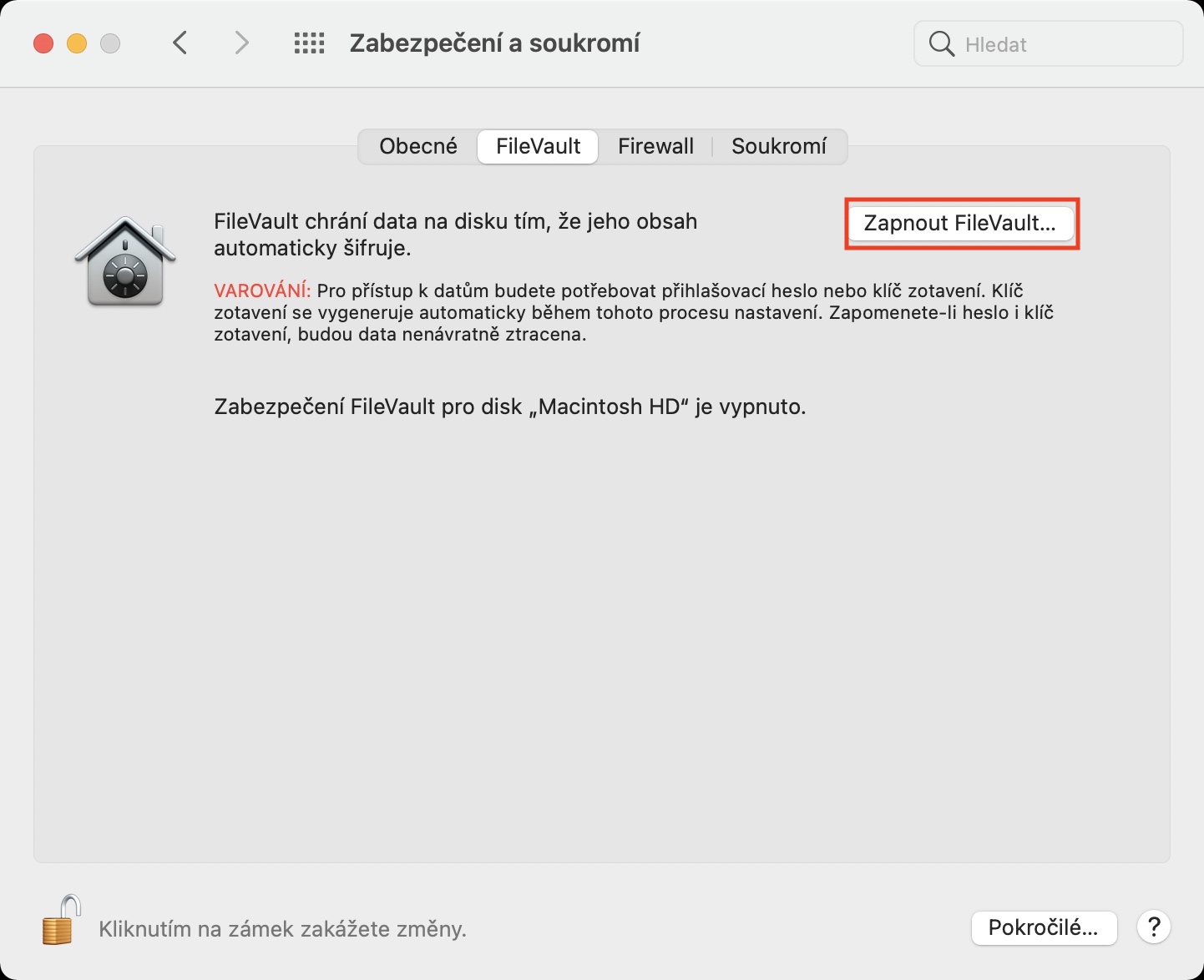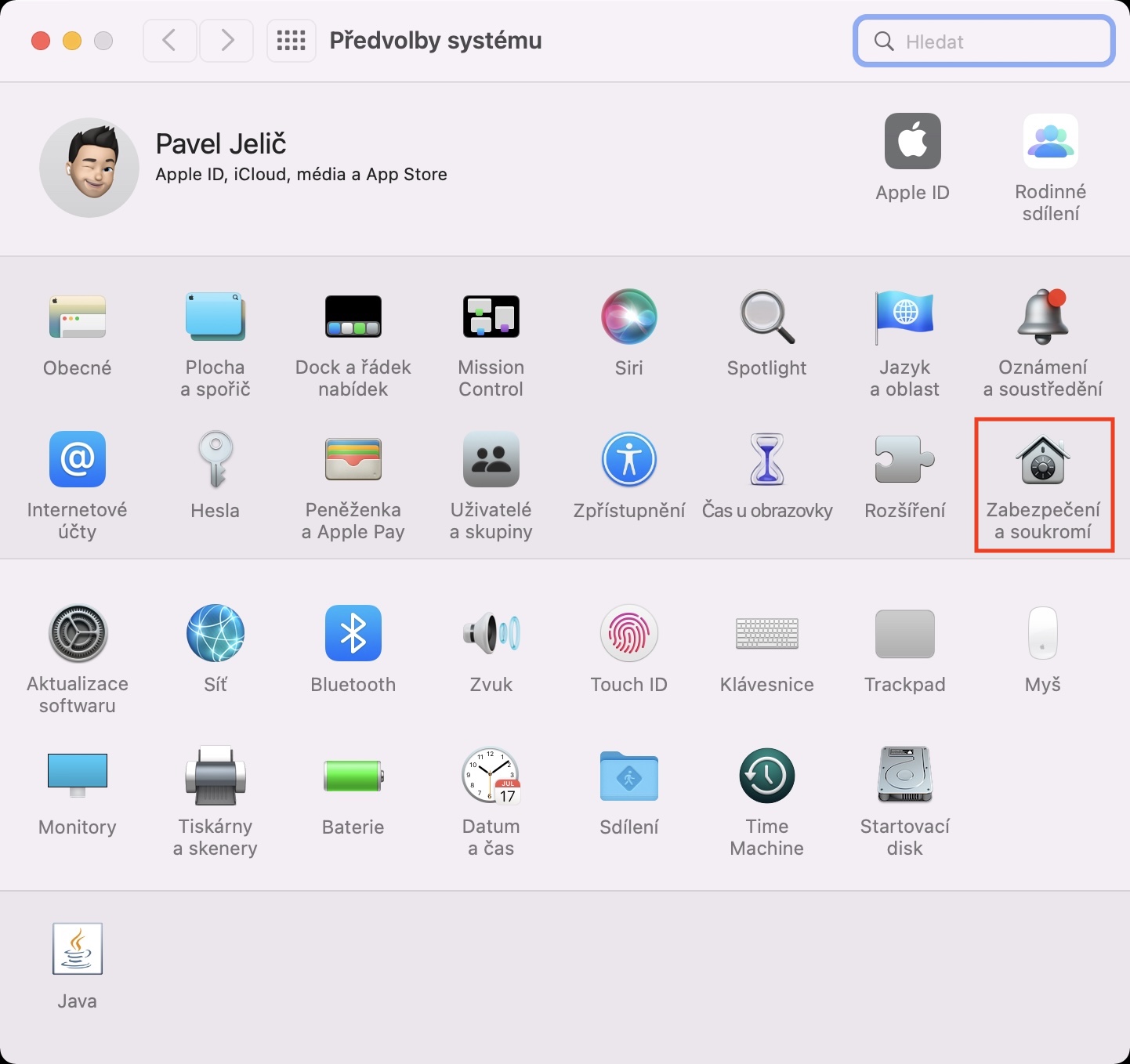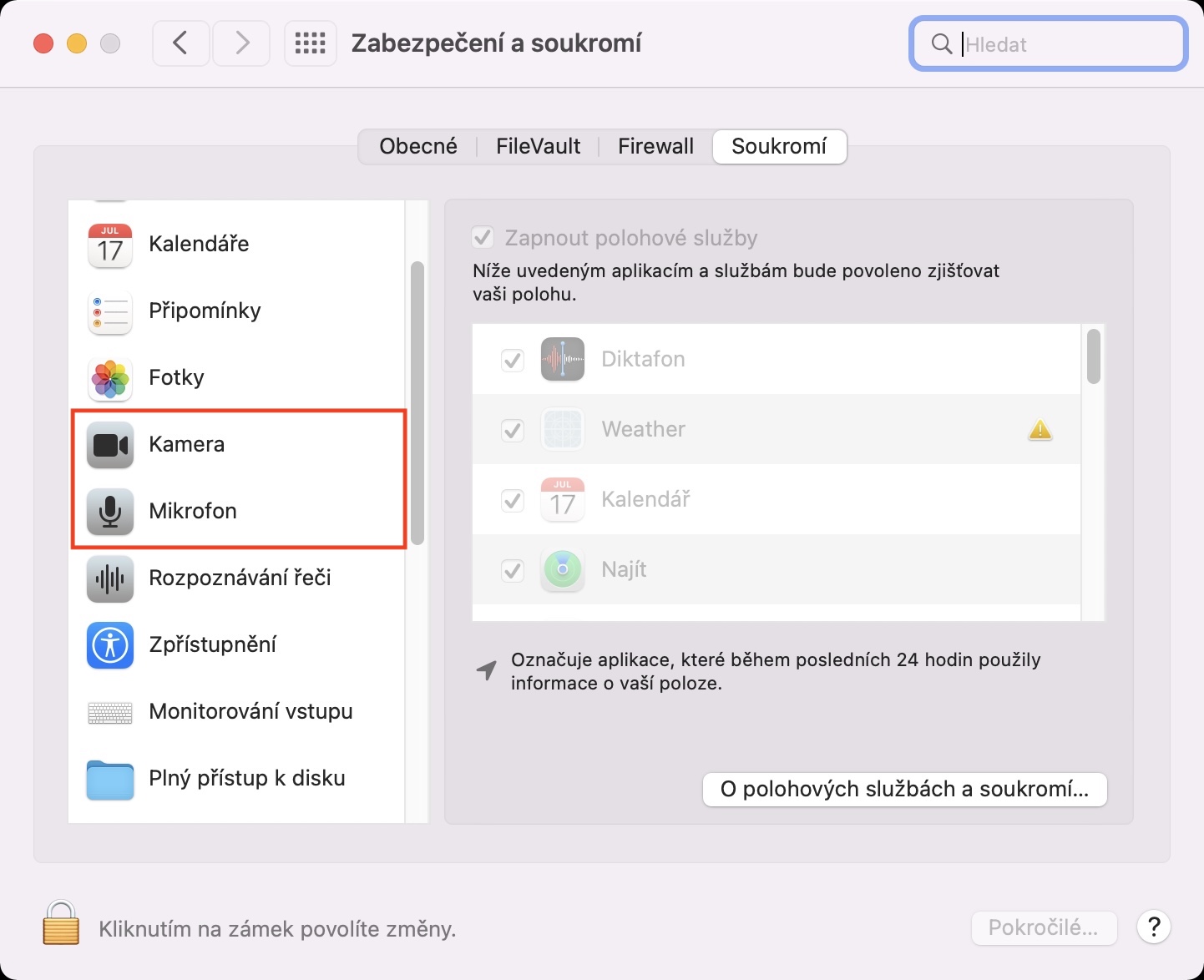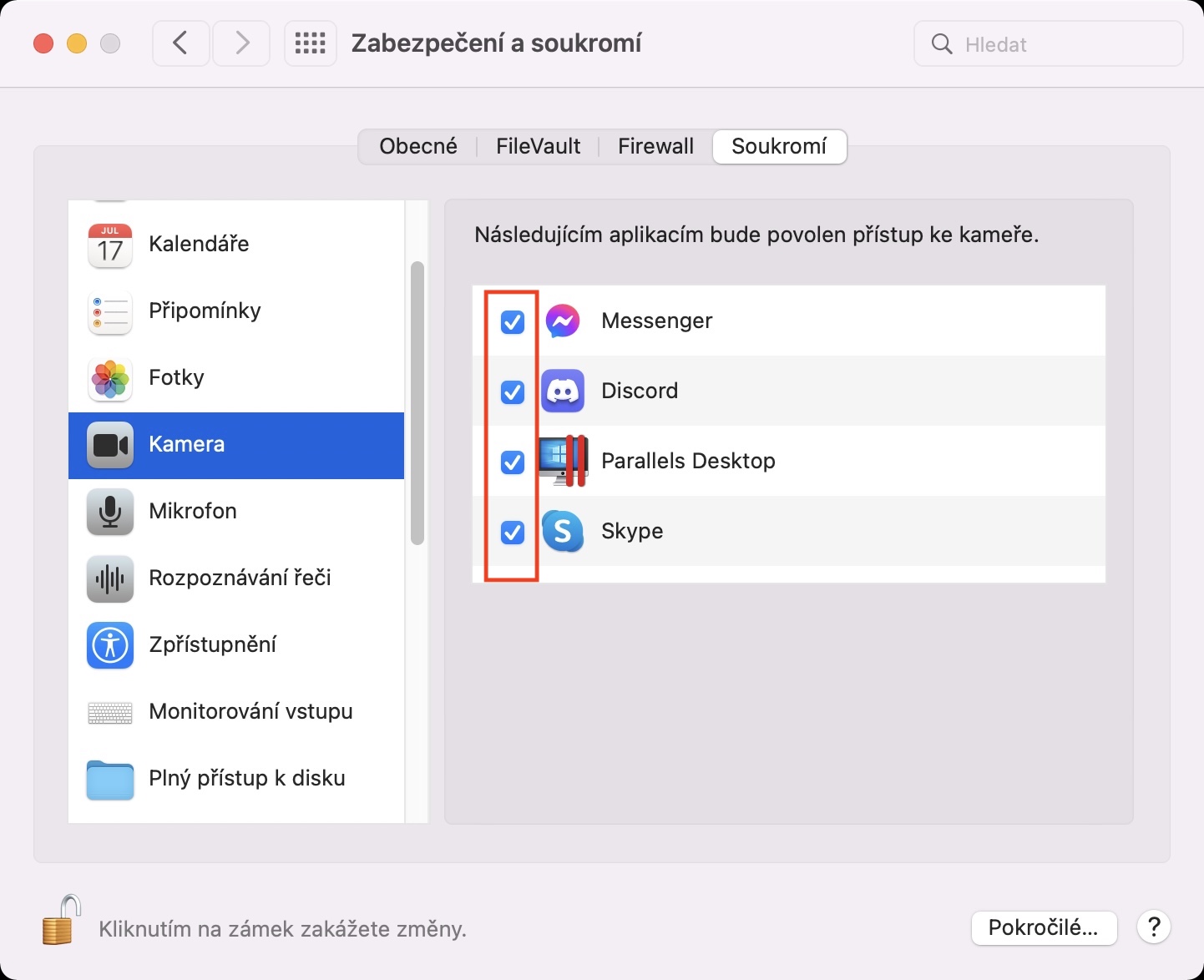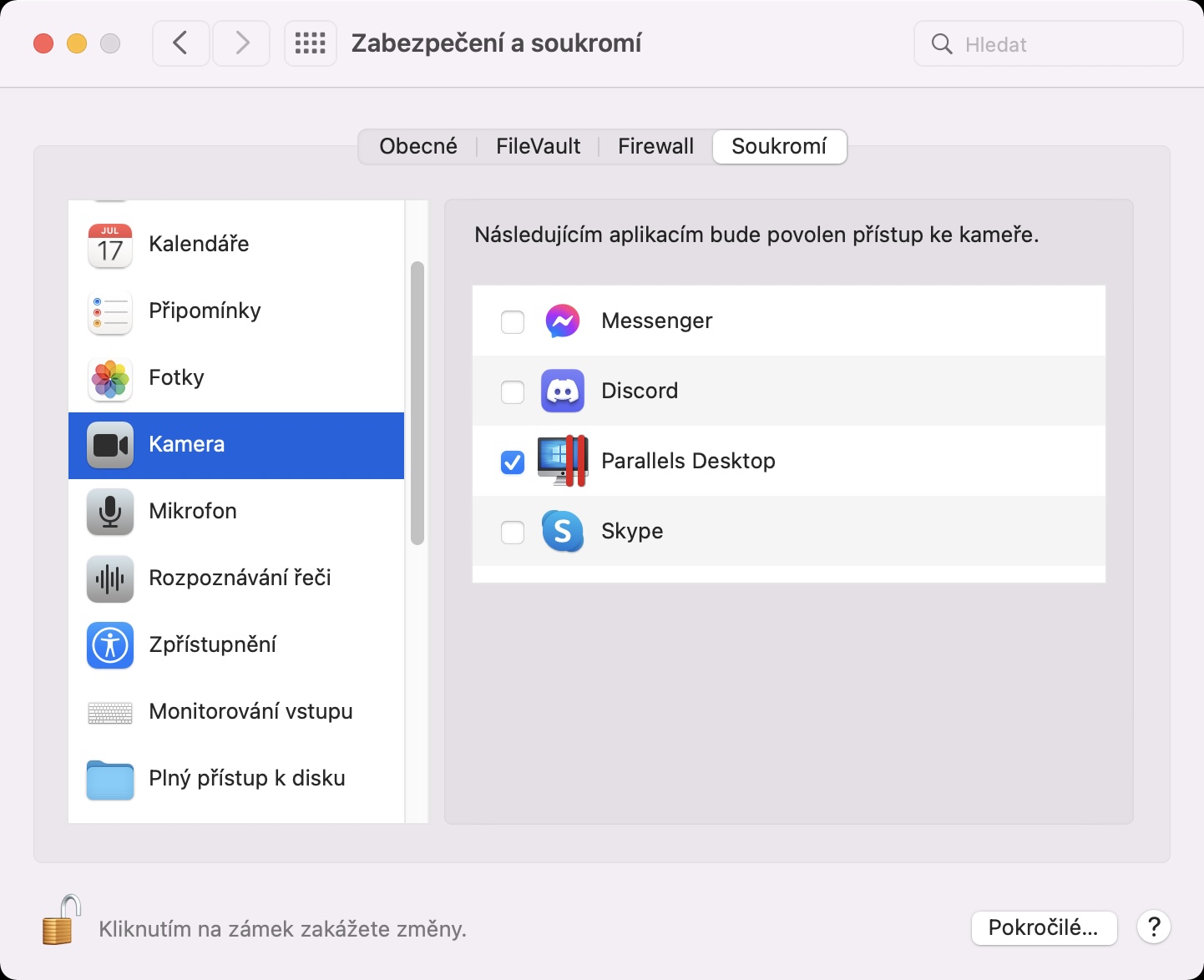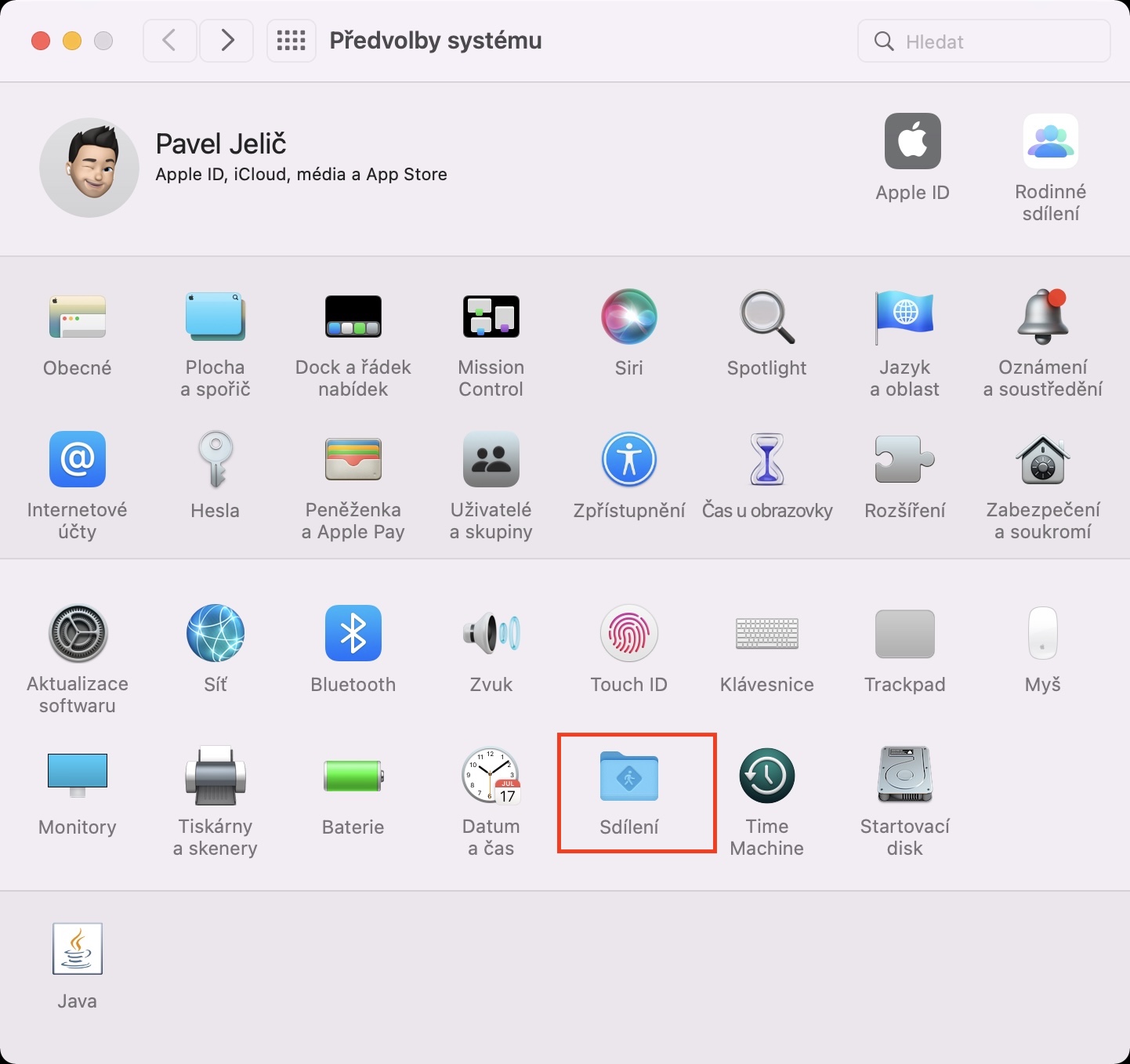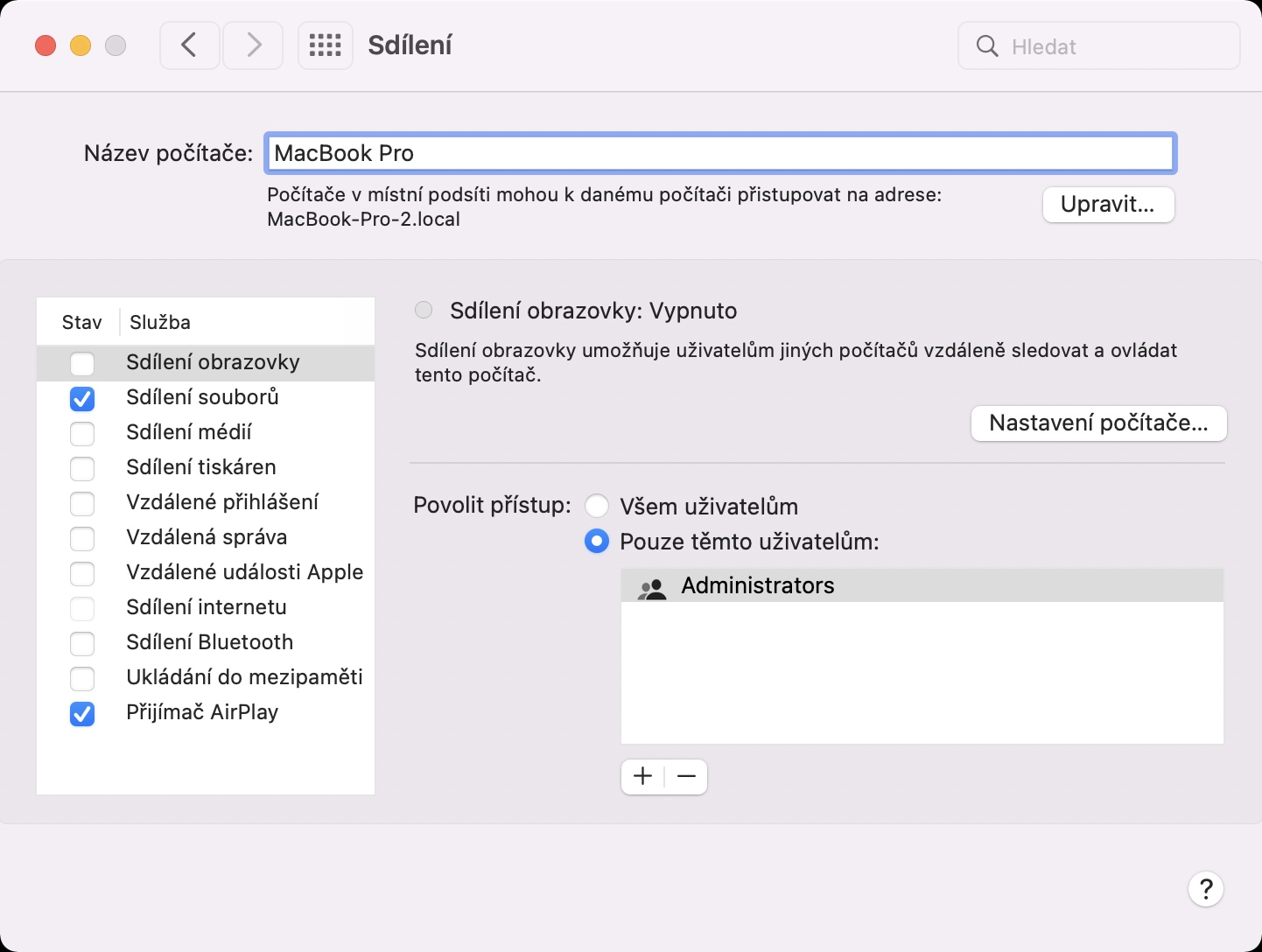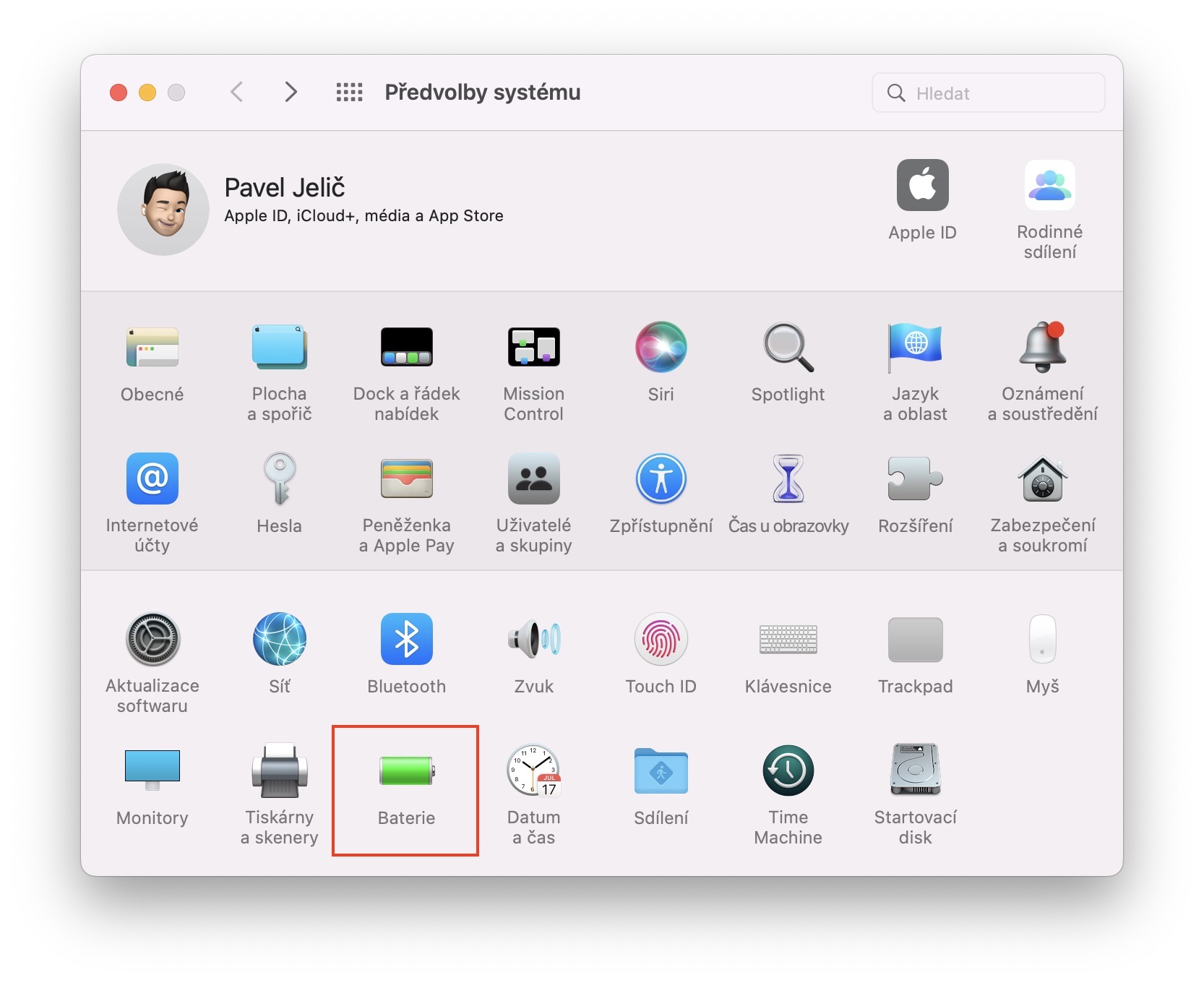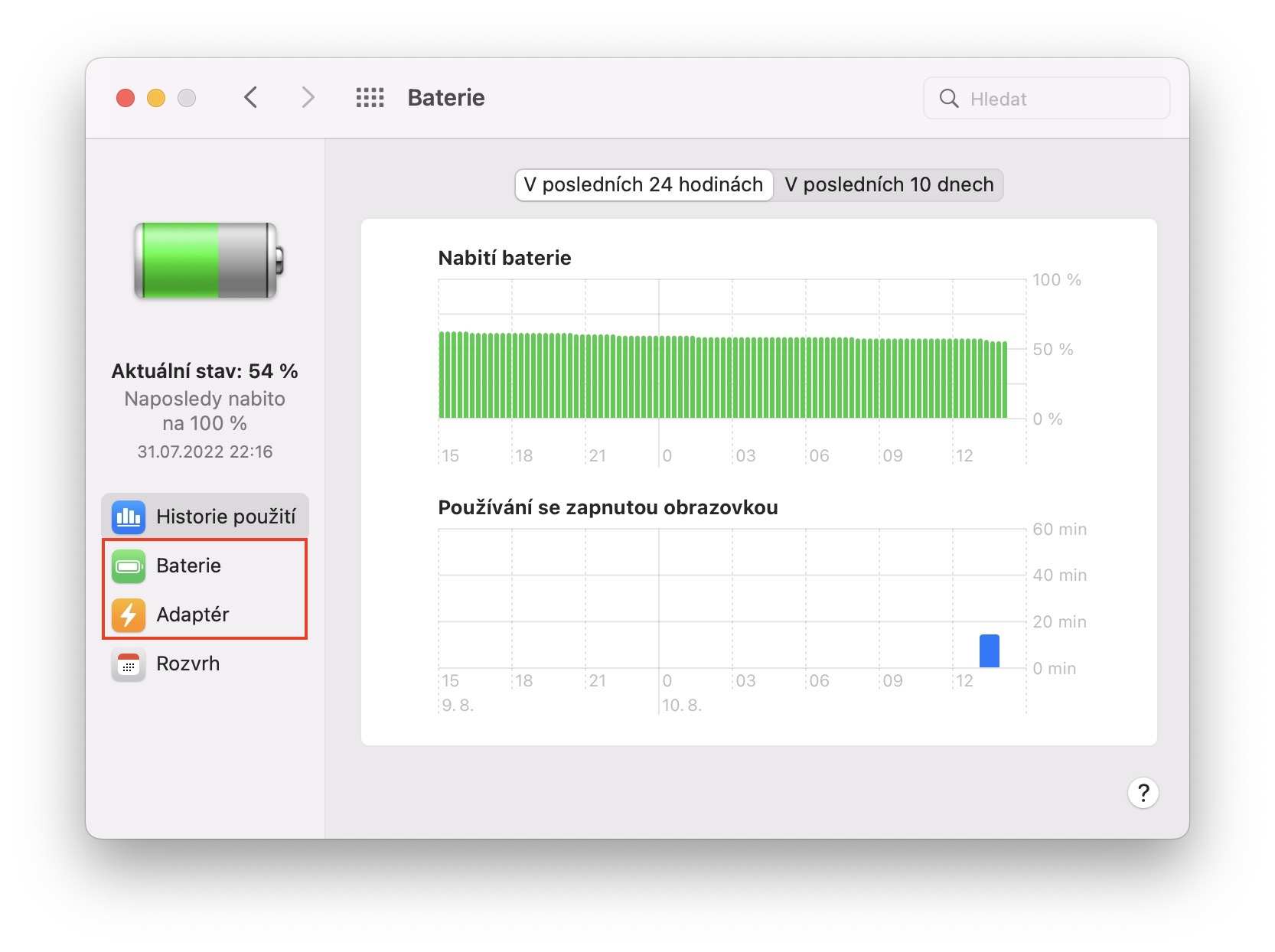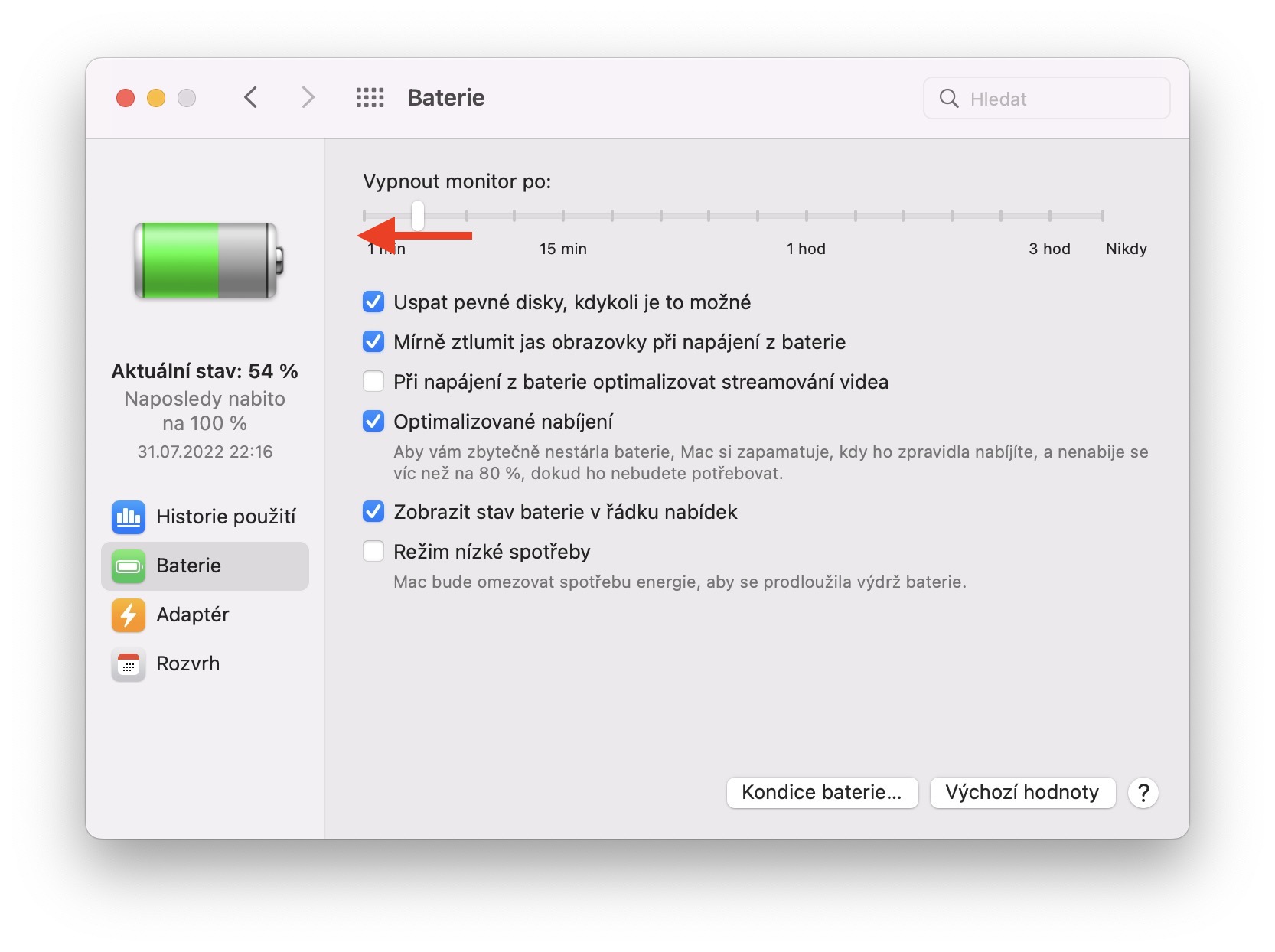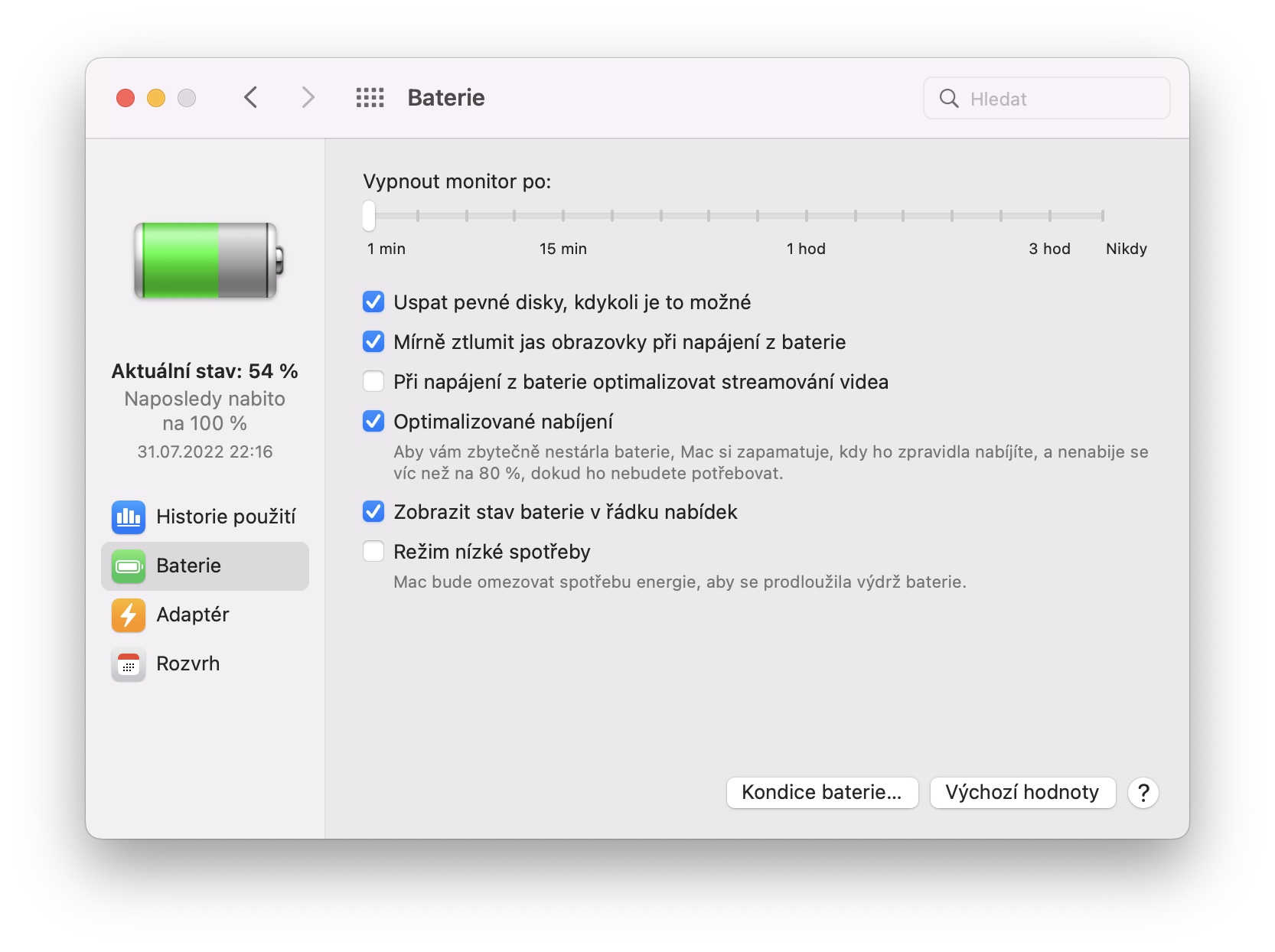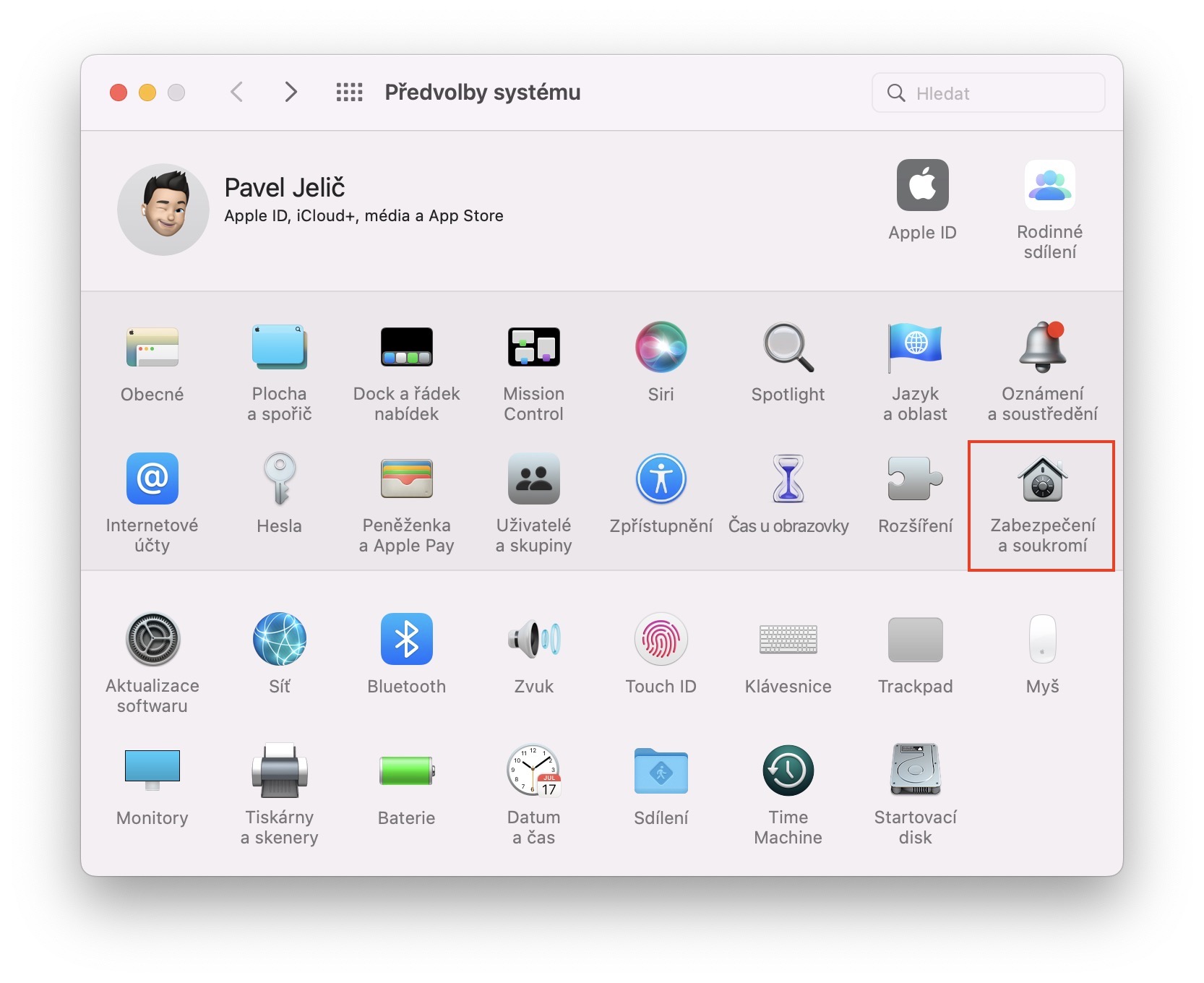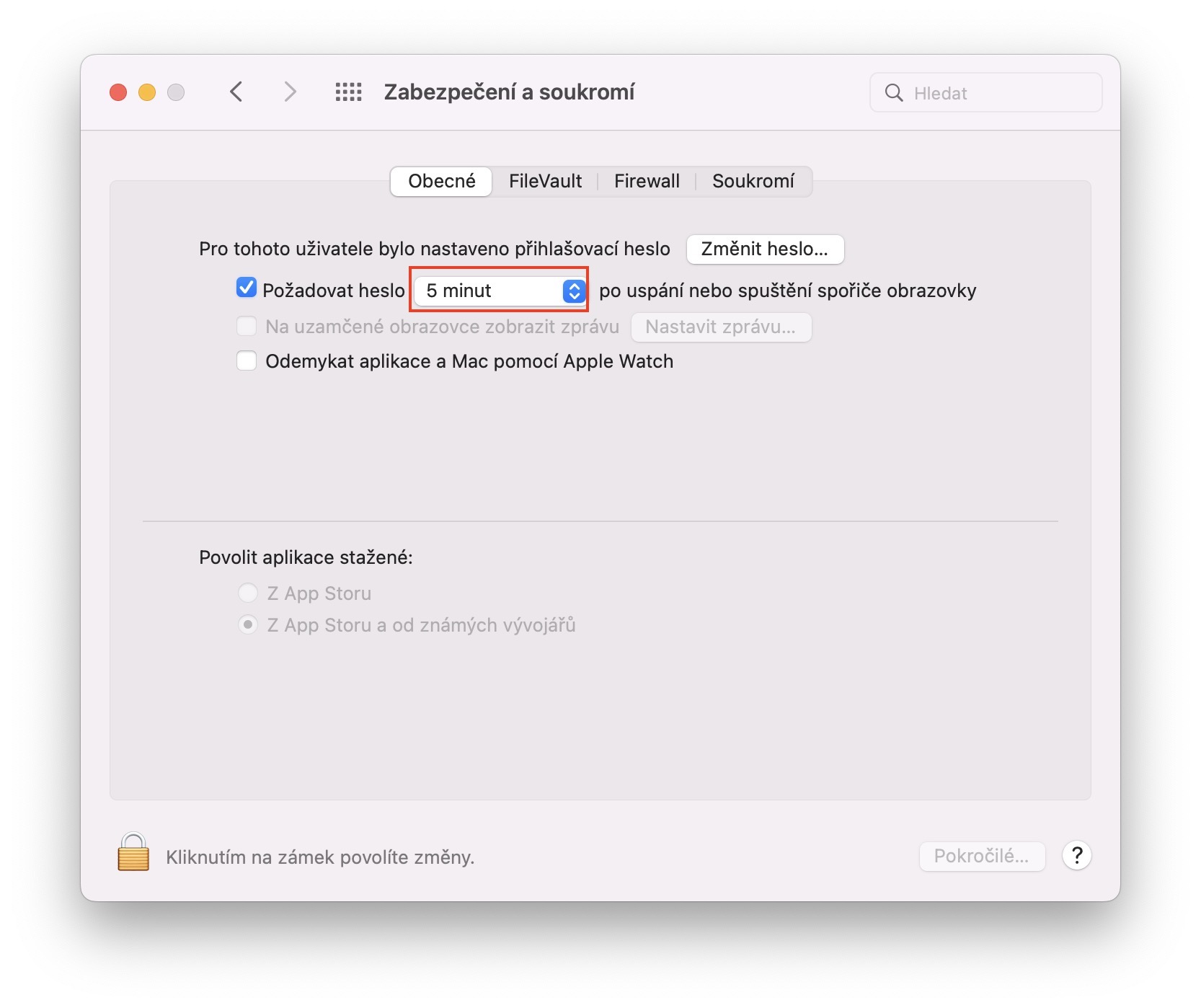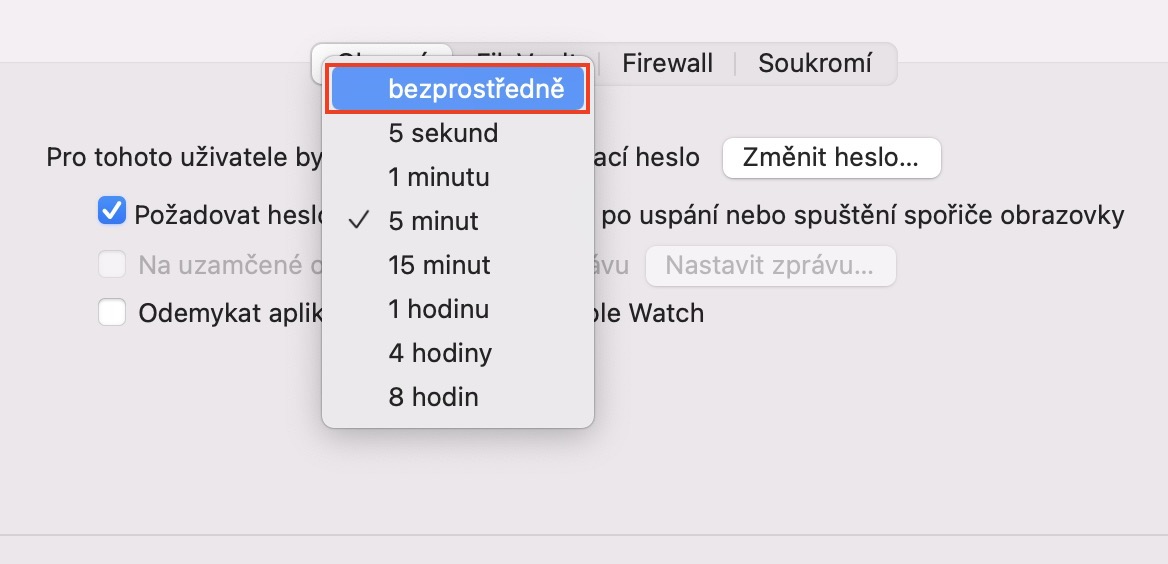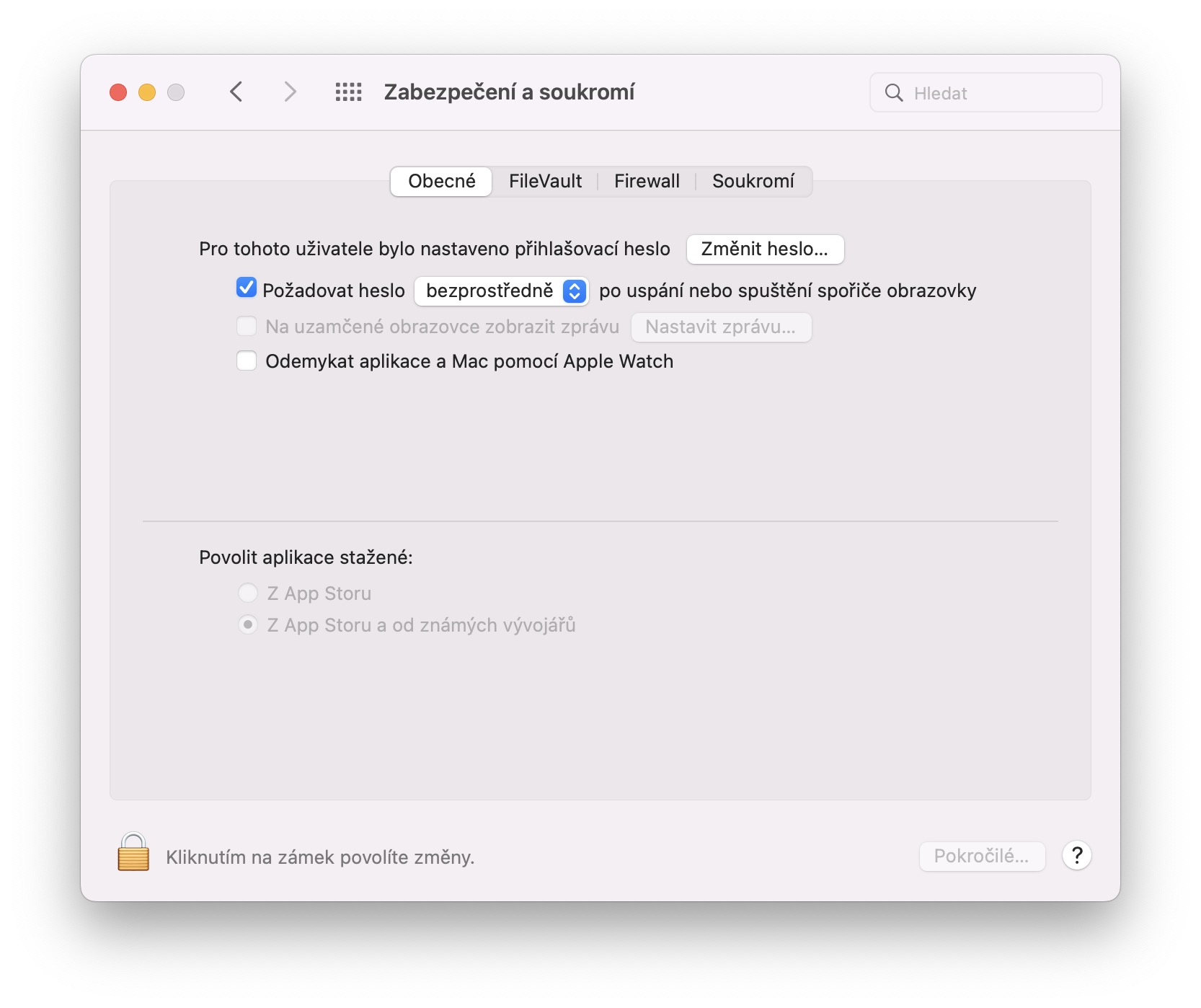Apple se snaží o to, aby jeho zařízení, potažmo operační systémy, byly co možná nejbezpečnější. Co se týče iPhonu a systému iOS, tak zde se mu to daří úplně nejlépe, jelikož je prakticky nemožné jej jakýmkoliv způsobem zavirovat. Mnoho uživatelů si myslí, že naprosto stejně je na tom i Mac, jenže tady to tak úplně neplatí. V rámci macOS máme totiž k dispozici o mnoho větší volnost, což může vést k různým bezpečnostním problémům. Pokud ale chcete i na Macu zajistit co největší bezpečnost, tak v tomto článku najdete 5 tipů, které se vám budou hodit.
Mohlo by vás zajímat
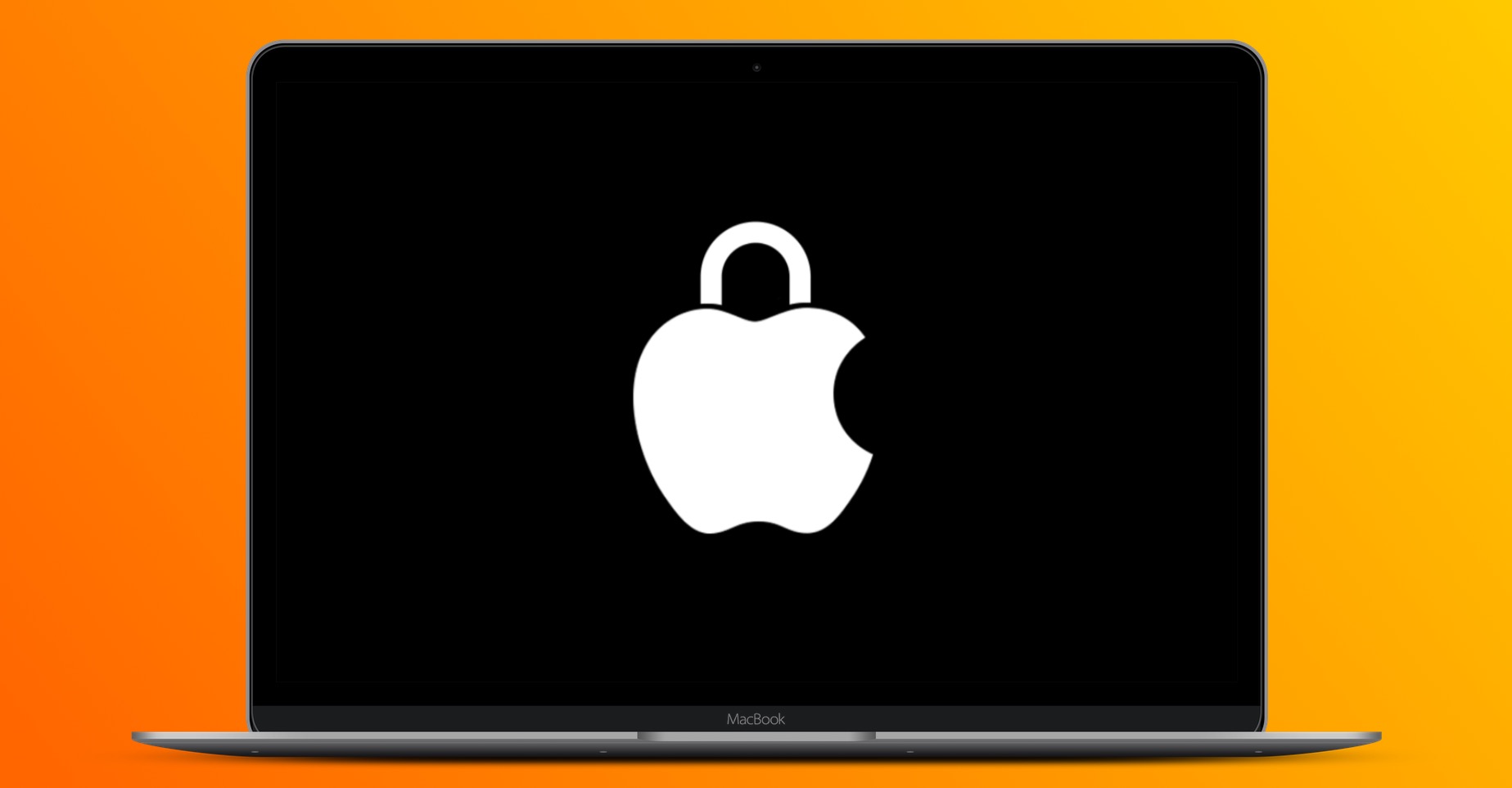
Silné heslo
Naprostou alfou a omegou bezpečnosti v moderním světě je využívání silného hesla. A to neplatí jen pro internetové účty, ale také pro jednotlivá zařízení. Stačí se jen zamyslet nad tím, co všech se skrývá pod heslem k vašemu Macu, jsou to dokumenty, fotky, ostatní hesla a zkrátka vše ostatní. Mnoho uživatelů jednoduše silné heslo nevyužívá a osobně znám několik lidí, kteří mají jako heslo mezerník. Rozhodně to není dobře a doporučuji vám heslo změnit – ve skutečnosti je to jedno z mála hesel, které si musíte pamatovat, u novějších Maců už navíc máme Touch ID. Pro změnu hesla přejděte do → Předvolby systému → Uživatelé a skupiny, kde nalevo klepněte na váš profil, a poté napravo na tlačítko Změnit heslo…
FileVault
Chcete mít jistotu toho, že i při ztrátě či odcizení vašeho Macu se nikdo nedostane k datům, která jsou v něm uložena? Pokud ano, určitě si aktivujte funkci FileVault, která se stará o kompletní šifrování veškerých dat, ke kterým se nikdy bez dešifrovacího klíče nedostane. Pro aktivace funkce FileVault přejděte do → Předvolby systému → Zabezpečení a soukromí → FileVault. Zde vlevo dole stiskněte ikonu zámku, autorizujte se heslem, a poté klepněte na Zapnout FileVault… Následně si stačí projít průvodcem nastavení.
Přístupy aplikací
Stejně jako na iPhonu je nutné i na Macu aplikacím povolit přístup k jednotlivým typům dat či různým funkcím a čidlům. V případě, že některé aplikaci přístup odepřete, tak má jednoduše smůlu. Čas od času se ale rozhodně hodí přístupy aplikací zkontrolovat – například může dojít k tomu, že některé aplikaci přístup povolíte omylem. Pro kontrolu tedy stačí přejít do → Předvolby systému → Zabezpečení a soukromí → Soukromí. Zde už se nalevo nachází jednotlivé kategorie, po jejichž rozkliknutí se vám zobrazí seznam aplikací s (ne)povolenými přístupy. U některých kategorií je nutné se autorizovat klepnutím na zámek vlevo dole.
Změna názvu
Věděli jste o tom, že uživatelé ve vašem okolí mohou klidně velmi jednoduše zjistit název vašeho Macu, popřípadě třeba iPhonu či iPadu? Pokud se ptáte jak, tak je odpověď jednoduchá – pomocí AirDropu. Mnozí uživatelé totiž mají v názvu pro AirDrop nastavené své vlastní jméno, společně s názvem zařízení, tj. například Pavel – MacBook Pro. Pro zachování anonymity a bezpečnosti byste tedy měli jméno rozhodně odstranit a nevyužívat. Pro změnu názvu vašeho Macu pro AirDrop přejděte do → Předvolby systému → Sdílení. Zde vlevo dole klepněte na ikonu zámku, autorizujte se, a poté v horní části v poli Název počítače proveďte požadované změny.
Nastavení zamknutí
Pokud svůj Mac musíte dočasně opustit, automaticky byste jej měli zamknout, buď skrze menu , anebo zkratkou Control + Command + Q. Čas od času se ale může stát, že na ruční zamknutí jednoduše zapomenete, což je samozřejmě bezpečnostní problém, jelikož po nějakou dobu zůstává váš Mac odemknutý a přístupný. Z toho důvodu byste si měli nastavit, aby došlo po krátké době nečinnosti k automatickému zamknutí. Prvně přejděte do → Předvolby systému → Baterie, kde v sekcích Baterie a Adaptér nastavte ve Vypnout monitor po dobu, po které se má monitor vypnout (tj. zamknout zařízení). Následně nezapomeňte přejít do → Předvolby systému → Zabezpečení a soukromí → Obecné, kde u možnosti Požadovat heslo po uspání nebo spuštění spořiče nastavte bezprostředně. Takto zajistíte, že se Mac ihned po vypnutí obrazovky také uzamkne.