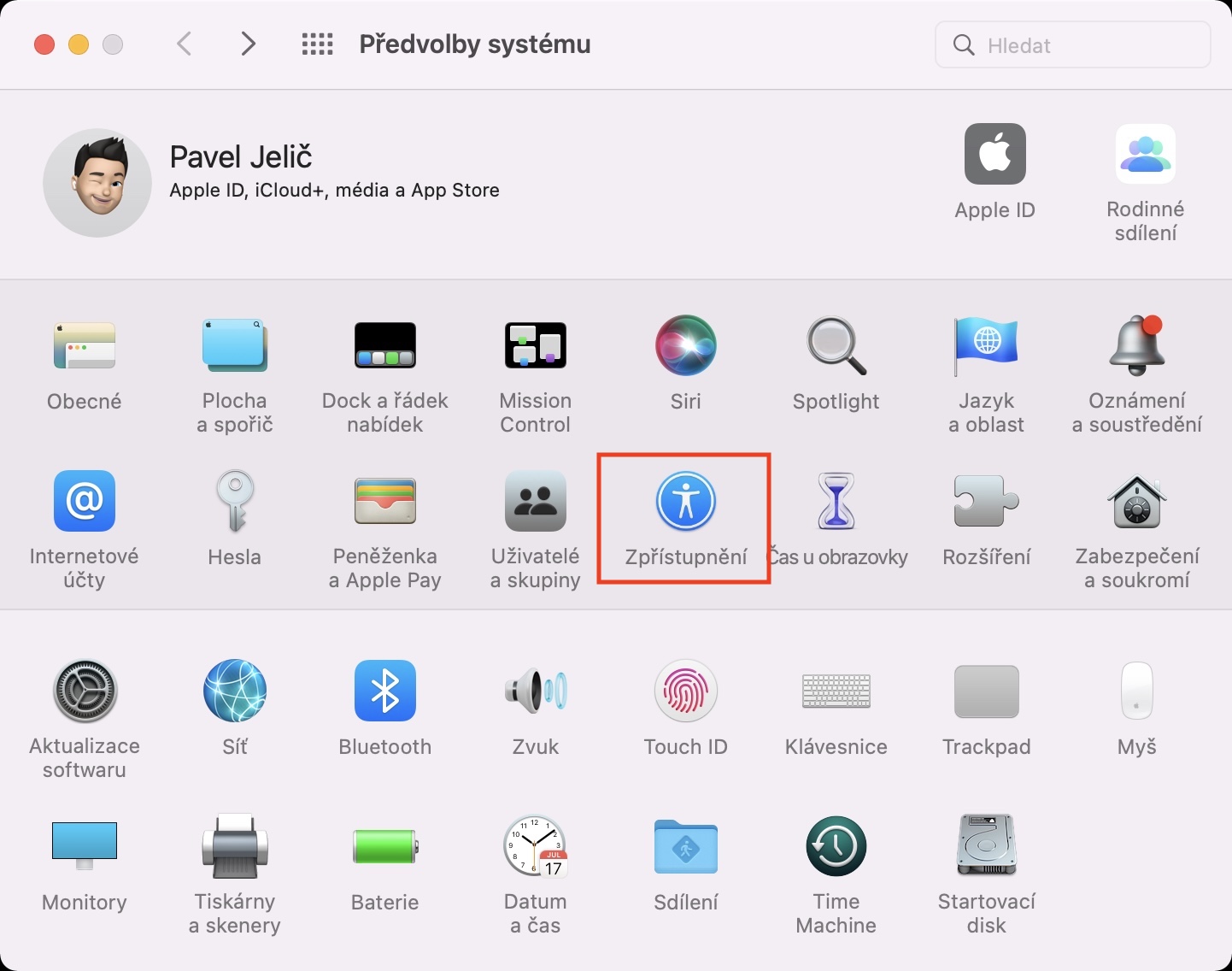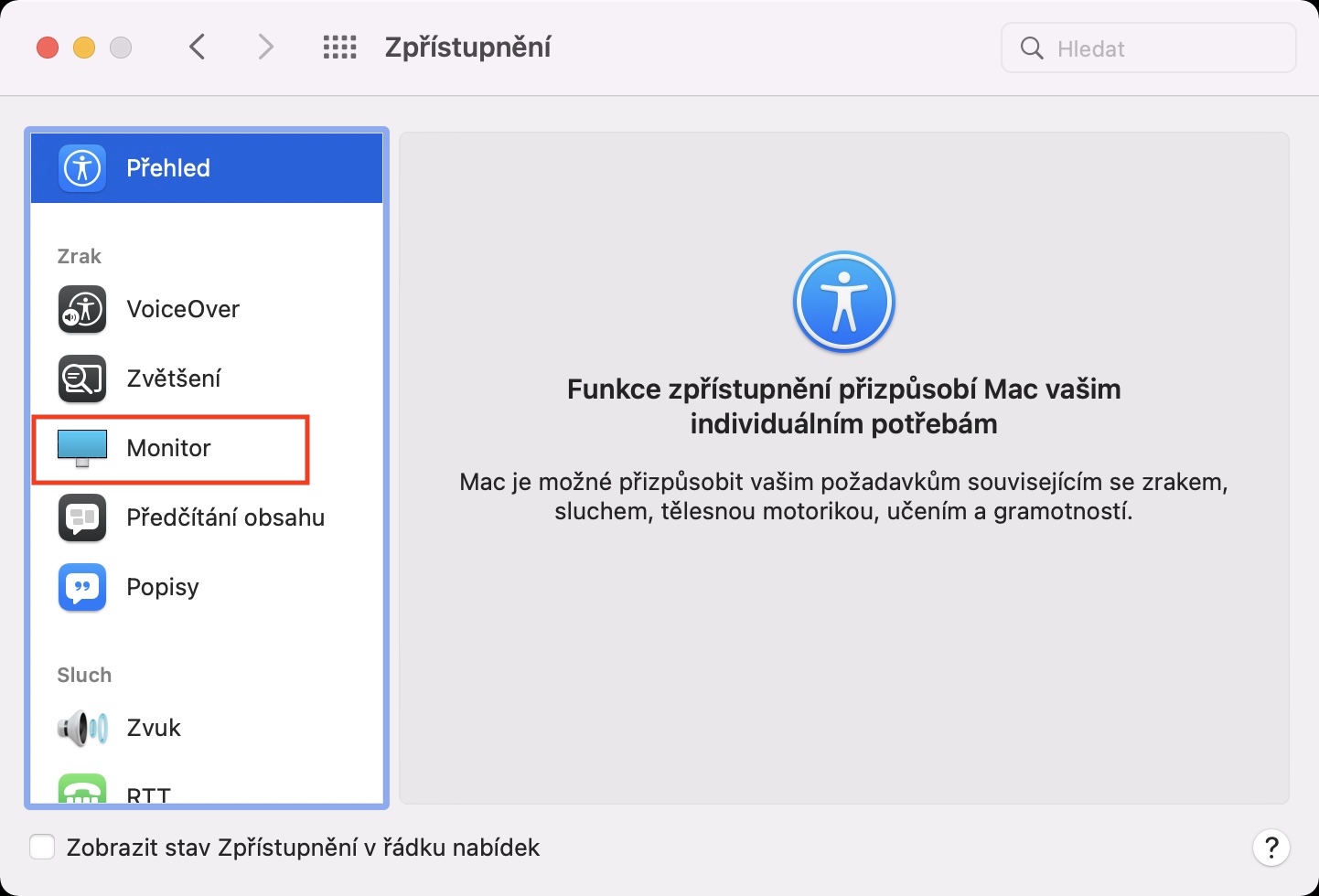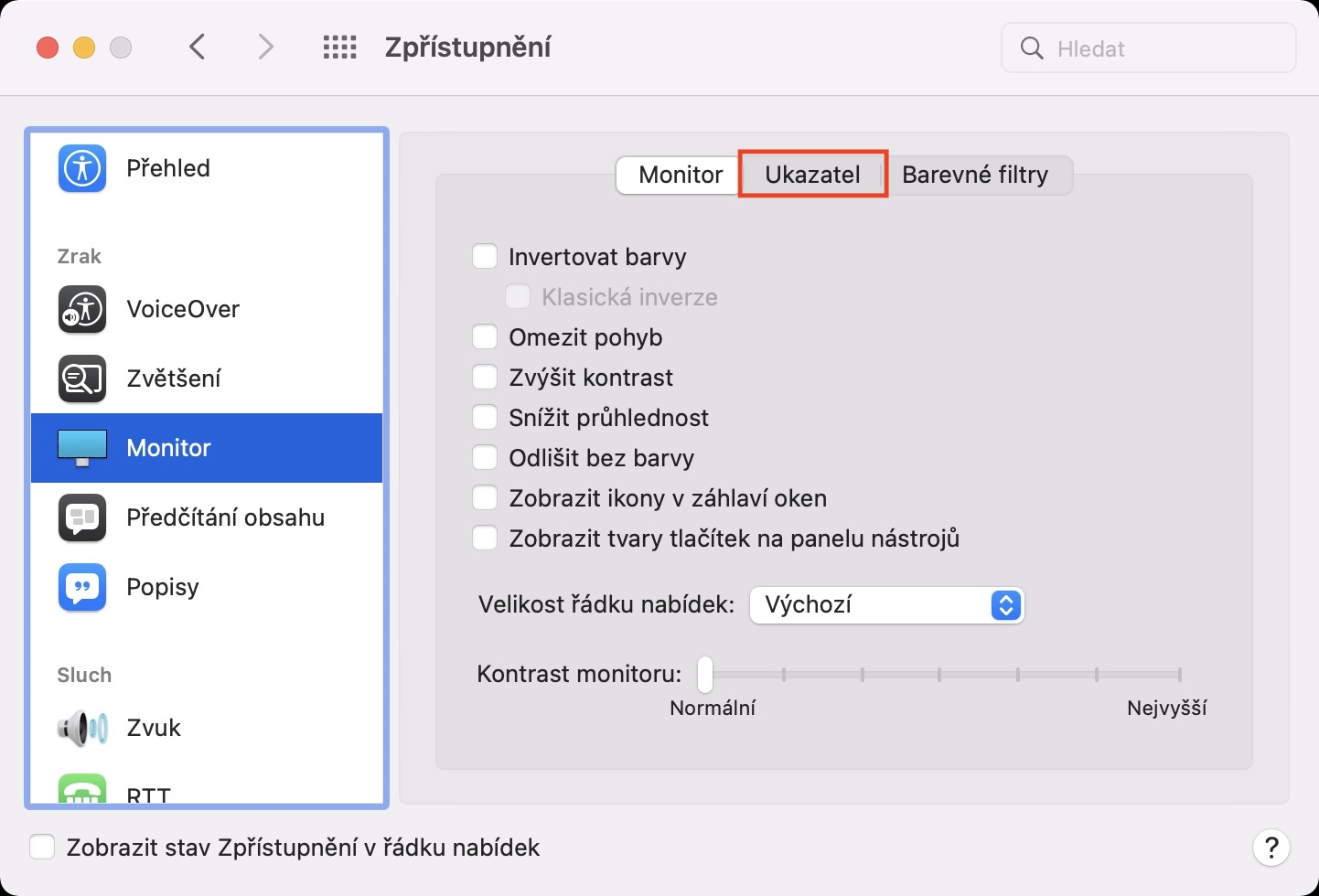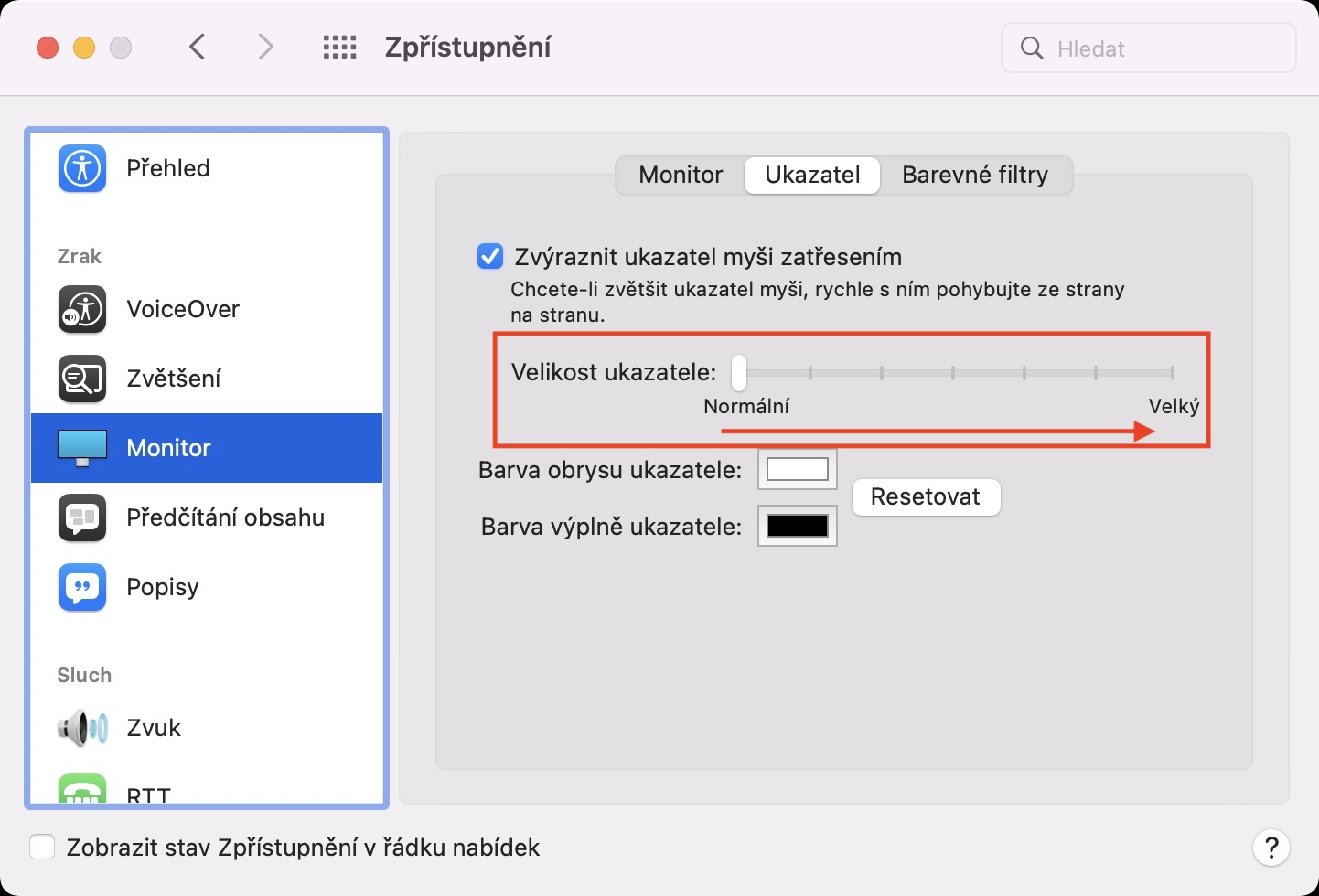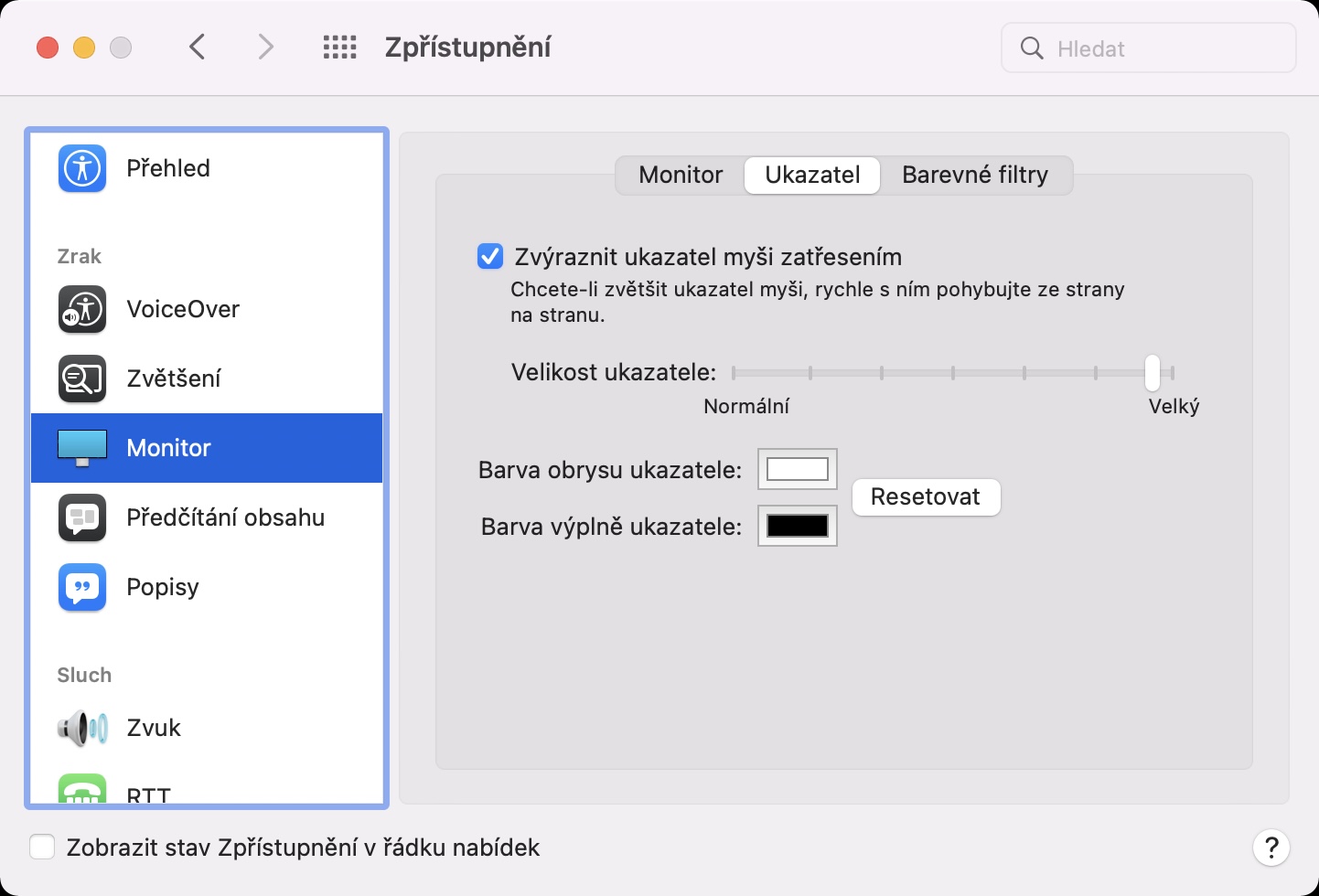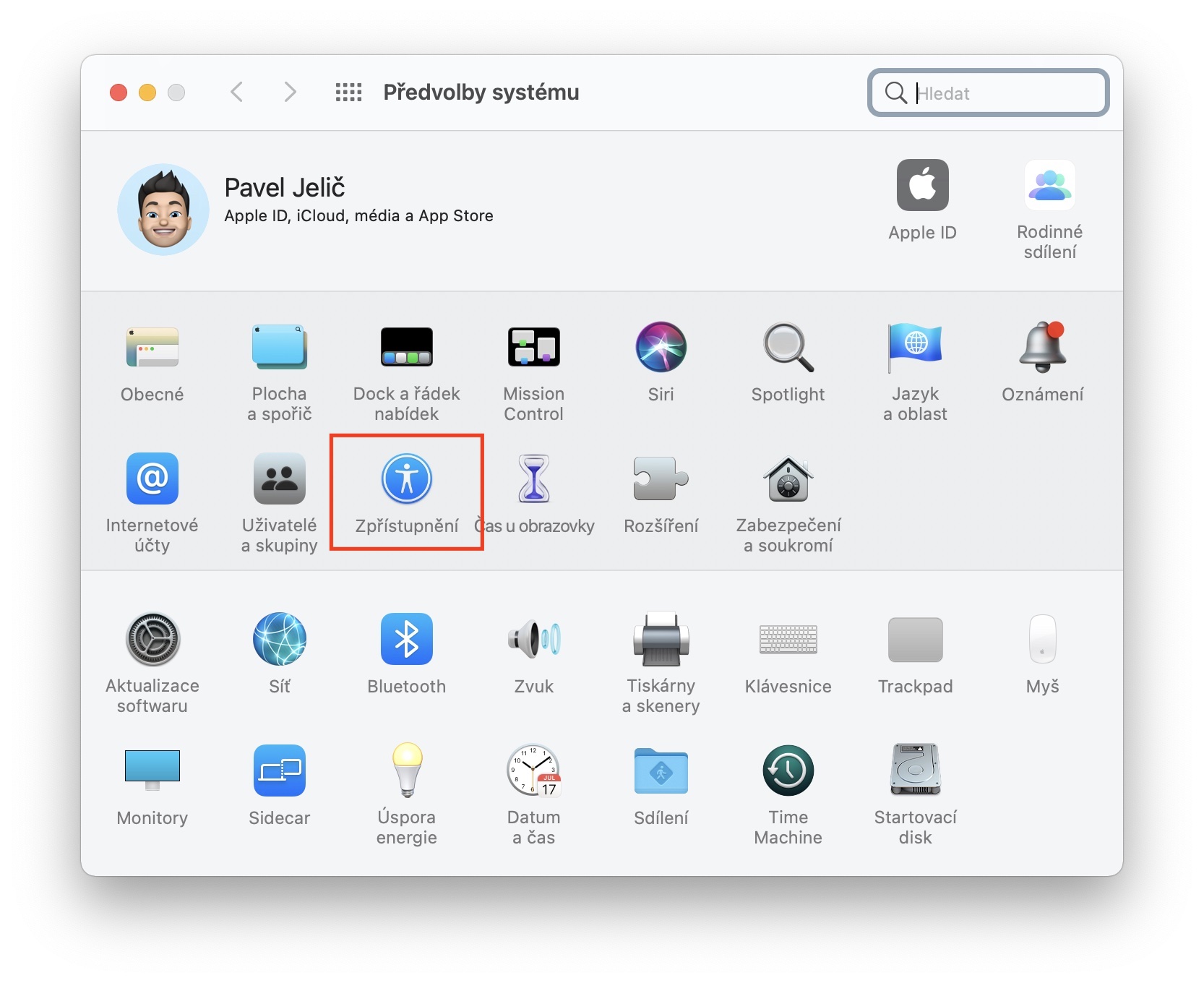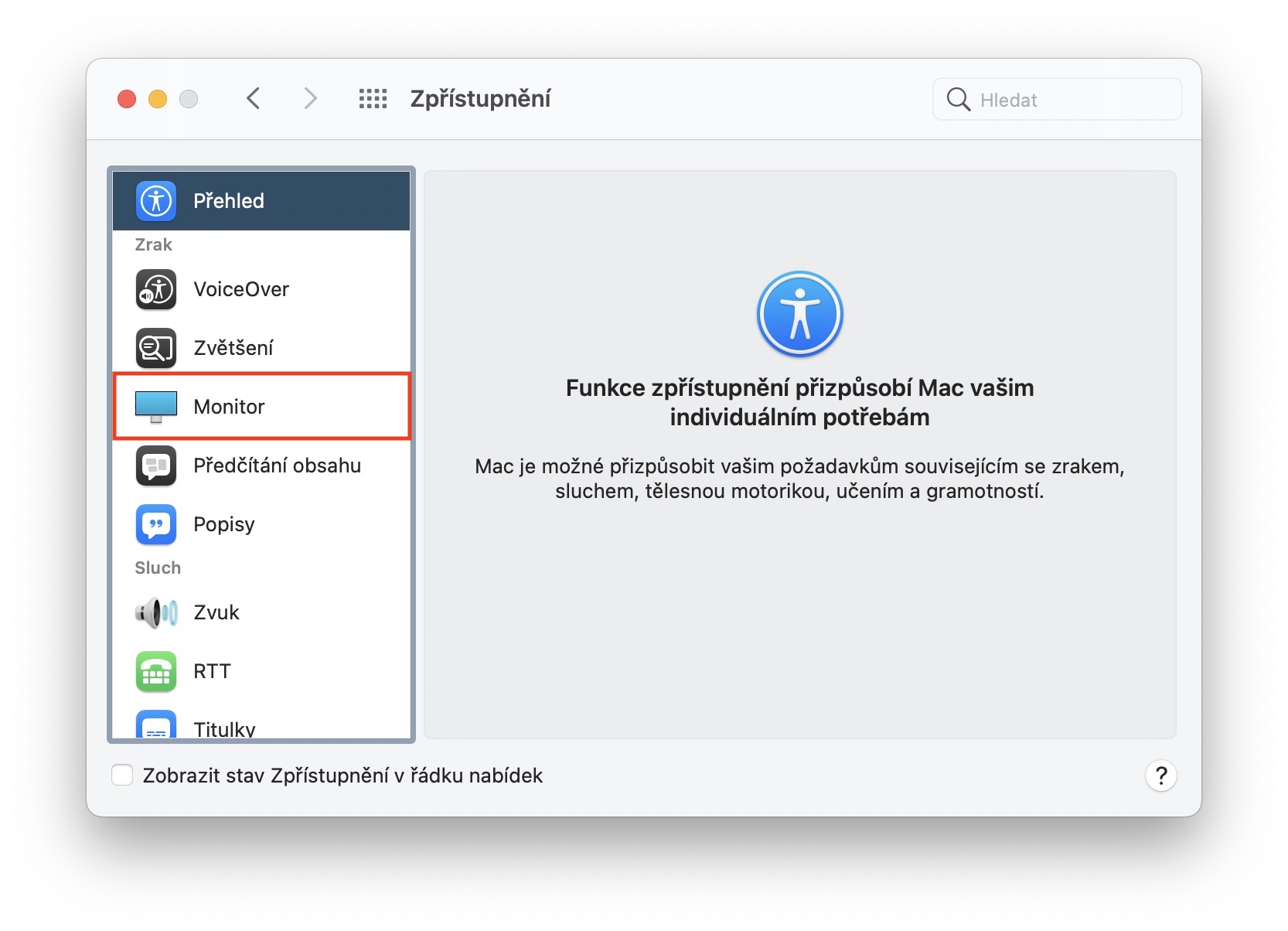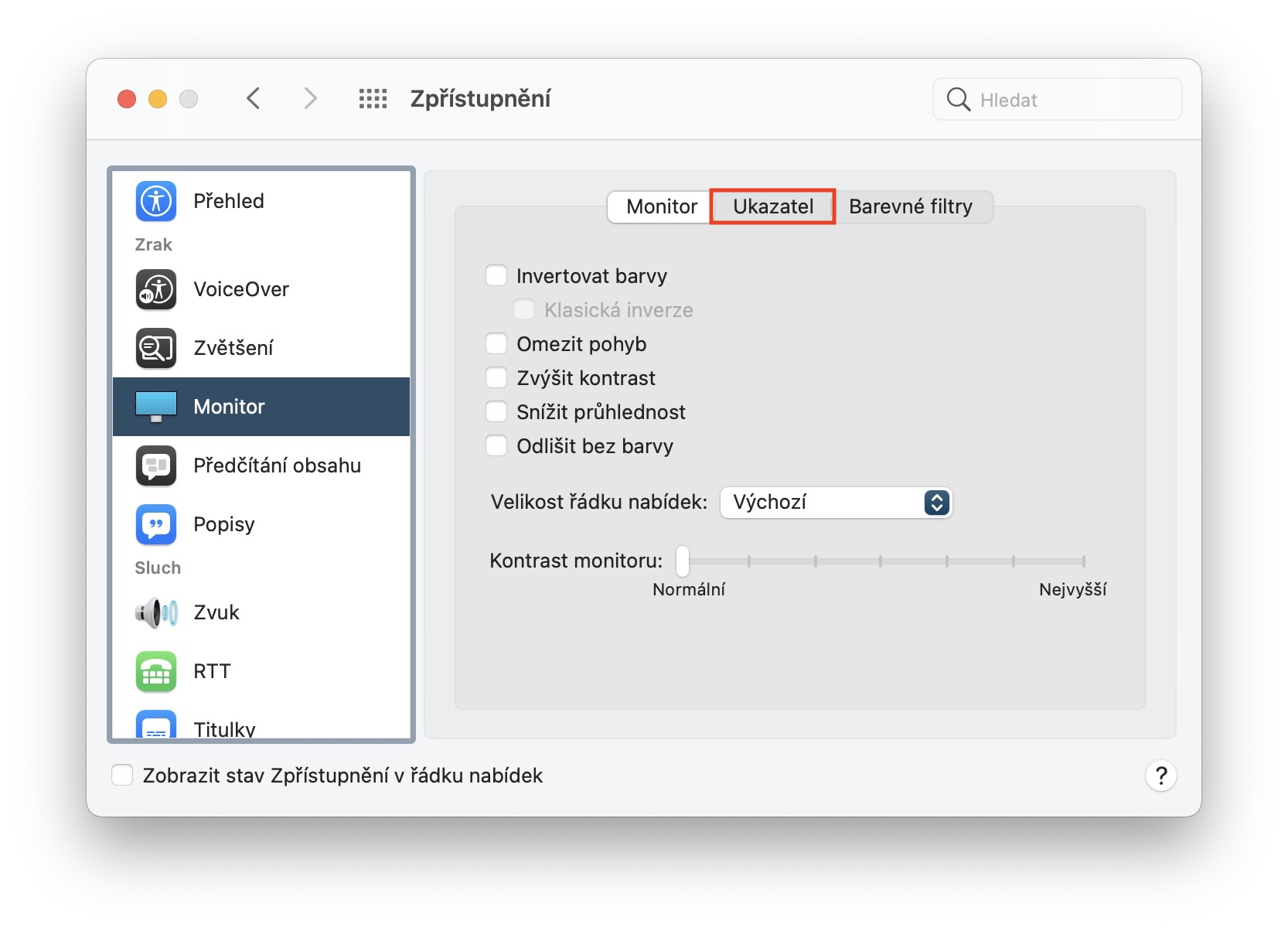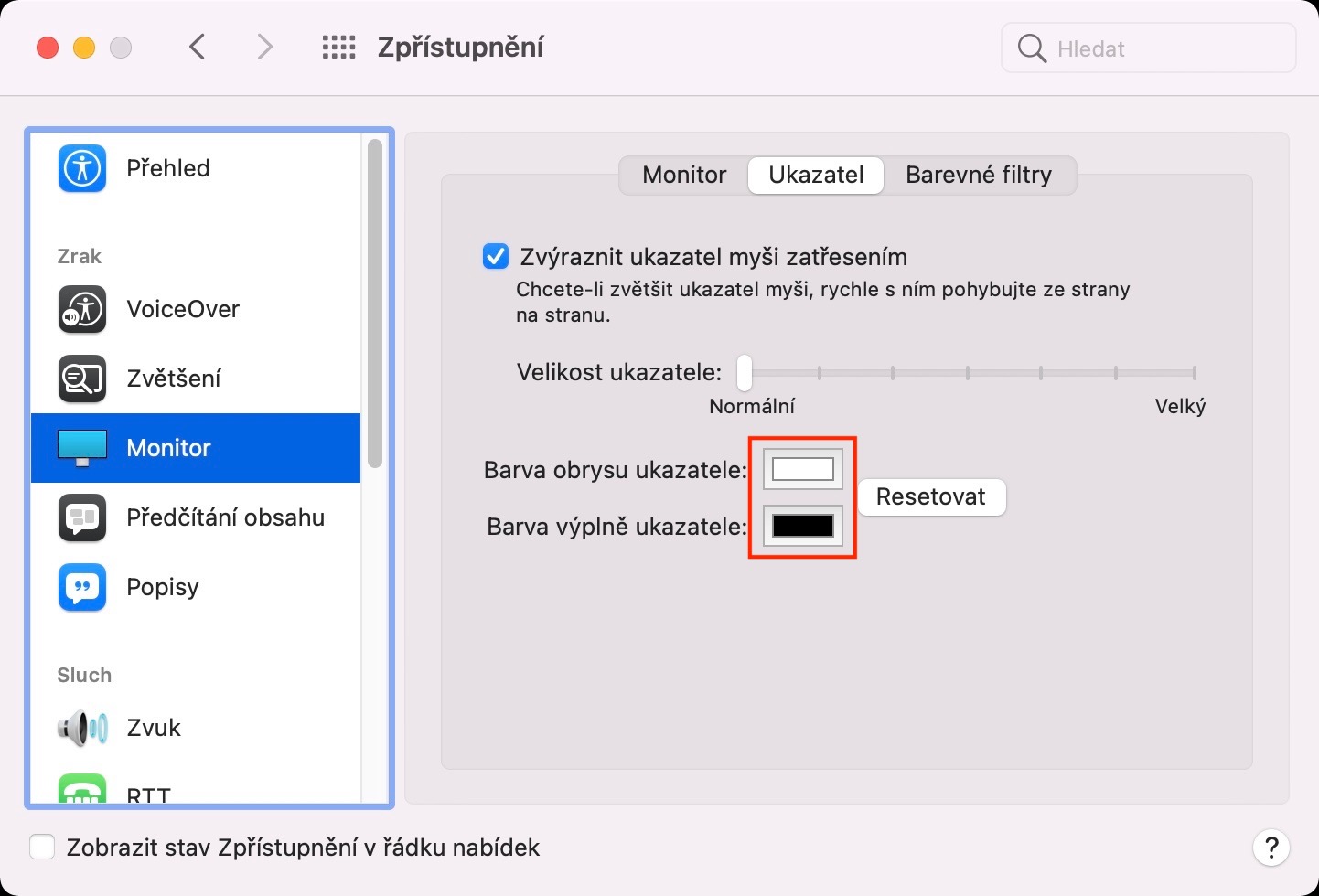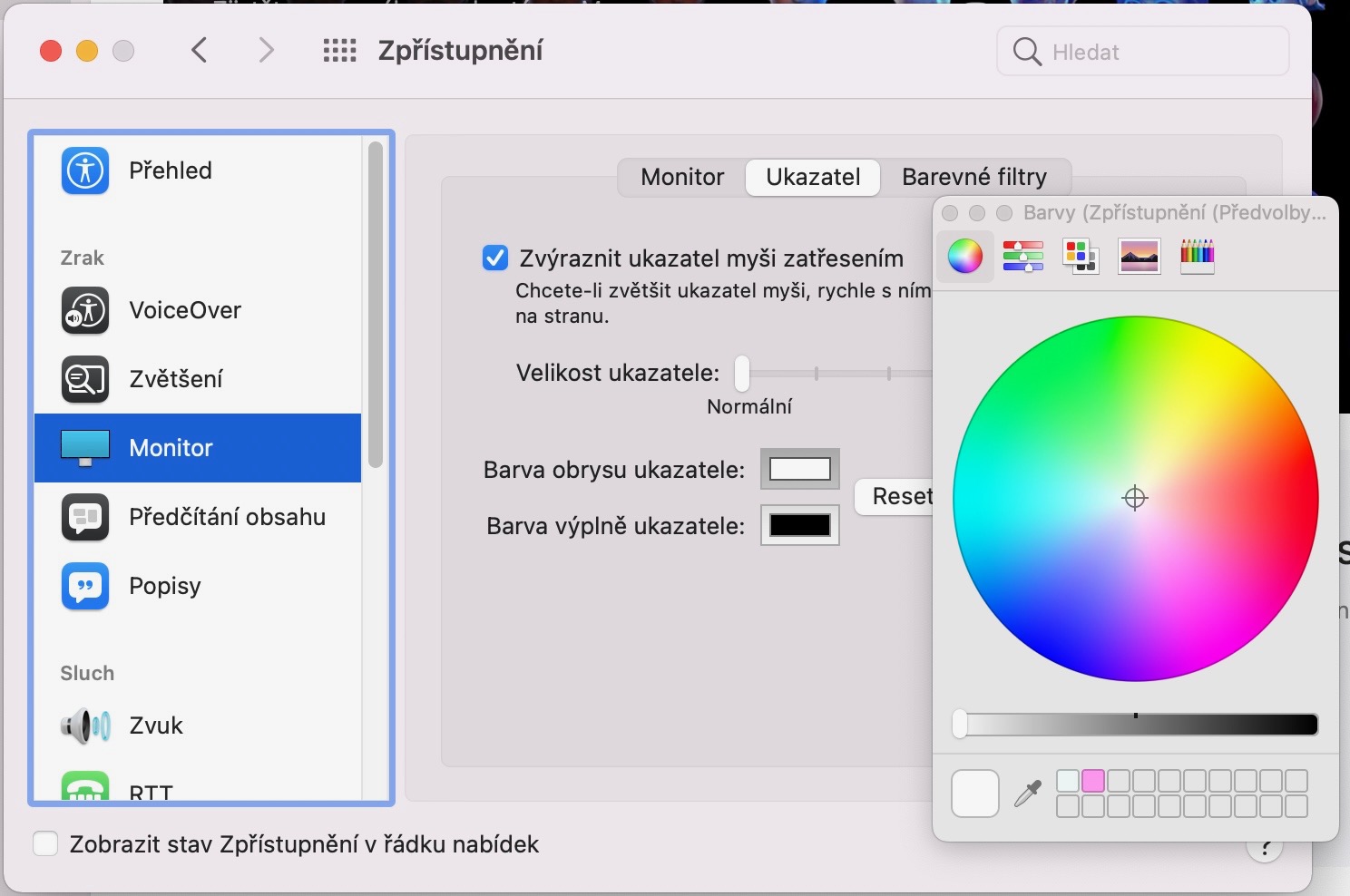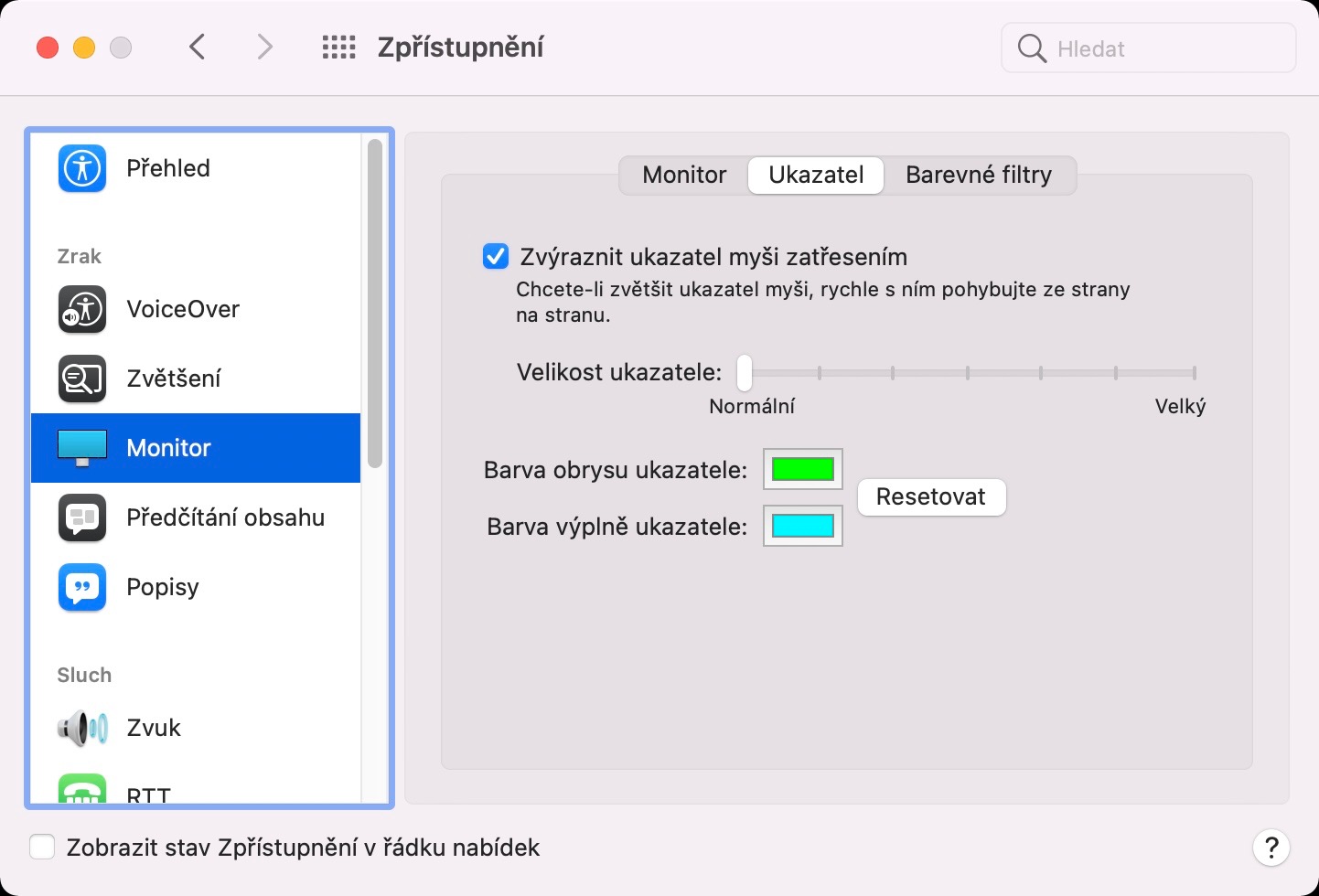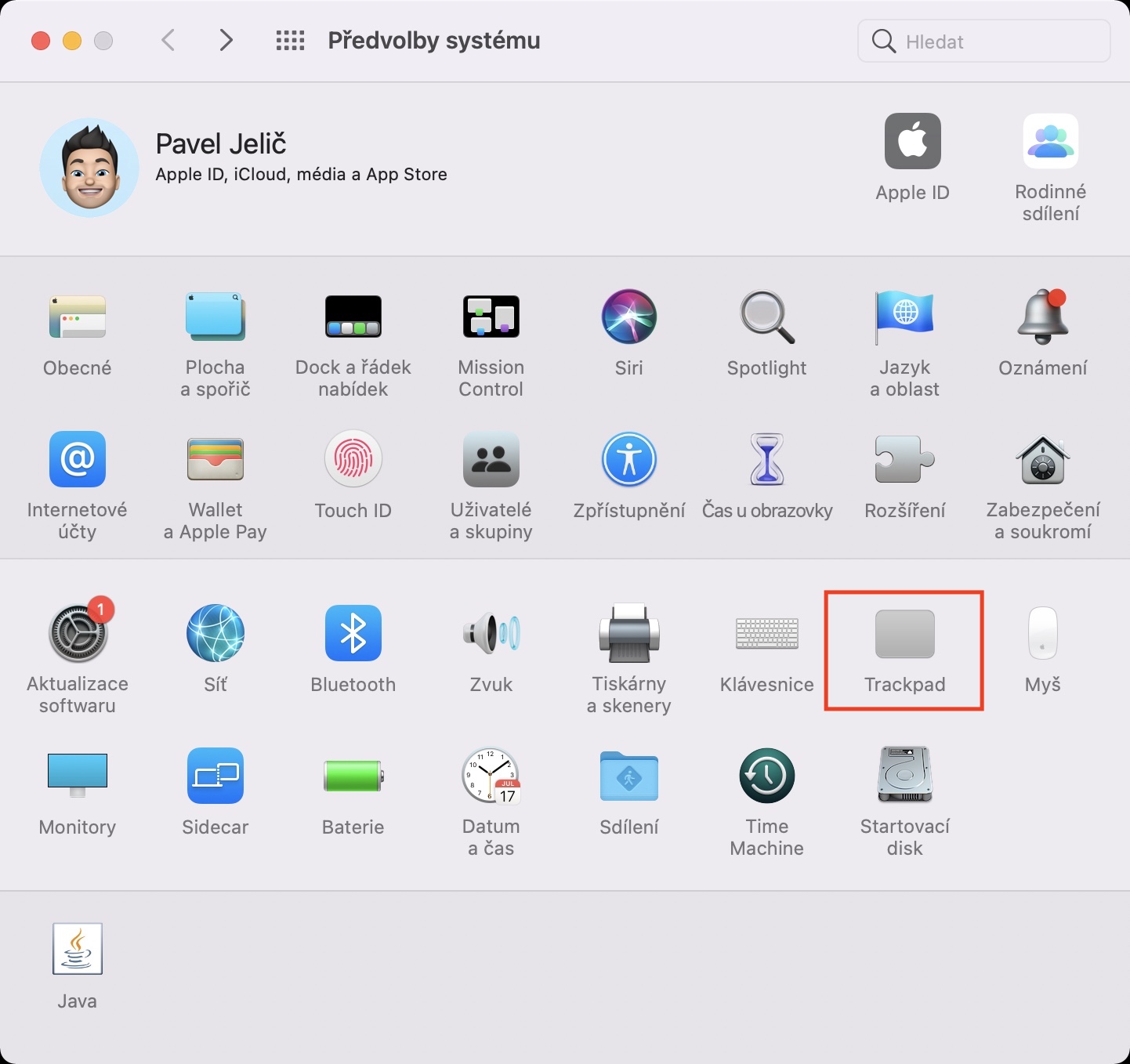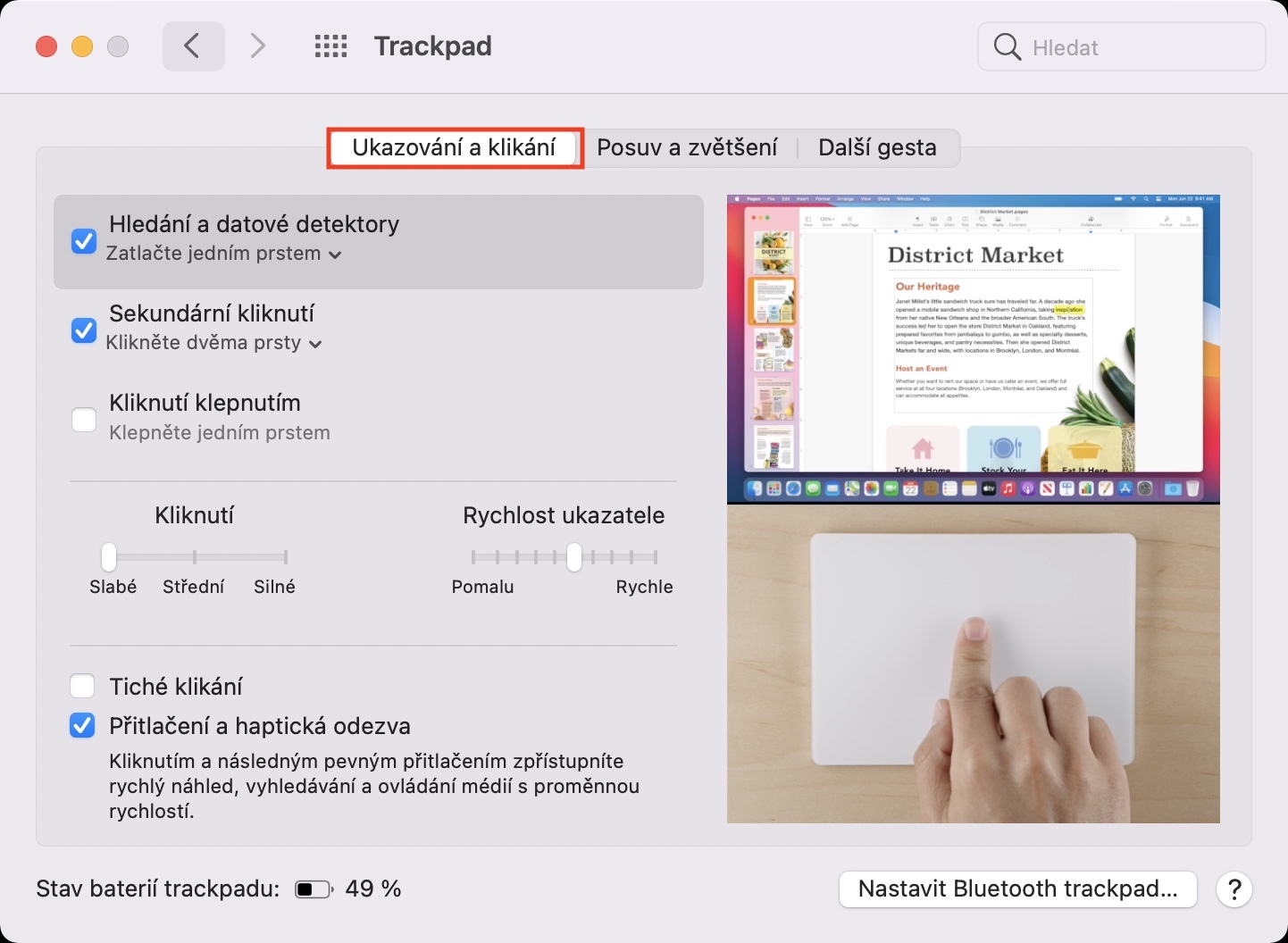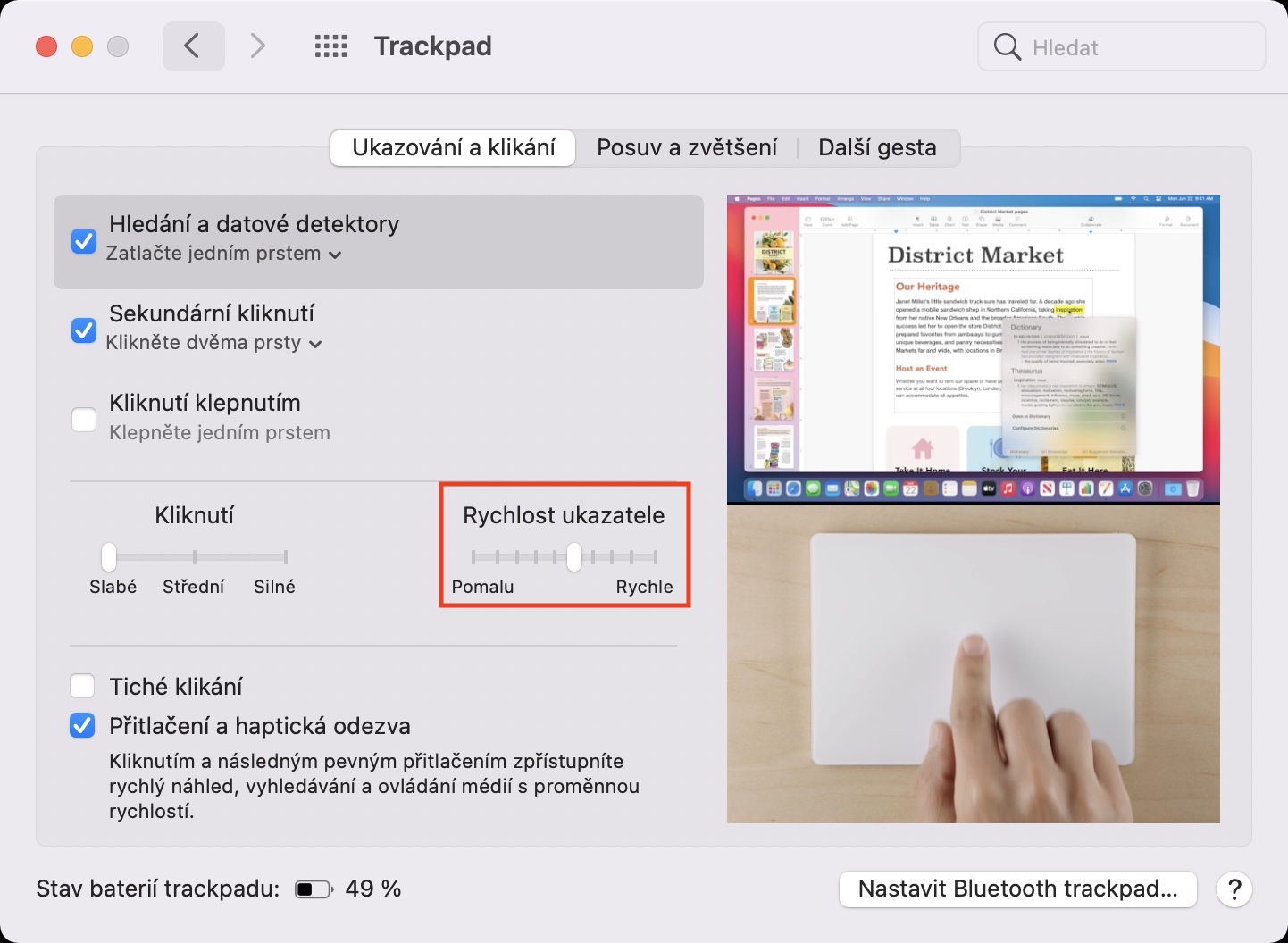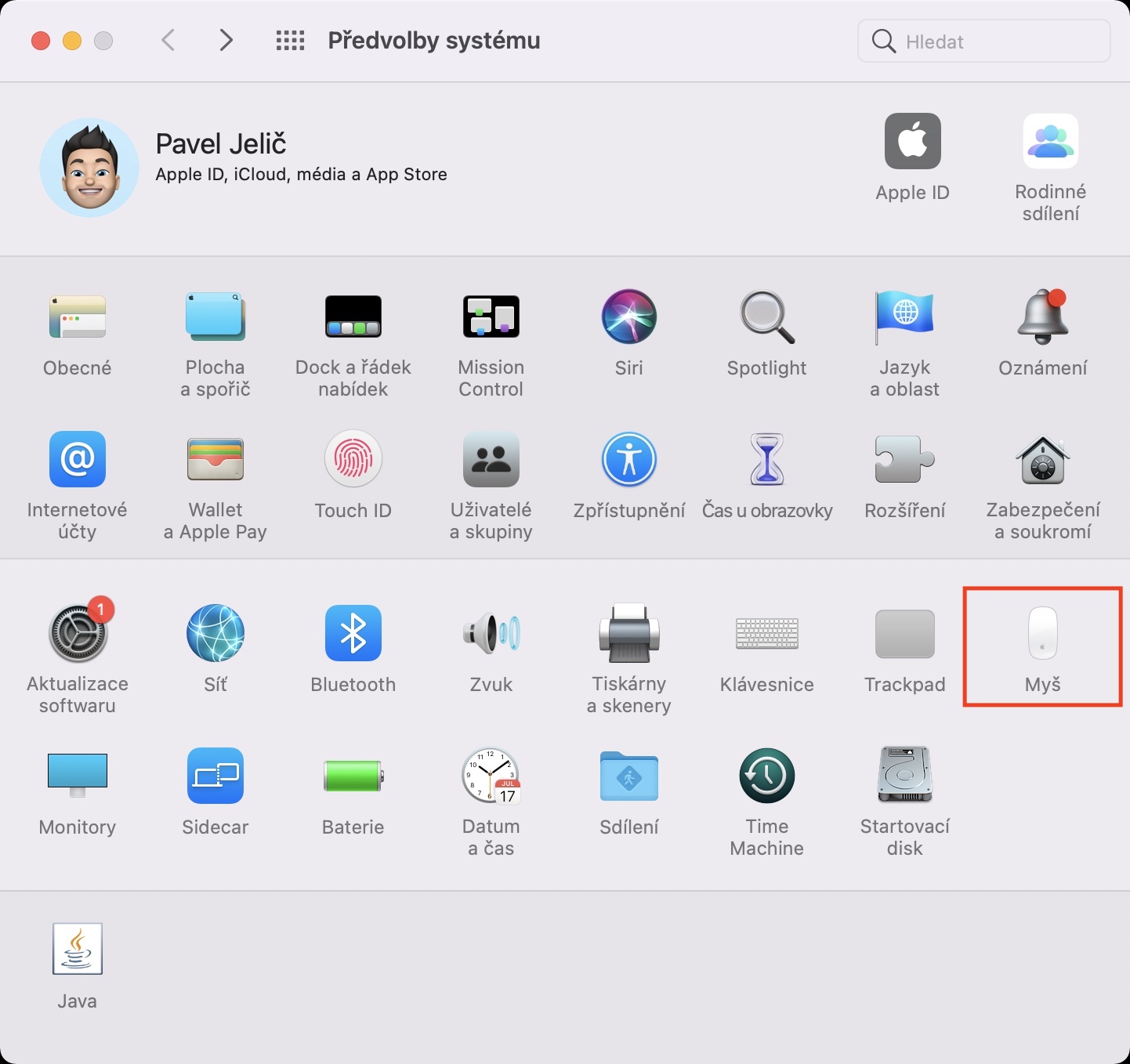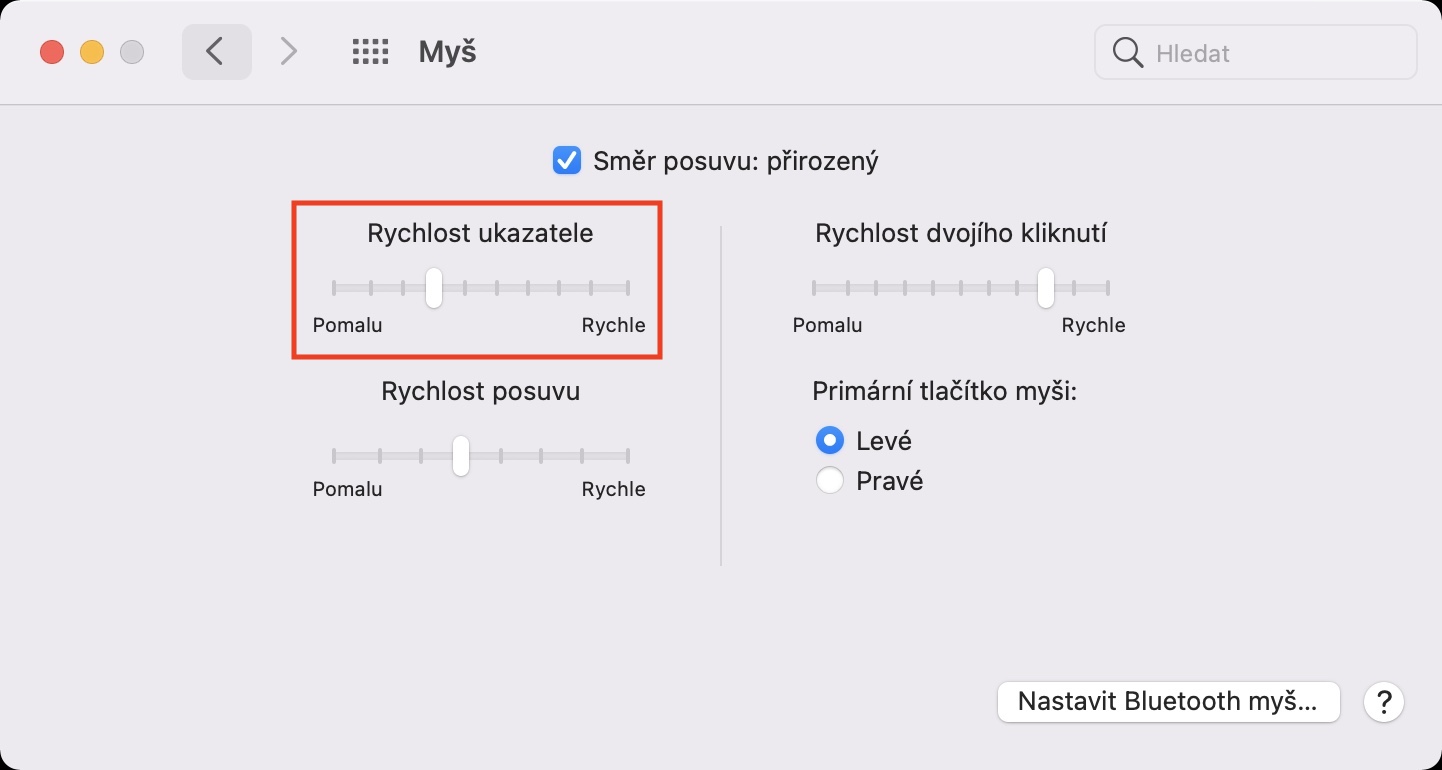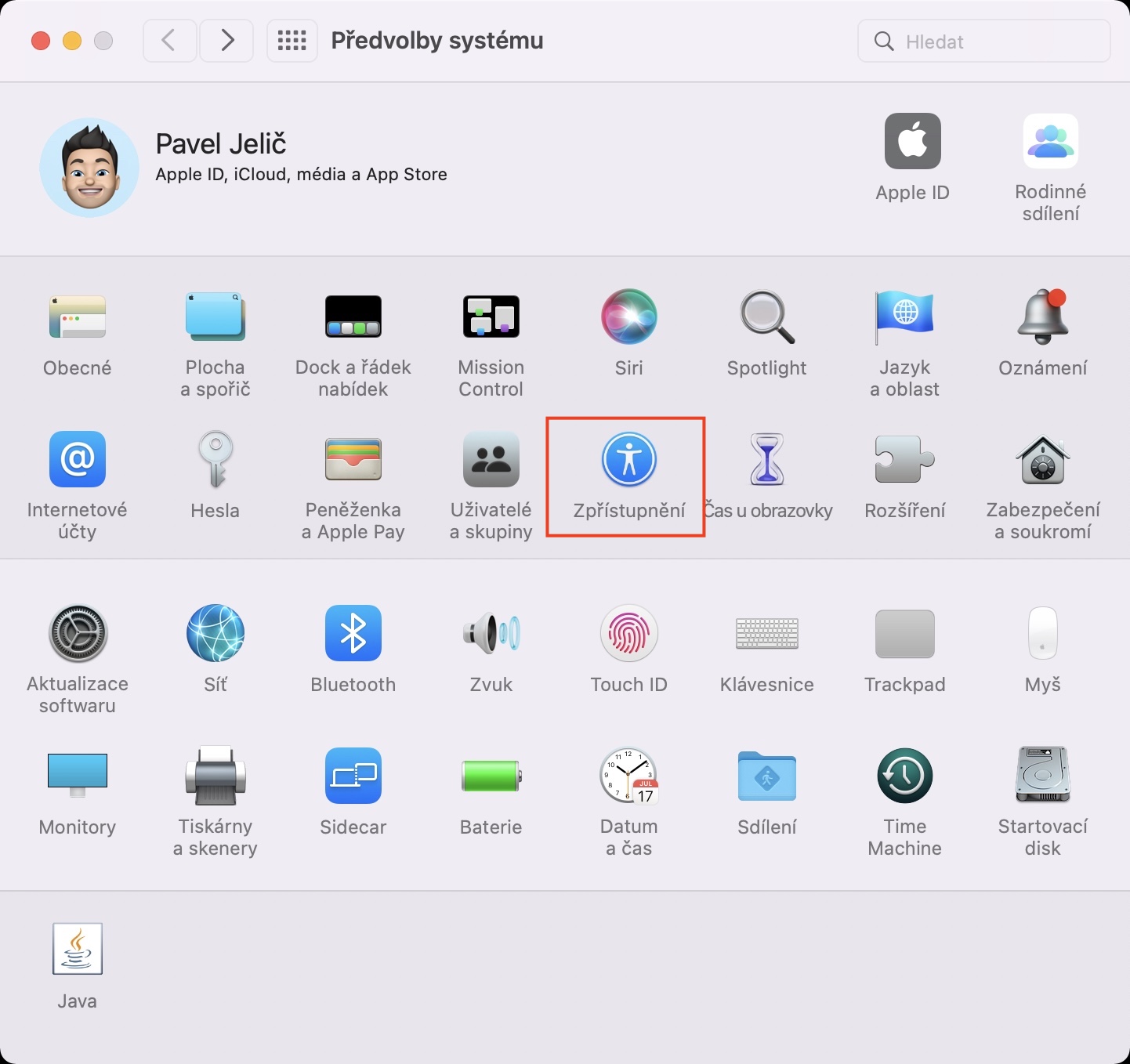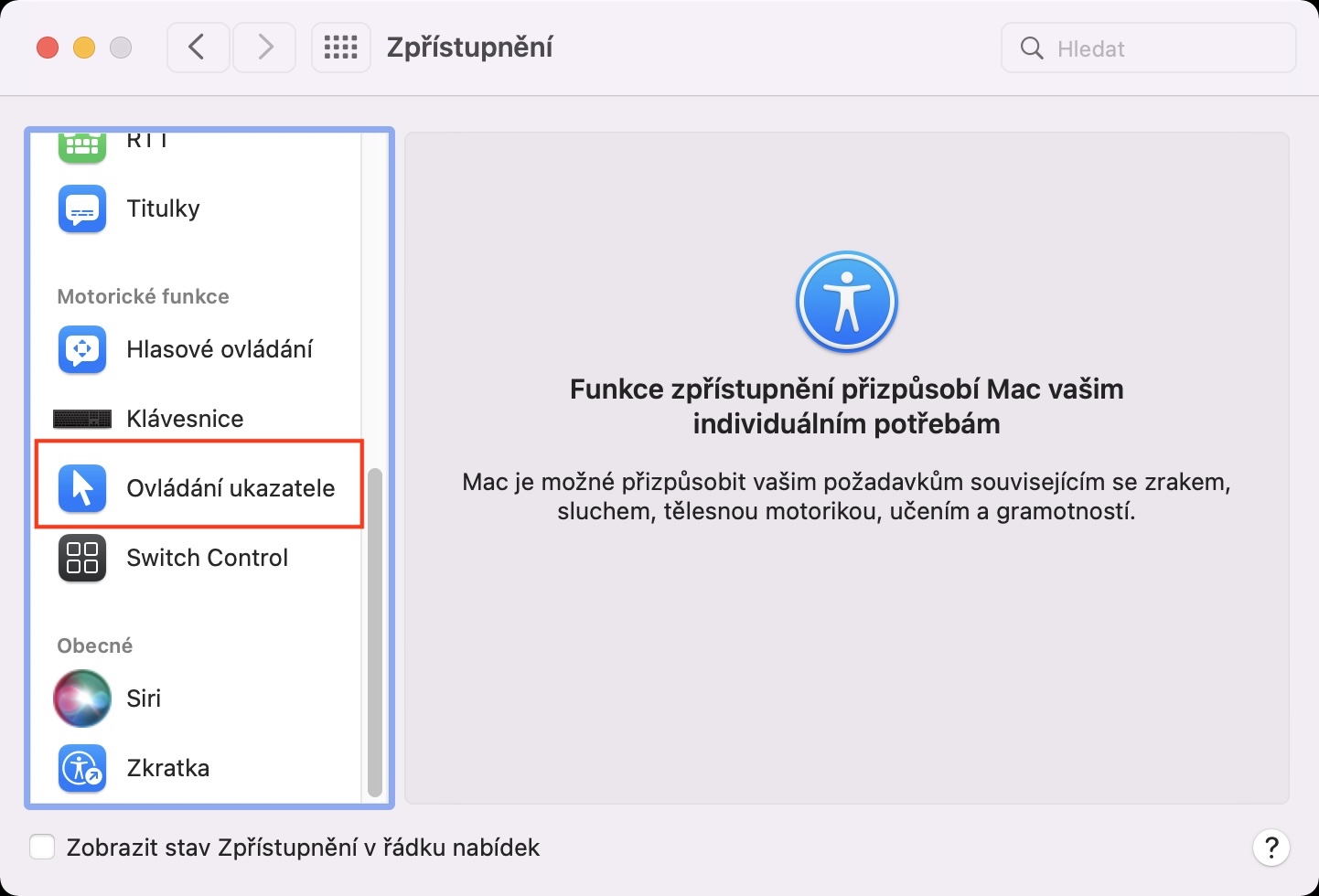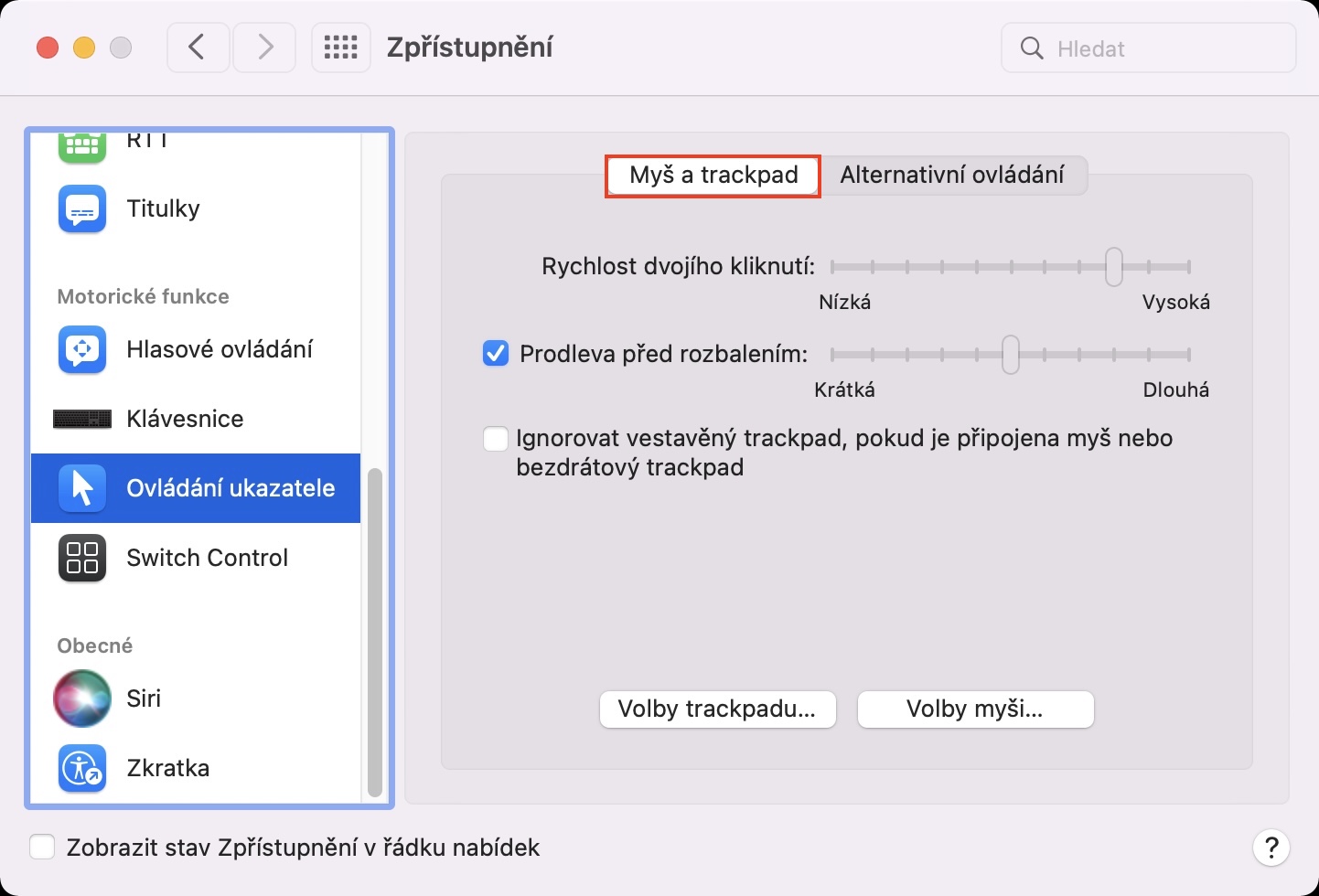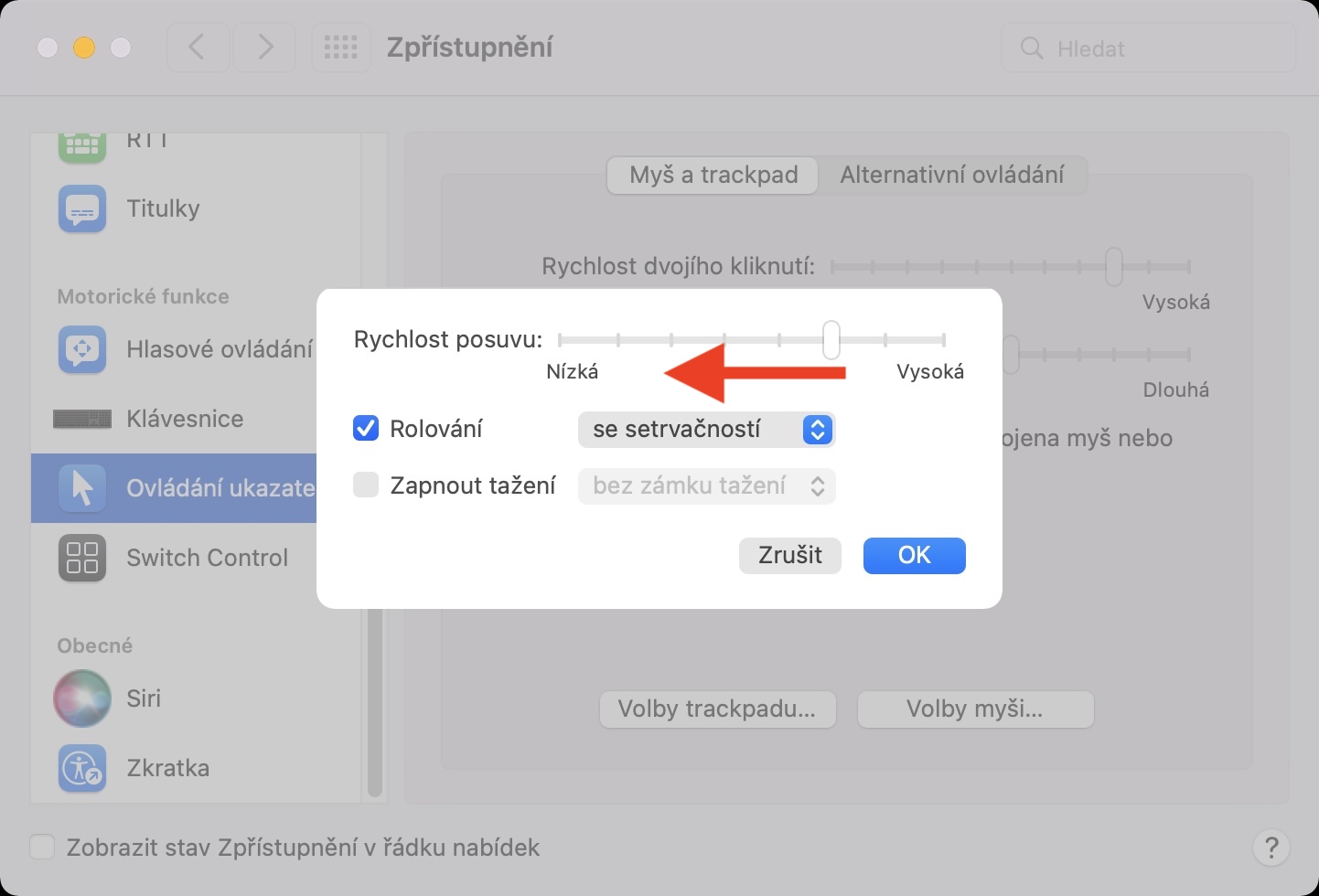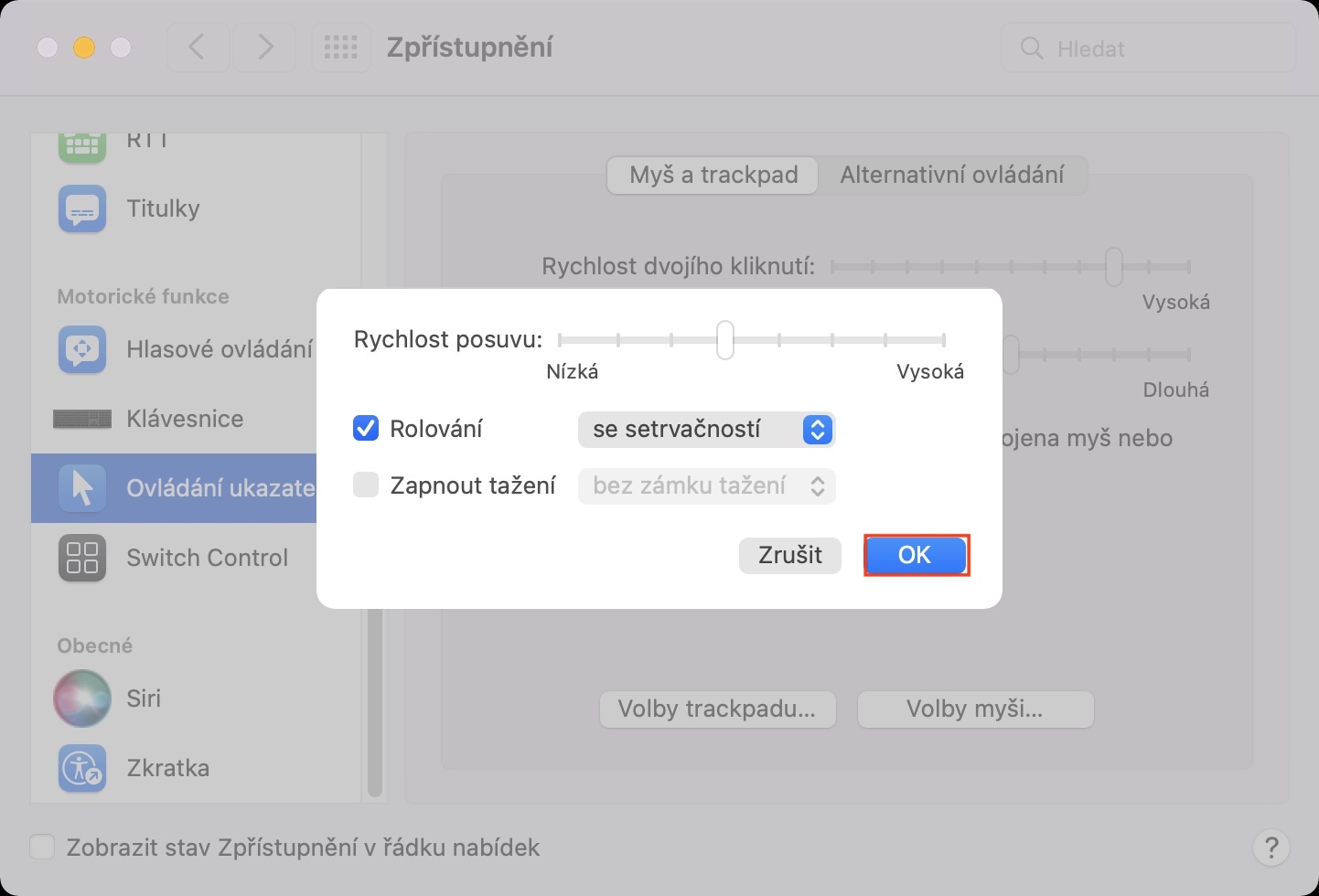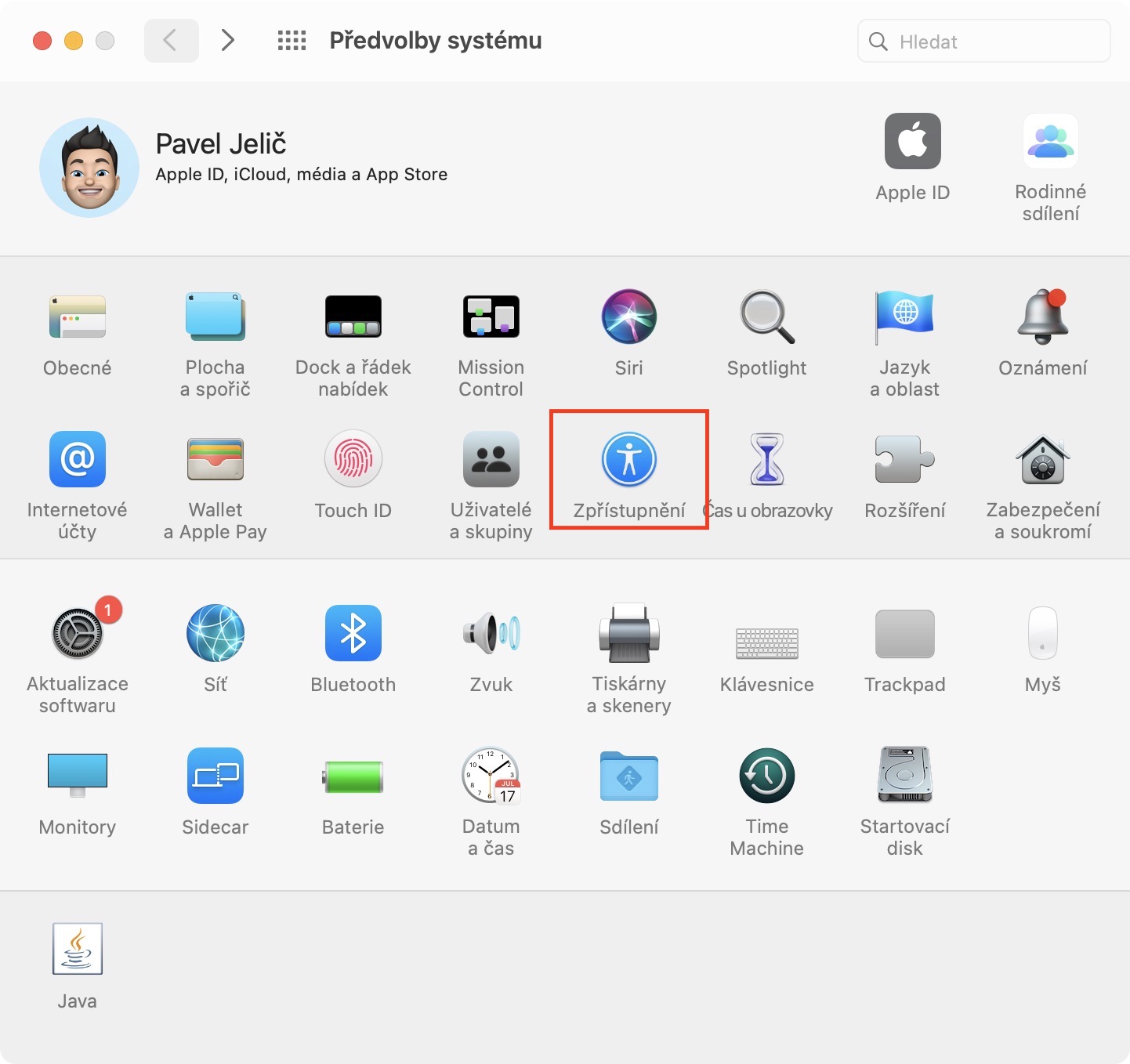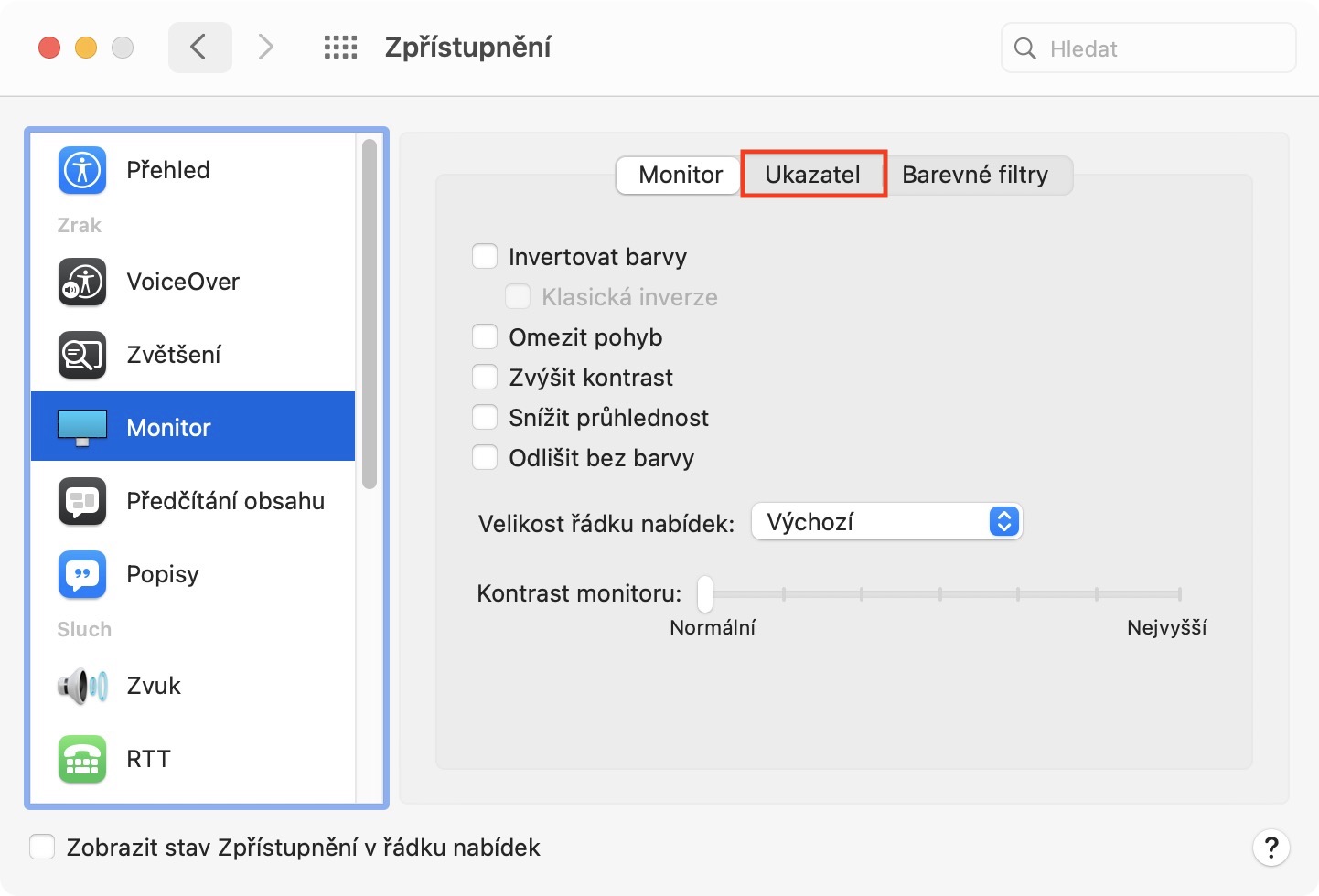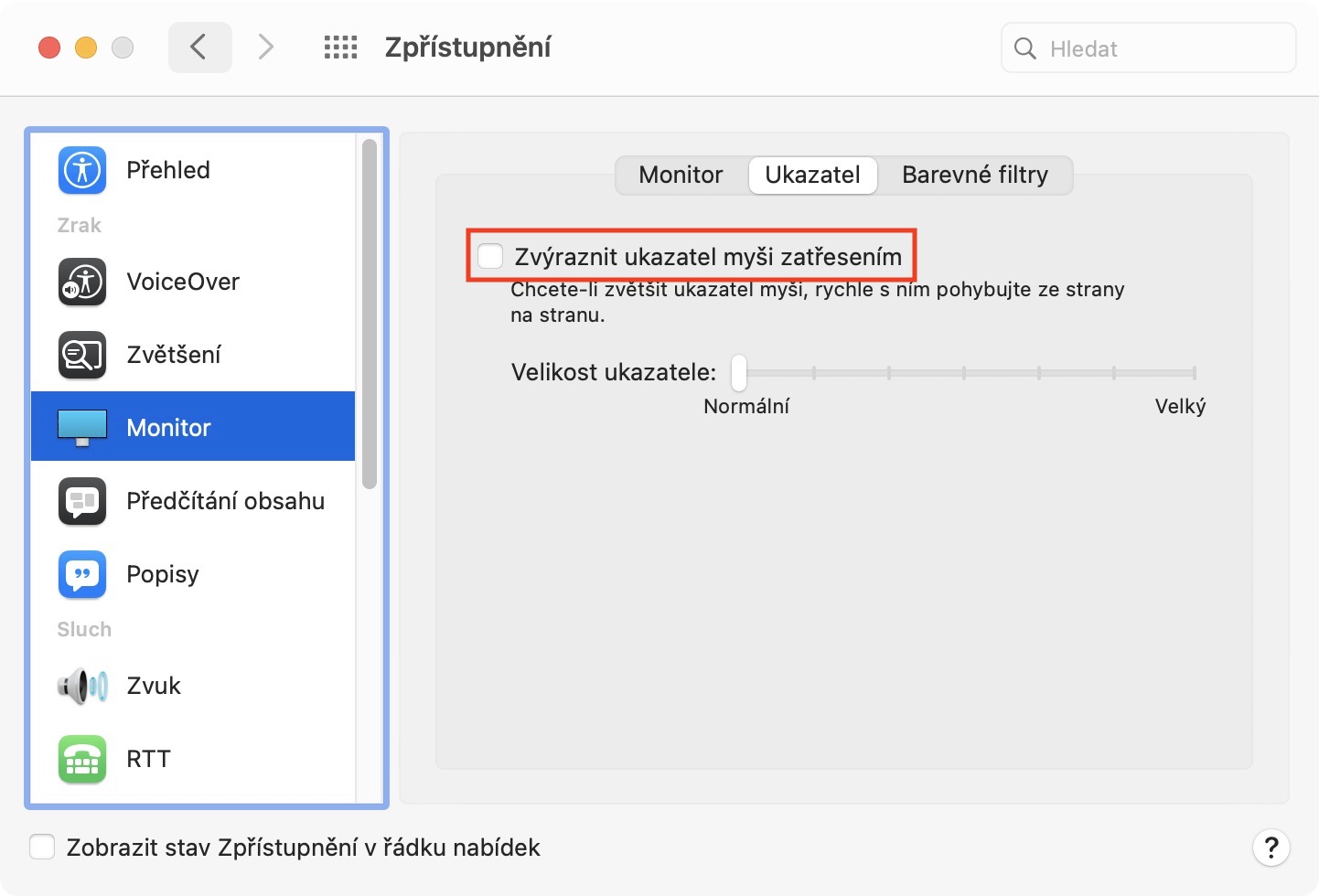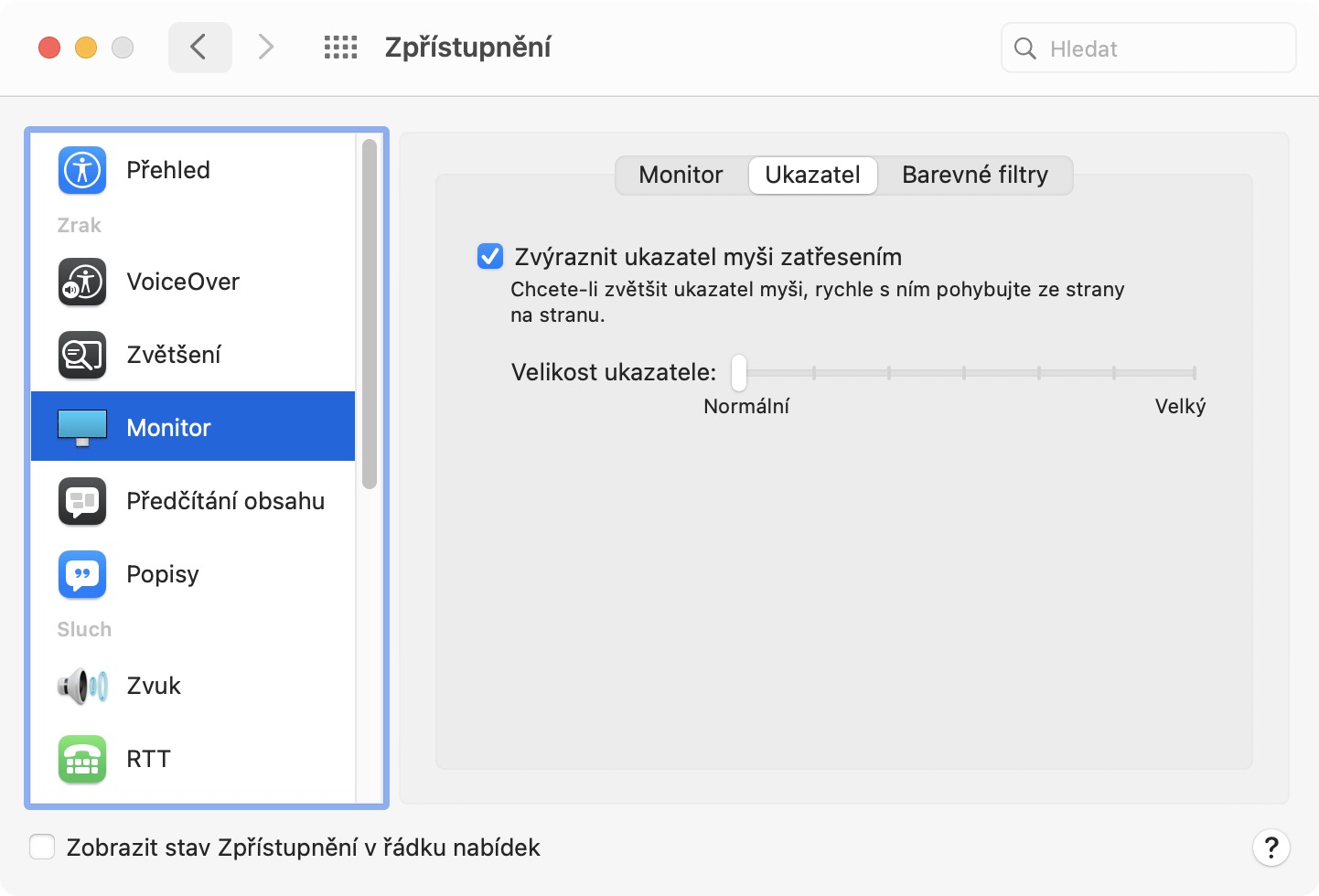Kurzor je nedílnou součástí všech Maců a ostatních počítačů. I když si to při používání neuvědomujeme, tak je kurzor opravdu velmi důležitý – jednoduše s ním můžeme otevírat soubory a aplikace, označovat ním soubory, vyvolávat různé akce, mířit ve hrách a mnoho dalšího. Zkrátka a jednoduše, bez kurzoru by byl život s Macem složitý. Pokud váš klasický kurzor na Macu začal nudit, popřípadě pokud byste chtěli znát možnosti přizpůsobení, tak si stačí přečíst tento článek.
Mohlo by vás zajímat

Velikost
Naprostým základem pro přizpůsobení kurzoru je samozřejmě změna jeho velikosti. Pro některé uživatele, kteří mají například zrakovou vadu, může být nativní velikost kurzoru v macOS příliš malá a přesně pro tyto uživatele možnost zvětšení existuje. Nejedná se o nic složitého – stačí, abyste na Macu přešli do → Předvolby systému → Zpřístupnění → Monitor → Ukazatel, kde už jen stačí, abyste pomocí posuvníku u Velikost ukazatele provedli požadované změny.
Barva
Ve výchozím nastavení má kurzor na Macu černou barvu s tím, že obrys je schválně zbarven do bíla. Díky tomu je možné kurzor jednoduše vidět v naprosté většině případů, ať už je vyobrazený obsah na obrazovce jakýkoliv. Barvu výplně a obrysu kurzoru si každopádně můžete nastavit podle svého gusta. Opět to není nic složitého, stačí přejít do → Předvolby systému → Zpřístupnění → Monitor → Ukazatel. Zde už jen stačí, abyste klepnuli na aktuální barvu u Barva obrysu ukazatele či Barva výplně ukazatele. Poté se otevře okno, kde lze novou barvu nastavit.
Rychlost pohybu
V rámci macOS si samozřejmě můžete nastavit i to, jak moc rychle se bude kurzor pohybovat. Osobně mi přijde, že je ve výchozím nastavení kurzor opravdu velmi pomalý, takže ho mám nastavený na vyšší rychlost – a dost možná tohle oceníte i vy. Na Macu si můžete zvlášť nastavit rychlost kurzoru při využívání trackpadu a myši. Stačí, abyste přešli do → Předvolby systému, kde si otevřete buď Trackpad či Myš. Nakonec už jen pomocí posuvníku u Rychlost ukazatele proveďte požadované změny.
Rychlost posuvu
Kromě toho, že můžete na Macu měnit rychlost pohybu kurzoru, tak je možné změnit i rychlost posuvu. To znamená, jak rychle se bude posouvat obsah nahoru a dolů, například webová stránka. Tuto možnost lze opět nastavit jak u trackpadu, tak u myši. Přejděte tedy do → Předvolby systému → Zpřístupnění → Ovládání ukazatele → Myš a trackpad, kde už jen stačí, abyste níže klepnuli na Volby trackpadu… či Volby myši… V novém okně pak už jen stačí rychlost posuvu posuvníkem změnit.
Rychlé nalezení
Pracujete na Macu s připojenými externími monitory a máte tak obrovskou pracovní plochu? Pokud jste si odpověděli kladně, tak už jste dost možná ocitli v situaci, kdy jste mezi tunou otevřeného obsahu nemohli váš kurzor najít. Dobrou zprávou je, že i na tohle Apple myslel, a tak do macOS přidal funkci, která vám vždy pomůže kurzor rychle nalézt, a to pouhým rychlým zahýbáním. Pro aktivaci stačí přejít do → Předvolby systému → Zpřístupnění → Monitor → Ukazatel, kde jednoduše zaškrtněte Zvýraznit ukazatel myši zatřesením.