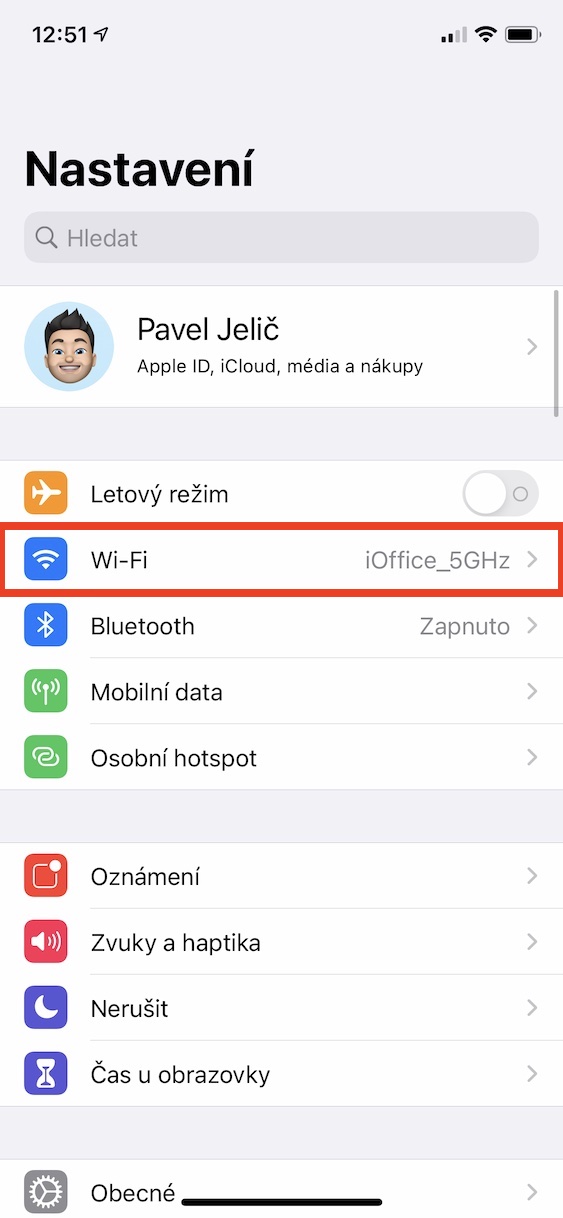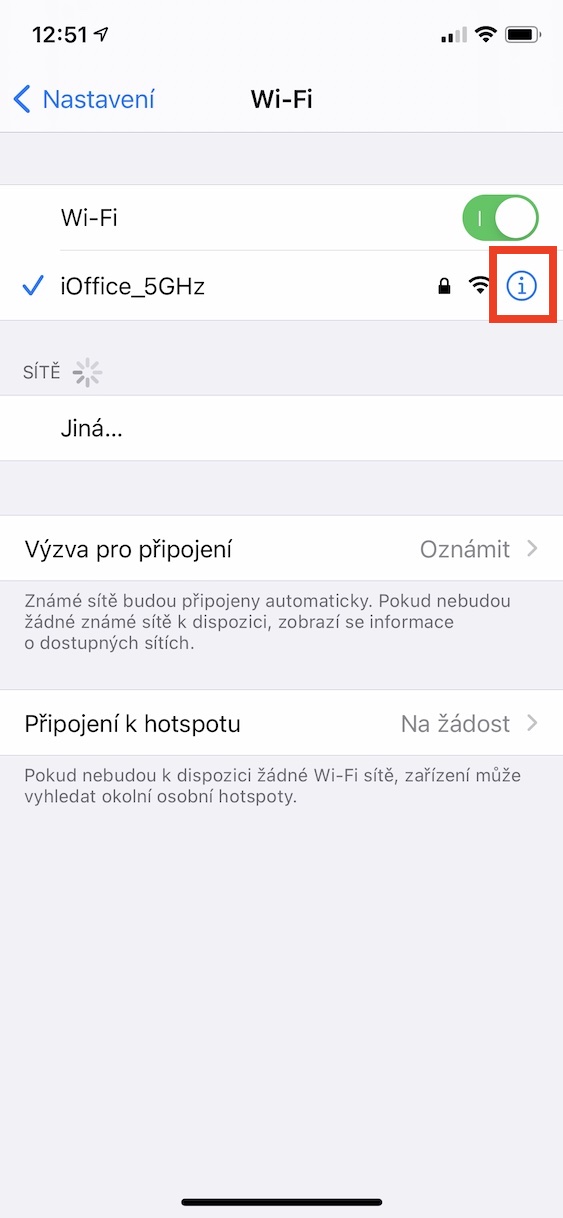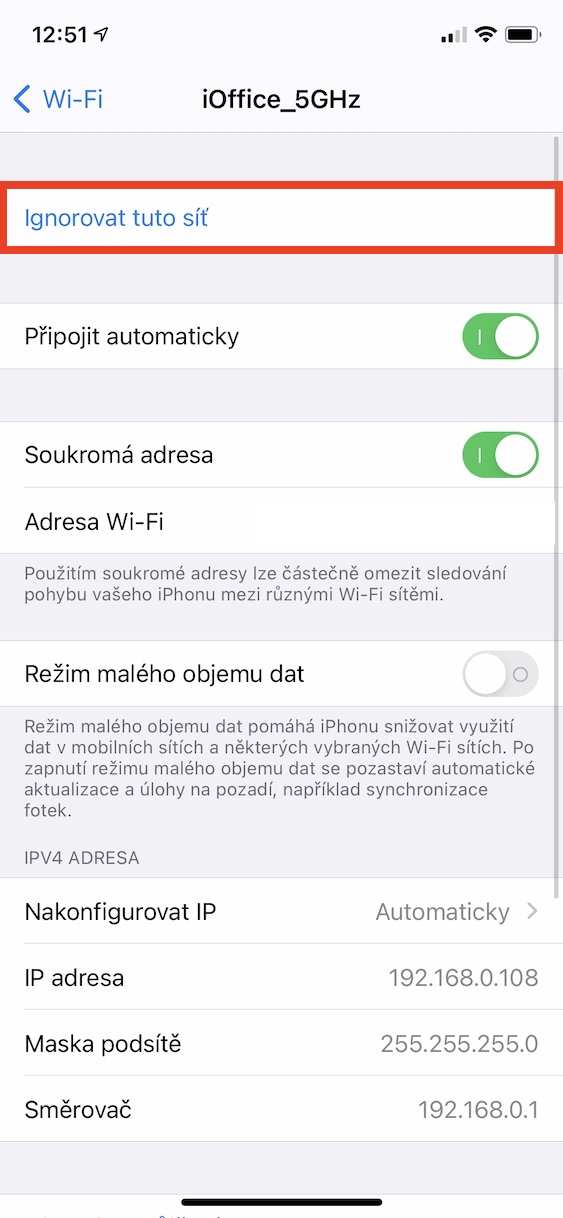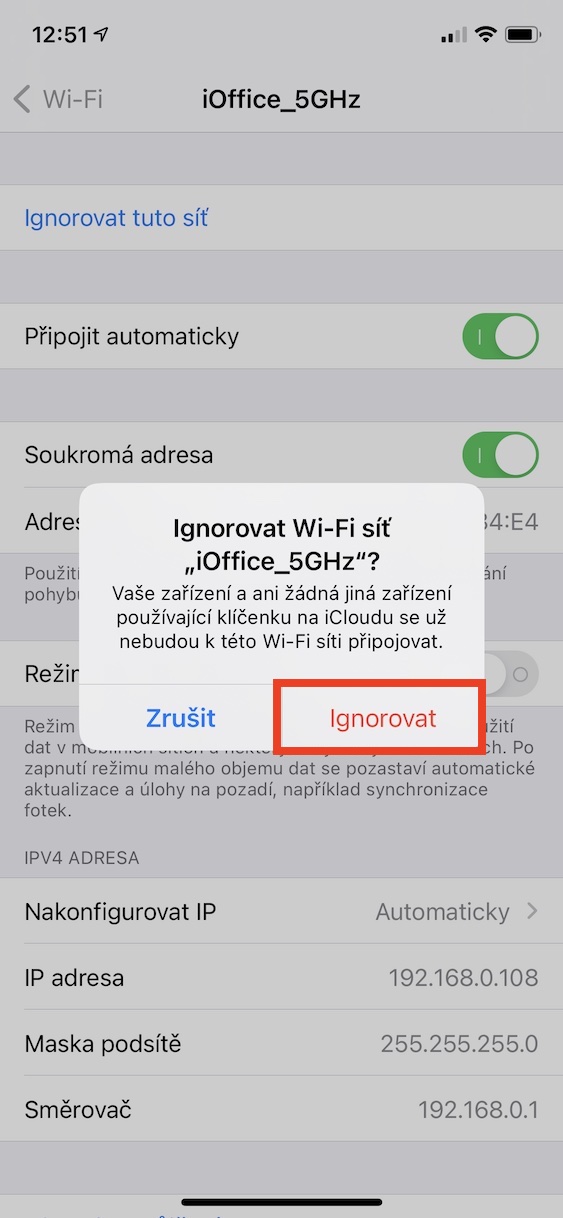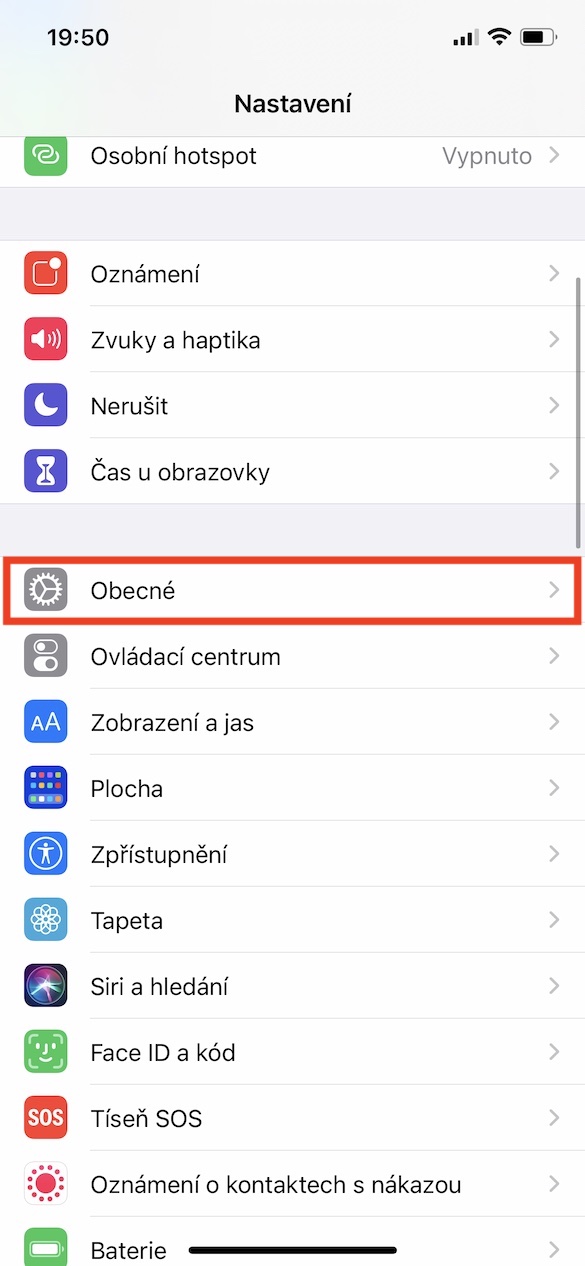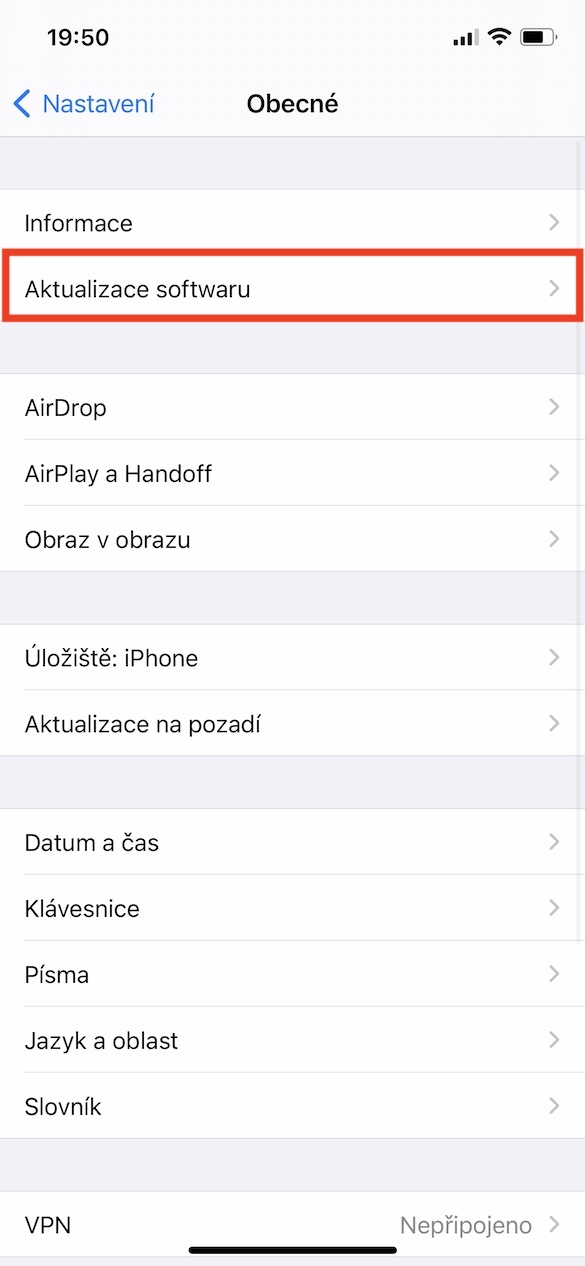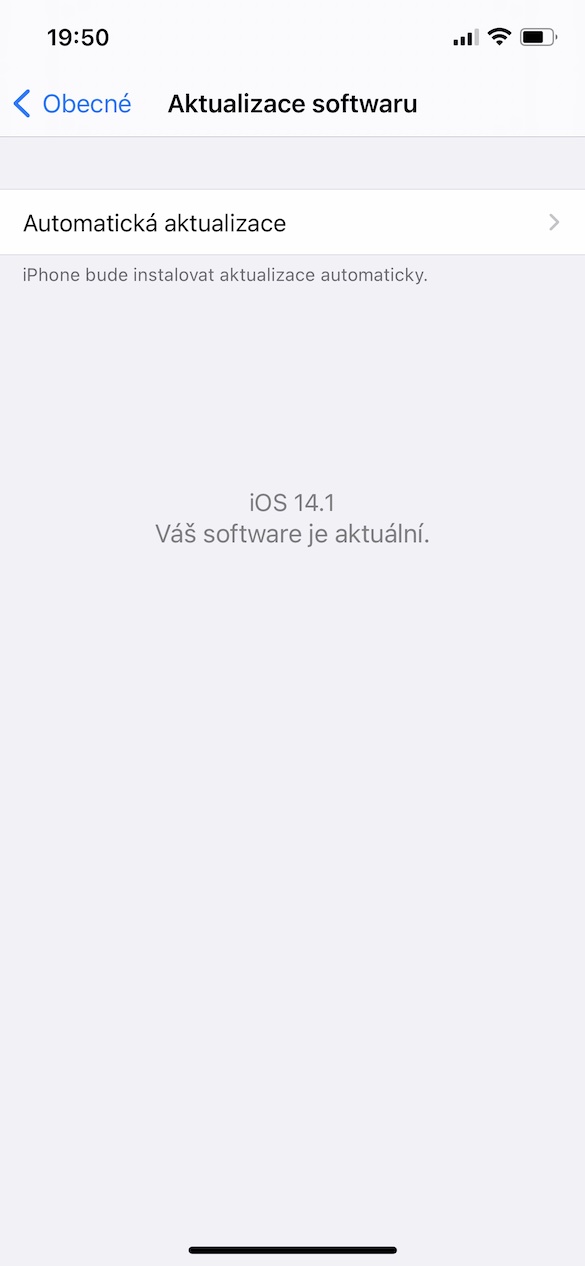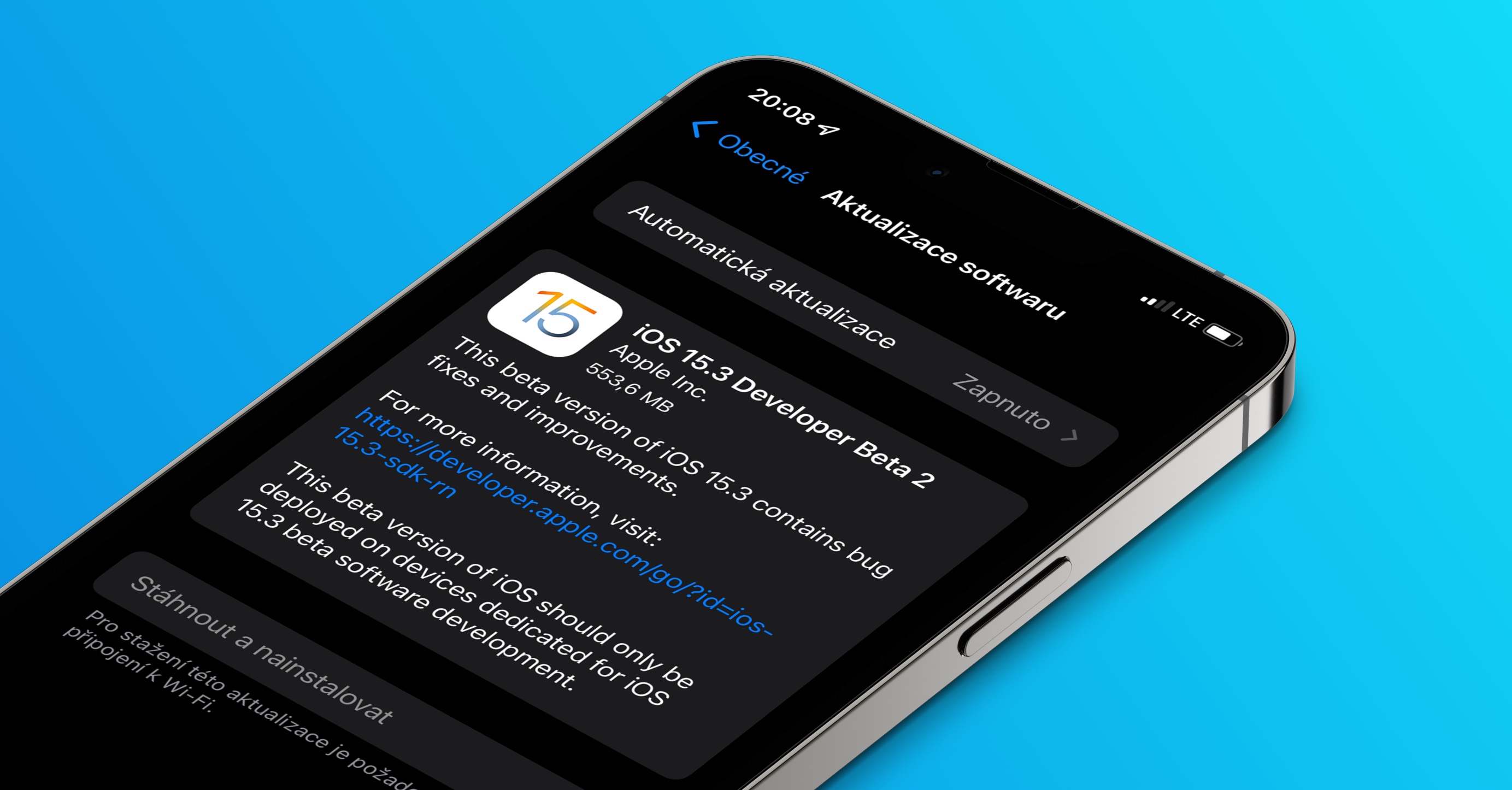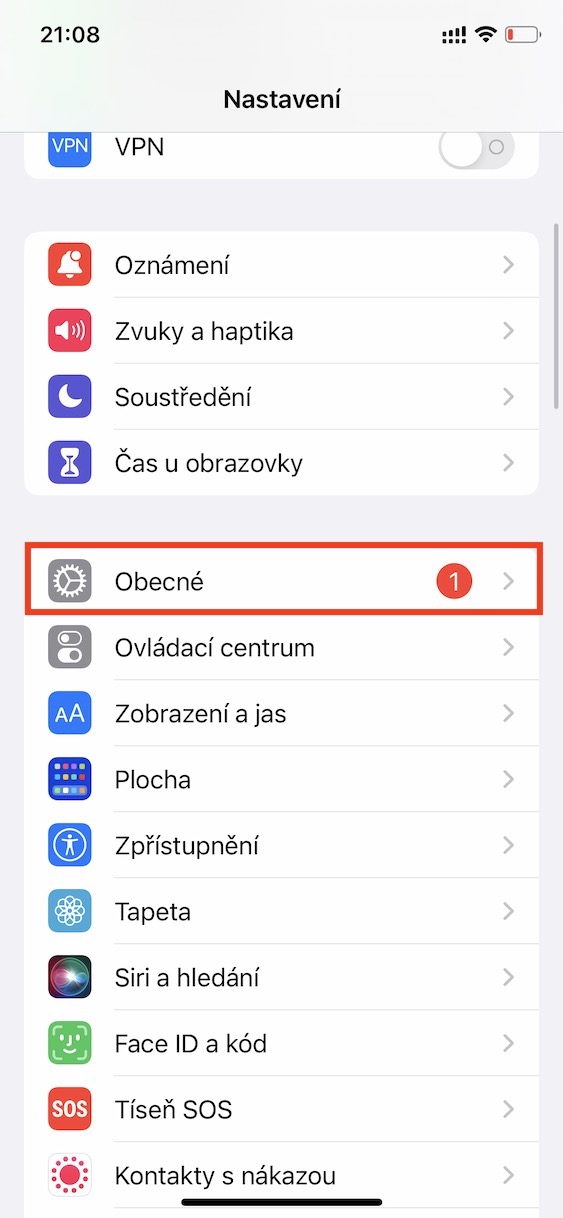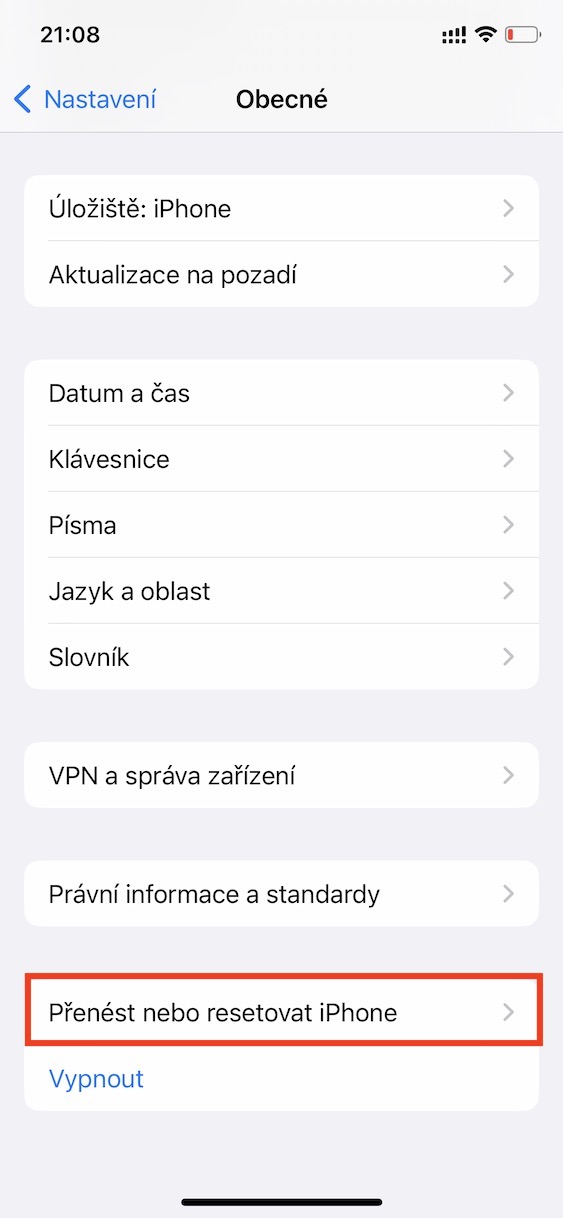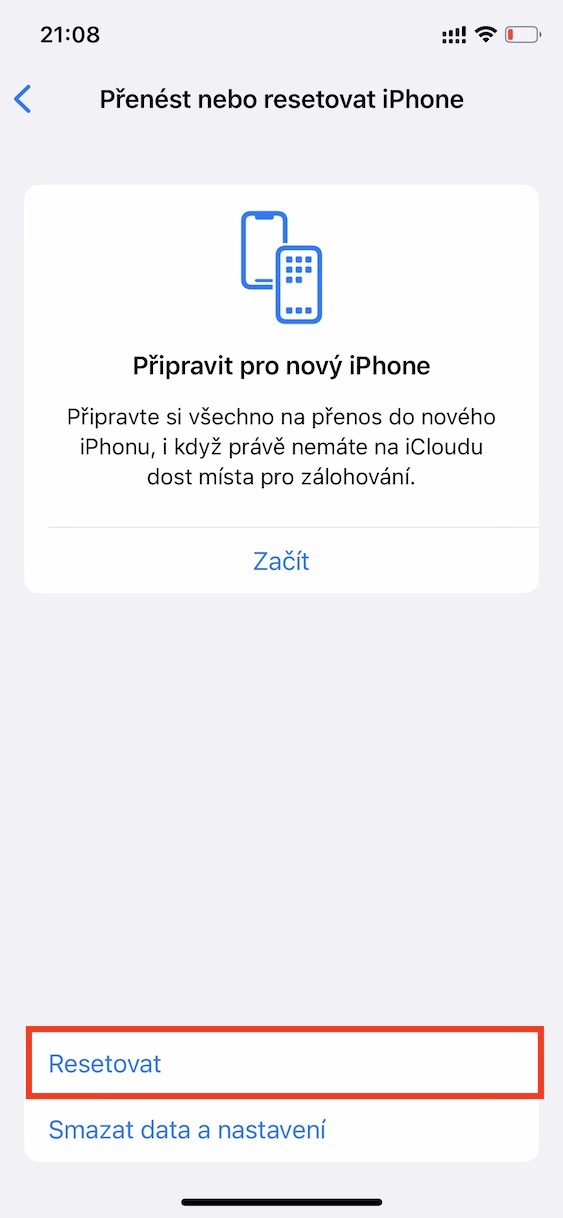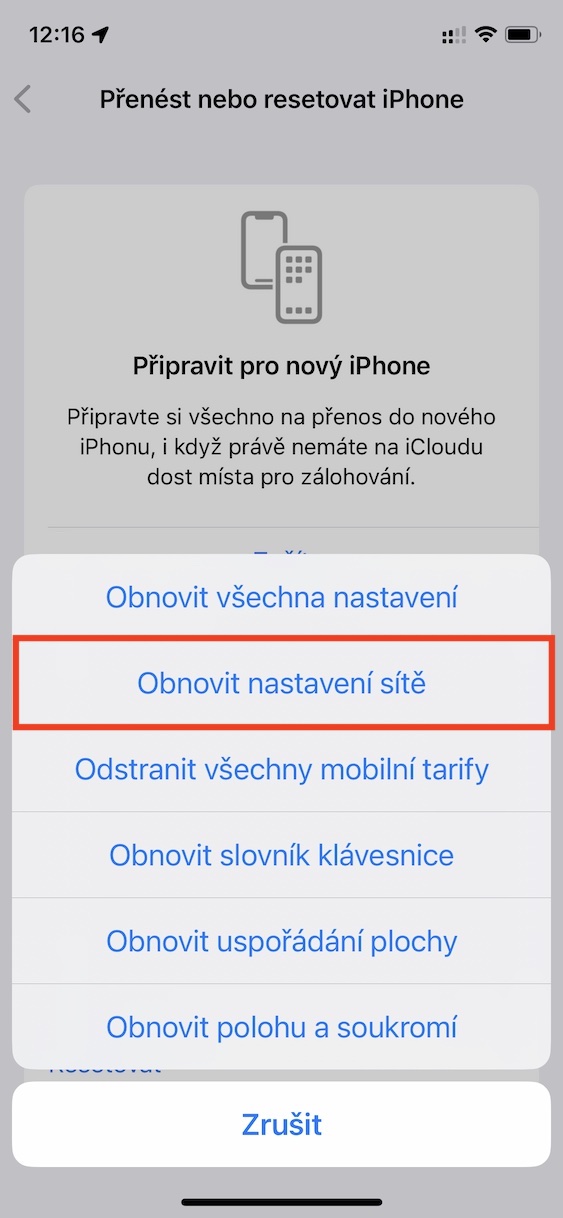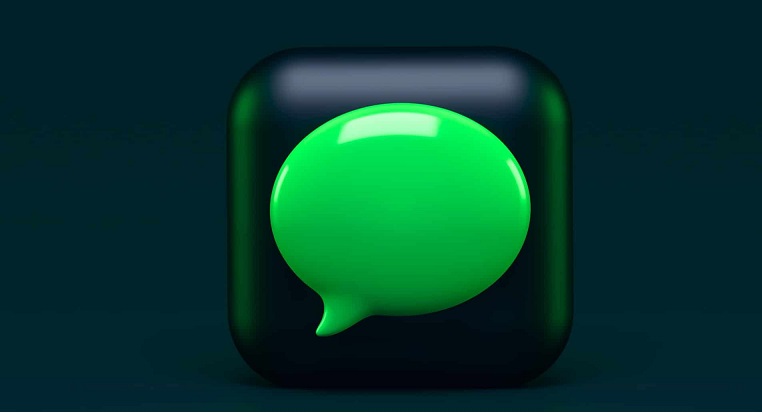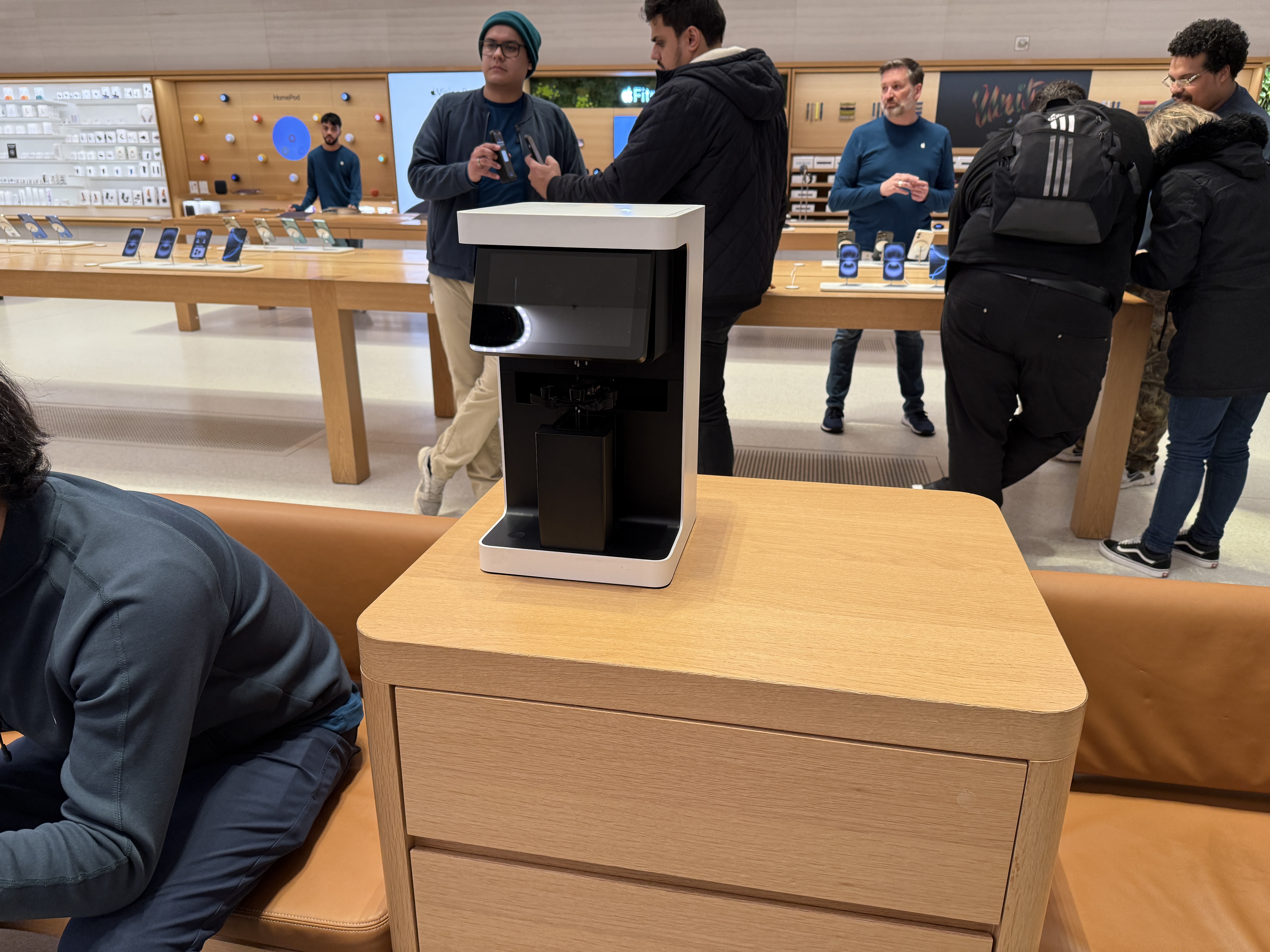Pomalá Wi-Fi iPhone je problém, se kterým se čas od času může setkat každý uživatel jablečného telefonu. Co si budeme nalhávat, když je Wi-Fi pomalá, rozhodně to není nic ideálního a často to může způsobovat nemalé rozrušení. V případě, že se aktuálně s pomalou Wi-Fi na iPhonu potýkáte a již si nevíte rady, co s tím, tak jste tady naprosto správně. Podíváme se totiž na 5 tipů, díky kterým se vám může tento problém podařit opravit. Vrhněme se přímo na věc.
Mohlo by vás zajímat

Opětovné připojení
Ještě před tím, než se vrhnete do složitějších postupů, tak se zkuste jednoduše od Wi-Fi sítě, která je pomalá, na iPhonu odpojit, a poté opětovně připojit. Nejedná se o nic složitého – stačí přejít do Nastavení → Wi-Fi, kde pak u sítě, ke které jste připojeni, klepněte napravo na ikonu ⓘ. Jakmile tak učiníte, tak v horní části obrazovky klepněte na možnost Ignorovat tuto síť. Následně akci klepnutím na Ignorovat potvrďte. Pak už jen stačí, abyste na ni opětovně klepnuli, zadali heslo a připojili se.
Sundání krytu iPhonu
Mnoho z nás používá pro ochranu iPhonu kryt, společně s tvrzeným sklem. Ve většině případech to samozřejmě není problém, je ale důležité zmínit, že existují ochranné kryty, které mohou způsobovat zhoršení signálu a zpomalení Wi-Fi. Kryty, které tohle způsobují, jsou zhotoveny z nějakého kovu, například z hliníku, a zhoršují přenos signálu. Jestliže takový kryt na vašem iPhonu máte nasazený a máte pomalou Wi-Fi či často nemáte signál, určitě tento kryt vyměňte za nějaký normální, například plastový či silikonový. Zcela jistě je problém právě zde.

Restart modemu a routeru
To, že je Wi-Fi na vašem iPhonu pomalá, nemusí být vyloženě problém jablečného telefonu. Klidně se může jednat o problém, který způsobuje modem a router. V naprosté většině případech pouze stačí, abyste modem a router restartovali. To můžete provést dvěma různými způsoby. Pokud víte, jak na to, tak se přesuňte do webového rozhraní pro ovládání, kde restart proveďte. V opačném případě stačí, abyste vzadu na modemu a routeru našli vypínací tlačítko. Následně modem i router vypněte a počkejte zhruba 30 sekund. Pak tlačítkem prvně zapněte modem, vyčkejte zase půl minuty, a až poté nastartuje tlačítkem router.

Aktualizace iOS
Čas od času se v rámci iOS může objevit nějaká chyba, která způsobuje různé problémy – a klidně se může jednat o problém, který způsobuje právě zpomalení Wi-Fi sítě. Nejen z toho důvodu je nutné, abyste měli na iPhonu a všech ostatních zařízeních vždy nainstalovanou poslední verzi systému. Apple se totiž nahlášené problémy ve většině případech snaží co nejdříve opravit. Aktualizaci iOS provedete tak, že na iPhonu přejdete do Nastavení → Obecné → Aktualizace softwaru, kde je možné aktualizace vyhledat, stáhnout a nainstalovat.
Obnovení nastavení sítě
V případě, že vám nepomohl ani jeden z výše uvedených tipů a Wi-Fi na vašem iPhonu pořád blbne, tak je tady poslední tip, který je sice razantní, ale rozhodně pomáhá. Jedná se o kompletní reset nastavení sítě, který pomáhá snad ve všech případech, kdy máte problémy s Wi-Fi či mobilním připojením. Je ale nutné zmínit, že po obnovení nastavení sítě dojde k odstranění všech známých Wi-Fi sítí a Bluetooth zařízení. K Wi-Fi sítím se tak budete muset opětovně připojit a zadat heslo, Bluetooth zařízení pak bude nutné opětovně spárovat. Tento reset provedete v Nastavení → Obecné → Přenést nebo resetovat iPhone → Resetovat → Obnovit nastavení sítě.