Live Photos jsou nedílnou součástí každého iPhonu, a to již od roku 2017, kdy vyšel model 6s. Od té doby využívá tuto funkci „živých fotografií“ nespočet uživatelů. Pokud jste o Live Photos nikdy neslyšeli, tak se jedná o funkci, která dokáže každý snímek proměnit v krátké video. V případě, že tedy s aktivními Live Photos zachytíte snímek, tak se do něj uloží ještě momenty před a po stisknutí spouště. (De)aktivaci Live Photos provedete přímo ve Fotoaparátu, k přehrání pak dojde po podržení prstu na fotce v aplikaci Fotky. Pojďme se společně v tomto článku podívat na 5 tipů pro Live Photos, které by se vám mohly hodit.
Mohlo by vás zajímat
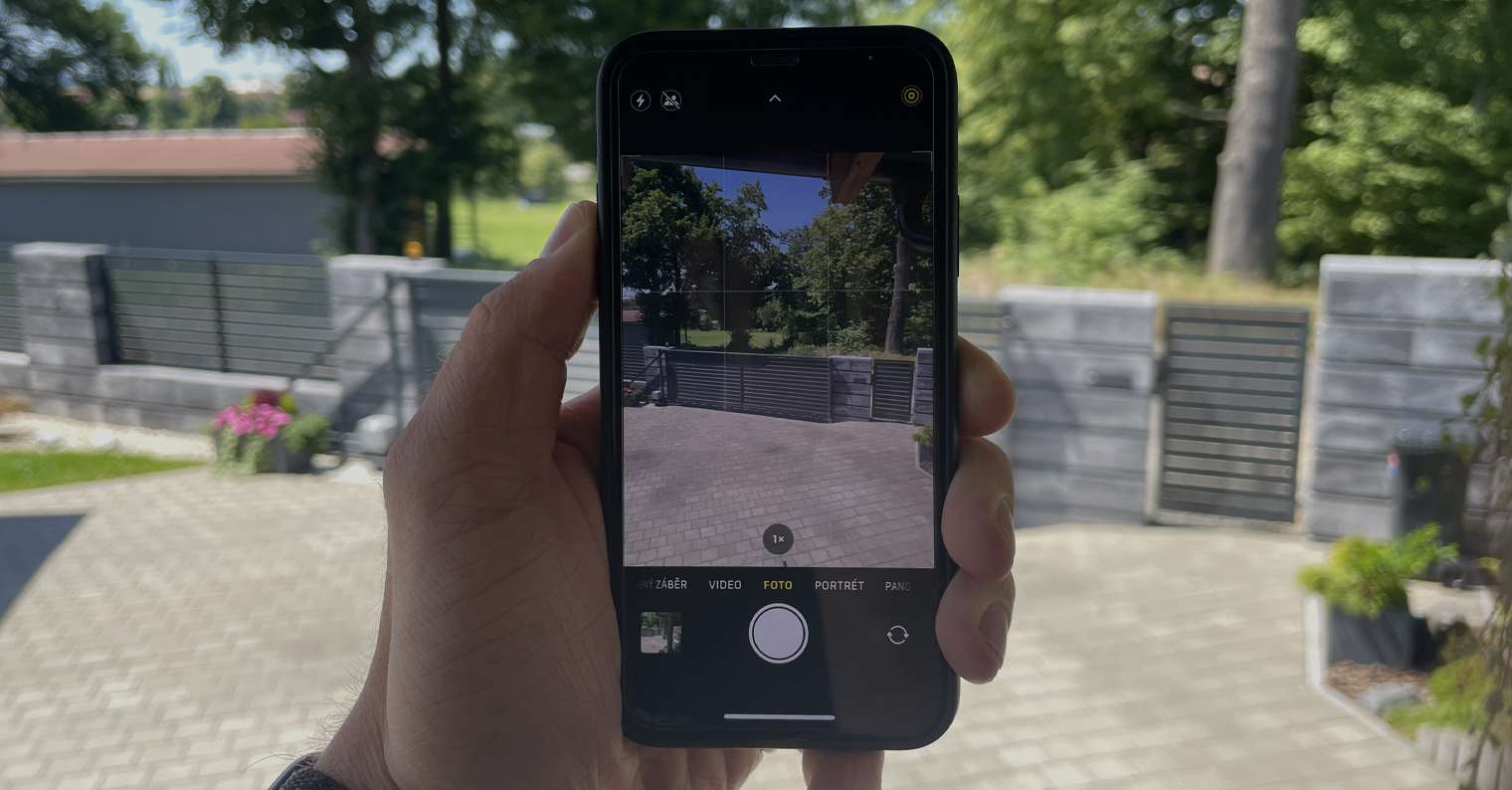
Rychlý výběr efektu
Vzhledem k tomu, že jsou Live Photos prakticky krátká videa, potažmo svým způsobem animace, tak jim můžete nastavit různé efekty. Klasicky se Live Photo přehraje jednou, nastavit však můžete smyčku či odrážení, anebo dokonce efekt dlouhé expozice. Nejedná se o nic složitého, stačí Live Photo otevřít, a poté vlevo nahoře klepnout na LIVE. Z menu, které se zobrazí, pak efekt klepnutím jednoduše vyberte.
Zachování nastavení ve Fotoaparátu
Existují uživatelé, kteří tak úplně nemají Live Photos v lásce, především z toho důvodu, jelikož zabírají hodně místa v úložišti. Pokud Live Photos ve výchozím nastavení ve Fotoaparátu vypnete, a poté aplikaci opustíte a následně se do ní vrátíte, tak dojde k opětovné automatické aktivaci. Dobrou zprávou ale je, že lze nastavit, aby si Fotoaparát tohle nastavení (vypnutí) pamatoval. Stačí přejít do Nastavení → Fotoaparát → Zachovat nastavení, kde aktivujte Live Photo.
Nastavení tapety
Jako tapetu si na vašem iPhonu můžete nastavit jakoukoliv fotografii či obrázek. Věděli jste ale o tom, že si zde můžete nastavit také Live Photo s tím, že si ho pak budete schopni na zamknuté obrazovce přehrávat? Pro nastavení Live Photo jako tapety si ho v nativní aplikaci Fotky najděte a rozklikněte. Jakmile tak učiníte, stiskněte vlevo dole ikonu sdílení, a poté níže v menu klepněte na Použít jako tapetu. Pak už stačí projít průvodcem a tapetu nastavit. Live Photo pak přehrajete podržením prstu na obrazovce.
Uložit jako video
Jak už jsem zmínil na jedné z předchozích stránek, tak Live Photos jsou prakticky krátká videa, která se však v iOS chovají jako fotografie. Pokud byste chtěli Live Photo sdílet, tak u iPhonů a jablečných produktů to není problém, avšak pokud ho budete odesílat třeba na Android, tak dojde k zaslání pouze statického snímku. Naštěstí lze Live Photo exportovat jako video – stačí, abyste si ho ve Fotkách našli a rozkliknuli. Pak klepněte vlevo dole na ikonu sdílení a z menu níže vyberte Uložit jako video.
Změna výchozího snímku
Když pořídíte Live Photo, tak se vždy nastaví výchozí snímek, který fotografii „reprezentuje“. Zároveň, pokud fotografii budete sdílet mimo Apple platformu, tak se právě tento snímek odešle. Výchozí snímek vybírá automaticky iOS při pořízení a snaží se samozřejmě vybrat ten nejlepší, ne vždy se mu to ale povede. Proto je možné výchozí snímek ručně změnit. Stačí, abyste si ve Fotkách konkrétní Live Photo našli a rozkliknuli. Následně vpravo nahoře klepněte na Upravit, dole se přesuňte do sekce s ikonou Live Photo, a poté si v ose najděte snímek, který chcete využít jako výchozí. Pak už jen stačí volbu potvrdit klepnutím na Nastavit jako titulní fotku a Hotovo vpravo dole.


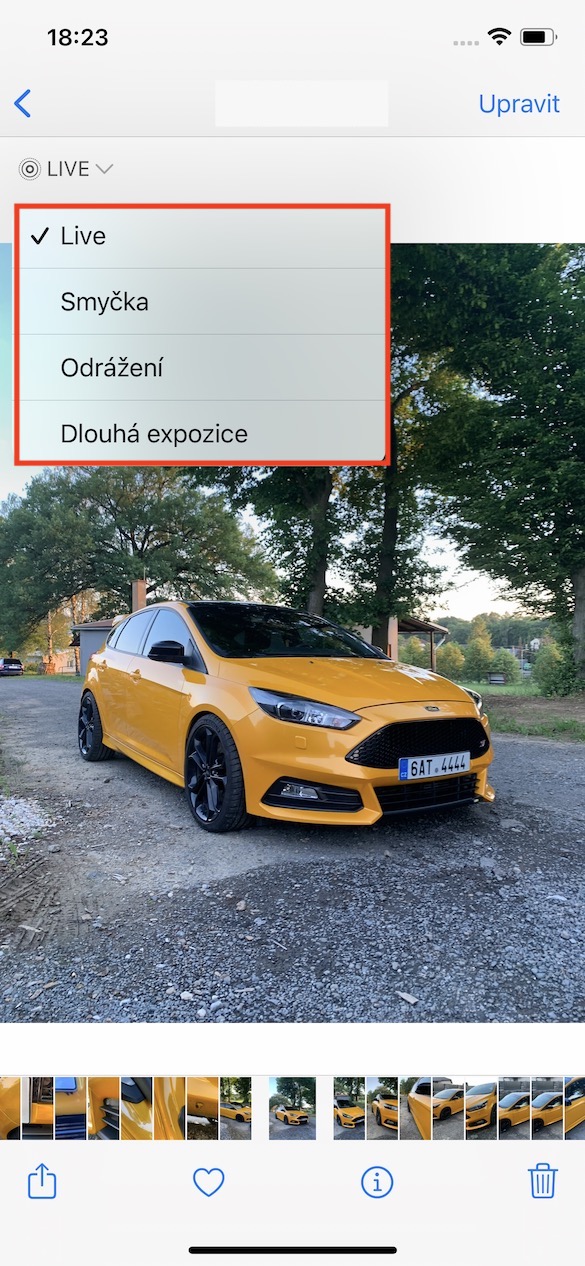
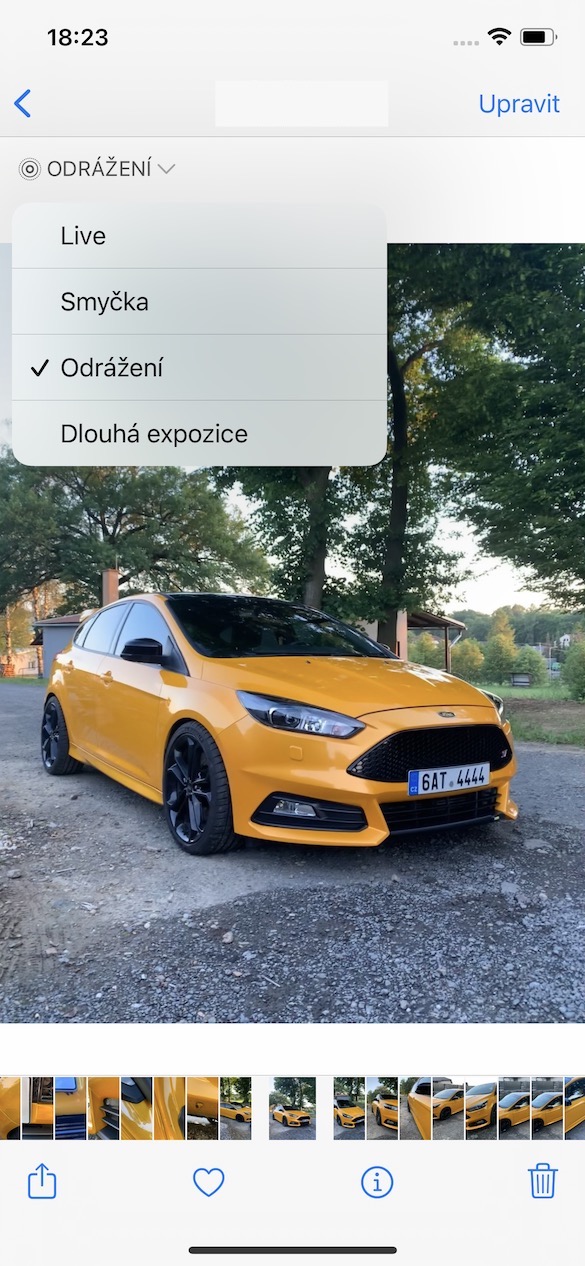
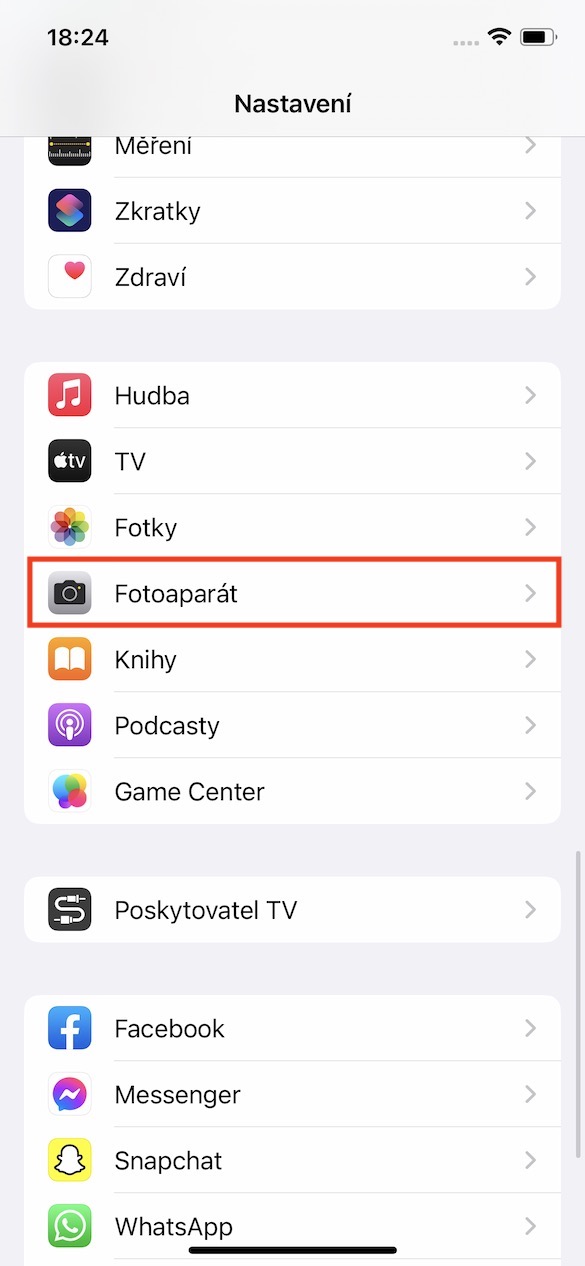
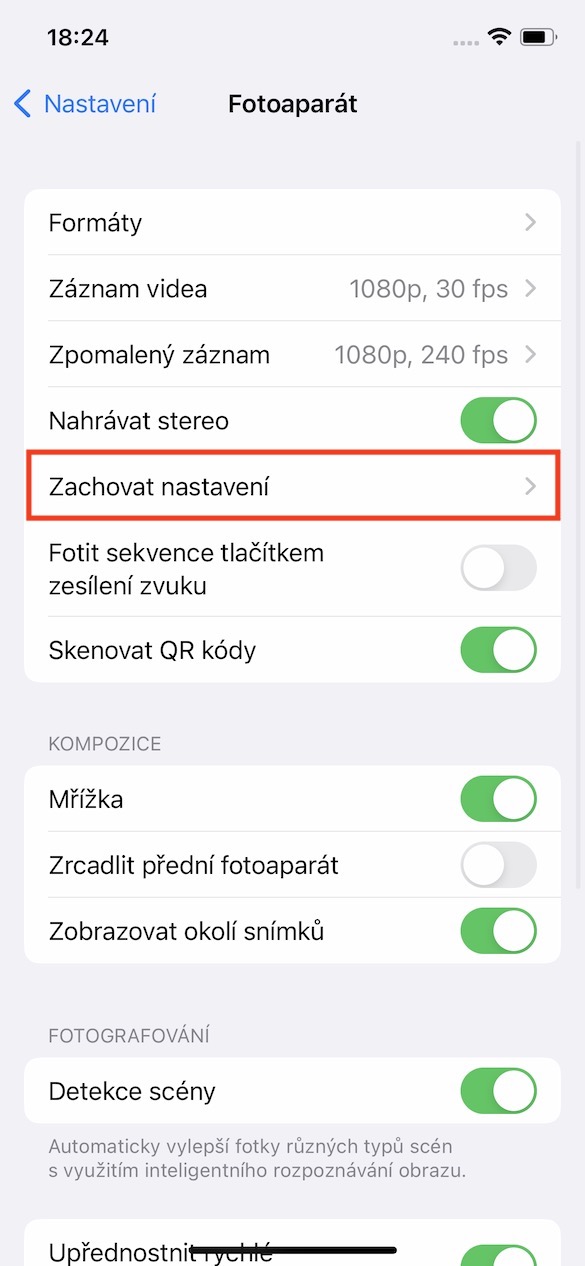
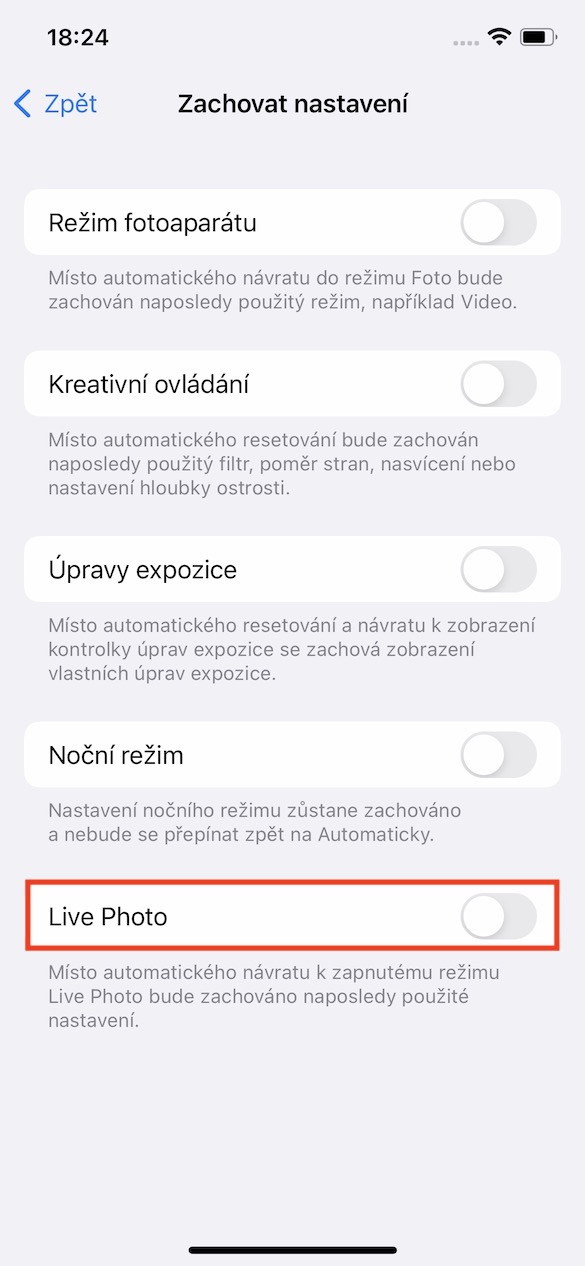
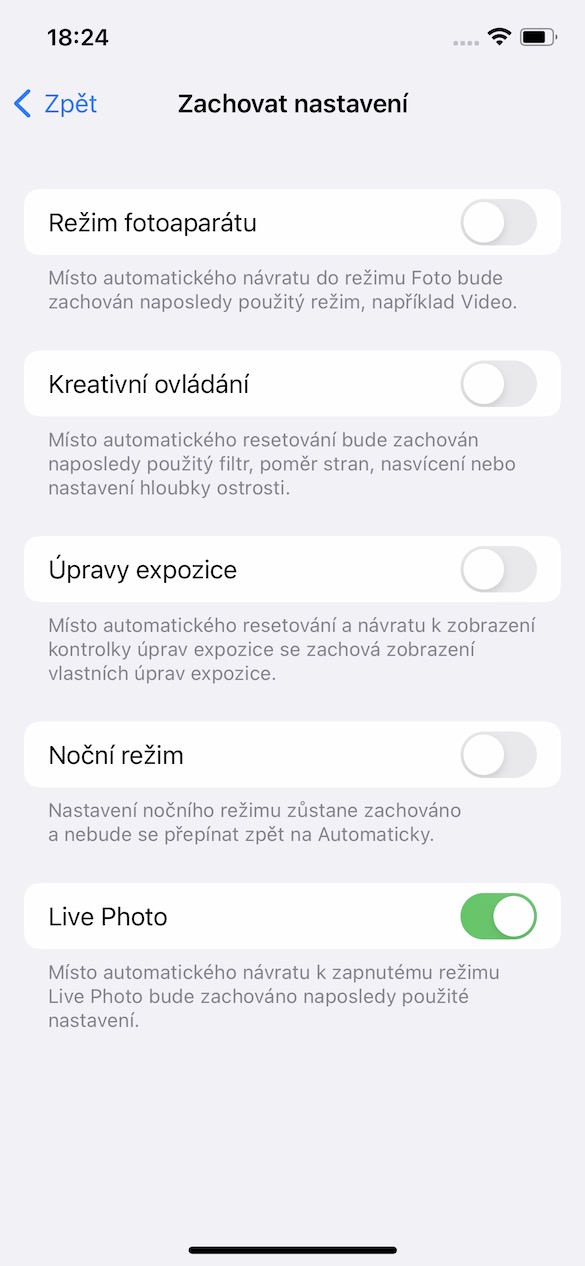

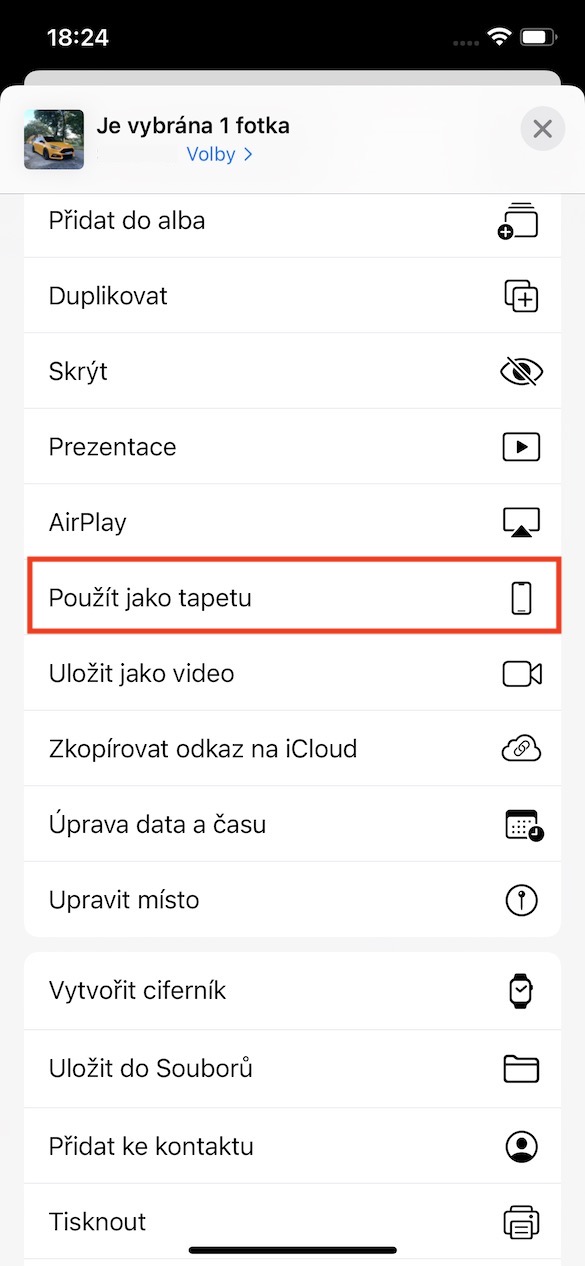

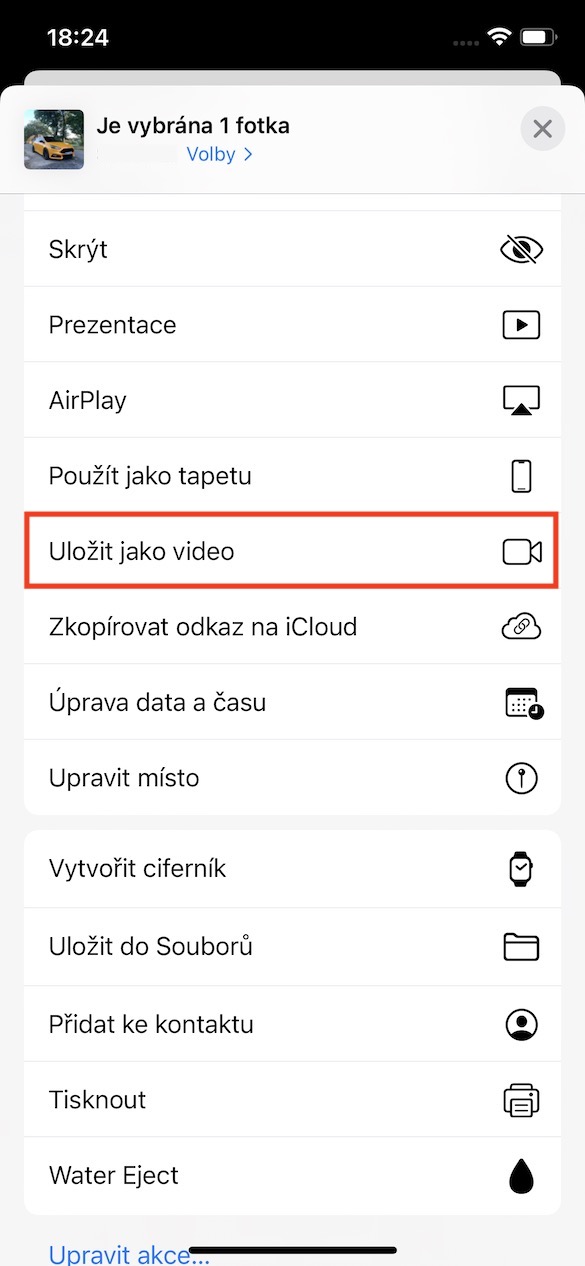
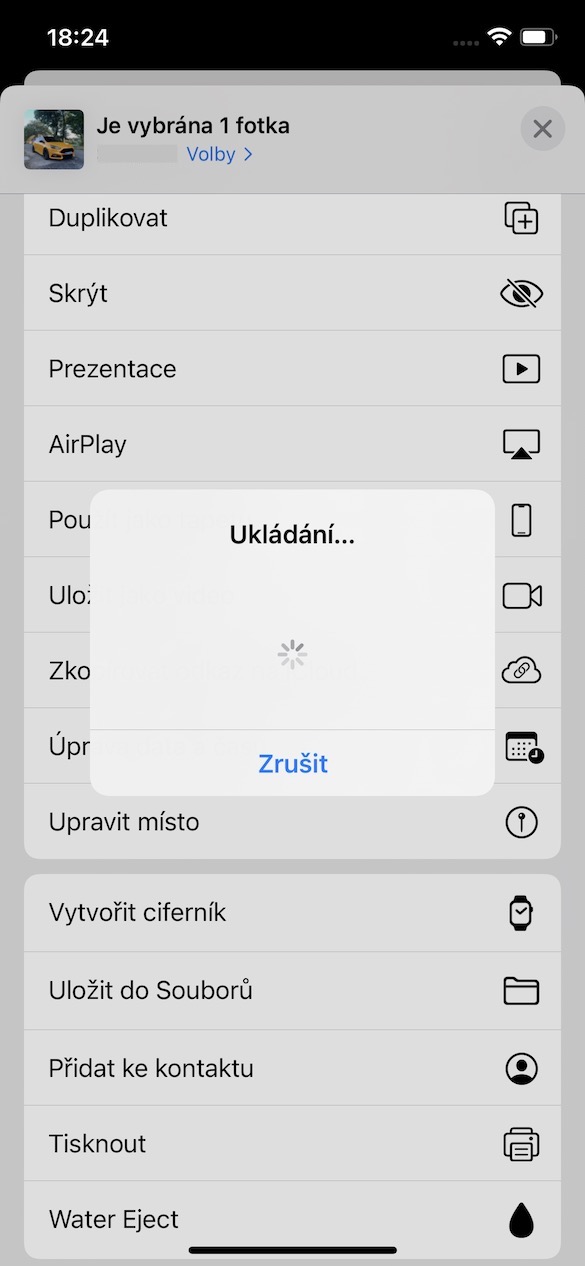


























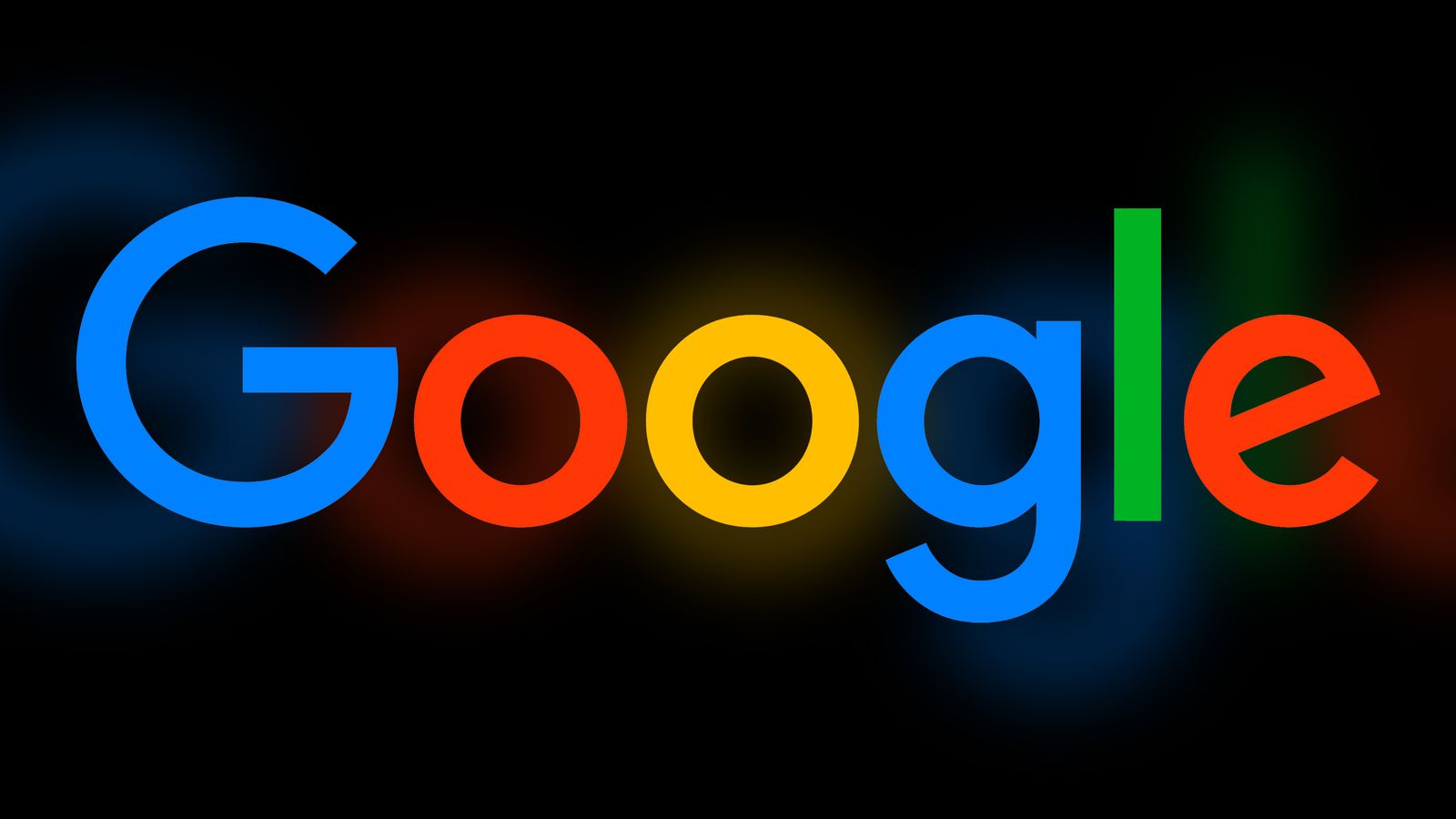


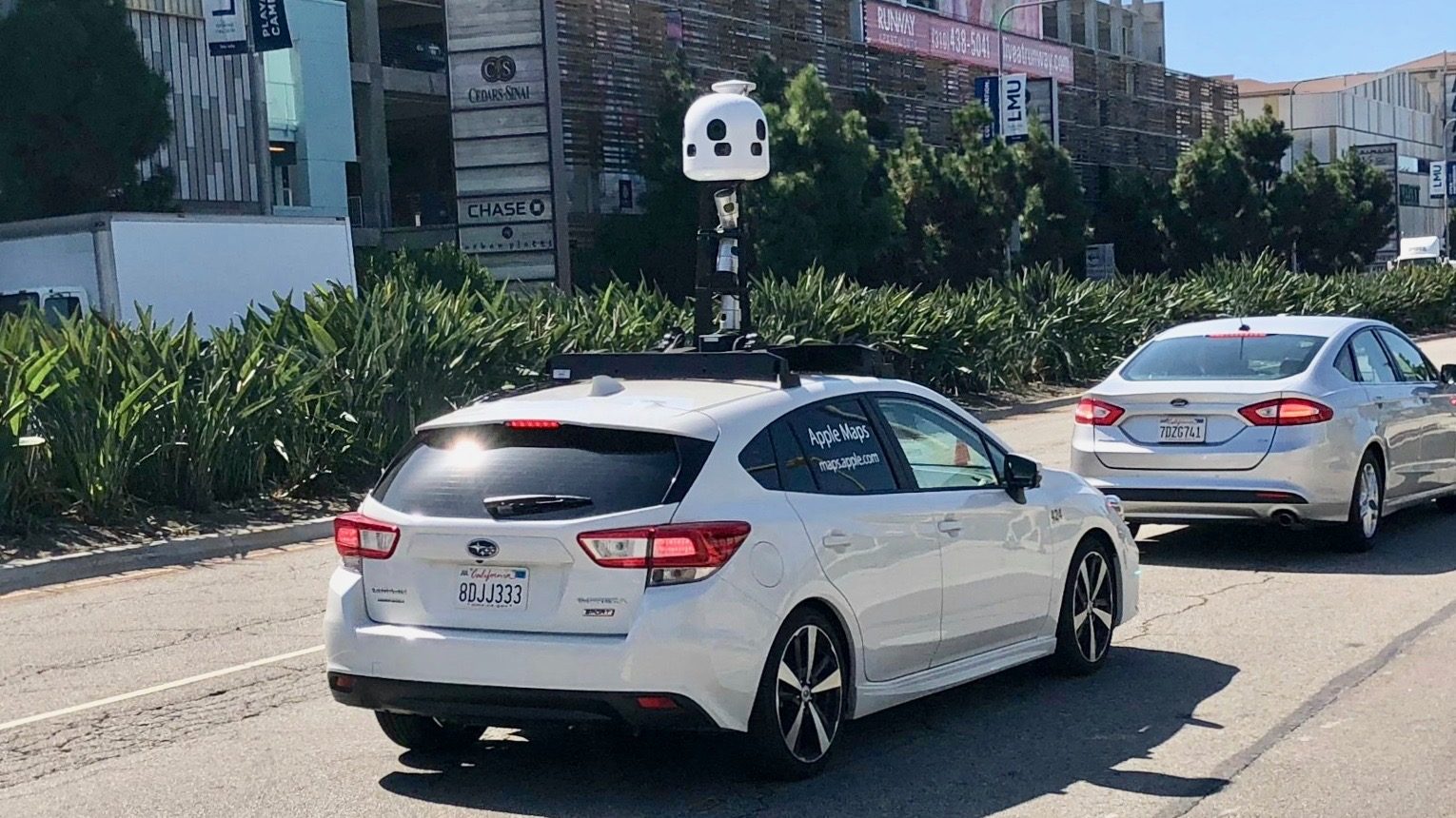



Chybí tomu jedna funkce. Rozpohybování pouze části fotografie – funkce masky pro animaci.. Pokud by šlo udělat např. živé foto vodopádu a vedle něj statické lidi tak by to bylo super. Ve chvíli kdy uděláte animaci vodopádu tak vám nyní vedle něj budou chodit odnikud nikam lidé.