Před několika týdny Apple na konferenci WWDC22 představil zbrusu nové operační systémy – konkrétně je řeč o iOS a iPadOS 16, macOS 13 Ventura a watchOS 9. Všechny tyto systémy jsou aktuálně stále k dispozici jen pro testování v rámci beta verzí. Tradičně je nejvíce novinek k dispozici v rámci iOS 16 a mezi jednu z nich patří Sdílená knihovna fotek na iCloudu, kterou Apple zpřístupnil ve třetí beta verzi tohoto systému. Jedná se o jednu z největších novinek a v tomto článku se proto podíváme na 5 možností ve Sdílené knihovně fotek na iCloudu, o kterých byste měli vědět.
Mohlo by vás zajímat
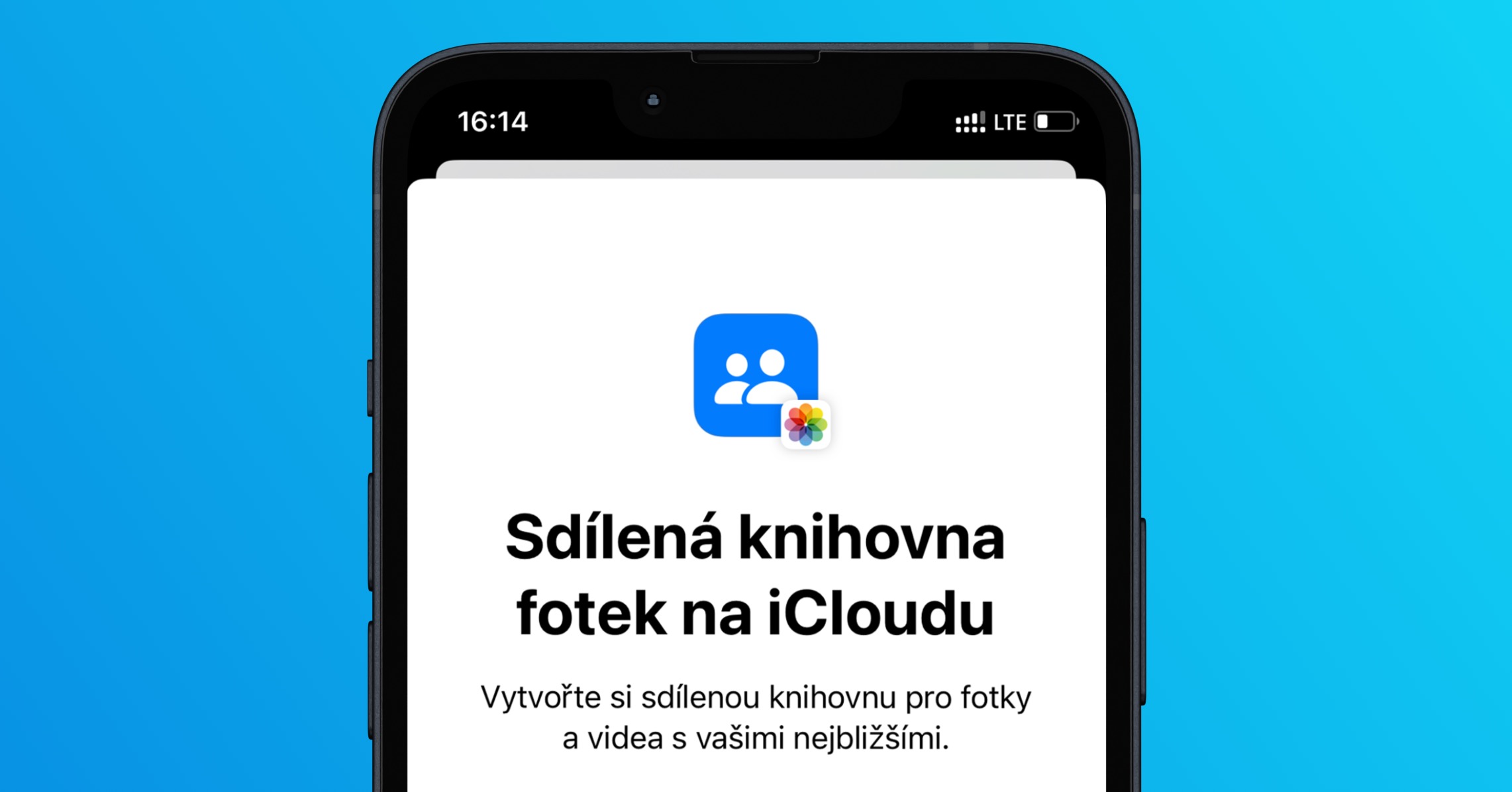
(De)aktivace ve Fotoaparátu
Jakmile sdílenou knihovnu aktivujete, tak je možné přímo ve Fotoaparátu určit, kam se právě zachycený obsah bude ukládat – tedy buď do osobní, anebo sdílené knihovny. Pokud byste chtěli změnit, do které knihovny se bude obsah ukládat, stačí v této aplikaci vlevo nahoře klepnout na ikonu panáčka. Pokud je žlutý, využívá se sdílená knihovna, pokud přeškrtnutý, tak osobní. Více možností sdílené knihovny ve spojení s Fotoaparátem najdete v Nastavení → Fotky → Sdílená knihovna → Sdílení z aplikace Fotoaparát.
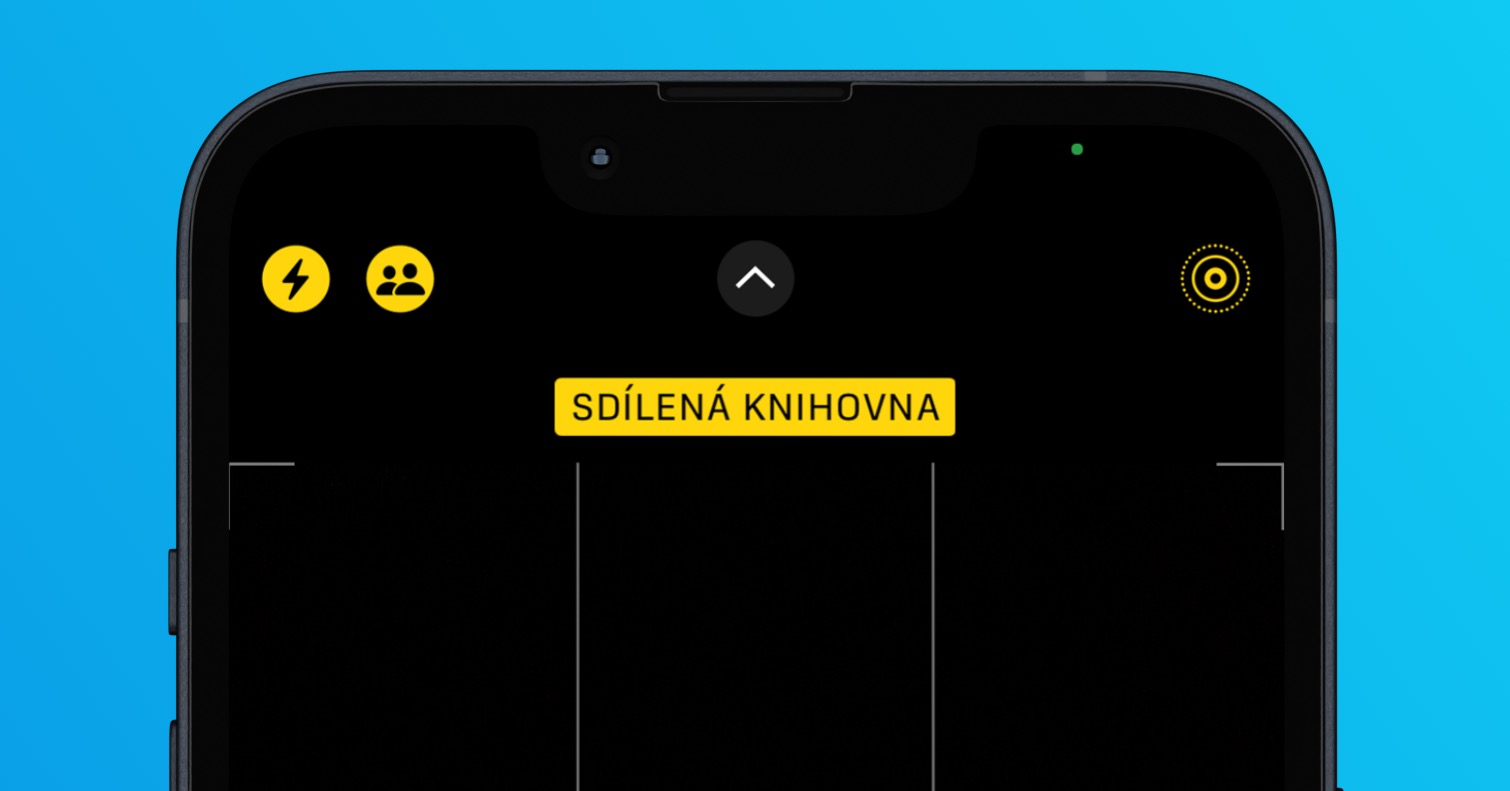
Přepnutí ve Fotkách
Uživatelé si jednoduše mohou přímo ve Fotkách zvolit, zdali chtějí zobrazit obsah z osobní či sdílené knihovny, anebo z obou zároveň. Nejedná se o nic složitého – stačí, abyste se do Fotek přesunuli, kde pak ve spodní části obrazovky v menu klepněte na Knihovna. Zde pak v pravém horním rohu klepněte na ikonu tří teček a z menu si vyberte podle potřeby Obě knihovny, Osobní knihovna nebo Sdílená knihovna.
Přesun obsahu do sdílené knihovny
Máte ve Fotkách pořízený nějaký obsah, který byste chtěli přesunout do sdílené knihovny? Popřípadě se vám podařilo vyfotit obsah a namísto do sdílené jste jej uložili do knihovny osobní? Nic se neděje, fotky můžete mezi knihovnami přesouvat. Stačí, abyste si konkrétní obsah ve Fotkách našli, a poté vpravo nahoře u něj klepnuli na ikonu tří teček. Jakmile tak učiníte, tak v menu klepněte na Přesunout do sdílené knihovny, popřípadě naopak do osobní. Obsah lze mezi knihovnami přesouvat i hromadně, stačí jej označit, a poté opět klepnout na tři tečky a vybrat příslušnou možnost.
Přidání dalších účastníků
Při prvotním nastavování sdílené knihovny si můžete zvolit, s kým ji chcete vlastně vytvořit a sdílet obsah. Mělo by se jednat především o vaše nejbližší. Může se ale stát, že v průvodci do sdílené knihovny nepřidáte všechny jedince, které byste chtěli. Pro přidání dalších účastníků do sdílené knihovny tedy stačí, abyste přešli do Nastavení → Fotky → Sdílená knihovna, kde klepněte v kategorii Účastníci na řádek + Přidat účastníky. Pak už stačí pokračovat a nového účastníka pozvat.
Aktivace oznámení o smazání vašeho obsahu
Do sdílené knihovny mohou přispívat všichni její účastníci. Kromě přispívání však mohou veškerý obsah upravovat či například mazat, takže je opravdu nutné mít sdílenou knihovnu jen s uživateli, kterým důvěřujete. Pokud máte obavy z toho, že by někdo mohl mazat vaše fotografie či videa ve sdílené knihovně, tak mám skvělou zprávu. Můžete si totiž nastavit pravidelná oznámení o smazání obsahu. Pro aktivaci přejděte do Nastavení → Fotky → Sdílená knihovna, kde aktivujte níže funkci Oznámení o smazání.

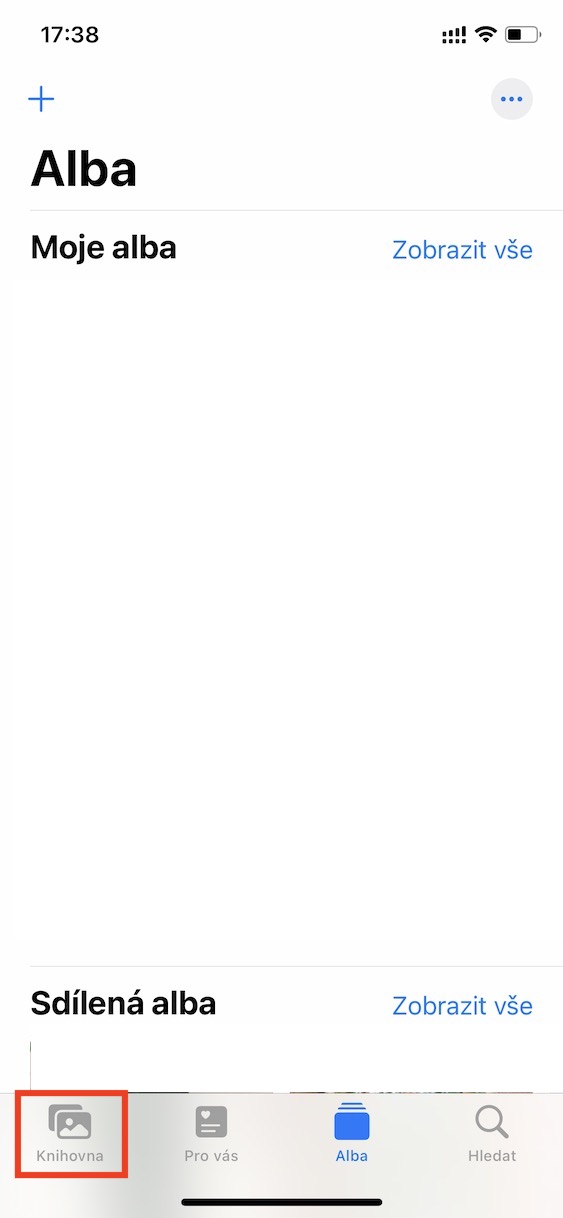
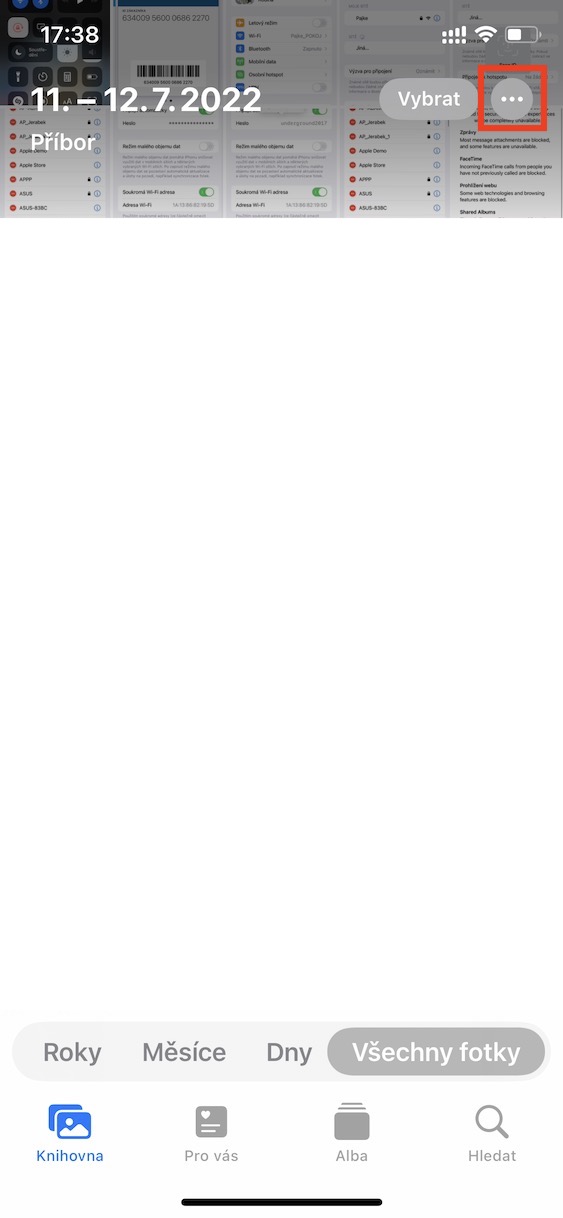
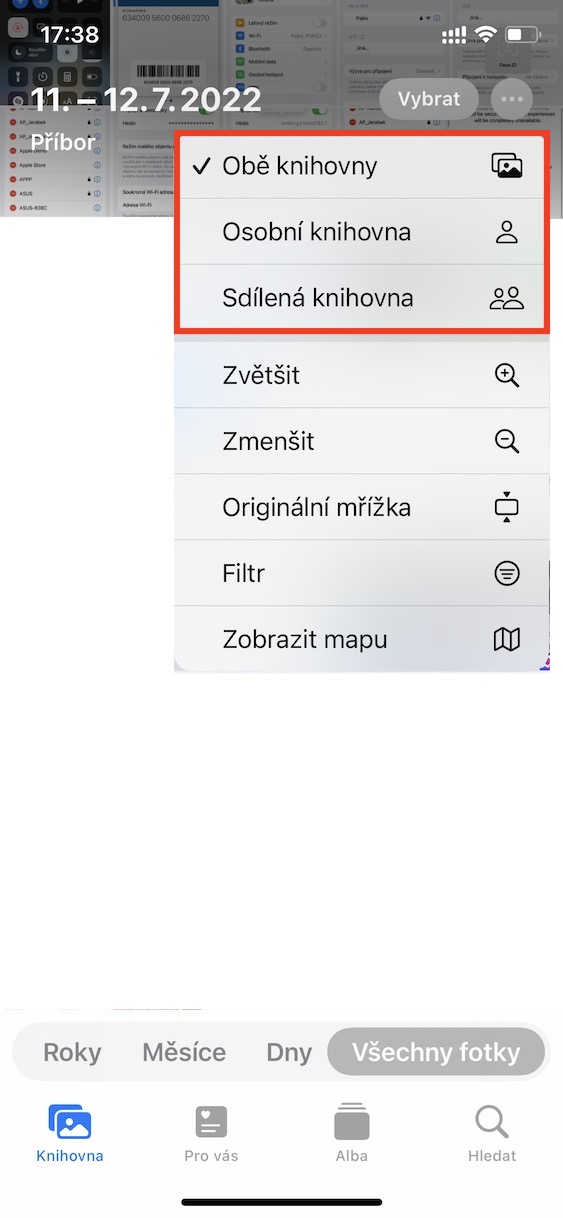


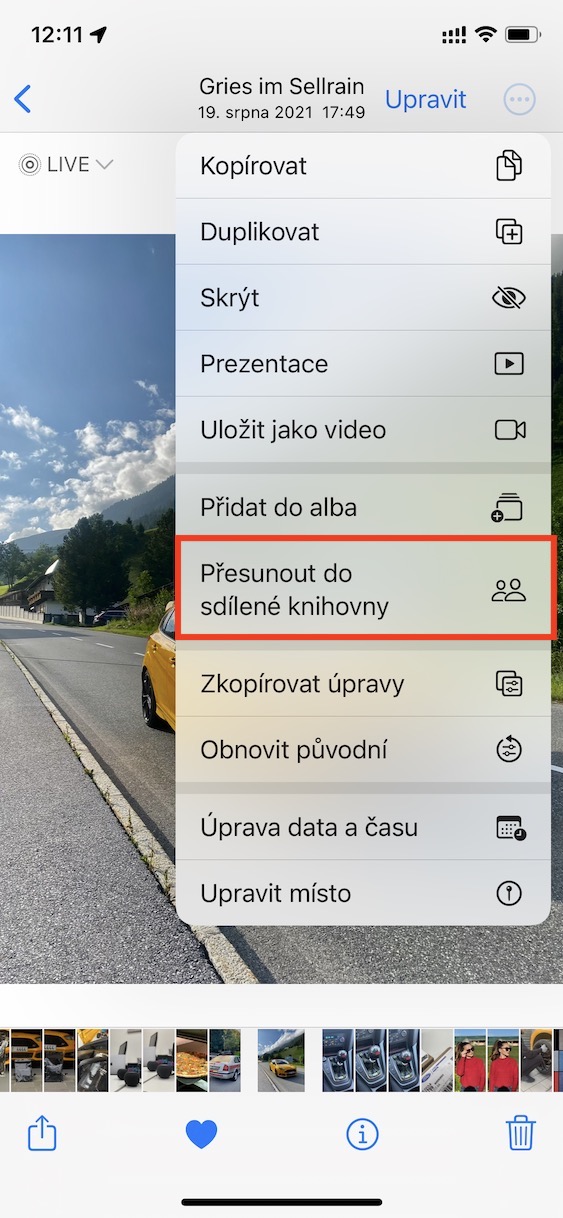
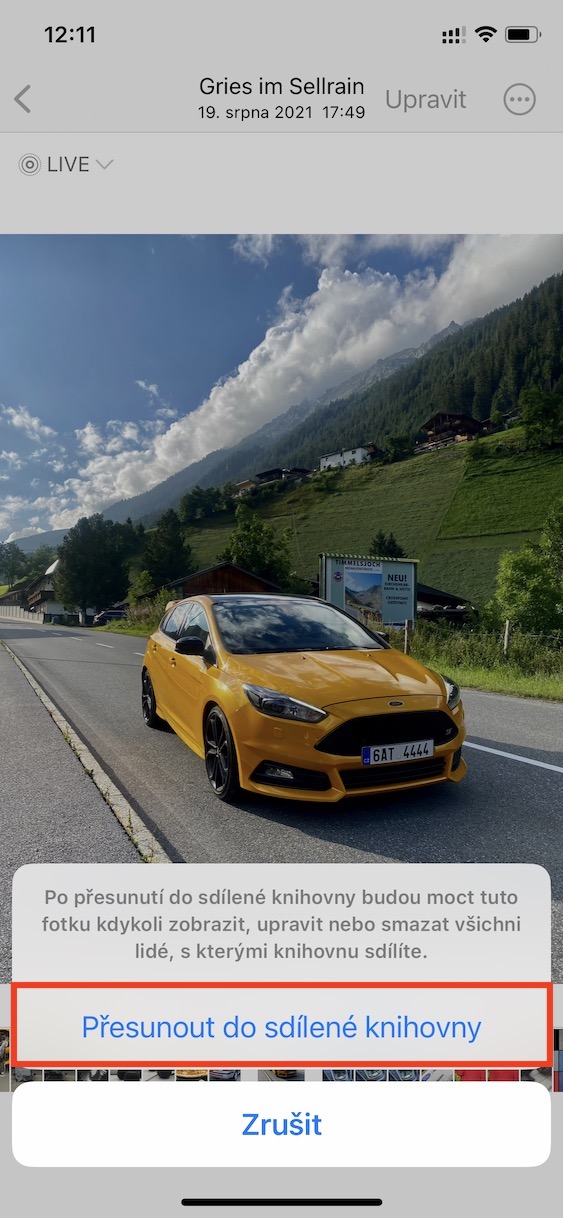
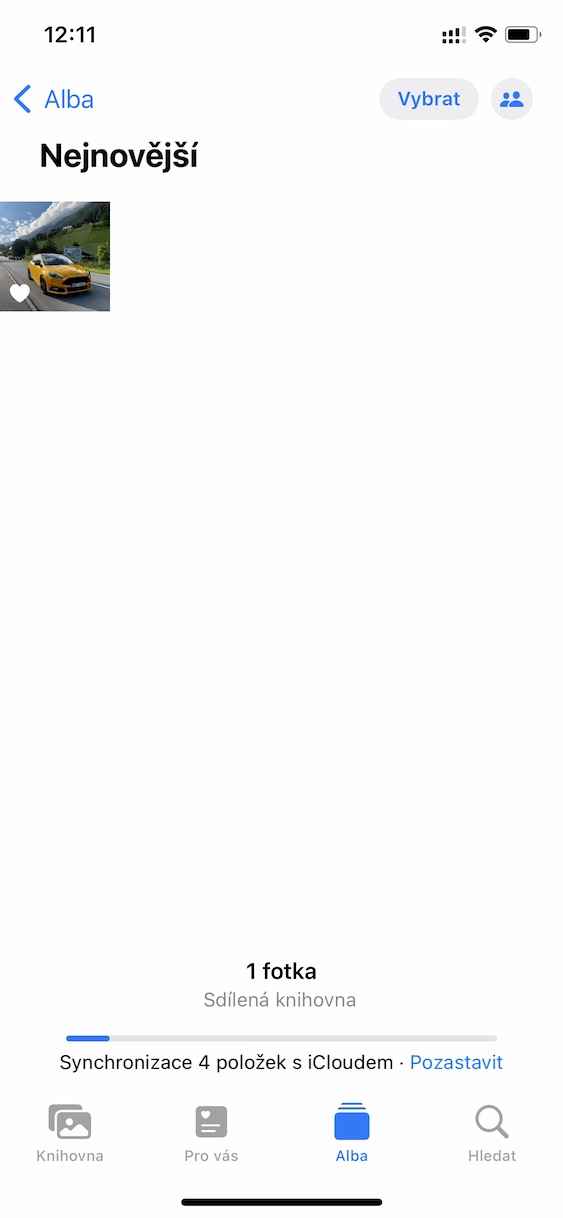
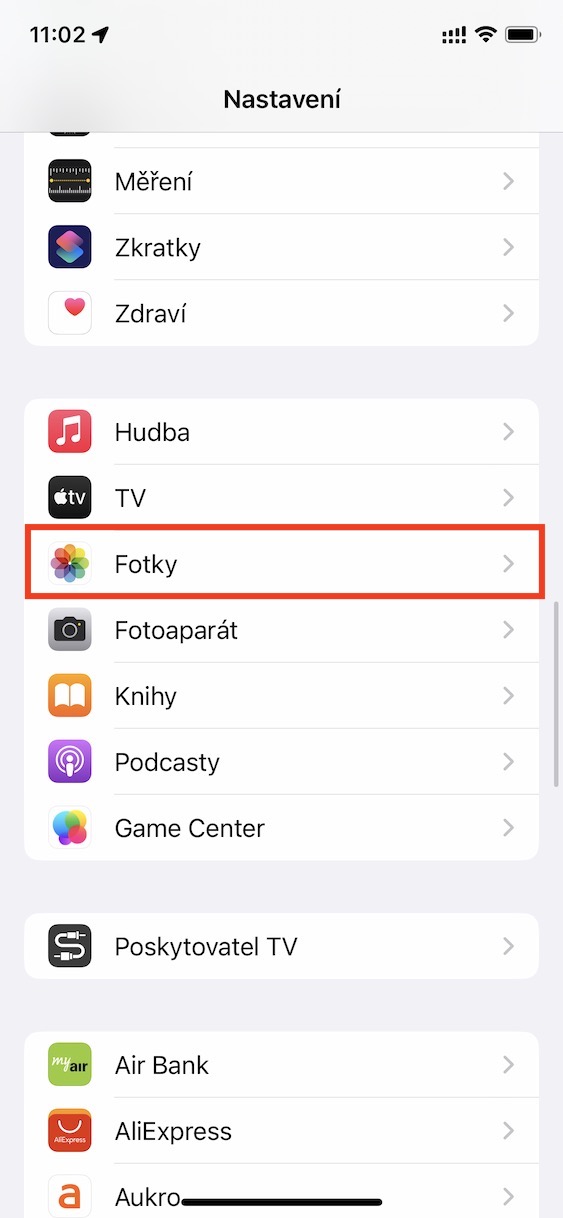

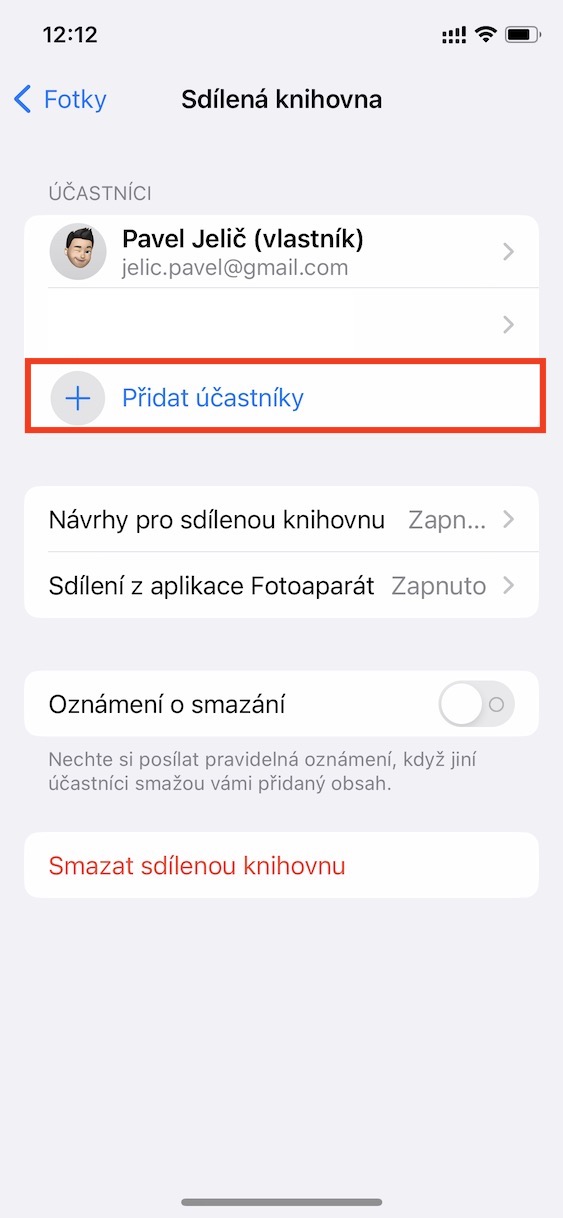
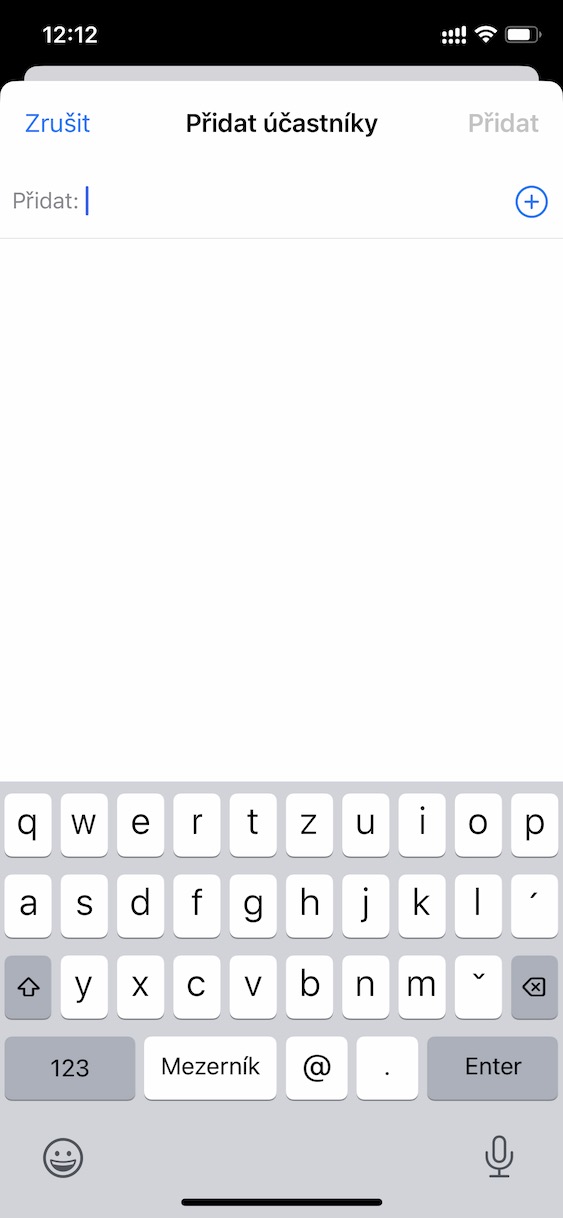
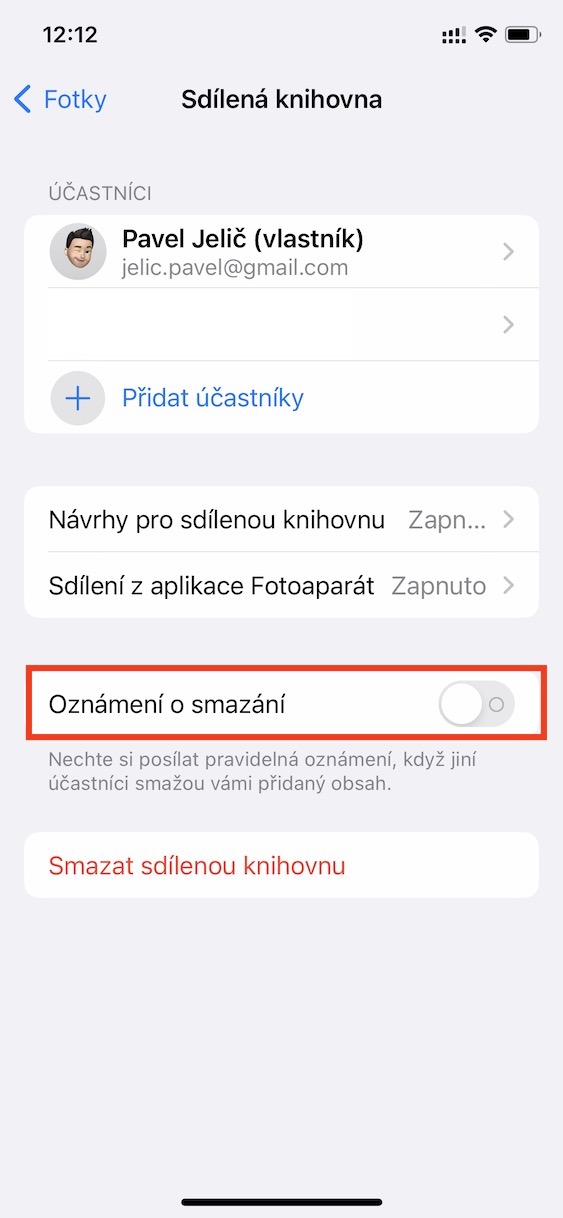
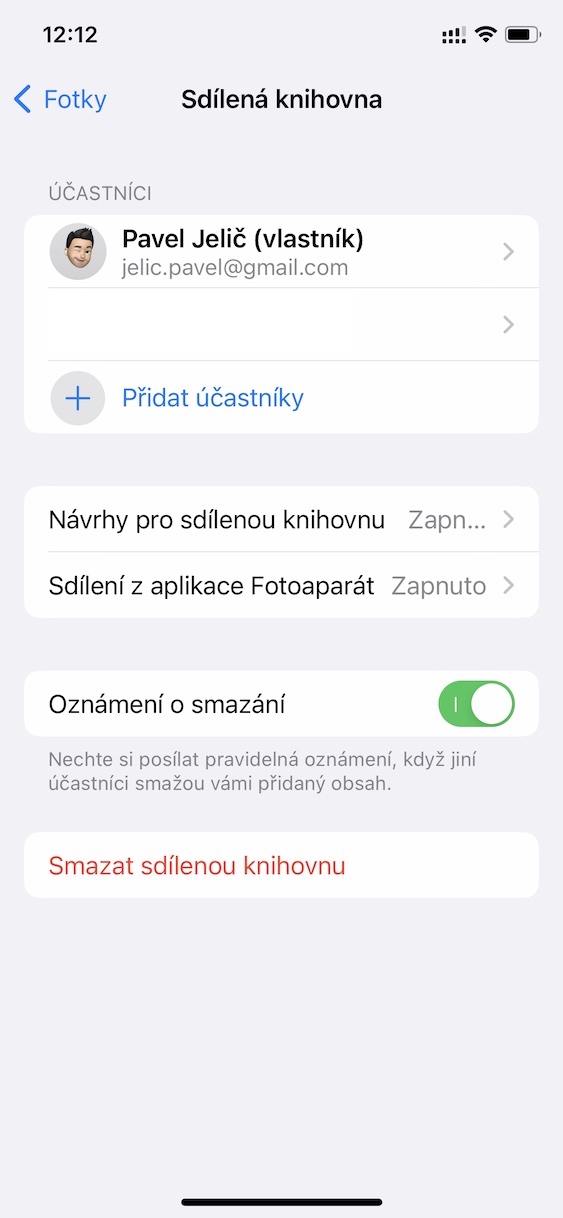

























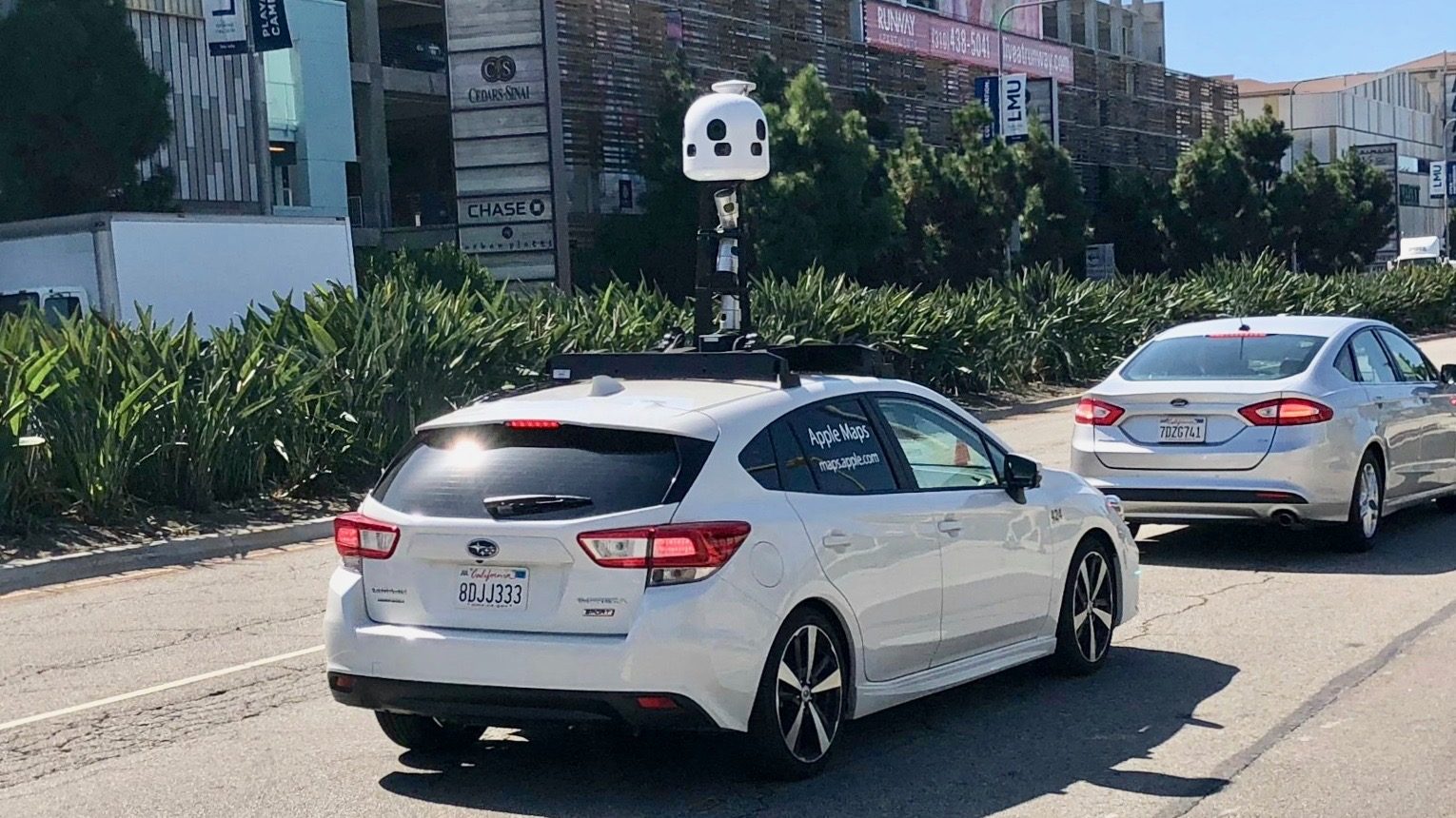




Asi nejvíc by mě potěšilo, kdyby šlo v aplikaci Fotky zobrazit fotky které mám v Google fotkách.
Já jsem to vyřešil tak, že jsem všechno na googlu smazal a teď mam fotky na jednom místě v aplikaci fotky. Když něco potřebuju nasdílet, pošlu zkrátka odkaz na album na icloudu. Postupně jsem takhle celej google přestal používat a google účet nakonec úplně smazal.
Nj, platim si iCloud 200GB a kdybych vsechny fotky presunul sem, tak bych si musel platit vyssi tarif. Pokud by sly nejak sjednotit zminene uloziste, usetril bych.