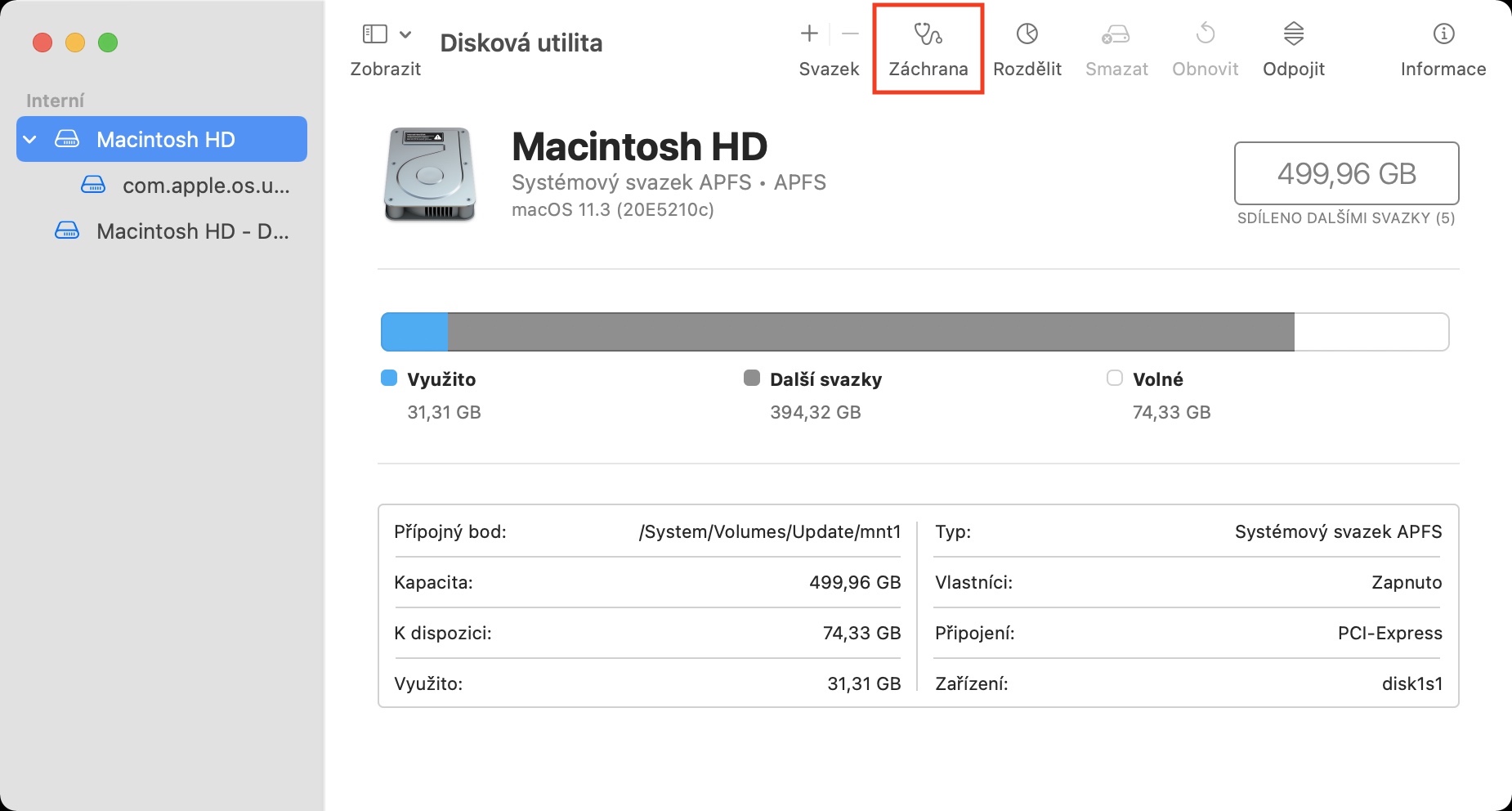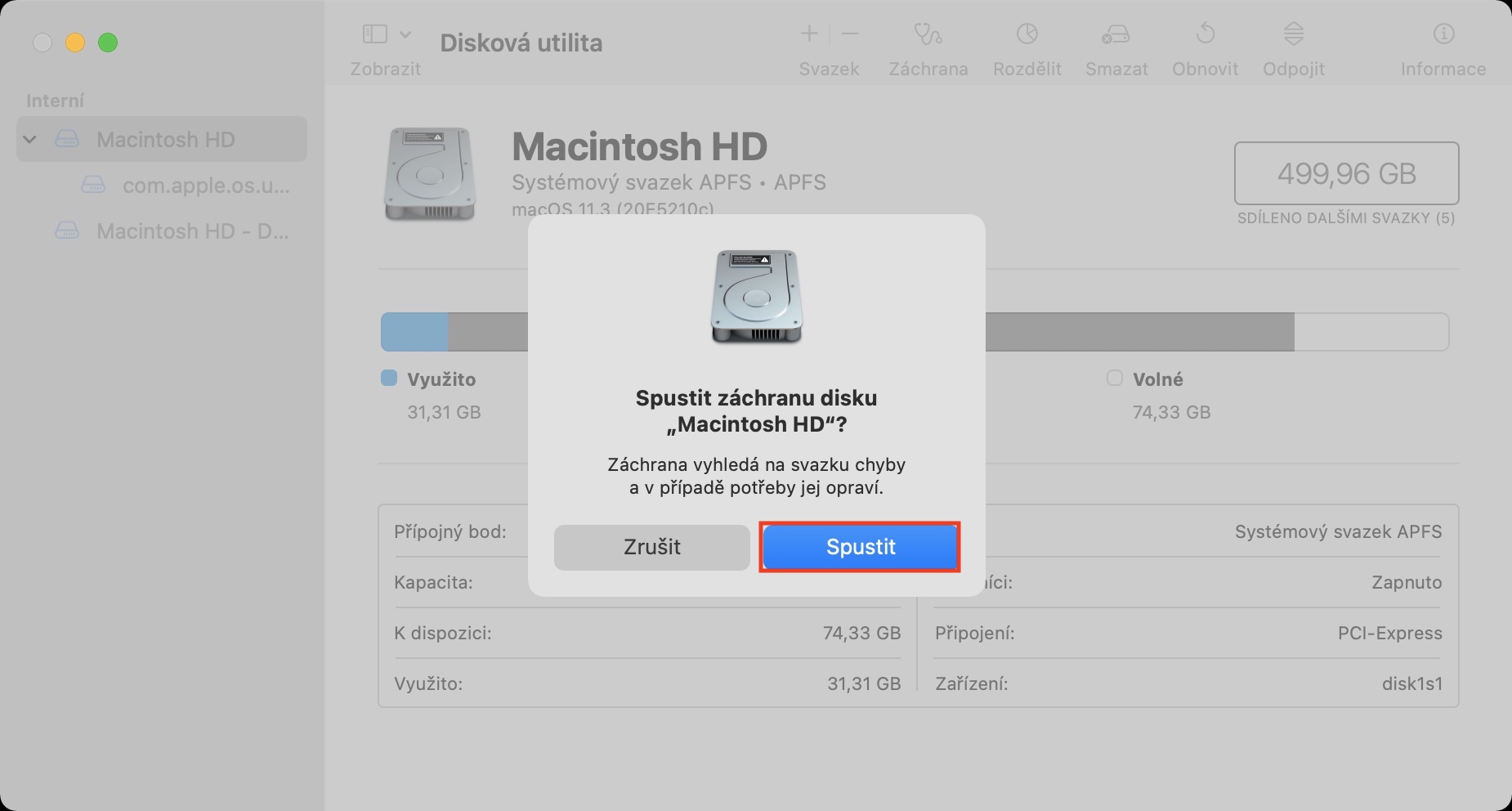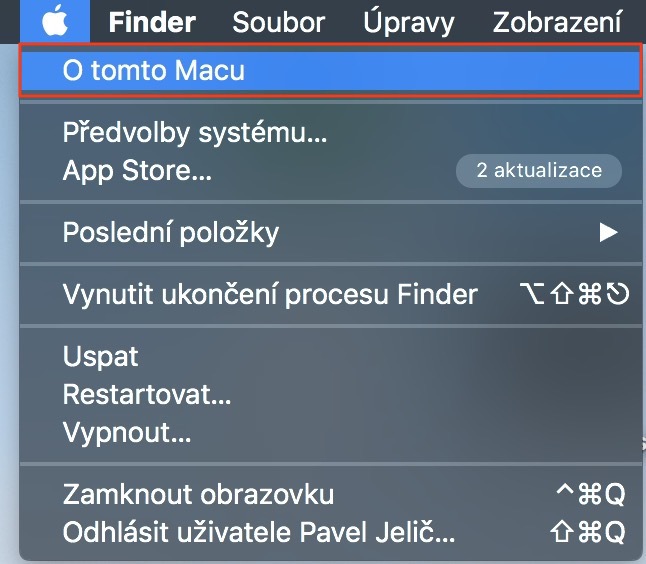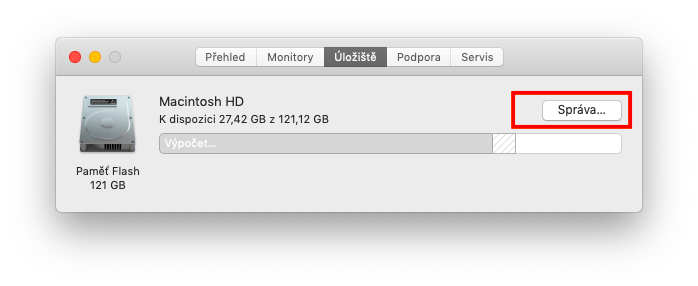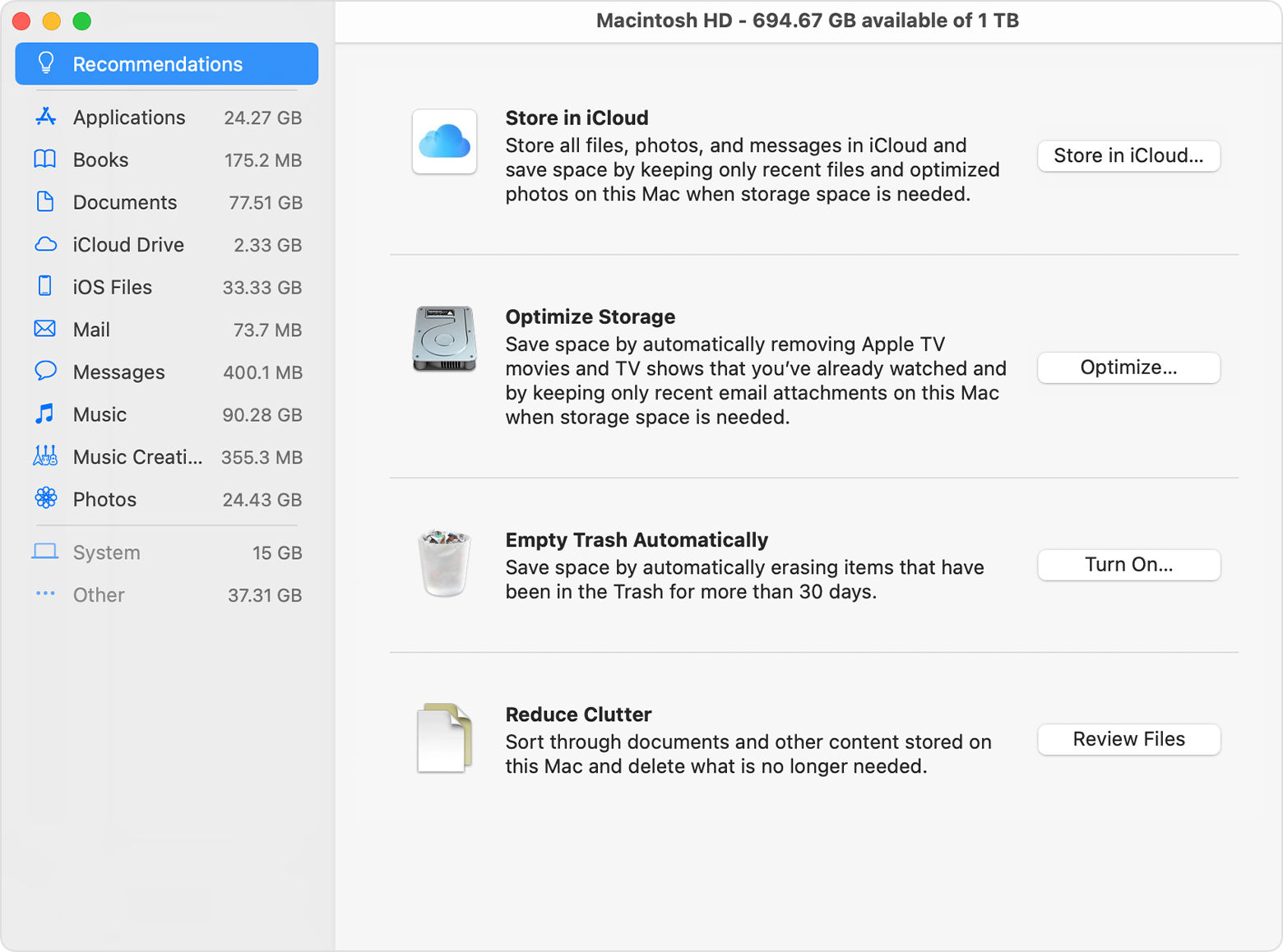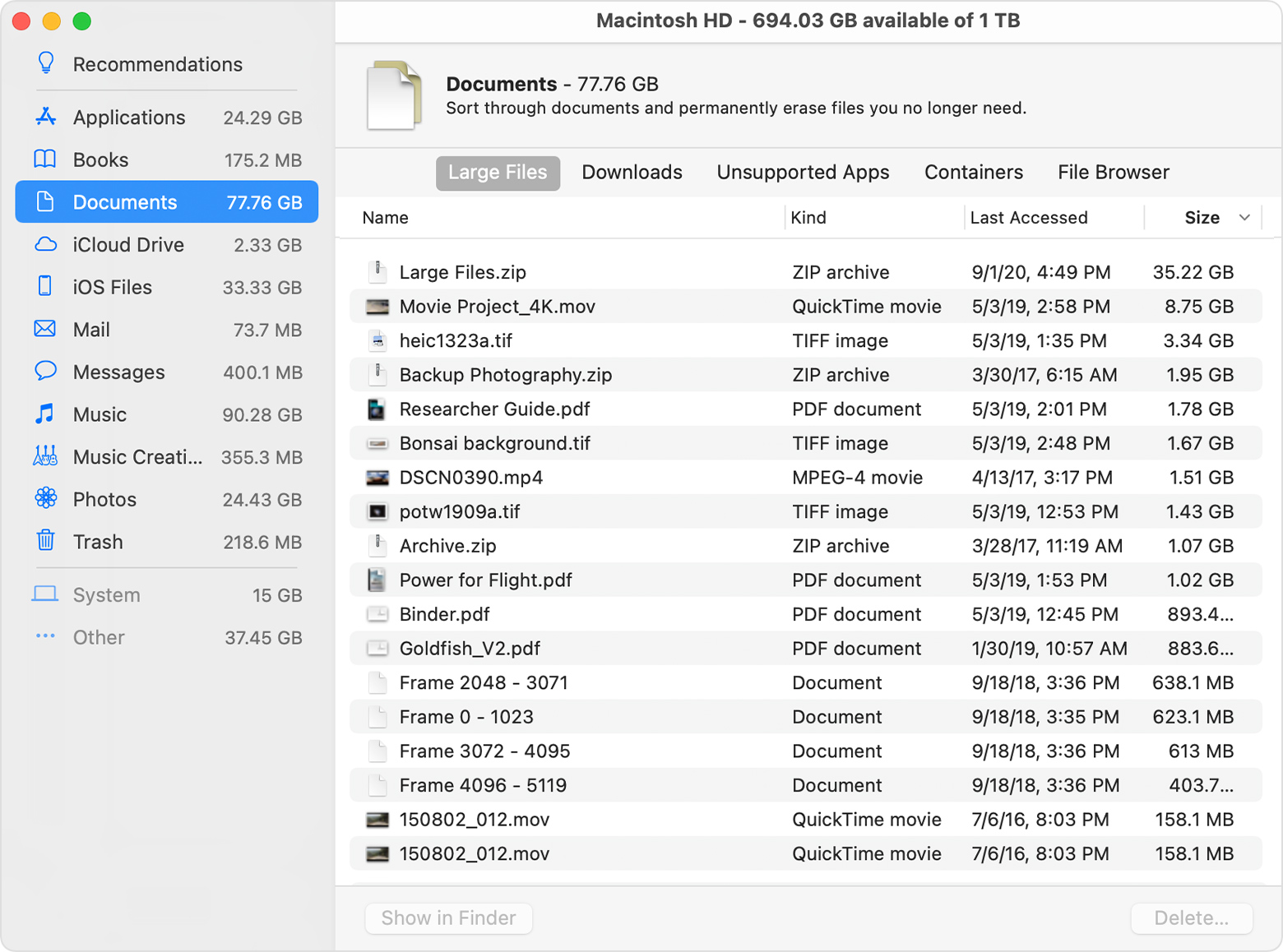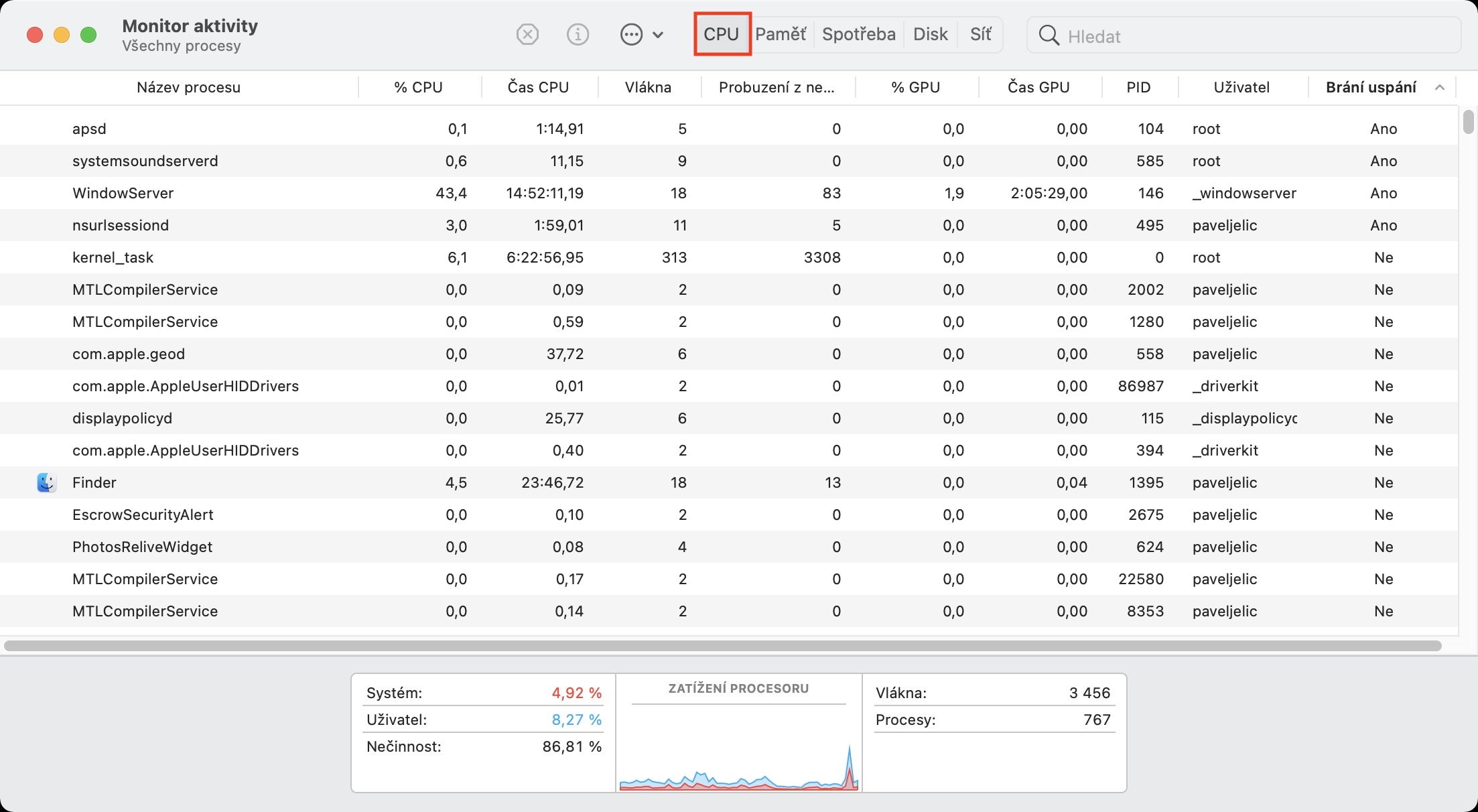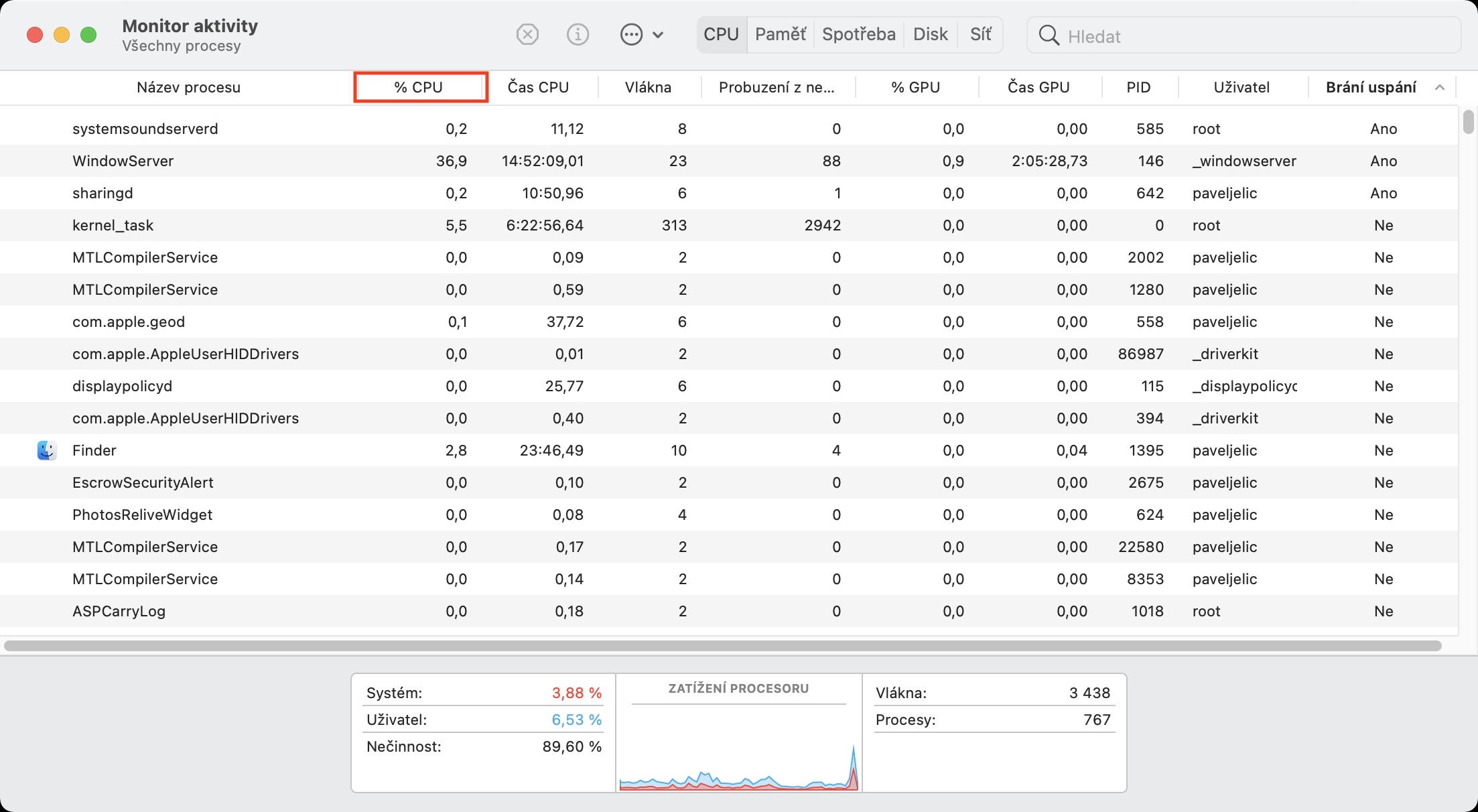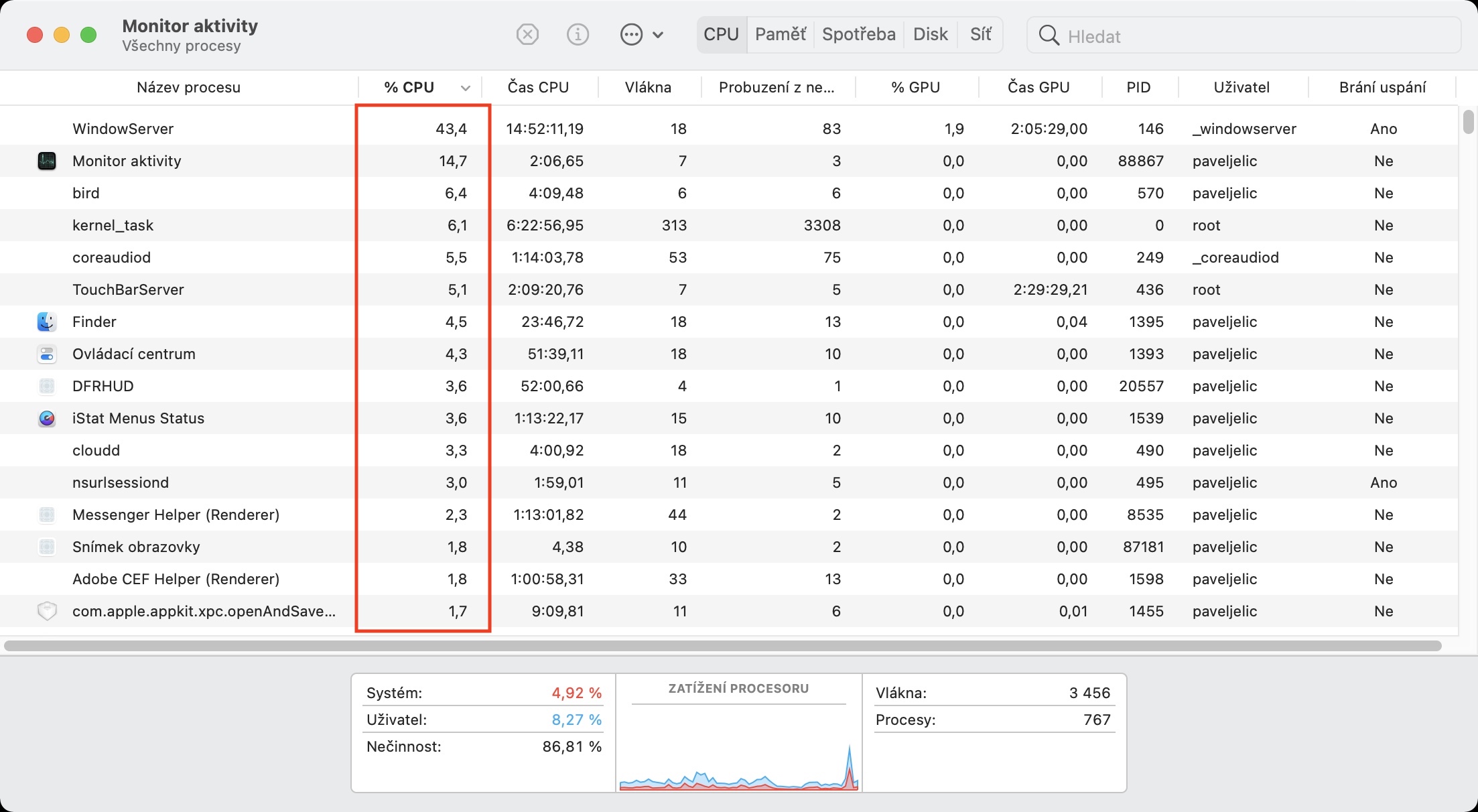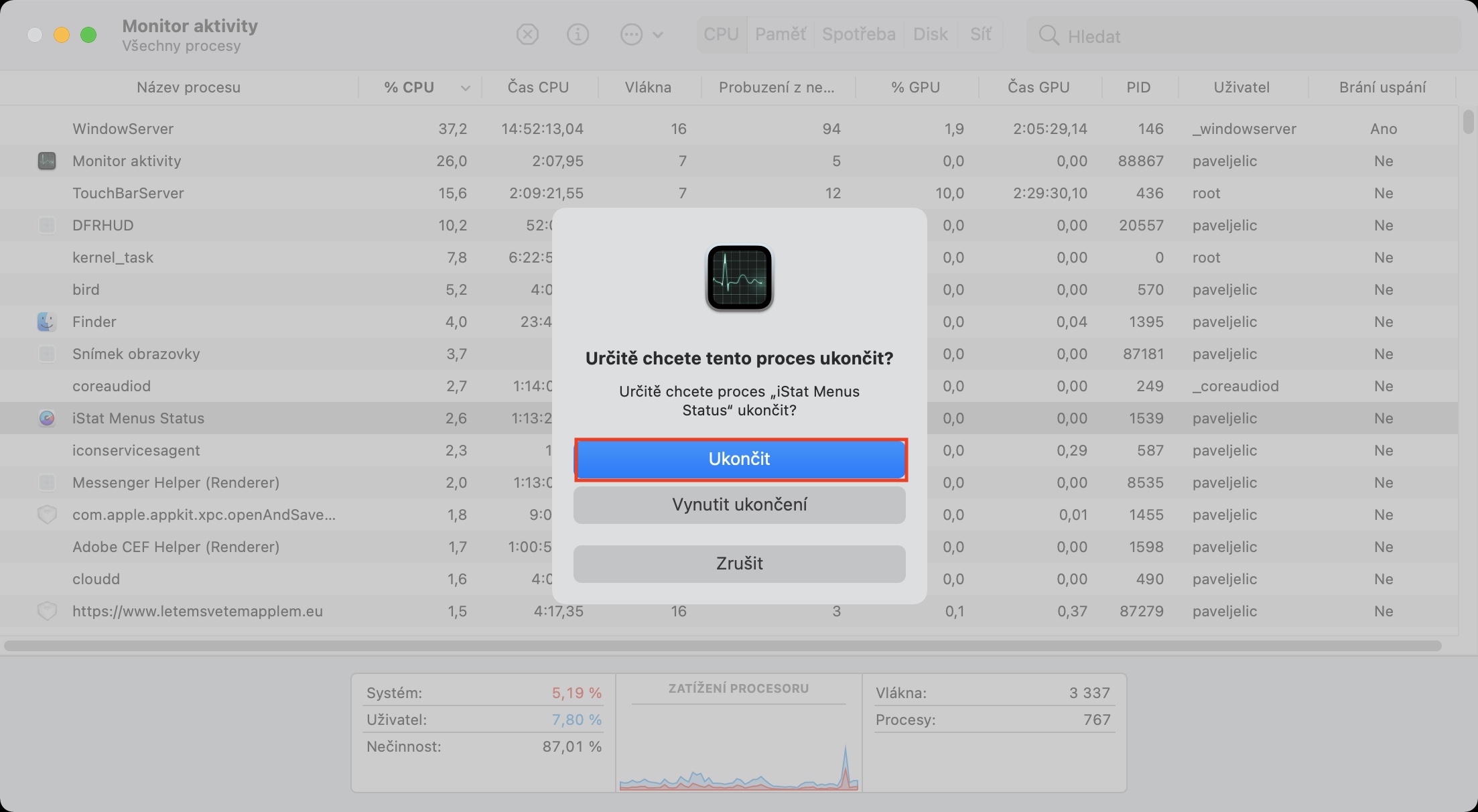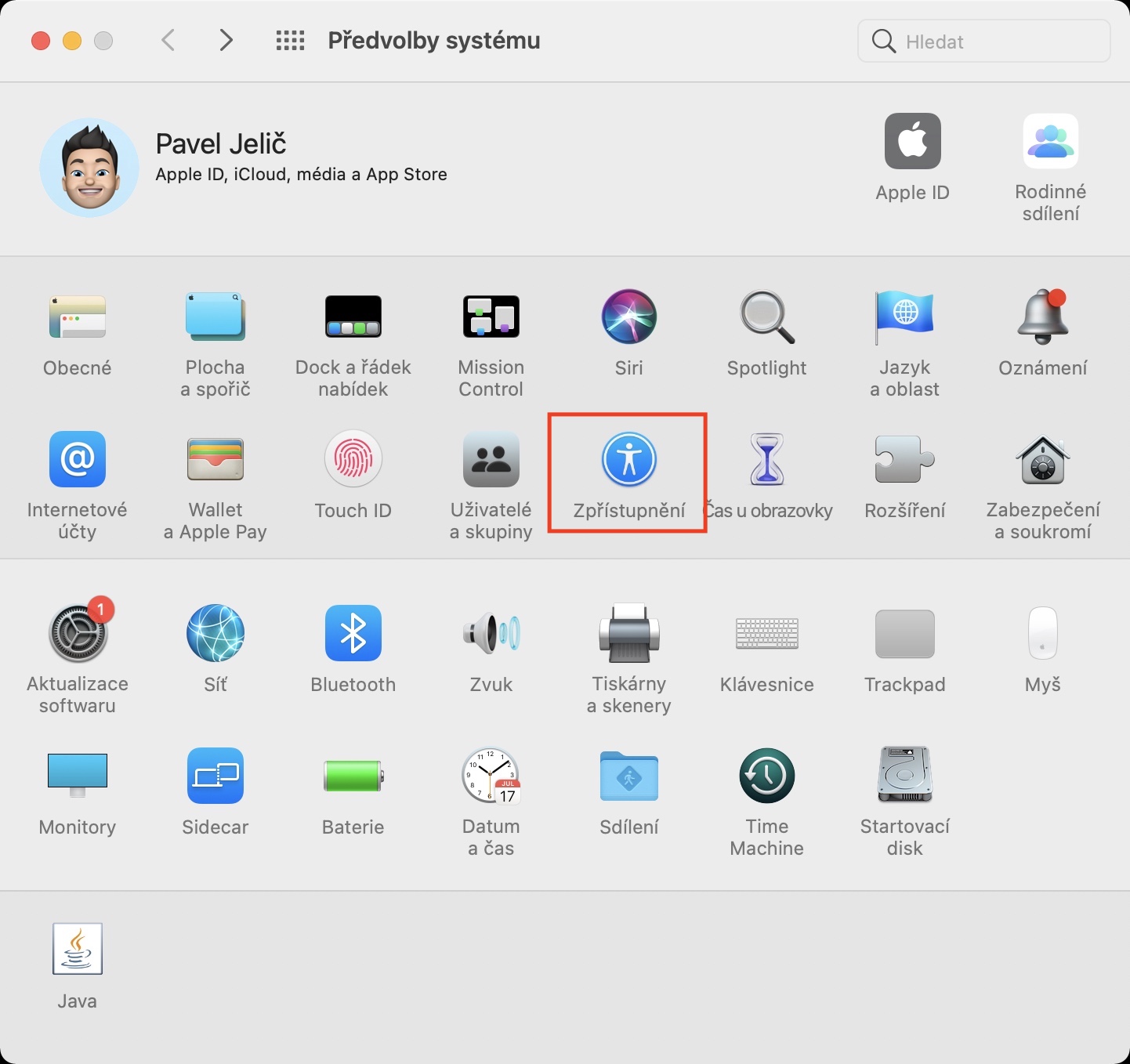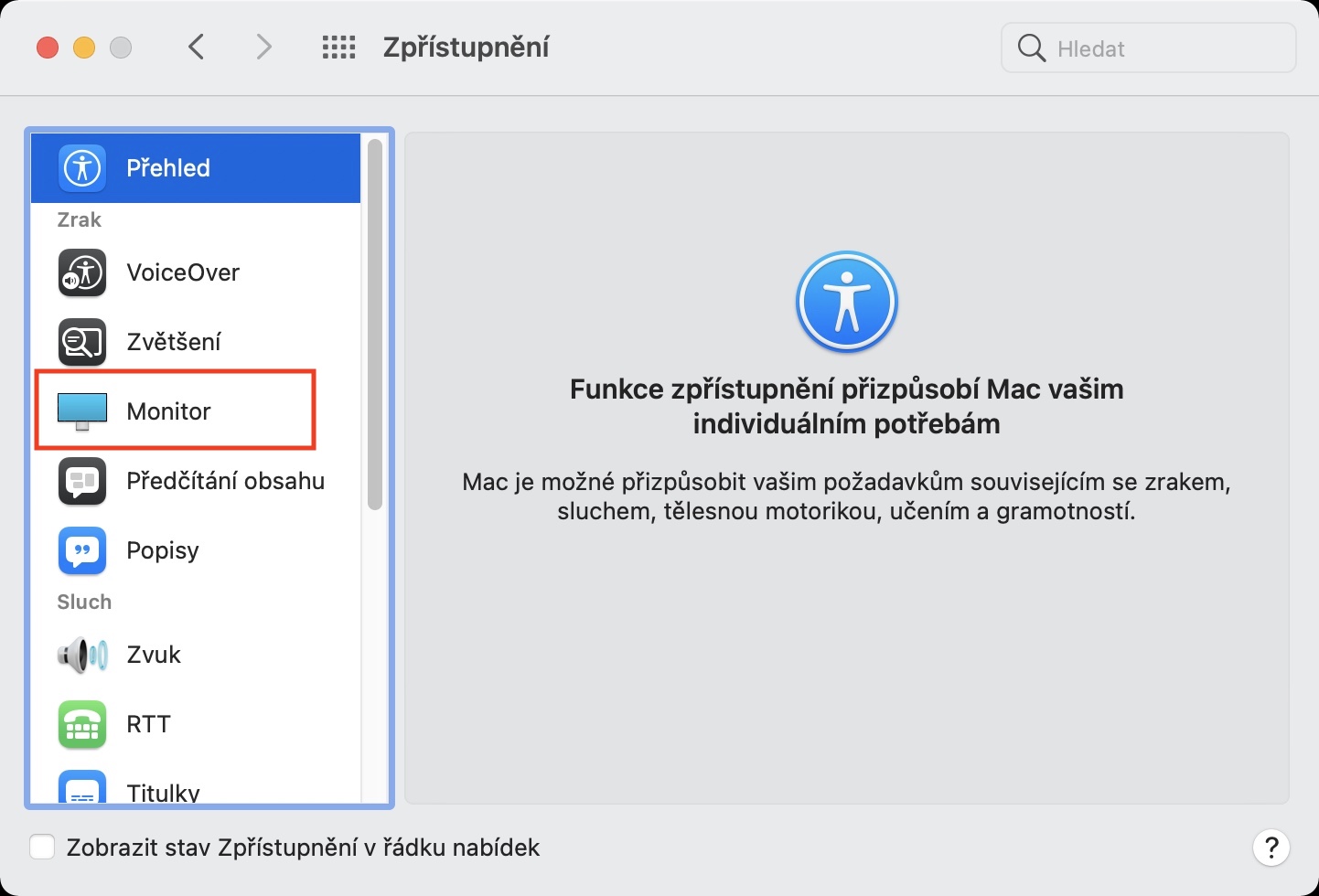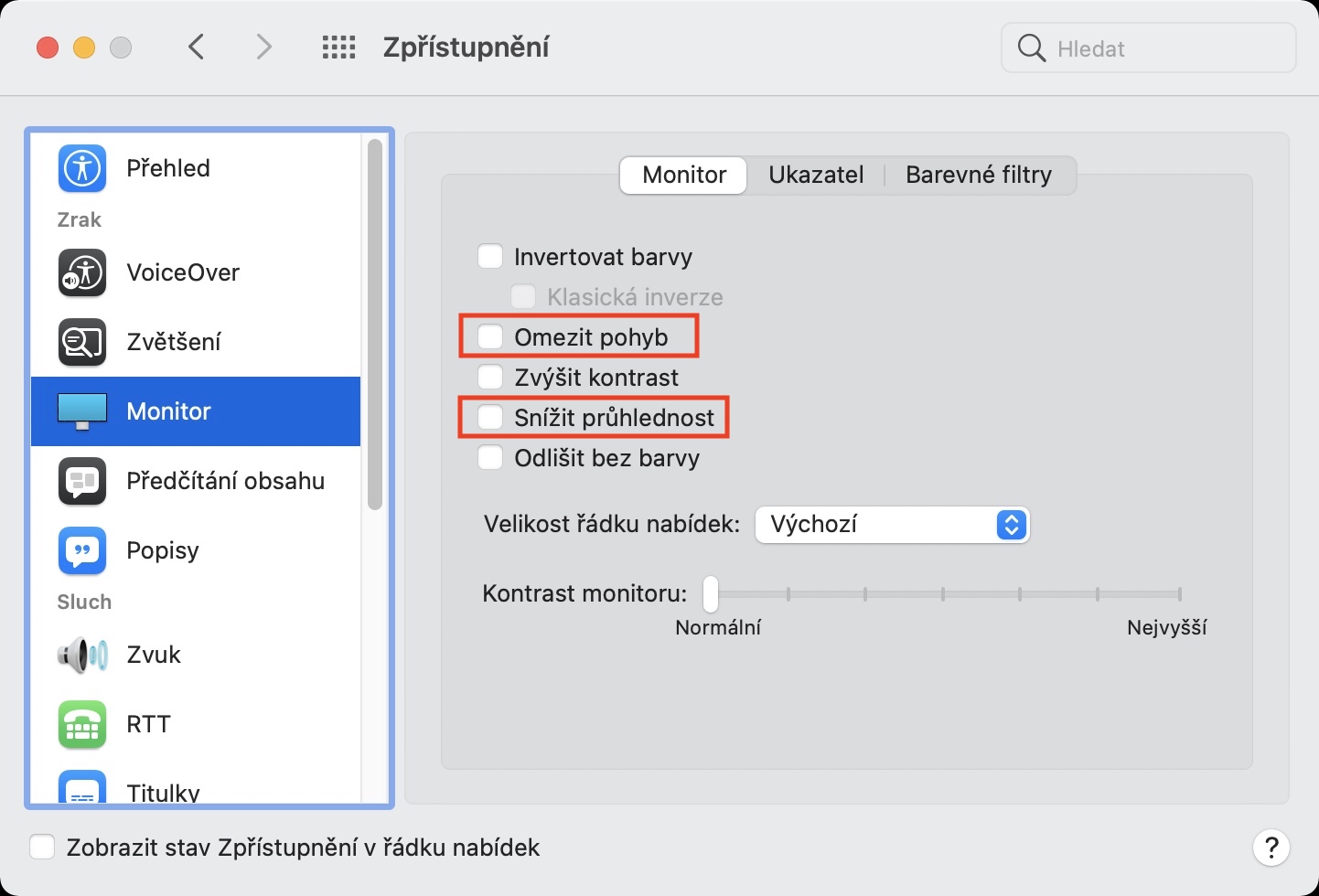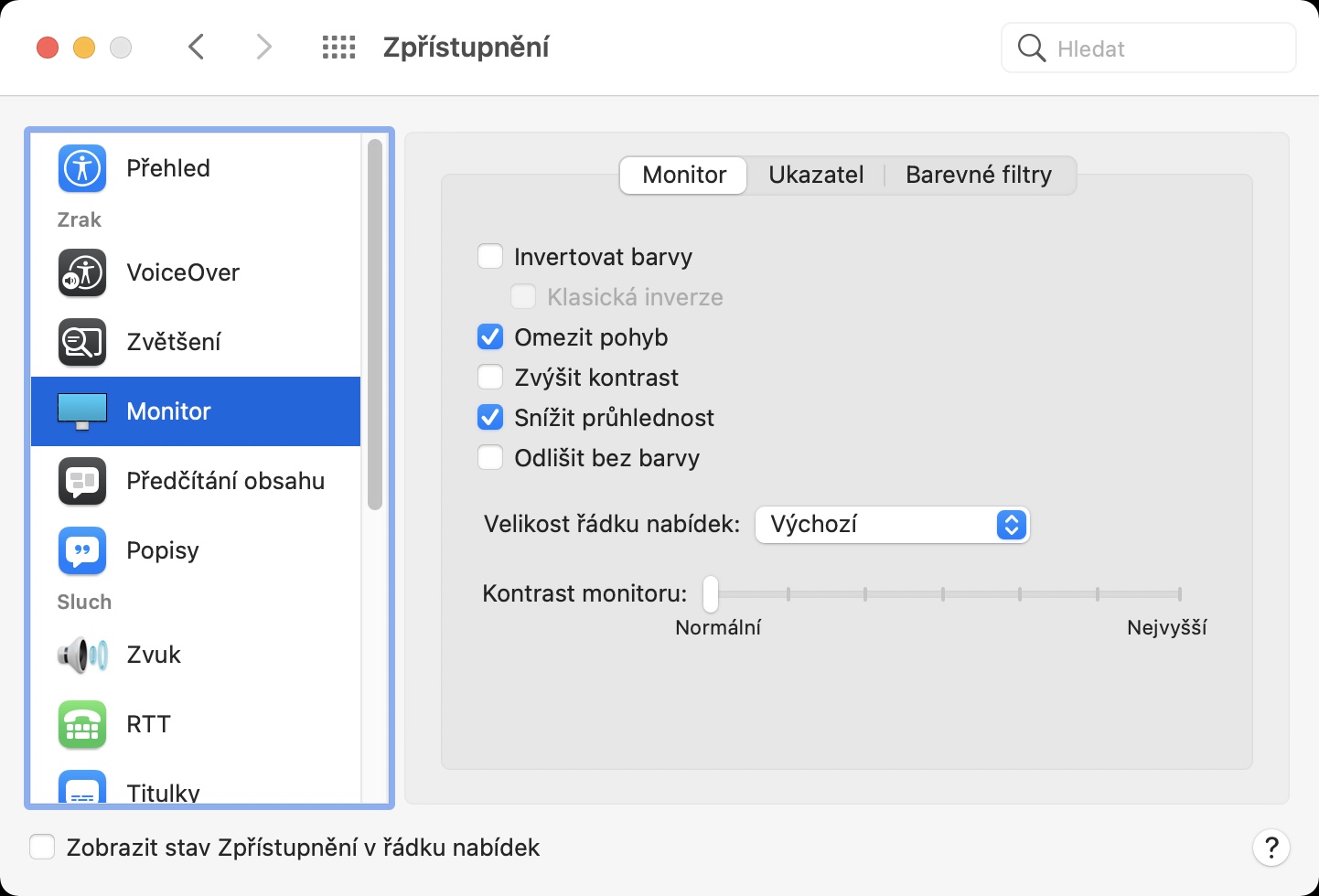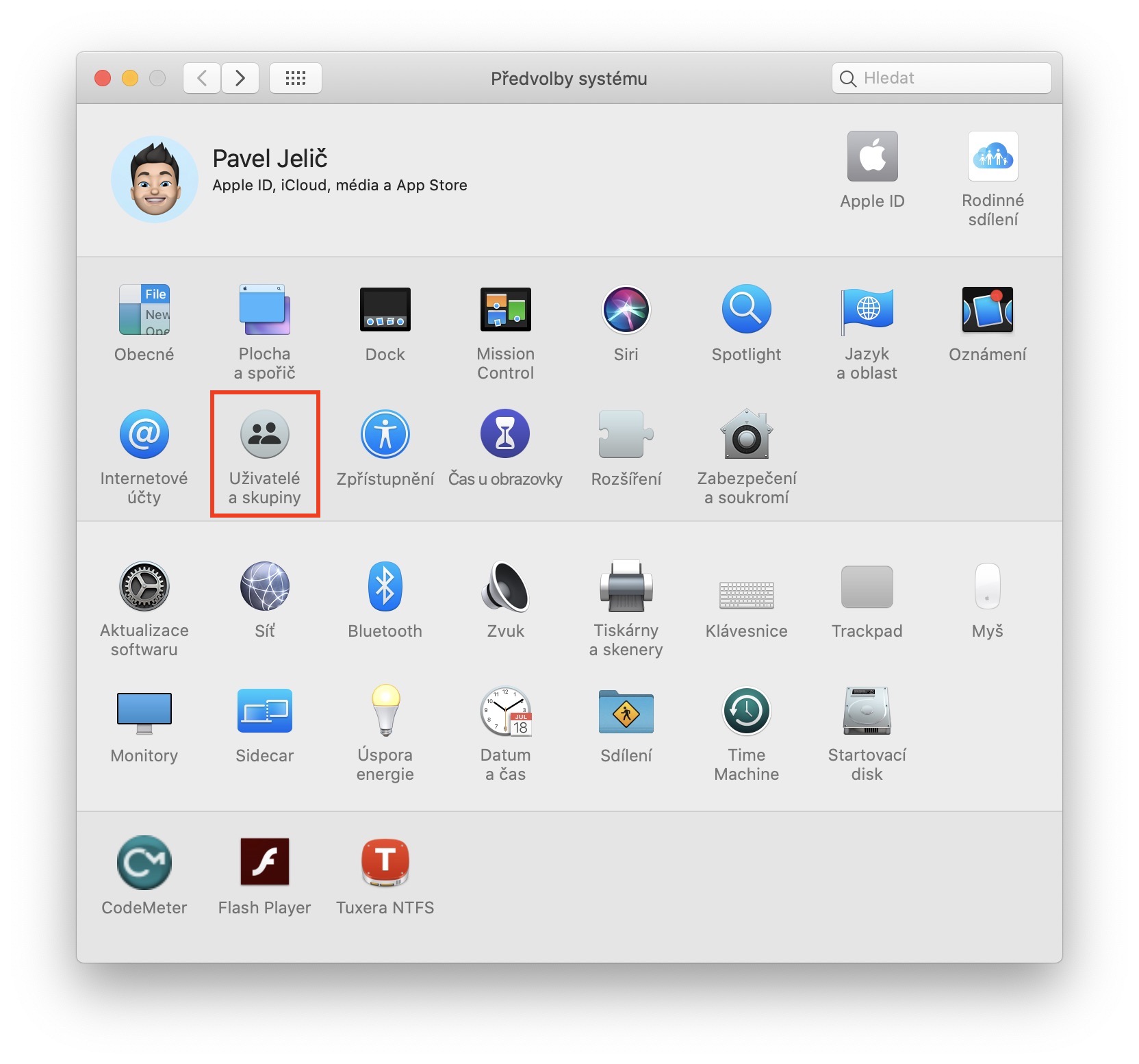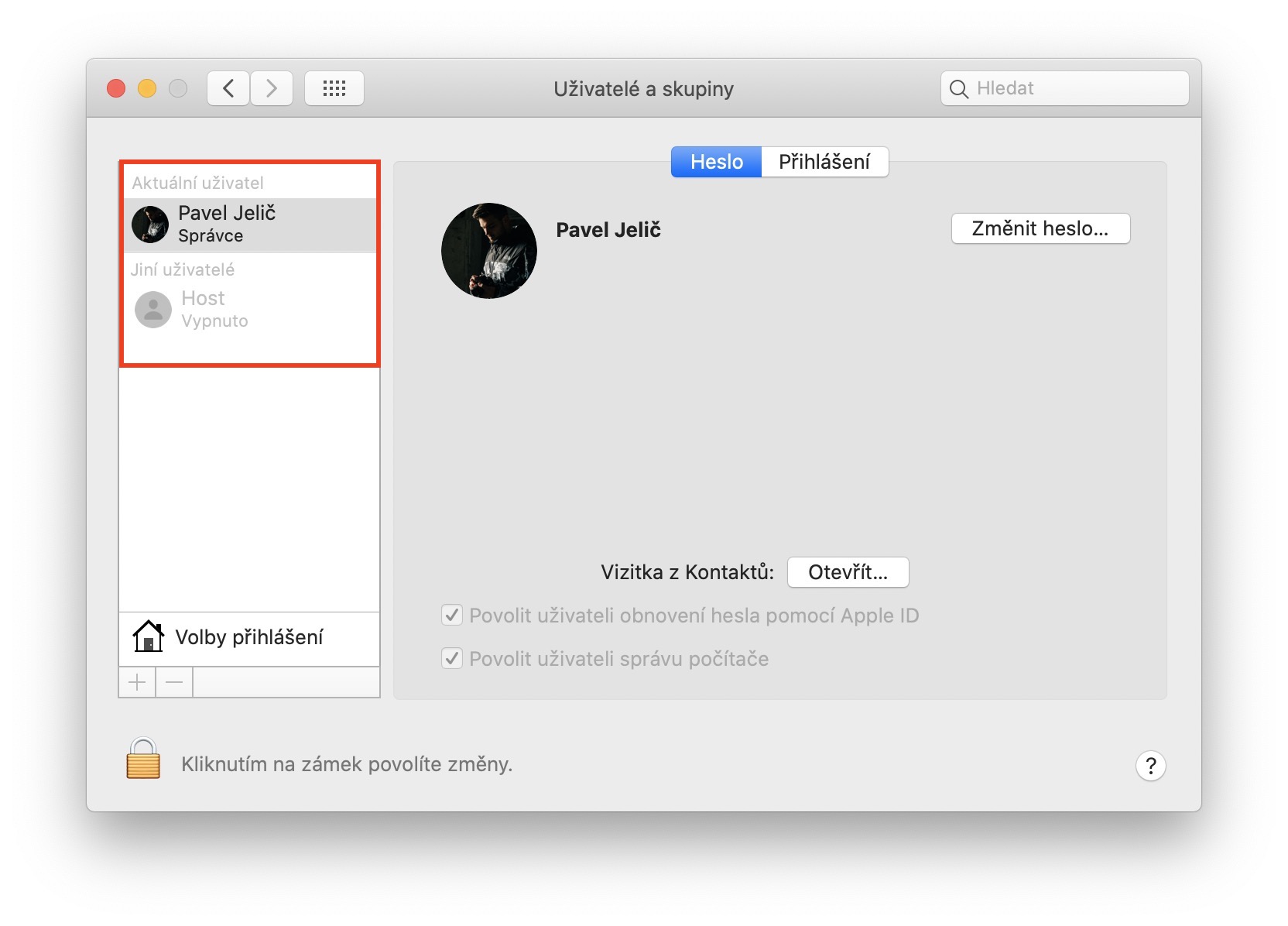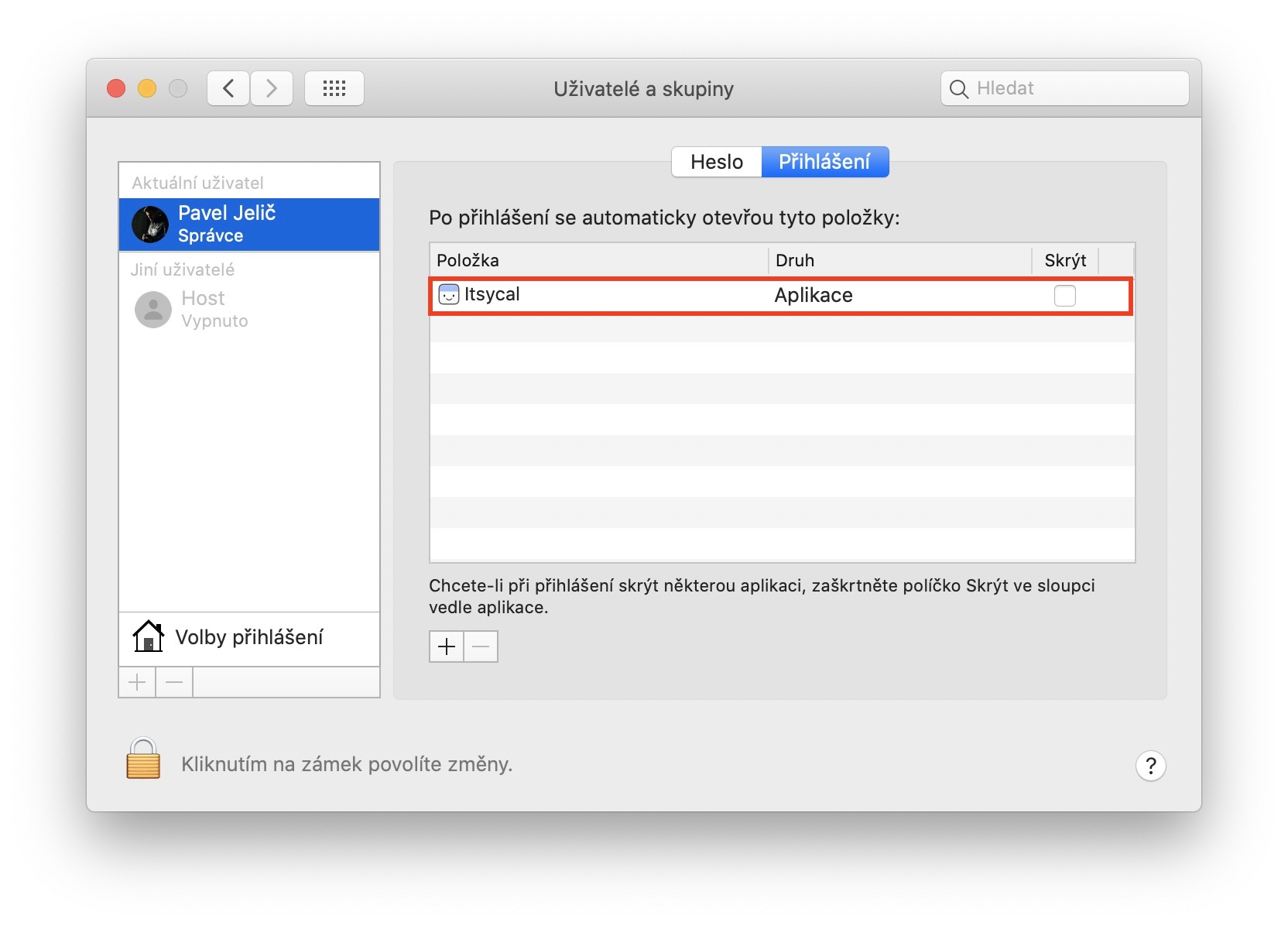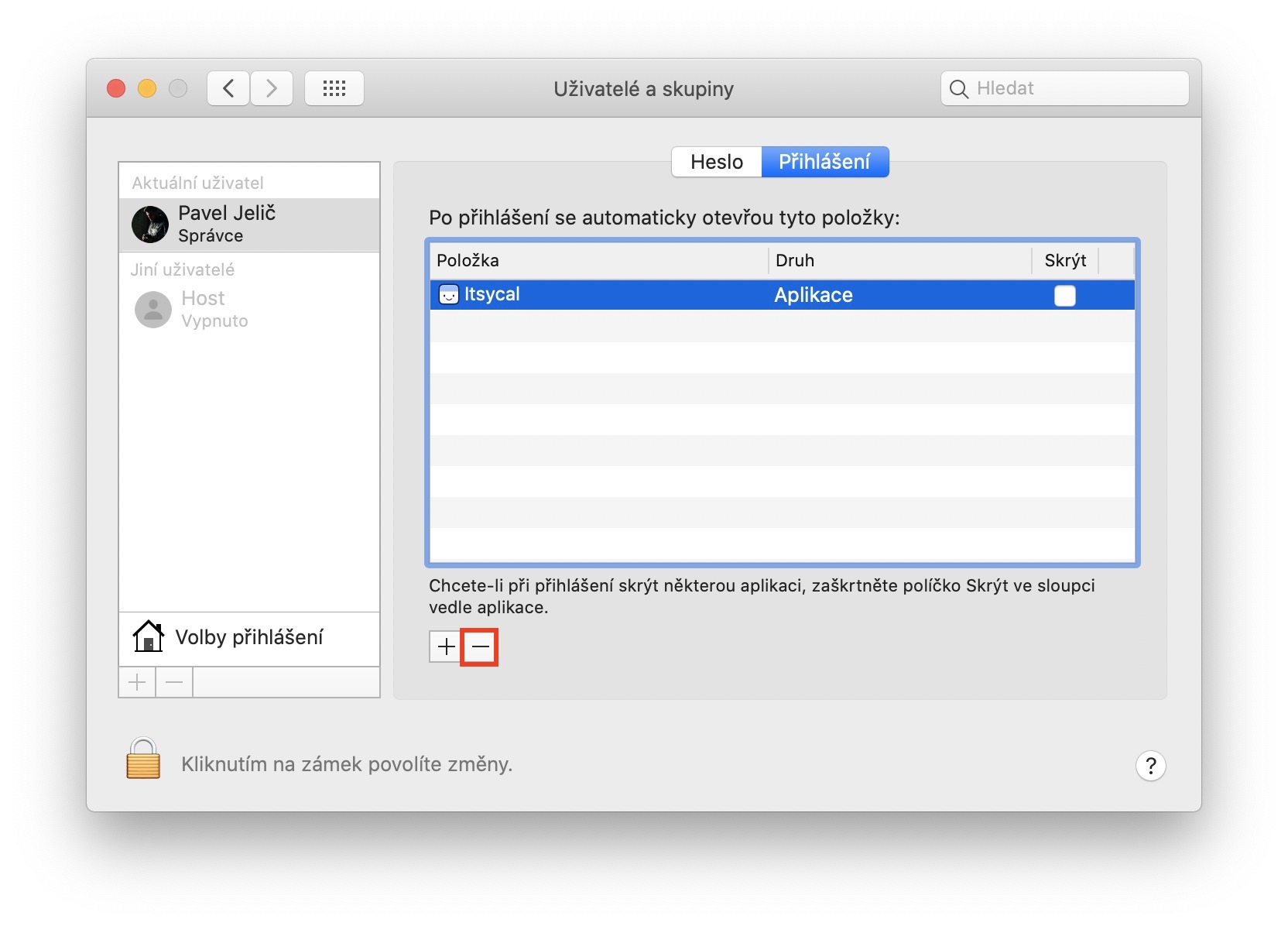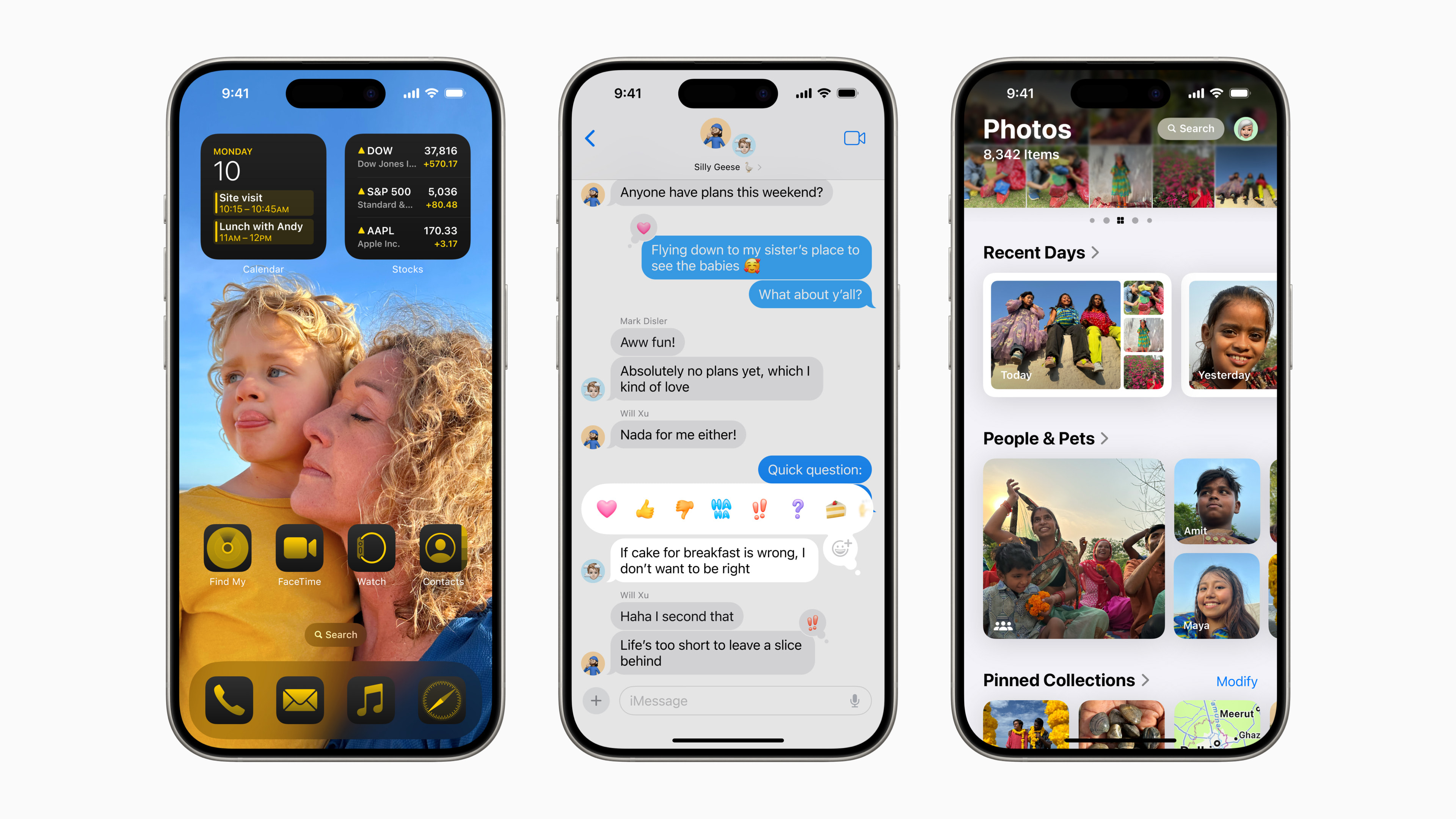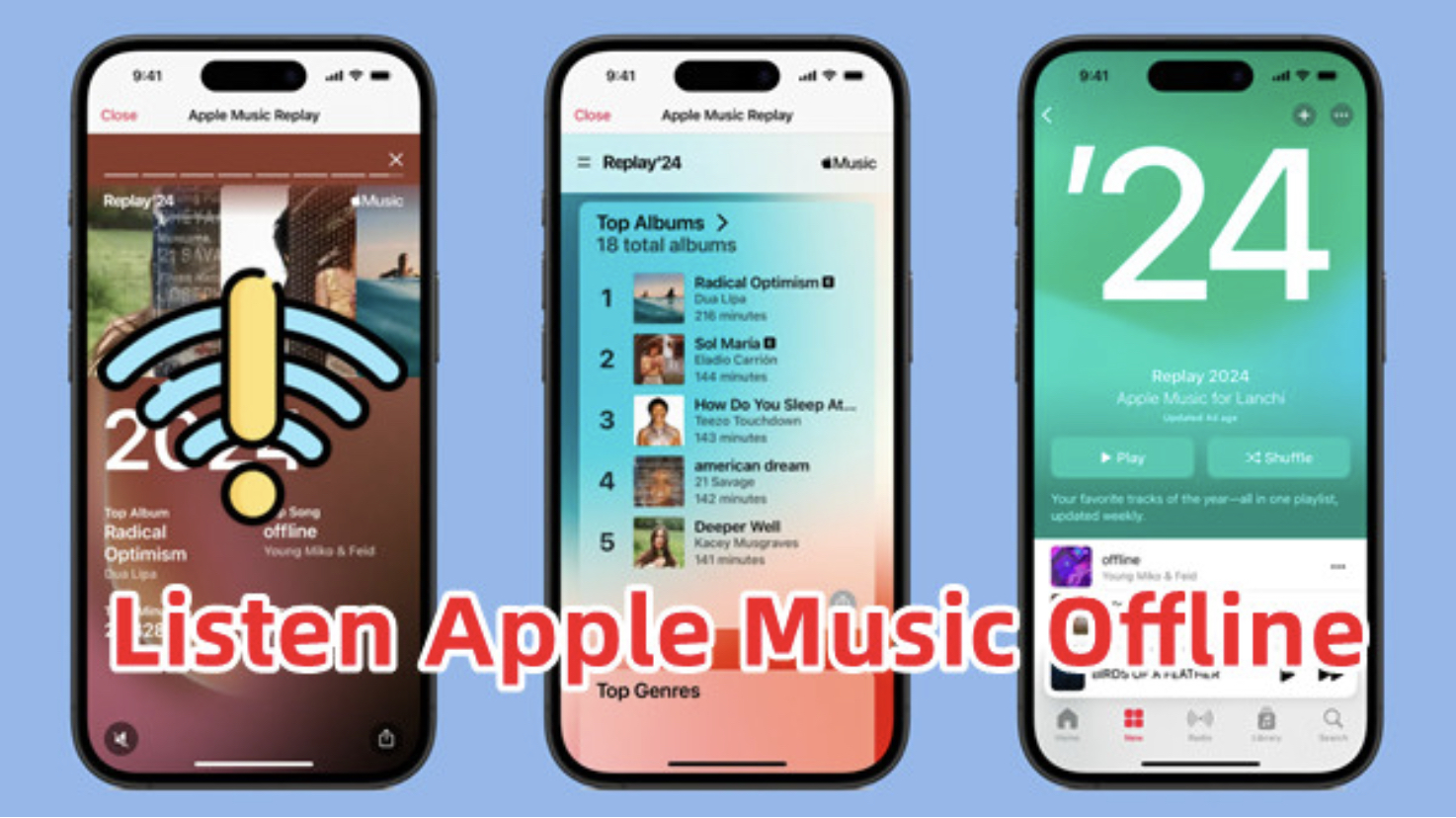Před několika dny Apple konečně vydal nové verze svých operačních systémů. Pokud jste to nepostřehli, tak konkrétně jsme se dočkali vydání iOS a iPadOS 15.5, macOS 12.4 Monterey, watchOS 8.6 a tvOS 15.5. Na našem magazínu jsme se samozřejmě ihned podívali na veškeré novinky z těchto systémů, byť jich protentokrát moc nebylo – aktualizace byly totiž určené především k opravám chyb. I přesto se ale objevilo několik jedinců, kteří po nainstalování aktualizace mají problém s výdrží baterie či výkonem některého ze svých zařízení. Pokud jste nainstalovali macOS 12.4 Monterey a trápí vás ztráta výkonu, tak v tomto článku najdete 5 tipů pro zrychlení.
Mohlo by vás zajímat

Proveďte opravu chyb na disku
Pokud je váš Mac vyloženě pomalý a s instalací macOS 12.4 Monterey se zpomalil ještě více, popřípadě pokud máte dokonce sem tam problémy s náhodnými restarty apod., tak zbystřete. Při dlouholetém využívání Macu se mohou na jeho disku objevit všemožné chyby, které následně mohou způsobit právě zpomalení systému a další problémy. Dobrou zprávou je, že přímo v macOS lze provést opravu chyb na disku. Stačí, abyste otevřeli aplikaci Disková utilita, a to buď skrze Spotlight, anebo skrze Finder a složku Aplikace. Po spuštění nalevo klepněte na interní disk, čímž se označí, a poté nahoře stiskněte možnost Záchrana. Pak projděte průvodcem a nechte disk opravit.
Uvolněte místo na disku
Když už jsme u toho disku, tak je nutné zmínit, že pro správnou a plynulou funkčnost systému je nutné, aby na něm bylo dostatek místa. Pokud vlastníte některý ze současných modelů Maců, tak nejspíše s nedostatkem místa v úložišti problém mít nebudete, každopádně ještě donedávna se prodávaly jablečné počítače s SSD o kapacitě pouhých 128 GB, což je relativně málo už i pro iPhone. Stav vašeho úložiště můžete zjistit tak, že přejdete do → O tomto Macu → Úložiště, kde počkejte na načtení grafu. Pokud je úložiště plné, můžete klepnout na tlačítko Správa…, čímž se otevře speciální rozhraní, ve kterém lze jednoduše místo na disku uvolnit, a to různými způsoby. Nedaří-li se vám místo na disku vašeho Macu uvolnit, tak nejspíše budete muset sáhnout po externím úložišti, na které data můžete nahrát a místo v interním SSD tak uvolnit.
Externí SSD disky můžete zakoupit zde
Zkontrolujte náročné aplikace
Máte výkonný Mac, avšak po aktualizaci na nejnovější macOS 12.4 Monterey došlo k tomu, že se systém začal z ničeho nic zasekávat? Pokud ano, tak existuje určitá pravděpodobnost toho, že za to může nějaká aplikace, která si s novou verzí macOS z nějakého důvodu nerozumí. Nejčastěji dochází k tomu, že se aplikace nějakým způsobem tzv. zacyklí, čímž začne využívat nadměrné množství hardwarových zdrojů, a to do té doby, dokud ji manuálně nevypnete. Pokud byste si chtěli zobrazit seznam všech náročných aplikací, tak stačí přejít do aplikace Monitor aktivity, kterou otevřete skrze Spotlight, anebo ji najdete v Aplikacích ve složce Utility. Po spuštění této aplikace se v horní části okna přesuňte do kategorie CPU, a poté si veškeré procesy seřaďte sestupně podle % CPU. Jestliže následně uvidíte, že nějaká aplikace neoprávněně využívá nadměrné množství hardwarových zdrojů, tak na ni klepněte, čímž dojde k označení, a poté stiskněte v horní části okna tlačítko X. Z dialogového okna pak vyberte možnost Ukončit, popřípadě Vynutit ukončení, pokud se vám nedaří prvním způsobem aplikaci zavřít.
Omezte zobrazování animací a efektů
Operační systémy od Applu mají moderní a jednoduchý design, o to jednodušší je pak také jejich používání. Skvělý design je pak doplněn také o všemožné animace a efekty, které můžete v rámci macOS pozorovat třeba při otevírání či zavírání aplikací, popřípadě při přesouvání se mezi plochami atd. Veškeré tyto animace a efekty se však musí vykreslit, k čemuž je potřeba určitá dávka výkonu, která může být využita k něčemu jinému, což se hodí hlavně na starších zařízeních. Dobrou zprávou je, že v macOS můžete jednoduše animace a efekty deaktivovat, čímž dojde k okamžitému zrychlení systému. Pokud byste chtěli animace a efekty omezit, tak přejděte do → Předvolby systému → Zpřístupnění → Monitor. Tady následně zaškrtněte možnost Omezit pohyb, zároveň můžete zapnout i Snížit průhlednost.
Automatické spouštění aplikací po startu macOS
Start operačního systému macOS dokáže být relativně náročný, a to z toho důvodu, jelikož se musí spouštět nespočet různých procesů apod. Kromě toho se však ihned po startu mohou spouštět také různé aplikace, aby k nim měl uživatel ihned přístup. Je ale nutné zmínit, že pokud se při startu spouští mnoho aplikací, tak to může způsobit výrazné zpomalení macOS, jelikož se začne využívat nadměrné množství hardwarových zdrojů. Navíc k tomu, ruku na srdce – kdo z nás potřebuje ihned, pár sekund po spuštění macOS, okamžitě začít pracovat v nějaké aplikaci? Nejlépe tedy uděláte, když Macu jednoduše při startu ulevíte a řeknete mu, aby vybrané aplikace jednoduše nespouštěl. Toho docílíte tak, že přejdete do → Předvolby systému → Uživatelé a skupiny, kde následně nalevo klepněte na váš účet, a poté přejděte do sekce Přihlášení. Tady už se zobrazí veškeré aplikace, které se automaticky po startu systému spouští. Pro odstranění aplikace z tohoto seznamu ji klepnutím označte, a poté v levé dolní části stiskněte ikonu –. Nutno ale zmínit, že se v tomto seznamu nemusí zobrazovat všechny aplikace, které se automaticky spouští. U některých aplikací je nutné přejít přímo do jejích Předvoleb, kde lze automatické spouštění vypnout.