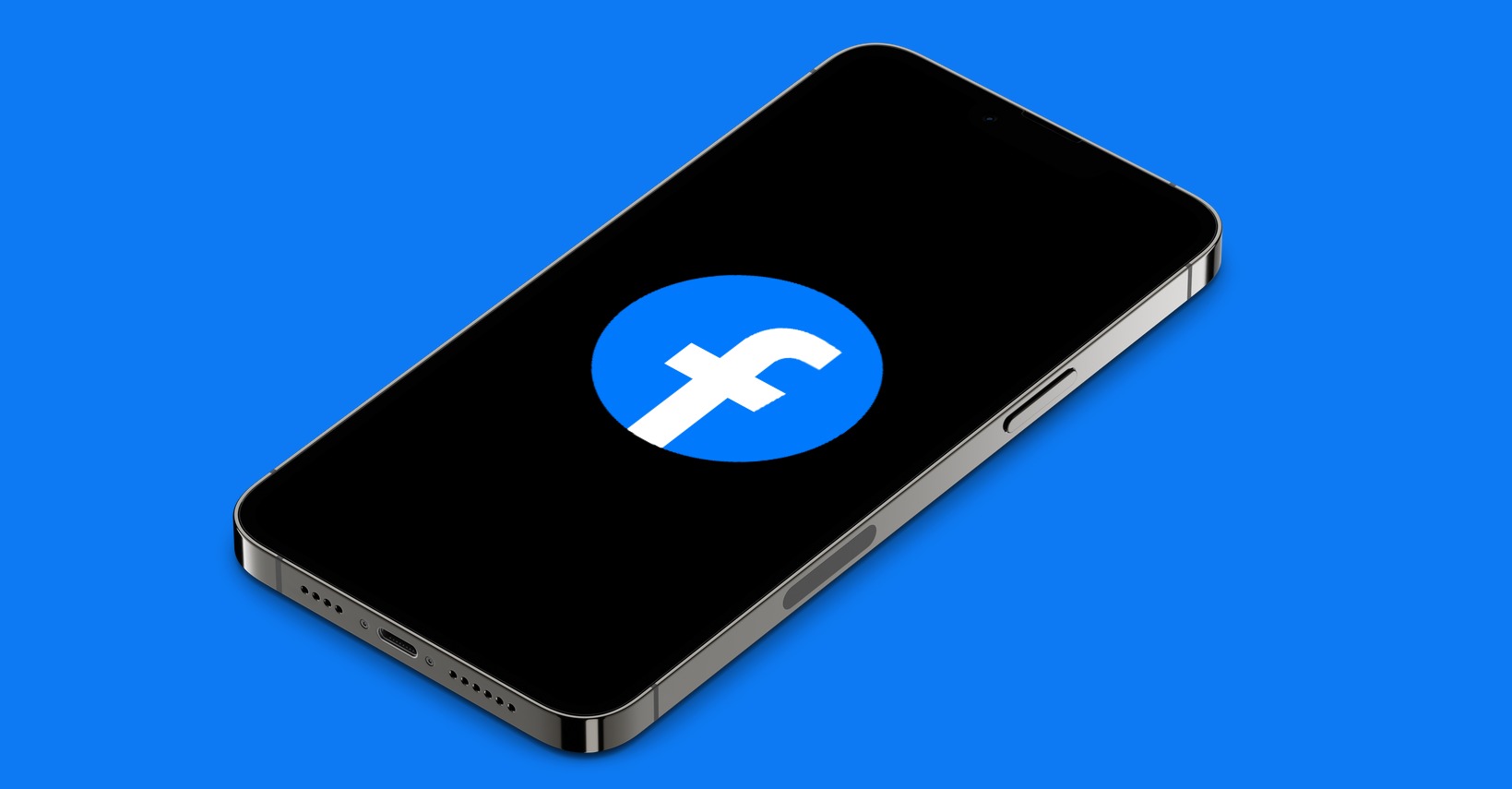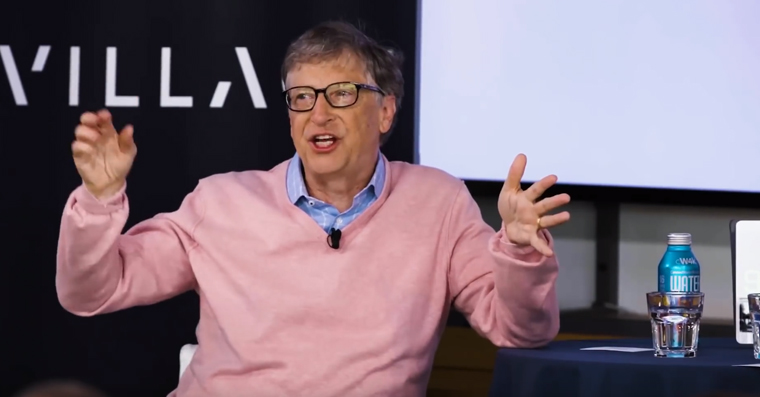iPhone, iPad a Mac činí naše životy pohodlnějšími než kdykoli dříve. Ať už z hlediska pracovního či osobního života, každý den s nimi pracujeme, bavíme se, ukládáme do nich všechna důležitá data a svěřujeme své soukromí do rukou moderních technologií. Přestože produkty od Applu patří mezi špičku v rámci zabezpečení, je důležité provést určité kroky, které zajistí, že naše soukromí nenaruší někdo cizí. Jednou z největších výhod, které nám iPhone či Mac poskytují, je biometrický přístup, tedy Touch ID či Face ID, což je v mnoha ohledech klíčovou funkcí pro každého z nás. Pojďme se na to společně podívat.
1. Šestimístný kód namísto čtyřmístného
Zní to jako banální způsob prevence zabezpečení, ale daleko obtížnější i pro zkušené hackery je prolomit šestimístný kód na iPhone, než výchozí čtyři číselné hodnoty, kdy si mnohdy uživatelé volí rychlé kombinace jako 1111,0000 nebo rok svého narození, což je náhodným zadáváním odhaleno během několika vteřin. V tomto kroku si tedy dejte obzvlášť záležet, kterou kombinaci čísel zvolíte, ale důležité je také tento kód nezapomenout. Jak přepnout kódový zámek? Přejděte do Nastavení > Face ID a kód > Při zadávání kódu klikněte na možnost “Volby kódu” a vyberte Šestimístný kód. V případě, že chcete mít neprolomitelné zařízení, vybrat můžete vlastní alfanumerický kód o různých znacích.

2. Dvoufázové ověření 2FA pro Apple ID
Dvoufaktorová autentizace (2FA) je sekundární bezpečnostní opatření, které vám poskytne přístupový kód pro vaše Apple ID poté, co zadáte své uživatelské jméno a heslo na novém zařízení nebo na webu iCloud.com. Apple umožňuje svým zákazníkům nastavit 2FA pro své účty iCloud na iPhonech a iPadech a získat kódy z okruhu důvěryhodných zařízení, mezi které patří také Mac.
Jak aktivovat tuto funkci? Otevřete Nastavení na vašem zařízení > Klepněte na okénko Apple ID > Zvolte Heslo a zabezpečení. Vyberte z nabídky Dvoufaktorové ověření > Pokračovat > Znova Pokračovat > Zadejte přístupový kód svého iOS zařízení > Klepněte na Hotovo. Následně zadejte důvěryhodné telefonní číslo, na které chcete dostávat ověřovací kódy, když se přihlašujete na iCloud.

3. Nastavte si biometrické údaje k ověřování
Pokud máte nový iPhone, iPad či Macbook a nabízí jeden ze senzorů osobní identity, tedy Apple Touch ID (senzor otisku prstů), nebo Face ID (rozpoznávání obličeje), pak je to jeden z nejdůležitějších kroků, které musíte udělat. Díky identifikaci lze kromě odemknutí používat Apple Pay, autorizovat nákupy pro iTunes, App Store a další aplikace. Pro rychlejší odemknutí zařízení pak použijete otisk prstů, nebo tvář, což je rychlejší, než vyťukávat bezpečnostní kombinaci čísel.
V případě, že na vašem zařízení máte k dispozici jeden z uvedených prvků, pak přejděte do Nastavení > Face ID a kód (pokud budete vyzváni, zadejte kód). Poté klikněte na Nastavit Face ID a potvrďte proces tlačítkem Začít. Přední senzory na Apple iPhone se aktivují a začne mapování obličeje. Postupujte dle pokynů. Pro Touch ID platí téměř podobný postup (poslední krok pouze mapuje snímaný otisk).
Na Macu je postup následující. Vyberte nabídku Apple > Předvolby systému > Touch ID. Klikněte na “Přidat otisk” a zadejte heslo. Poté postupujte podle pokynů na obrazovce.
4. Soukromí napříč náhledům a oznamovacímu centru
K čemu je mít biometrické ID a 6-místný přístupový kód nebo silné heslo, když zamykací obrazovka poskytuje všechna vaše osobní data a přístup? Control Center vám umožňuje zapnout svítilnu, ale také umožňuje zloději zapnout režim Letadlo, aby se zabránilo sledování ztraceného zařízení přes iCloud.com
Oznamovací centrum vám umožní podívat se na vaše zprávy a aktualizace, ale také totéž umožní cizí osobě. Siri na počítači Mac či iPhonu vám umožňuje klást otázky a dávat příkazy, ale také umožňuje komukoli jinému získat některé vaše informace. Pokud se tedy alespoň trochu obáváte o soukromí a zabezpečení, vypněte na zamykací obrazovce oznamovací centrum, ovládací centrum a dokonce i Siri. Tímto způsobem nikdo nemůže deaktivovat vaše zařízení ani číst vaše zprávy. Pokud tedy chcete vypnout náhledy v rámci oznámení (iOS zařízení), přejděte do Nastavení > Oznámení > Náhledy > Při odemčení. Na Macu přejděte do Předvolby systému > Oznámení > Povolit oznámení a odškrtnout na zamknuté obrazovce.

Pokud chcete deaktivovat přístup při uzamčení (iOS), přejděte do Nastavení > Povolit přístup při uzamčení > Vypněte Oznamovací centrum, Ovládací centrum, Siri, Odpovědět zprávou, Ovládání domova Peněženka > Zmeškané hovory a Zobrazení dnes a hledání. Tímto způsobem se nikdo nedostane k vašim osobním informacím.

5. Deaktivace záznamu webové historie
Na co se díváte na svých zařízeních, je vaše věc. Pokud však nechcete, aby to byla věc někoho dalšího, měli byste zajistit, aby se soubory cookie, webová historie a další informace o vašem procházení nezaznamenávaly a nesledovaly přes internet. Pro iPhone a iPad jednoduše přejděte do Nastavení > Safari. > Nesledovat napříč stránkami a Zablokovat všechny Cookies. Používat můžete také anonymní režim prohlížení, případně využít některého poskytovatele VPN připojení pro maximální soukromí, obzvlášť pokud jste připojeni na veřejných sítích.
6. Šifrování dat v Macu pomocí FileVaultu
Skvělé doporučení pro majitele počítače Mac. Informace na Macu totiž můžete snadno zašifrovat pomocí ochrany FileVault. Funkce FileVault pak zašifruje data na vašem startovacím disku, takže neoprávnění uživatelé k nim nebudou mít přístup. Přejděte do nabídky Předvolby systému > Zabezpečení a soukromí > FileVault a klepněte na Zapnout. Budete vyzváni k zadání hesla. Zvolte způsob odemknutí disku a obnovení přihlašovacího hesla v případě zapomenutí (iCloud, klíč zotavení) a potvrďte aktivaci tlačítkem Pokračovat.
“Tuto publikaci a všechny zmíněné informace týkající se maximálního zabezpečení pro vás připravil Michal Dvořák z MacBookarna.cz, která mimochodem existuje na trhu již desátým rokem a za tuto dobu zprostředkovala tisíce úspěšných obchodů.”