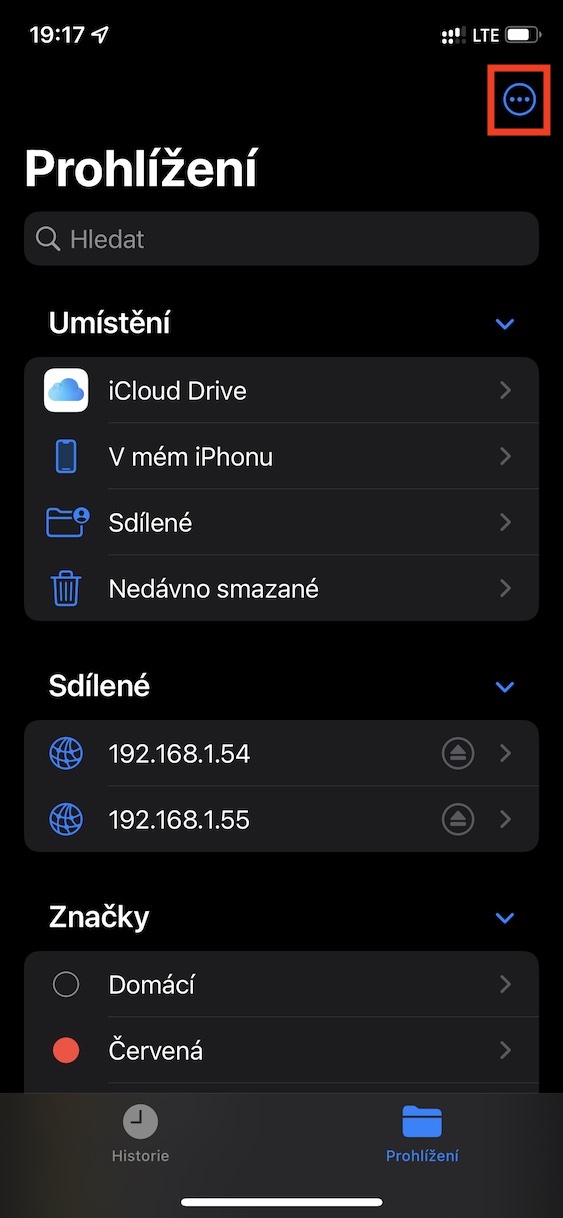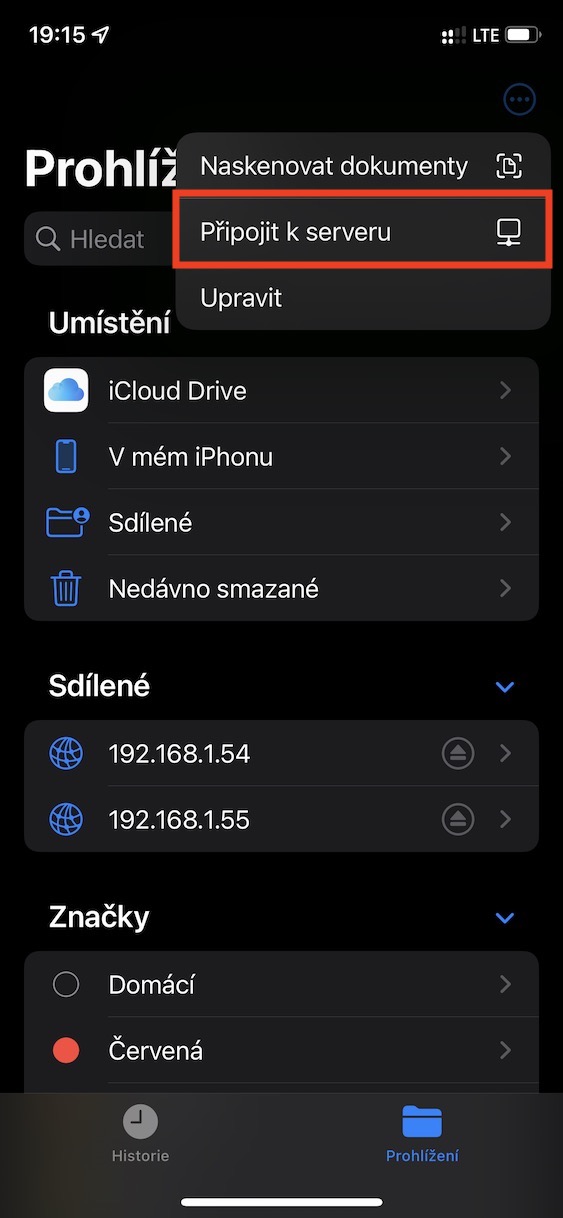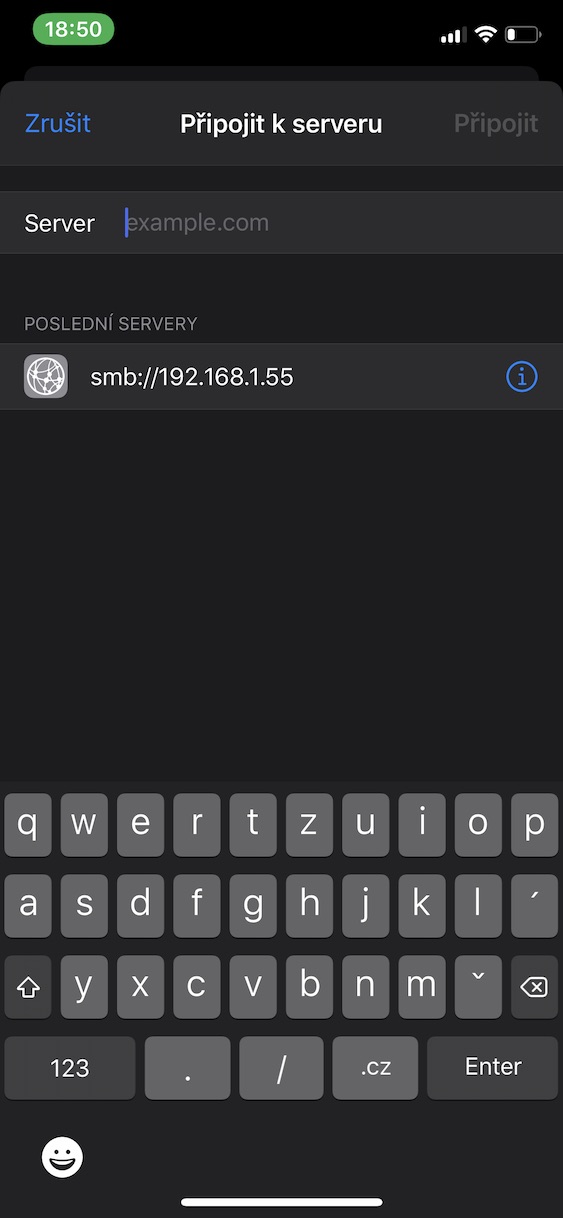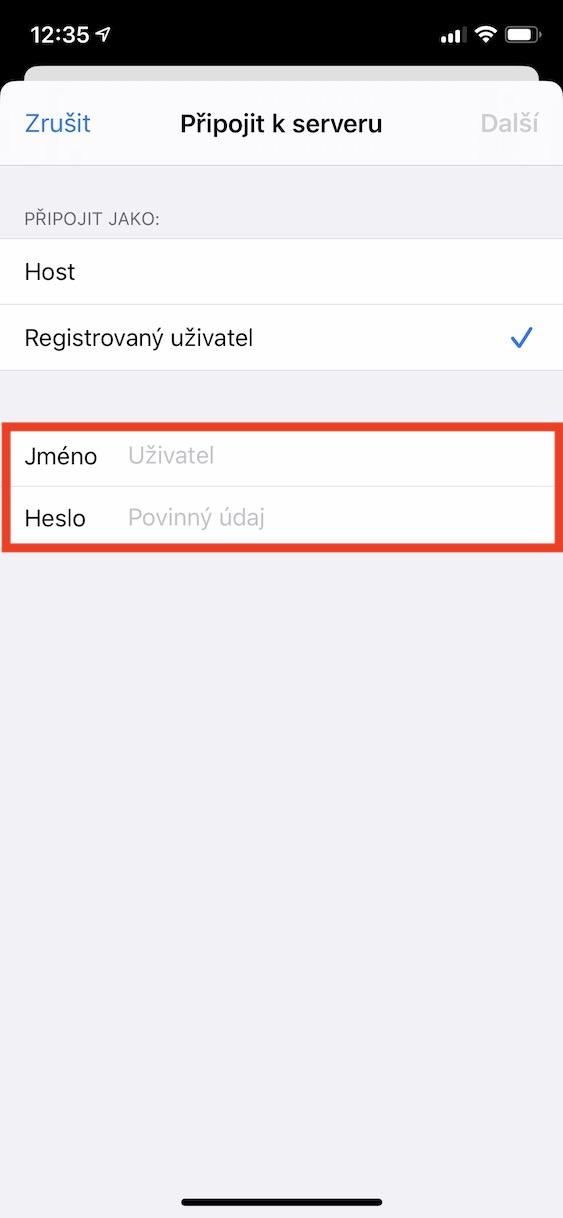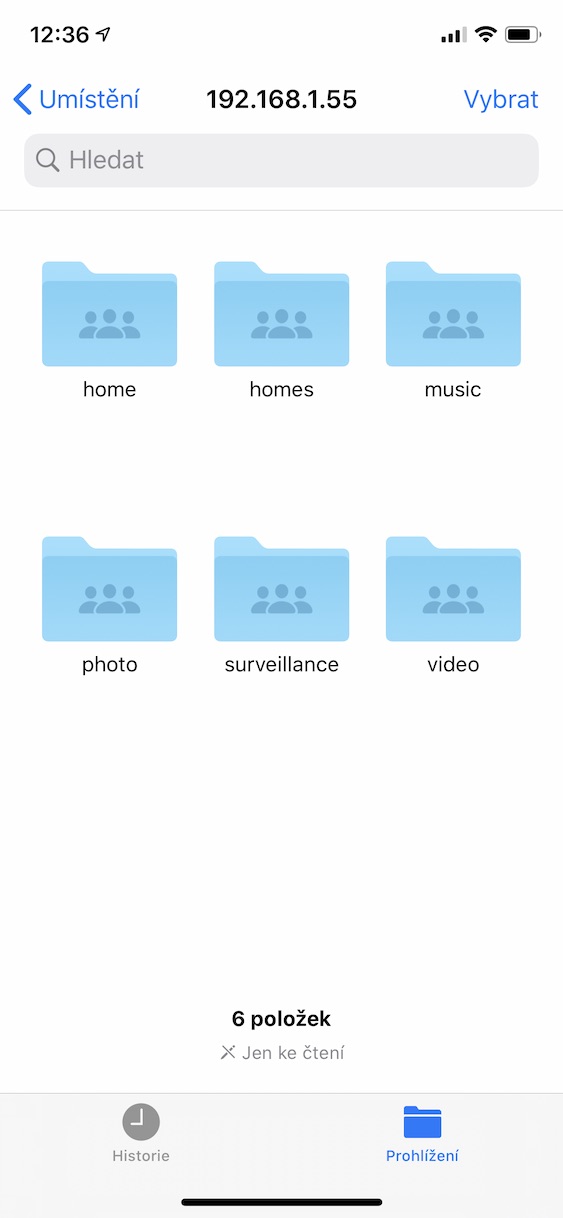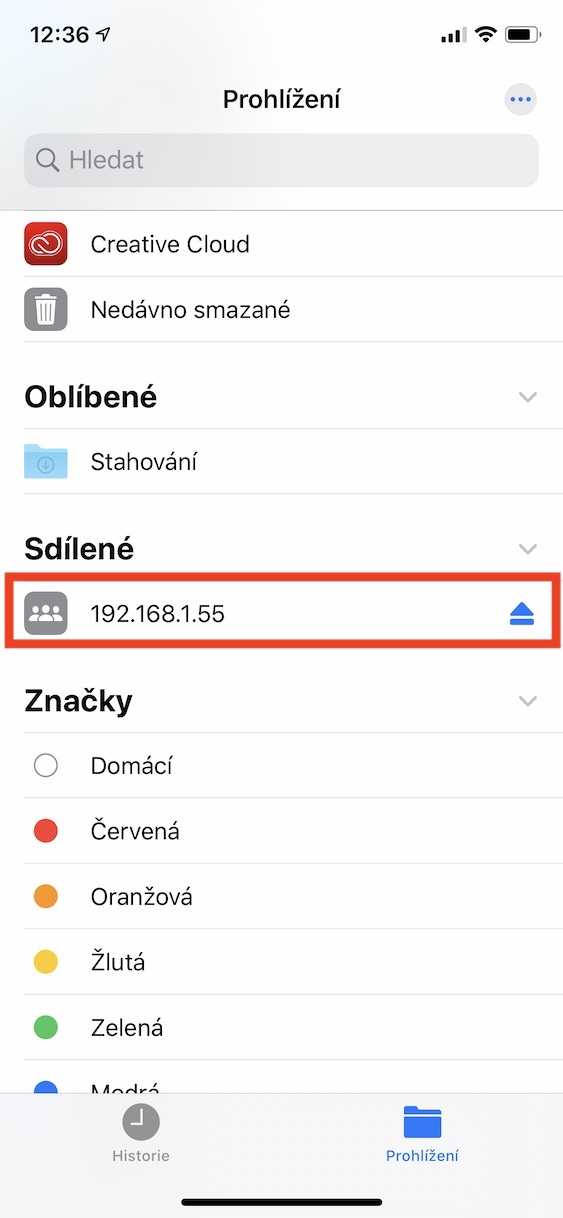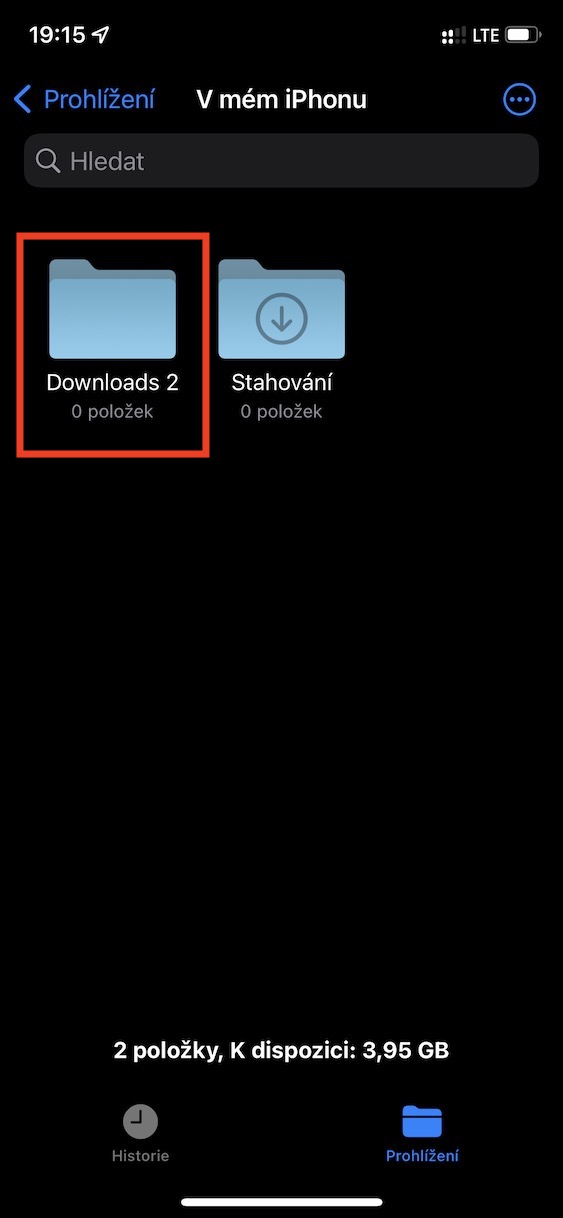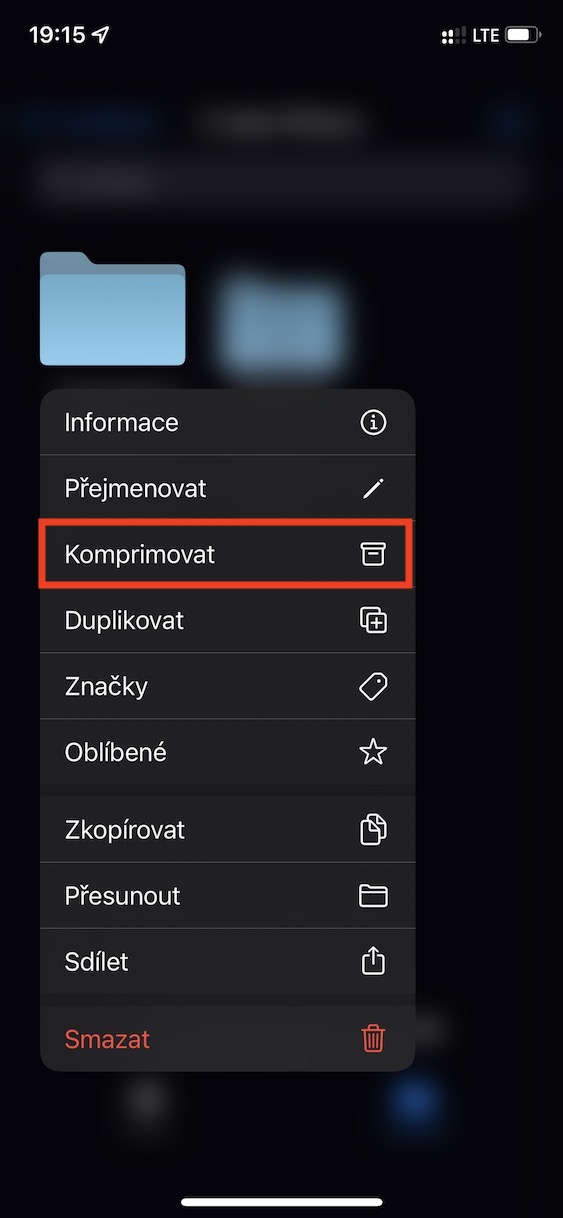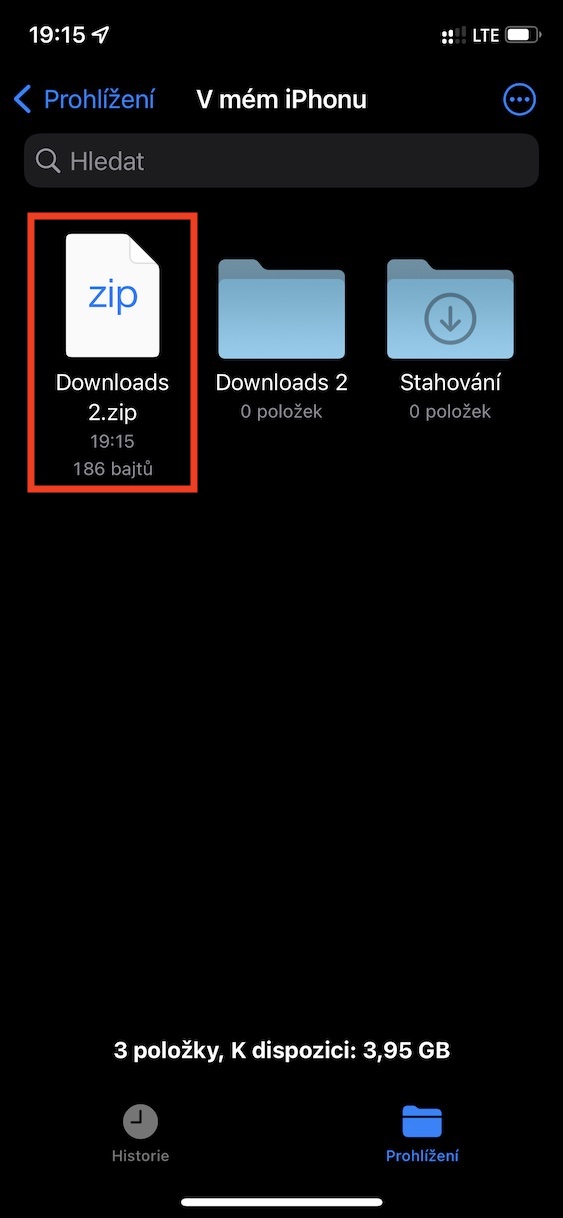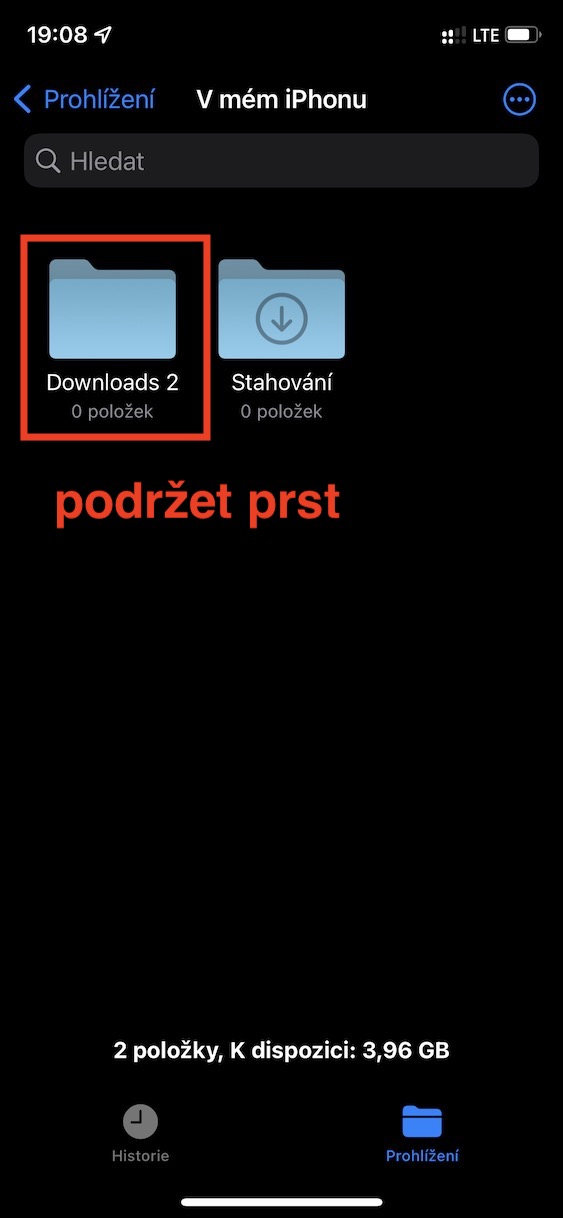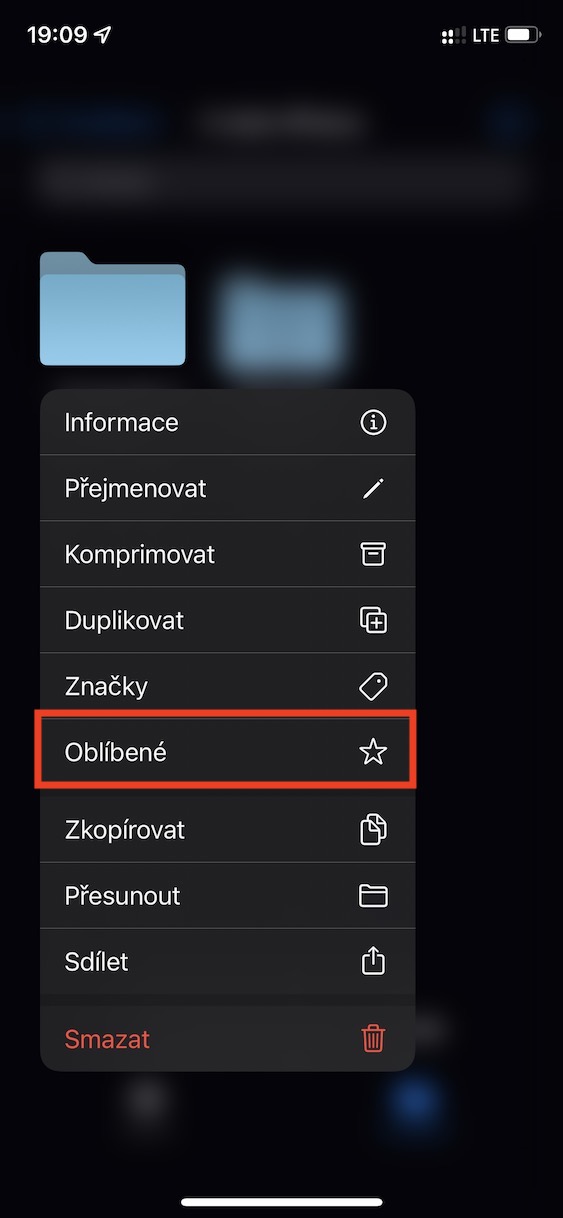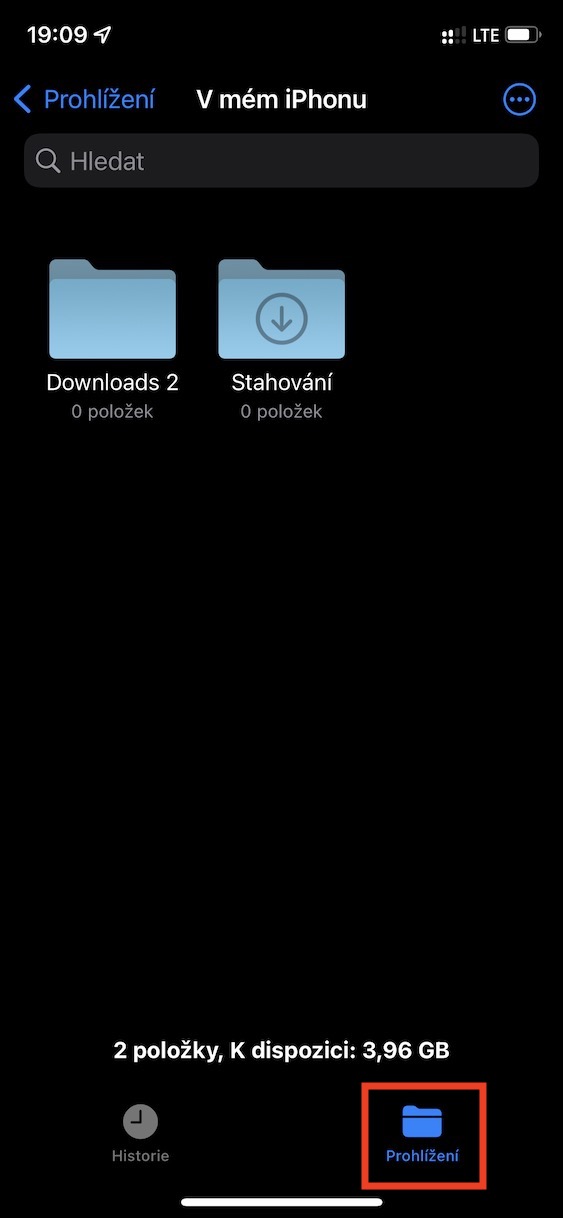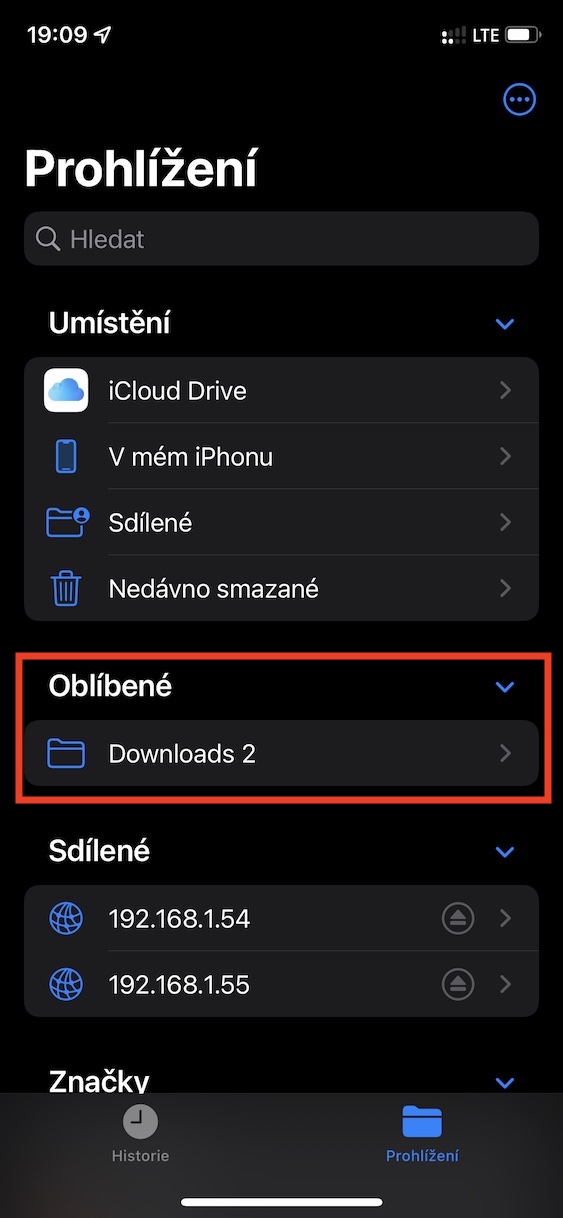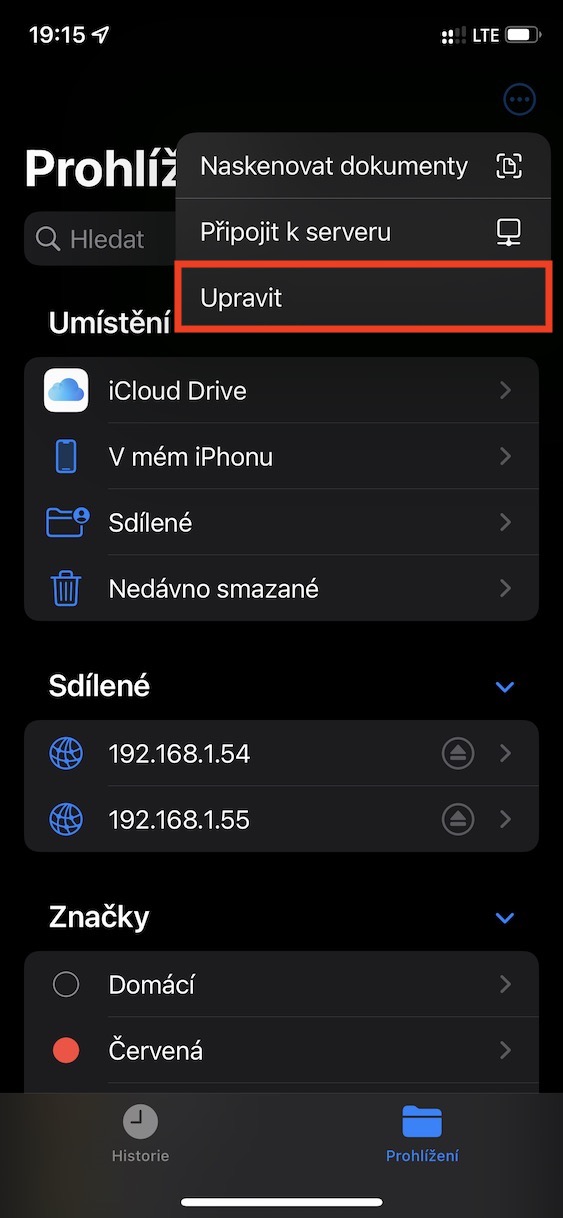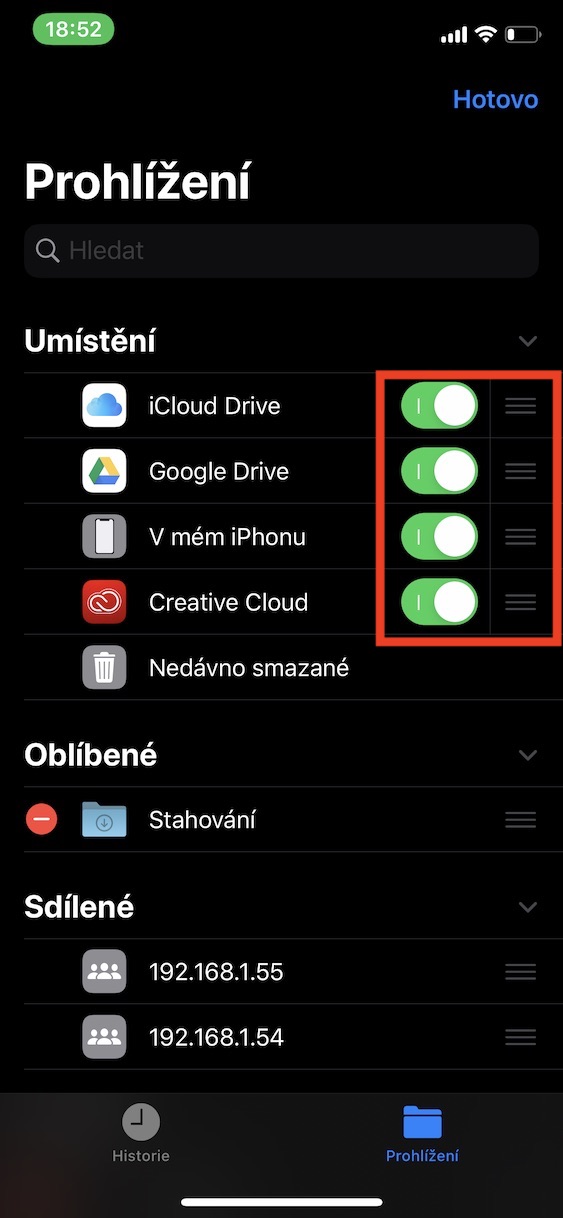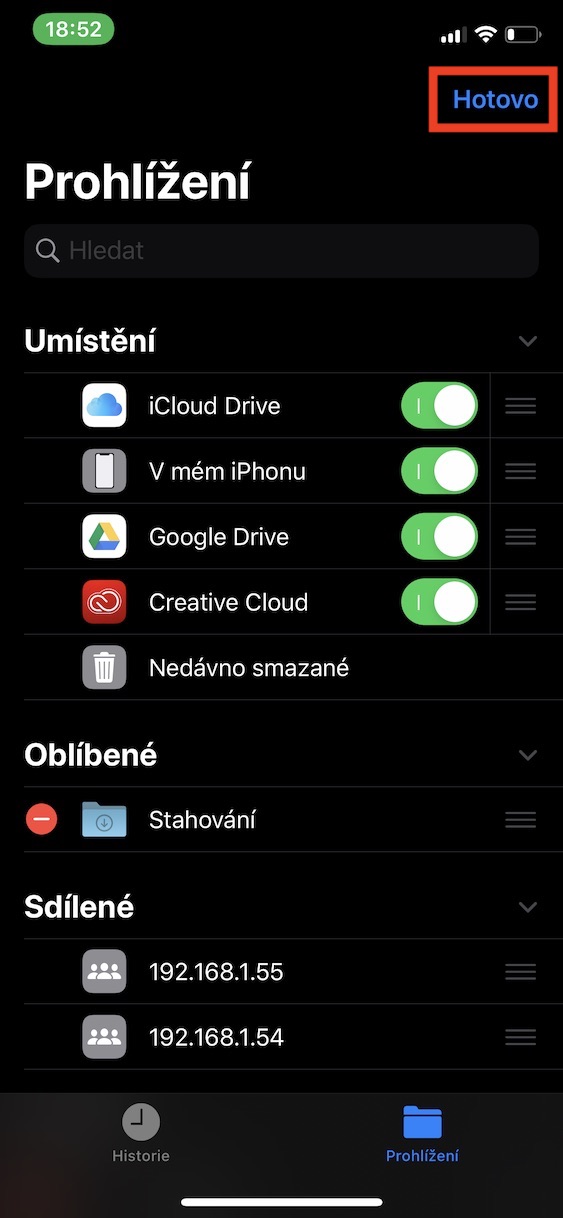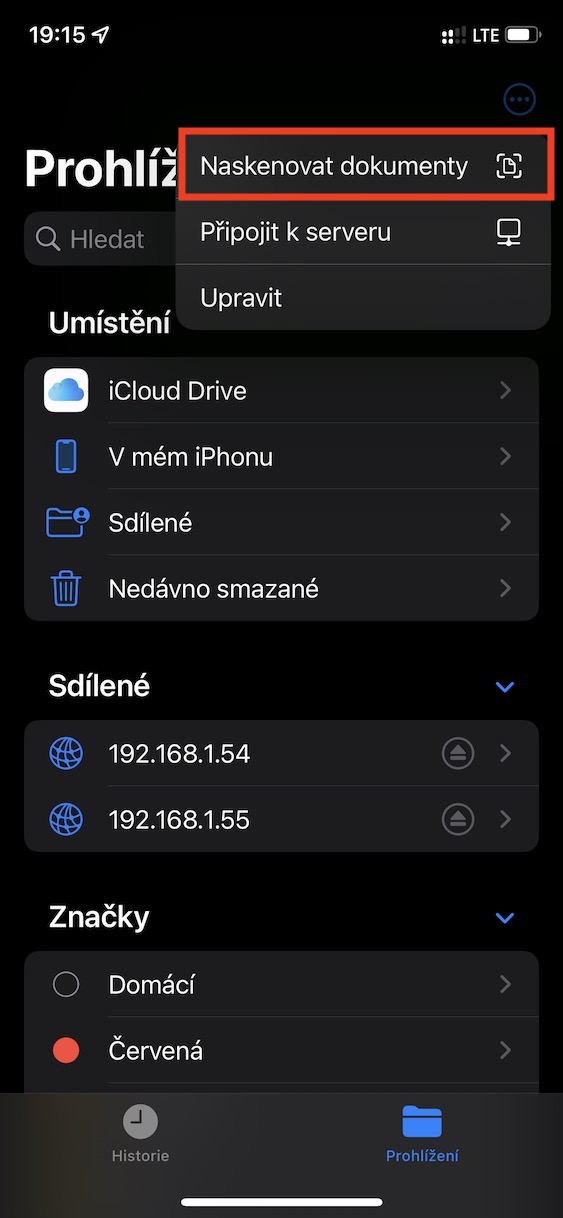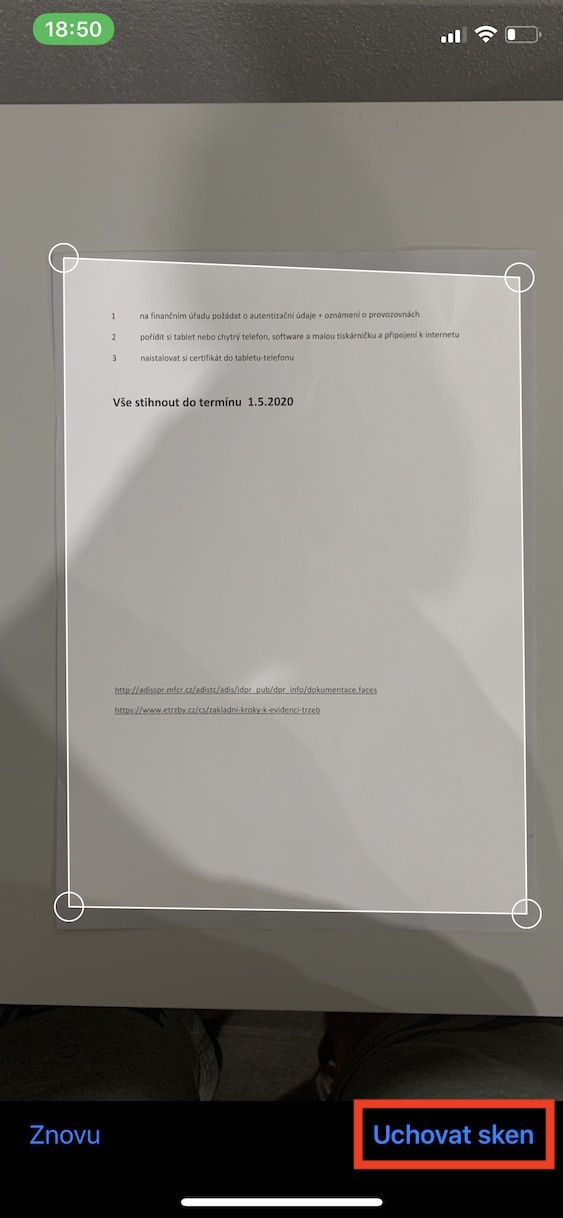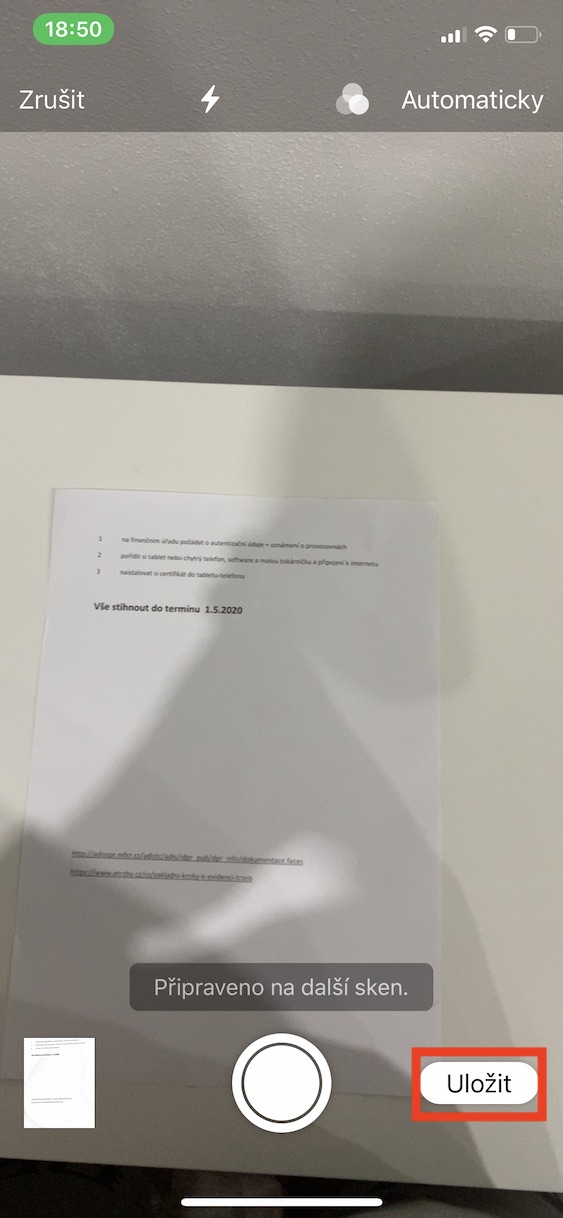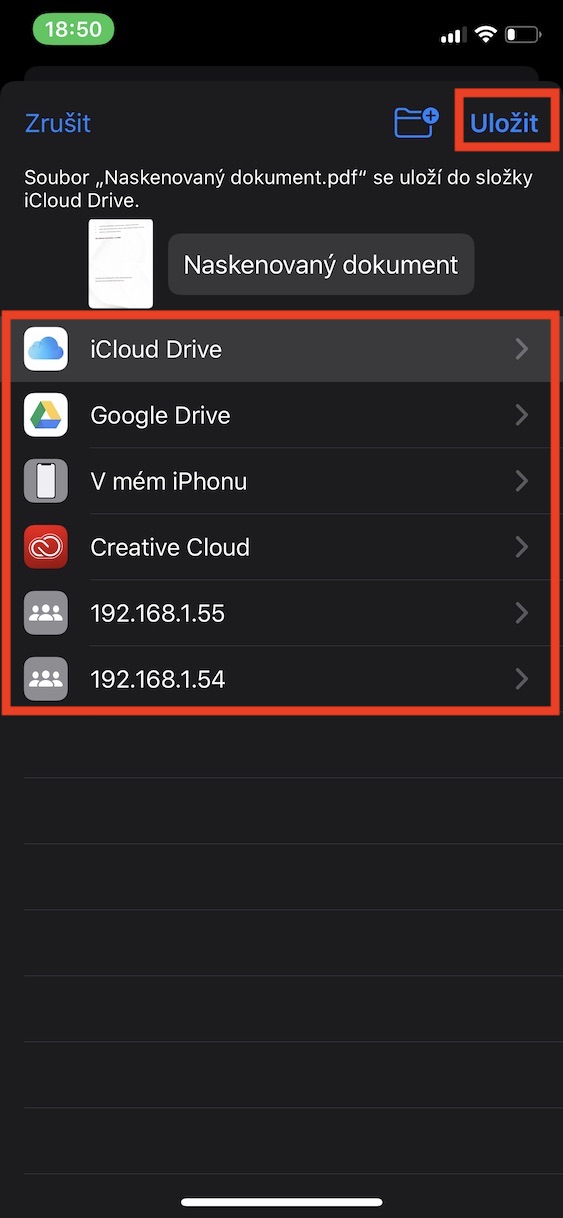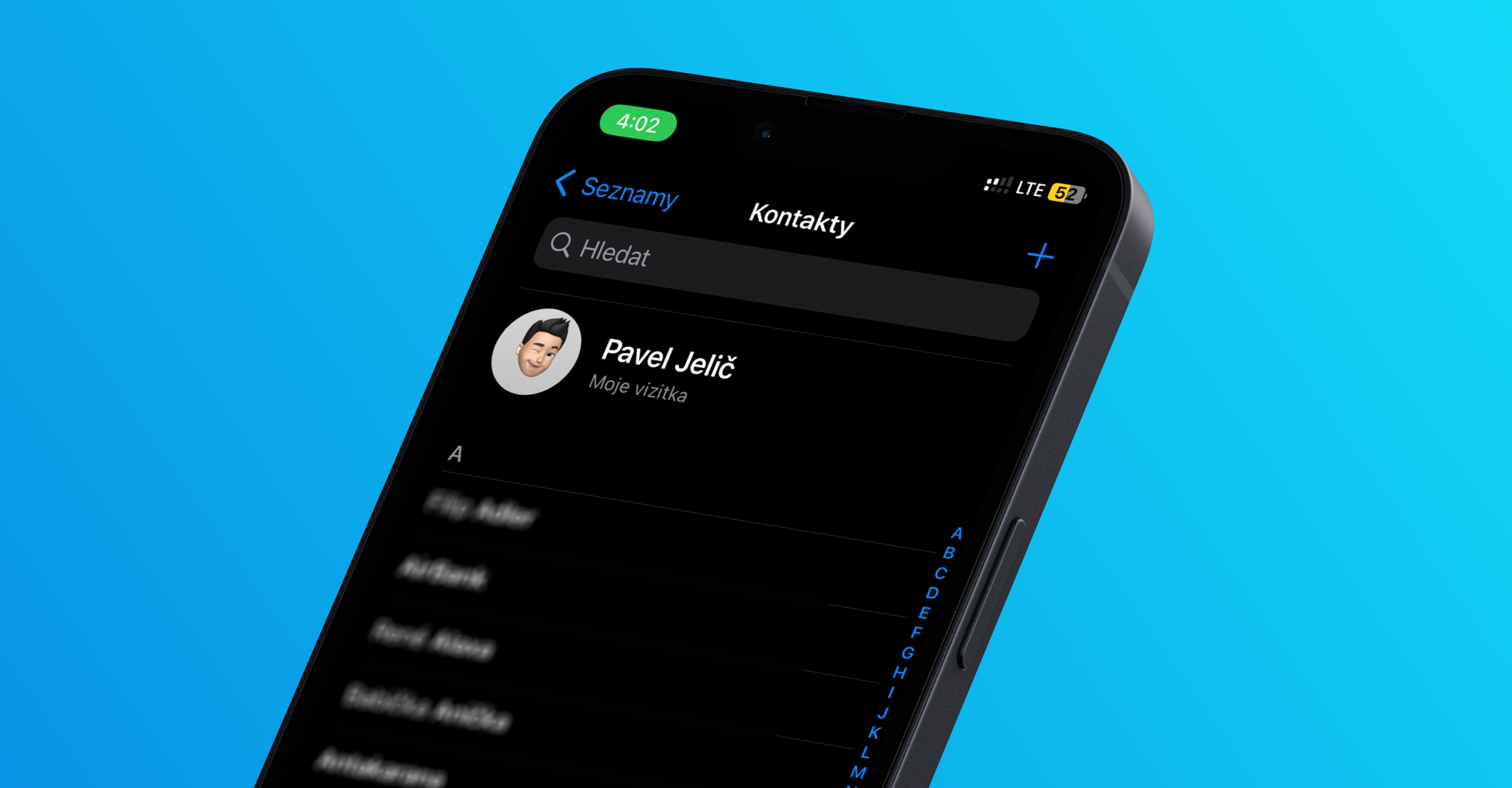Před několika lety konečně Apple na svých iPhonech a iPadech zpřístupnil vnitřní úložiště k tomu, abychom ho mohli využívat naplno, tedy abychom do něj mohli ukládat data, stejně jako na iCloud. V té době se jednalo o vskutku velkou věc, na kterou čekalo nespočet uživatelů. Veškerou správu dat lze v iOS (či iPadOS) provádět v nativní aplikaci Soubory, která toho umí více než dost. Pojďme se proto společně v tomto článku podívat na 5 tipů a triků v Souborech na iPhone, které by se vám mohly hodit.
Mohlo by vás zajímat
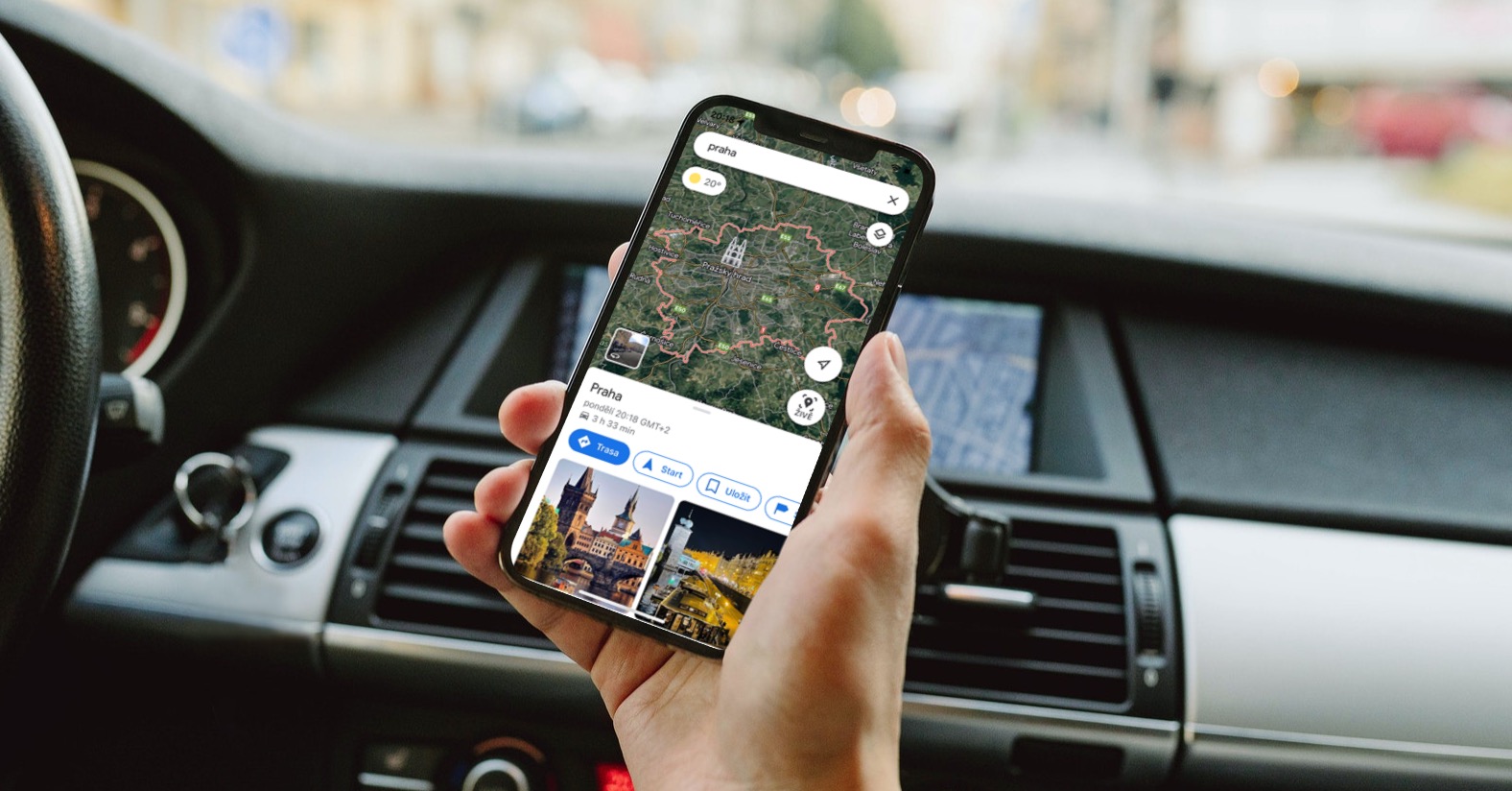
Připojení k serveru
V rámci Souborů můžete jednoduše pracovat s daty, která máte uložená v úložišti iPhonu, popřípadě na iCloudu. Věděli jste ale o tom, že se v Souborech můžete jednoduše také připojit ke vzdálenému serveru, například k domácí NAS stanici? Nejedná se o nic složitého a postup je prakticky stejný jako na Macu či počítači. Pro přidání serveru se přesuňte do aplikace Soubory, a poté vpravo dole klepněte na Prohlížení. Následně vpravo nahoře stiskněte ikonu tří teček v kroužku a z menu pak vyberte Připojit k serveru. Pak už jen stačí napsat adresu serveru, zvolit způsob přihlášení a pokračovat dále, čímž se server přidá.
Komprimace souborů
Jistě jste se už alespoň jednou v životě setkali s tzv. archivy, které mají nejčastěji koncovku ZIP, popřípadě RAR na Windows. Pravdou je, že tyto archivy jsou opravdu nesmírně užitečné, a to z několika různých důvodů. Zmínit můžeme menší velikosti archivu oproti klasickým souborům a složkám, v neposlední řadě se pak archivy hodí i pro sdílení, kdy namísto jednotlivých dat zvlášť můžete jednoduše sdílet pouze jeden soubor, který si pak příjemce jednoduše rozbalí. Soubory můžete komprimovat, potažmo archivovat, i v Souborech na iPhone. Stačí, abyste si soubory našli, poté klepnuli vpravo nahoře na ikonu tří teček v kroužku a z menu vybrat možnost Vybrat. Pak si označte soubory a složky, které chcete komprimovat, následně stiskněte ikonu tří teček v kroužku vpravo dole a zvolte možnost Komprimovat.
Přidání složky do oblíbených
Využíváte často v Souborech nějakou složku, do které se musíte neustále přesouvat manuálně? Pokud ano, tak pro vás mám super tip, díky kterého si vybranou složku můžete přidat do sekce Oblíbené v prohlížení umístění. Pro přidání složky do oblíbených si ji prvně klasicky najděte, a poté na ní podržte prst, čímž se zobrazí menu. Z něj pak už jen stačí, abyste zvolili možnost Oblíbené, čímž se složka ihned ocitnete v sekci Oblíbené v Prohlížení. Smazat oblíbené umístění pak můžete přejetím prstu zprava doleva a stisknutím Smazat.
Změna pořadí a zobrazení či skrytí umístění
Když se přesunete do Prohlížení, tak se vám zde zobrazí jednotlivá umístění. Věděli jste však o tom, že si zde můžete některá umístění přidat, popřípadě naopak skrýt, a zároveň také měnit jejich pořadí? Tohle využijí například jedinci, kteří pracují s Google Drive apod. – tyto služby je totiž nutné prvně nechat zobrazit, aby byly v Souborech k dispozici. Všechno tohle provedete tak, že se přesunete do Prohlížení, a poté vpravo nahoře klepnete na ikonu tří teček v kroužku. Z menu pak vyberte Upravit. Následně si pomocí přepínačů nastavte skrytí či zobrazení umístění, pro změnu pořadí pak konkrétní umístění prstem chytněte a přesuňte jej podle potřeby tam, kam potřebujete. Nakonec změny potvrďte klepnutím na Hotovo vpravo nahoře.
Skenování dokumentů
Většina z vás zajisté ví o tom, že skrze iPhone můžete také jednoduše skenovat dokumenty, díky čemuž již nepotřebujete tiskárnu, potažmo skener. Mnoho uživatelů dokumenty skenuje v aplikaci Poznámky, což je samozřejmě funkční postup, o mnoho příjemnější je však rozhodně skenování v Souborech, jelikož vytvořený dokument následně máte ihned k dispozici na iCloudu a nemusíte řešit přesun z Poznámek. Pro sken dokumentů v Souborech stačí, abyste přešli do Prohlížení, kde poté vpravo nahoře klepněte na ikonu tří teček v kroužku a vyberte možnost Naskenovat dokumenty. Pak už jen stačí postupovat stejně jako v Poznámkách – rozhraní i ovládání je zde naprosto totožné, na konci si akorát vyberete, kam se má výsledný PDF soubor uložit.