Operační systém iOS 15 je tady s námi již několik dlouhých měsíců. Konkrétně jsme se jeho představení dočkali na vývojářské konferenci WWDC21, kdy byl také uvolněn pro vývojáře. Vydání pro veřejnost se pak tento operační systém dočkal o několik měsíců později. Pravdou je, že iOS 15 nabízí nespočet nových funkcí, které rozhodně stojí za to. Některé tyto funkce jsou užitečné více, jiné zase méně. Abyste je však měli pohromadě, tak jsme se rozhodli pro váš připravit článek, ve kterém si společně ukážeme 50 tipů v iOS 15, o kterých byste měli vědět. Tak se na to rovnou vrhněme.
Mohlo by vás zajímat

1. Zobrazení EXIF metadat
Když s moderním zařízením pořídíte snímek, tak se kromě pixelů jako takových do souboru zapíšou také metadata. Pokud jste o metadatech ještě nikdy neslyšeli, tak se jedná o data o datech, v tomto případě o data o fotografii. Součástí těchto dat jsou informace o datu, času a místě pořízení, dále o využitém zařízení a jeho nastavení, o rozlišení a profilu barev a mnoho dalšího. Pokud byste si v iOS chtěli tato metadata zobrazit bez nutnosti stahování aplikace třetí strany, tak můžete. Stačí přejít do aplikace Fotky, otevřít zde konkrétní fotografii, a po ní potáhnout prstem zdola nahoru.
2. Aktivace a využití Živého textu
V rámci iOS 15 jsme se dočkali také nové funkce Živý text, která dokáže být velmi užitečná. Konkrétně díky této funkce můžete jednoduše převést jakýkoliv text z obrázku či přímo z Fotoaparátu do podoby, ve které s ním můžete pracovat. To se může hodit například u dokumentů, které byste jinak museli ručně přepisovat, apod. Pro aktivaci funkce Živý text přejděte do Nastavení → Obecné → Jazyk a oblast, kde aktivujte Živý text. Ve Fotkách jej pak využijete klasicky tak, že si prstem na obrázku označíte text, se kterým chcete pracovat. V rámci Fotoaparátu pak stačí objektiv namířit na text, klepnout na ikonu funkce a začít s ním pracovat.
3. Změna velikosti textu v aplikaci
Dlouhodobě si v rámci iOS mohou uživatelé změnit velikost textu v celém systému. Pokud jste někdy snili o možnosti změny velikosti textu jen v konkrétní aplikaci, tak v iOS 15 byla tato možnost přidána. Pro využití je prvně nutné přejít do Nastavení → Ovládací centrum, kde dole v kategorii Další ovládací prvky klepněte na ikonu + u prvku Velikost textu. Pak se přesuňte do aplikace, kde chcete velikost textu změnit, a přejděte do ovládacího centra. Zde klepněte na prvek s ikonou aA a dole klepněte na možnost Jen [název aplikace]. Následně si stačí pomocí posuvníku velikost textu nastavit.
4. Zadávání časových údajů
Pokud na iPhonu využíváte aplikaci Hodiny a Kalendář, popřípadě jakoukoliv jinou aplikaci, kde se zadává čas, tak jistě víte, že se způsob zadávání časových údajů v posledních verzích iOS několikrát změnil. Až do iOS 13 jsme pro zadávání času využívali rozhraní rotačního válečku, v iOS 14 pak Apple tento způsob odstranil a přidal zadávání pomocí klávesnice. V iOS 15 pak opětovně přišel s rozhraním rotačního válečku, dobrou zprávou ale je, že pro milovníky zadávání času pomocí klávesnice byl ponechán i tento způsob. Pro jeho zobrazení stačí do rotačního válce s časovým údajem klepnout prstem.
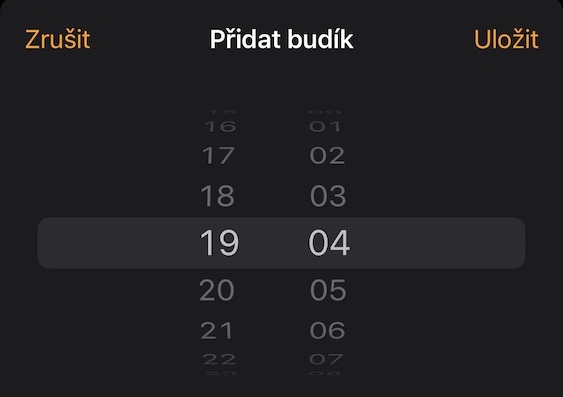
5. Výběr zobrazení Safari
Systém iOS 15 přišel mimo jiné s několika změnami v rámci nativního webového prohlížeče Safari. Konkrétně došlo k přemístění adresního řádku z horní části obrazovky směrem dolů, což má pomoci v ovládání Safari na větších telefonech. Většině uživatelům se však tato změna nelíbila, a tak se Apple rozhodl, že jim dá na výběr mezi novým a starým rozhraním. Pro výběr zobrazení Safari stačí, abyste přešli do Nastavení → Safari, kde v kategorii Panely vyberte podle vlastního gusta buď možnost Jeden panel nebo Řádek panelů.
6. Změna režimu Live Photo
Již od iPhonu 6s můžeme na jablečných telefonech pořizovat namísto klasických fotografií tzv. Live Photos. Pokud je máte aktivní a pořídíte snímek, tak se do fotografie mimo jiné uloží krátké video, které je složeno z momentů před a po stisknutí spouště, společně se zvukem. Díky tomu můžete z každé fotografie jednoduše udělat GIF, potažmo animovaný obrázek, a to pouhou změnou režimu Live Photo. Tento režim můžete změnit tak, že si v aplikaci Fotky otevřete konkrétní snímek, a poté vlevo nahoře klepnete na tlačítko LIVE, kde už si z menu stačí režim vybrat.
7. Vytvoření nového režimu Soustředění
Mezi jednu z největších novinek v iOS 15 patří bezesporu příchod režimů Soustředění, které nahradily původní režim Nerušit. Tyto režimy nabízí nespočet různých možností pro přizpůsobení, včetně možností pro zvolení si povolených kontaktů a aplikací, nastavení automatizací, vzhledu domovské a uzamčené obrazovky apod. Pokud byste si chtěli vytvořit nový režim Soustředění, tak přejděte do Nastavení → Soustředění, kde klepněte vpravo nahoře na ikonu + a držte se zobrazených instrukcí.
8. Skrytá aplikace Lupa
Určitě už jste se někdy ocitli v situaci, kdy jste si něco chtěli jablečným telefonem přiblížit. V takovém případě jste nejspíše přešli do Fotoaparátu, pořídili jste fotografii, následně jste přešli do aplikace Fotky a zde jste přiblížení provedli. Co když vám ale řeknu, že je přímo součástí iOS skrytá aplikace Lupa, která slouží právě k jednoduchému přibližování prakticky čehokoliv. Pro zobrazení aplikace Lupa stačí, abyste ji vyhledali ve Spotlightu či v Knihovně aplikací, odkud si ji můžete přidat i na plochu. Popřípadě si tuto aplikaci můžete také nechat zobrazit v ovládacím centru, a to skrze Nastavení → Ovládací centrum, kde klepněte na ikonu + u prvku Lupa.
9. Pozadí v Safari
Pokud máte kromě iPhonu i Mac, tak jistě víte, že si na něm již delší dobu můžete upravit domovskou stránku v Safari – zvolit si můžete konkrétně zobrazení jednotlivých prvků a vlastní pozadí. Tak stejně už je možné přizpůsobit domovskou stránku v Safari i na iPhonu. Stačí, abyste na jablečném telefonu Safari otevřeli, a poté přešli na nový panel. Zde pak sjeďte úplně dolů, stiskněte tlačítko Upravit, a poté aktivujte Obrázek na pozadí. Následně si můžete zvolit jeden z předpřipravených obrázků, popřípadě můžete klepnutím na dlaždici s ikonou + vybrat vlastní fotografii, která se na pozadí použije.
10. Spuštění zvuků na pozadí
Každý z nás dokáže relaxovat odlišnými způsoby. Někdo si rád pustí televizi, někdo jde do přírody a někdo si zahraje nějakou hru. Kromě toho ale existují jedinci, kteří nejen pro relax, ale třeba i pro práci vyhledávají různé zvuky, jenž si nechávají přehrávat na pozadí. Do iOS 15 se Apple rozhodl přidat speciální funkci, díky které si některé tyto zvuky na pozadí můžete spustit zcela zdarma. Pro využití této funkce přejděte do Nastavení → Ovládací centrum, kde v kategorii Další ovládací prvky klepněte na ikonu + u možnosti Sluch. Pak stačí přejít do ovládacího centra, klepnout na ikonu prvku Sluch a Zvuky na pozadí aktivovat. Aby se vám však tato funkce ovládala lépe, připravili jsme pro vás speciální zkratku, kterou můžete stáhnout pomocí odkazu níže.
Zkratku pro jednoduché ovládání Zvuků na pozadí stáhnete zde
11. Face ID a rouška
Face ID je nesmírně spolehlivý a bezpečný způsob pro zabezpečení jablečných zařízení, při pandemii koronaviru jsme jej však nemohli využívat naplno, a to kvůli rouškám a respirátorům. V iOS 15 však Apple přišel s funkcí, díky které je možné na iPhonech 12 a novějších využít Face ID i s nasazenou rouškou či respirátorem. Tuto funkci lze aktivovat v Nastavení → Face ID a kód, kde se následně autorizujte a níže aktivujte Používat Face ID s rouškou. Po aktivaci této funkce bude iPhone k rozpoznání využívat okolí vašich očí.
12. Přidání poznámek k heslům
Součástí prakticky všech operačních systémů od Applu je nativní správce hesel. Do něj se ukládají veškerá hesla z internetových účtů, zároveň díky něj nemusíte vymýšlet nová hesla, a dokonce je nemusíte ani vyplňovat. U konkurenčních správců hesel jsme si dlouhou dobu mohli u každého záznamu nastavit poznámku k určitému heslu, což u toho nativního nebylo možné. V iOS 15 už ale tato možnost existuje – stačí přejít do Nastavení → Hesla, kde se autorizujte a otevřete konkrétní záznam. Pak už jen klepněte na Přidat poznámky.
13. Ovládání makro režimu
iPhone 13 Pro (Max) přišel jako vůbec první jablečný telefon s podporou makro režimu, u kterého se konkrétně využívá ultra-širokoúhlý objektiv. Tento režim funguje ve většině případech opravdu skvěle, problém je ale v tom, že se aktivuje automaticky po přiblížení k nějakému objektu, což nemusí být pokaždé chtěné. Dobrou zprávou je, že si můžete ve Fotoaparátu nechat zobrazit přepínač makro režimu, pomocí kterého jej lze (de)aktivovat. Stačí přejít do Nastavení → Fotoaparát, kde aktivujte Ovládání režimu makro.
14. Automatizace bez notifikací
Součástí iOS je již delší dobu aplikace Zkratky, ve které si můžete vytvářet zkratky pro provedení určitých akcí, společně s automatizacemi, tedy akcemi, které se automaticky vykonají když nastane nějaký předem určený stav. Tyto automatizace dokáží zjednodušit každodenní fungování, dlouhou dobu se však zobrazovaly notifikace o jejich spuštění. V iOS 15 už konečně u některých typů osobních automatizací můžeme upozornění deaktivovat. Stačí automatizaci rozkliknout a na konci v předvolbách deaktivovat Zeptat se před spuštěním, a poté i Upozornit při spuštění.
15. Vylepšení záznamu v Diktafonu
Vylepšení se v rámci iOS 15 dočkala také nativní aplikace Diktafon, která slouží k jednoduchému nahrávání zvukových záznamů. Dlouhou dobu tato aplikace nenabízela bůhvíjak převratné funkce a alternativní řešení byly v mnohém lepší. Aktuálně už si však můžete záznam v Diktafonu například vylepšit, čímž dojde k odstranění šumu a dalších nevyžádaných ruchů. Pro vylepšení záznamu stačí, abyste na něj klepnuli, a poté v levé části stiskli tlačítko nastavení. Následně se zobrazí menu, ve kterém pomocí přepínače aktivujte možnost Vylepšit záznam.
16. Zpráva o soukromí v aplikacích
Apple je jedna z mála společností, kterým záleží na ochraně soukromí a bezpečnosti svých zákazníků. Neustále tak přichází s novými funkcemi, které stojí za to. V iOS 15 jsme se pak dočkali nové sekce Zpráva o soukromí v aplikacích, v rámci které si můžete zobrazit, jak aplikace přistupují k datům a čidlům, jaká je síťová aktivita aplikací a stránek, jaké domény jsou nejčastěji kontaktovány apod. Následně zde můžete případně aplikacím zakázat přístup k určitým datům a čidlům a mnoho dalšího. Tuto sekci najdete v Nastavení → Soukromí → Zpráva o soukromí v aplikacích.
17. Sdílení informací ve Zdraví
Součástí aplikace Zdraví jsou veškerá zdravotní data, která o vás zaznamenal iPhone či Apple Watch. Až do vydání iOS 15 jste si všechna tato data mohli zobrazit pouze vy, nově je však můžete s kýmkoliv sdílet. Díky tomu bude mít konkrétní osoba přehled o vašem zdraví, což se hodí třeba u starších osob či u jedinců se zdravotními problémy. Pro sdílení informací ve Zdraví do této aplikace přejděte, a poté ve spodní části klepněte na Sdílení, a poté stiskněte S někým sdílet. Pak už si jen stačí vybrat kontakt, se kterým chcete data sdílet, a poté konkrétní informace. Nakonec stačí klepnout na Sdílet.
18. Soukromý přenos
Když Apple přišel s iOS 15, tak přišel mimo jiné i s novou službou iCloud+, která je k dispozici všem předplatitelům služby iCloud. Součástí této služby je například bezpečnostní funkce Soukromý přenos, která vás dokáže anonymizovat a chránit na internetu. Konkrétně slouží jakožto jakýsi prostředník, který vás „očistí“ a anonymizuje, a poté pustí na cílovou webovou stránku. Pro aktivaci Soukromého přenosu stačí přejít do Nastavení → váš profil → iCloud → Soukromý přenos, kde proveďte aktivaci. Pro využití této funkce musíte mít předplacený iCloud.
19. Rychlé uložení fotky ve Zprávách
Určitých změn a vylepšení se dočkala také nativní aplikace Zprávy, ve které lze využívat iMessage, tedy bezplatné zprávy mezi ostatními vlastníky Apple zařízení. Určitě už jste se někdy ocitli v situaci, kdy vám druhá strana odeslala nějakou fotku, kterou jste si chtěli uložit. V takovém případě jste nejspíše fotku otevřeli, klepnuli na sdílení a provedli uložení do Fotek. Nově už jen stačí, abyste pro uložení klepnuli na ikonu stažení vedle fotografie, čímž dojde k okamžitému uložení.
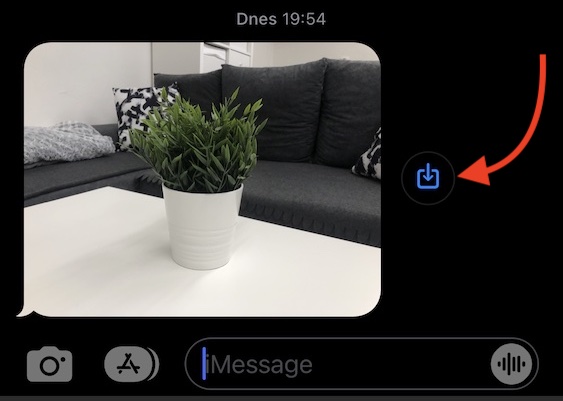
20. Aktualizace polohy v Najít
V rámci nativní aplikace Najít můžete jednoduše zobrazit polohu lidí, zařízení a předmětů, které máte opatřené AirTagem. Pokud jste někdy v minulosti aktivně sledovali polohu nějakého člověka, tak zajisté víte, že docházelo k aktualizaci vyznačené polohy na mapě každou minutu, takže pohyb nebyl plynulý. Nyní se Najít dočkalo vylepšení, a pokud se sledovaný jedinec zrovna pohybuje, tak se u něj zobrazí stav Aktivní a uvidíte jeho pohyb v reálném čase plynule na mapě. To znamená, že již nebudete muset čekat vždy minutu na aktualizaci pohybu, což se může hodit.
Mohlo by vás zajímat
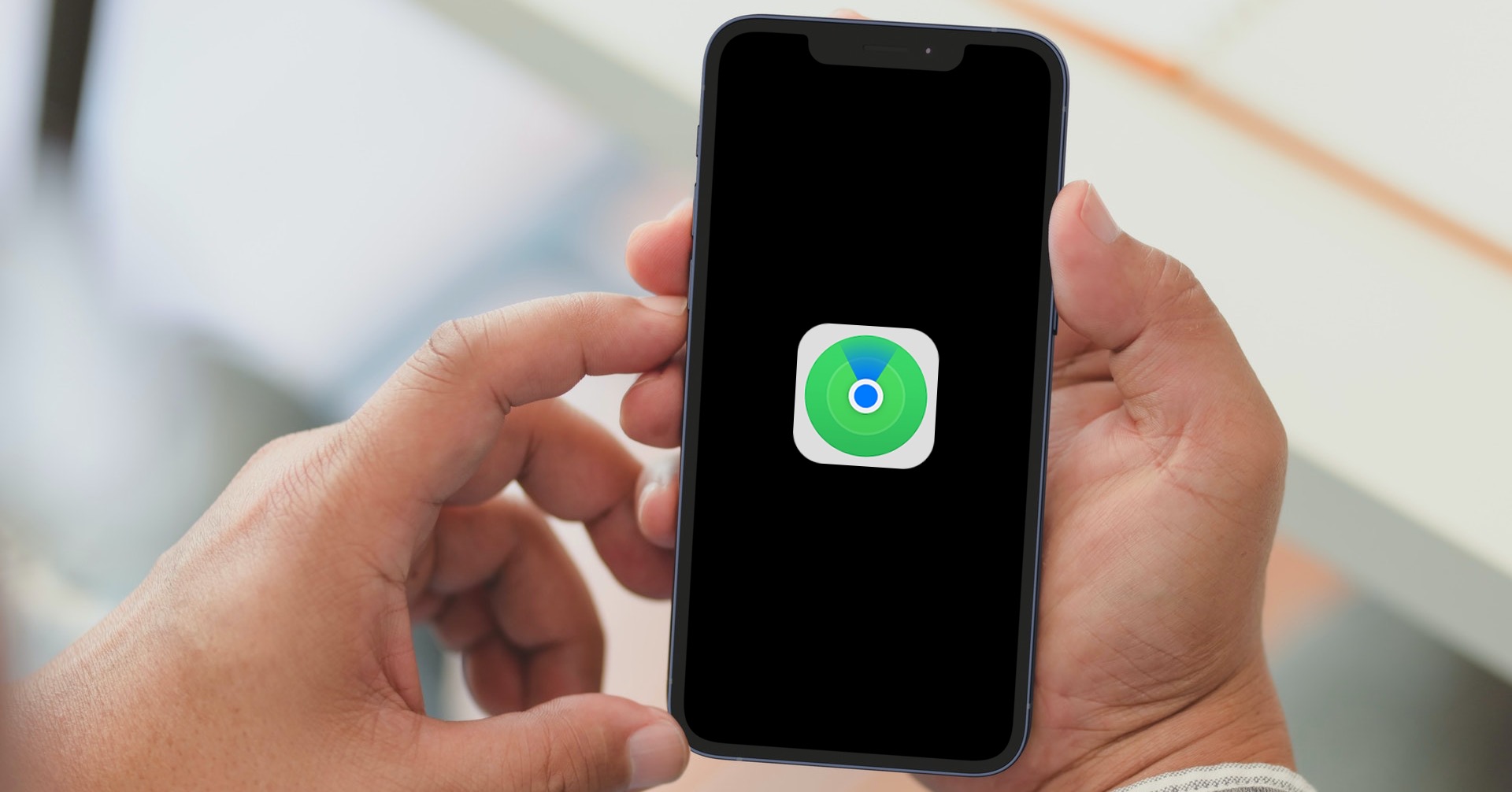
21. Změna způsobu volání SOS
Kdykoliv se ocitnete v nějaké krizové situaci, tak můžete váš iPhone využít k tomu, abyste zavolali na tísňovou linku. Tíseň SOS lze vyvolat několika různými způsoby. Můžete například přejít na obrazovku pro vypnutí iPhonu, zde stačí přejet prstem po posuvníku tísně SOS. Popřípadě lze ale vyvolat tíseň SOS také pomocí bočního tlačítka, a to buď jeho pětinásobným stisknutím, anebo podržením. Tuto funkci lze aktivovat v Nastavení → Tíseň SOS, kde aktivujte Volání podržením či Volání 5 stisknutími.
22. Zachování nastavení Nočního režimu
Pokud vlastníte iPhone 11 a novější, tak na něm můžete využít Noční režim. Díky něj můžete pořizovat o dost kvalitnější fotografie v horších světelných podmínkách, popřípadě v noci. Konkrétně je k tomu využitý delší čas závěrky, společně s umělou inteligencí, která snímek vylepší. Ne vždy se však Noční režim hodí a Fotoaparát si do iOS 15 nepamatoval, pokud jste jej ručně vypnuli. Nově si můžete nastavit, aby si Fotoaparát deaktivaci tohoto režimu zapamatoval, a to v Nastavení → Fotoaparát → Zachovat nastavení, kde aktivujte možnost Noční režim.
23. Informace o stabilitě chůze
Apple je jedna z mála společností, které záleží na zdraví svých zákazníků. Veškerá zdravotní data, která jsou k dispozici, si na iPhonu můžete zobrazit v aplikaci Zdraví. Kalifornský gigant se neustále snaží rozšiřovat typy zdravotních dat rozšiřovat a v iOS 15 přišel s podporou zobrazení informací o stabilitě chůze. iPhone počítá stabilitu chůze z údajů o rychlosti chůze, délce kroku, dvouoporové fázi chůze a asymetrii chůze. Díky tomuto údaji si můžete jednoduše udělat obrázek o tom, jak stabilně chodíte. Čím lepší stabilitu máte, tak tím samozřejmě lépe, jelikož mimo jiné riskujete i nižší riziko pádu. Stabilitu chůze najdete ve Zdraví → Prohlížení → Hybnost, kde sjeďte níže.
24. Rychlá instalace aplikací
Pokud chcete na iPhone nainstalovat nějakou aplikaci, tak přejdete do App Store, kde ji vyhledáte, poté potvrdíte stažení a vyčkáte na instalaci. V rámci iOS 15 však můžete aplikace instalovat o mnoho rychleji, a to konkrétně skrze Spotlight. Ten můžete otevřít tak, že na domovské obrazovce přejedete prstem libovolně shora dolů. Do textového pole Spotlightu pak stačí napsat název aplikace a následně jen klepnout na tlačítko pro stažení.
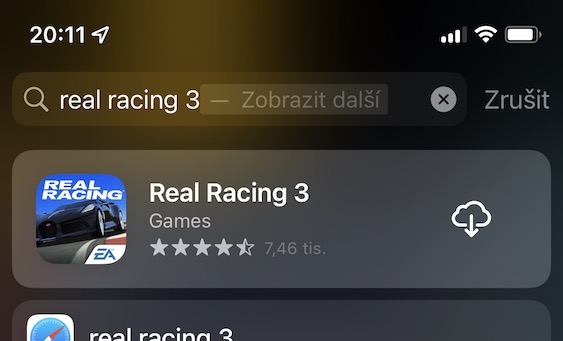
25. Naplánované souhrny oznámení
Apple v iOS 15 přišel s několika funkcemi, které mají zabránit neustálému rozptylování uživatelů od práce či studia notifikacemi a dalšími upozorněními. Konkrétně přišel se Soustředěním a Naplánovanými souhrny oznámení. V těch si můžete zvolit několik aplikací, jejichž notifikace vám nebudou chodit okamžitě. Namísto toho se uloží do Souhrnů oznámení a následně se zobrazí v předem určený čas najednou – například ráno, večer či kdykoliv jindy. Souhrnů oznámení vám během dne samozřejmě může přijít více. Nastavit si jej můžete v Nastavení → Oznámení → Naplánovaný souhrn, kde funkci aktivujte a následně si ji nastavte podle potřeby.
26. Značky v Poznámkách a Připomínkách
Kdekoliv na internetu, například na sociálních sítích, se můžete setkat s tzv. značkami, které jsou známé spíše pod názvem hashtagy. Každá značka pod sebou dokáže sdružovat všechny příspěvky, které ní jsou opatřené. Jednoduše tak zobrazíte obsah, který spolu souvisí. Tyto značky v iOS 15 dorazily i do aplikací Poznámky a Připomínky, kde fungují prakticky úplně stejně, akorát nesdružují příspěvky, nýbrž jednotlivé poznámky a připomínky. Zapsat je můžete kdekoliv v těle, a to klasicky napsáním hashtagu, tj. #, za který napíšete konkrétní vystihující slovo.
27. Odkaz na FaceTime hovor
FaceTime byl donedávna aplikací, kterou mohli využívat pouze uživatelé jablečných zařízení, bez výjimky. V rámci pandemie koronaviru, kdy se veškeré komunikační platformy rozrostly, nemohl FaceTime zůstat pozadu. Nemožnost kontaktování jedinců, kteří používají nejablečná zařízení, byla velmi omezující, a tak Apple přišel s aktualizací aplikace a v iOS 15 už tak přes FaceTime můžete kontaktovat kohokoliv. Stačí jen, abyste do aplikace přešli, a poté klepnuli na tlačítko Vytvořit odkaz, který pak odešlete kam potřebujete. Uživatel, který na odkaz klepne na nejablečném zařízení, se ocitne ve webovém rozhraní FaceTime.
28. Tónování stránek v Safari
V iOS 15 přišlo Safari se zbrusu novým rozhraním, kdy se ve výchozím nastavení nachází adresní řádek ve spodní části obrazovky. Pokud tohle rozhraní i nadále využíváte a nevrátili jste se k tomu původnímu, tak si můžete (de)aktivovat tónování stránek v Safari. Tato funkce zajistí, že se horní část obrazovky jablečného telefonu, kde se nachází horní lišta apod., zbarví do takové barvy, kterou má horní část stránky. Díky tomu dojde k jakémusi splynutí a stránka tak bude vypadat lépe. Tuto funkci lze vypnout či zapnout v Nastavení → Safari, kde níže v kategorii Panely najděte možnost Povolit tónování stránek.
29. Sbírky fotek ve Zprávách
Jableční uživatelé mohou ke komunikaci mezi sebou používat nativní aplikaci Zprávy, ve které lze posílat bezplatné zprávy iMessage. Kromě textových zpráv si skrze iMessage mohou uživatelé odesílat také jakýkoliv jiný obsah, včetně fotek a videí, a to bez ztráty kvality. Z toho důvodu je odesílání fotek skrze iMessage velmi oblíbené. Pokud jste někdy v minulosti odeslali skrze Zprávy vícero fotek, tak jistě víte, že se odeslaly zvlášť jedna po druhé, což nebylo z hlediska posouvání se mezi fotkami ideální, navíc k tomu konverzace rychle sjela dolů. V iOS 15 už se tohle neděje a při odeslání vícero fotek se vytvoří sbírka, která zabírá stejně místa jako jedna fotografie. Ve sbírce můžete ihned listovat, popřípadě je možné ji otevřít a s fotkami pracovat.
30. Oznámení o sledování
Apple před několika měsíci představil svůj vlastní lokalizační přívěšek, který pojmenoval AirTag. Tento přívěšek slouží k jednoduchému sledování všech vašich předmětů, jejichž polohu si následně můžete zobrazit přímo v Najít. Díky sítě služby Najít je dokonce možné polohu zobrazit prakticky kdekoliv na planetě, kde se v okolí nachází alespoň jedno Apple zařízení. Kalifornský gigant však dlouho bojuje s tím, že se AirTag hojně využívá ke sledování lidí, což je nechtěné, a dokonce v některých státech i zakázané. Apple se tak v posledních aktualizacích věnoval omezení možností sledování osob, a to například přidáním notifikací o tom, že s sebou můžete nosit nějaký AirTag, který není váš. Věděli jste o tom, že si tyto notifikace o sledování můžete přizpůsobit? Stačí přejít do nové sekce v Nastavení → Oznámení → Oznámení o sledování.
31. Správa notifikací z App Store
Stejně jako z jiných aplikací, tak i z App Store vám mohou chodit různé notifikace. Jedná se však převážně o upozornění na novinky a aktualizace, popřípadě o různá doporučení či nabídky aplikací. Pokud vám tato oznámení nechodí a chtěli byste to napravit, popřípadě pokud naopak vám tato oznámení chodí a chtěli byste je deaktivovat, tak můžete. Stačí, abyste otevřeli nativní aplikaci App Store, kde vpravo nahoře klepněte na ikonu vašeho profilu, a poté přejděte do sekce Oznámení.Zde můžete (de)aktivovat možnosti Novinky a aktualizace a Doporučení a nabídky.
32. Žádosti o sledování
Apple se neustále snaží, aby se jeho zákazníci při používání jablečných zařízení cítili v co možná největším bezpečí. Proto často přichází s novými funkcemi, které mají za úkol posílit ochranu soukromí uživatelů. Mezi jednu z posledních novinek v oblasti soukromí, které jsme se dostali v iOS, patří Žádosti o sledování. Pokud se vás nějaká aplikace v iOS pokusí sledovat a získat vaše osobní data, tak vás prvně musí požádat o povolení. Pokud povolení nedáte, aplikace vás sledovat nebude. Povolit či odepřít sledování můžete při startu nové aplikace, popřípadě v Nastavení → Soukromí → Sledování. Zde lze případně žádosti i kompletně vypnout, takže se vás nikdo ptát nebude a sledování bude automaticky odepřeno.
33. Skrýt můj e-mail v Mailu
S příchodem iOS 15 přišel Apple také s novou službou iCloud+, kterou mohou využít všichni jedinci, kteří si předplácí iCloud. Součástí této služby je například několik bezpečnostních funkcí – kromě Soukromého přenosu můžete využít i Skrýt můj e-mail. Díky této funkce můžete využít jakýsi krycí e-mail k tomu, aby nikdo nepřišel na znění vašeho reálného e-mailu a nemohl se tak pokusit o zneužití. Skrýt můj e-mail lze využít i přímo v Mailu při odesílání e-mailů. Stačí, abyste zde vytvořili novou zprávu, a poté klepněte na kolonku Od:, kde se nachází vaše mailová adresa. Pak už jen stačí zvolit Skrýt můj e-mail a zprávu odeslat. Cokoliv pak přijde na krycí mail, tak se automaticky přepošle na váš reálný e-mail.
34. Automatické přeskakování ticha v Diktafonu
Diktafon se v iOS 15 dočkal několika zajímavých vylepšení. A bylo na čase, jelikož konkurenční aplikace toho uměly o mnoho více. Mezi jednu z několika nových funkcí Diktafonu patří také automatické přeskakování ticha. Pokud funkci využijete, tak můžete systém nechat odstranit z nahrávky tiché pasáže, takže se nebudete muset ručně přesouvat. Pro využití stačí, abyste v Diktafonu záznam rozkliknuli, a poté v levé části klepli na ikonu nastavení. Pak už jen stačí pomocí přepínače aktivovat možnost Přeskakovat ticho.
35. Interaktivní zeměkoule v Mapách
Pokud byste se ve starší verzi iOS přesunuli do nativní aplikace Mapy a kompletně se oddálili, zobrazí se vám klasická 2D mapa. Nově se však namísto této mapy po kompletním oddálení zobrazí interaktivní zeměkoule, což je rozhodně zajímavé, jelikož si můžete naši planetu jednoduše prohlédnout a zjistit, kde se co nachází. Pro zobrazení interaktivní 3D zeměkoule se v Mapách jednoduše kompletně oddalte. Tato funkce je každopádně k dispozici jen na iPhonech XS a novějších, jelikož je k vyobrazení potřeba Neural Engine.
36. Nalezení vypnutého či offline iPhonu
Máte iPhone 11 a novější? Pokud ano, tak pro vás mám skvělou zprávu. Díky iOS 15 si totiž na těchto novějších jablečných telefonech můžete aktivovat funkci, díky které je v případě ztráty či odcizení budete schopni vystopovat i když budou vypnuté či offline. Abyste tuto možnost mohli využít, je samozřejmě nutné ji aktivovat, což není složité. Stačí přejít do Nastavení → váš profil → Najít → Najít iPhone, kde už jen aktivujte pomocí přepínače funkci Síť služby Najít.
37. Přidávání titulků k fotkám
V iOS 15 si ke každému snímku, který máte uložený ve Fotkách, můžete přidat titulek. Jedná se o jakousi obdobu alternativního popisku, který se využívá u fotografií na webu. S využitím titulků je možné následně vybrané fotografie najít o něco jednodušeji. K vyhledání totiž můžete přímo využít onen titulek. Pro přidání titulku v fotce přejděte do aplikace Fotky, kde si ji najděte a rozklikněte. Poté po fotce přejedete prstem zdola nahoru. Zobrazí se rozhraní s textovým polem Přidejte titulek, do kterého je možné titulek vložit.
38. Správa ploch na domovské obrazovce
Pokud patříte mezi vlastníky iPhonu delší dobu, tak si jistě pamatujete, že v iOS 14 přišly velké změny na poli domovské obrazovky. Konkrétně jsme se dočkali přepracovaných widgetů a knihovny aplikací, čímž se chování a vzhled domovské stránky změnil. V iOS 15 pak došlo ke zdokonalení těchto změn – konečně si například můžete některé stránky plochy skrytý, odstranit či změnit jejich pořadí. Abyste toho dosáhli, tak se na domovskou obrazovku přesuňte, a poté na volném místě podržte prst, čímž se přesunete do režimu úprav. Zde pak ve spodní části obrazovky klepněte na indikátor počtu ploch, čímž se rozhraní zobrazí. Tady už je možné veškeré změny provádět.
39. Upozornění na zapomenuté zařízení či předmět
Zajímavých vylepšení se v iOS 15 dočkala také nativní aplikace Najít. V té se nově mimo jiné zobrazují také veškeré předměty opatřené lokalizačním přívěškem AirTag. Pokud patříte mezi jedince, kteří často zapomínají, tak vás zajisté potěší nová funkce, díky které se můžete nechat upozornit na to, když někde necháte své zařízení či předmět, a poté se od něj vzdálíte. Tuto funkci lze nastavit tak, že přejdete do Najít, kde dole rozklikněte buď Zařízení či Předměty. Poté si konkrétní zařízení nebo předmět rozklikněte, přejděte do Upozornit na zapomenutí, a poté funkci aktivujte.
40. Stav režimu soustředění ve Zprávách
Jak už jsme v tomto článku zmínili, tak jsme se v iOS 15 dočkali přidání nové funkce Soustředění, která nahrazuje původní režim Nerušit. Soustředění oproti Nerušit nabízí nespočet nových funkcí a možností, navíc k tomu si můžete režimů vytvořit více pro každou příležitost. Mezi jednu ze skvělých funkcí však patří možnost, díky které lze ostatním uživatelům ve Zprávách dát vědět, že máte aktivní Soustředění, tedy že nemusíte ihned odepsat. Tuto funkci lze aktivovat v Nastavení → Soustředění, kde si vyberte konkrétní režim, a poté níže v sekci Volby klepněte na možnost Stav soustředění. Zde už jen stačí aktivovat možnost Sdílet stav soustředění.
41. Vyhledávání fotek přes Spotlight
Spotlight většina uživatelů využívá především na Macu, k dispozici je však i na iPhone, kde je taktéž nesmírně schopný. Spotlight slouží jakožto jakýsi interní vyhledávač ve vašem zařízení, který toho umí mnoho. V iOS 15 pak Apple rozšířil možnosti Spotlightu, a to tak, že skrze něj můžete vyhledávat ve fotkách. To znamená, že pokud do Spotlightu napíšete například fotky pes, tak se vám zobrazí všechny snímky, na kterých se nachází pes. Stejně to funguje i v případě kontaktů, tedy pokud zadáte do textového pole fotky Vratislav, tak se vám zobrazí snímky s Vratislavem. Takto to funguje i v případě objektů, například Pražského hradu apod. Pokud chcete výsledky vyhledávat pouze v aplikaci Fotky, tak stačí, abyste před hledaný výraz napsali právě fotky.
42. Chytré seznamy v Připomínkách
Na jedné z předchozích stránek jsme vás informovali o značkách, které můžete využít v nativních aplikacích Poznámky a Připomínky. Tyto značky můžete pak v Připomínkách využít k tomu, abyste díky nim vytvořili chytrý seznam připomínek. Součastí chytrého seznamu tak mohou být například všechny připomínky, které disponují značkou #auto, popřípadě připomínky z určitého data, místa apod. Pokud chcete chytrý seznam vytvořit, tak přejděte na hlavní stránku, kde vpravo dole klepněte na Přidat seznam. Následně si vyberte umístění, a poté klepněte na Převést na chytrý seznam. Poté je nutné, abyste si vybrali filtry, kterých se vám chytrý seznam držet. Nakonec stačí vyplnit ostatní klasické náležitosti, tj. název, ikonu a další.
43. Rozmazání pozadí ve FaceTime
Jak se říká, všechno zlé je k něčemu dobré – a platí to i v případě pandemie koronaviru. Během těchto více dvou let pandemie se totiž výrazně rozvinuly video-komunikační aplikace, ve kterých například nově nechybí funkce pro rozmazání pozadí. S touto funkcí přišel i jablečný FaceTime a nutno zmínit, že díky Neural Engine je o mnoho lepší a přesnější než konkurenční řešení. Pokud byste chtěli vaše pozadí ve FaceTime hovoru rozmazat, stačí klepnout na ikonu portrétu v náhledu vaší kamery. Je ale nutné zmínit, že pro využití této funkce potřebujete iPhone XS nebo novější.
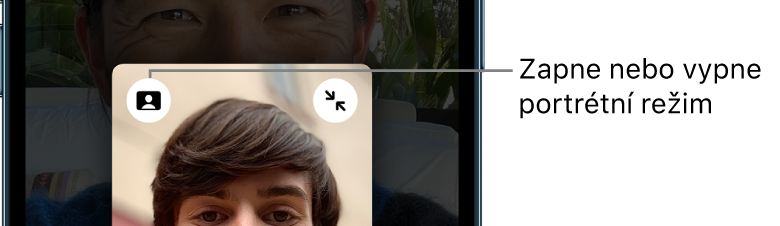
44. Stahování rozšíření do Safari
Do Safari v iOS již delší dobu můžeme stahovat rozšíření. Abyste je však mohli ve starších verzích využít, tak bylo nutné z App Store stáhnout konkrétní aplikaci. Nyní už jen stačí, abyste přešli do Nastavení → Safari → Rozšíření, kde se vám po klepnutí na kolonku Další rozšíření otevře App Store se všemi dostupnými rozšířeními, která můžete jednoduše stáhnout. Jednotlivá rozšíření pak navíc můžete velmi jednoduše spravovat přímo v Safari, a to klepnutím na ikonu Aa ve spodní liště. Na tohle uživatelé Safari čekali opravdu velmi dlouho.
45. Dynamické složky v Poznámkách
Stejně jako v Připomínkách, tak i v Poznámkách můžete využívat značky. Co se poznámek týče, tak zde je konkrétně můžete využít například u dynamických složek, které dokáží zobrazit ty poznámky, které jsou opatřeny stejnými značkami. Při vytváření dynamické složky si tak vyberete značky, které se mají seskupovat, a poté veškeré odpovídající poznámky najdete právě v této složce. Dynamickou složku vytvoříte tak, že na úvodní stránce aplikace Poznámky klepnete vlevo dole na ikonu pro přidání složky, vyberete si umístění, a poté klepnete na Nová dynamická složka.
46. Správa VPN konfigurací
Pokud se chcete při procházení internetu cítit opravdu bezpečně, tak k tomu budete potřebovat VPN. Aplikací, které VPN nabízí, je aktuálně k dispozici opravdu nespočet a prakticky všechny fungují na jedničku – samozřejmě pokud budete vybírat z placených. Apple s využíváním VPN na iPhonu počítá, a tak v iOS 15 upravil rozhraní pro správu VPN konfigurací. To najdete v Nastavení → Obecné → VPN a správa zařízení.
47. Jednoduché přehazování panelů v Safari
Safari se v iOS 15 dočkalo výrazného přepracování – konkrétně primárně přišlo s přemístěním adresního řádku z horní části obrazovky směrem dolů. Jak už jsme si ale řekli, tohle zobrazení si můžete vrátit zpět do původní podoby, což mnoho uživatelů ocenilo. Změn se však dočkalo také rozhraní pro správu otevřených panelů, které už nemá formu vějíře, ale jednoduché mřížky. Tohle nové rozhraní je o mnoho přehlednější, navíc k tomu můžete jednoduše přetažením měnit pořadí panelů.
48. Změna velikosti textu v aplikaci
V iOS si již delší dobu mohou uživatelé jednoduše měnit velikost textu v celém systému. Ne ve všech případech se ale tato možnost hodila, jelikož například v různých aplikacích mohli chtít uživatelé využít písmo jinak velké. Dobrou zprávou je, že v iOS 15 přišel Apple s možností pro změnu velikosti textu v každé aplikaci zvlášť, a to skrze ovládací centrum. V takovém případě je nutné prvně přejít do Nastavení → Ovládací centrum, kde si do ovládacího centra přidejte prvek Velikost textu. Následně se přesuňte do aplikace, kde chcete velikost textu změnit, poté otevřete ovládací centrum, klepněte na ikonu prvku pro změnu velikosti písma a ve spodní části obrazovky klepněte na možnost Jen [aplikace]. Pak už jen pomocí posuvníku velikost písma změňte.
49. Příprava na nový iPhone
Apple se uživatelům snaží co možná nejvíce zpříjemnit a zjednodušit přechod na nový iPhone. Již nyní je celý tento proces nesmírně jednoduchý – když nový iPhone zapnete, tak se na tom starém ihned zobrazí rozhraní, ve kterém lze přenos během pár minut dokončit. Pokud využíváte iCloud, tak je veškerý přenos dat ještě rychlejší. Apple se v iOS 15 rozhodl všem uživatelům, kteří iCloud nevyužívají, před přechodem na nový iPhone zpřístupnit bezplatné místo na iCloudu, na které si uloží veškerá data. Následně, po obdržení nového iPhonu, se pak tato data mohou z iCloudu jednoduše stáhnout. Abyste tuto výhodu mohli využít, pokud nepatříte mezi předplatitele iCloudu, tak stačí přejít do Nastavení → Obecné → Přenést nebo resetovat iPhone, kde klepněte na Začít u Připravit pro nový iPhone.
50. Deaktivace zobrazování Domácnosti v ovládacím centru
Ovládací centrum je nedílnou součástí jablečných operačních systémů – a u iOS tohle platí dvojnásob. Díky ovládacímu centru můžete rychle a jednoduše ovládat některé funkce a možnosti vašeho iPhonu. V iOS 15 se pak do ovládacího centra přidalo rozhraní Domácnosti, ve kterém lze jednoduše ovládat některé prvky z chytré domácnosti. Pokud ale chytrou domácnost nevyužíváte, tak vám tohle rozhraní v ovládacím centru pouze zabírá místo, což je nechtěné. Naštěstí však rozhraní Domácnosti můžete z ovládacího centra skrýt. Stačí přejít do Nastavení → Ovládací centrum, kde přepínačem deaktivujte možnost Zobrazit ovládání domácnosti.


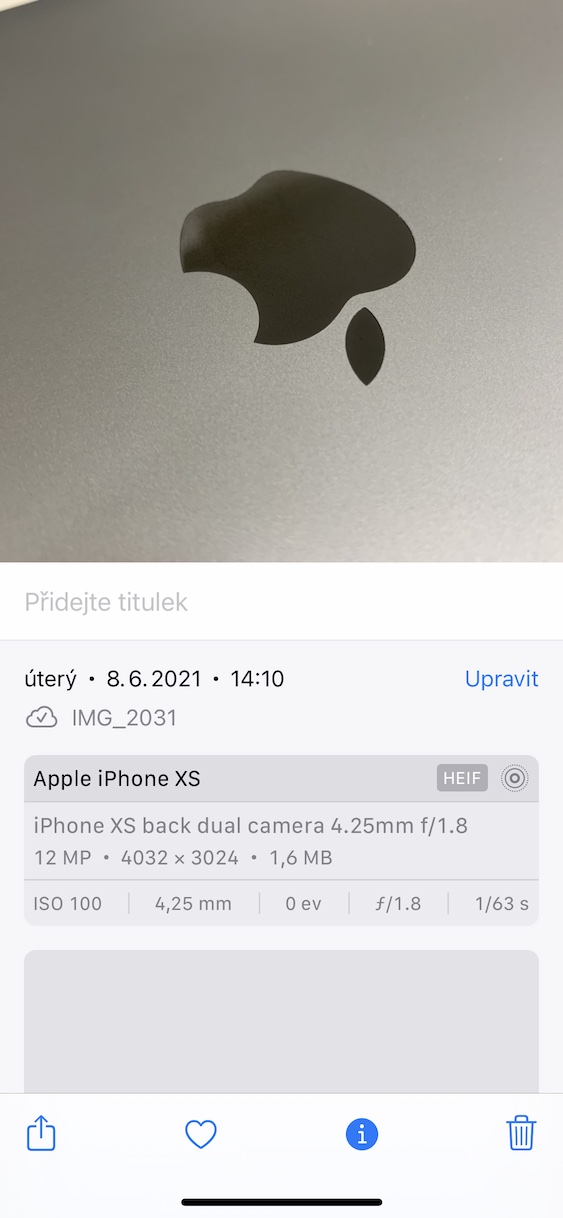


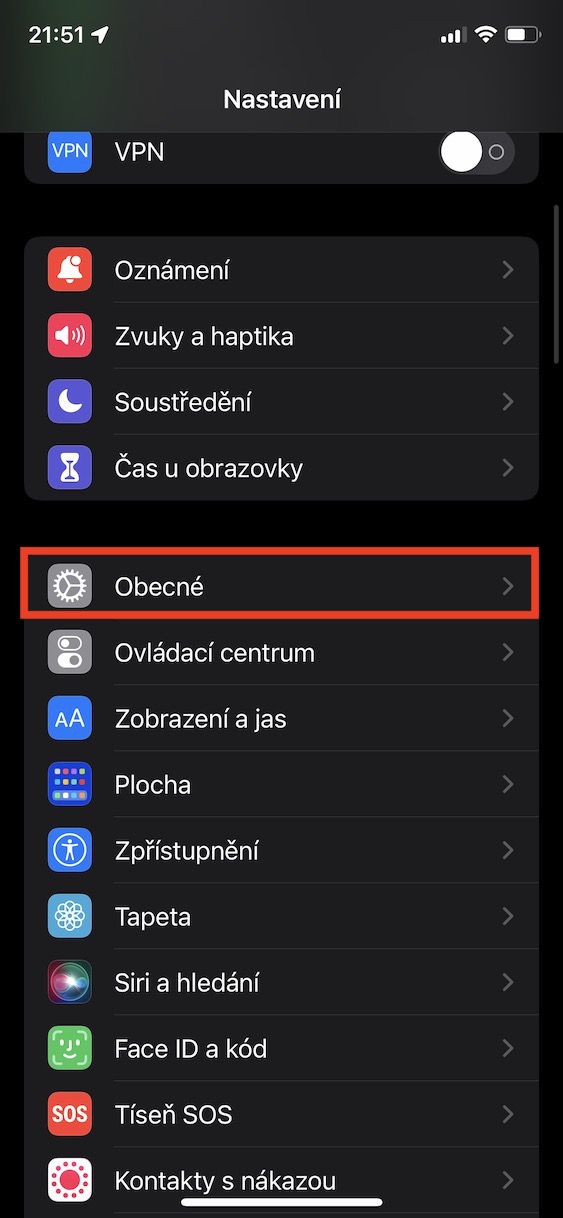
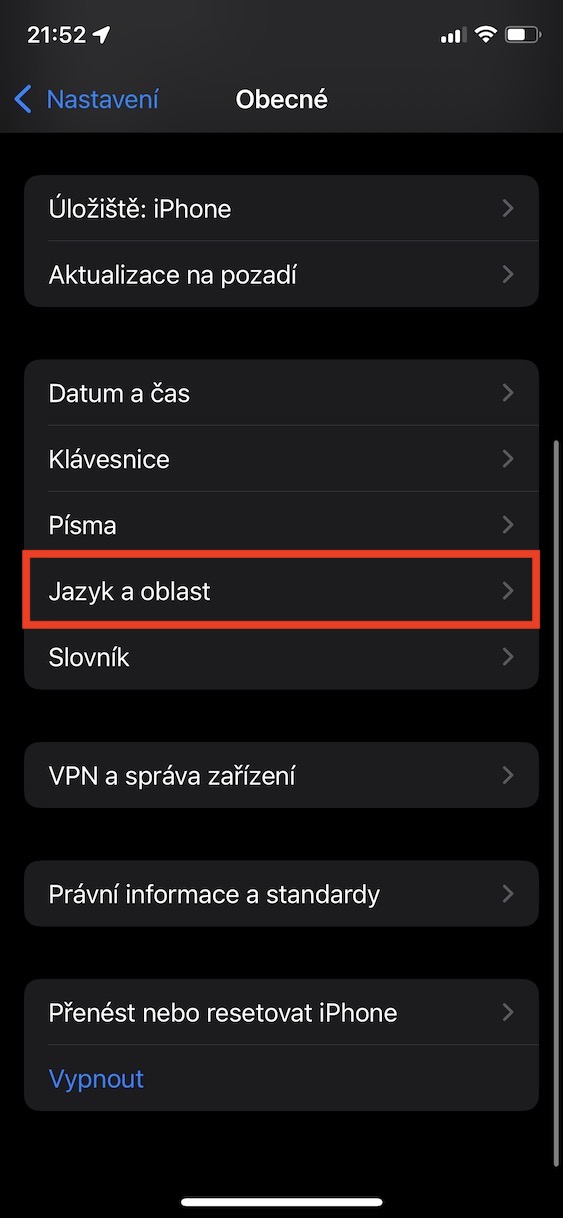
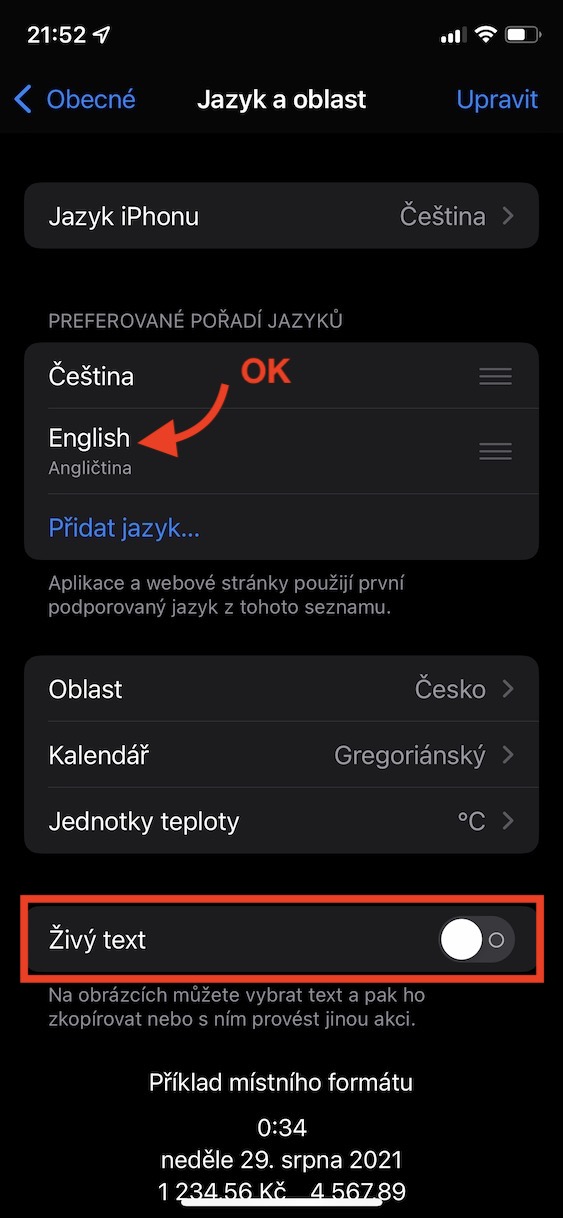
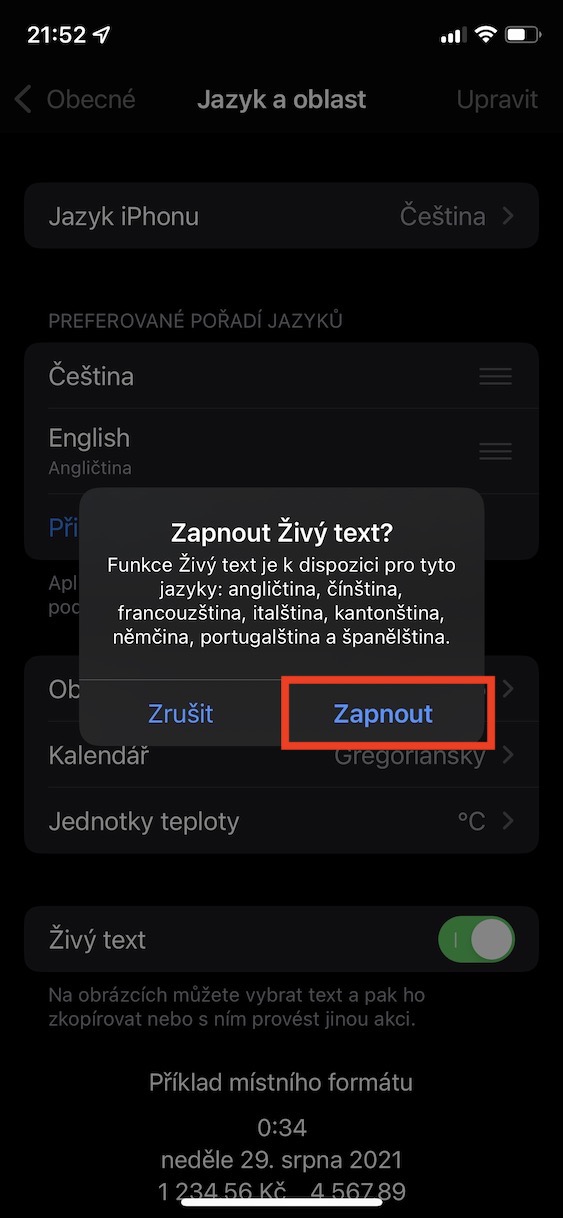
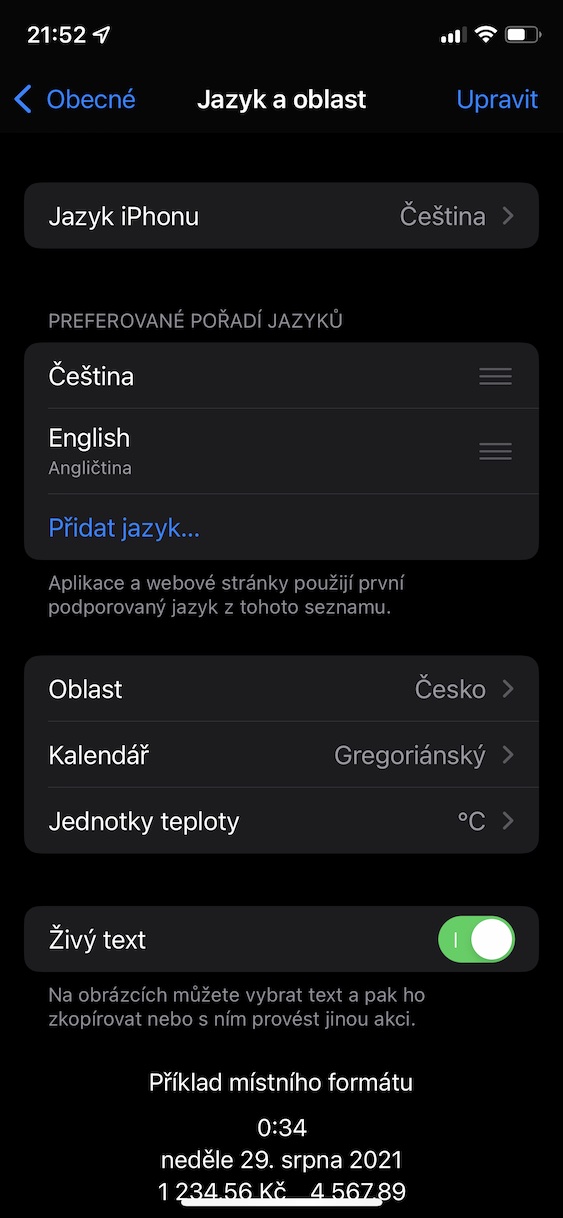
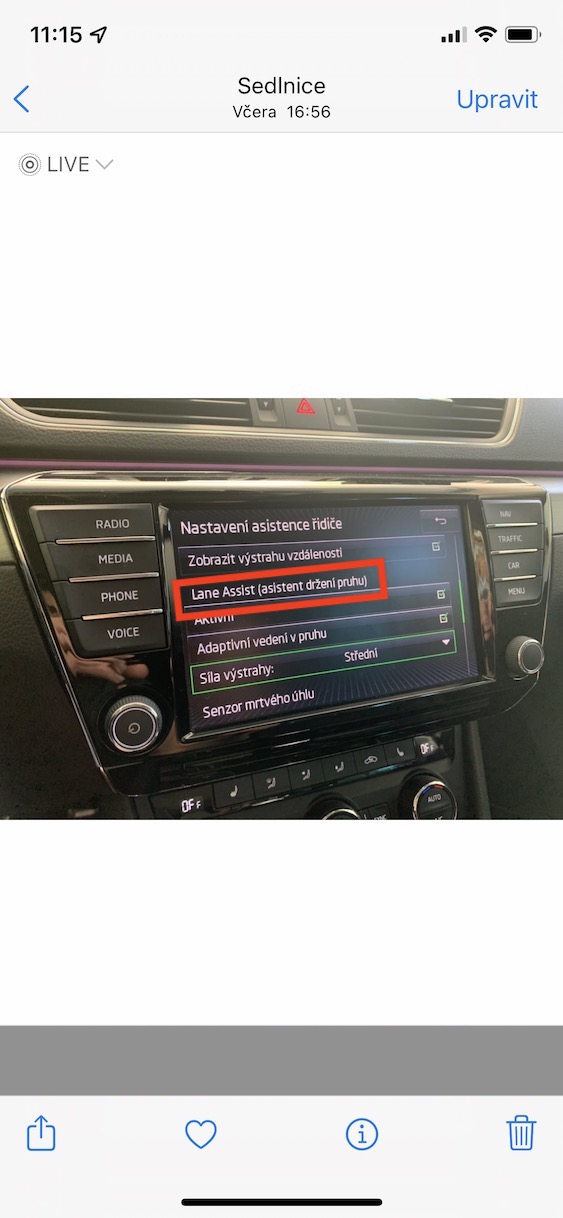
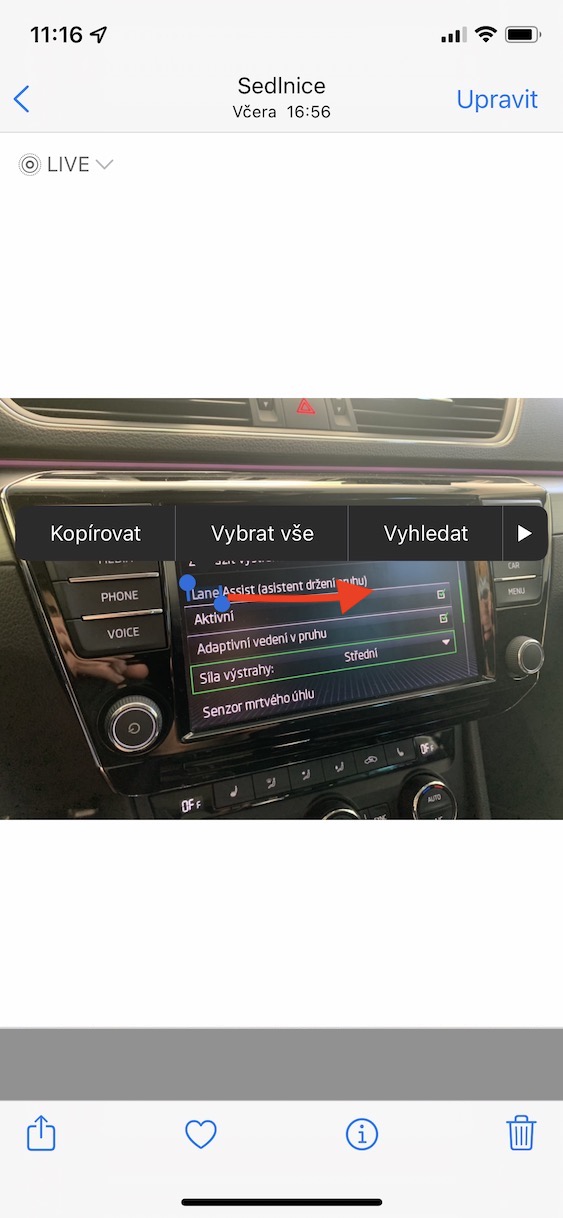
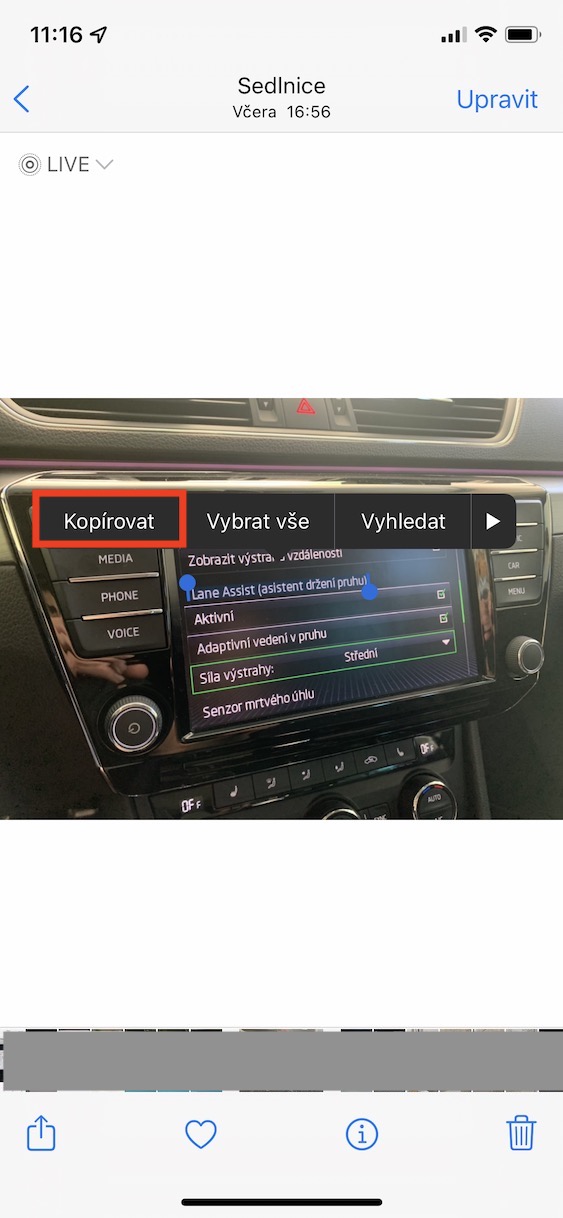
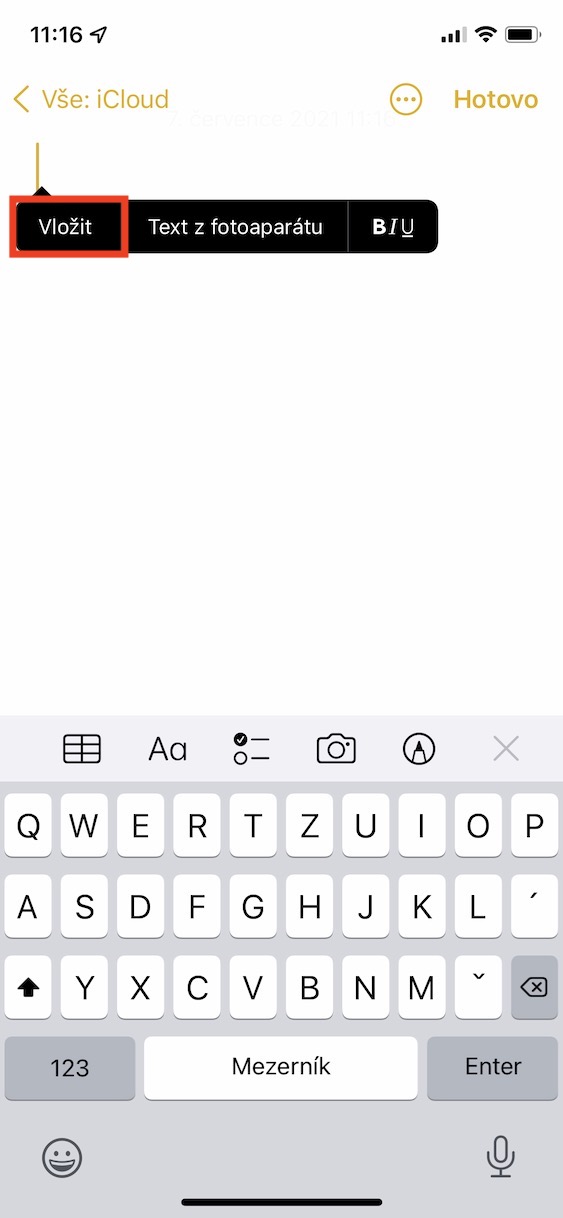
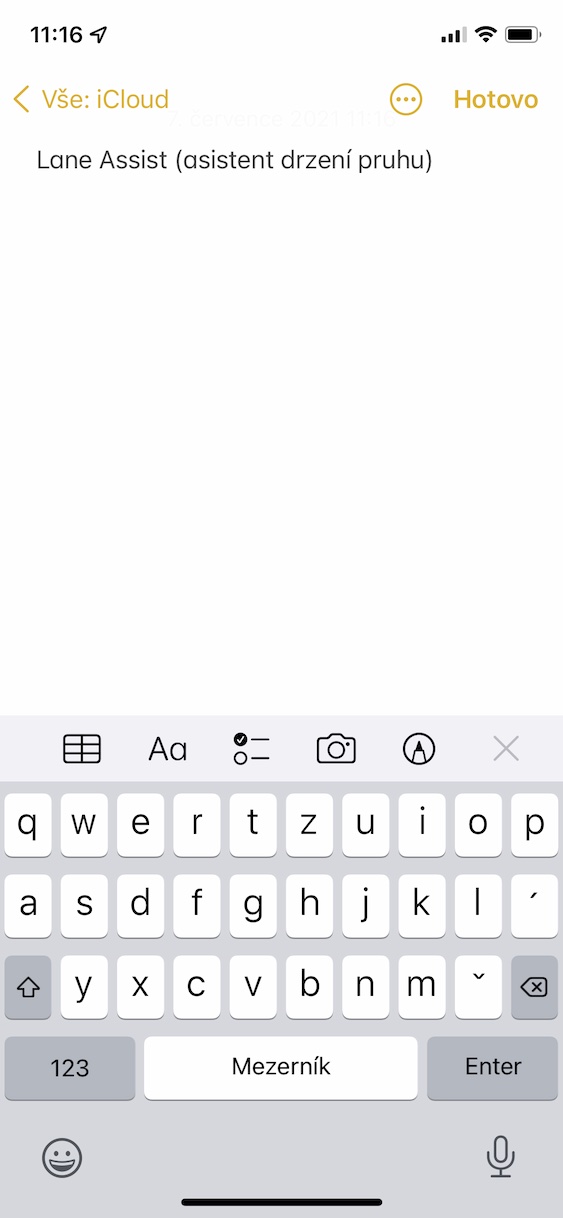
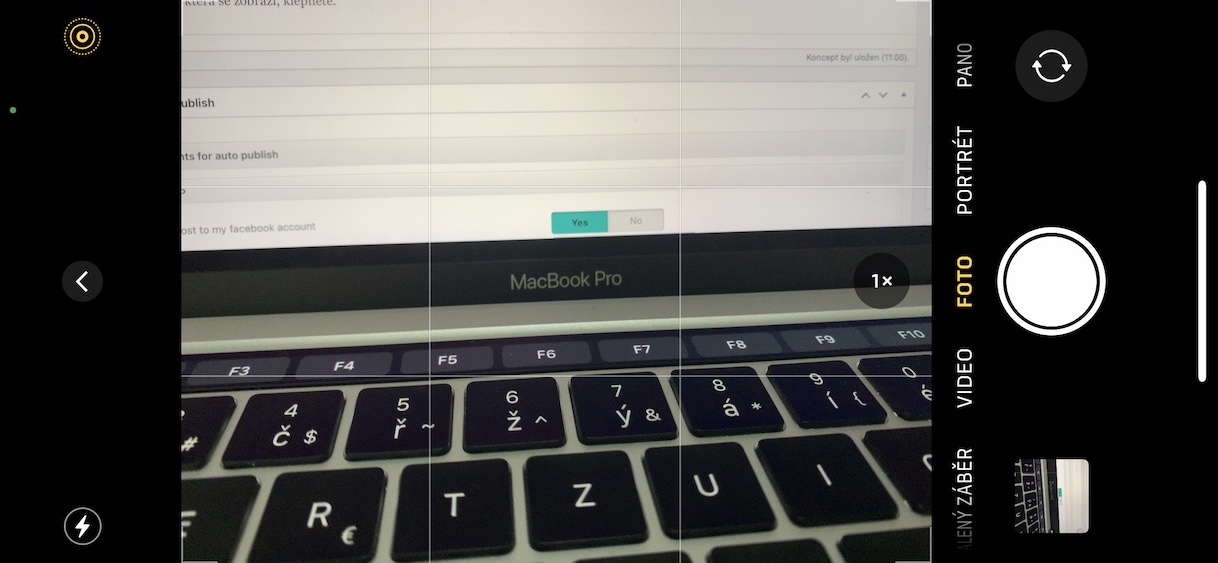
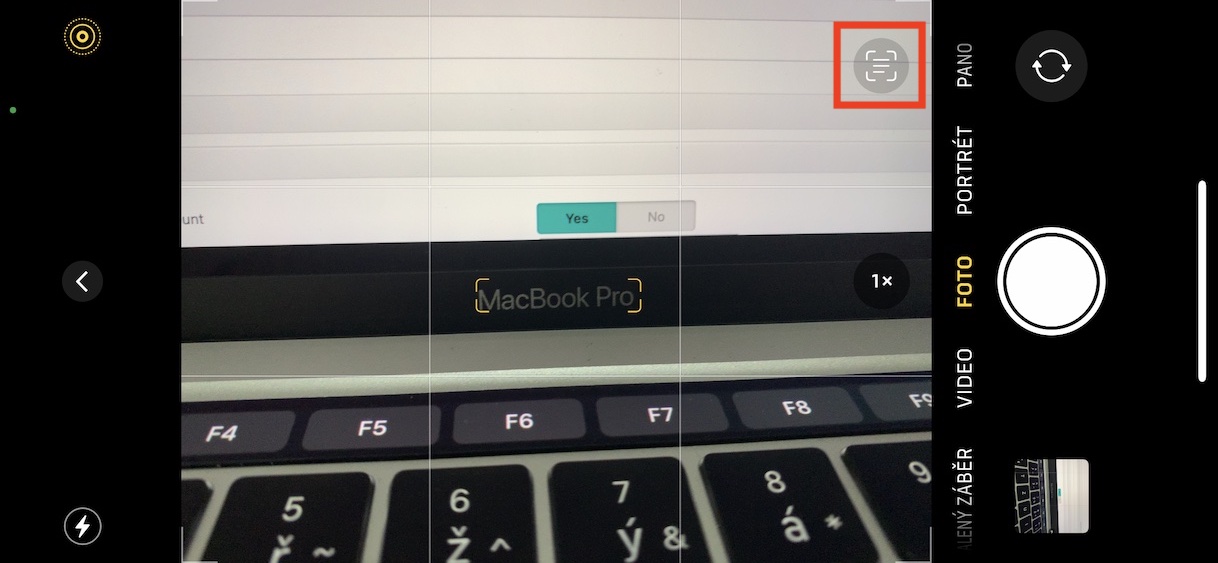
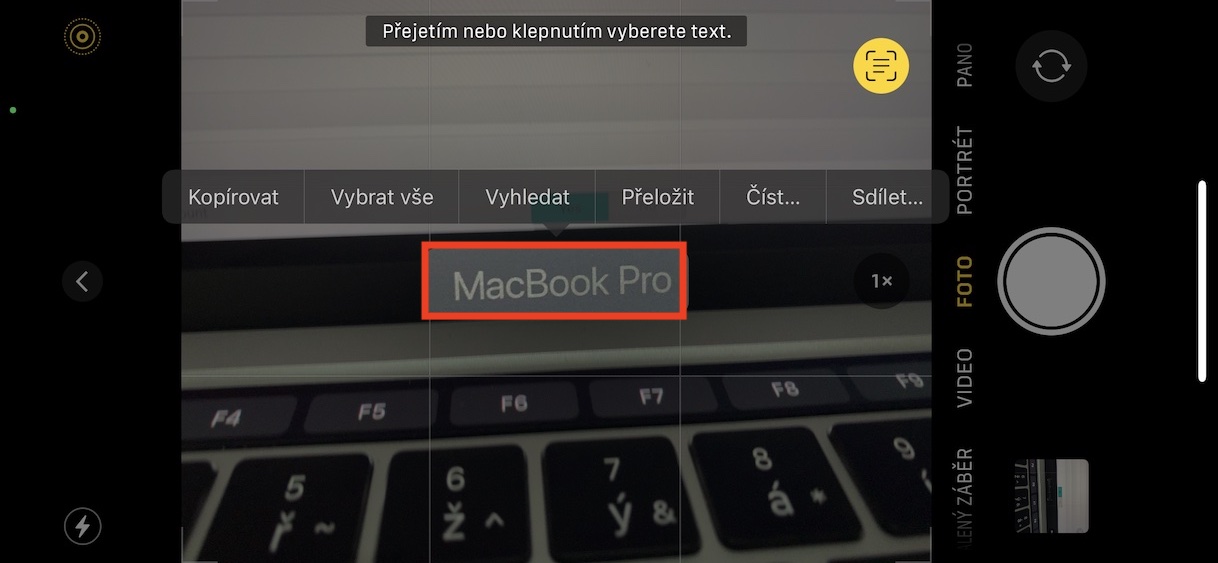
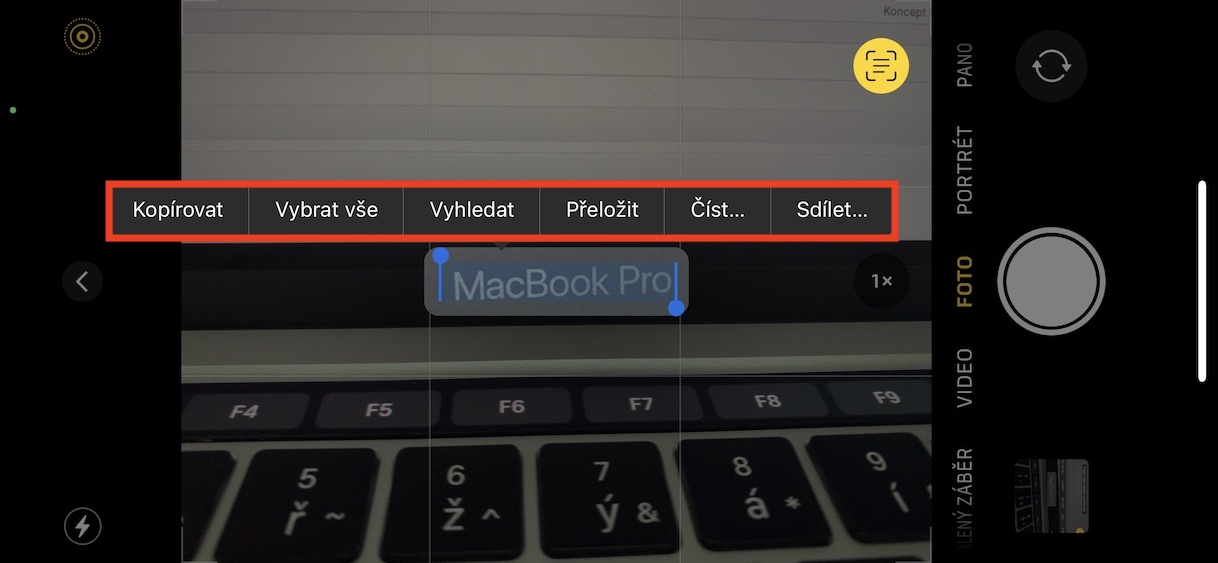
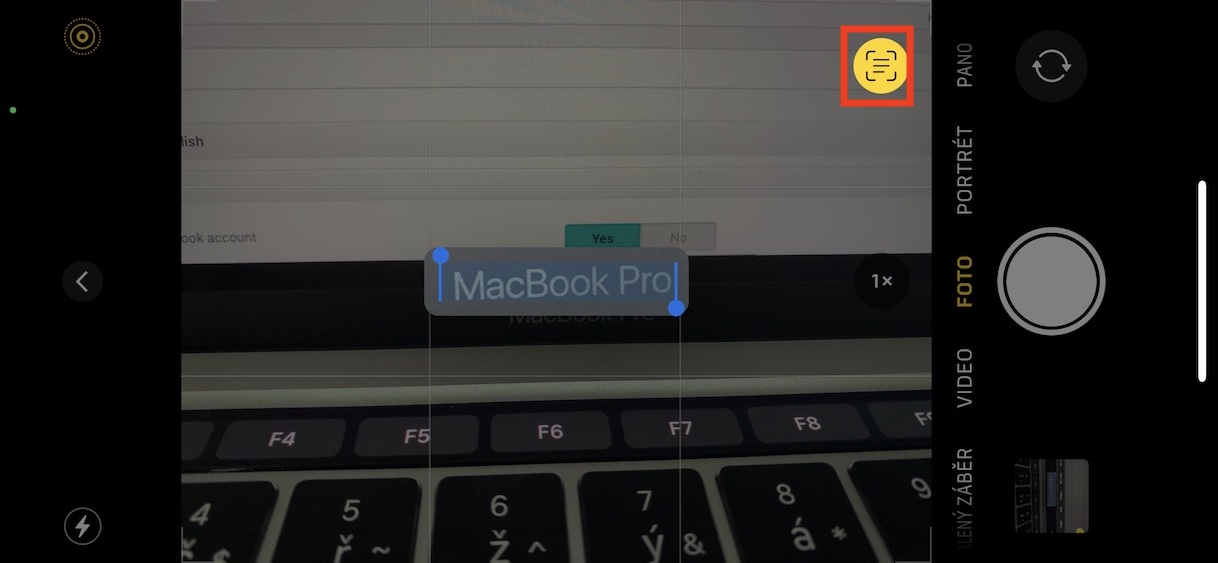
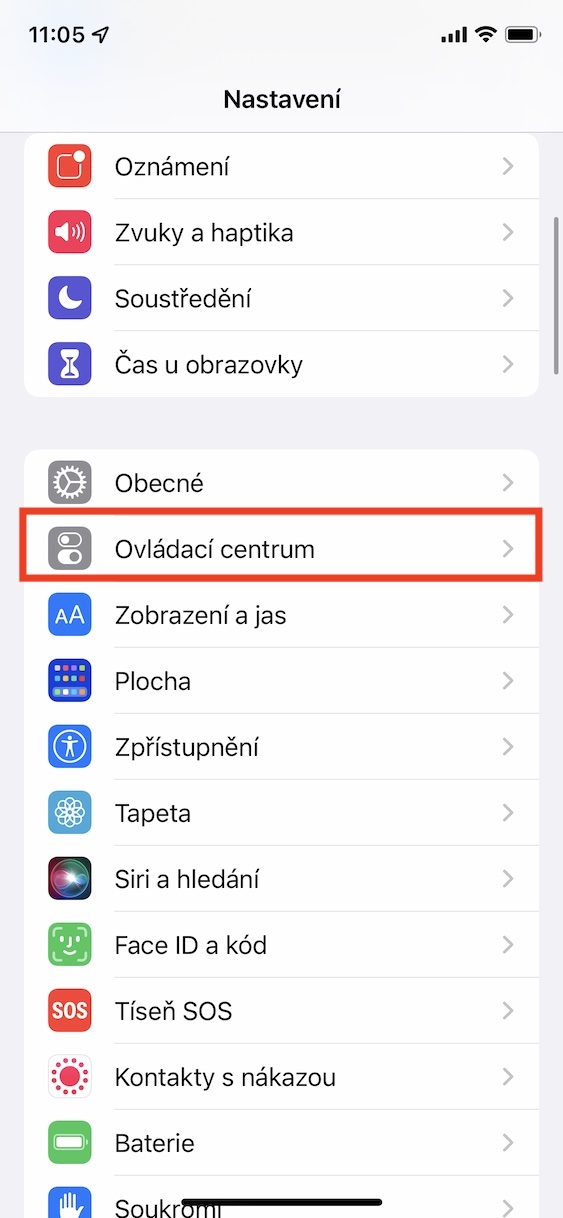
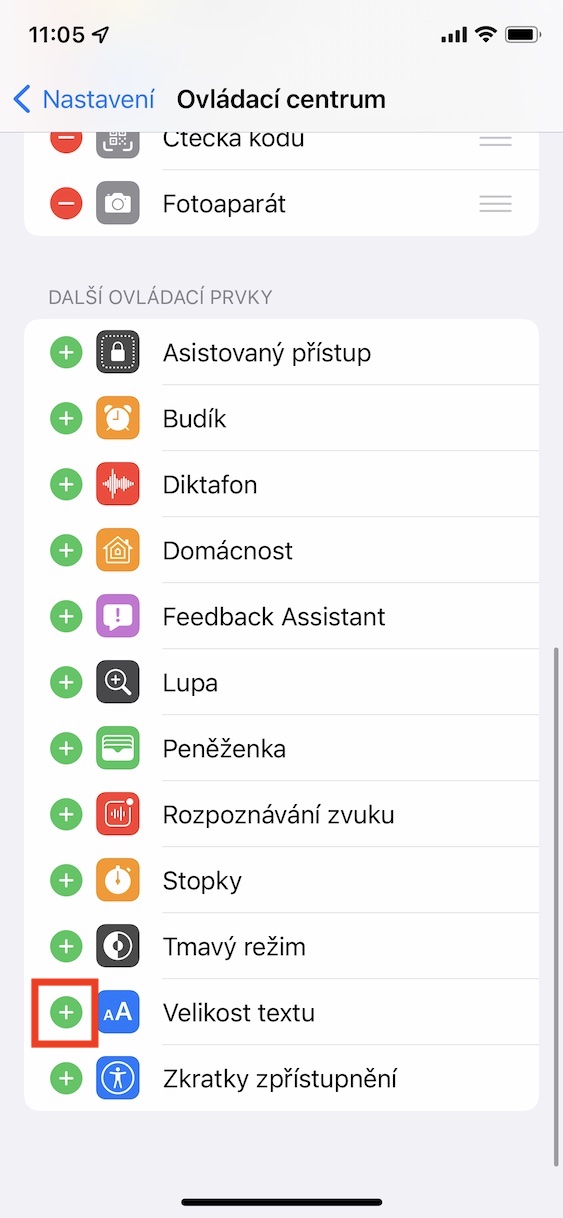
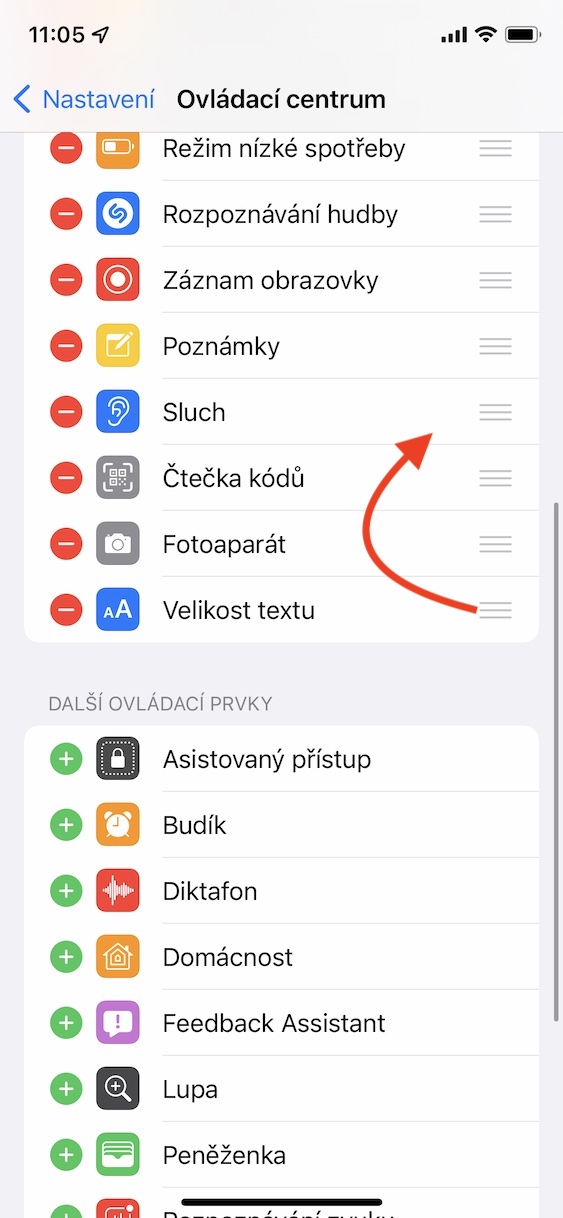
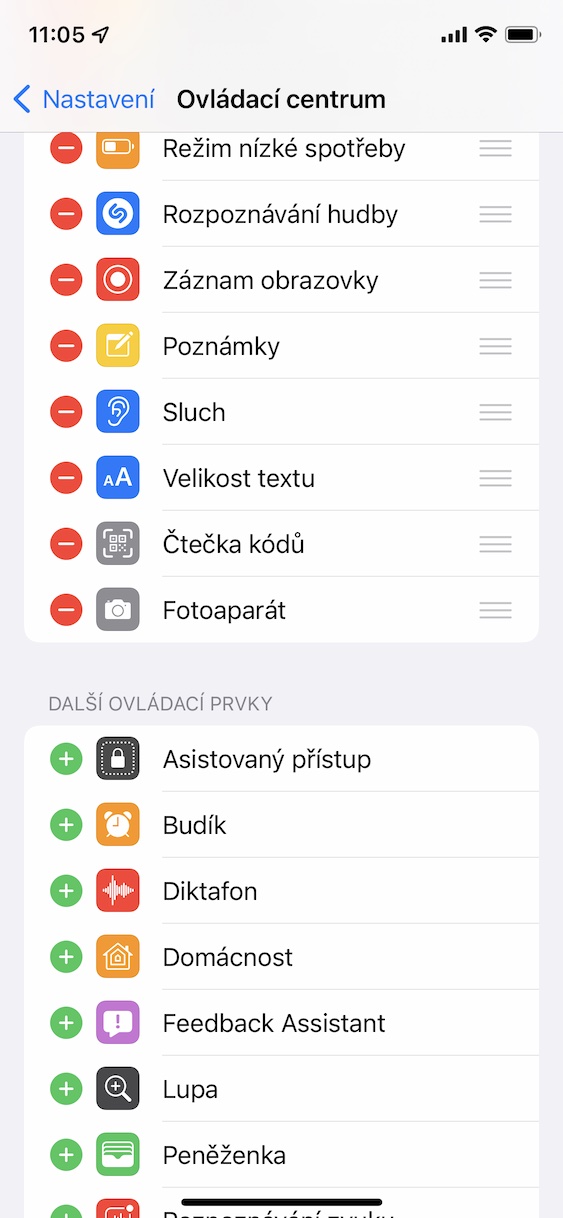
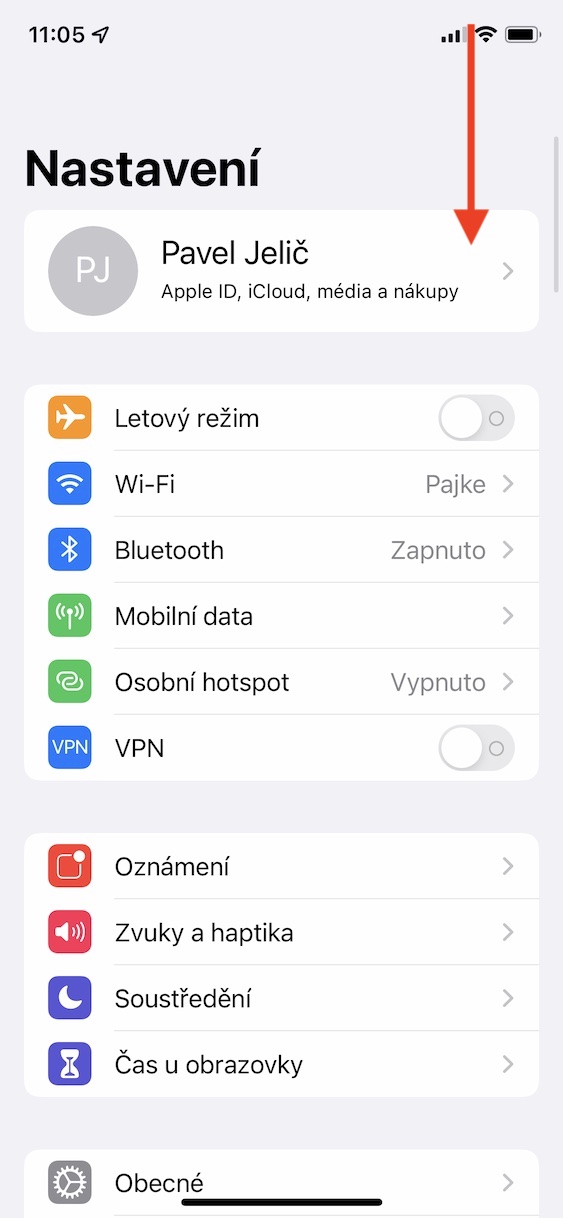
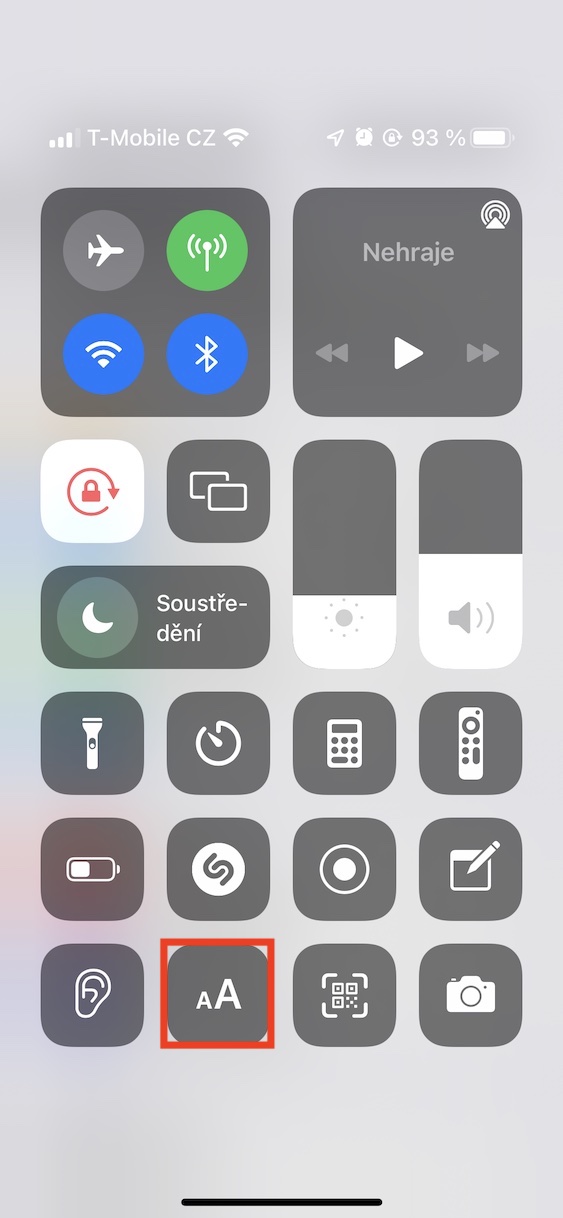
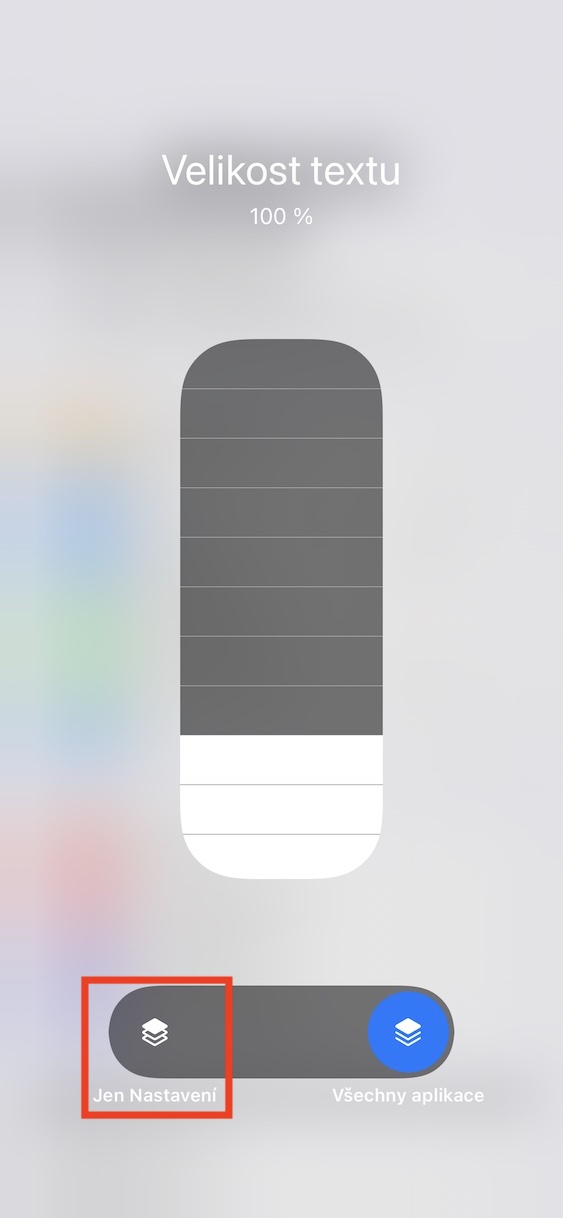
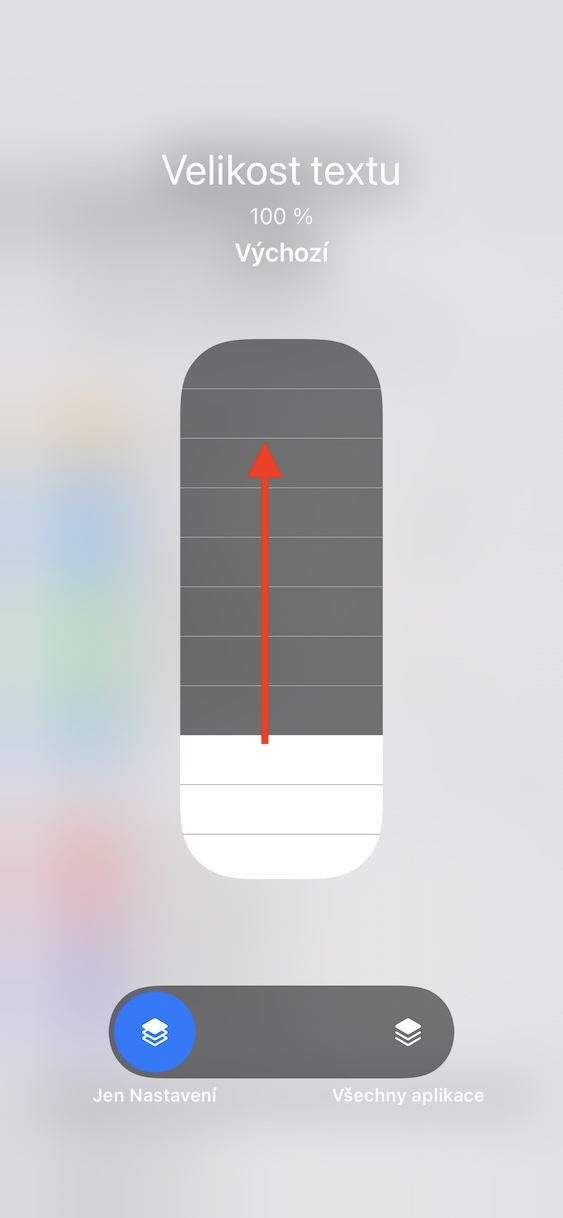
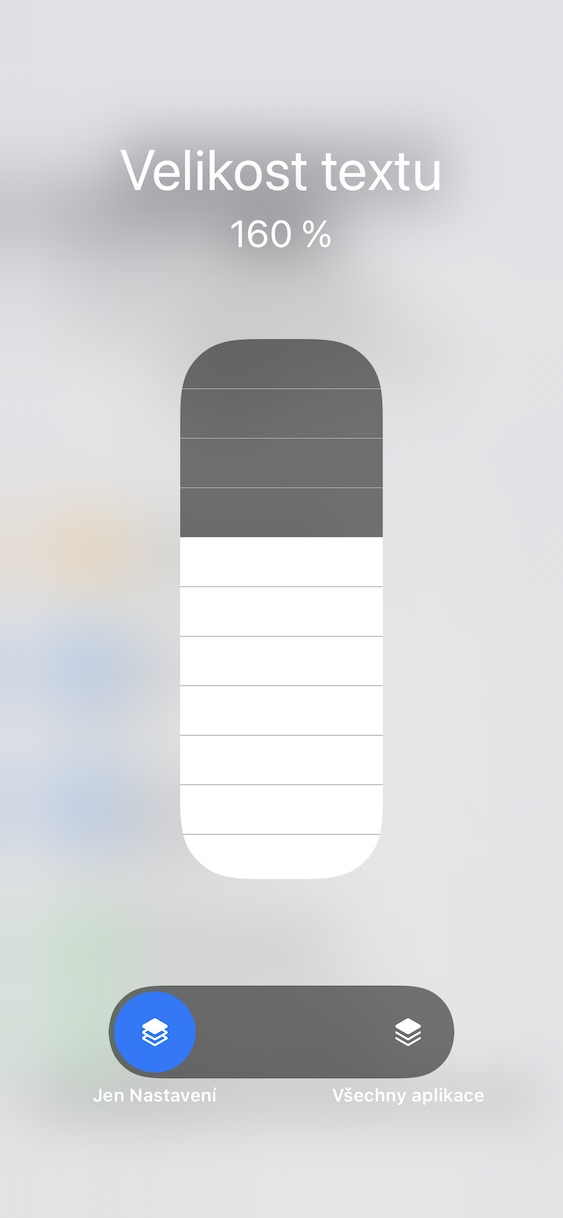
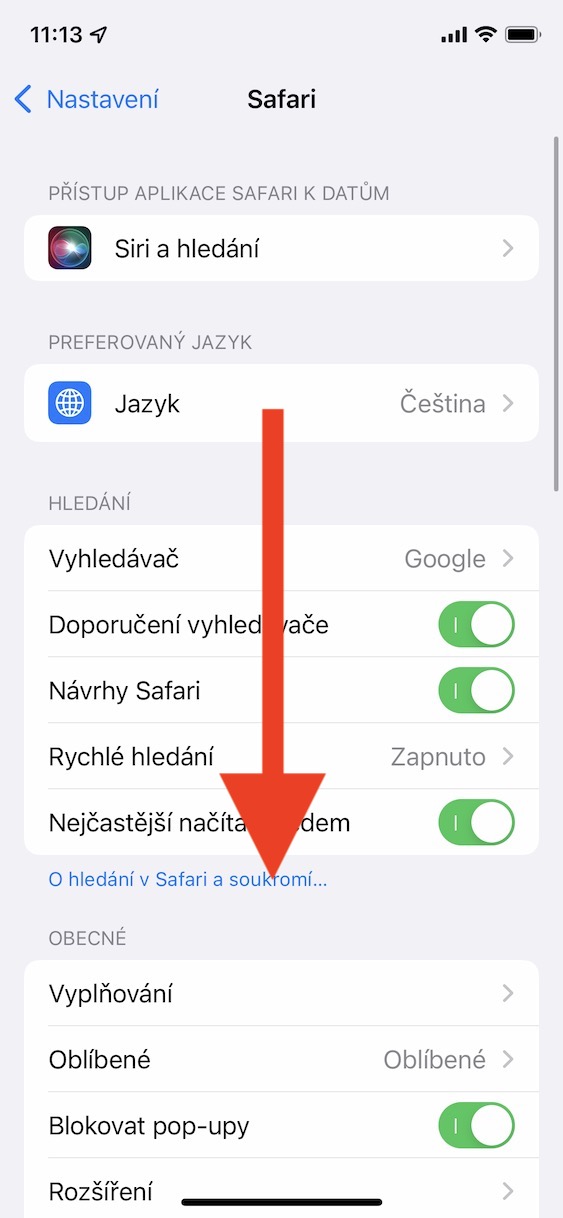
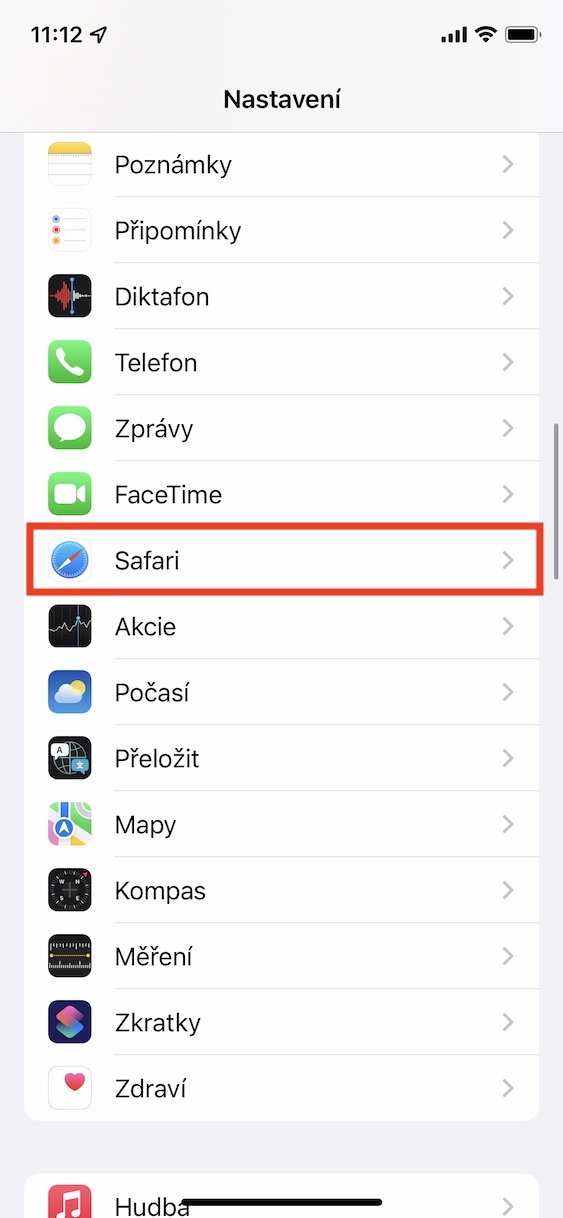
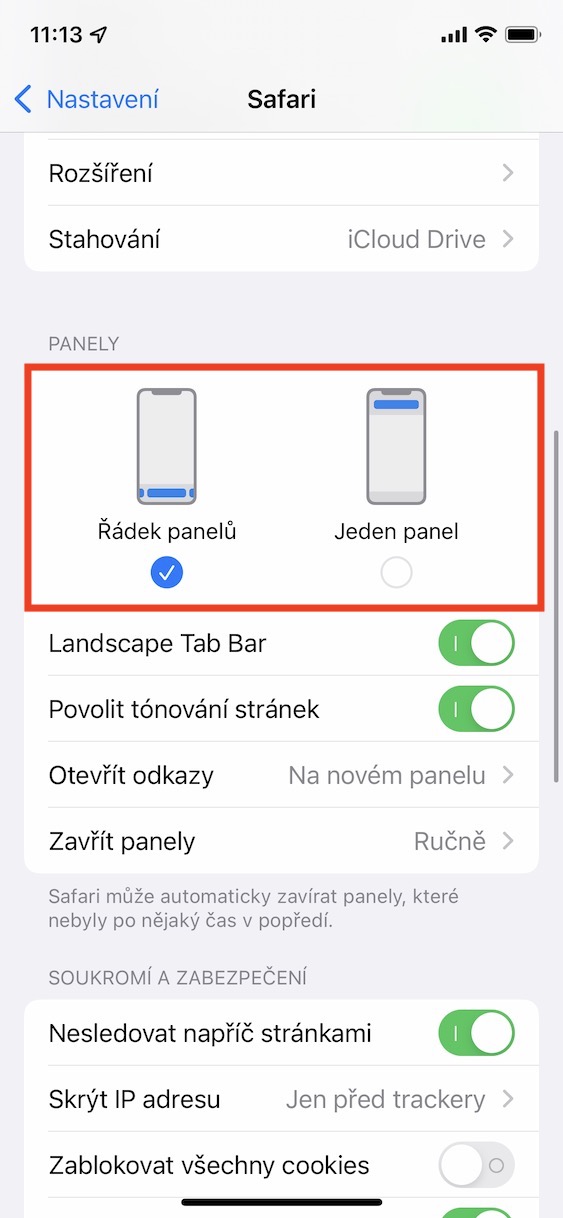
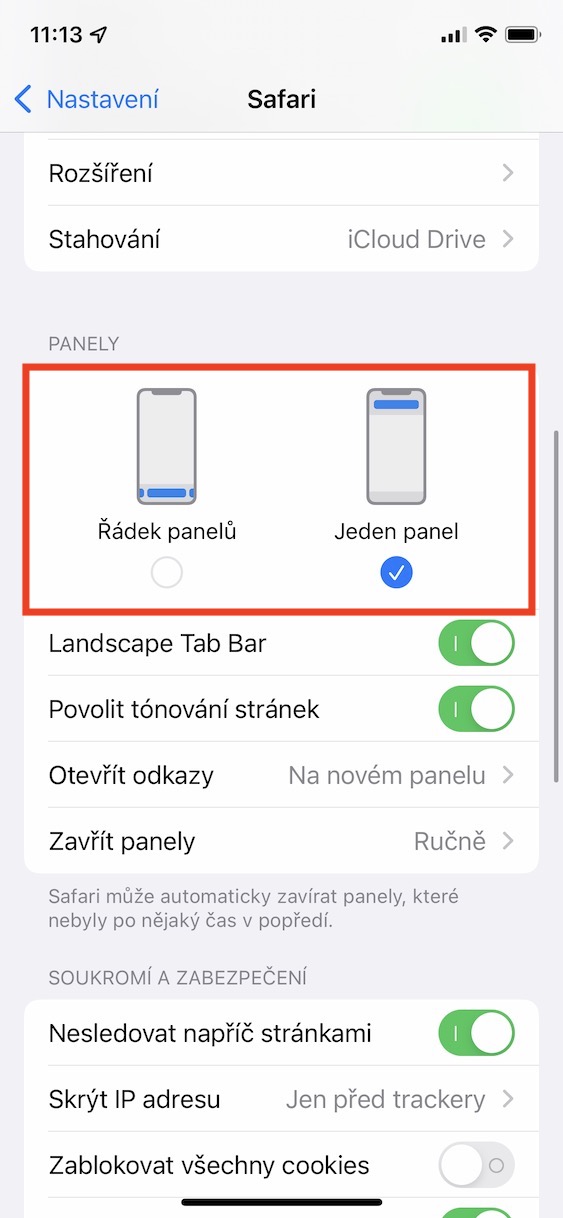
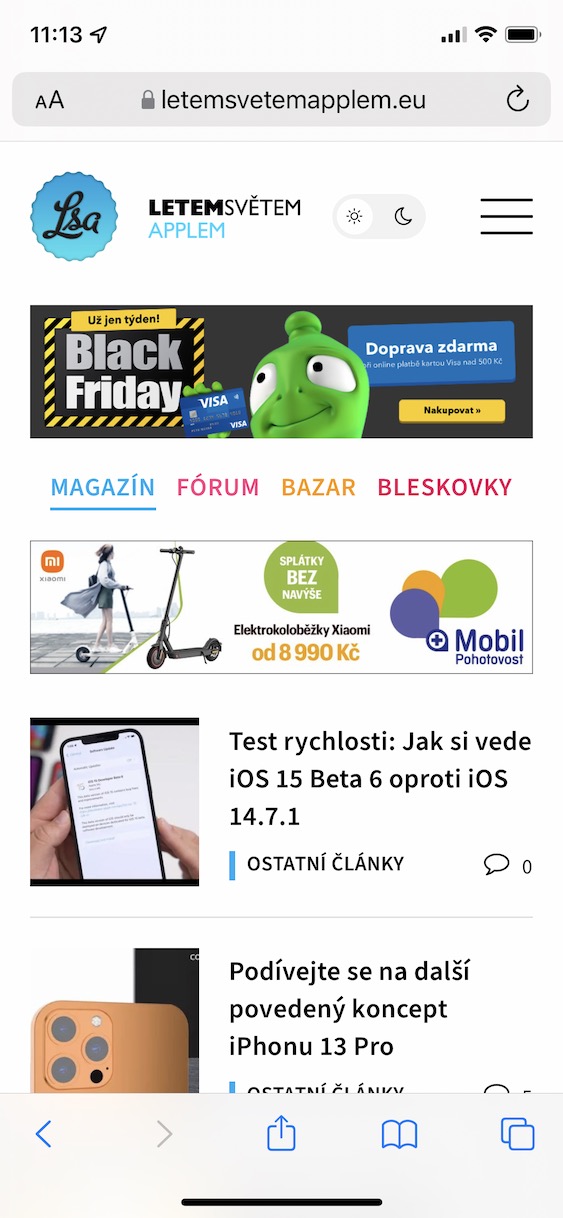
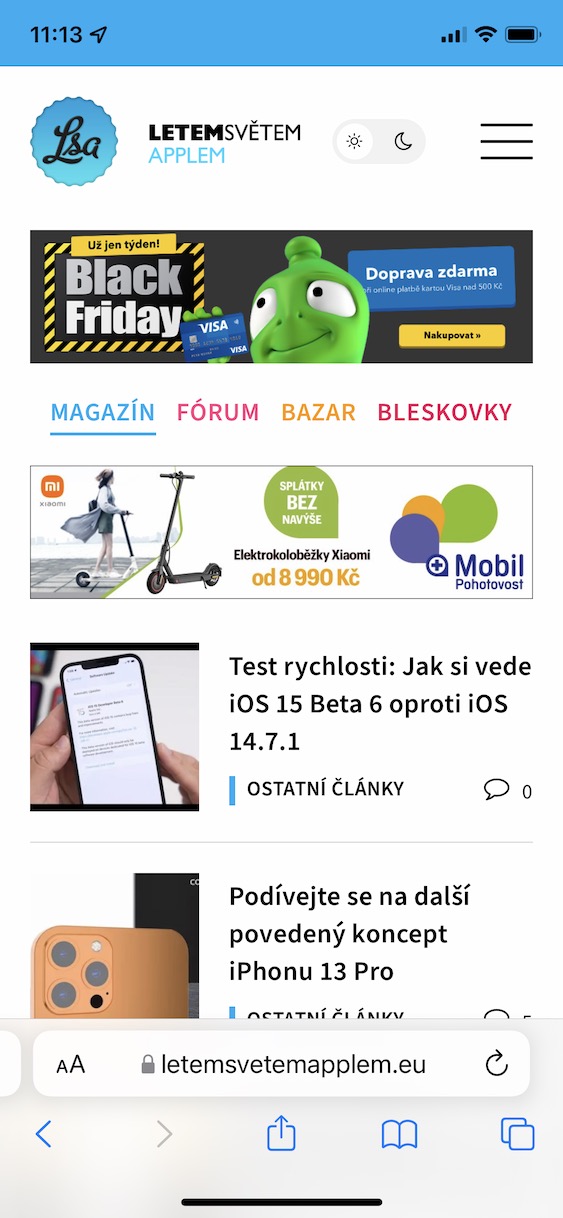
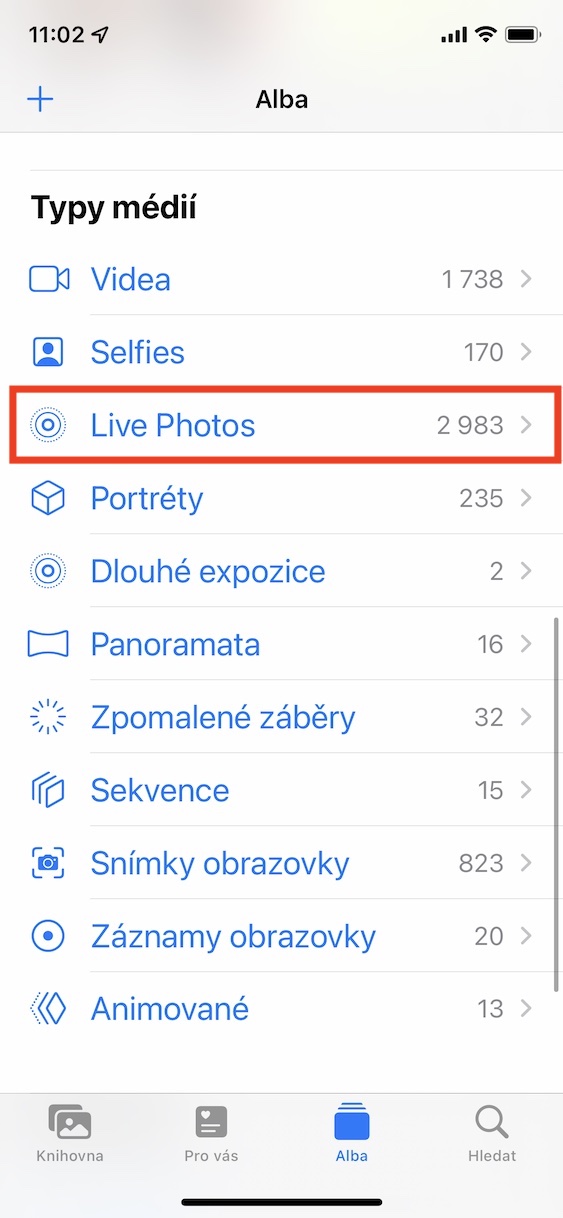

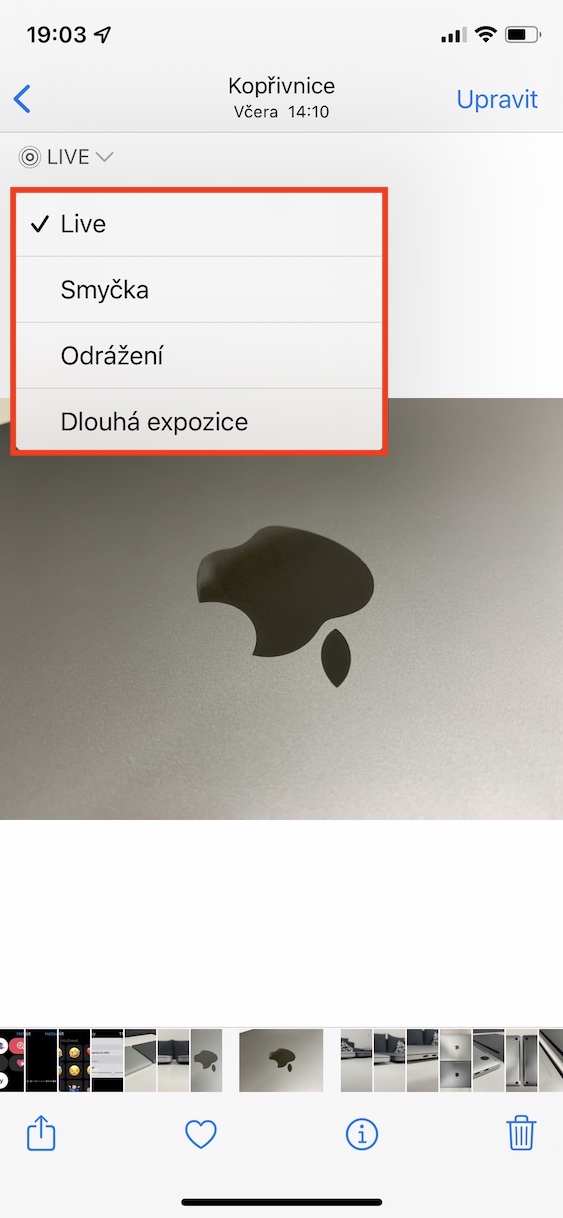

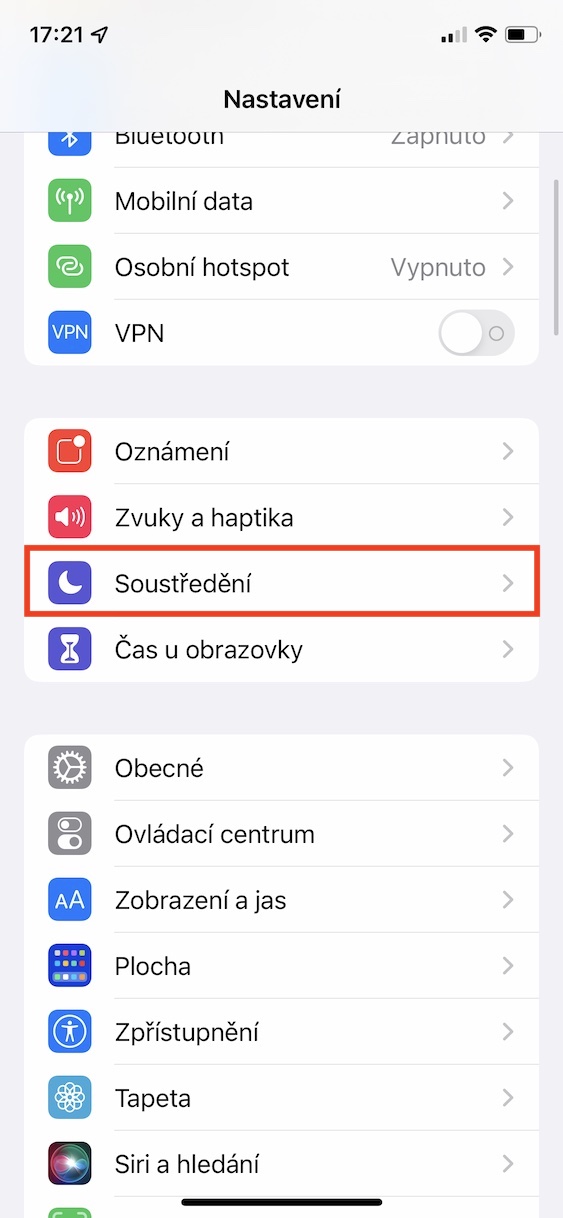
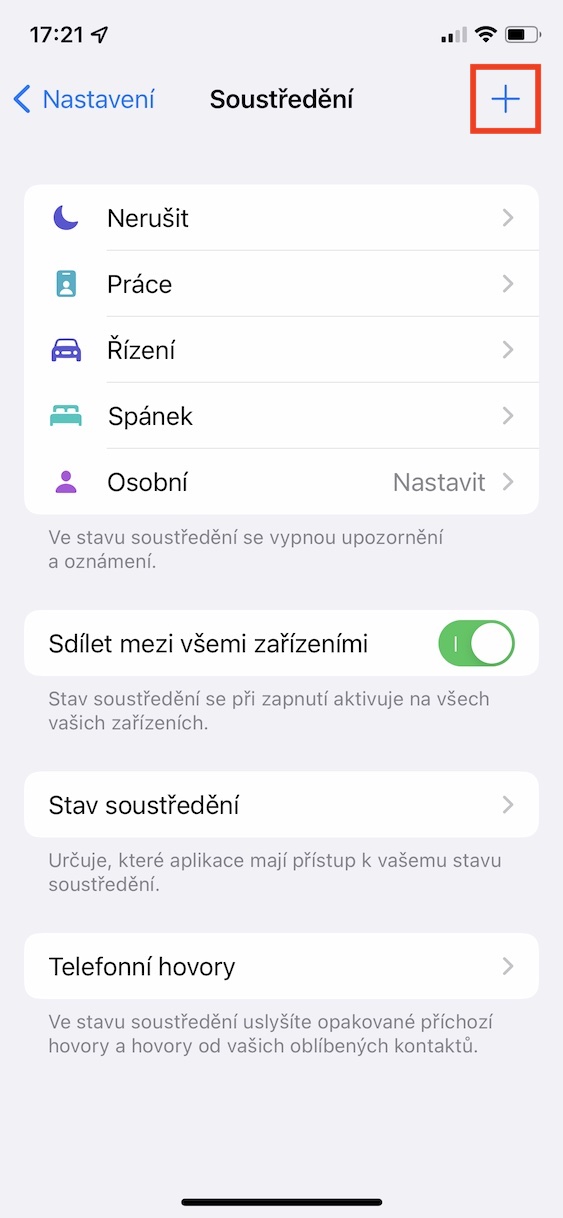
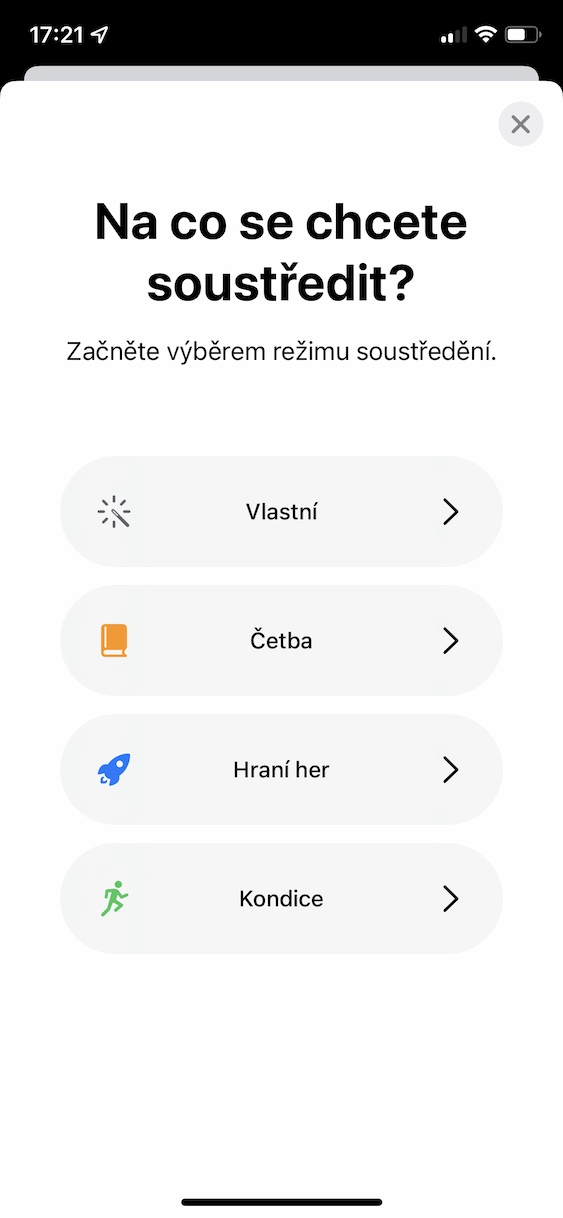
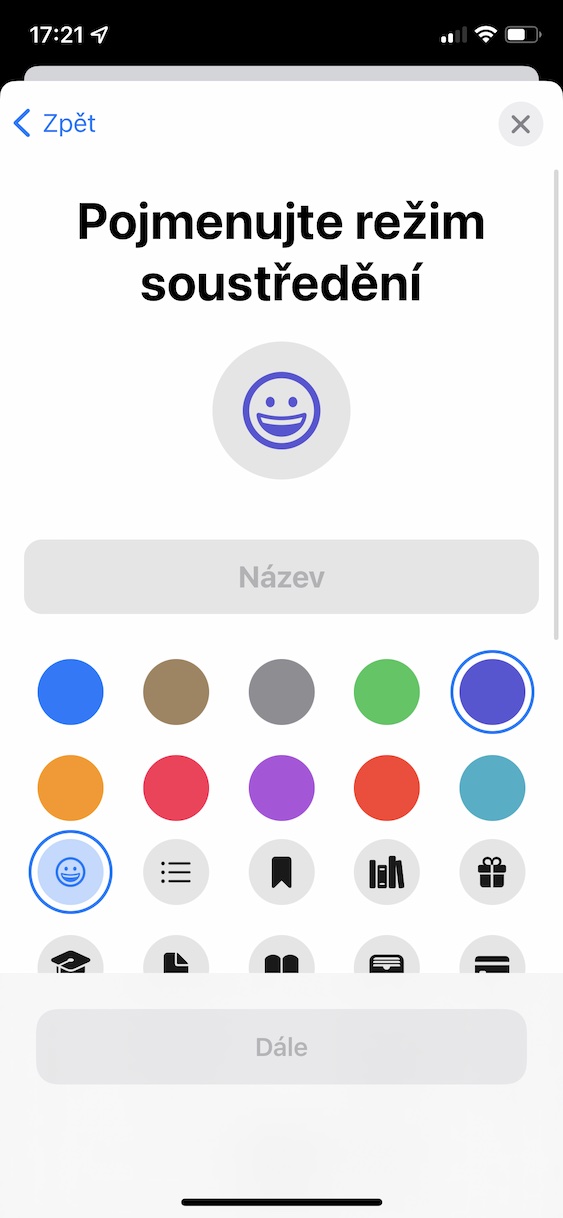
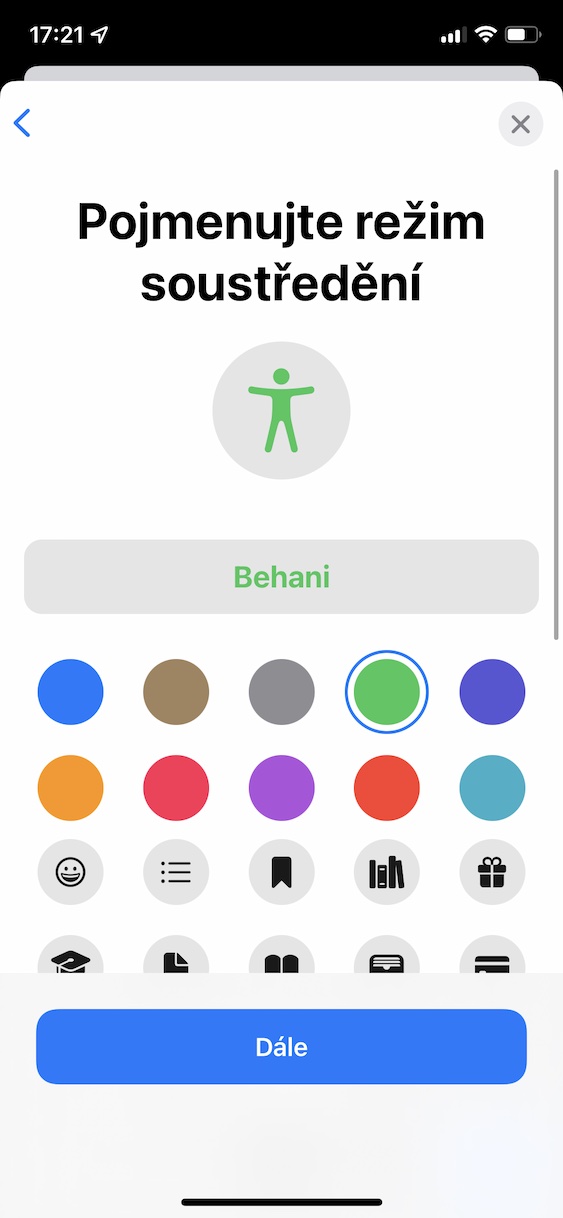
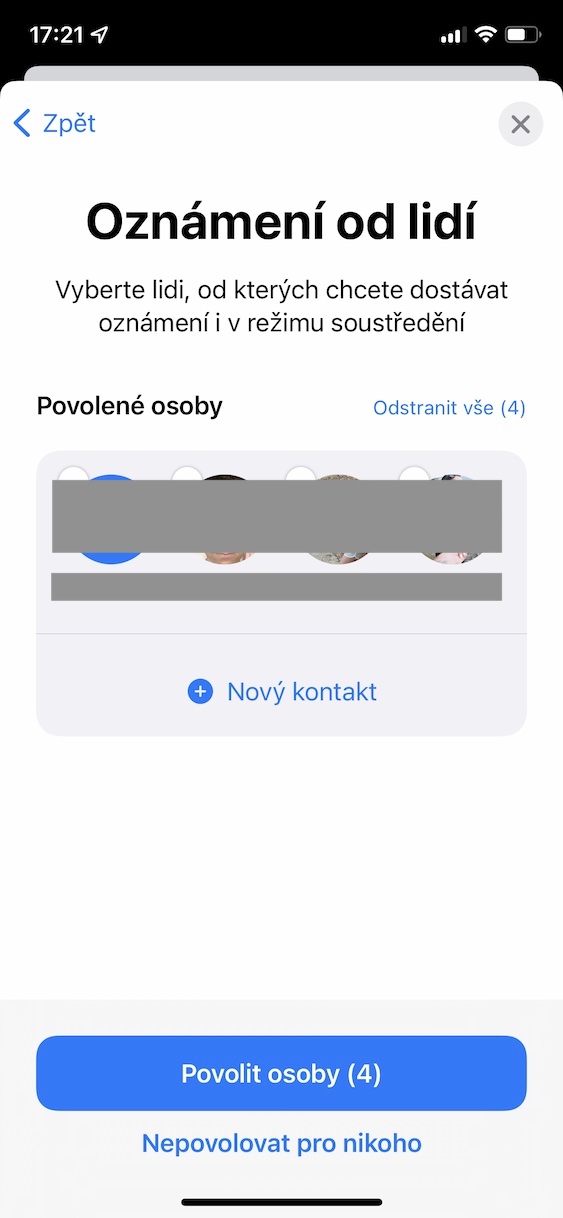
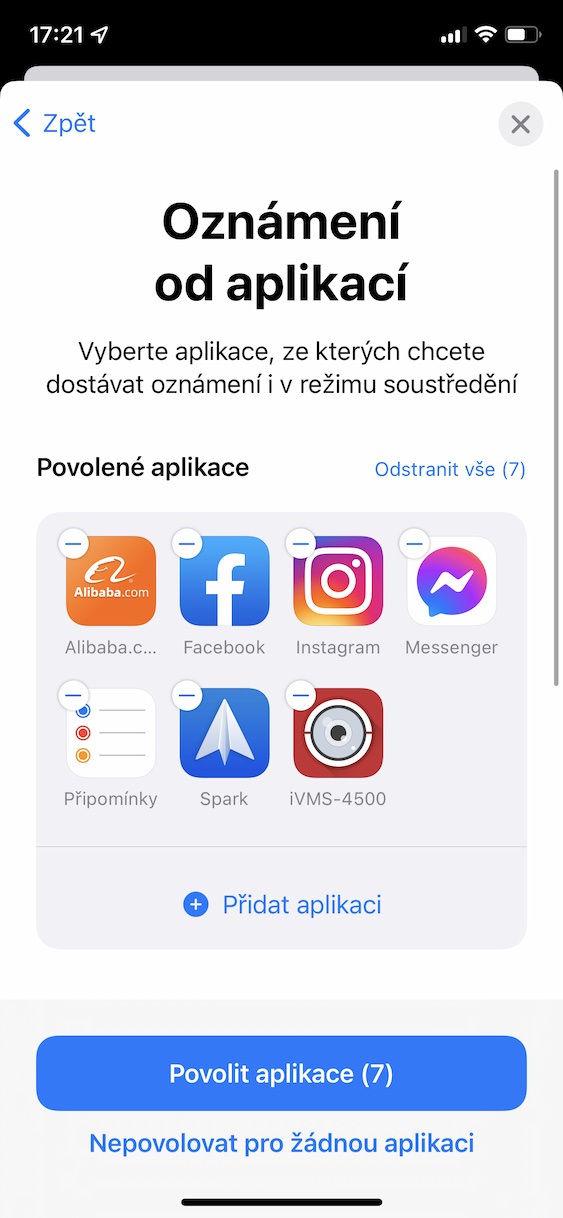
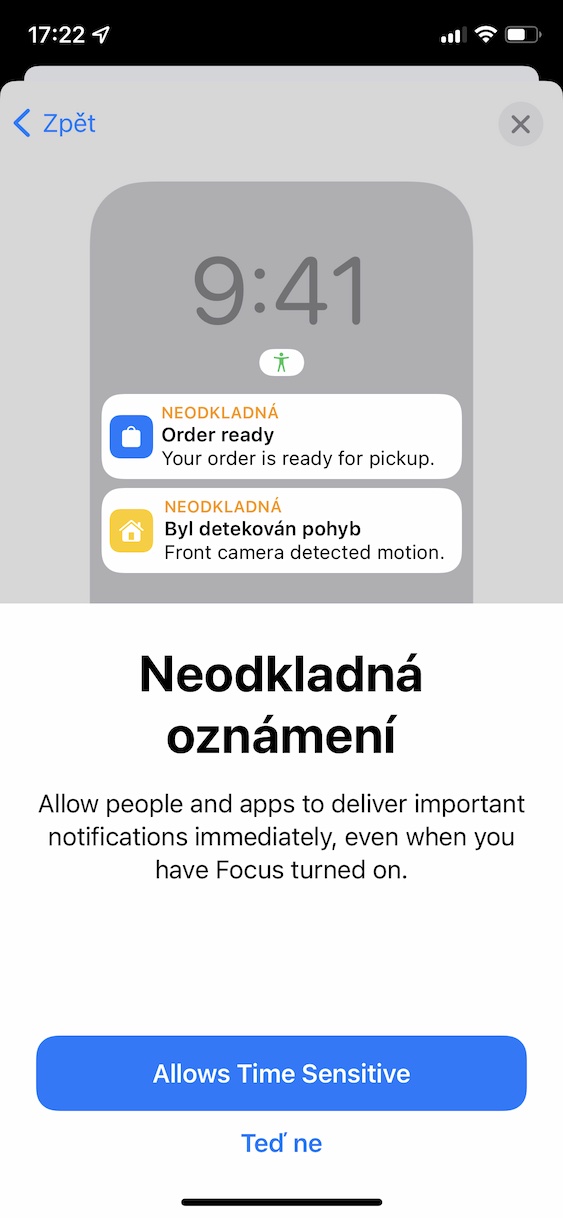
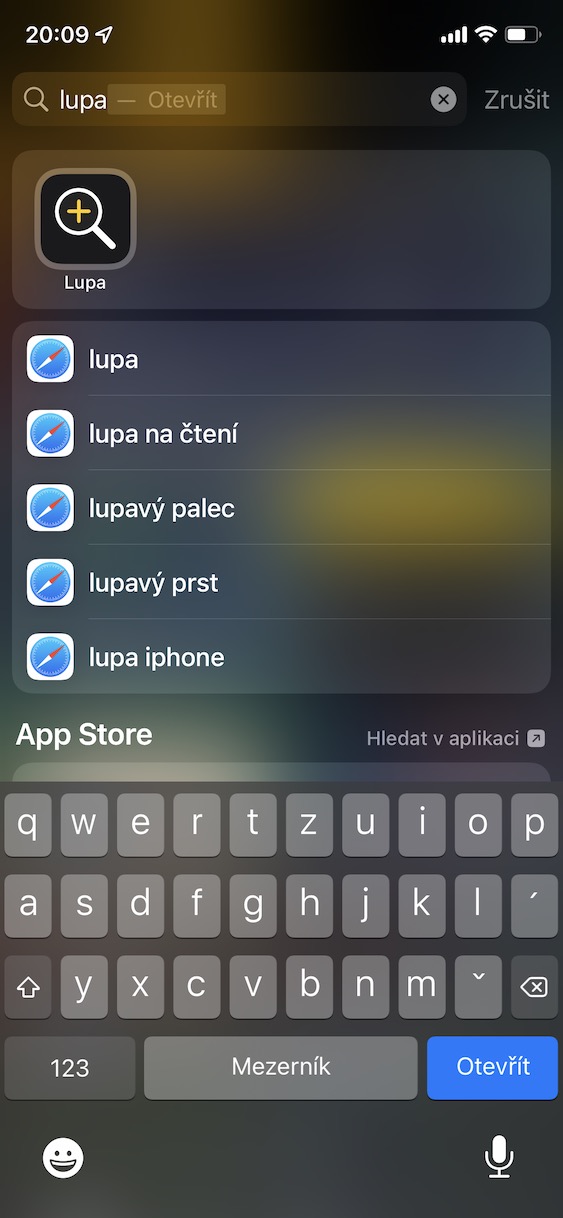
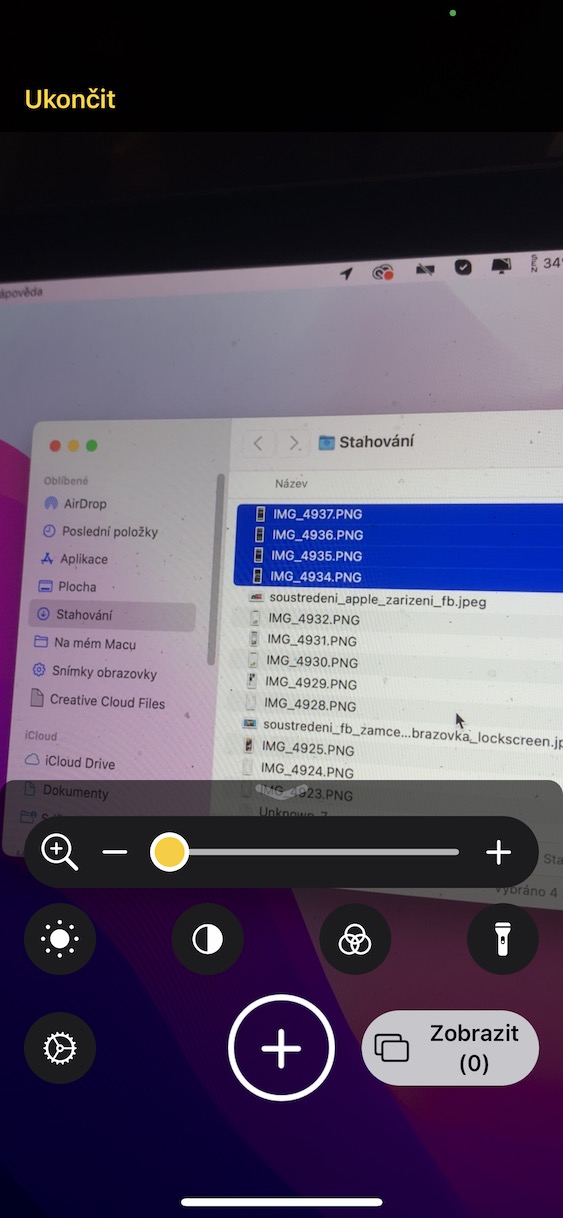
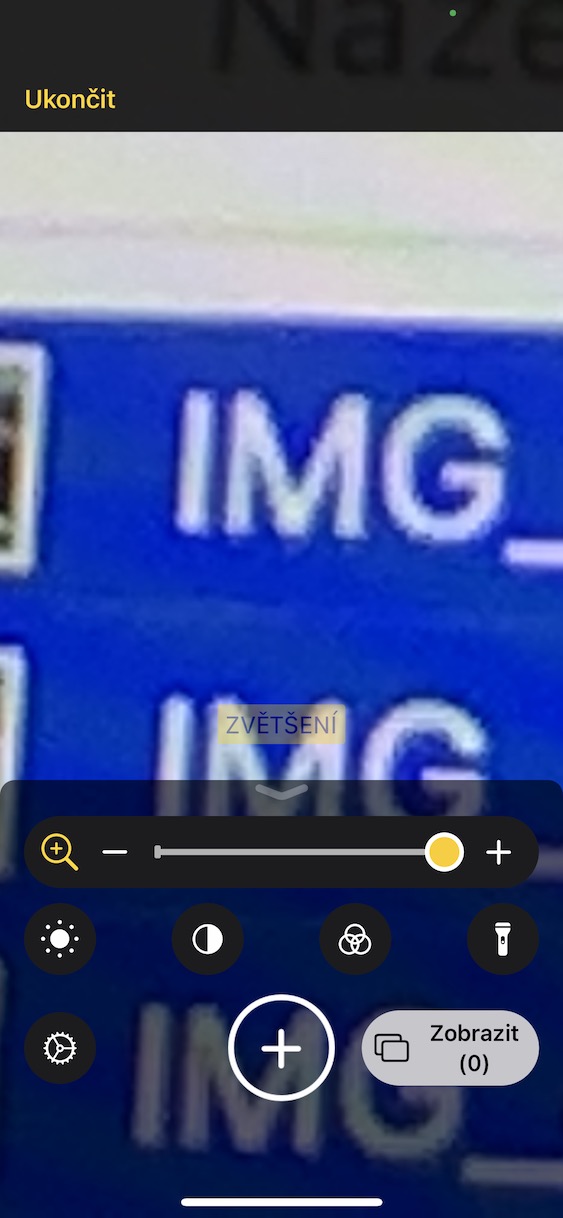
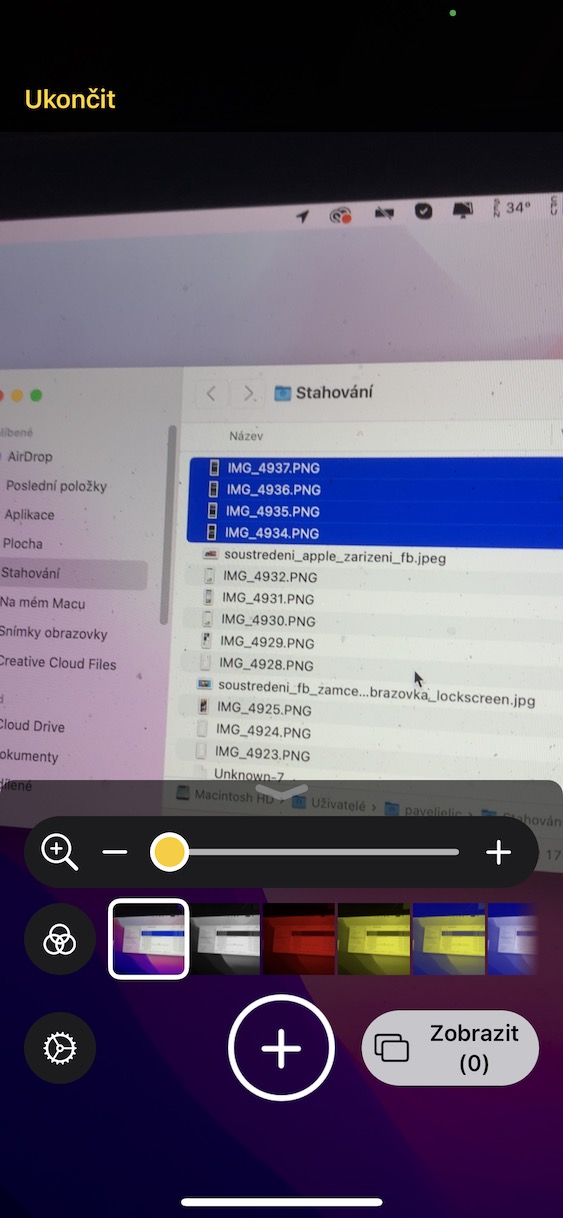
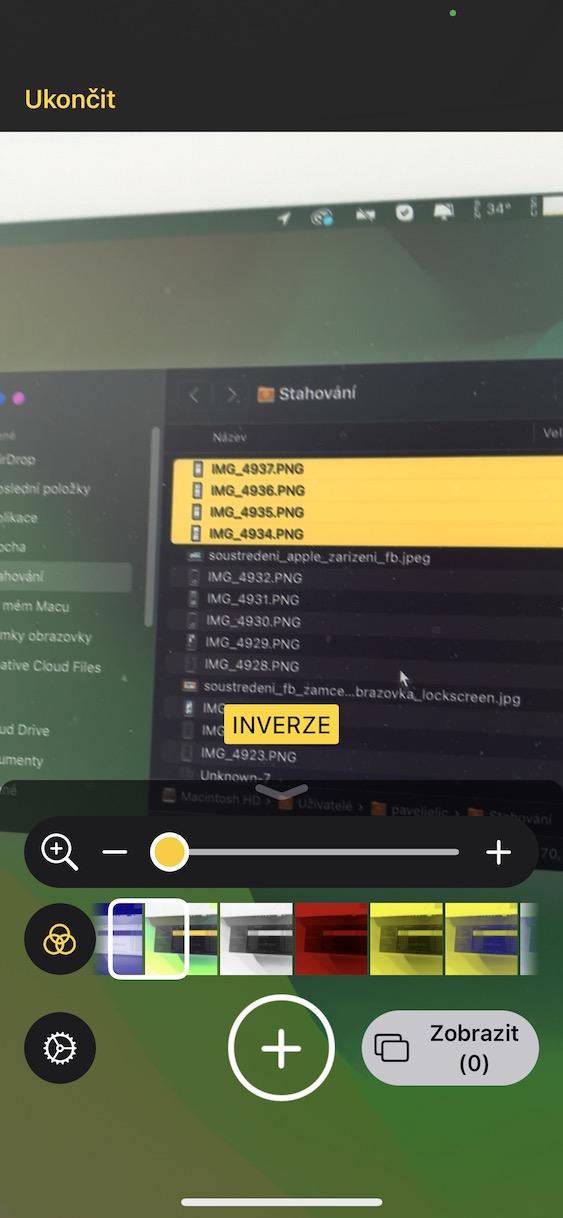
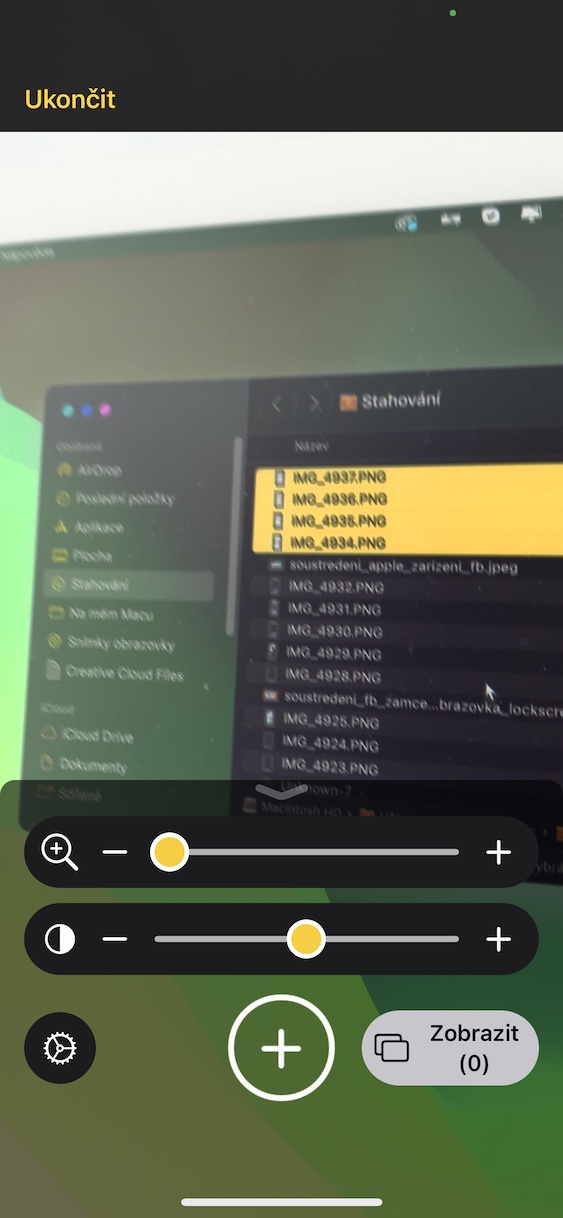
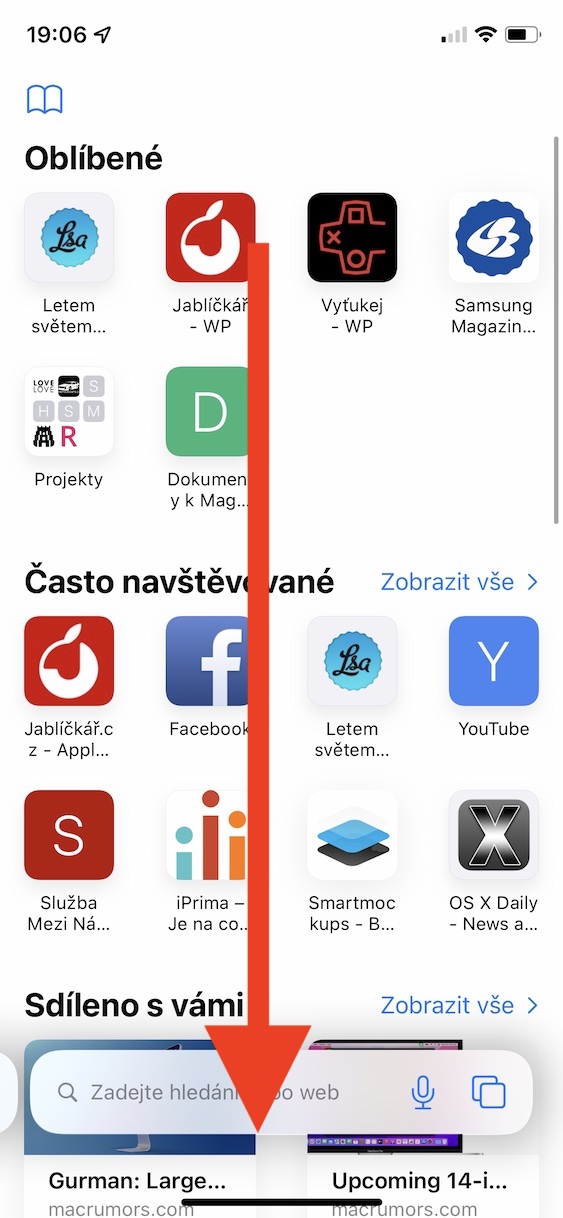
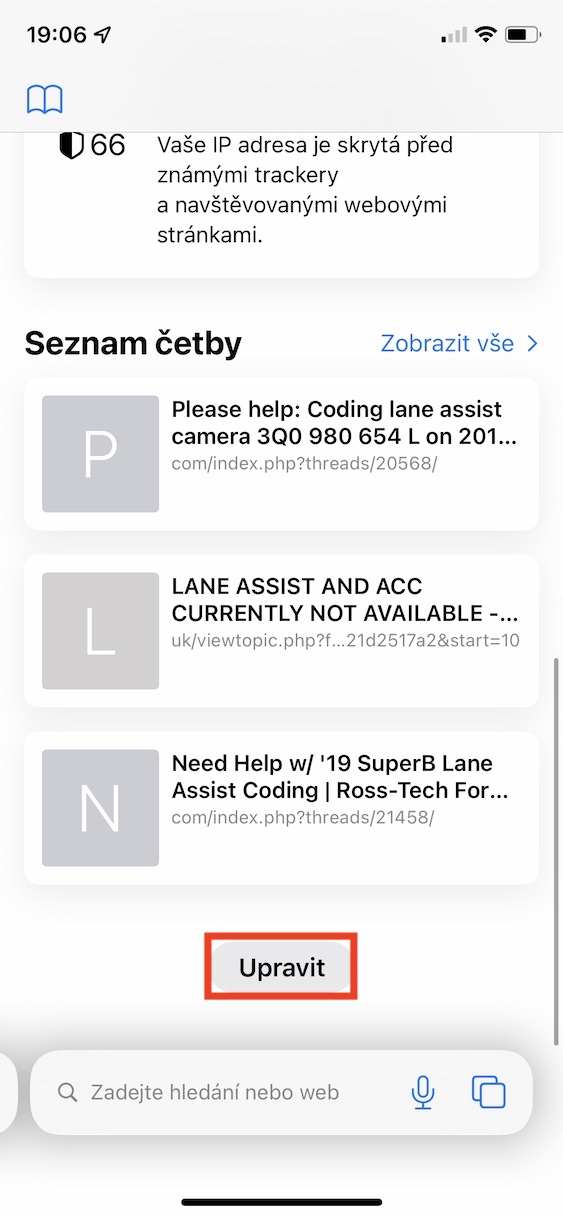
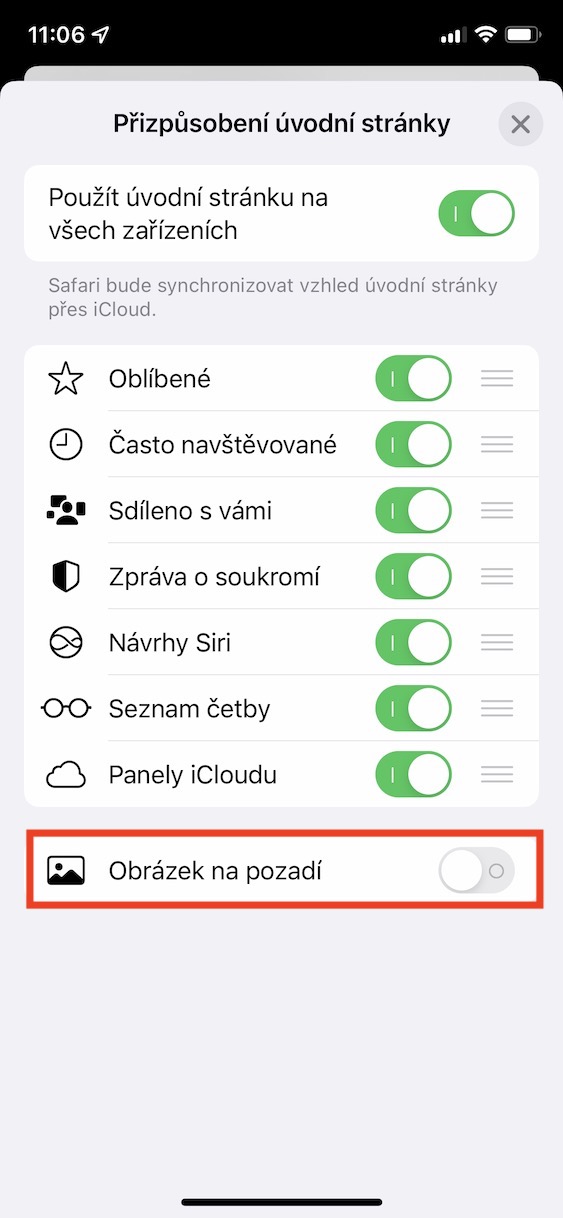
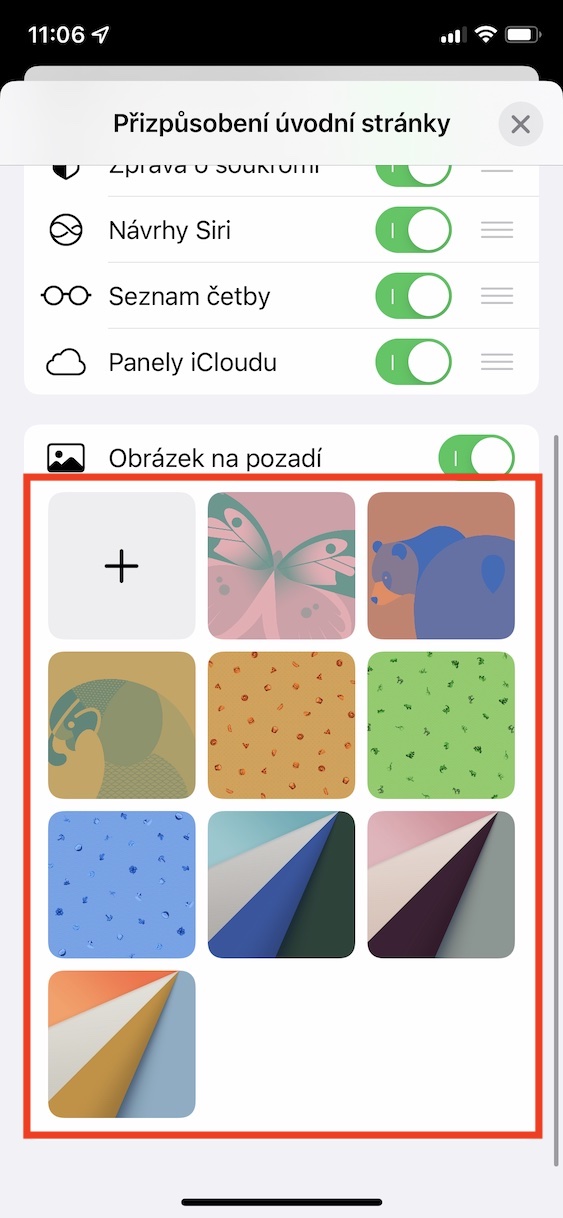
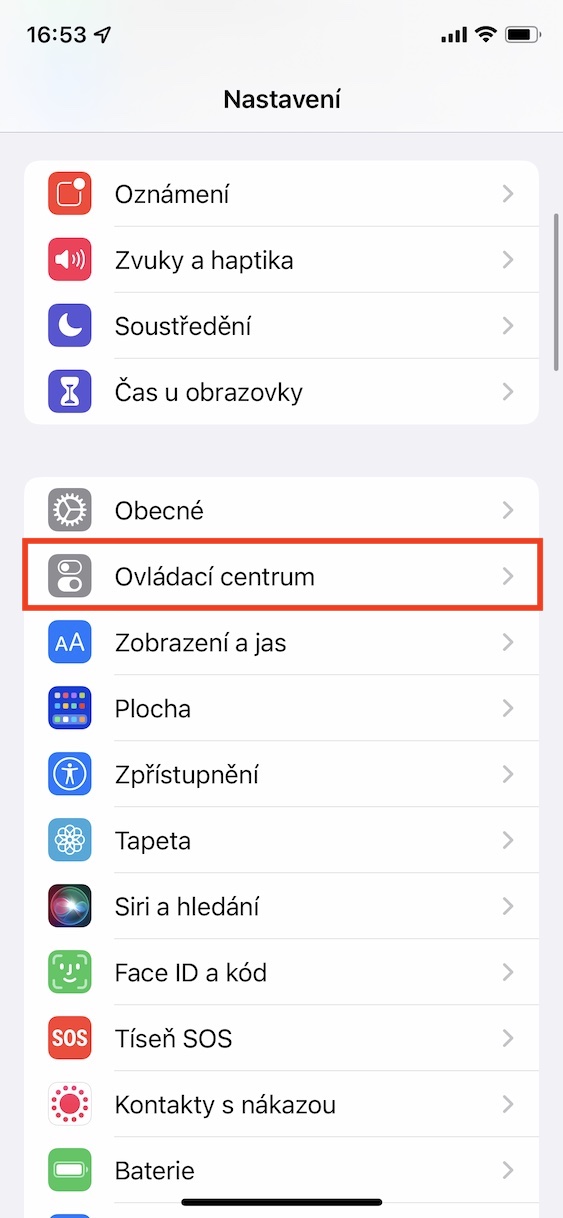
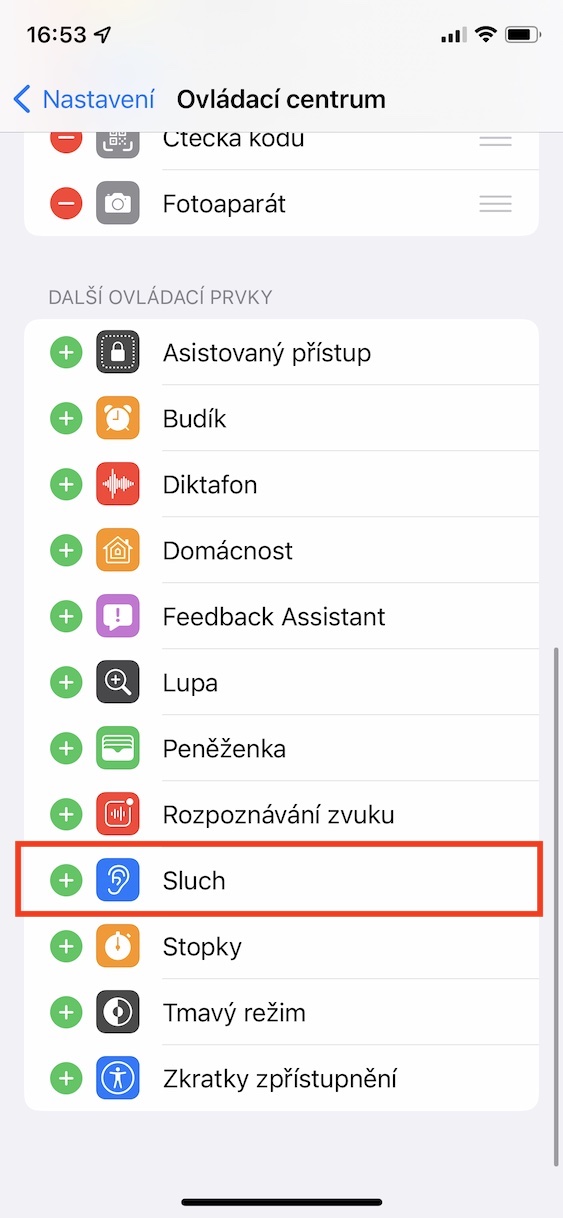
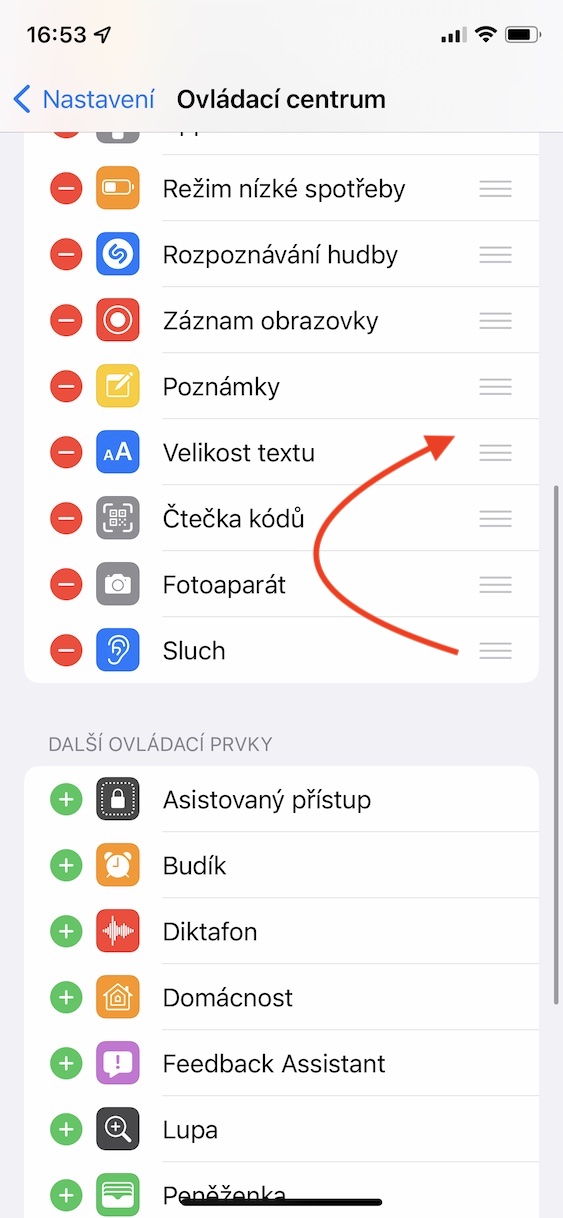
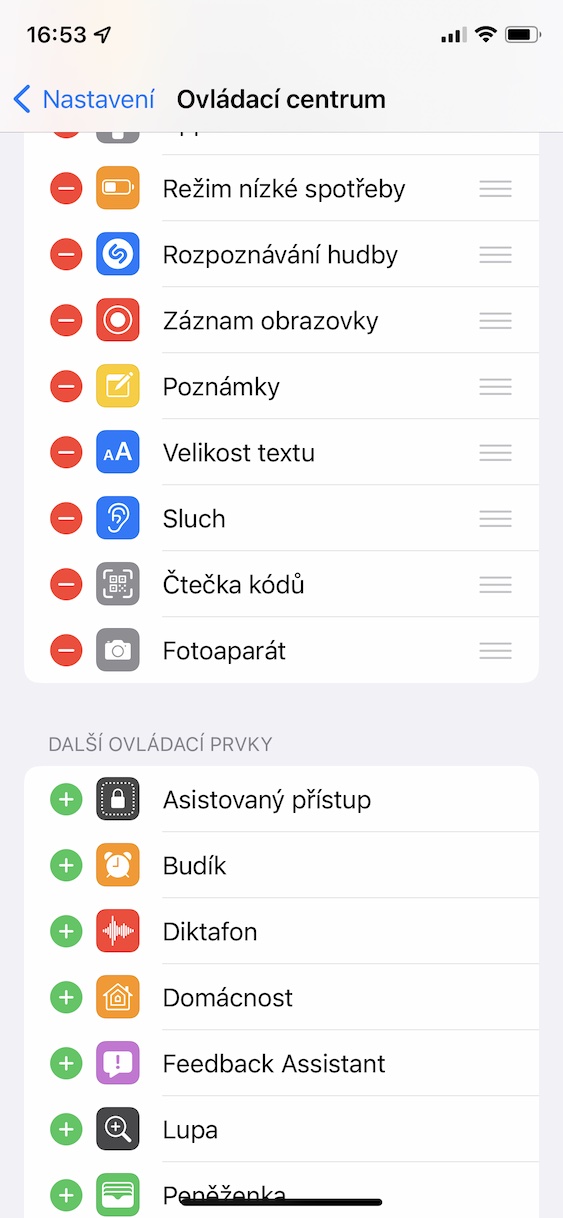
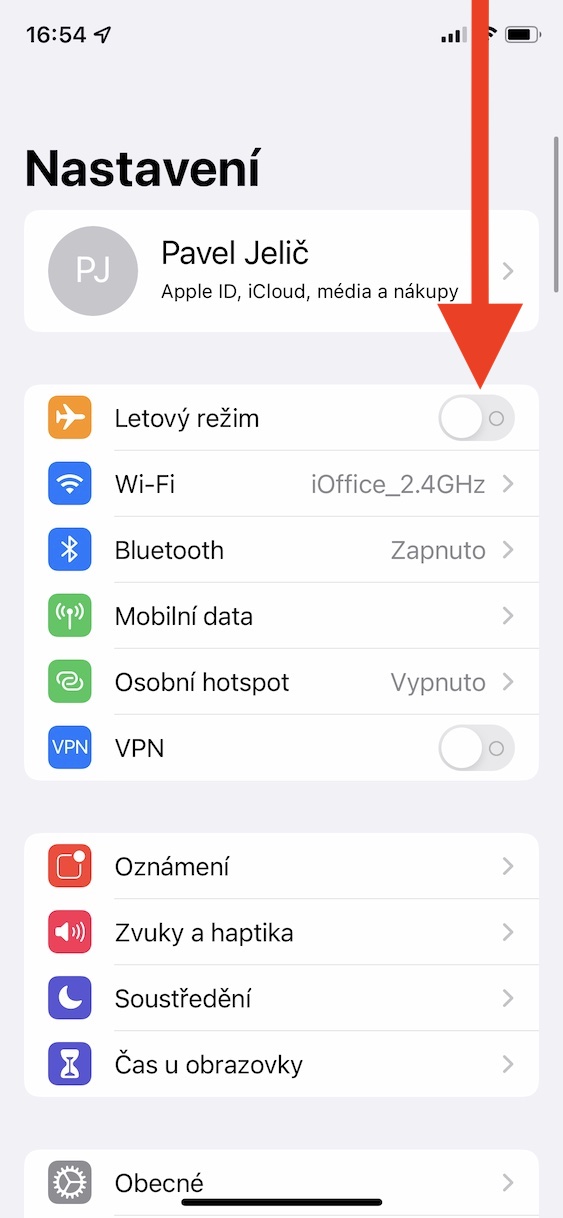
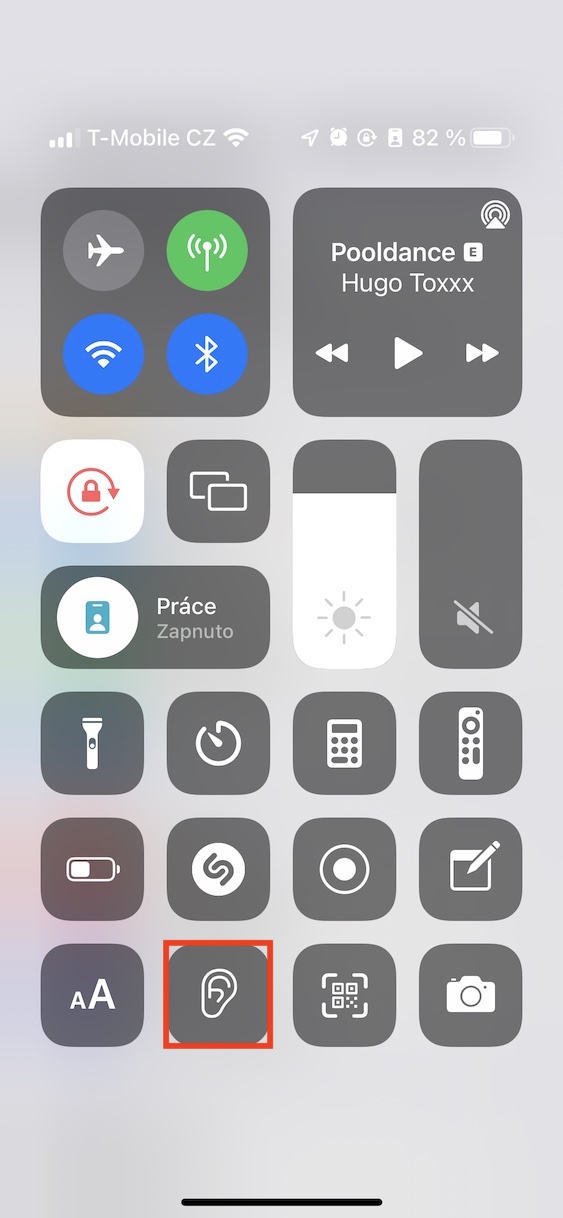
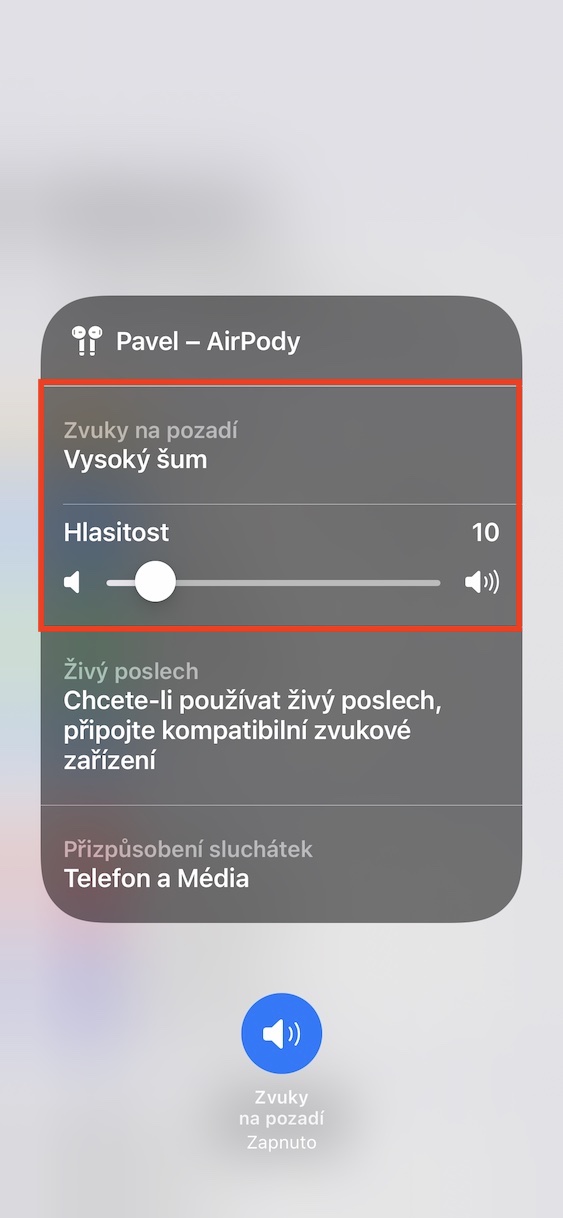
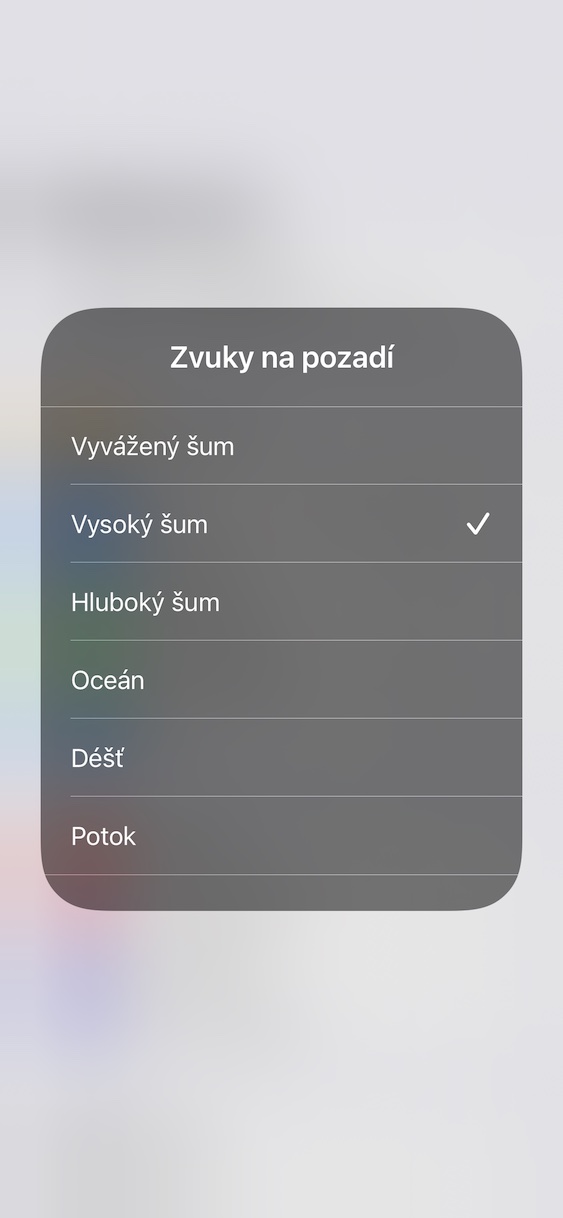
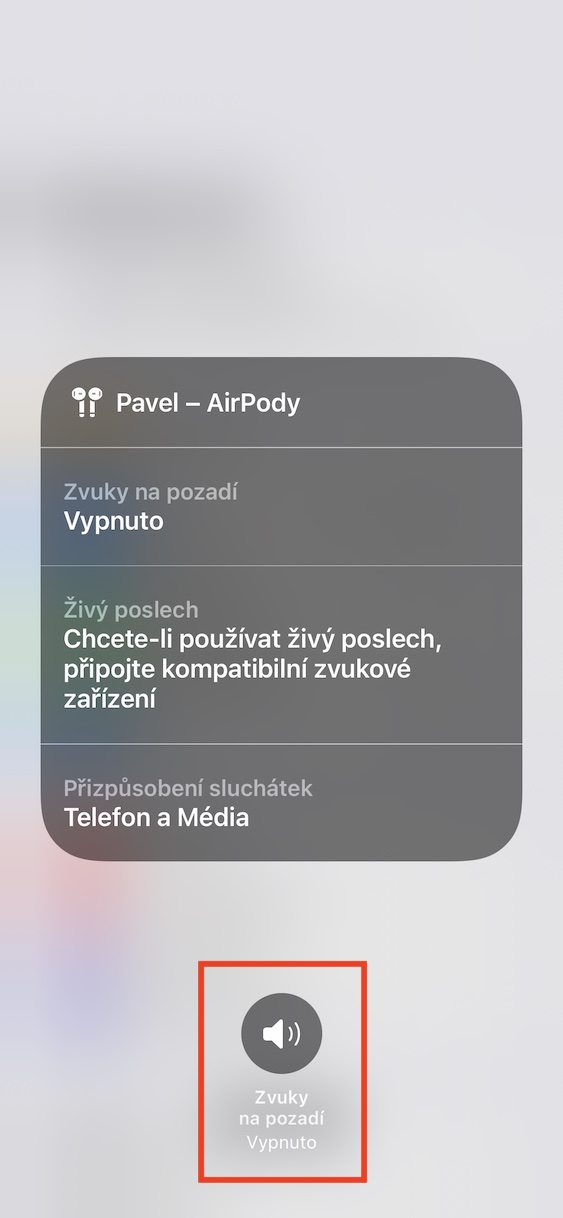
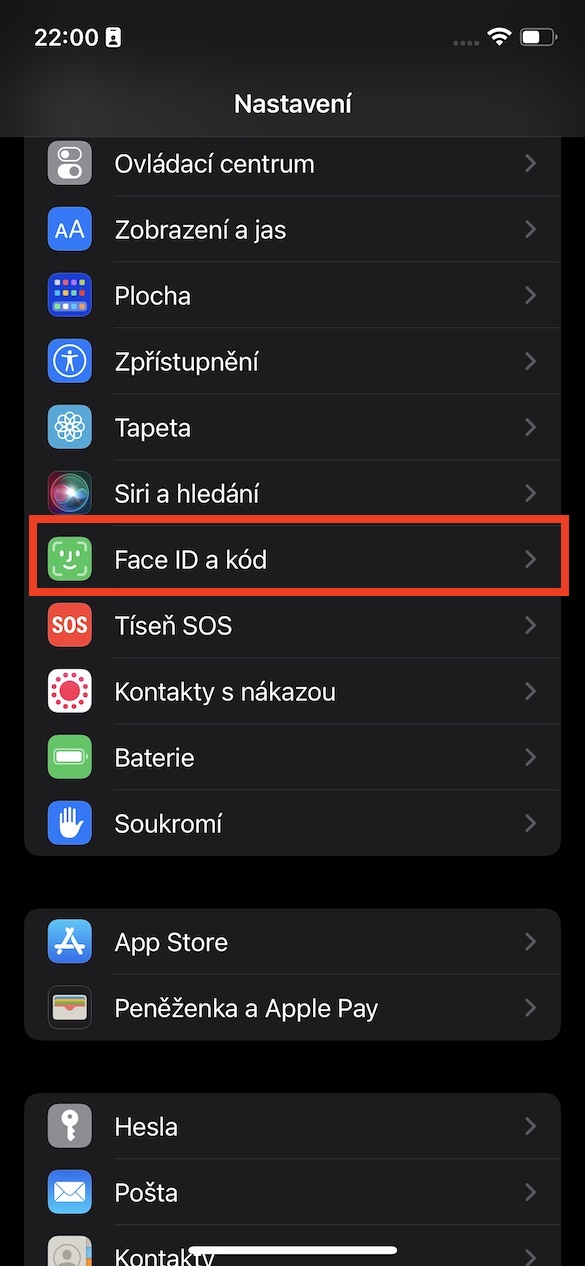
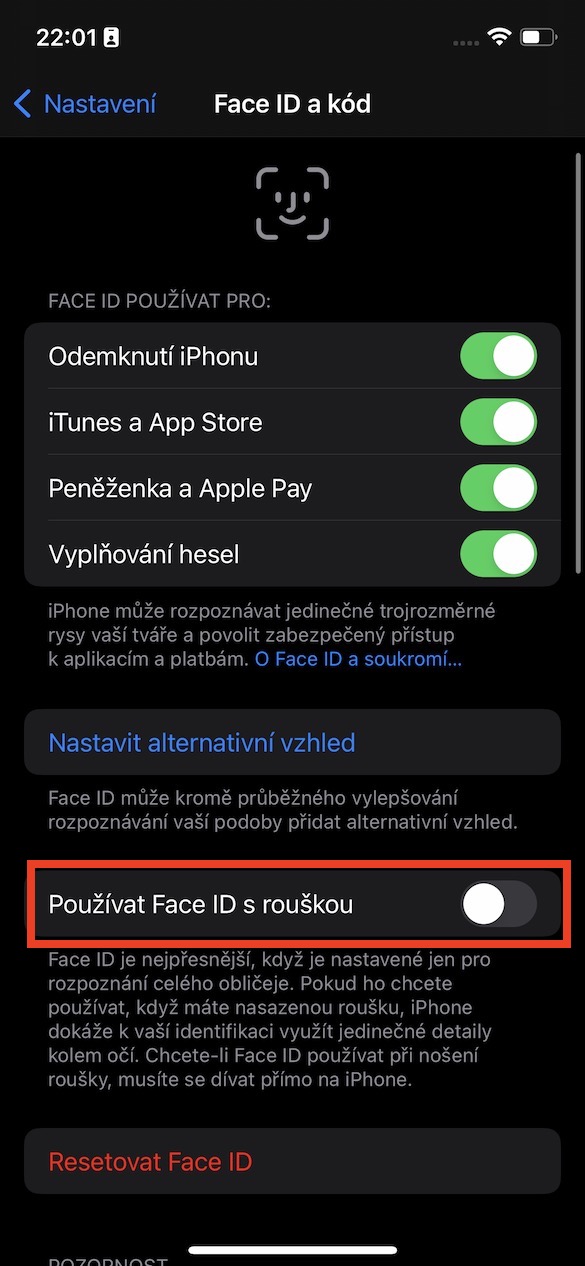
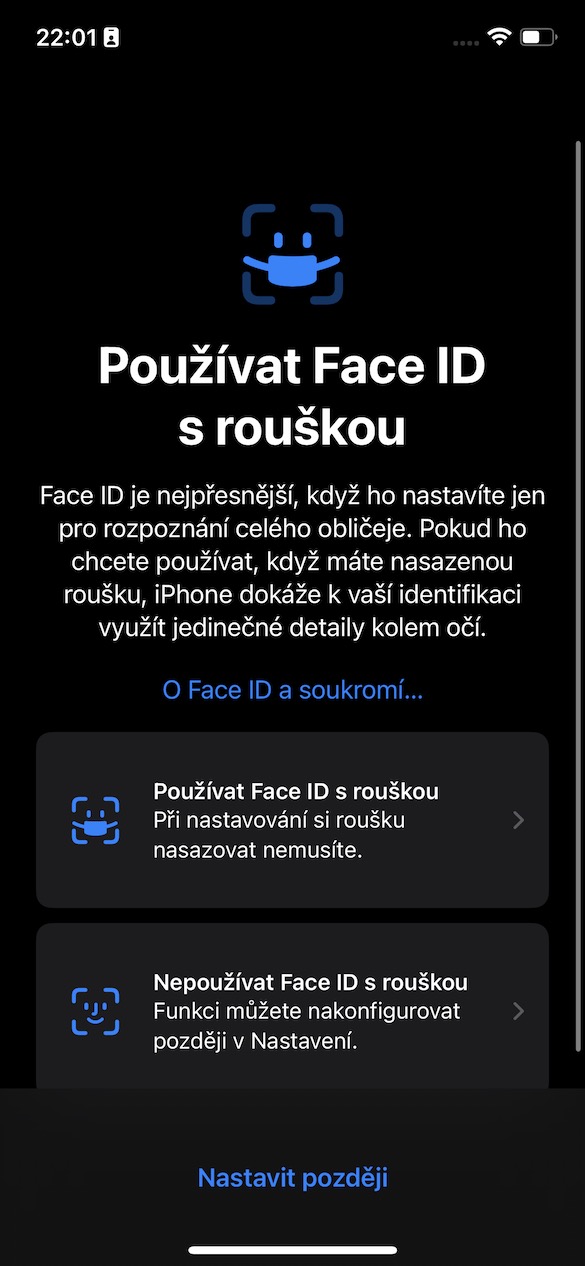
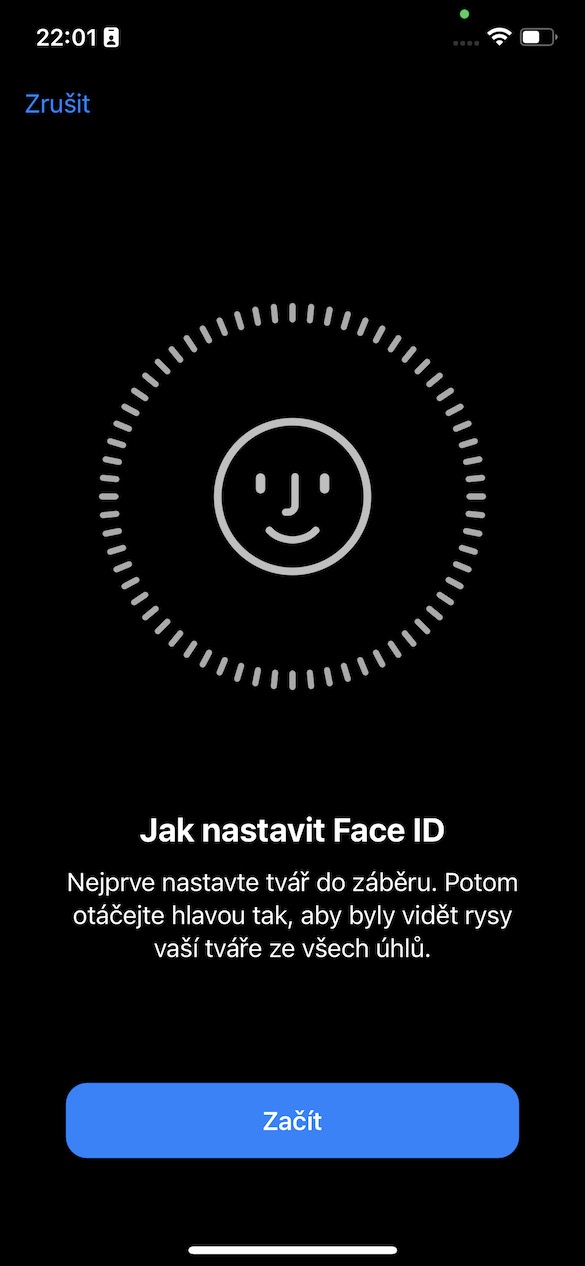

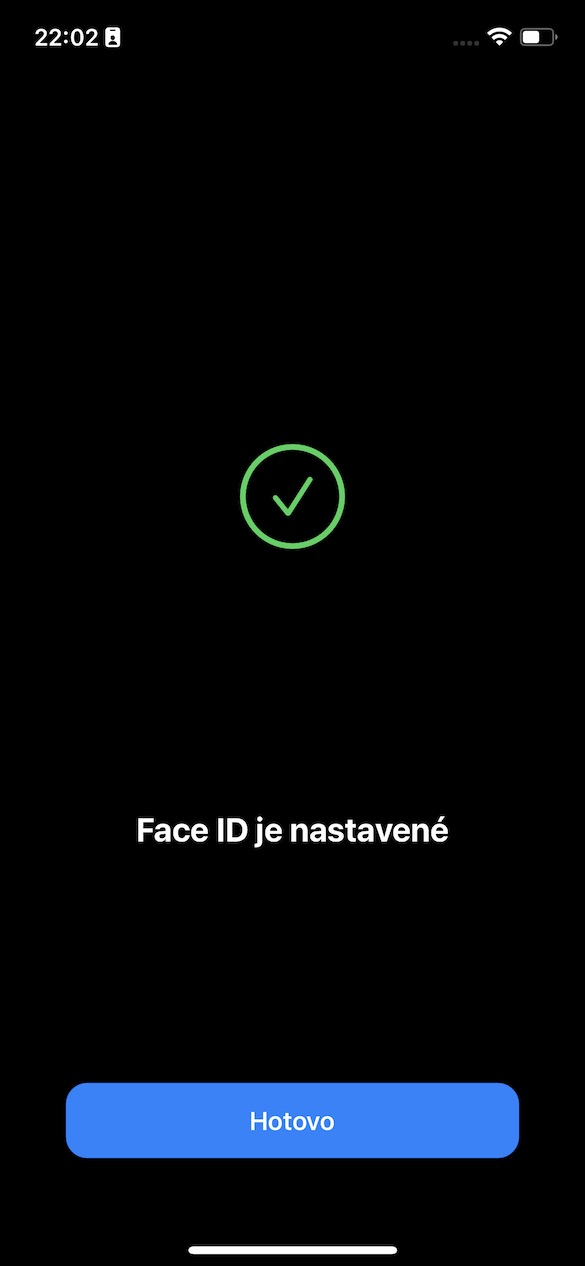
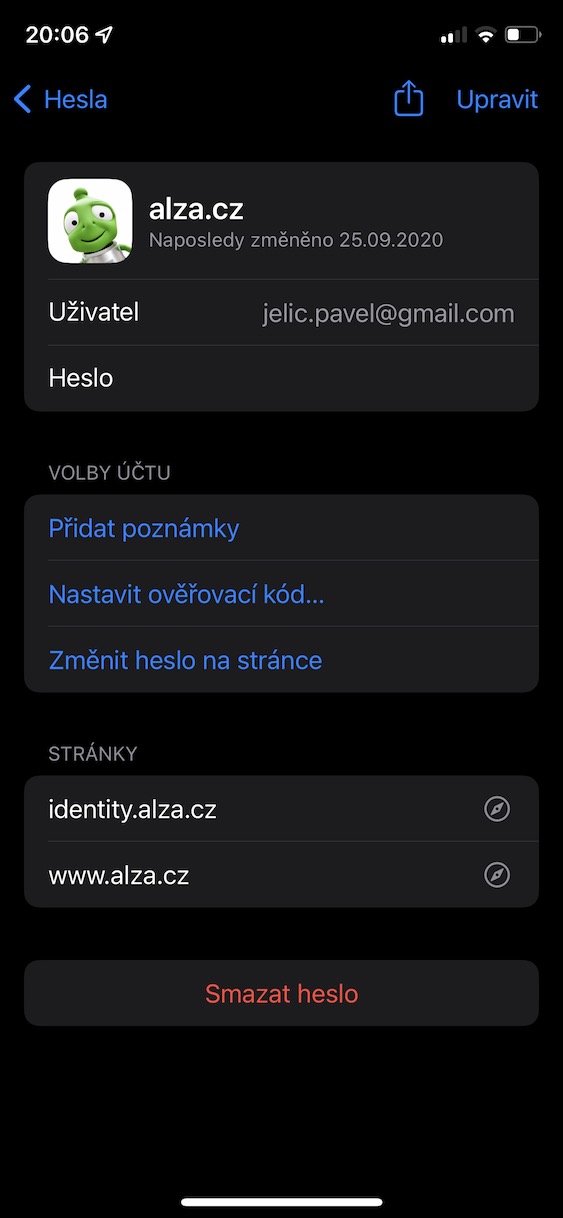
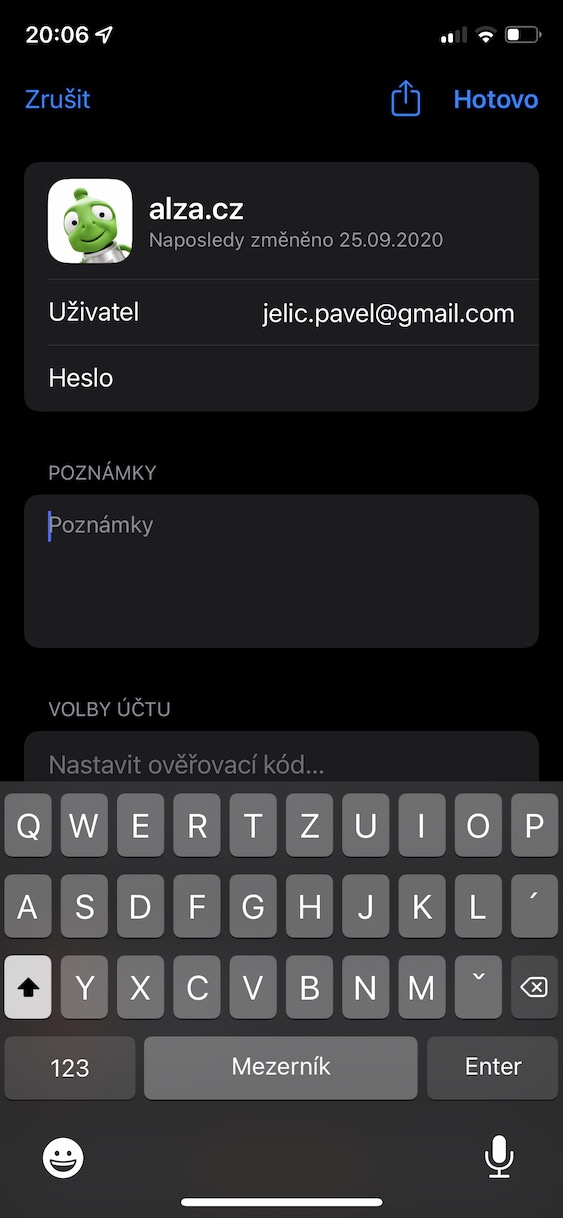
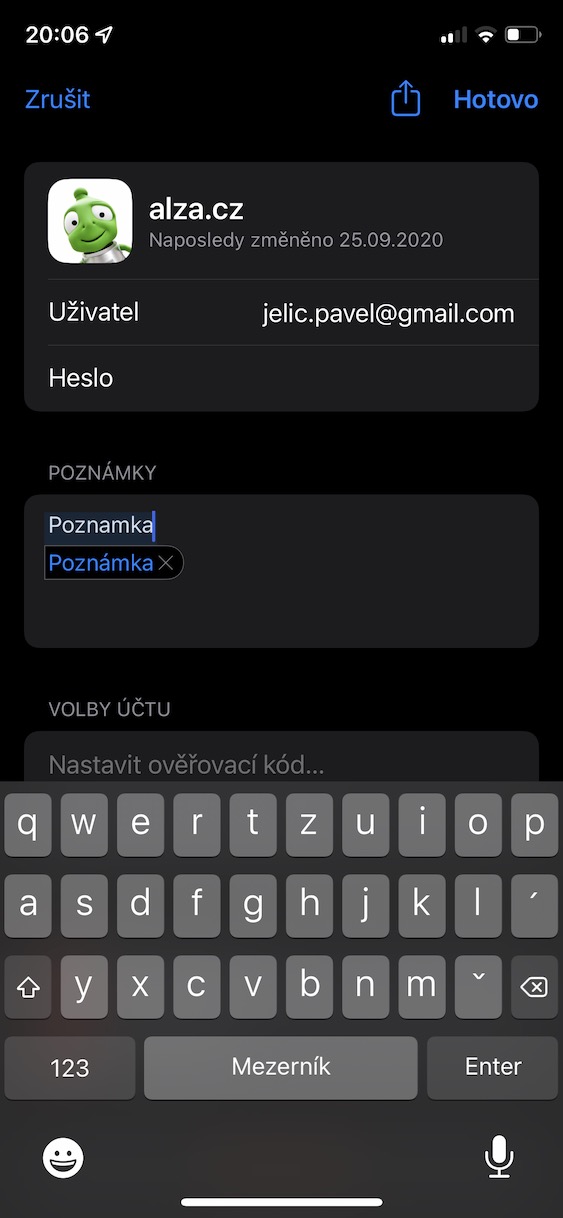
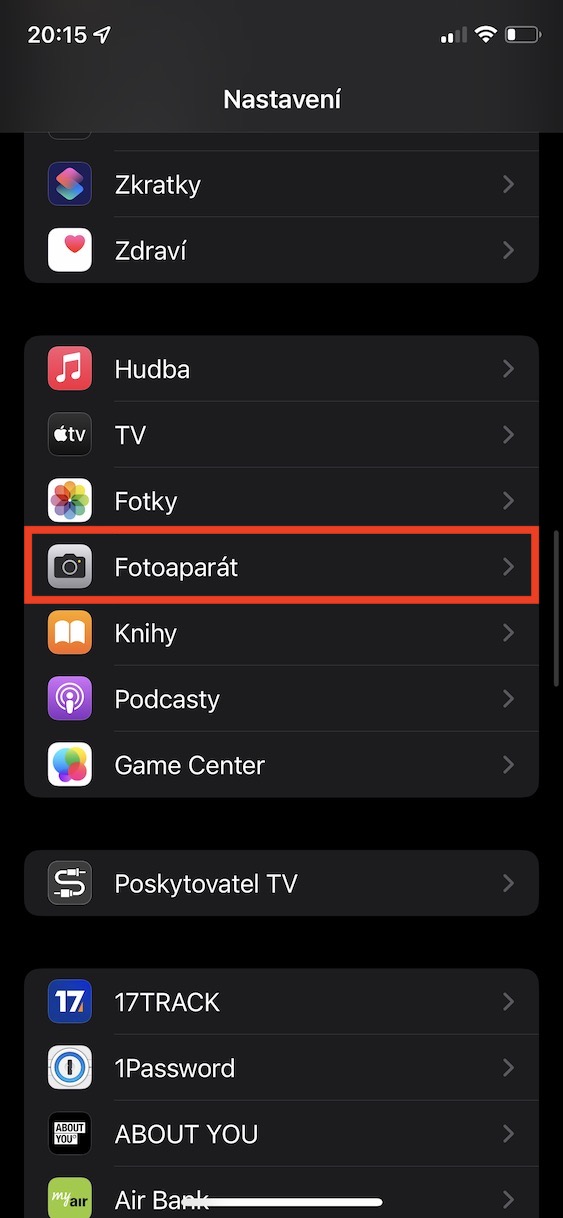
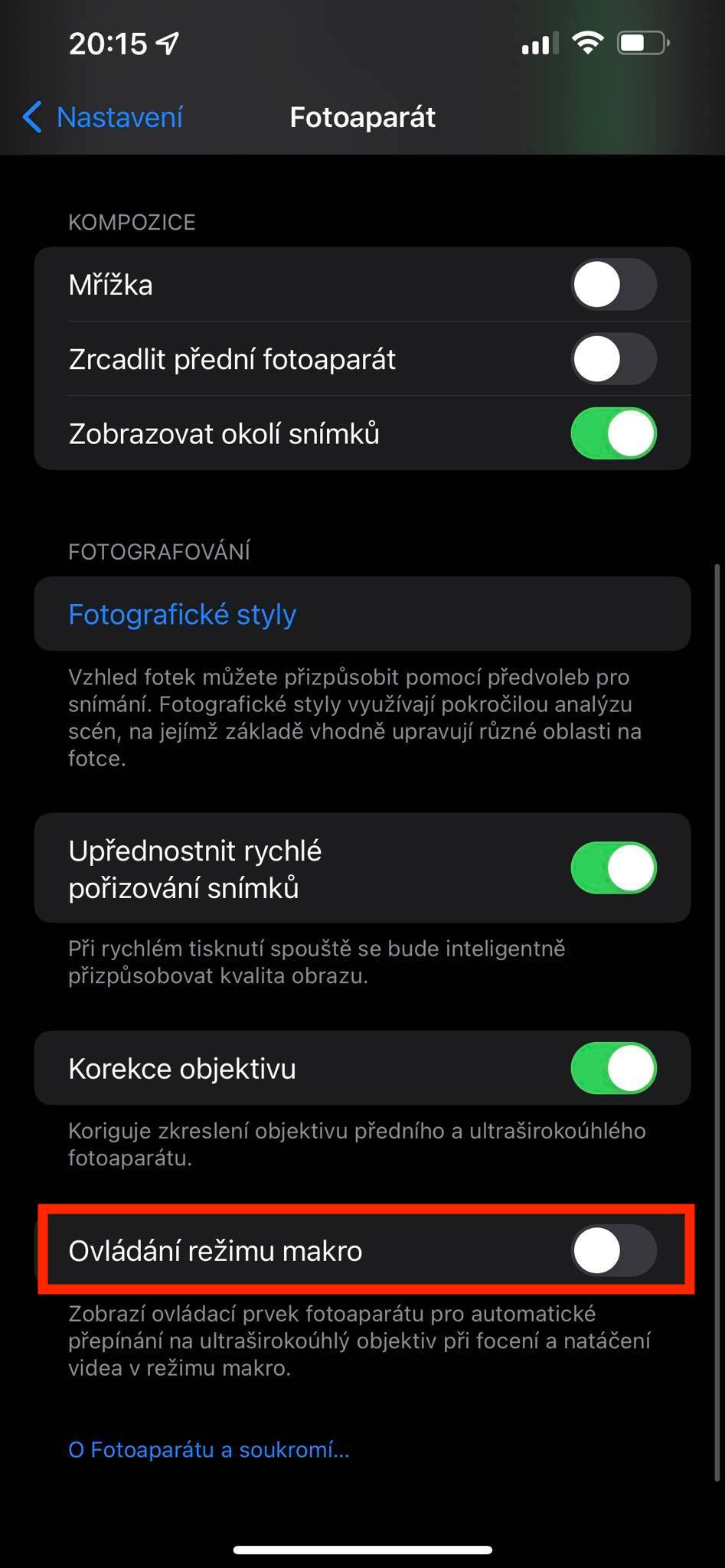
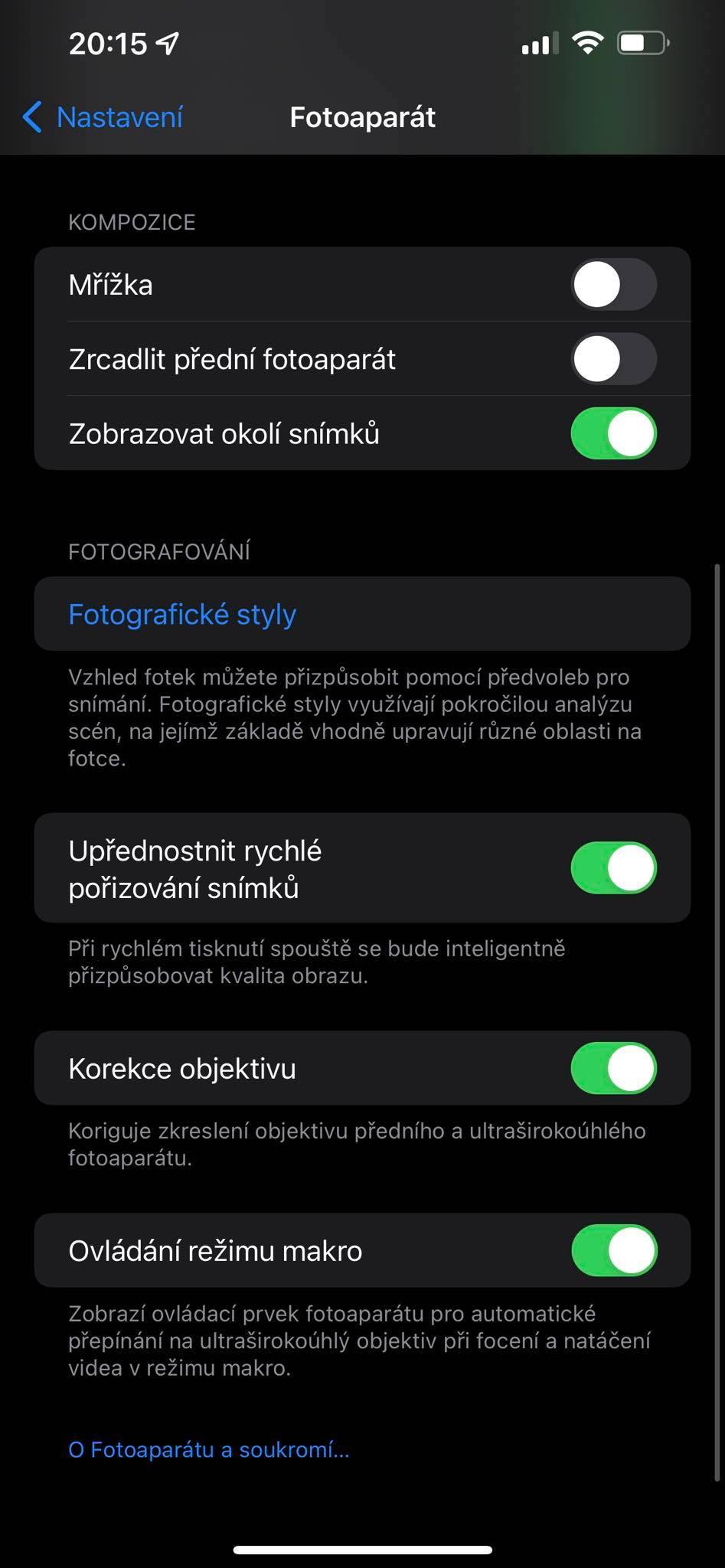
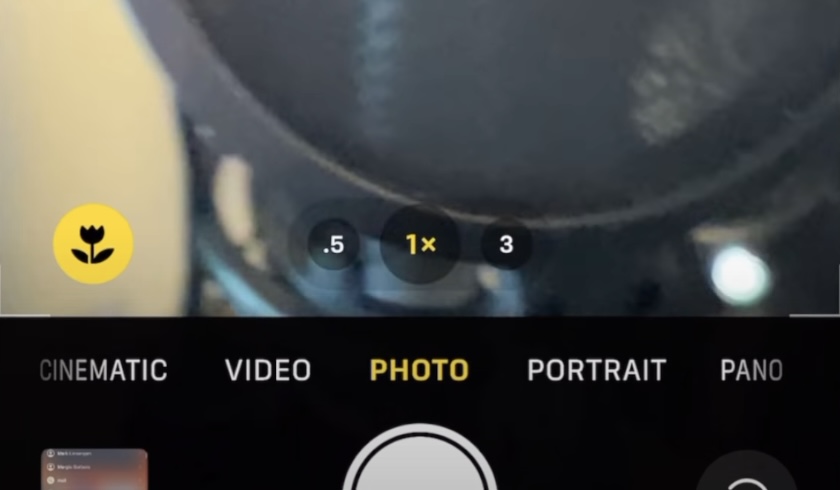
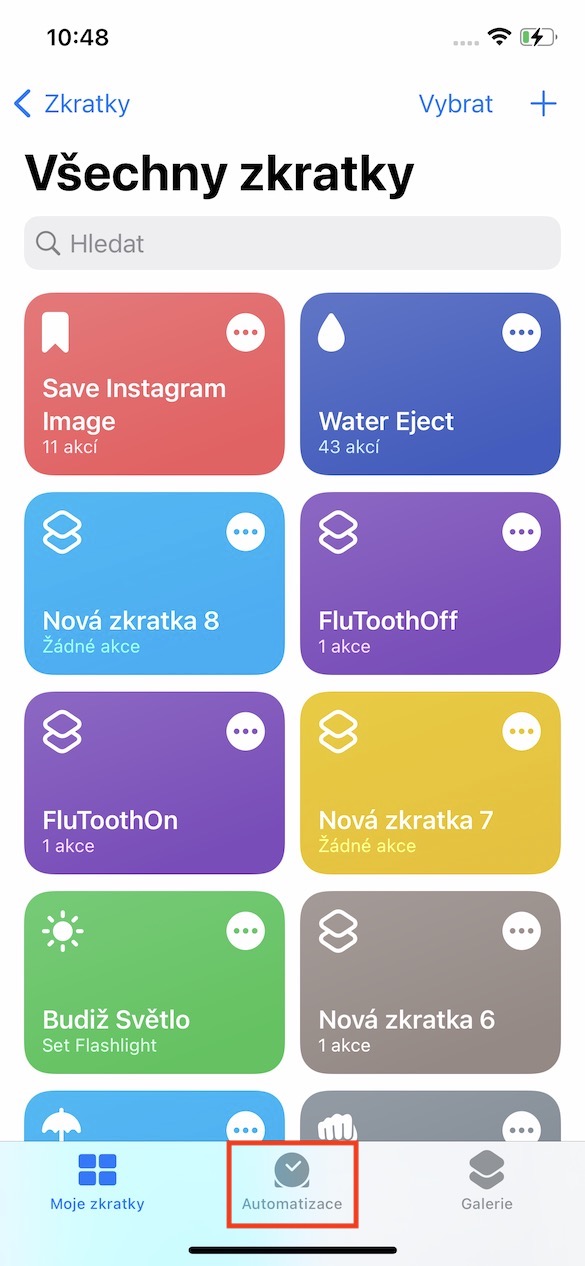
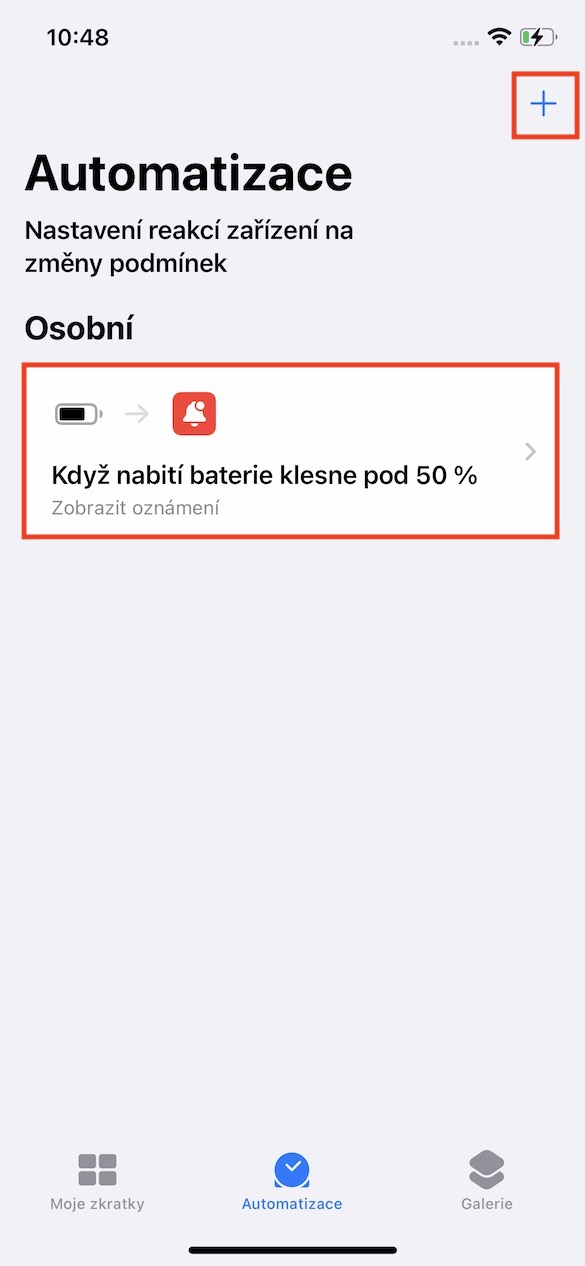
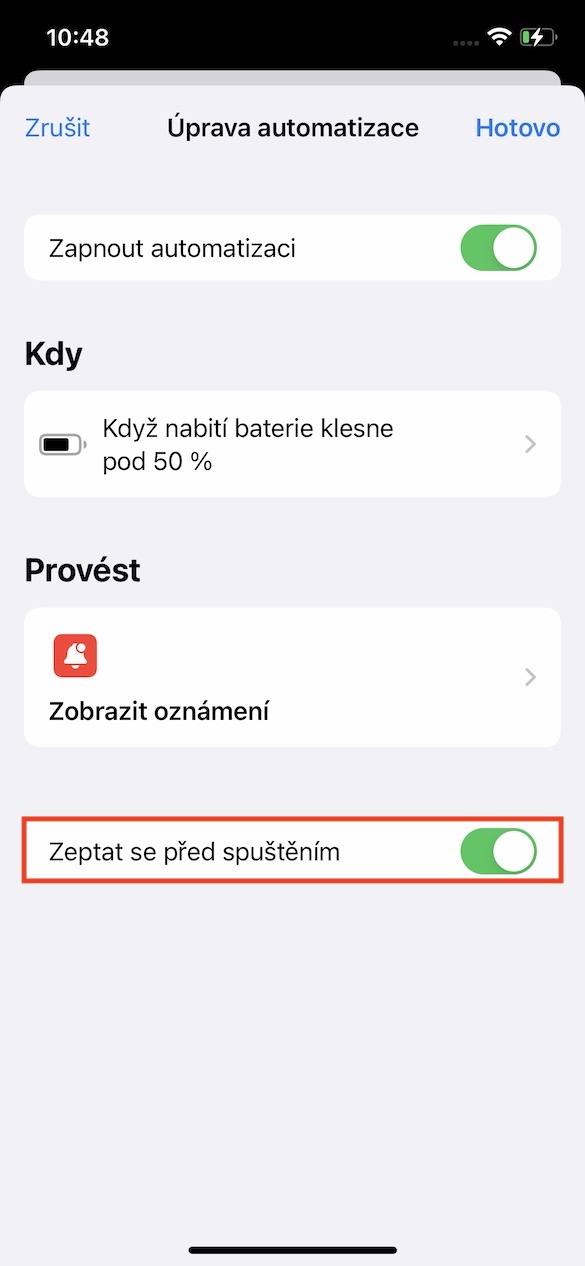
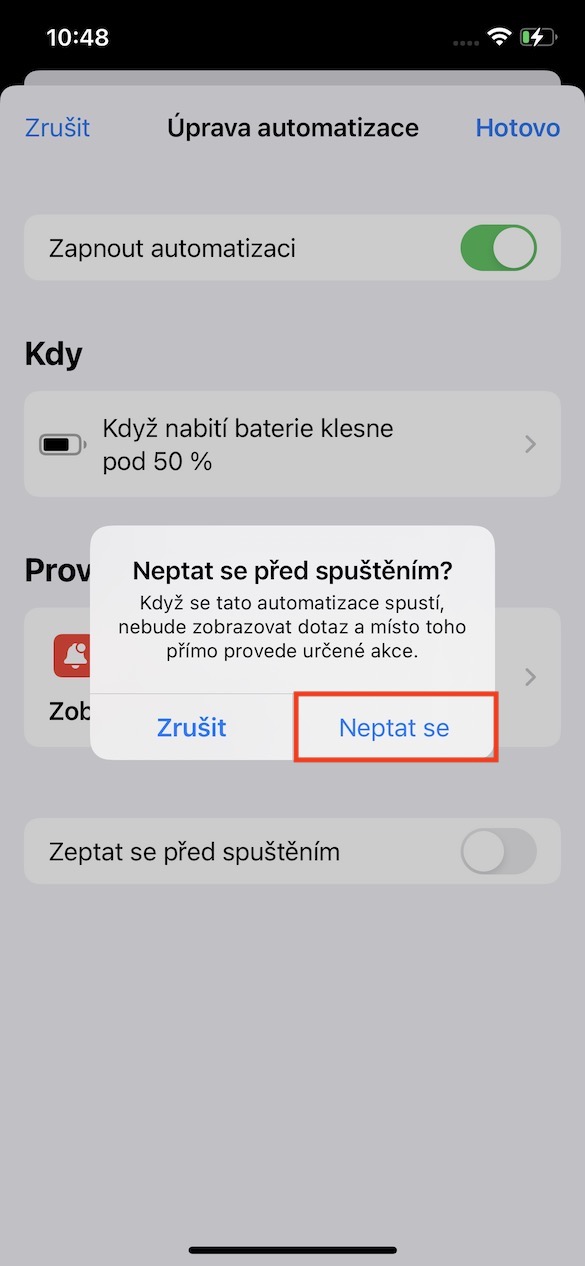
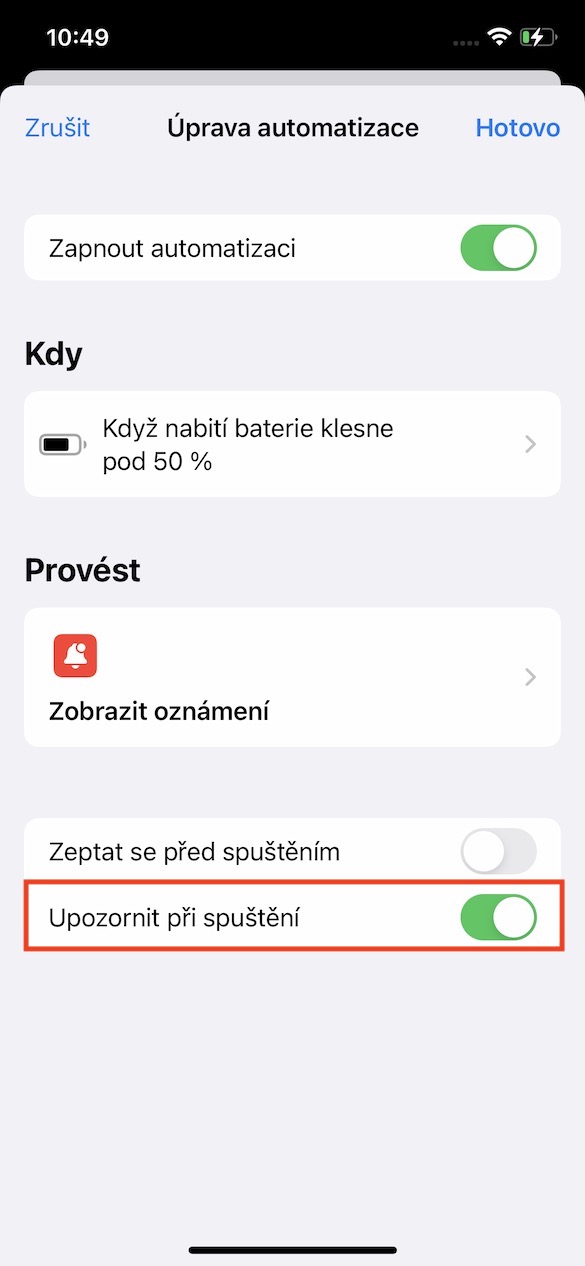
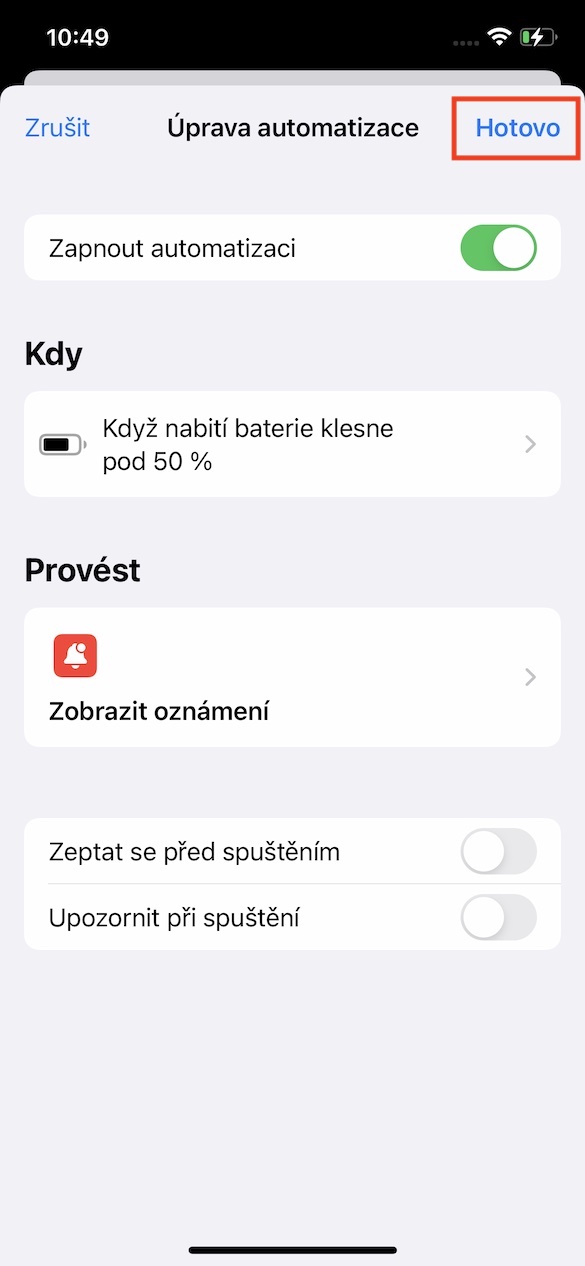
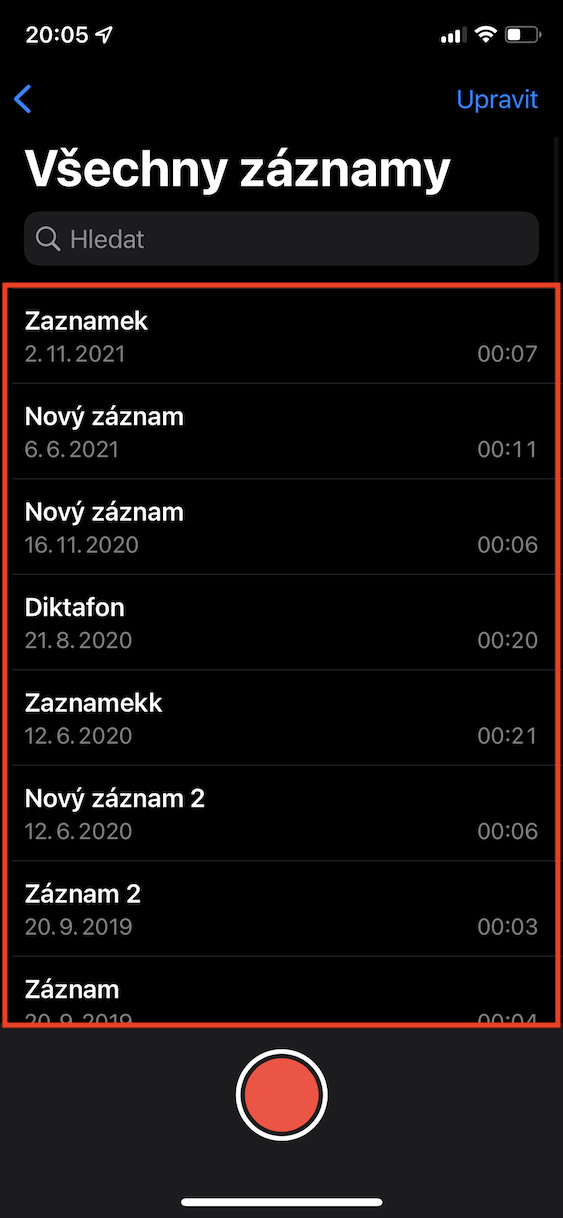
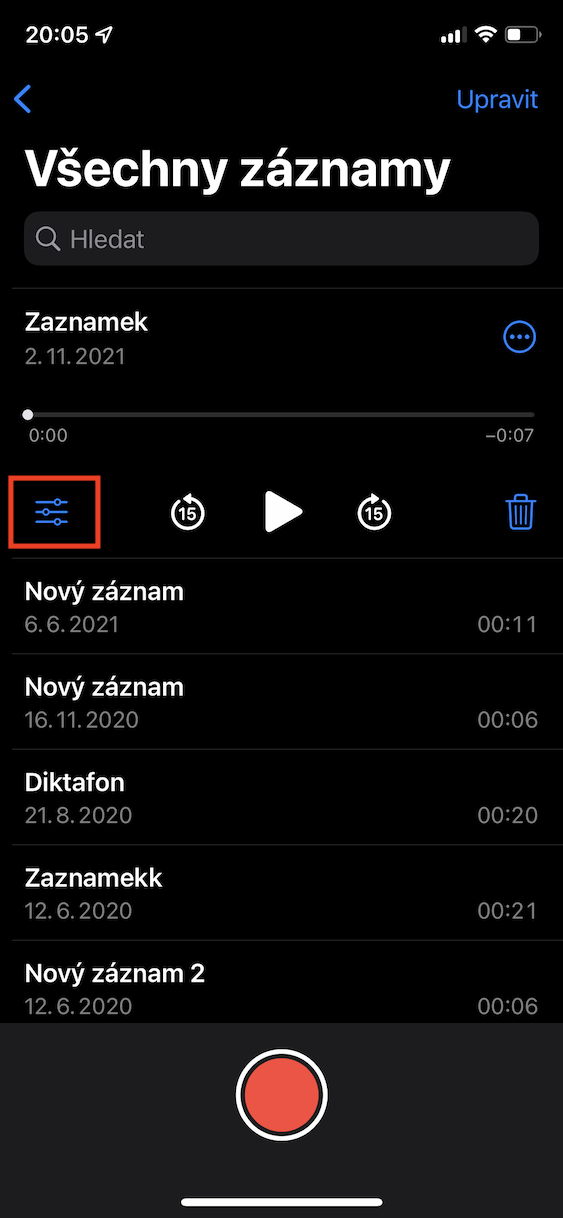
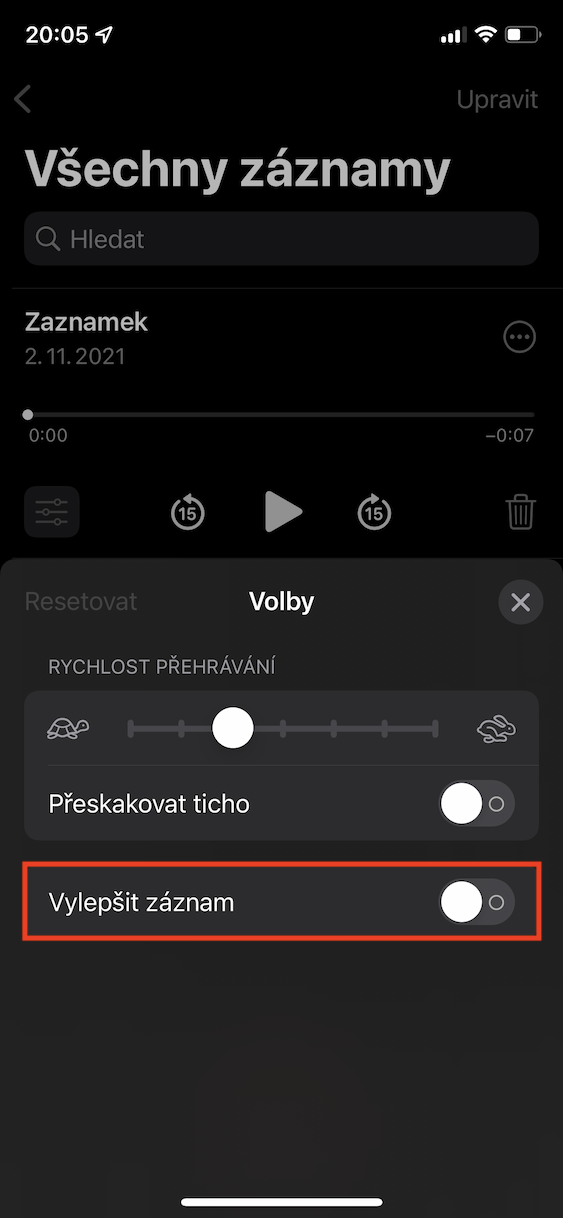
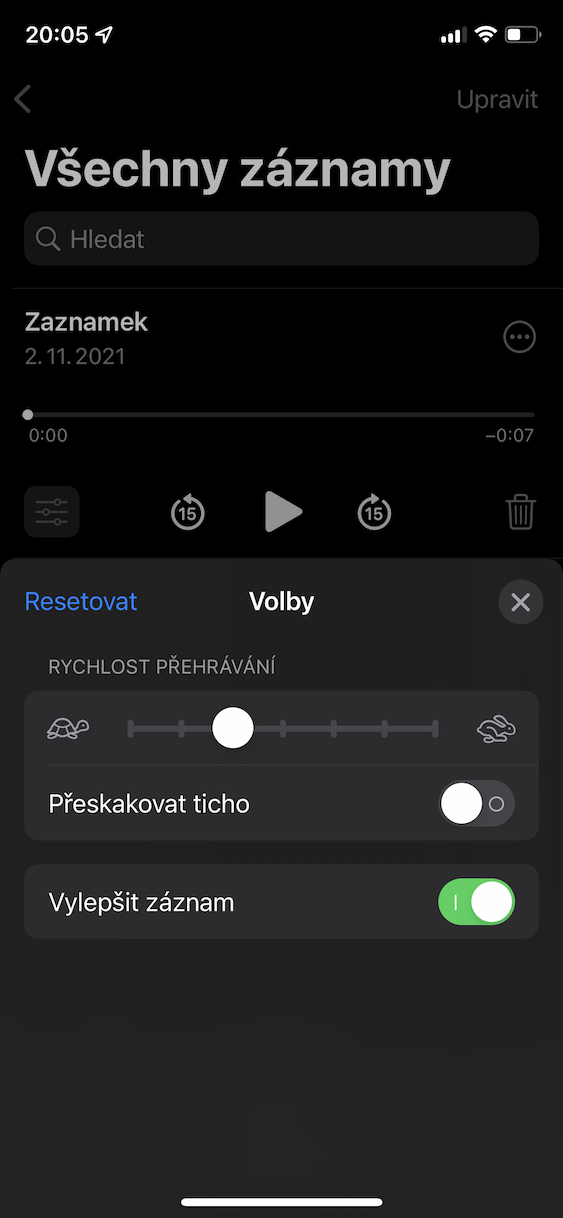
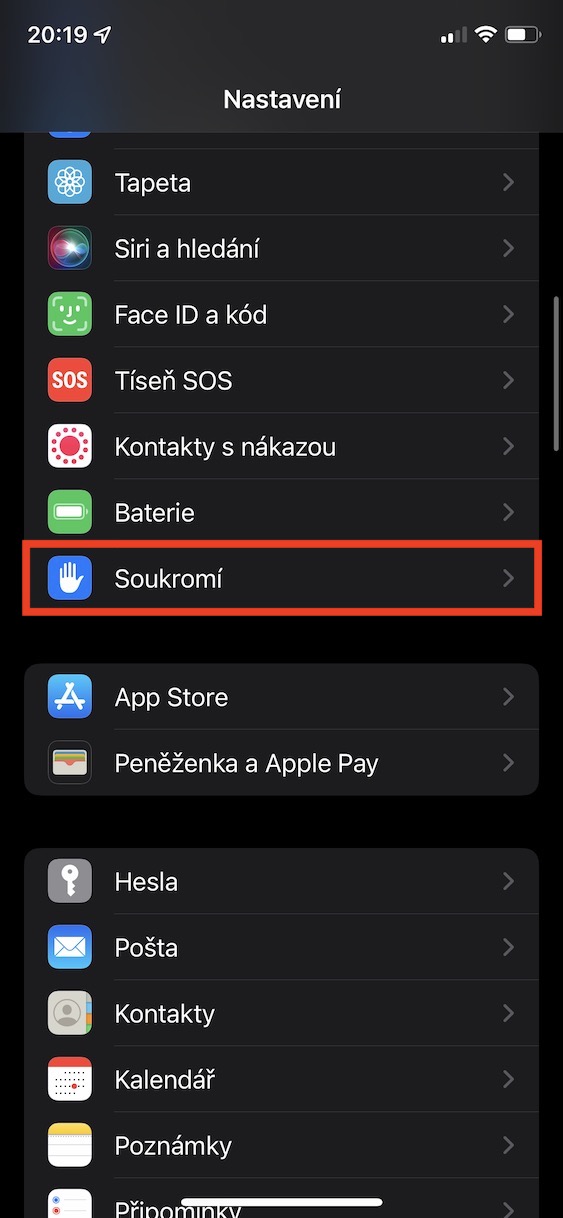
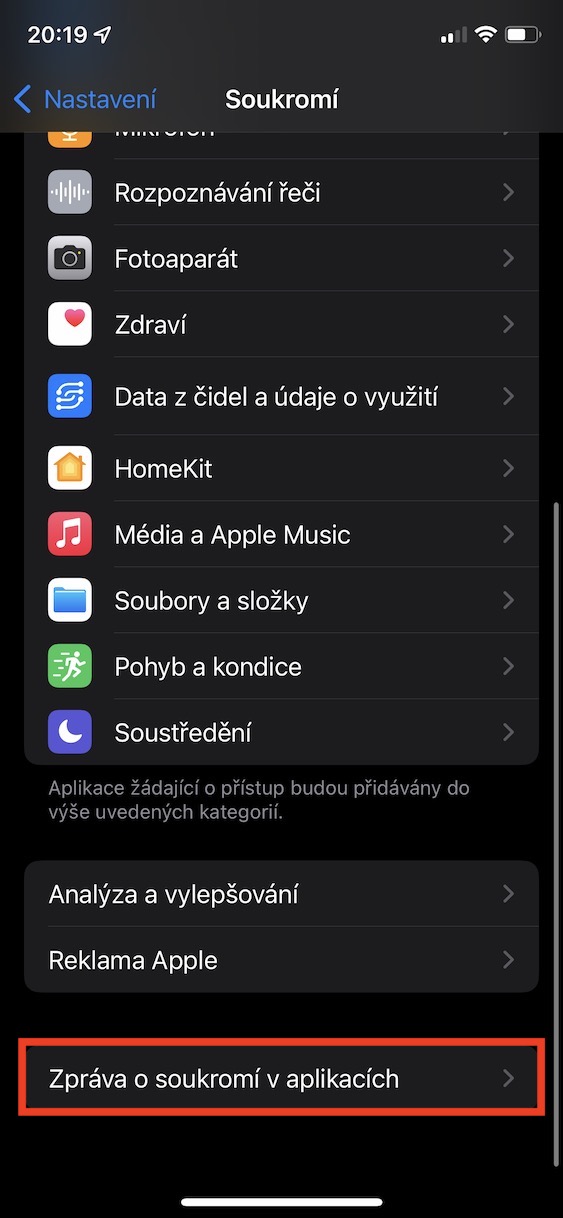
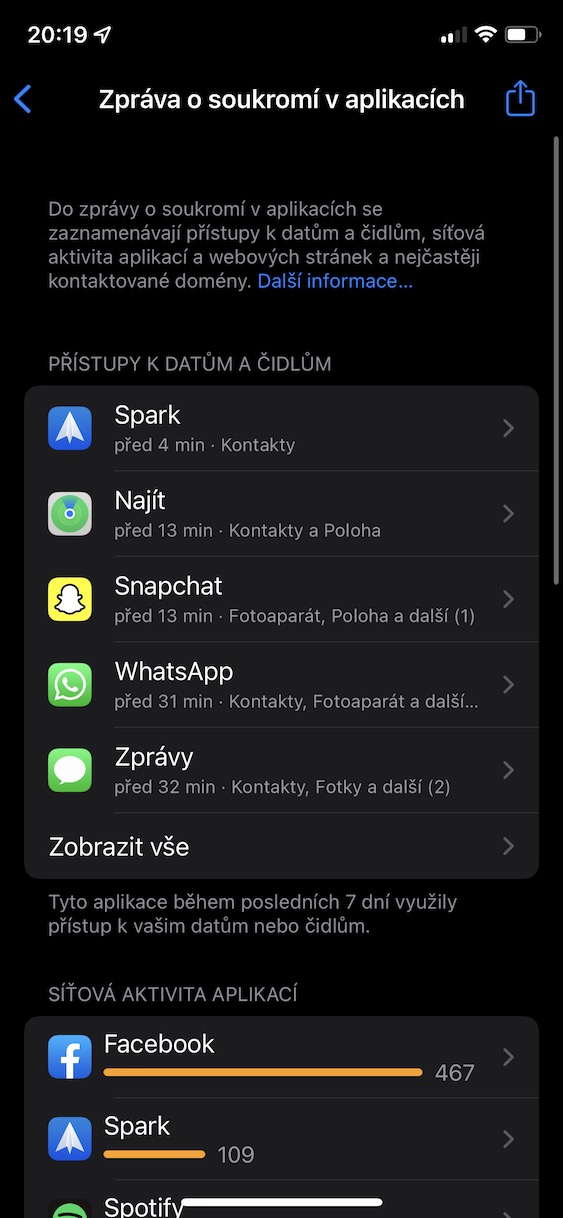
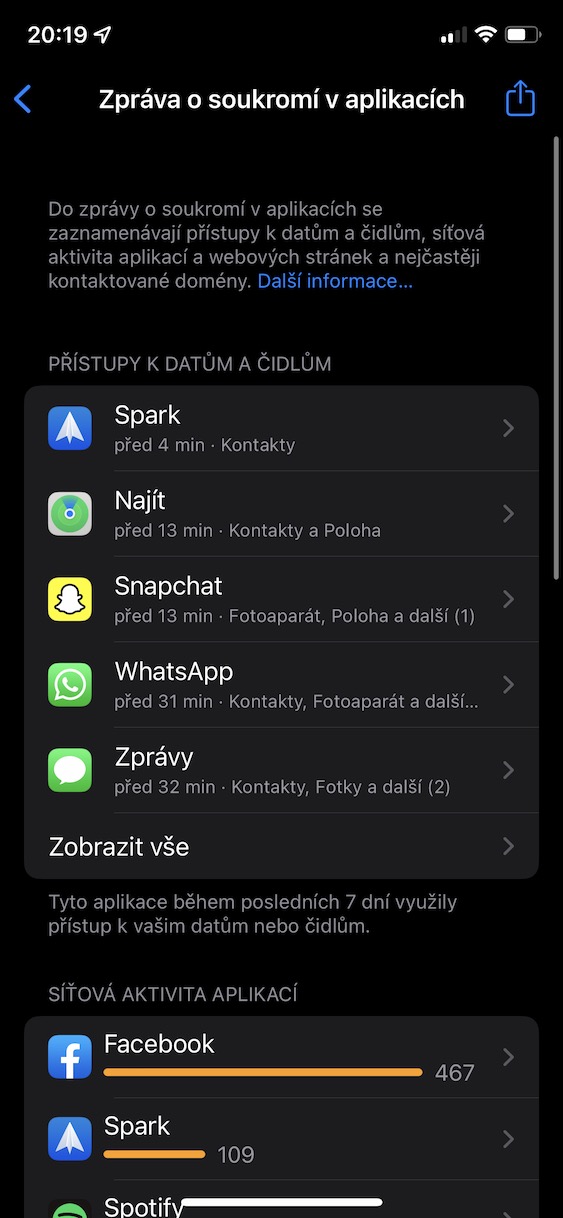
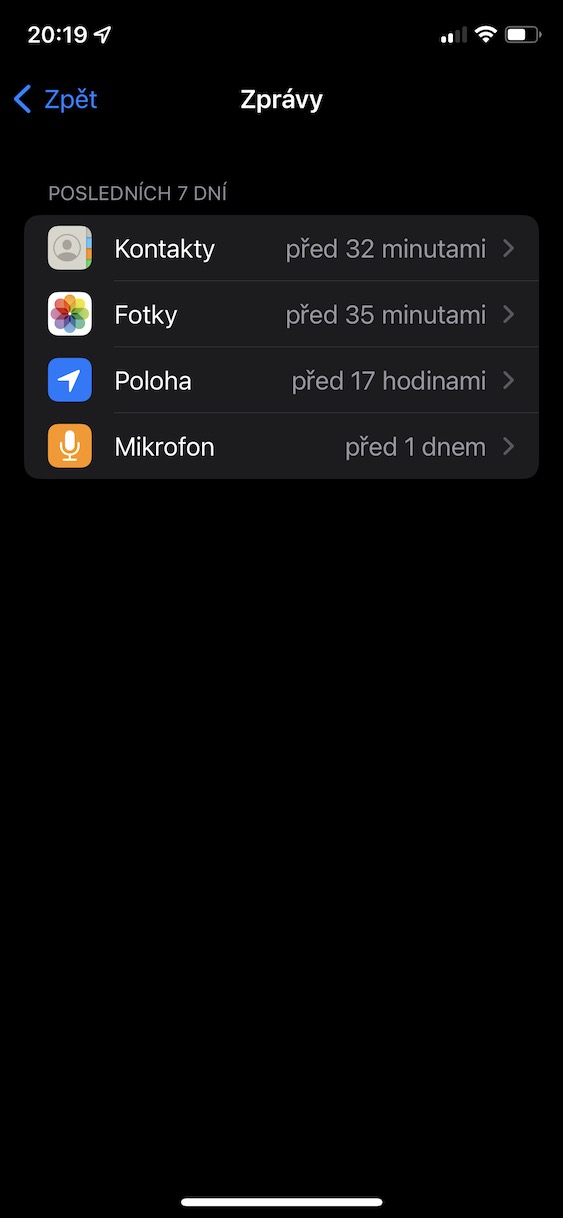
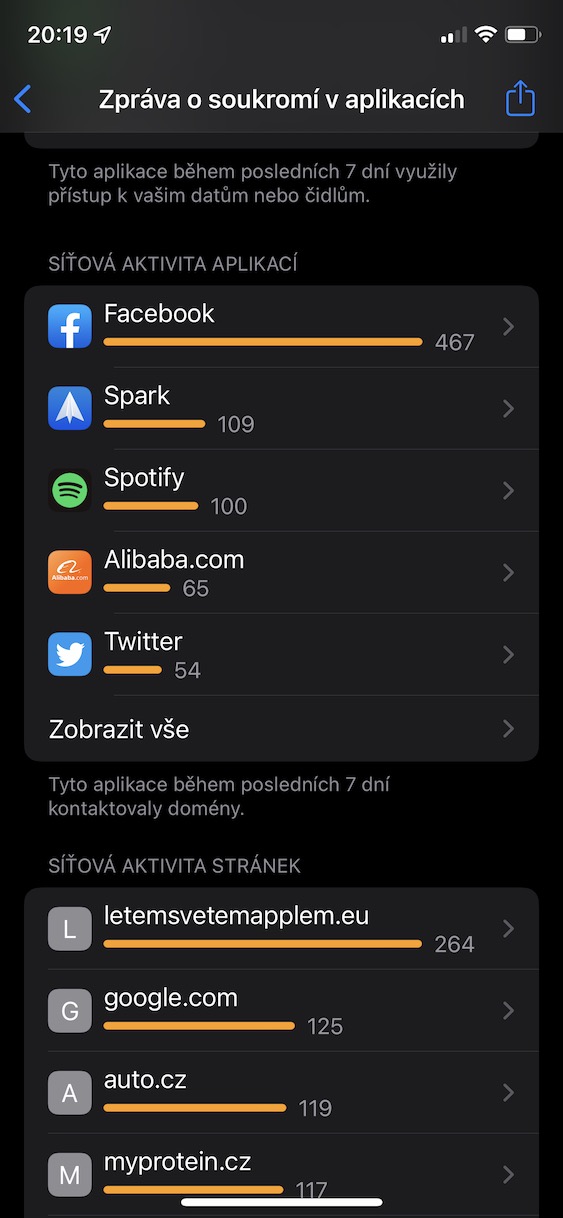
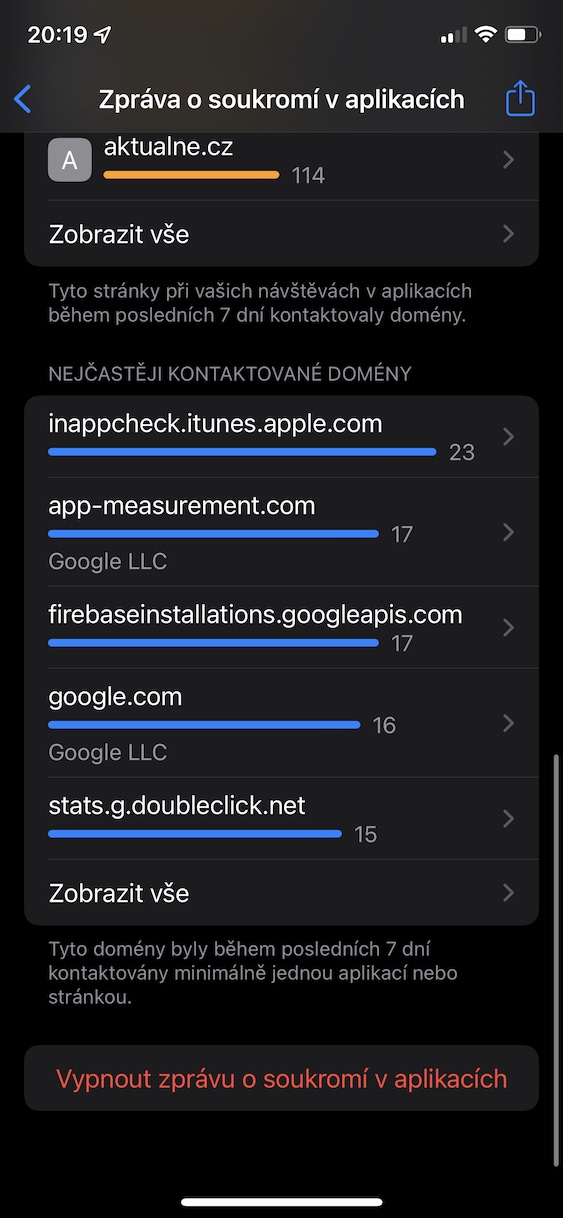
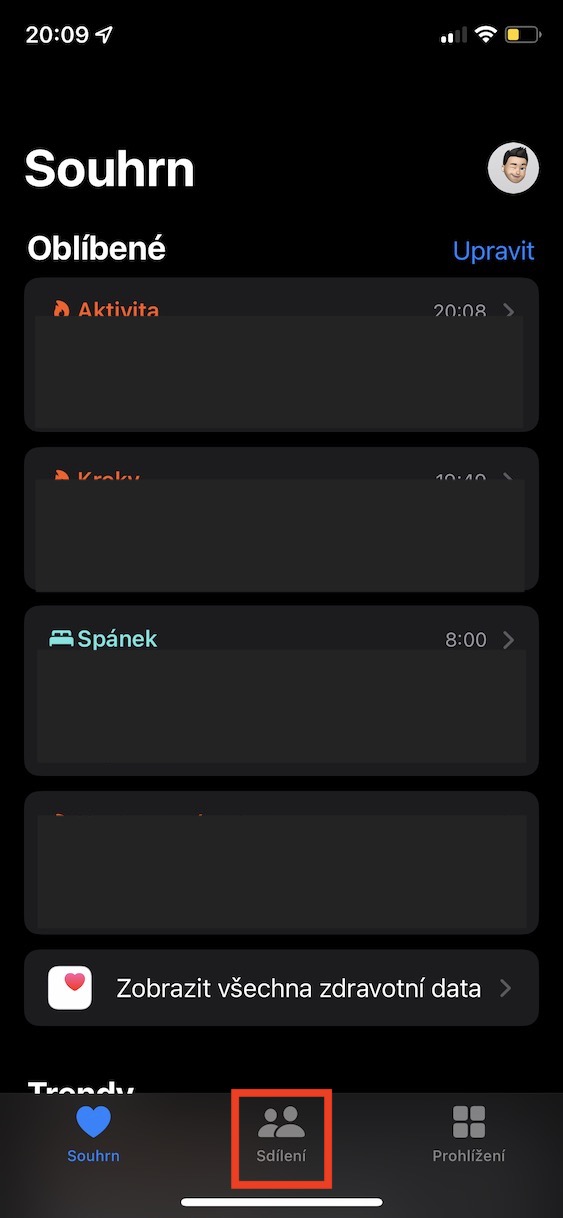
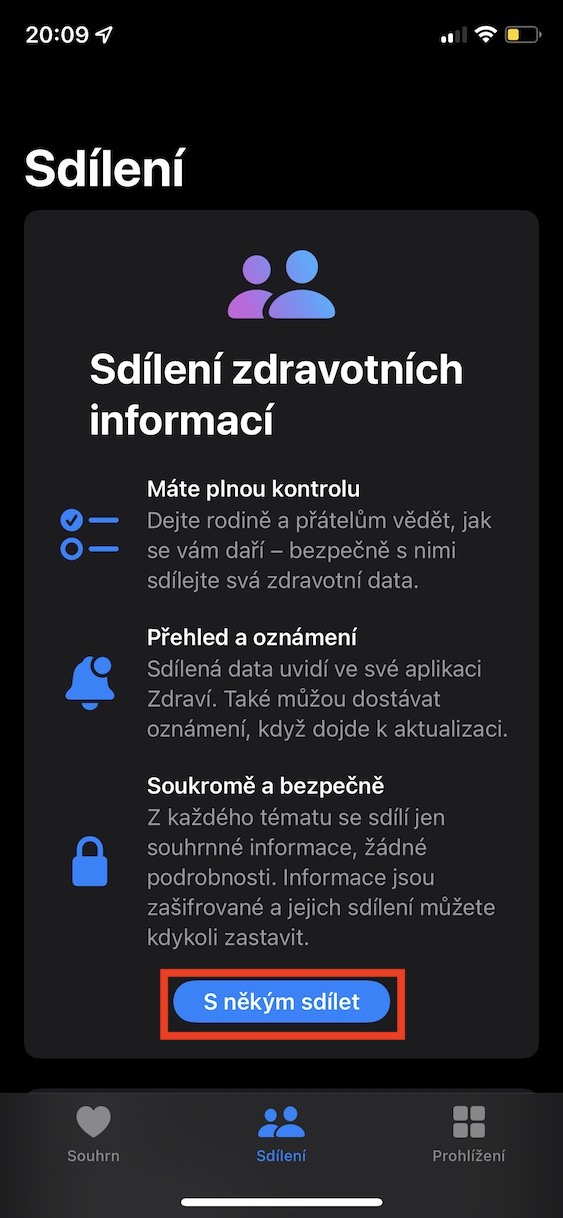
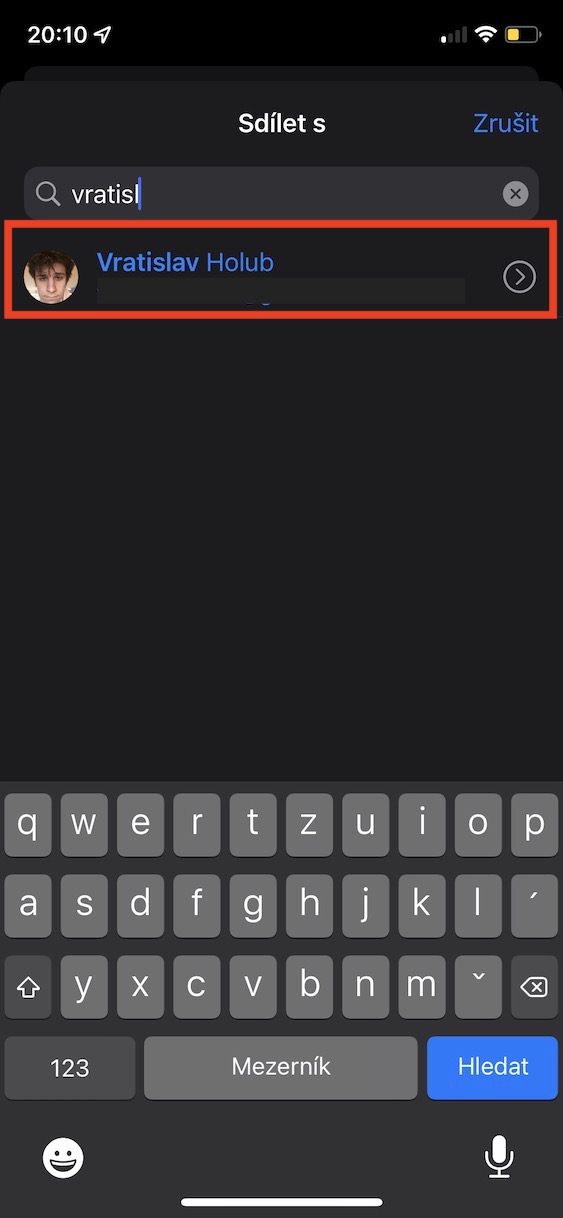

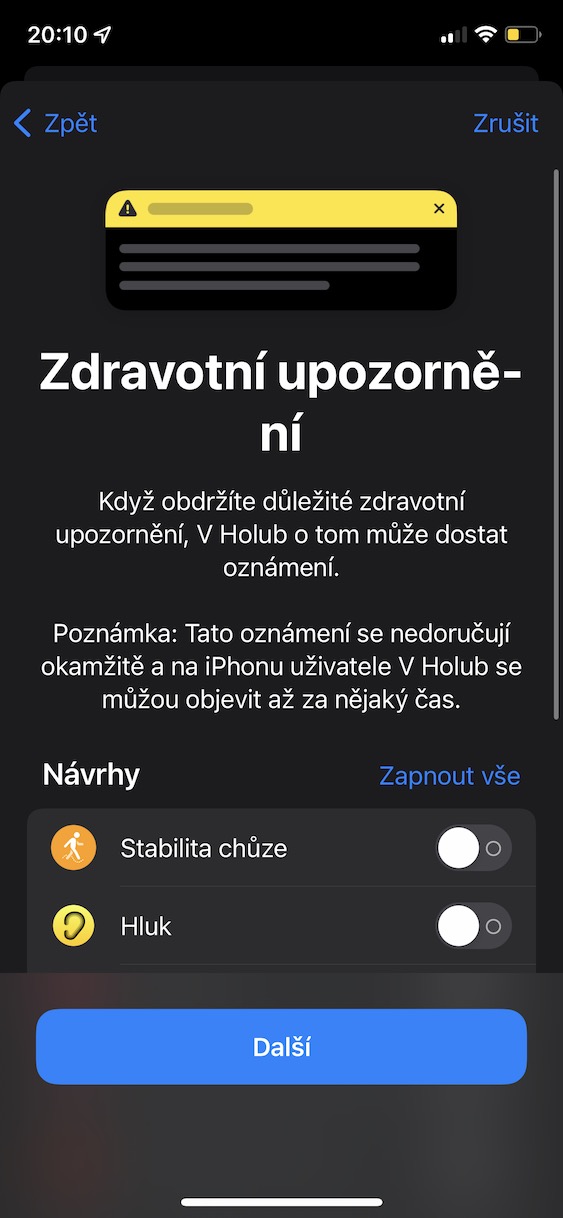
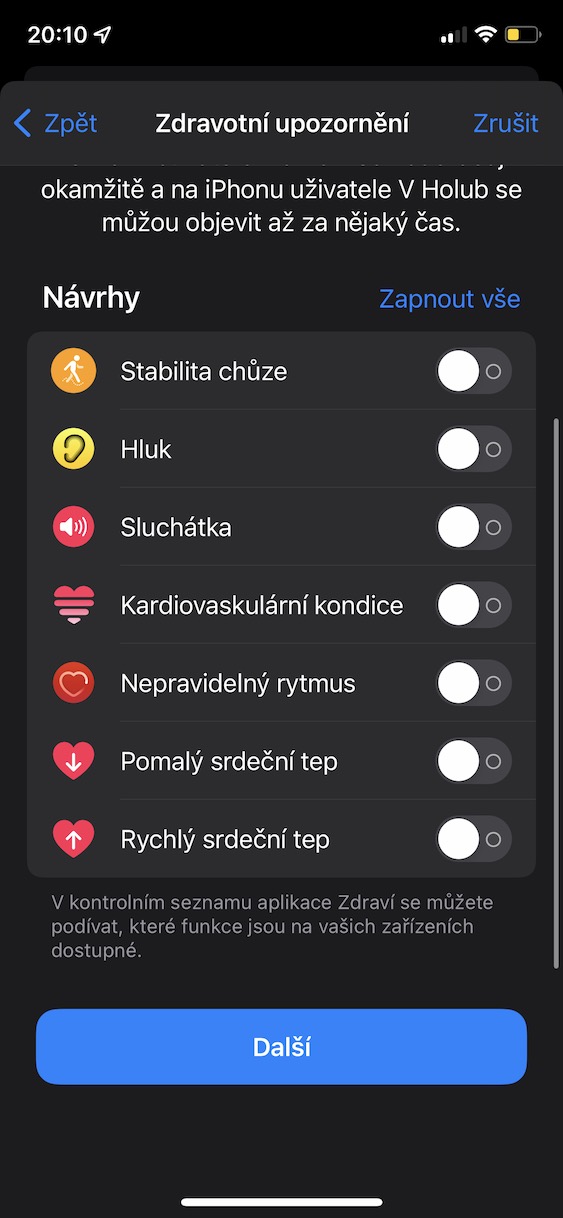
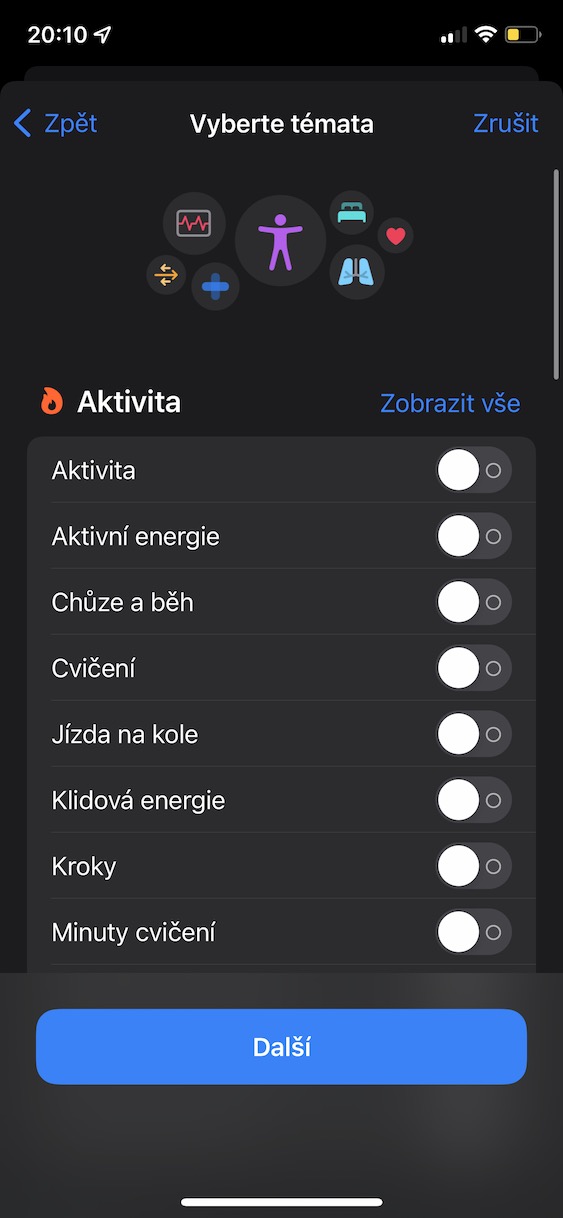
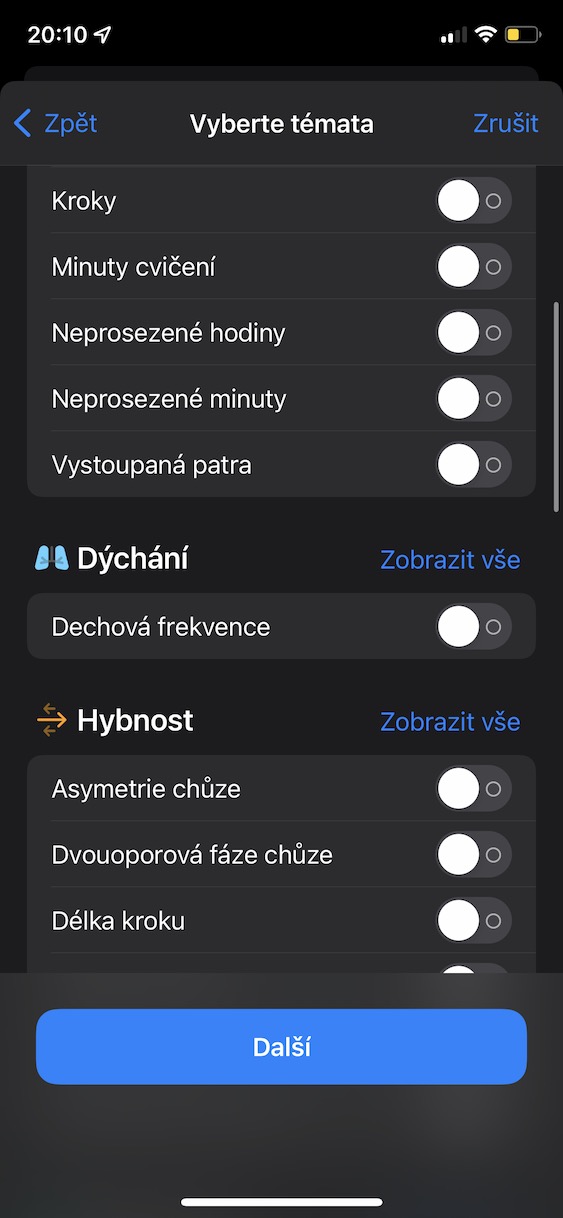
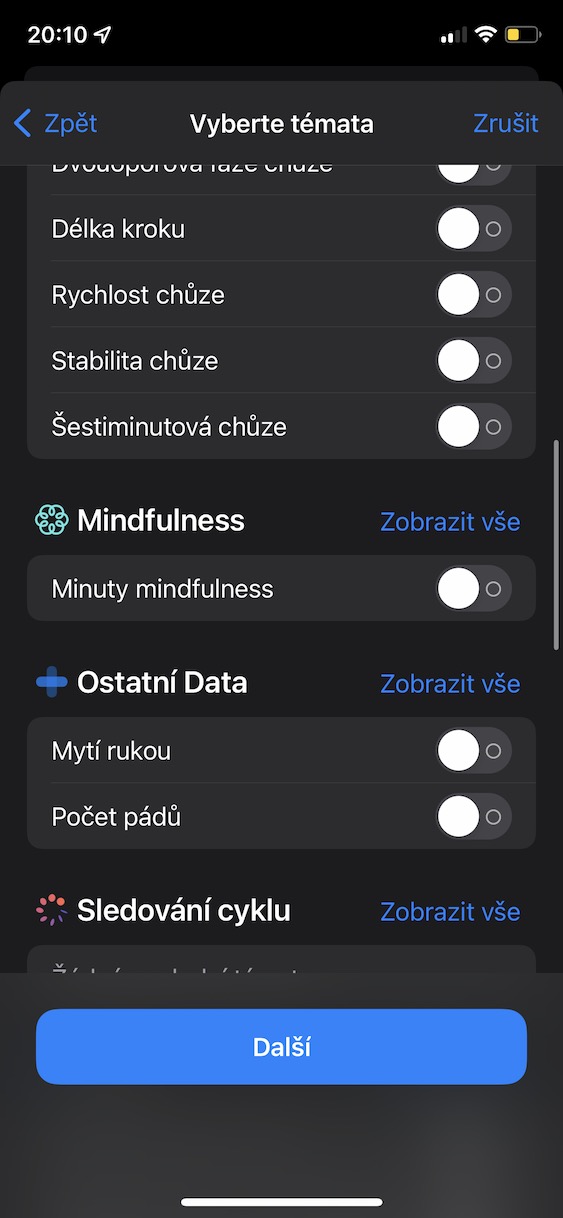
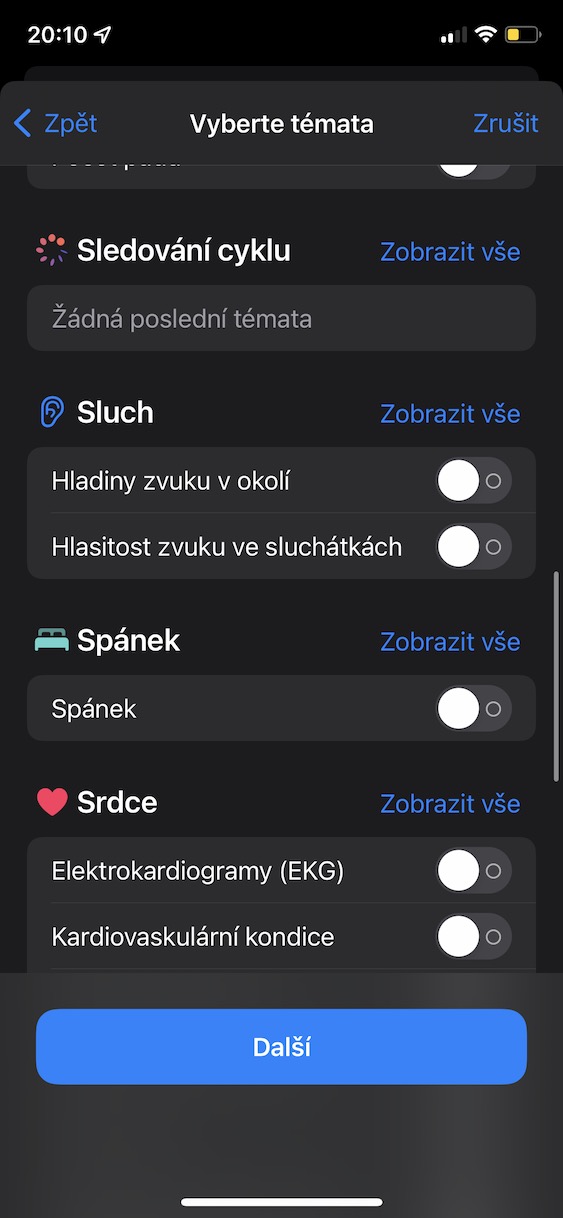
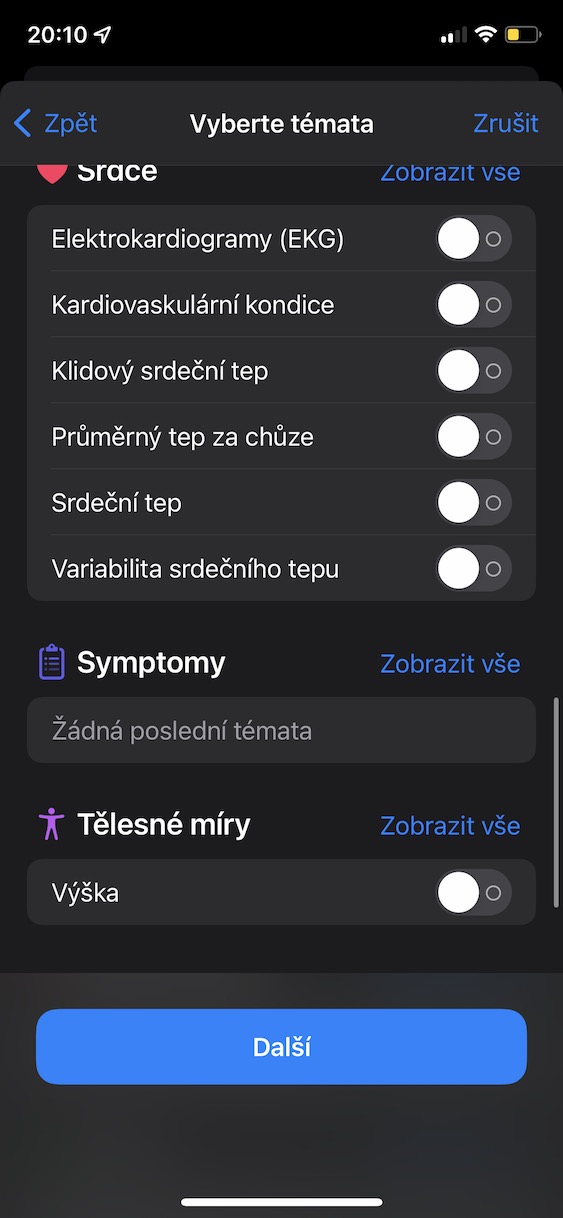
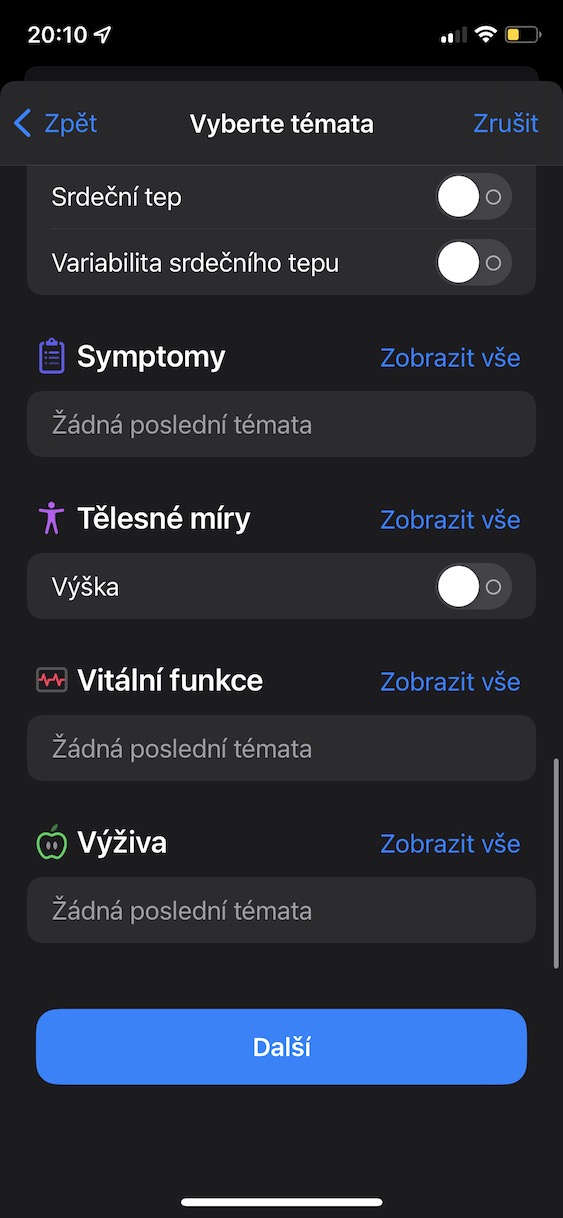
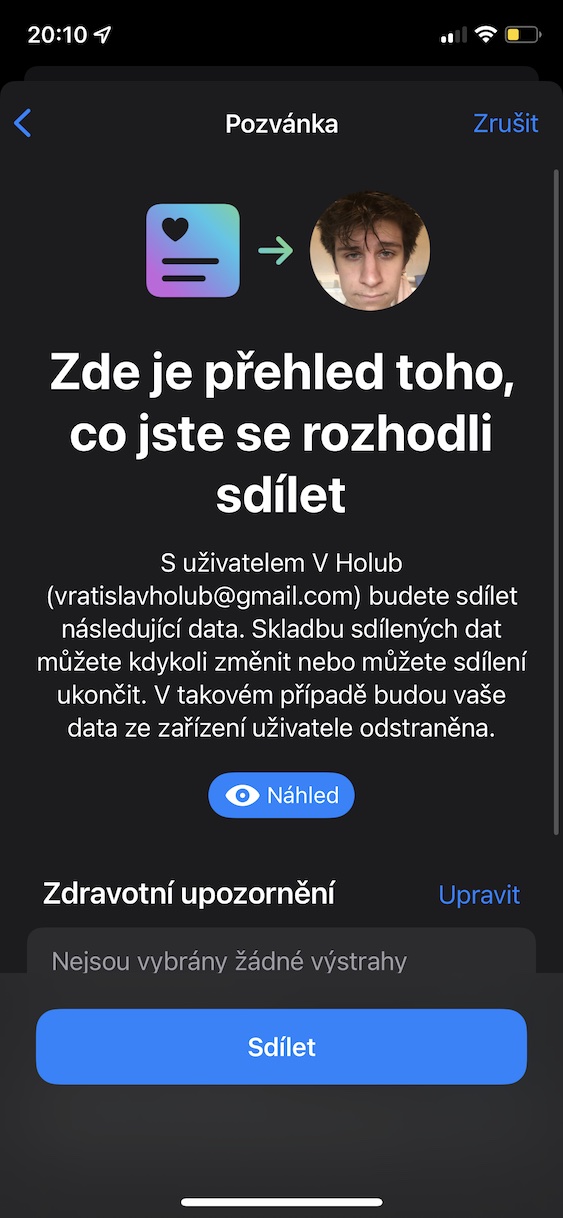
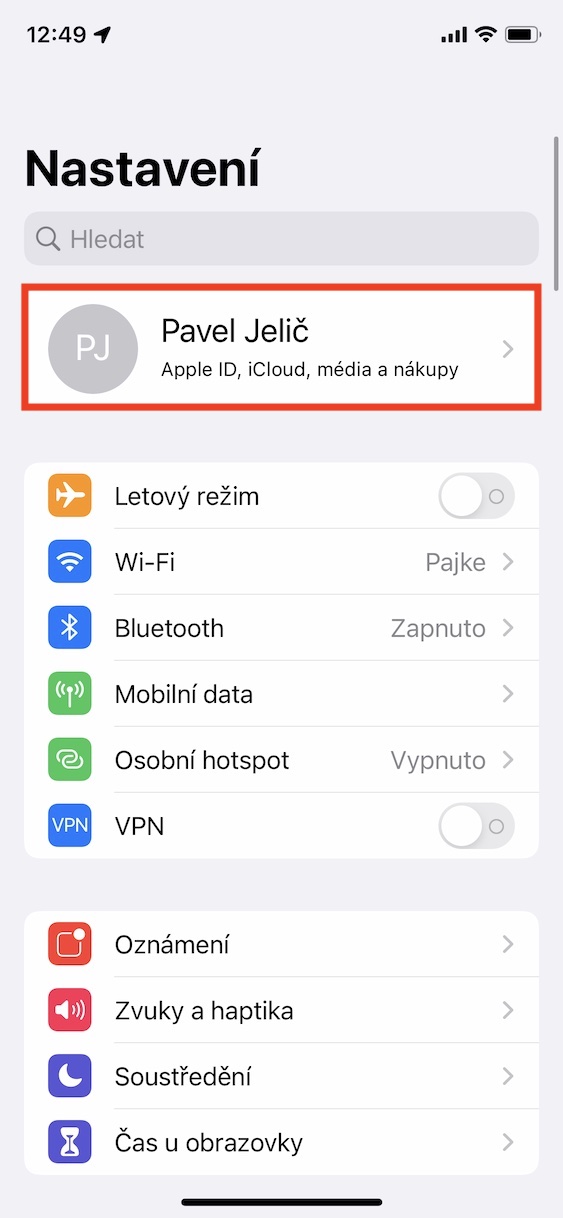
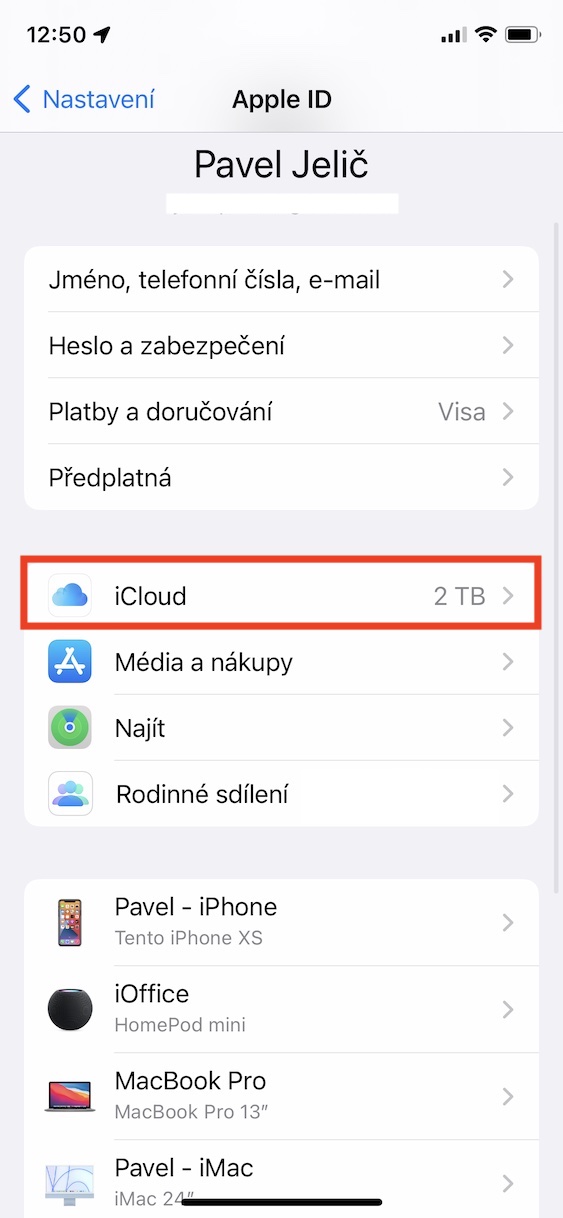
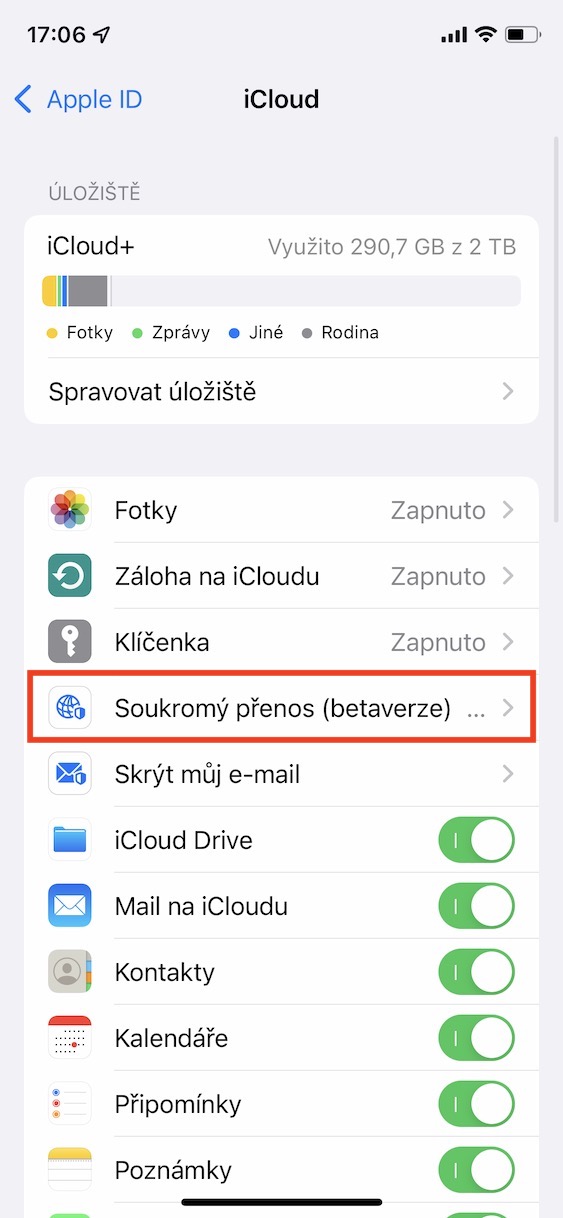
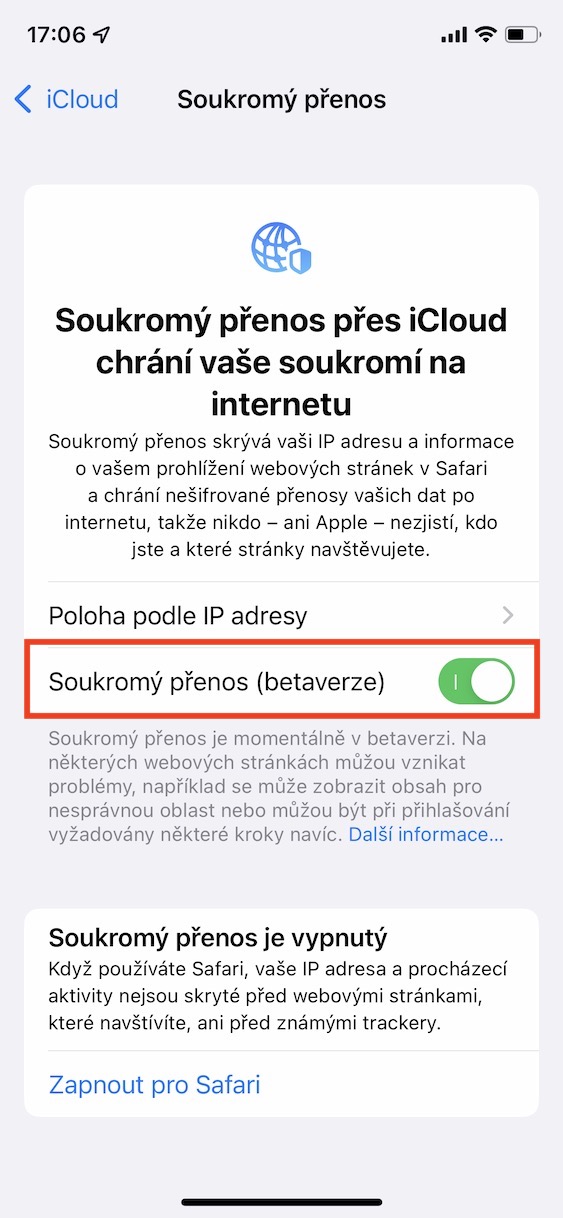
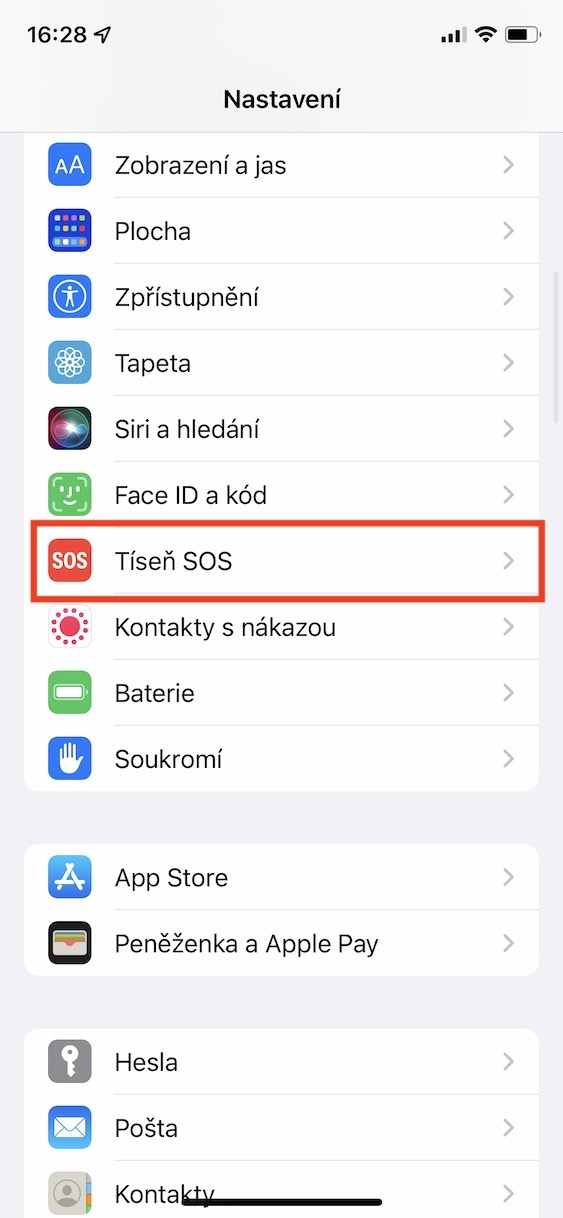
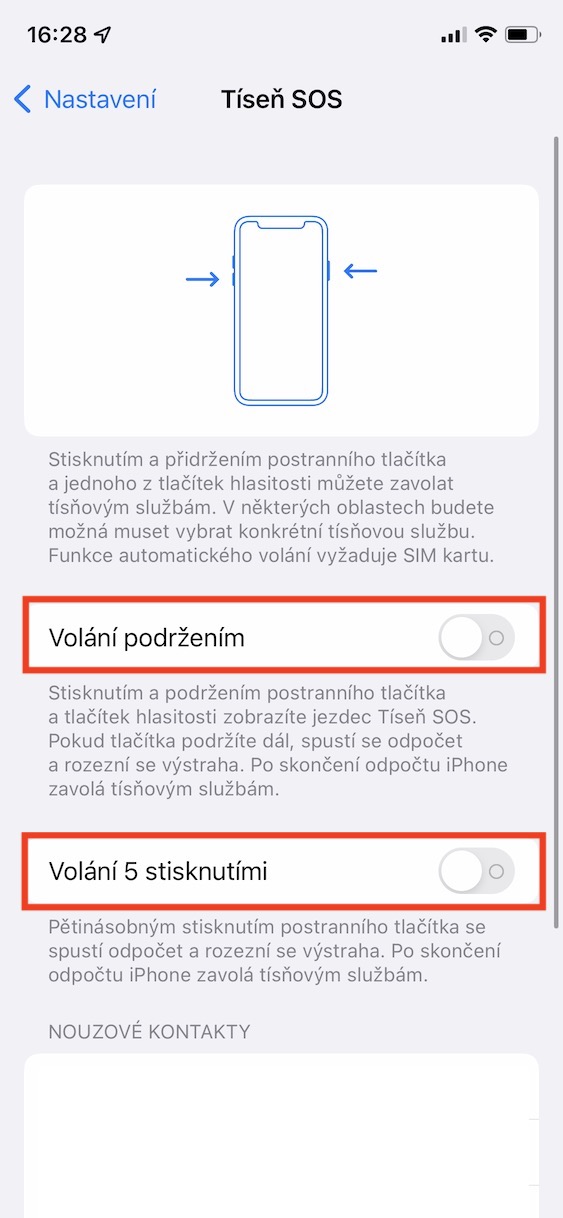
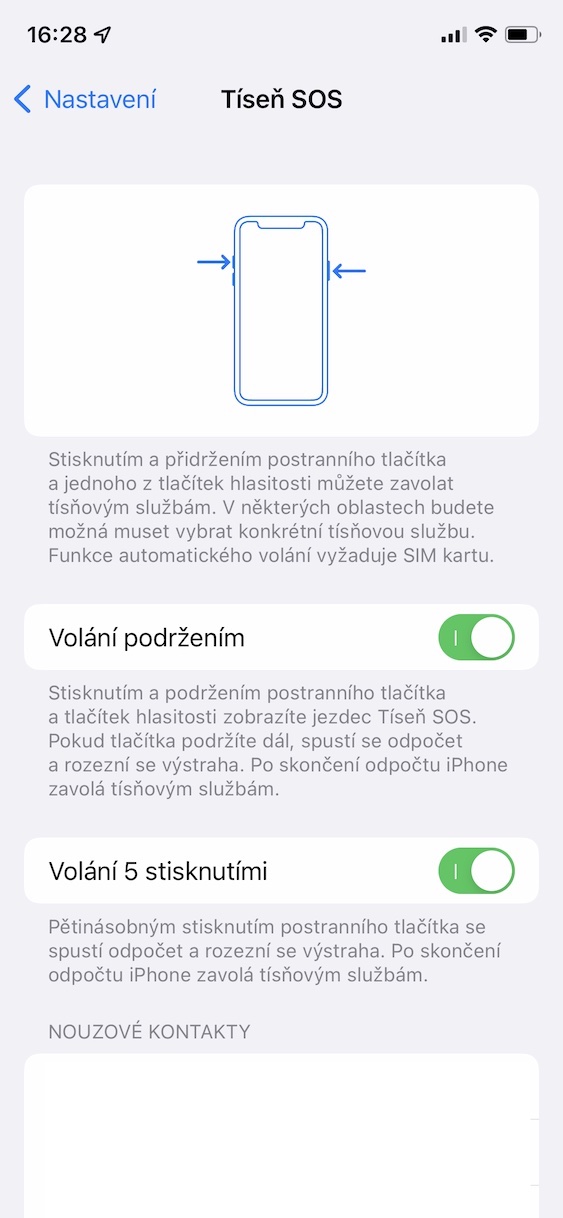
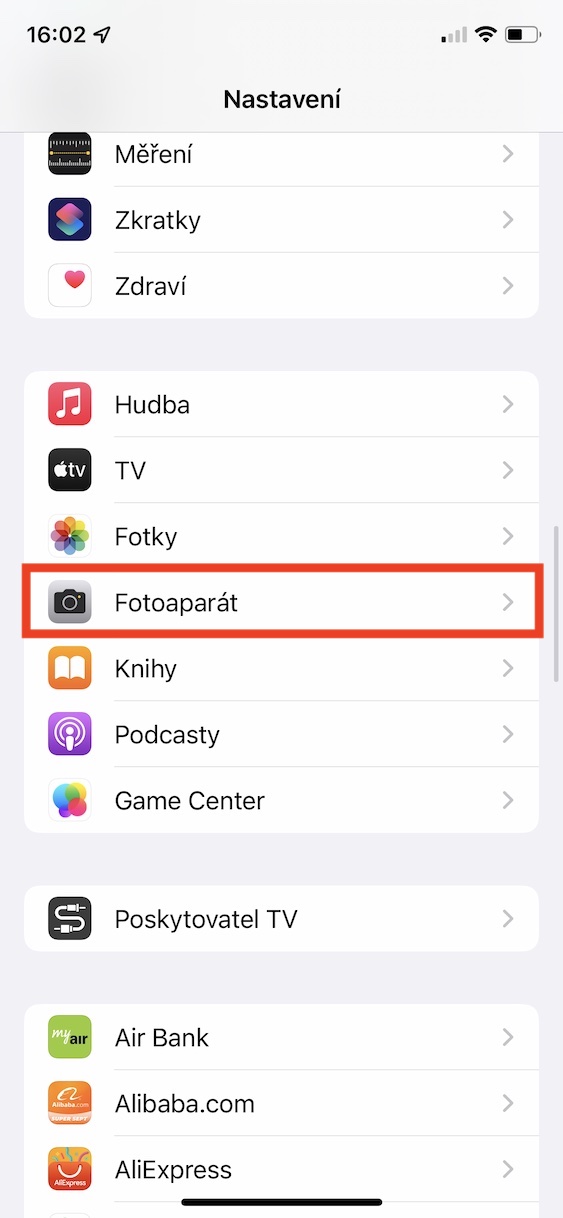
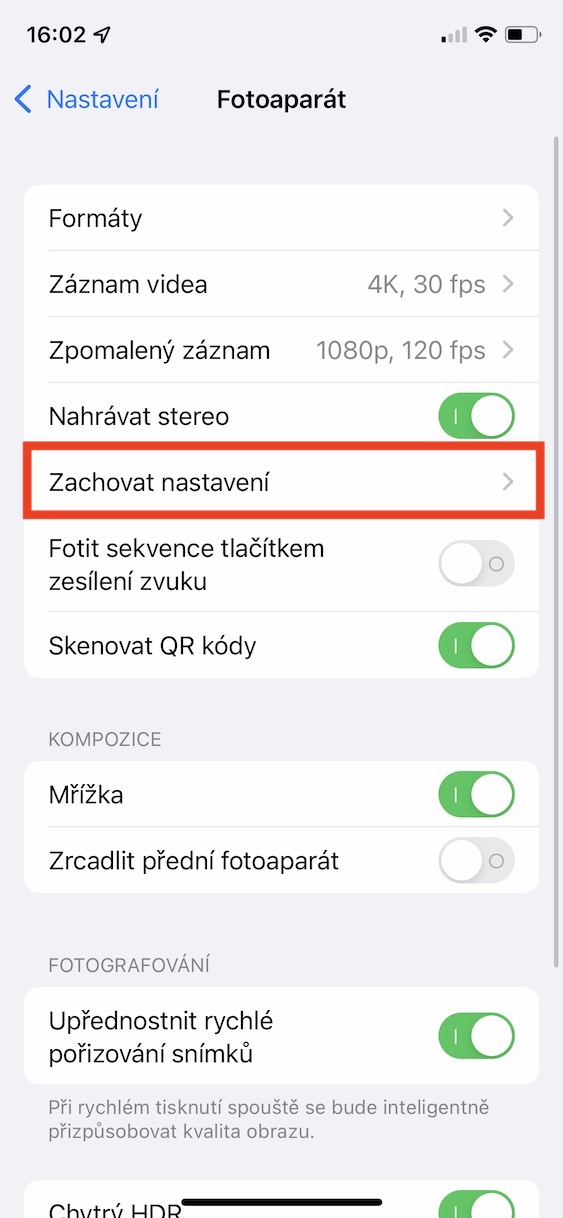
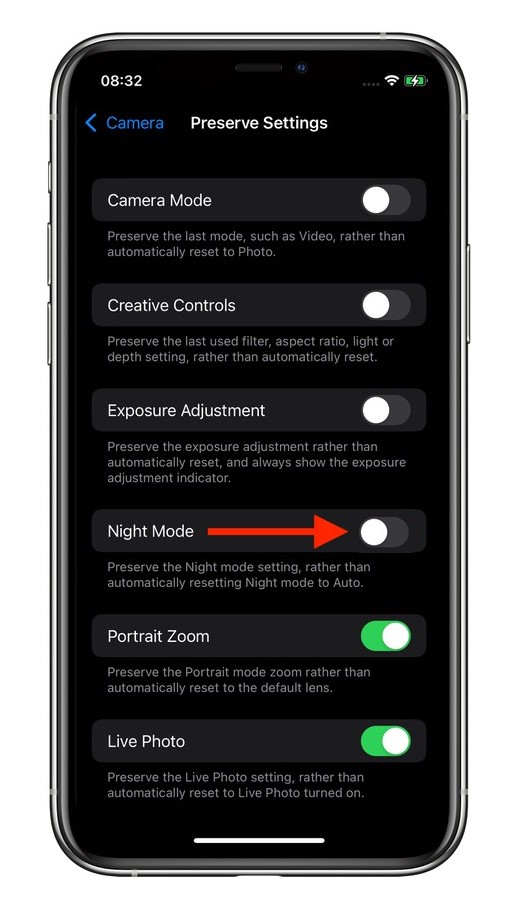
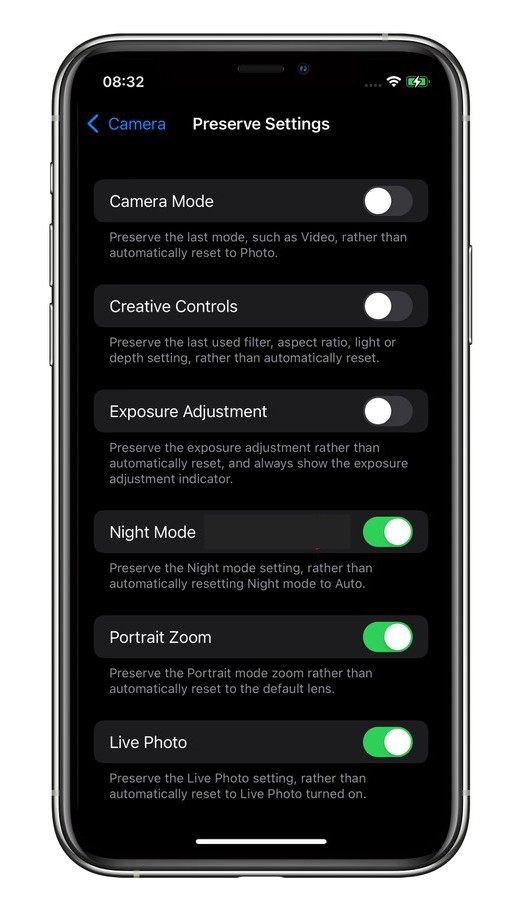
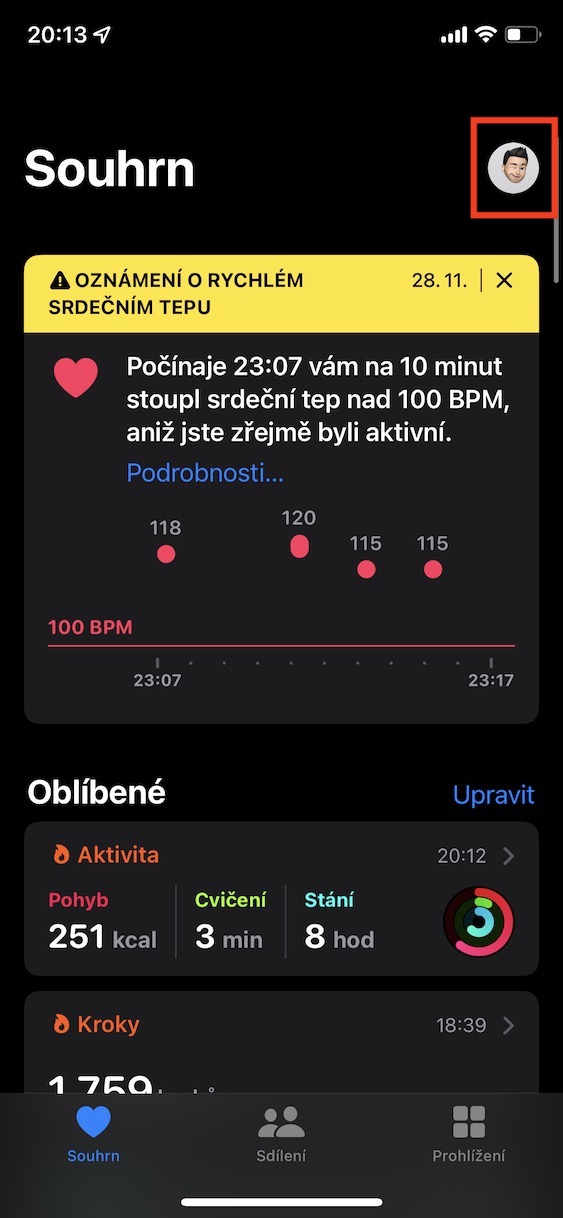
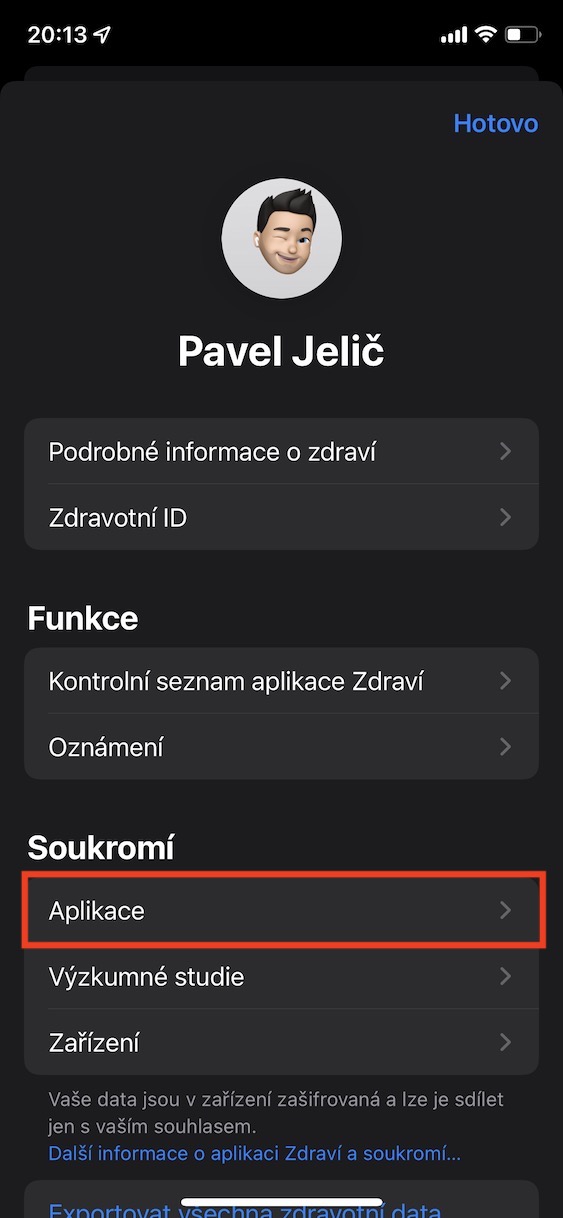
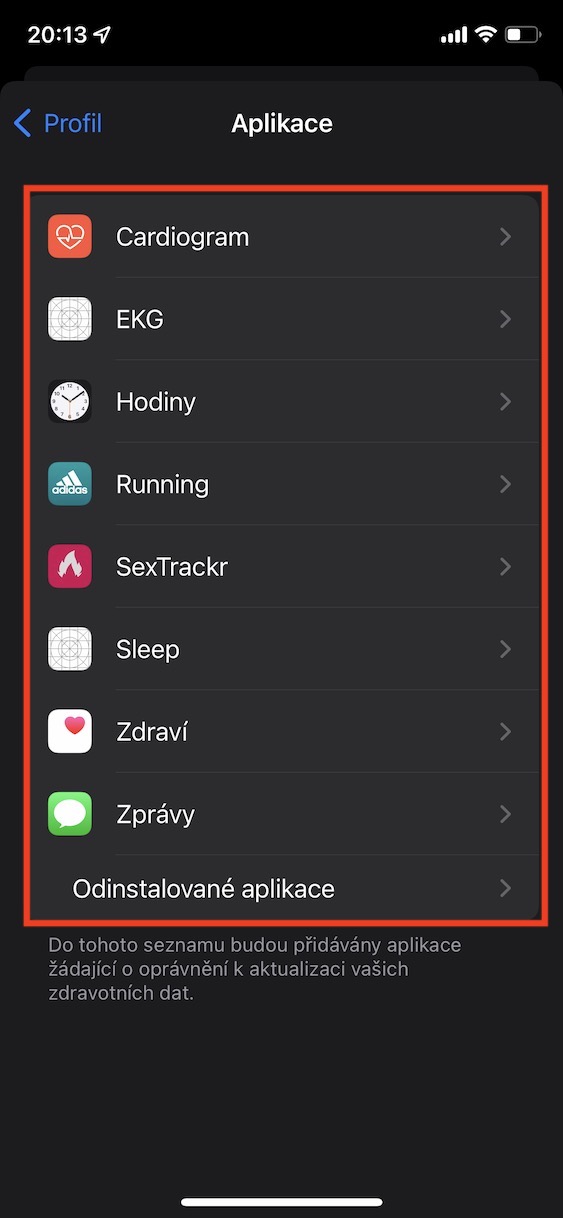
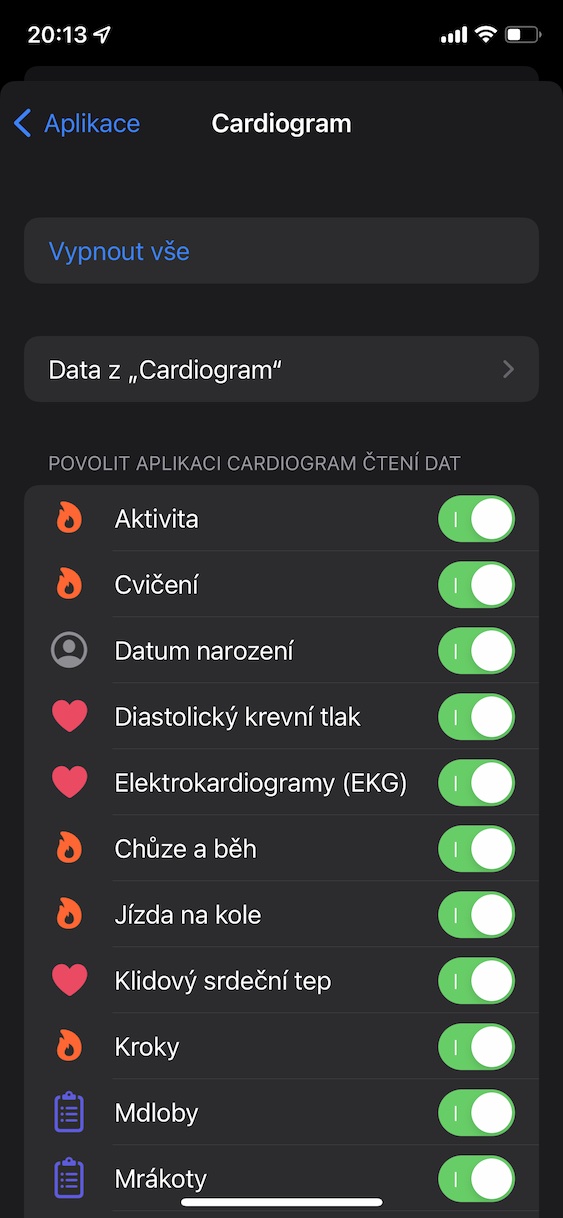
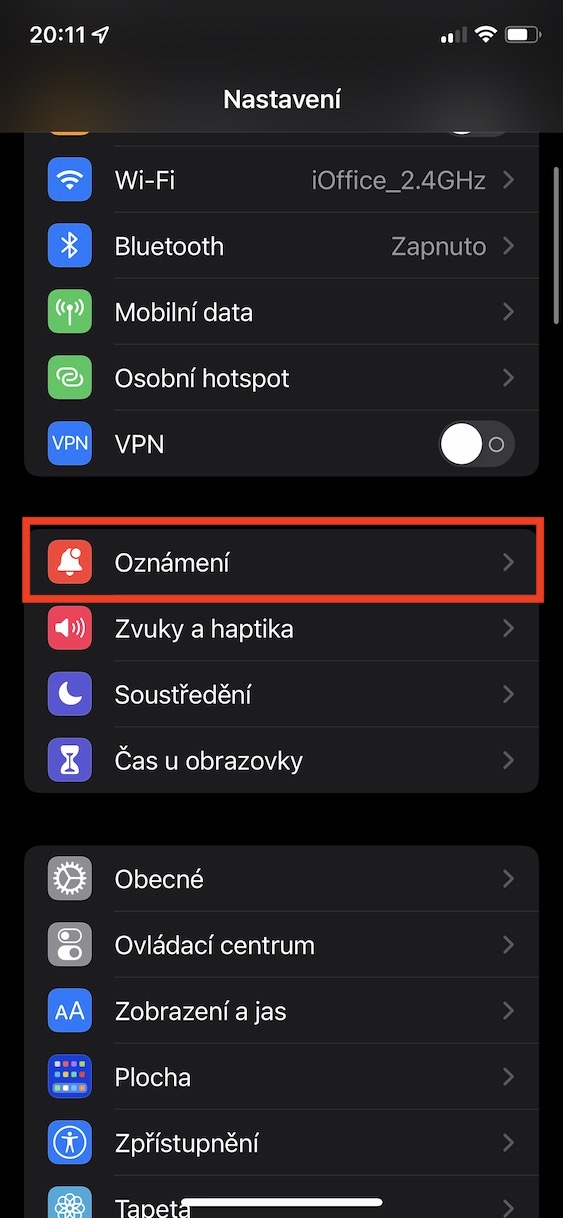
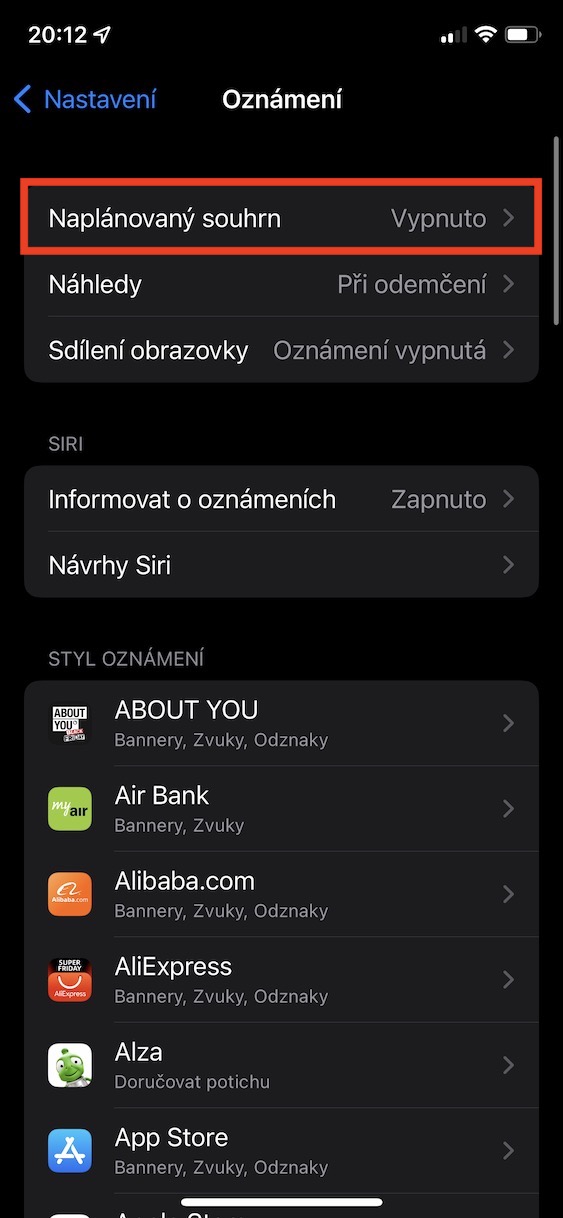
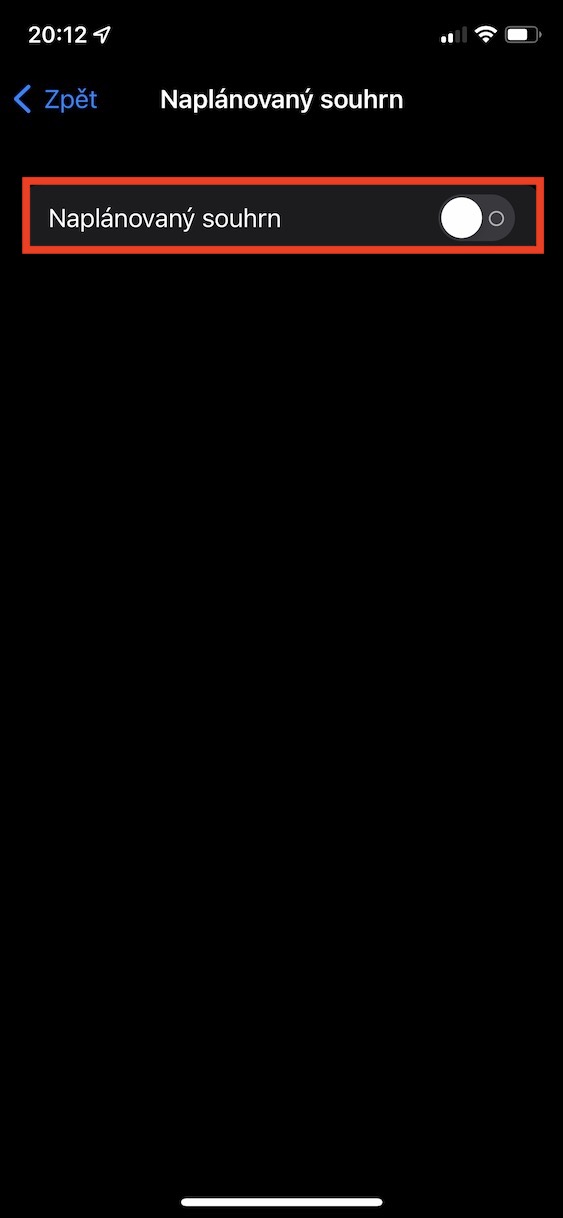
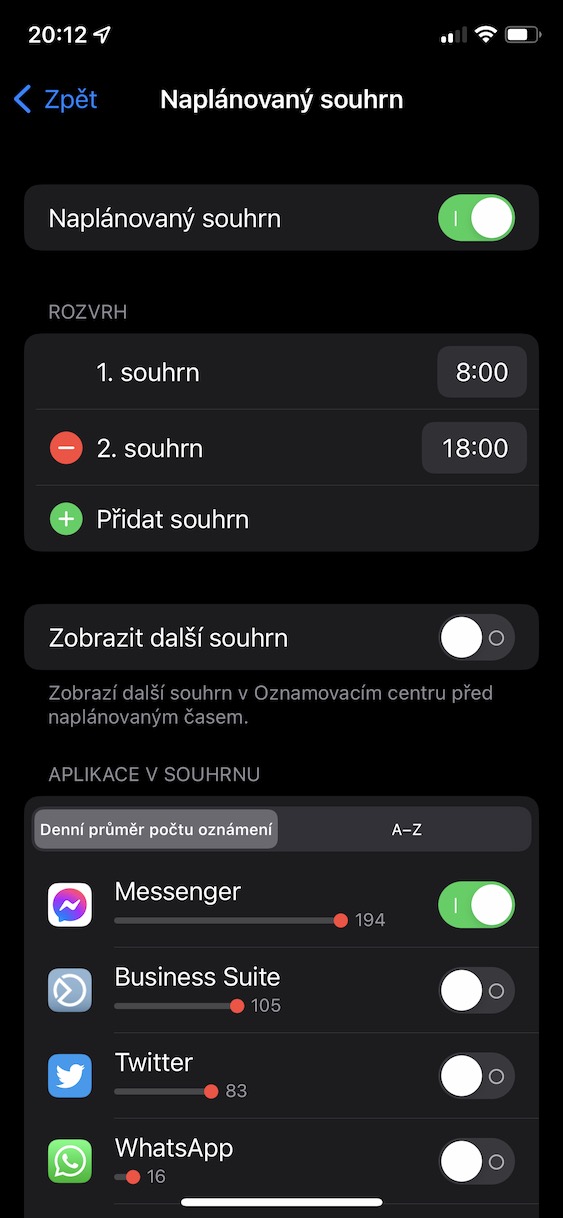
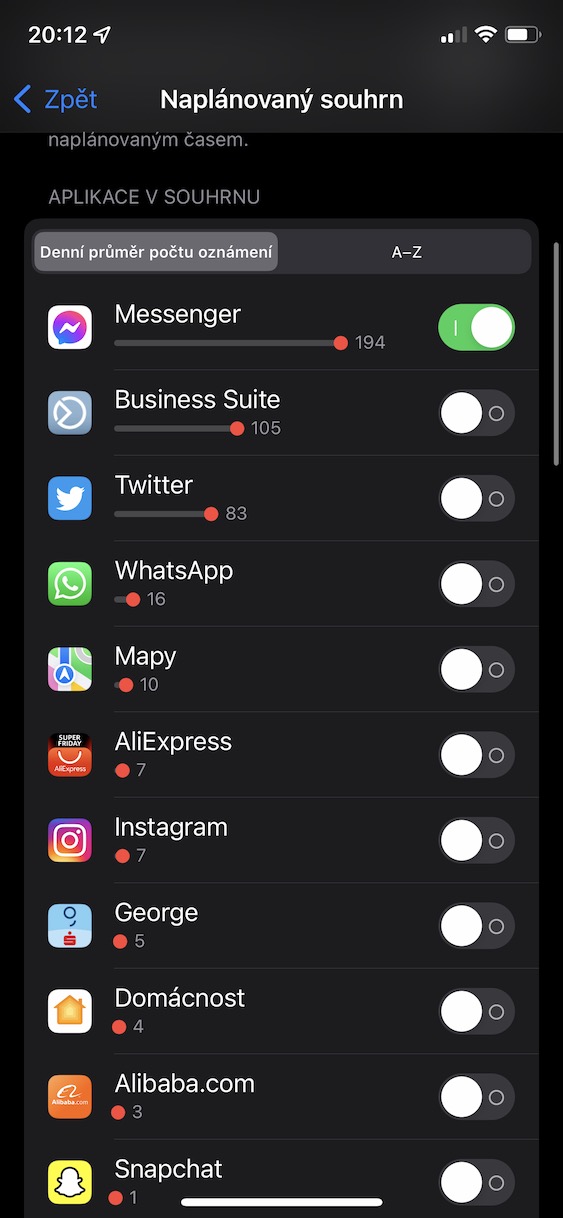
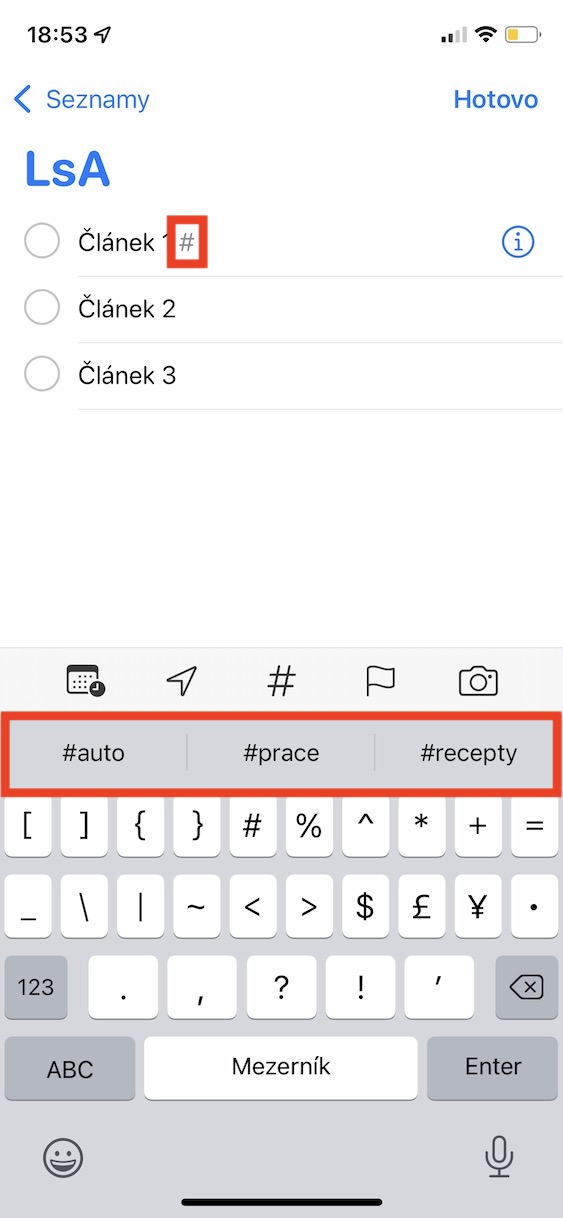
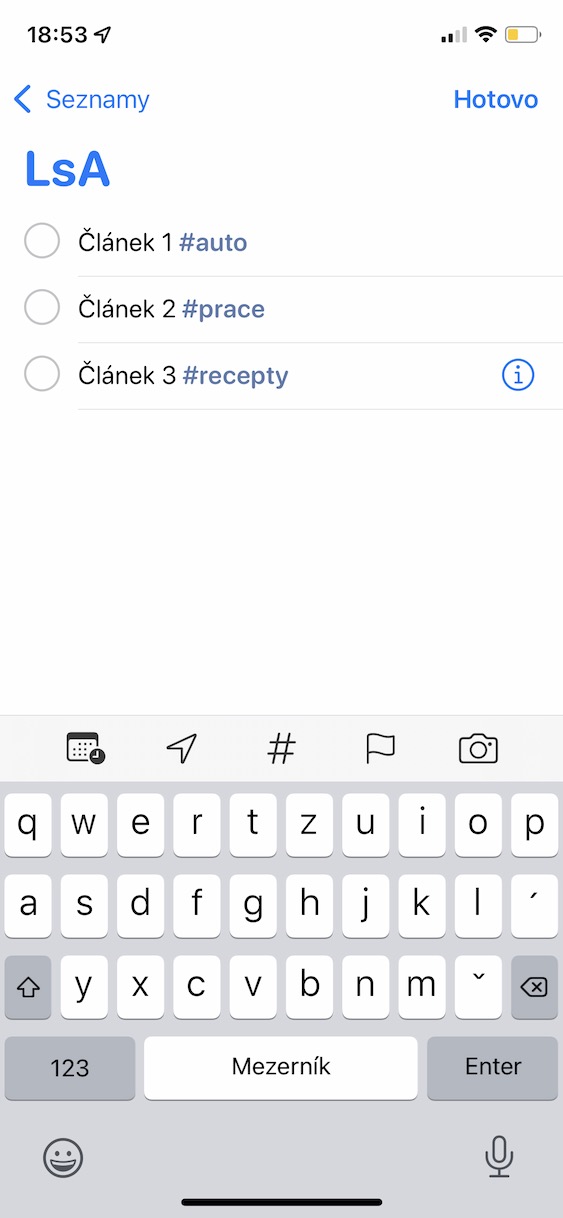
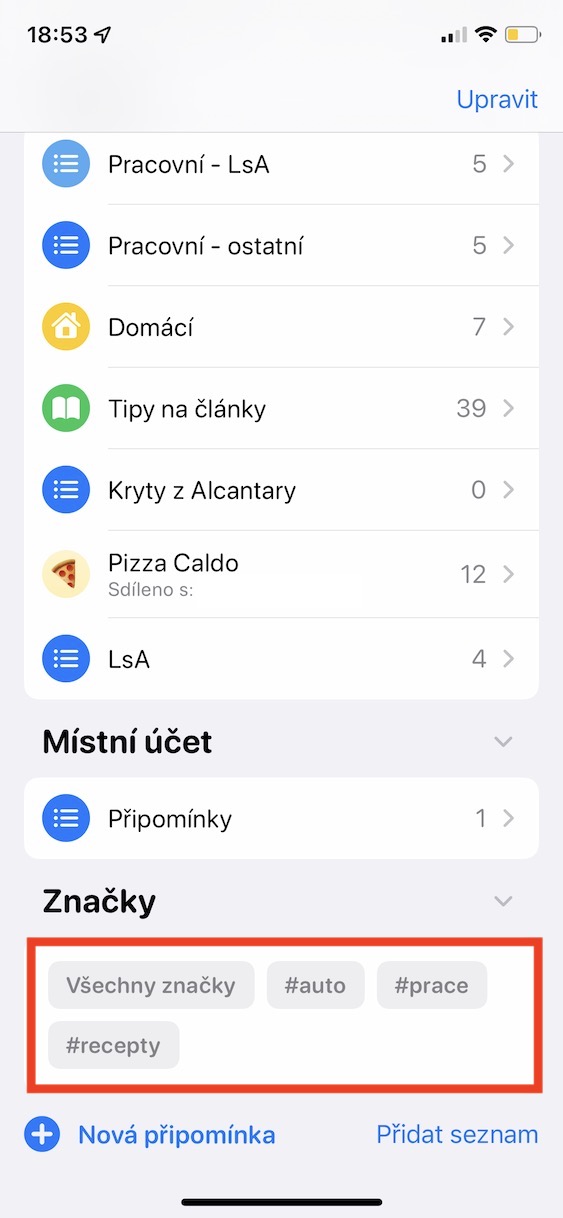
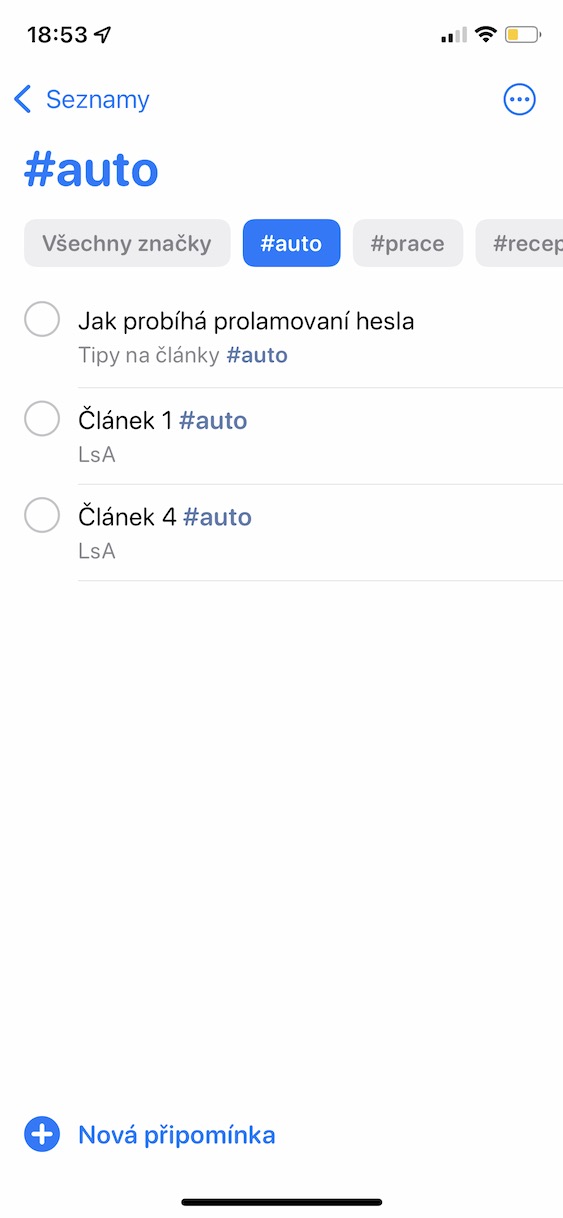
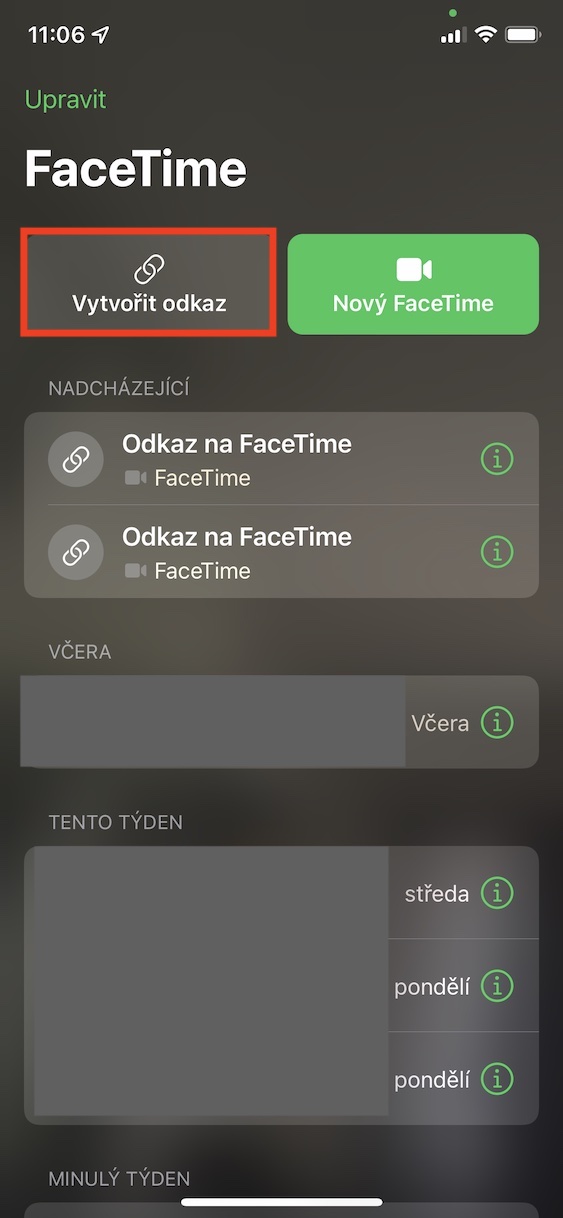
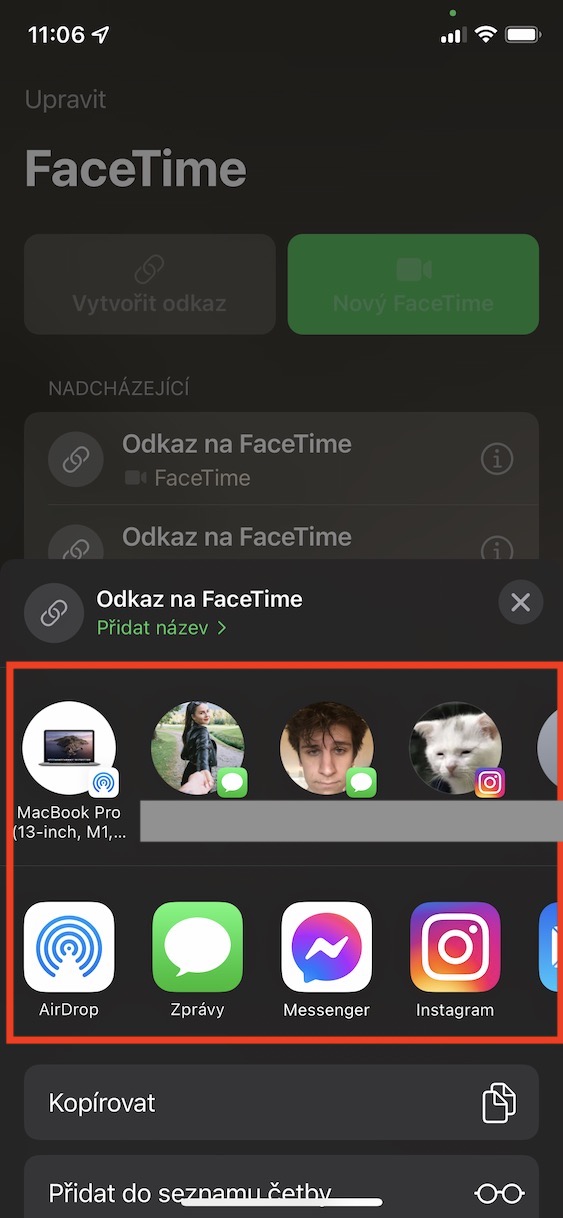
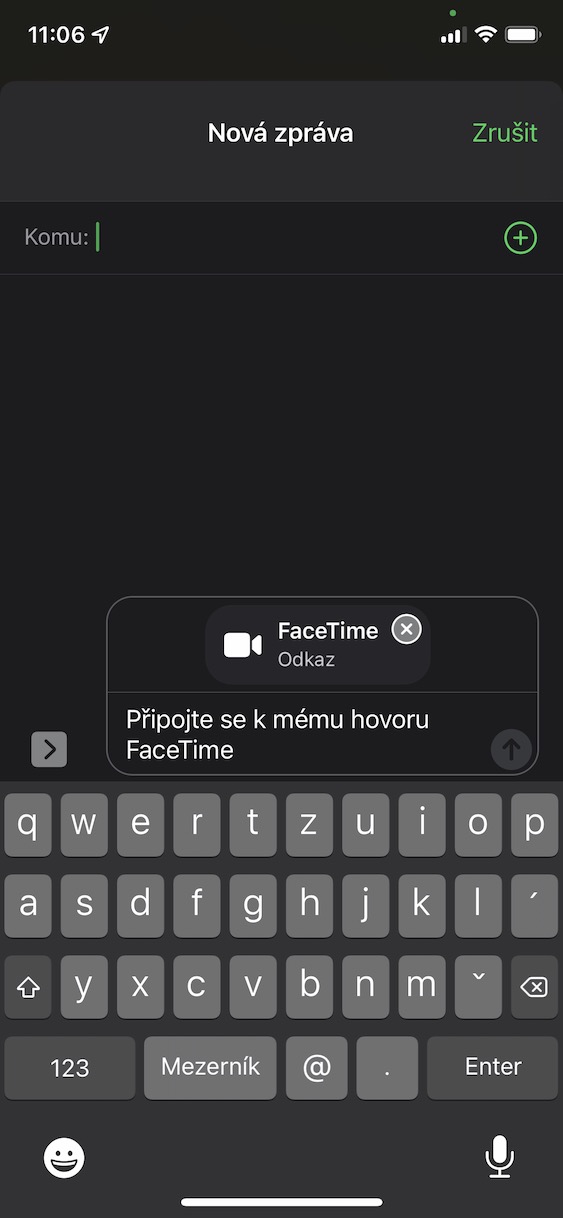
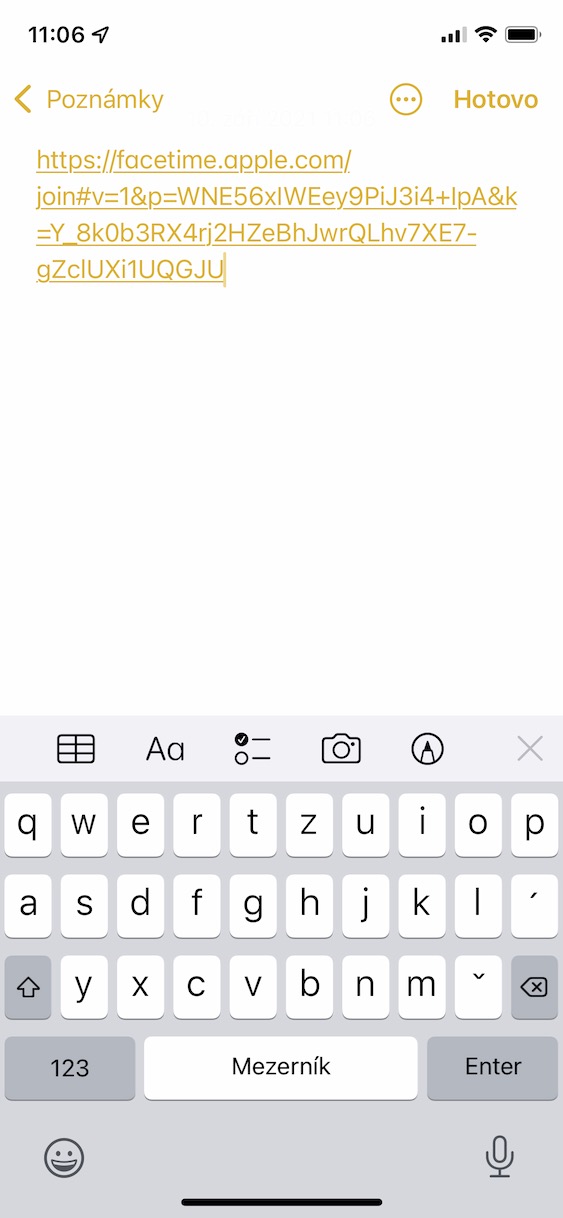
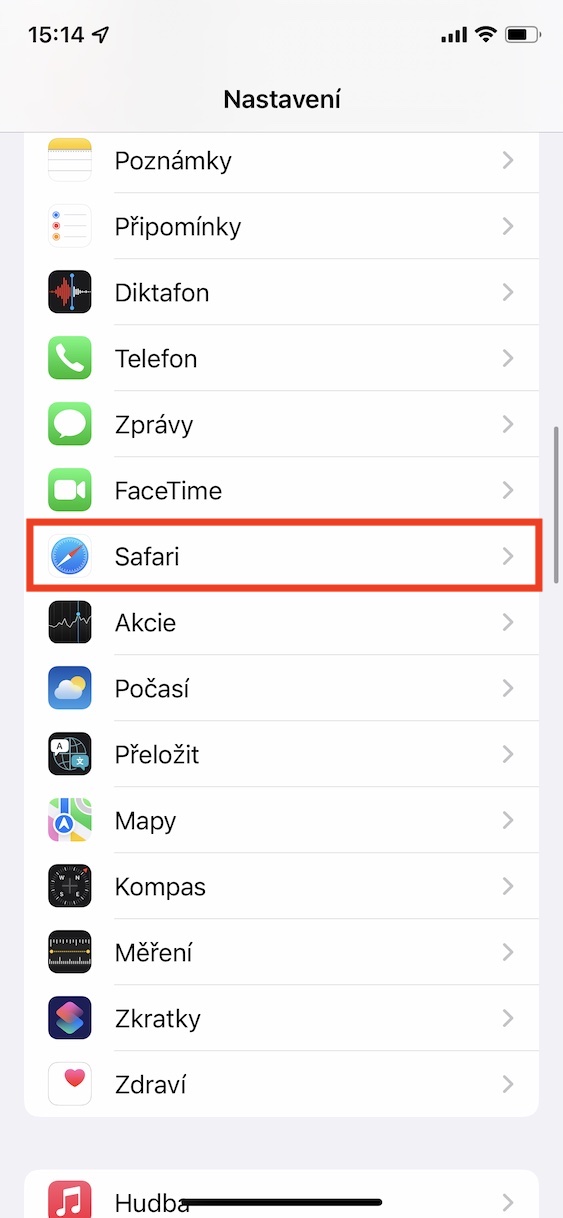
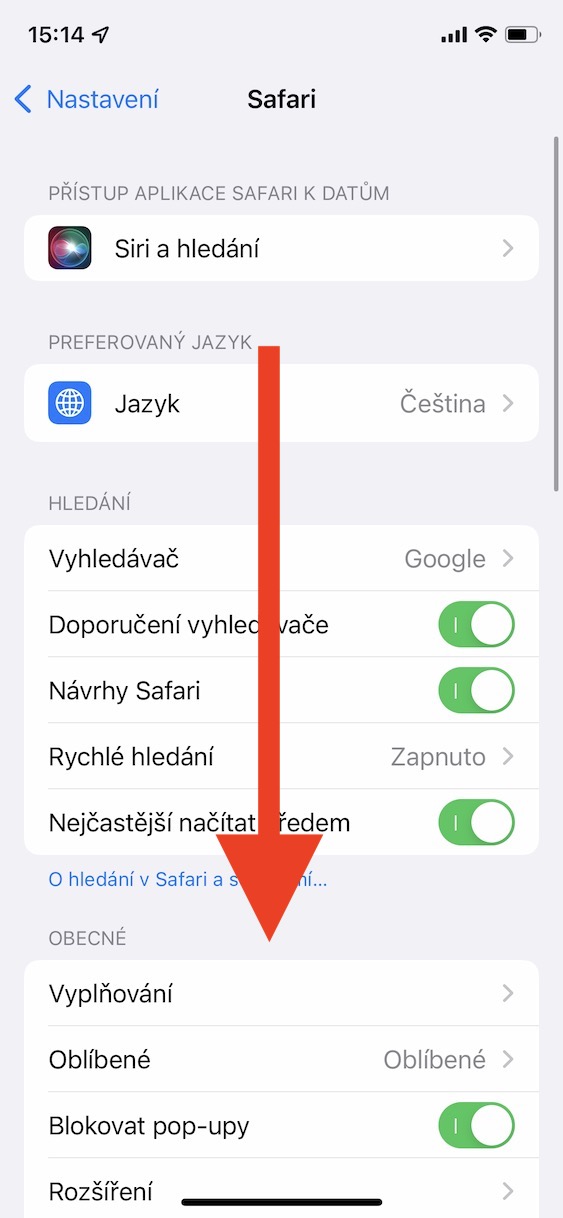
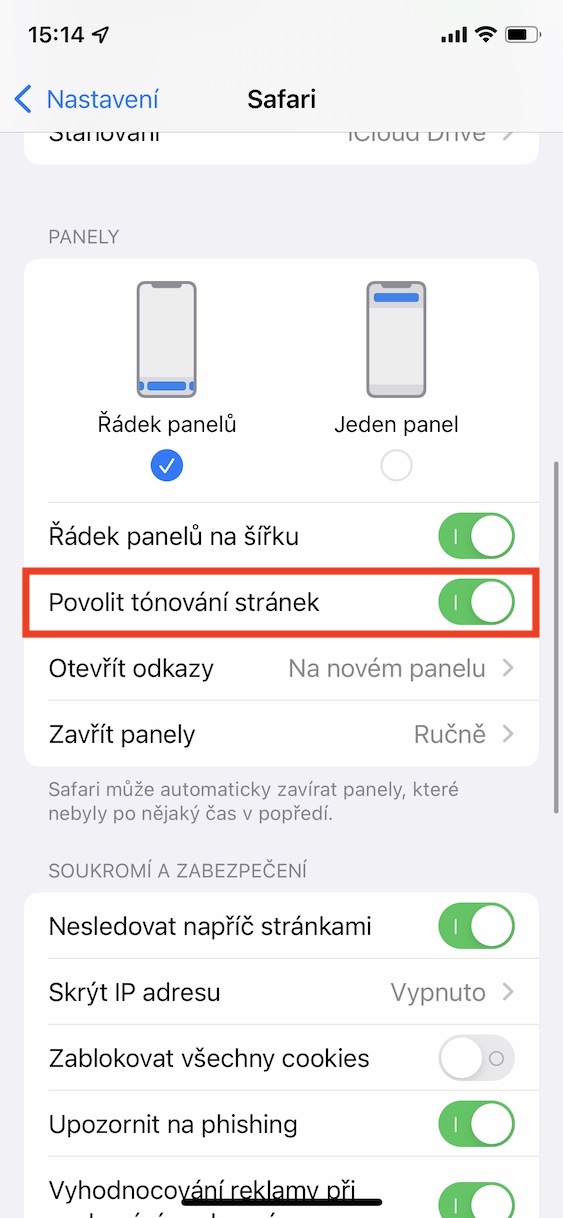
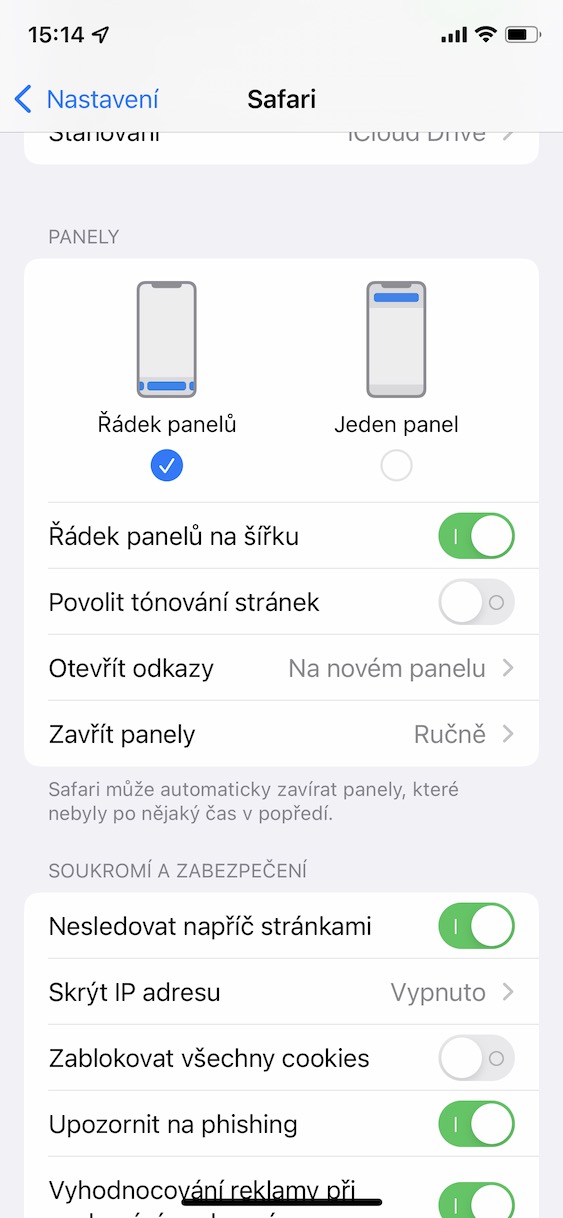
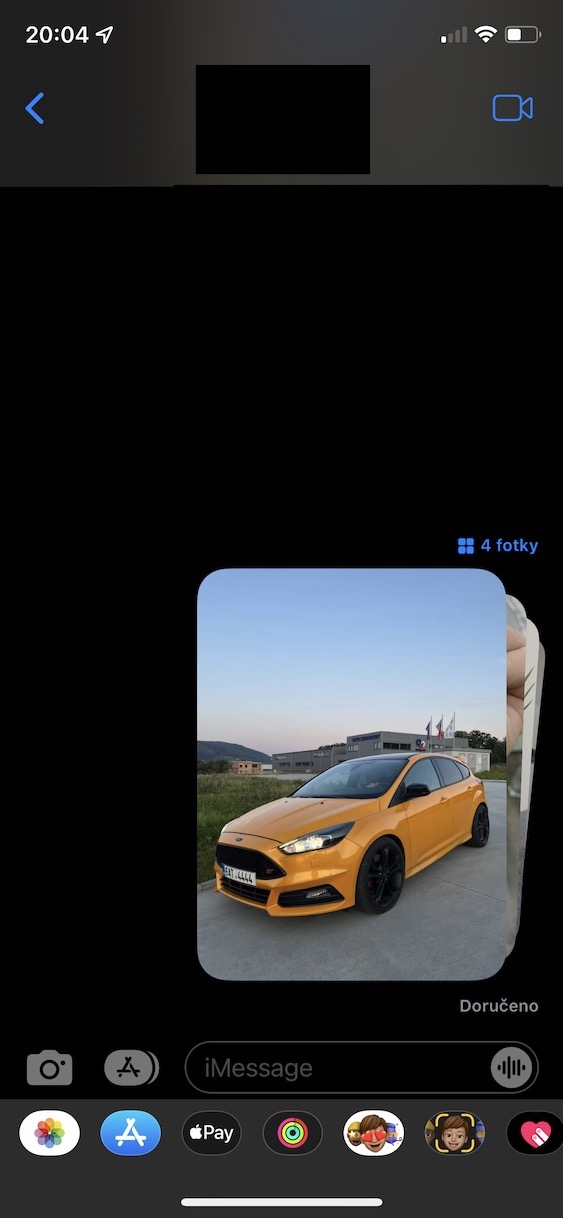
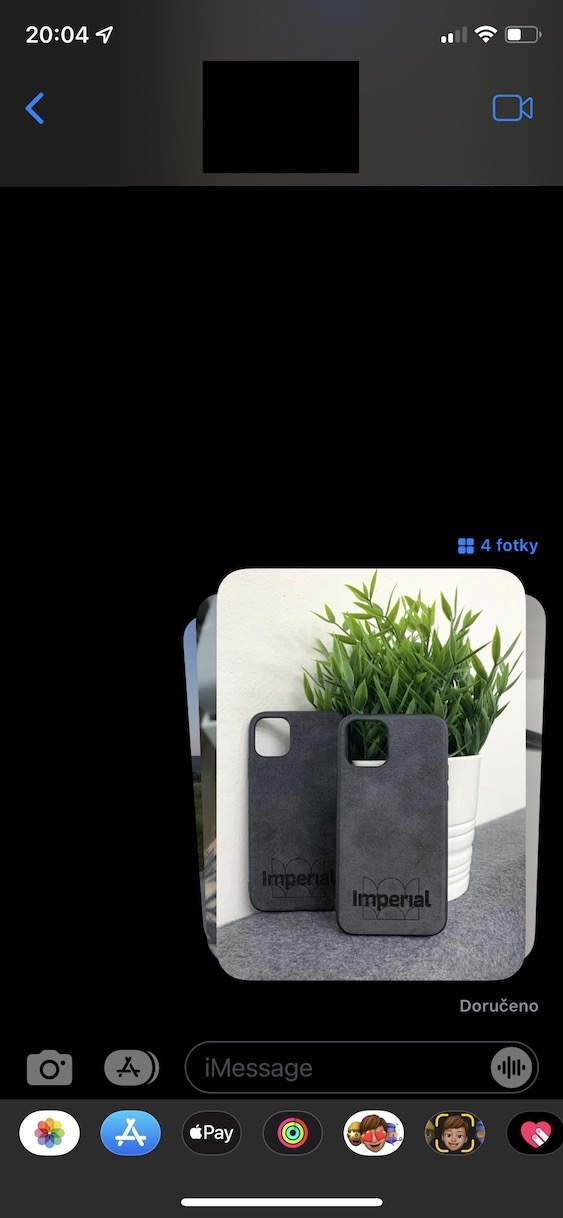
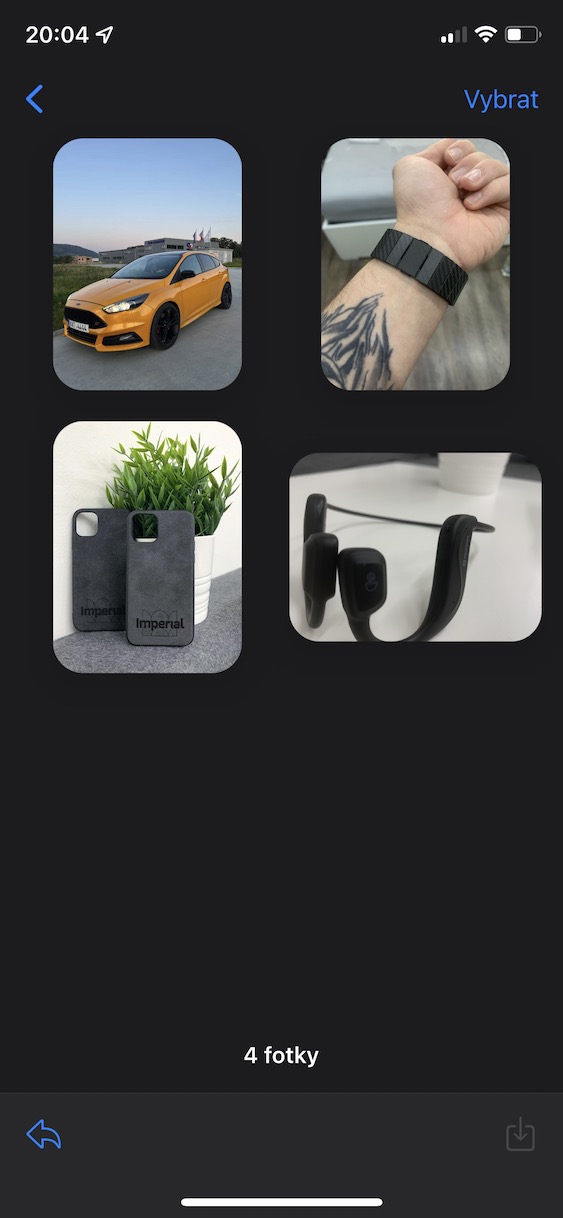
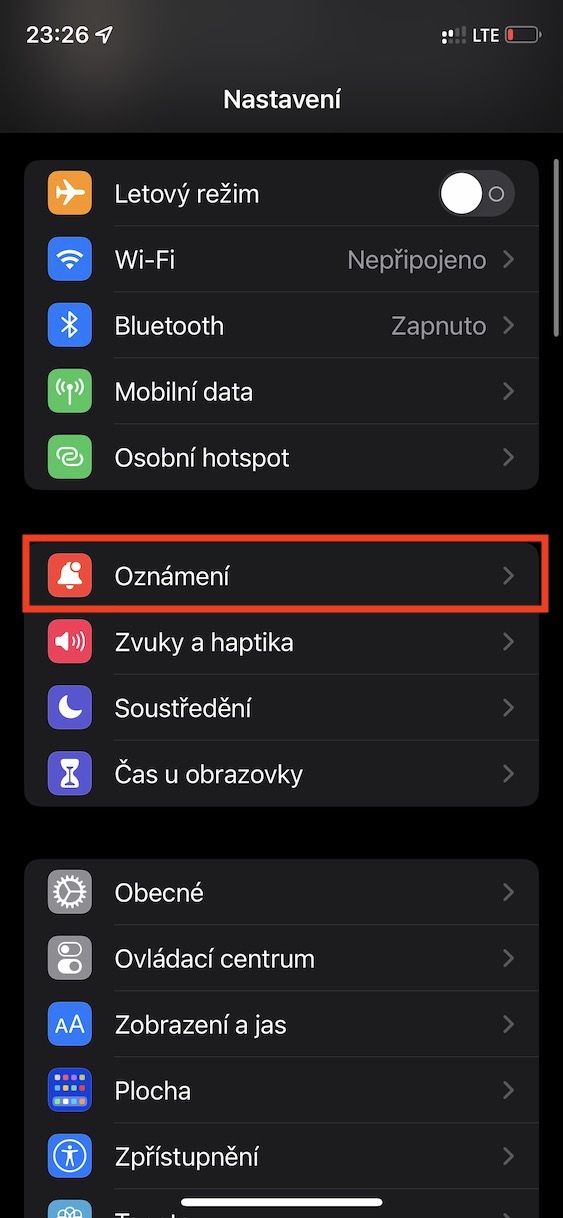
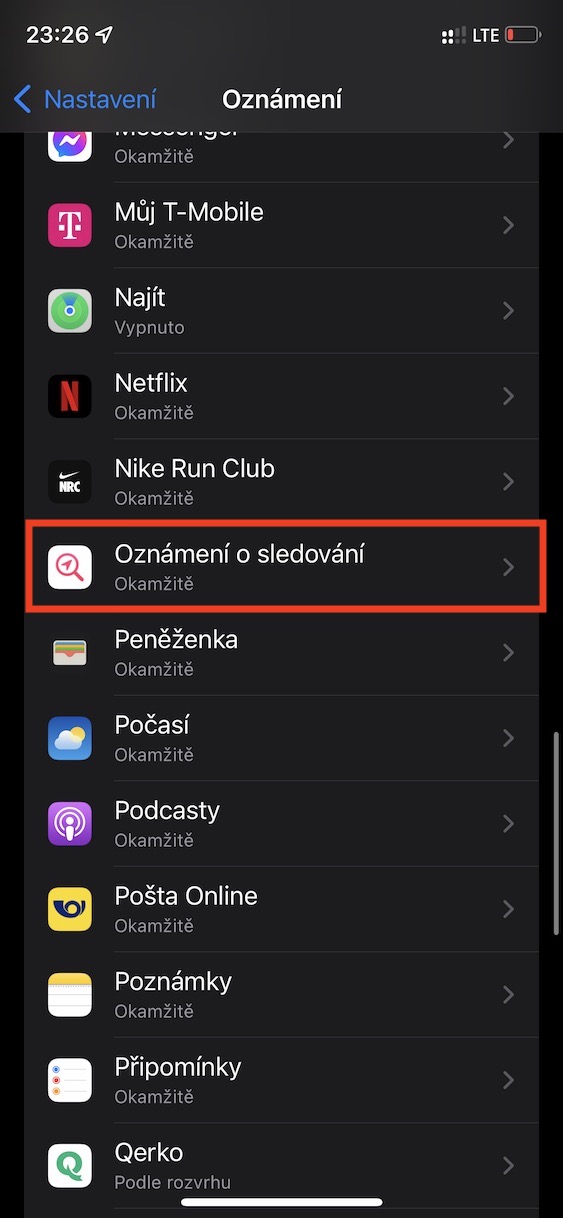
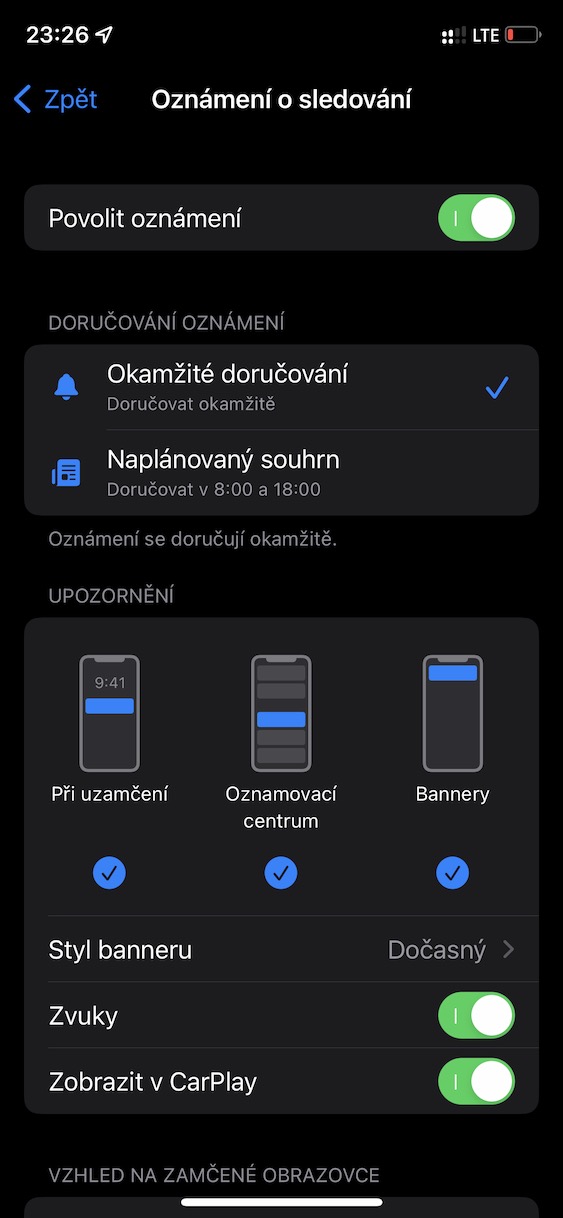
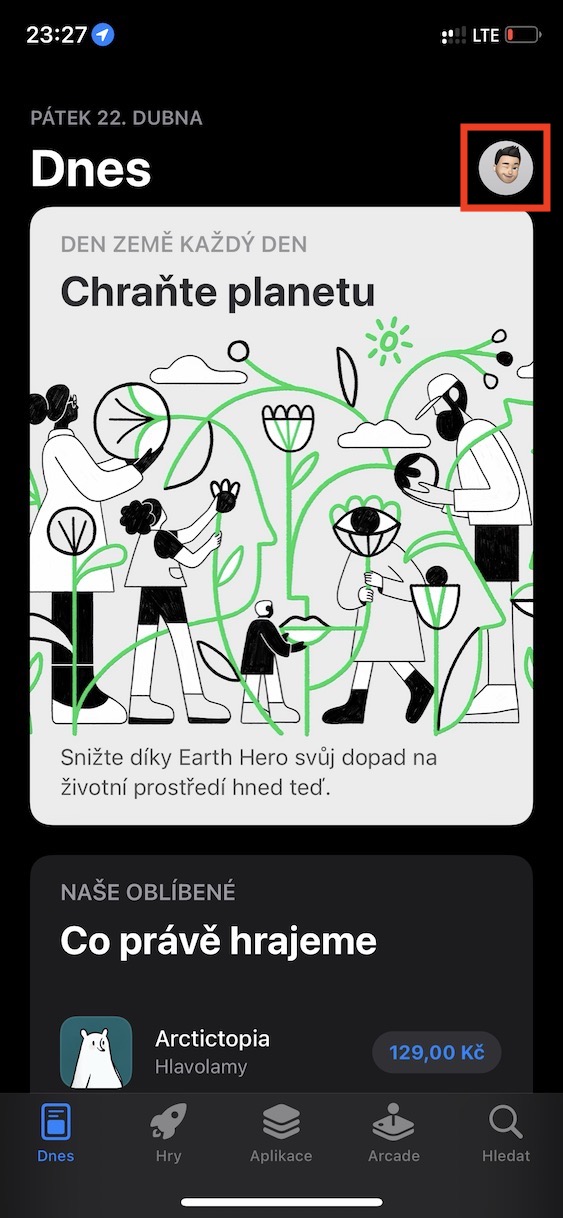
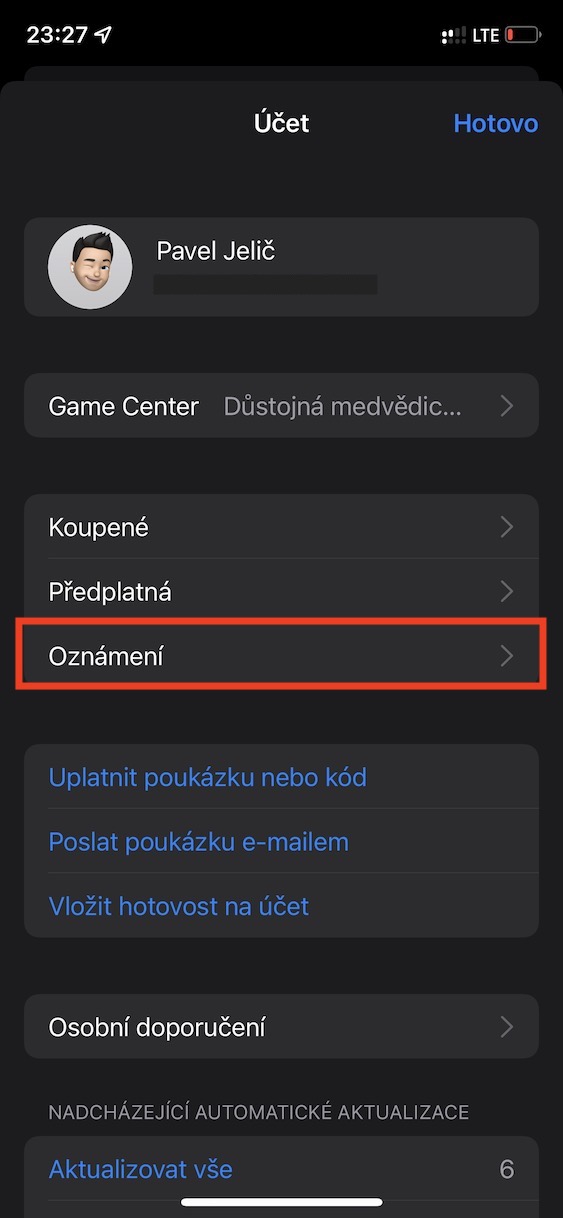
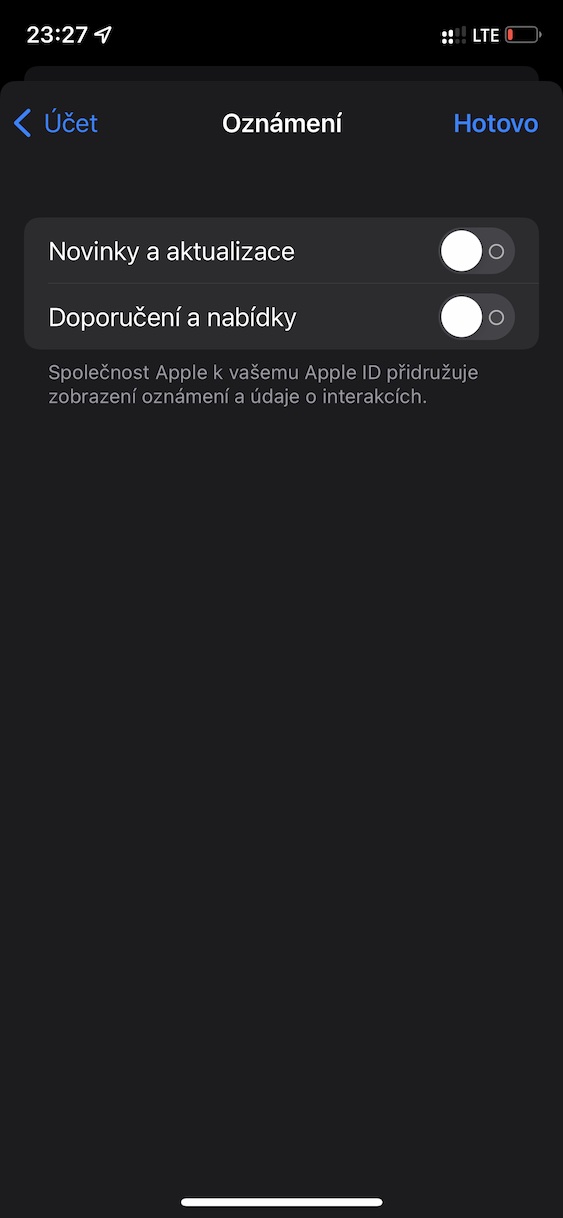
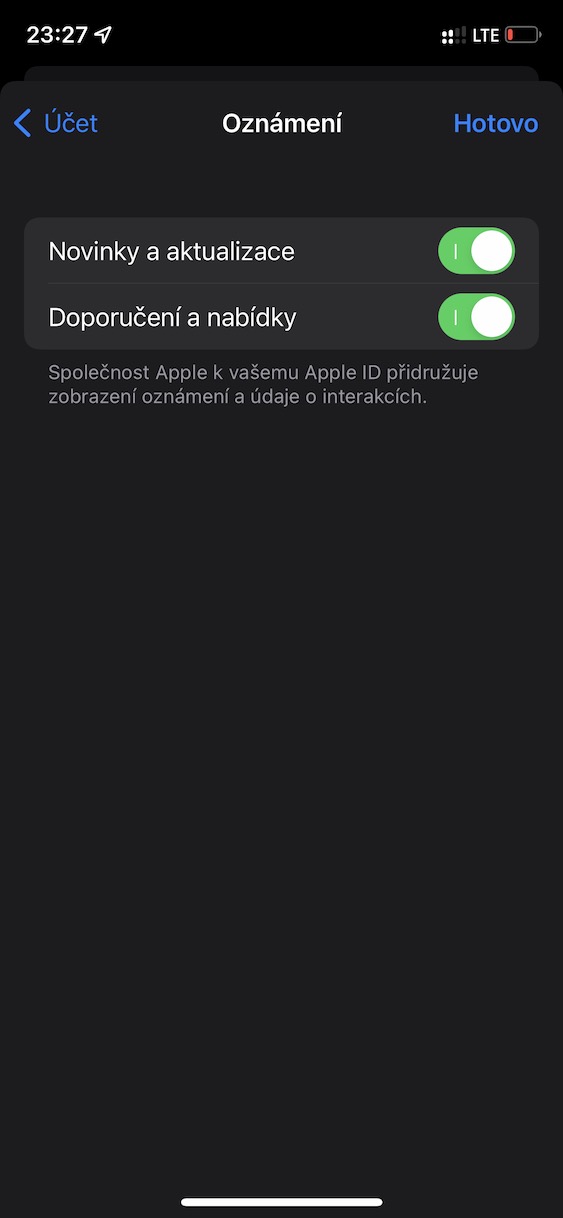
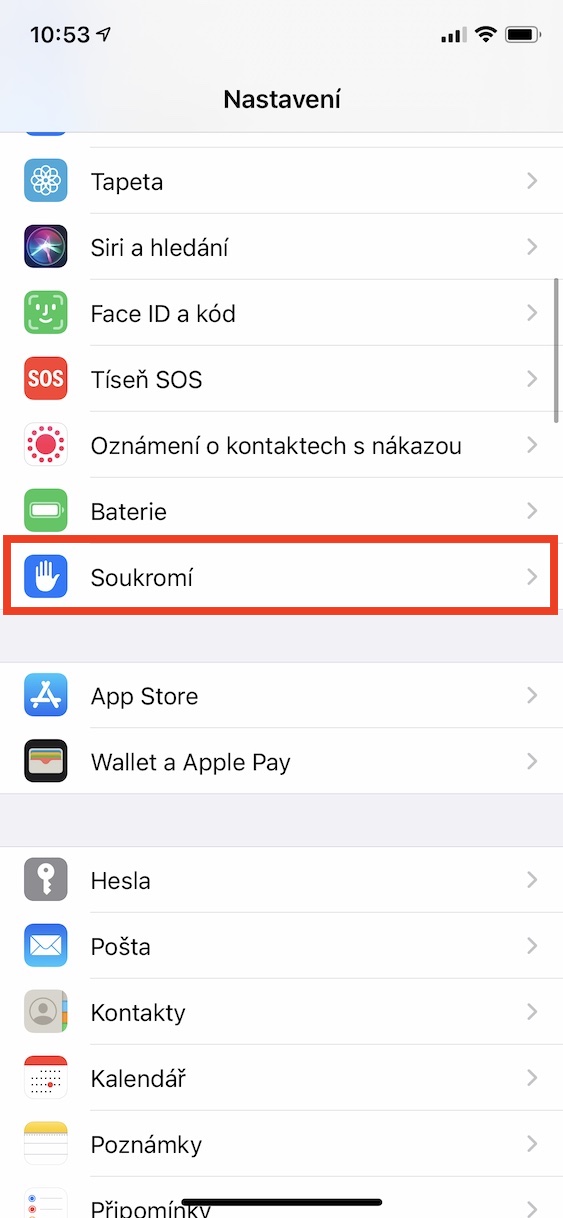
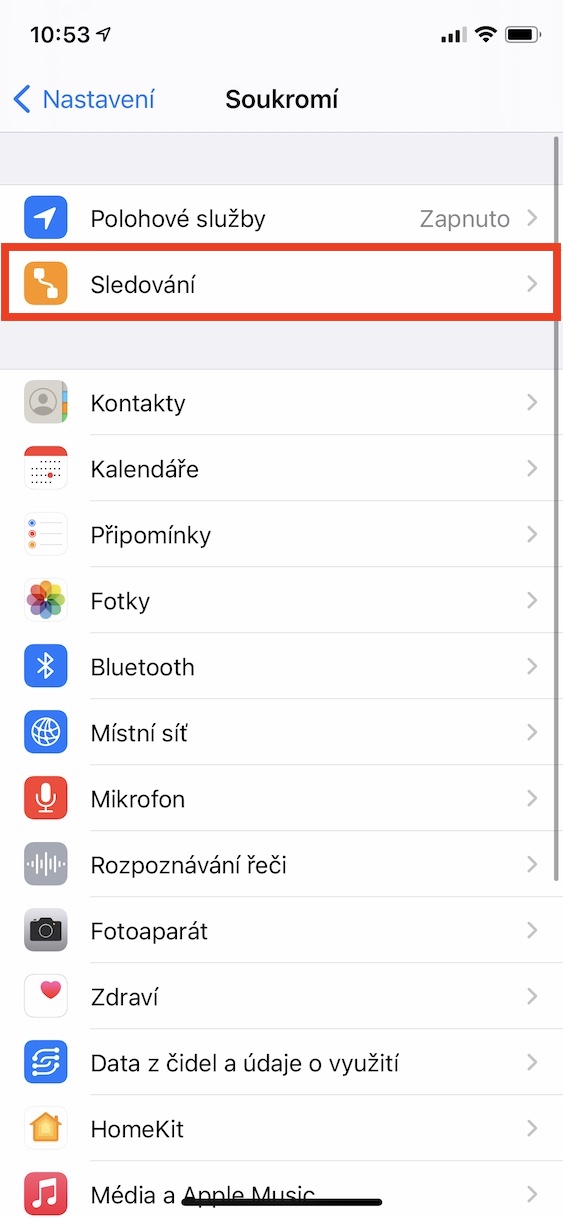
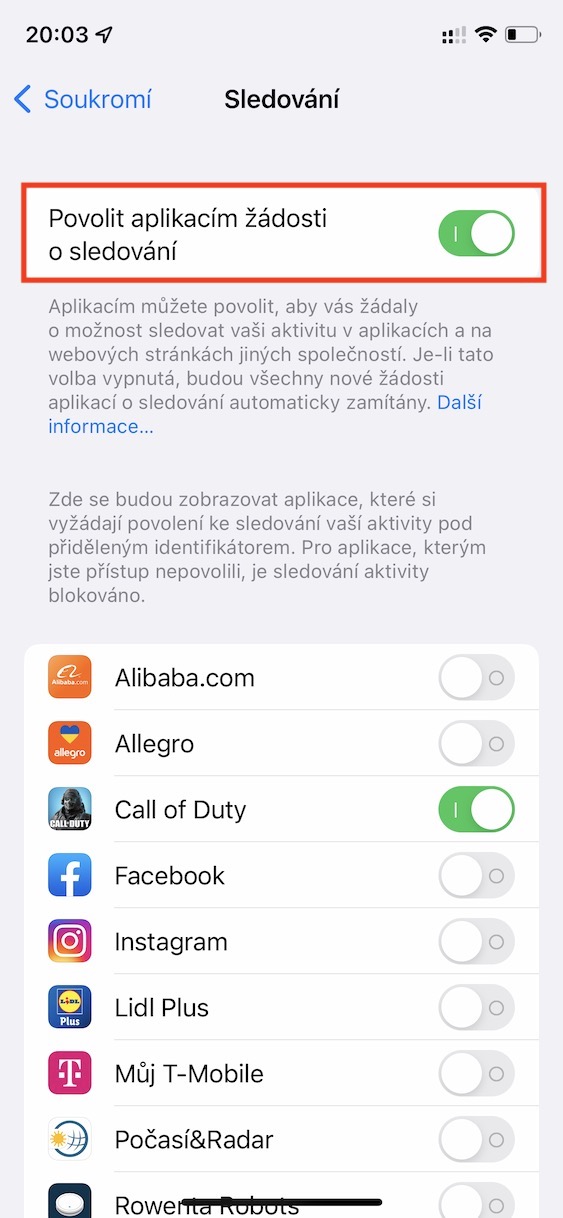
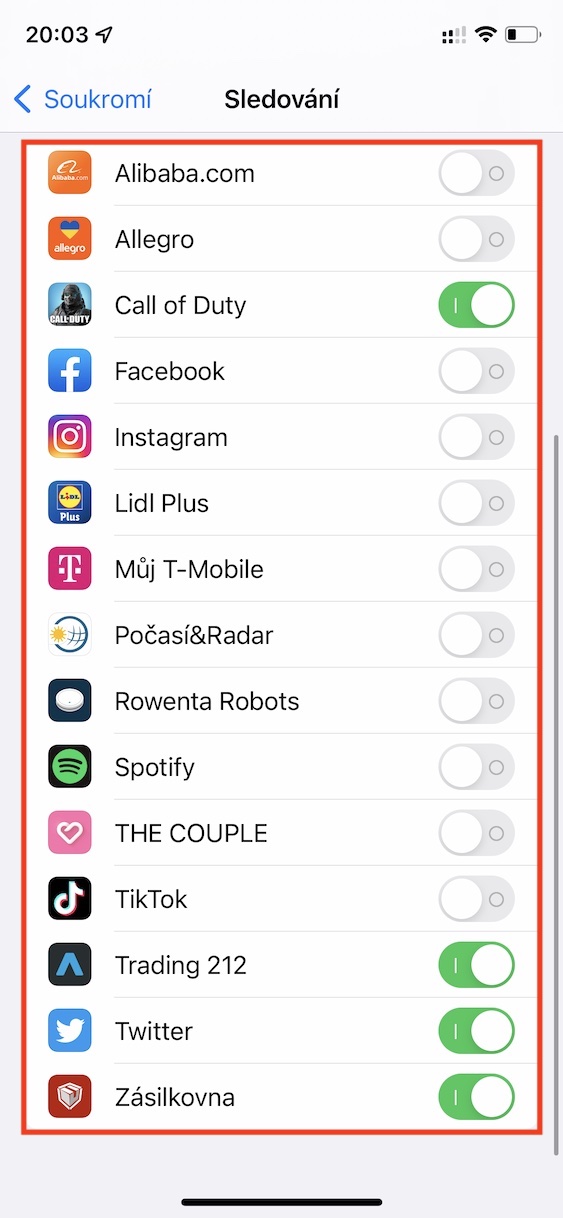

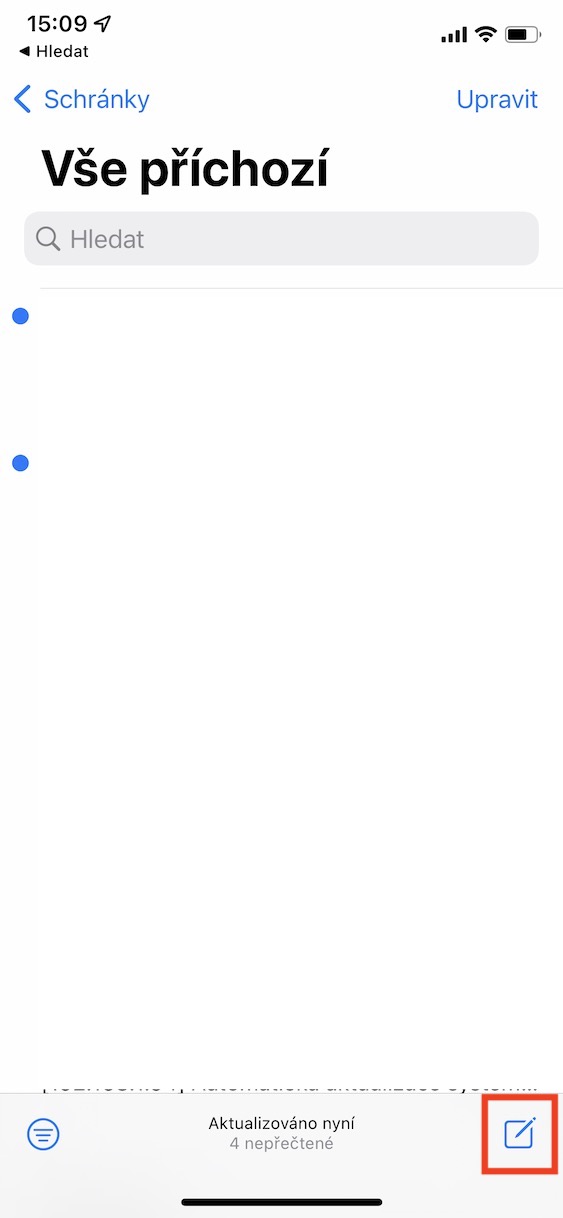
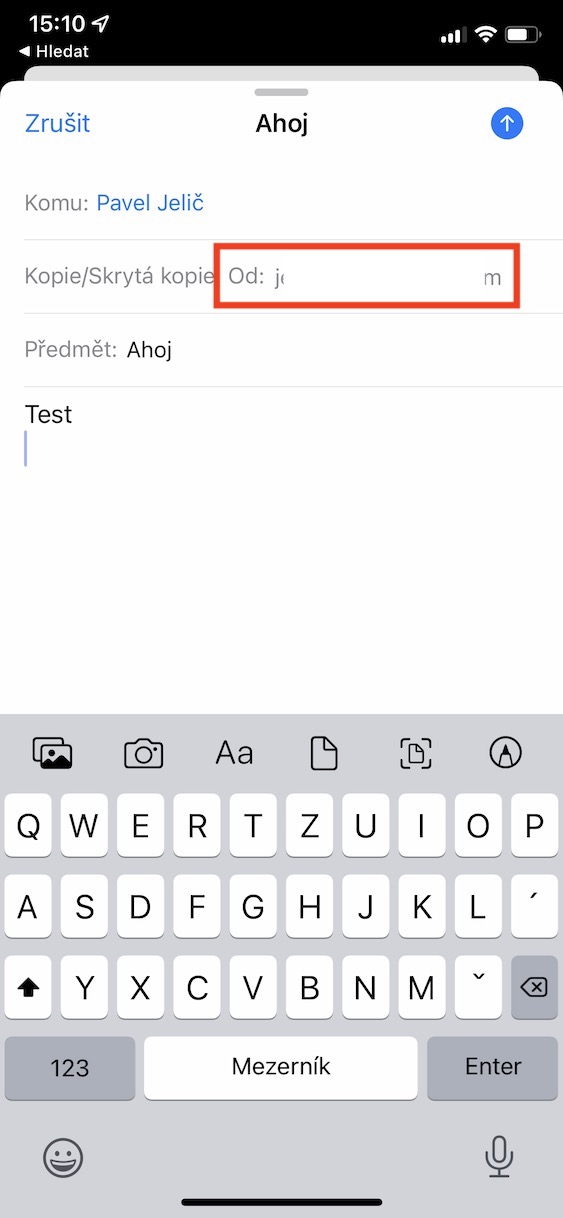
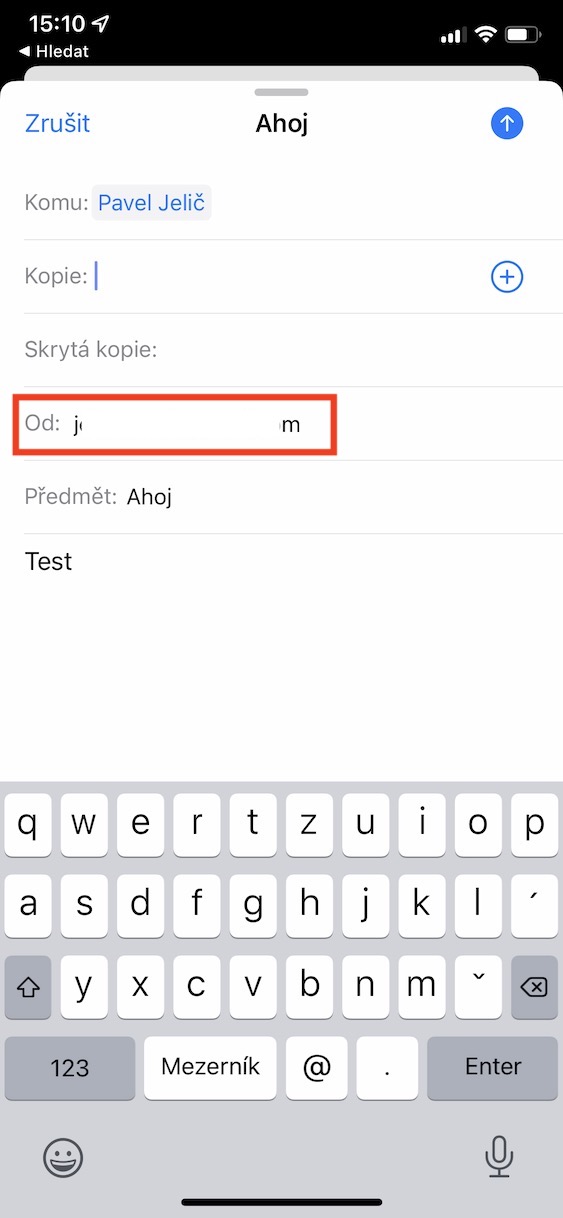
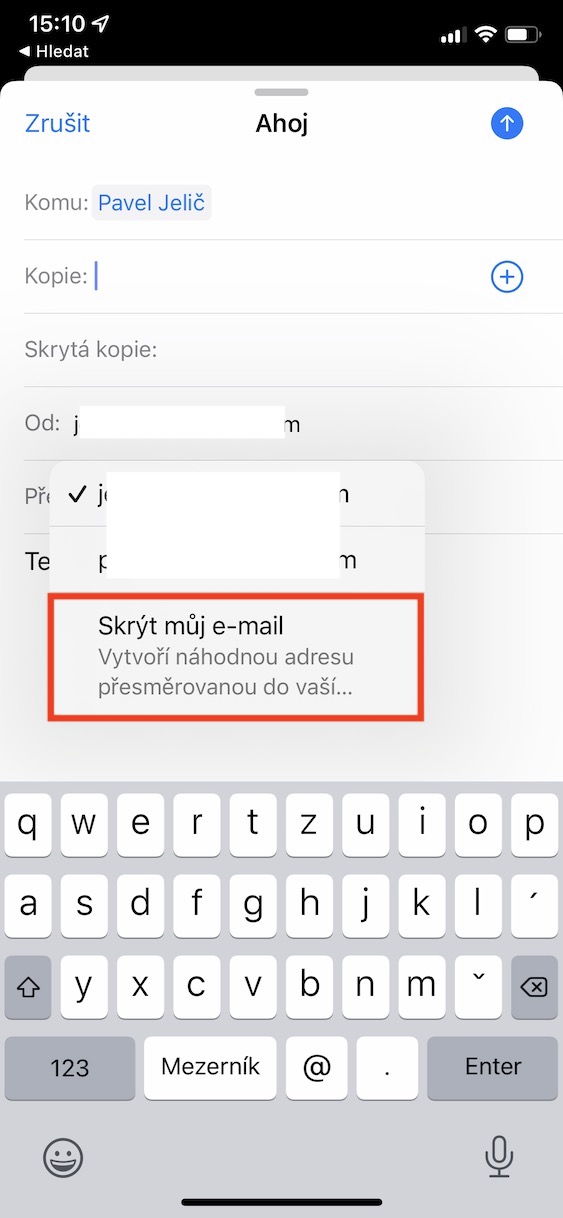
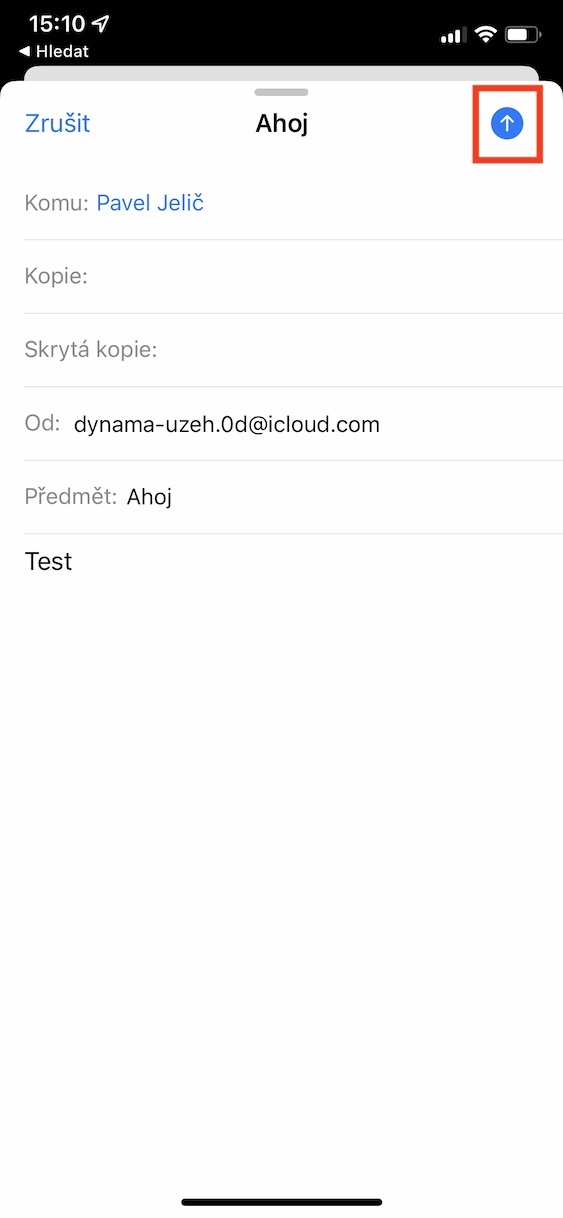

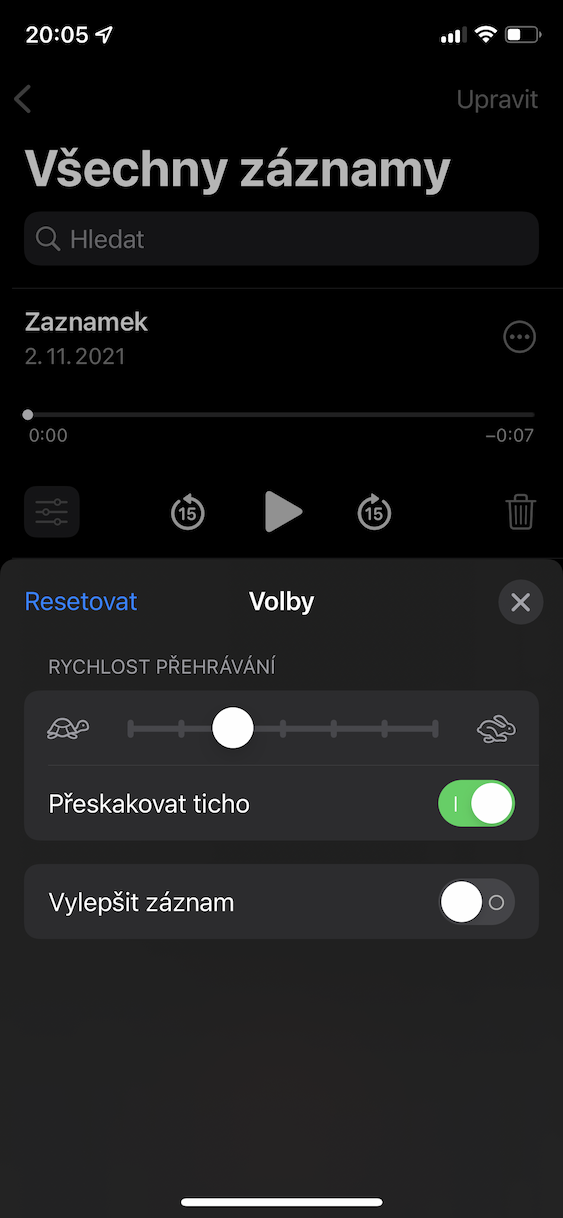
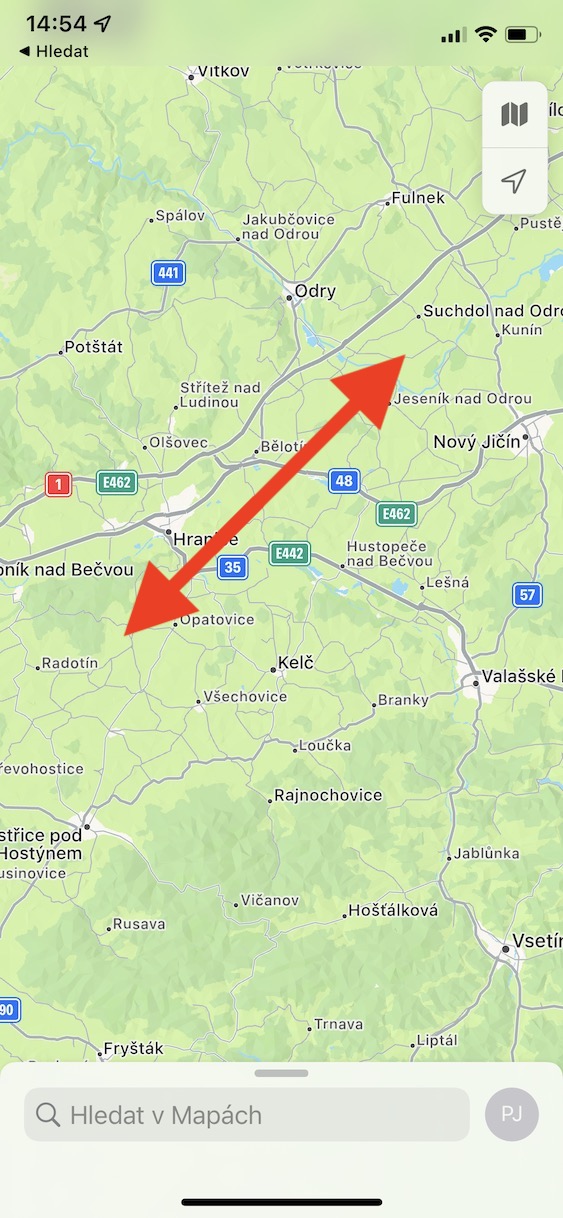

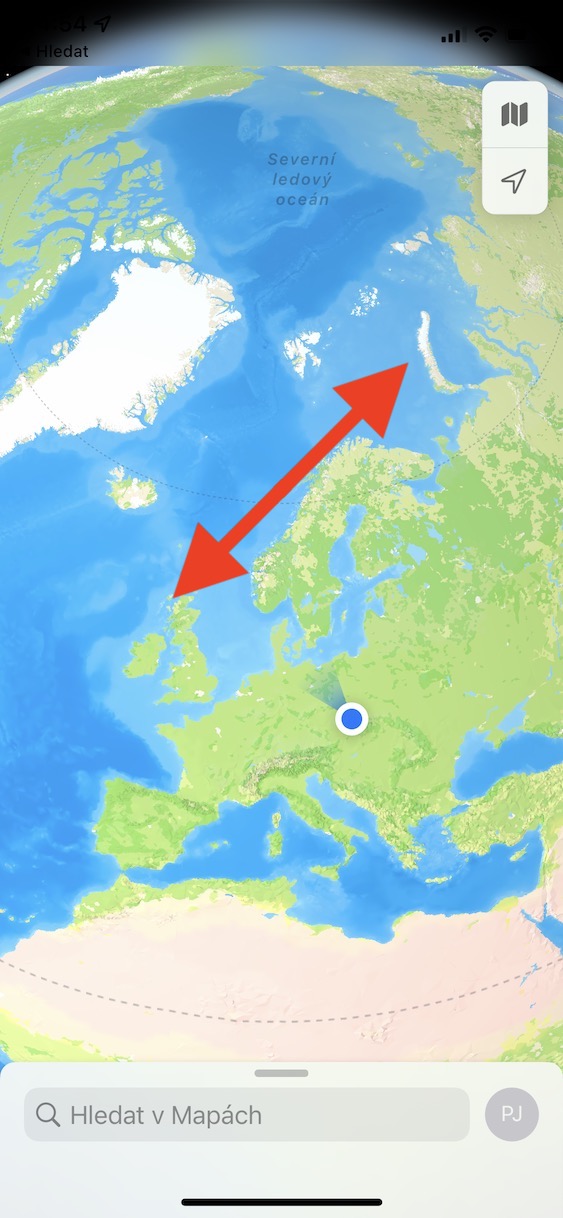
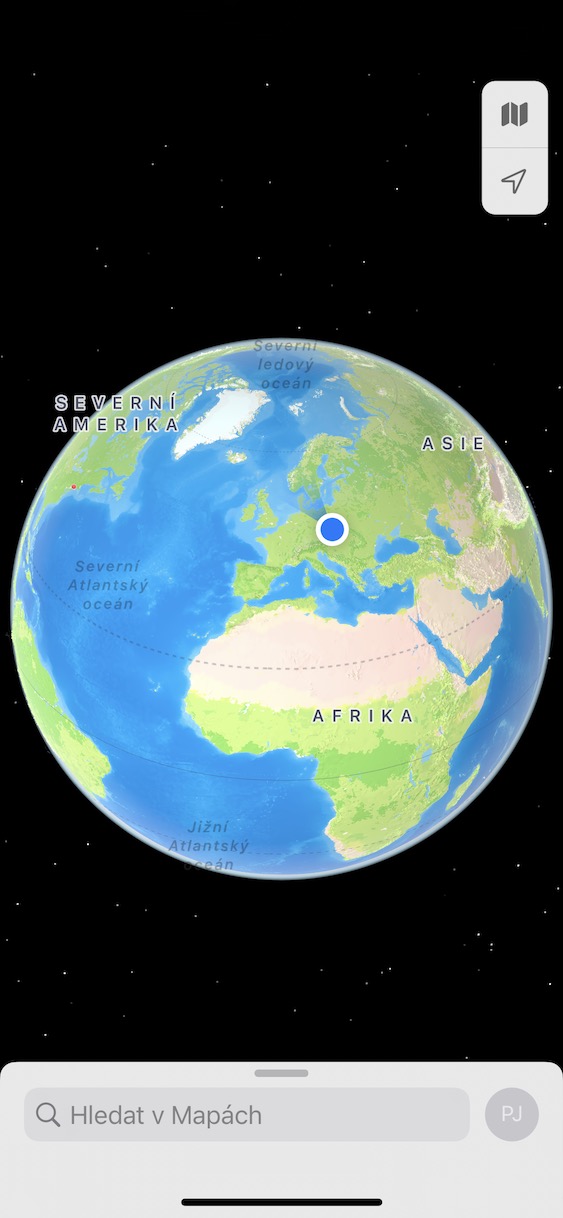
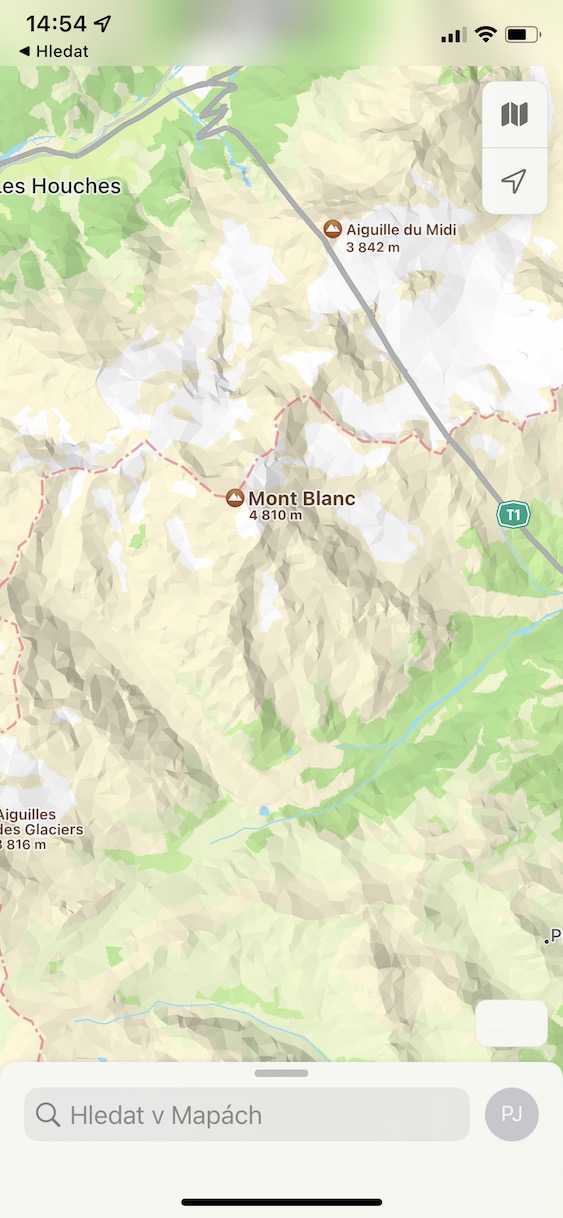
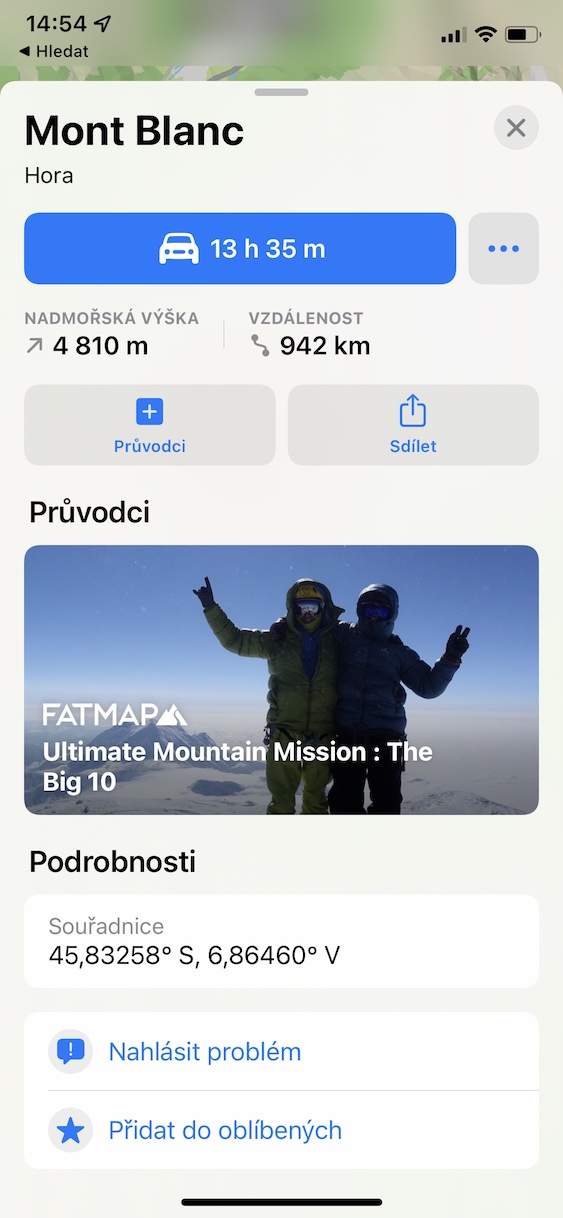
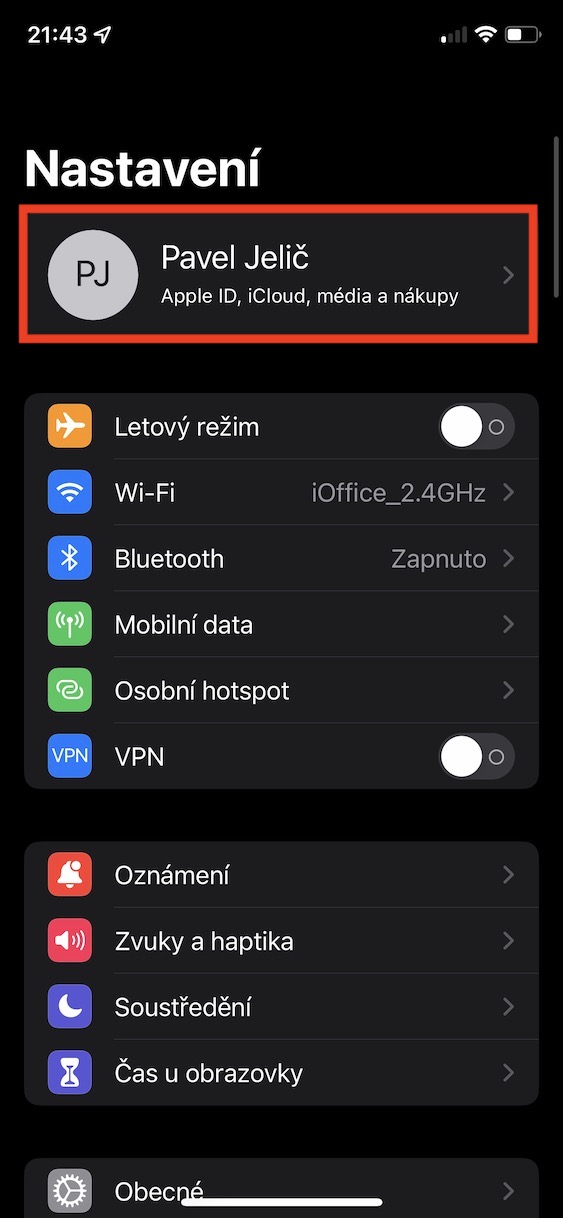
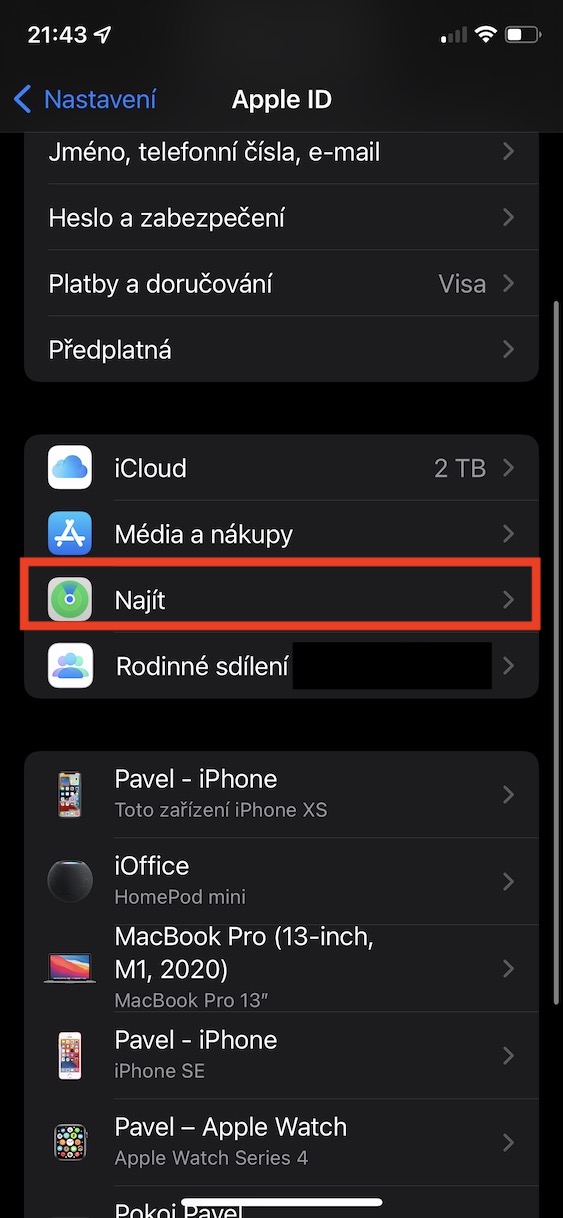
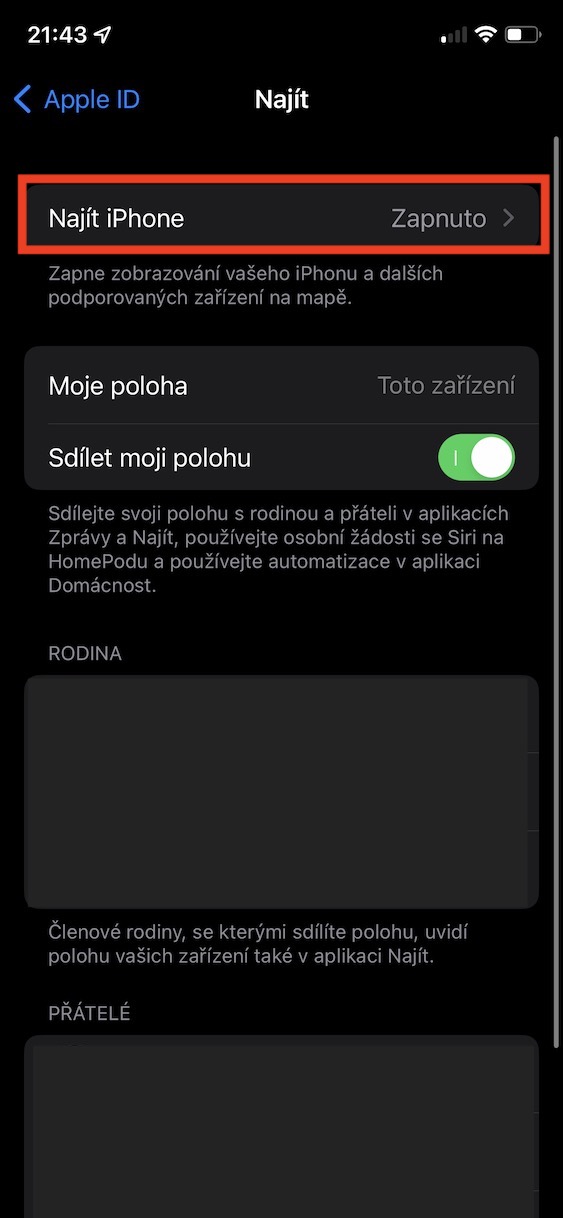
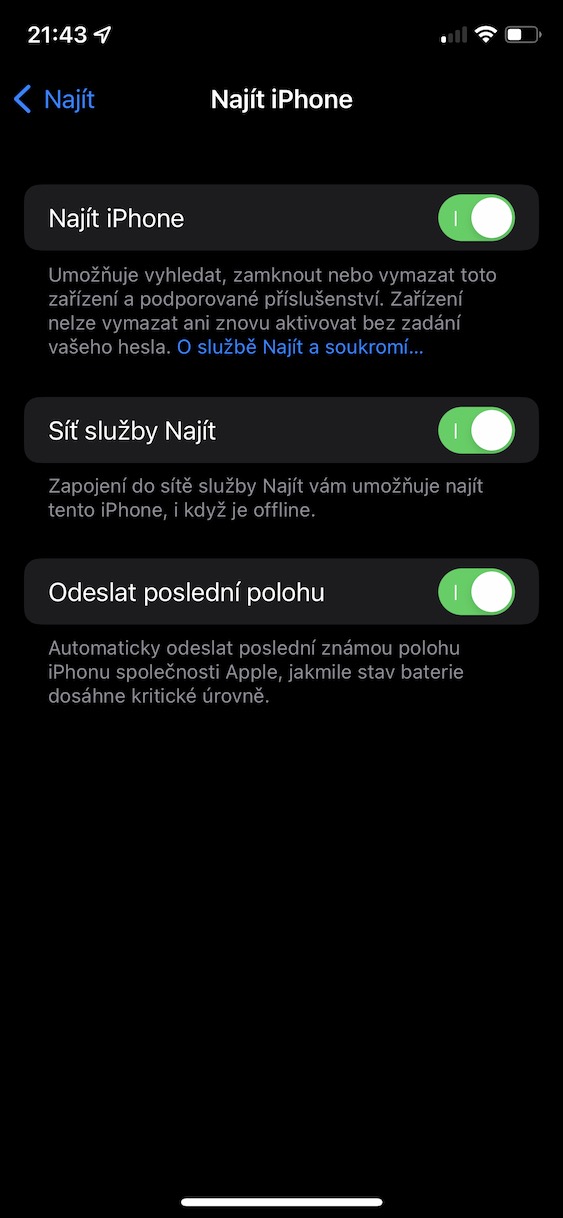

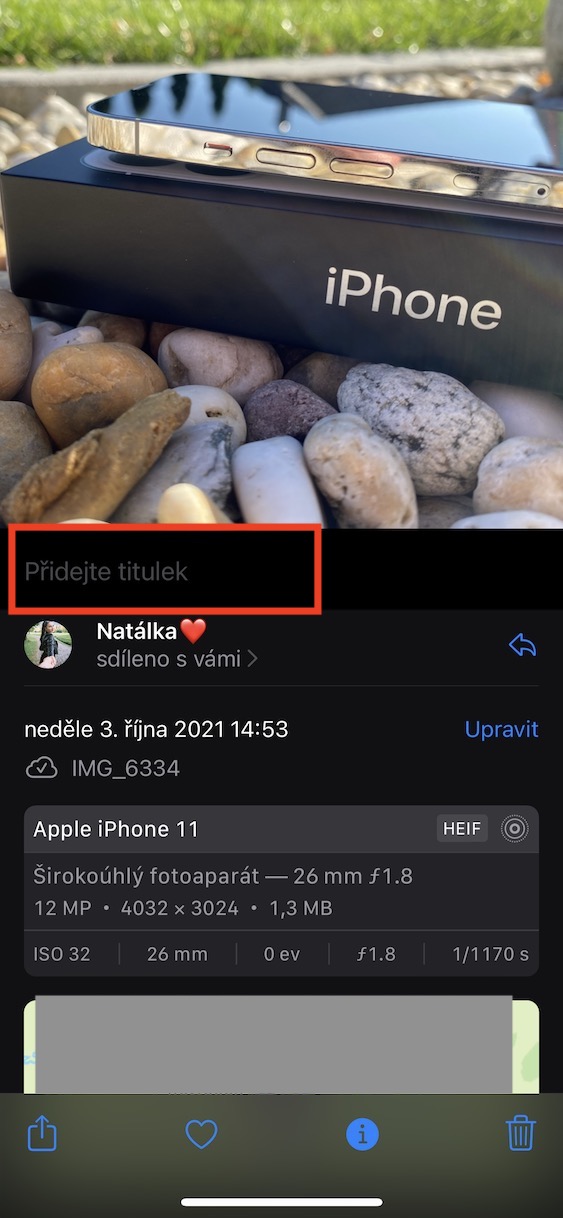
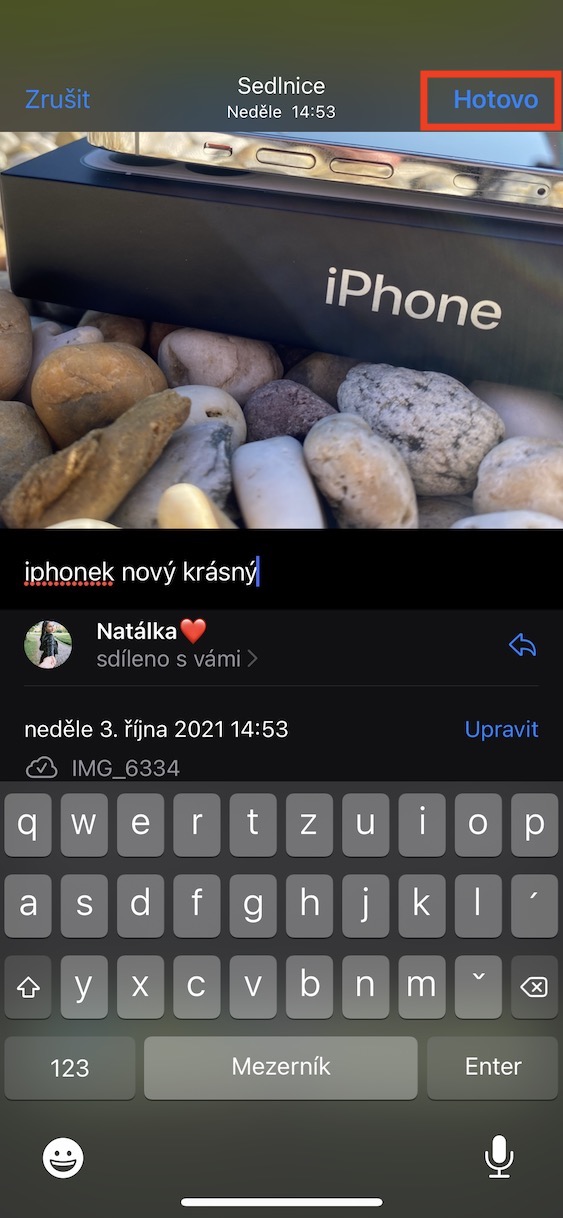
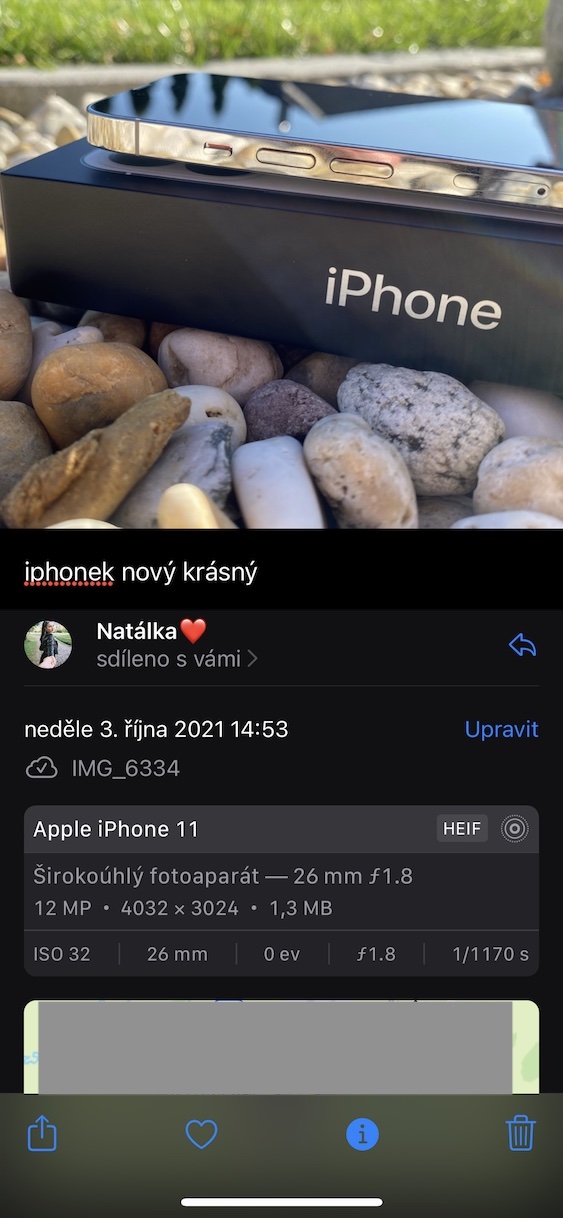
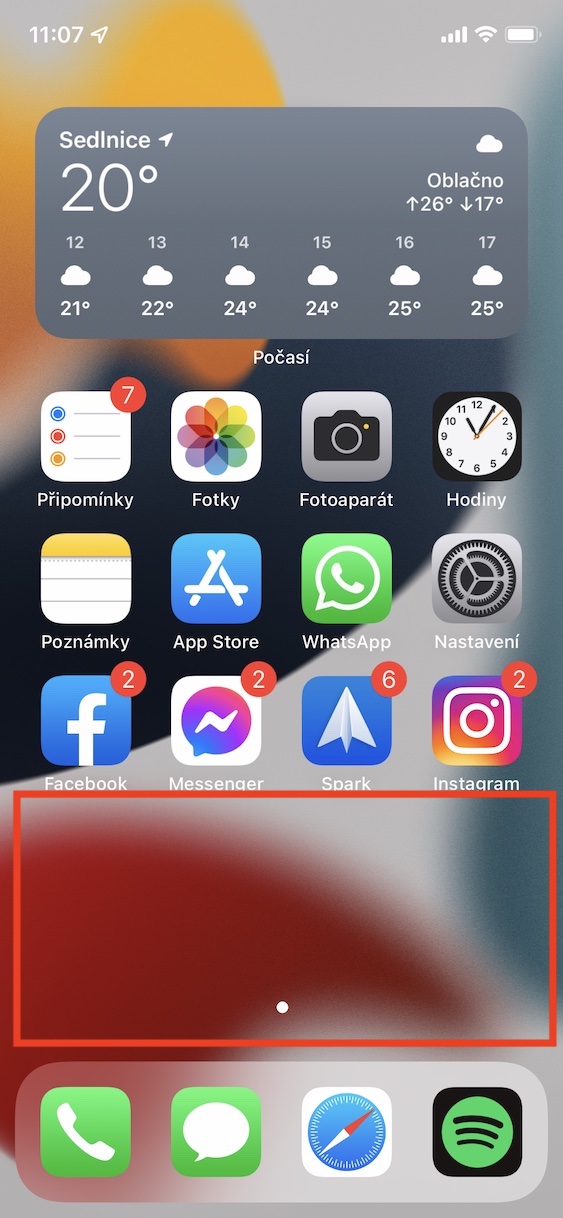
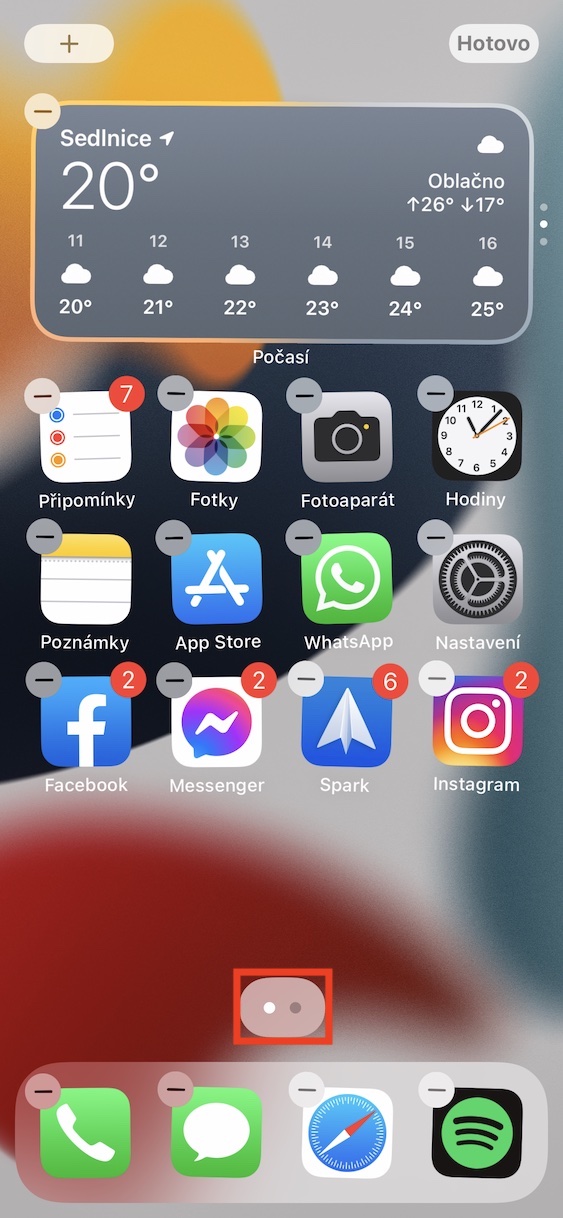
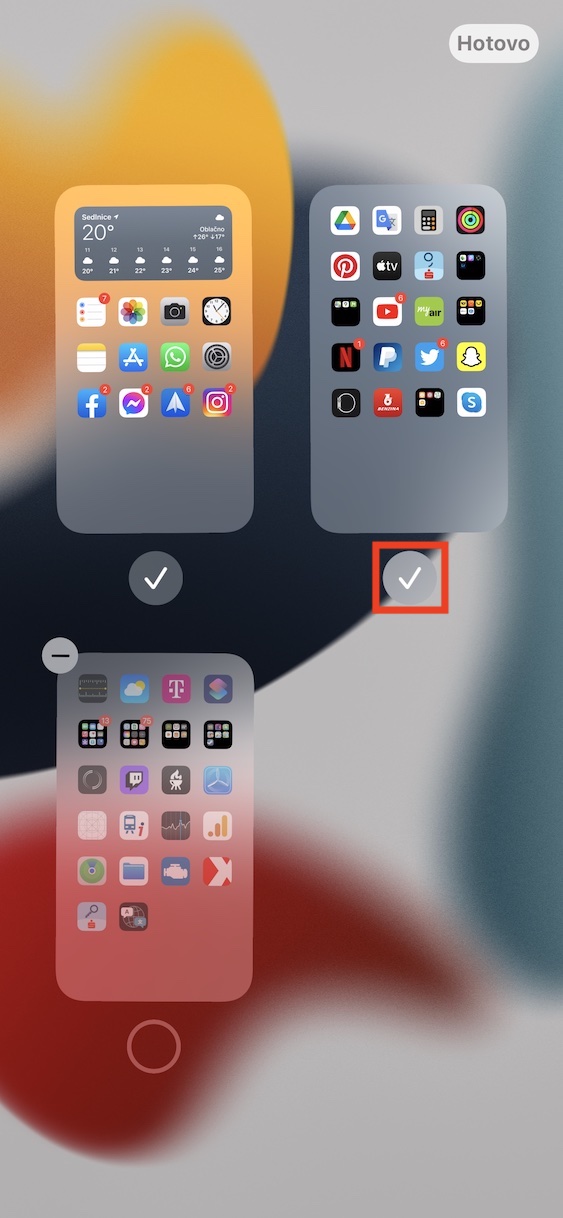
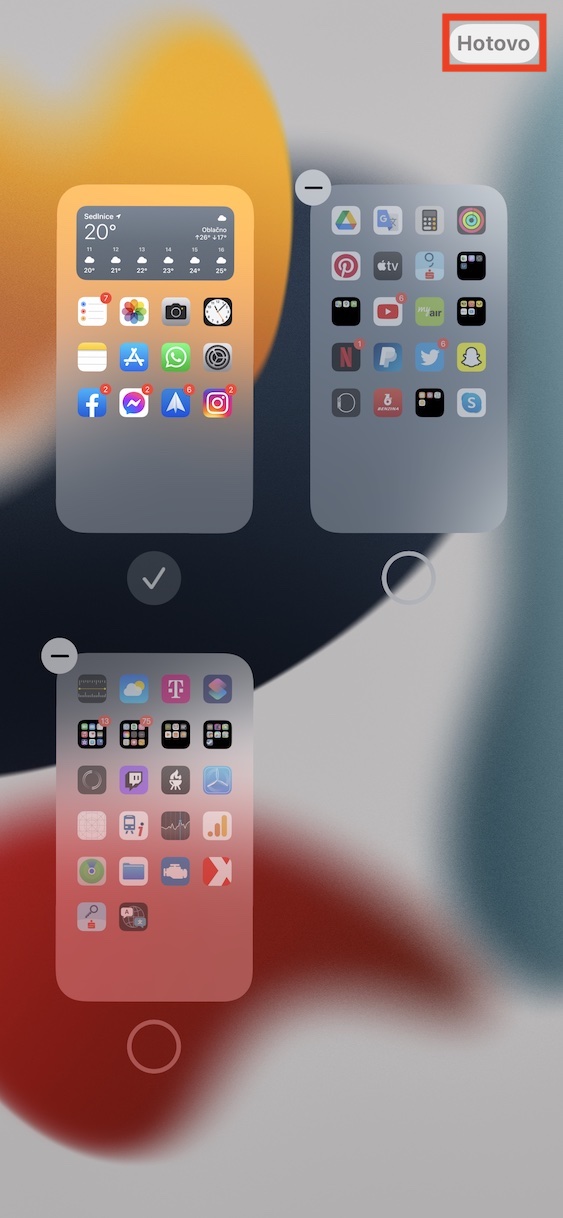
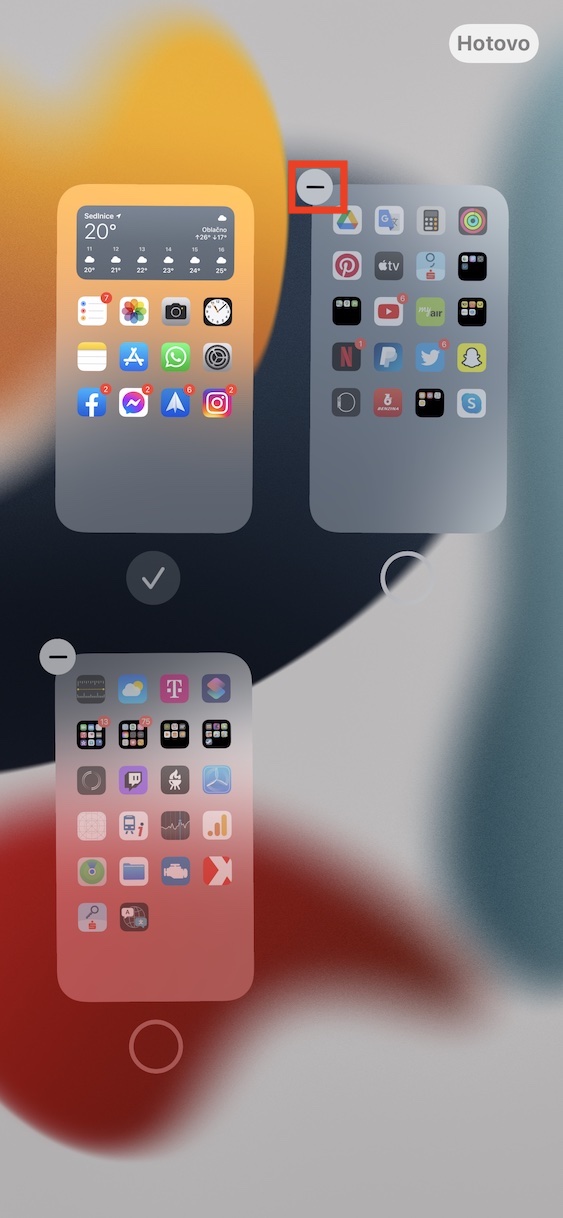
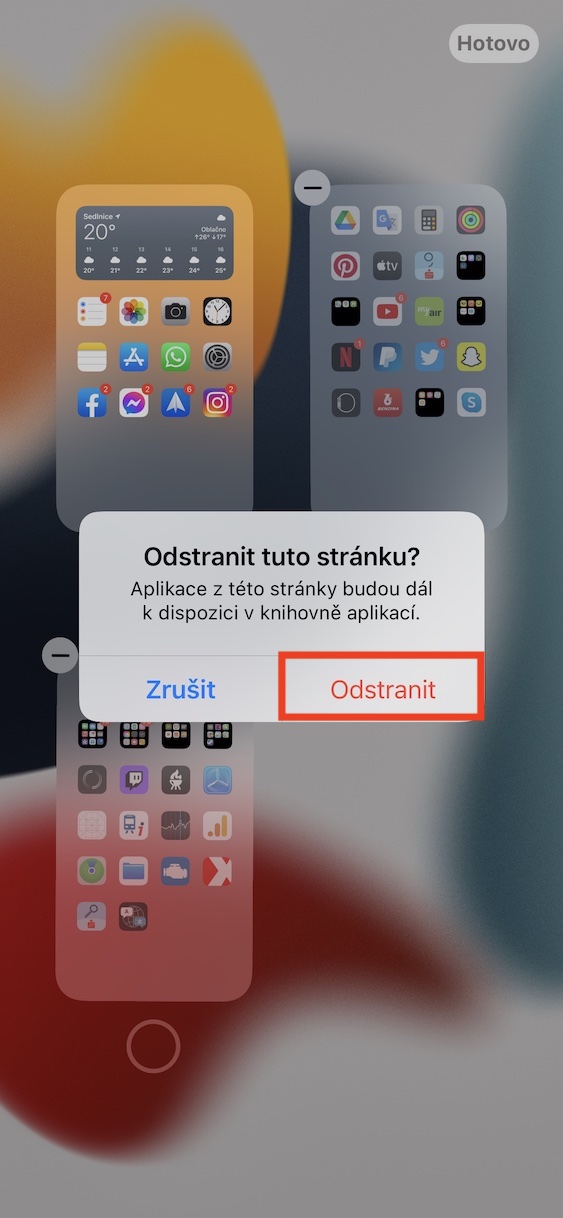
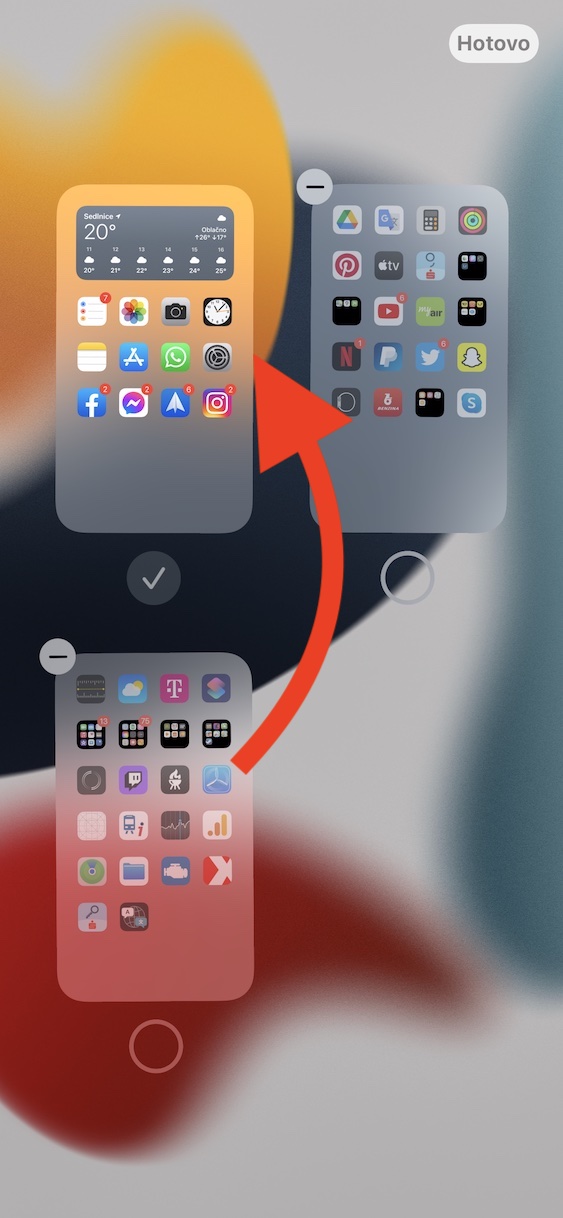
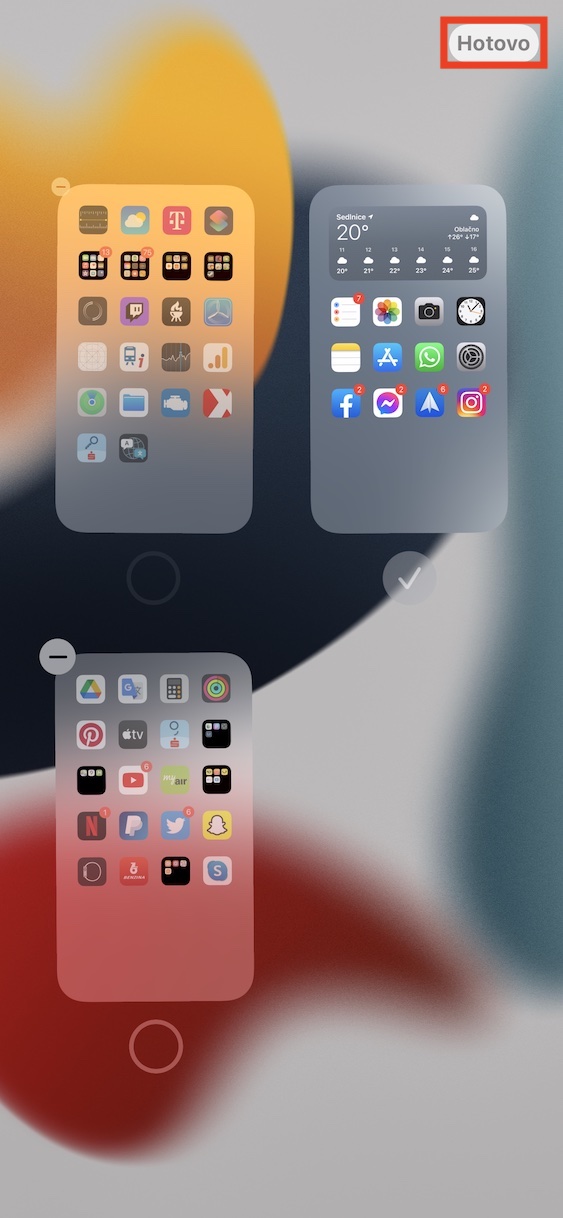
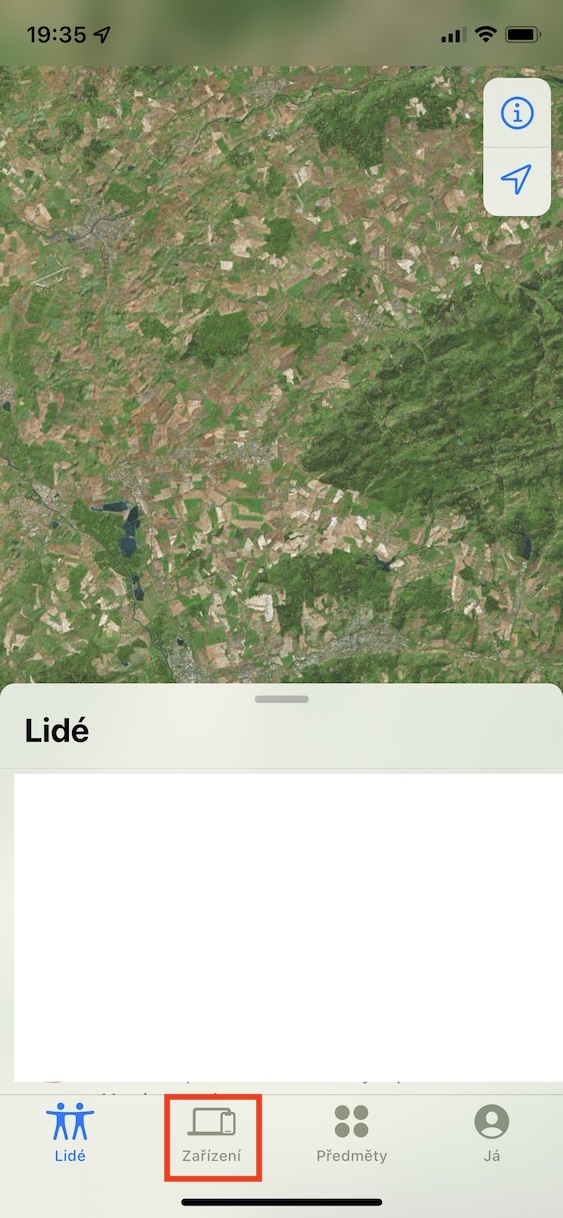
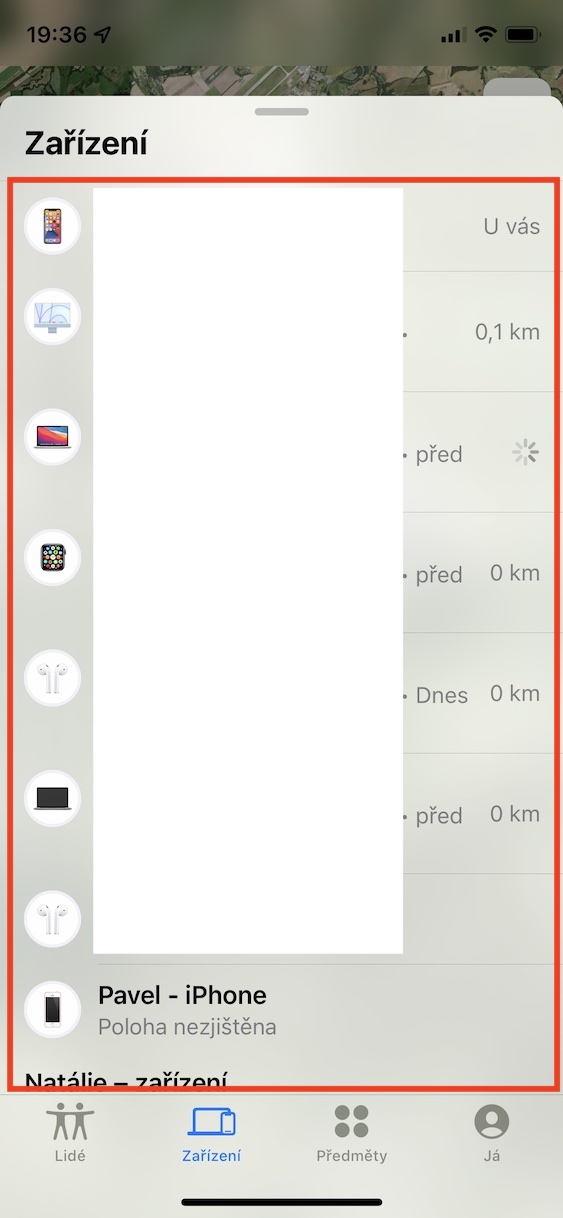
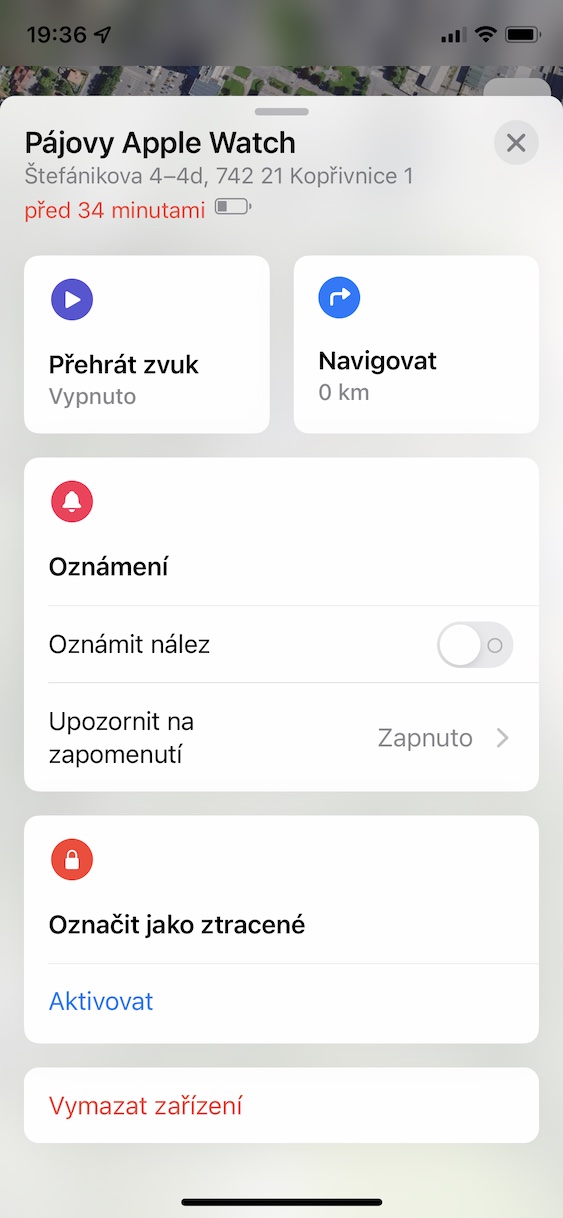
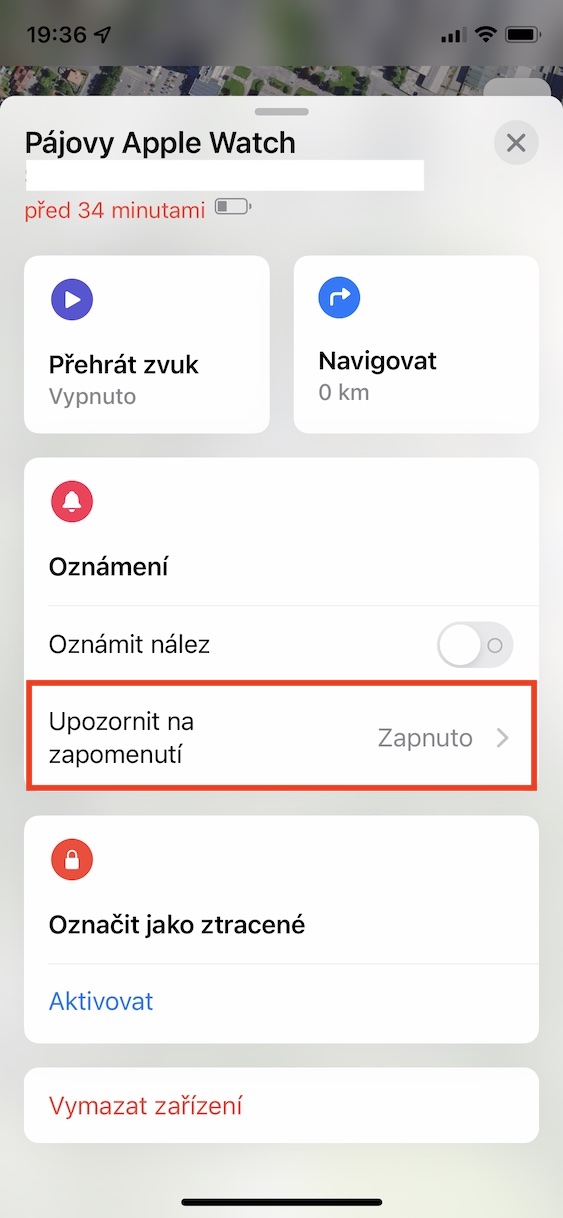
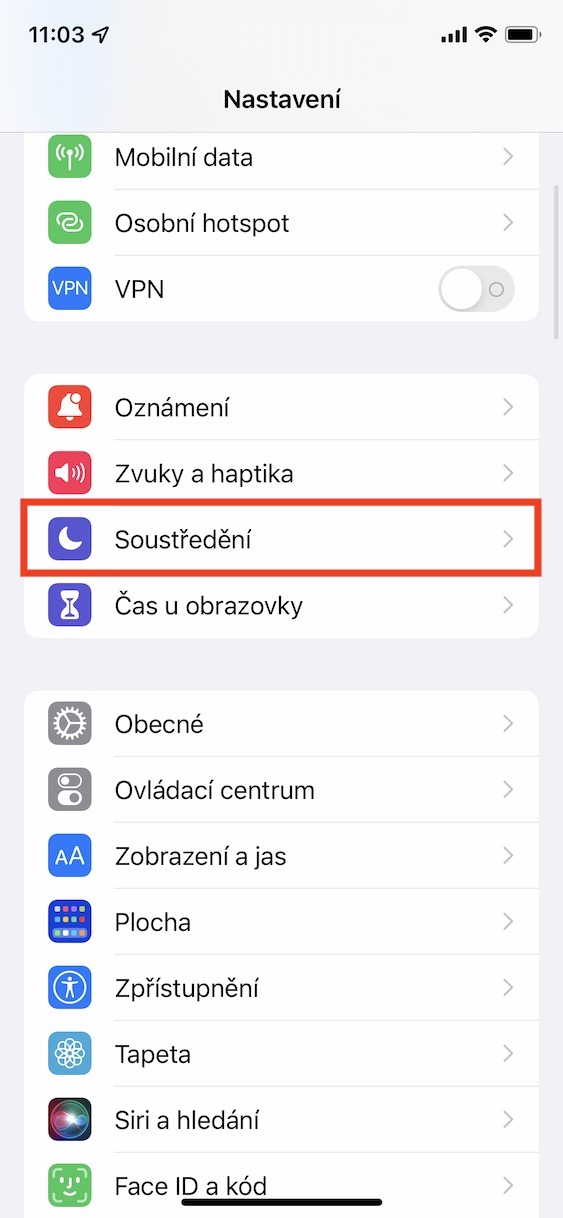
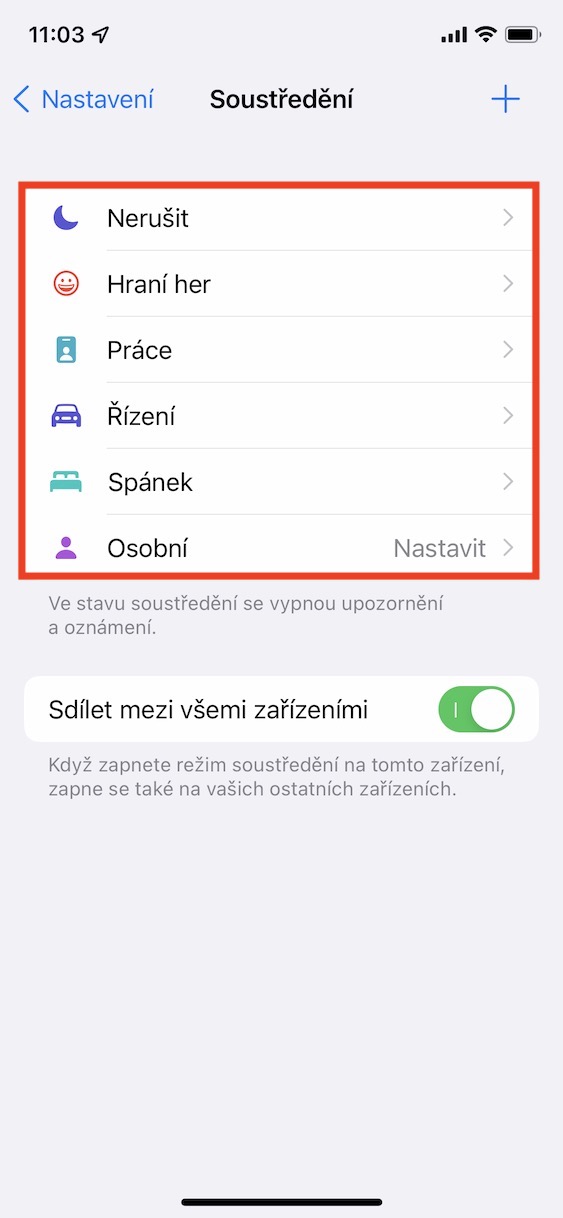
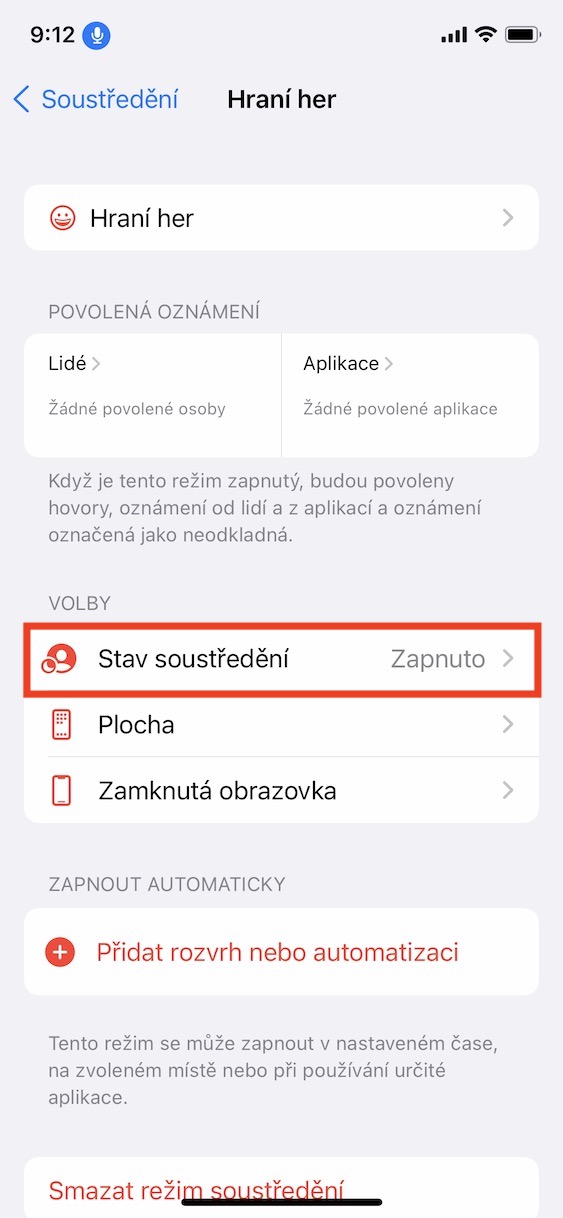
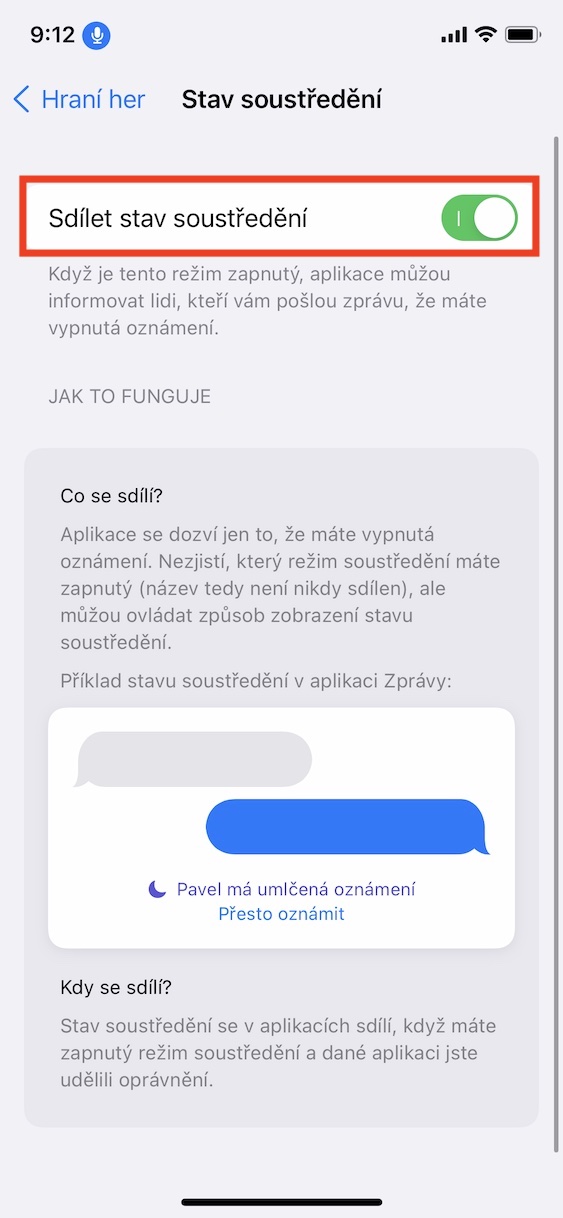
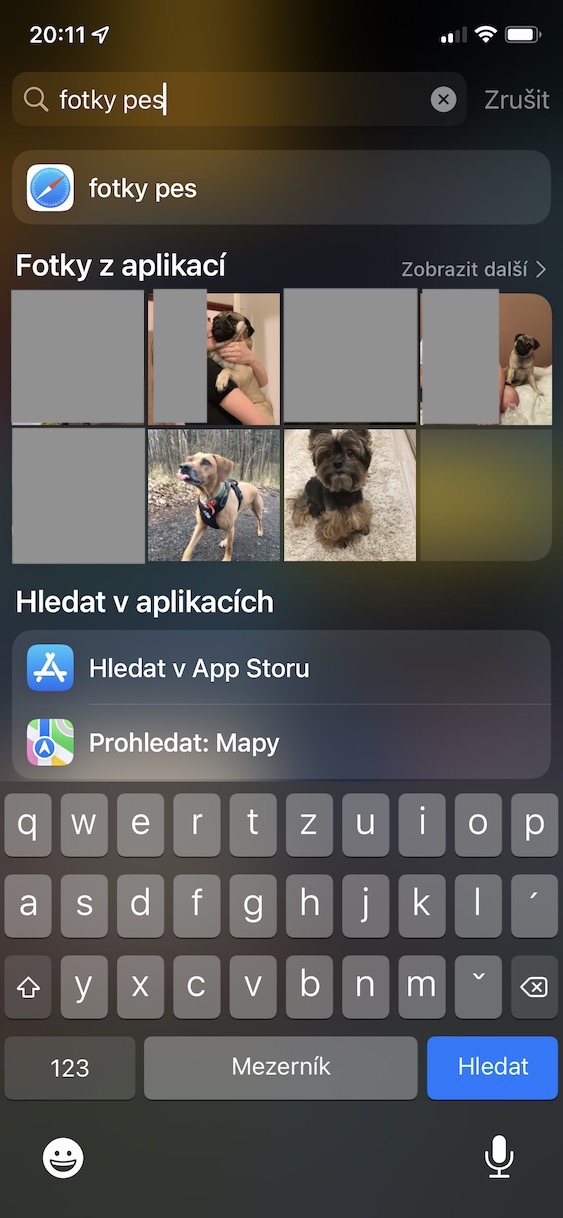
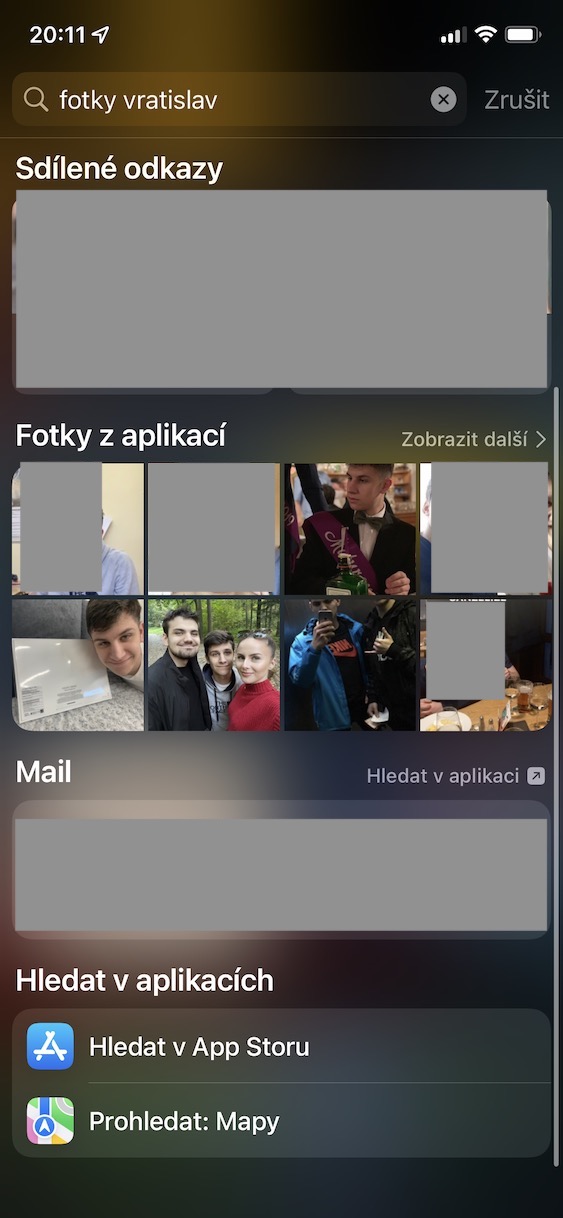
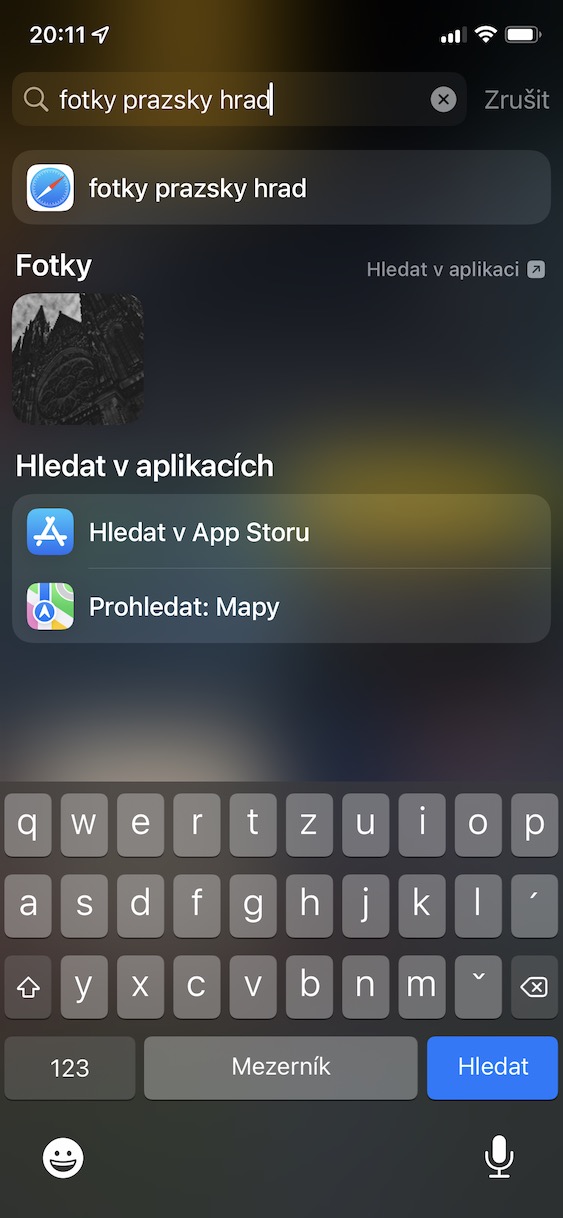
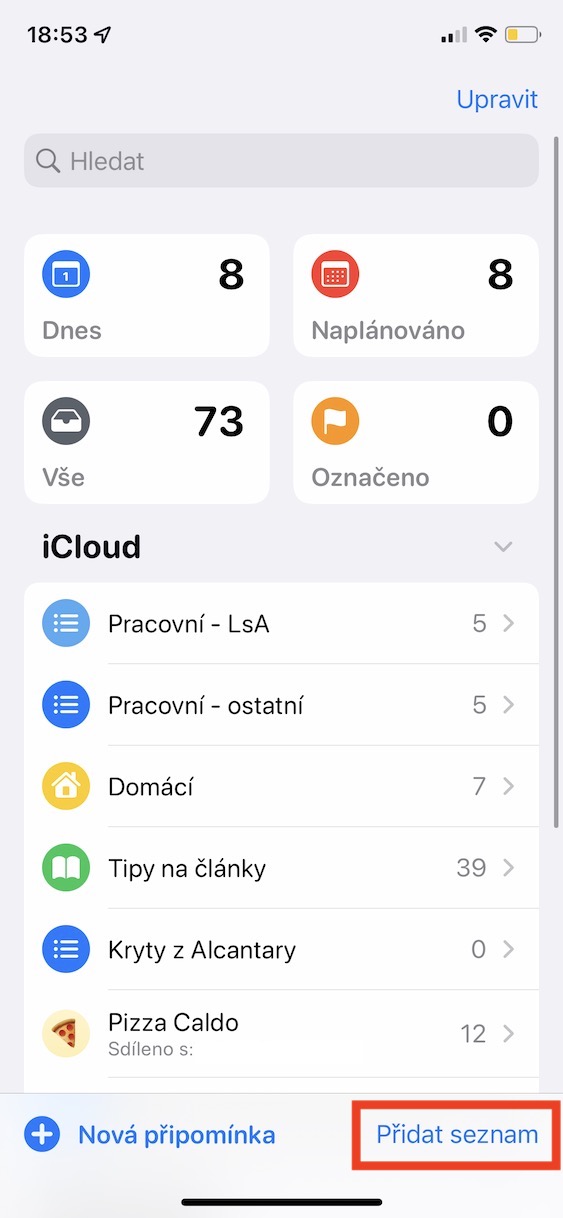
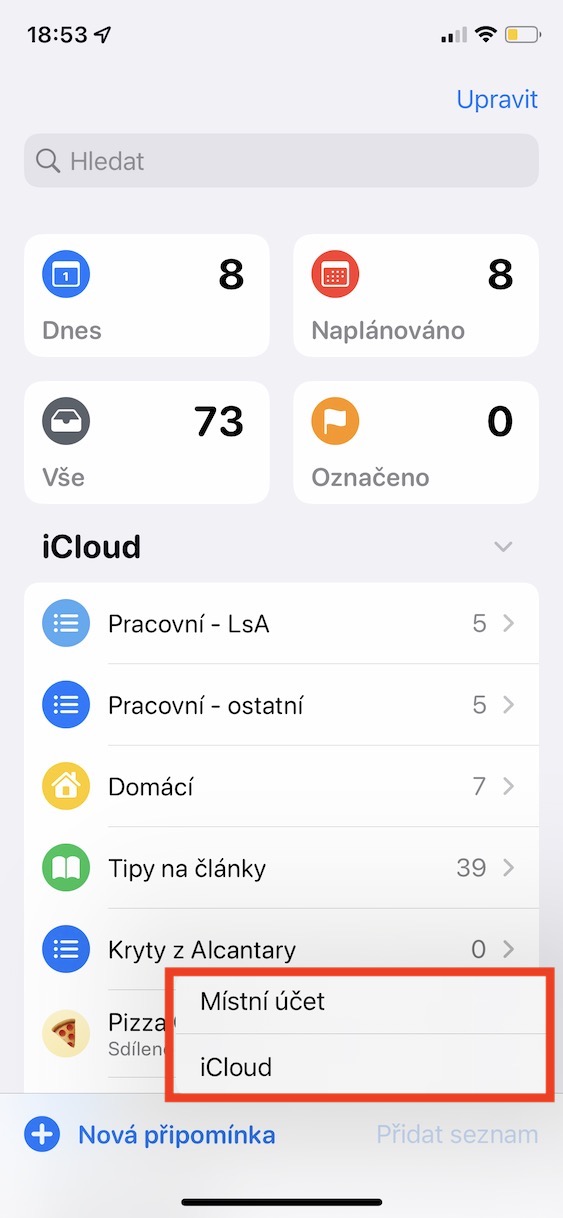
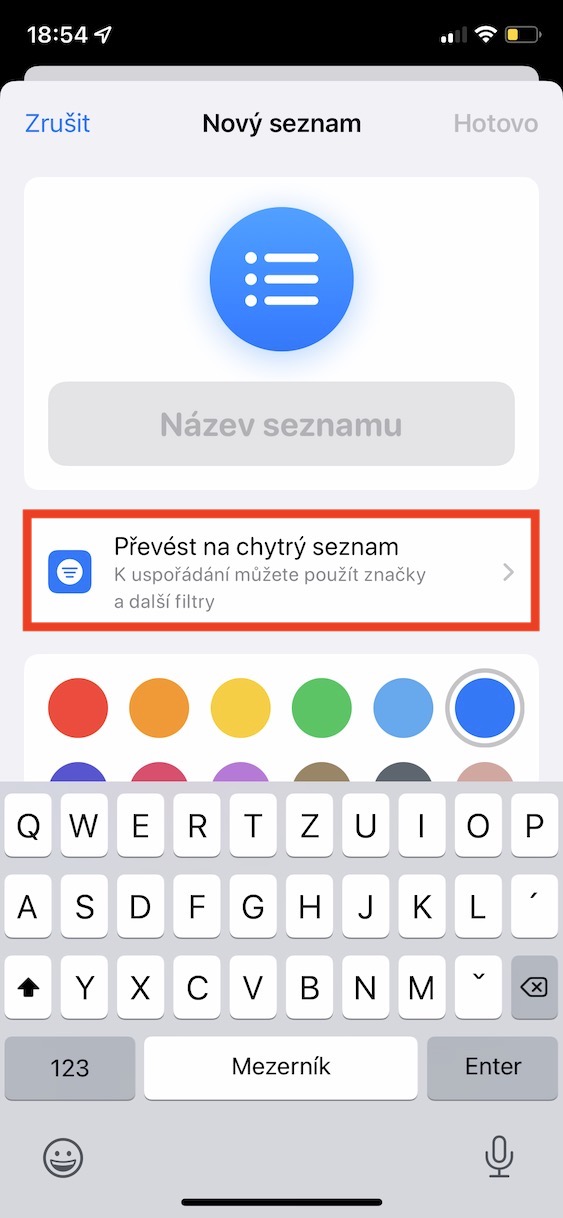
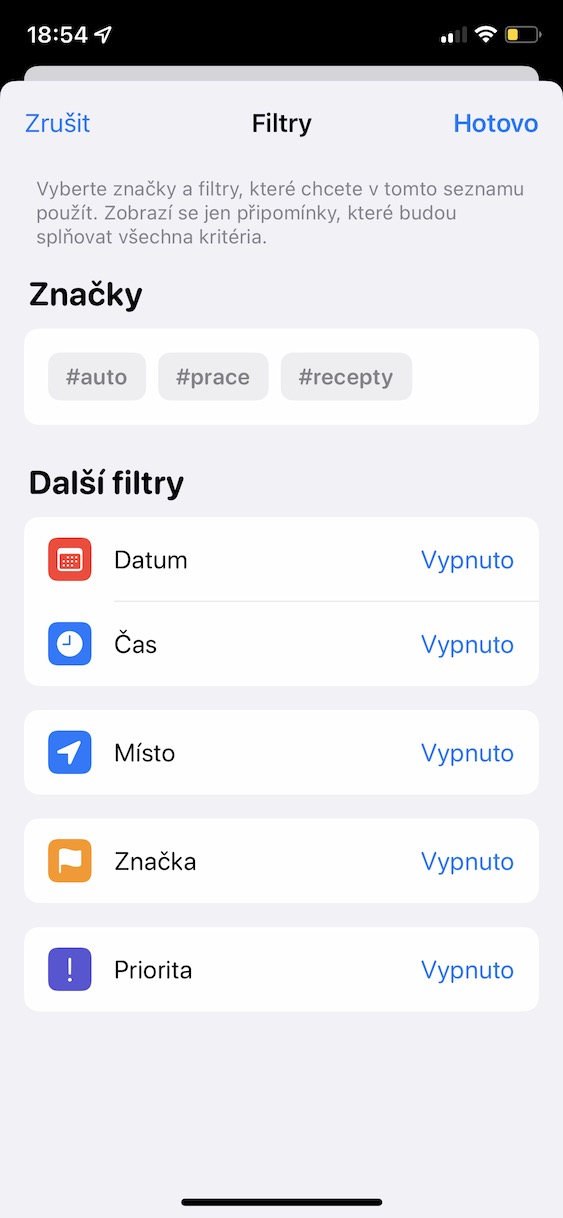
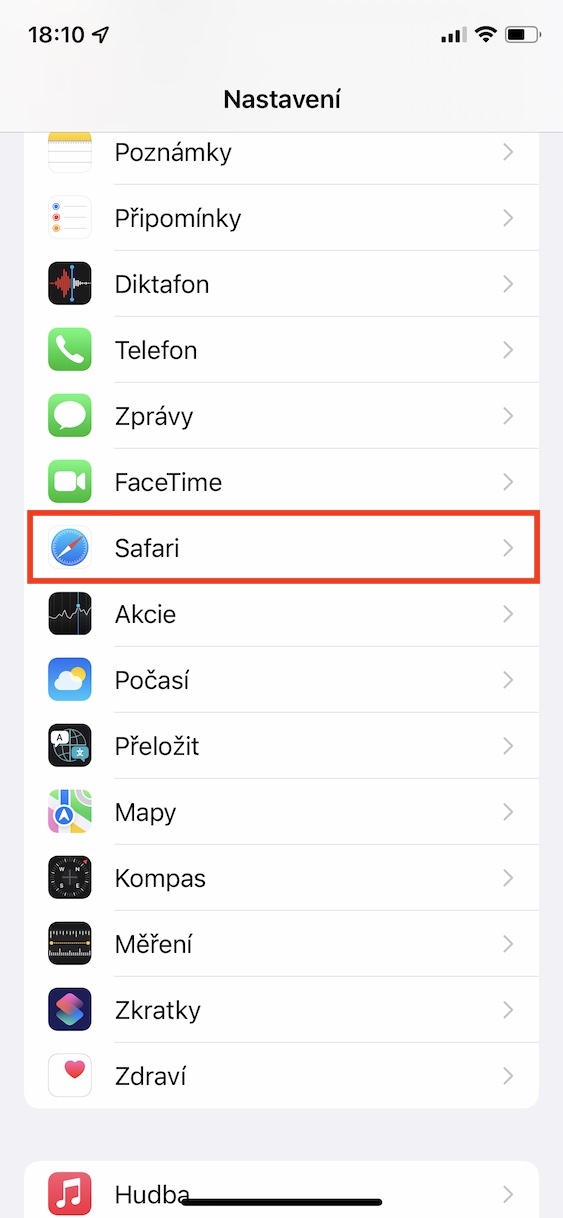
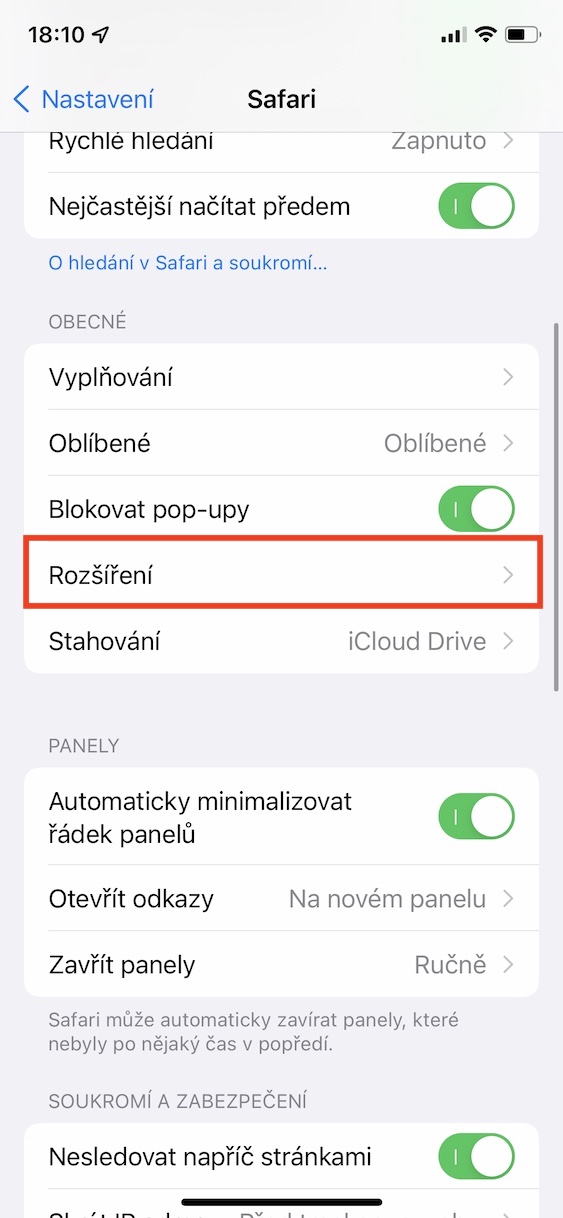
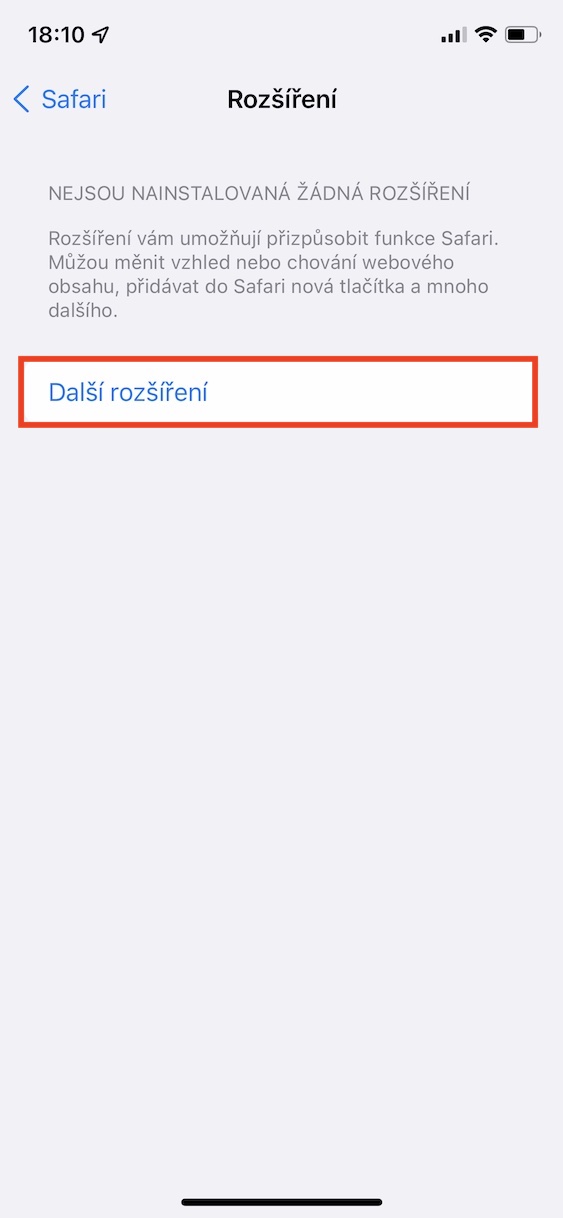
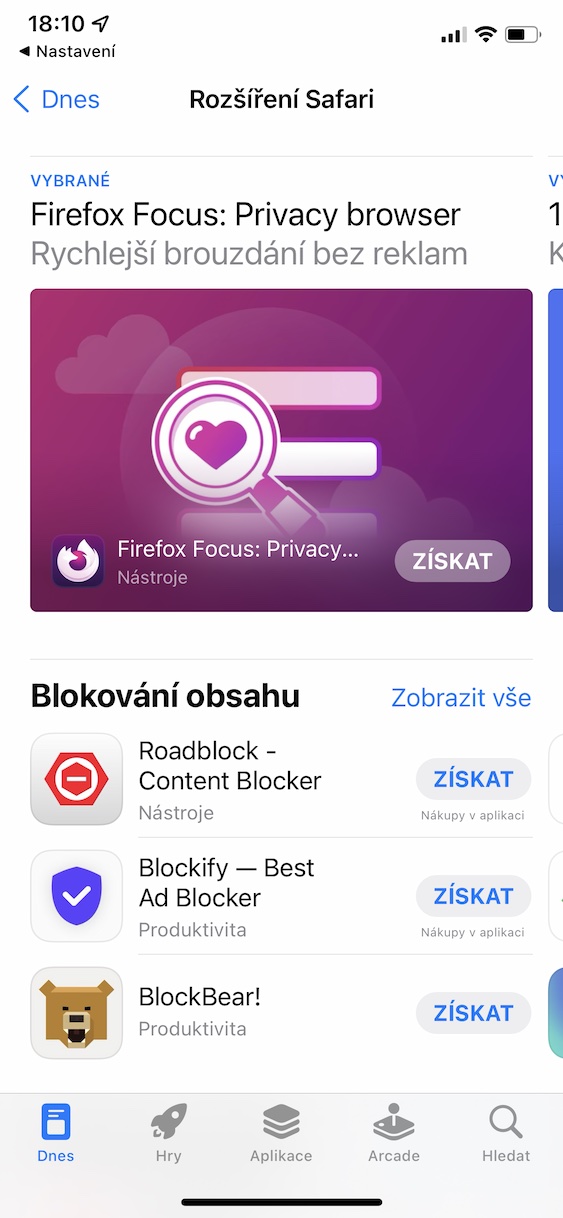
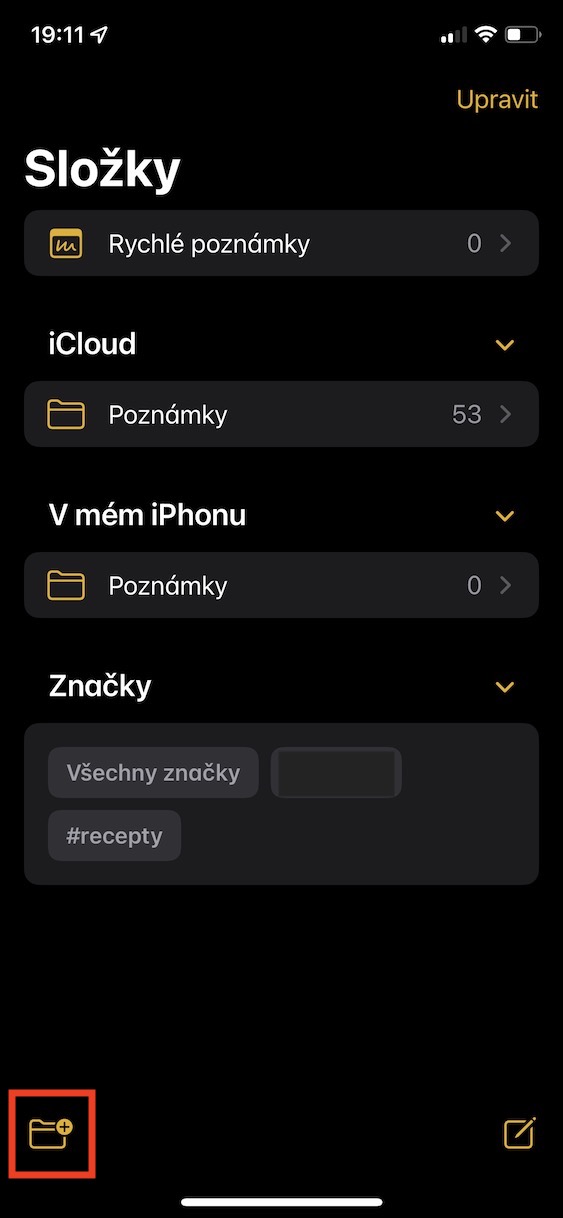
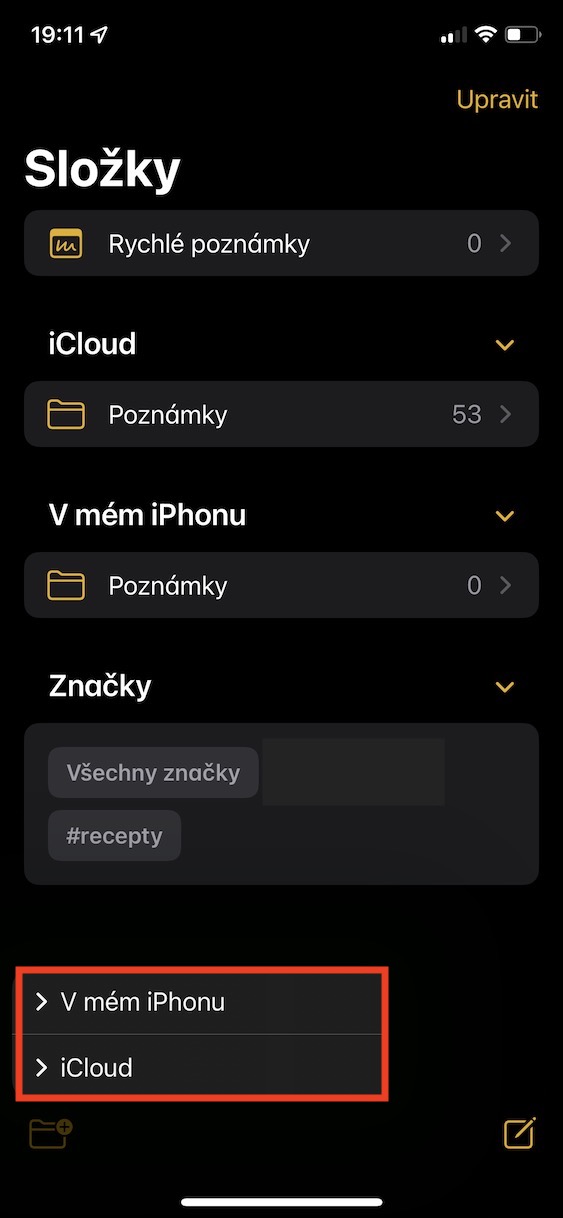
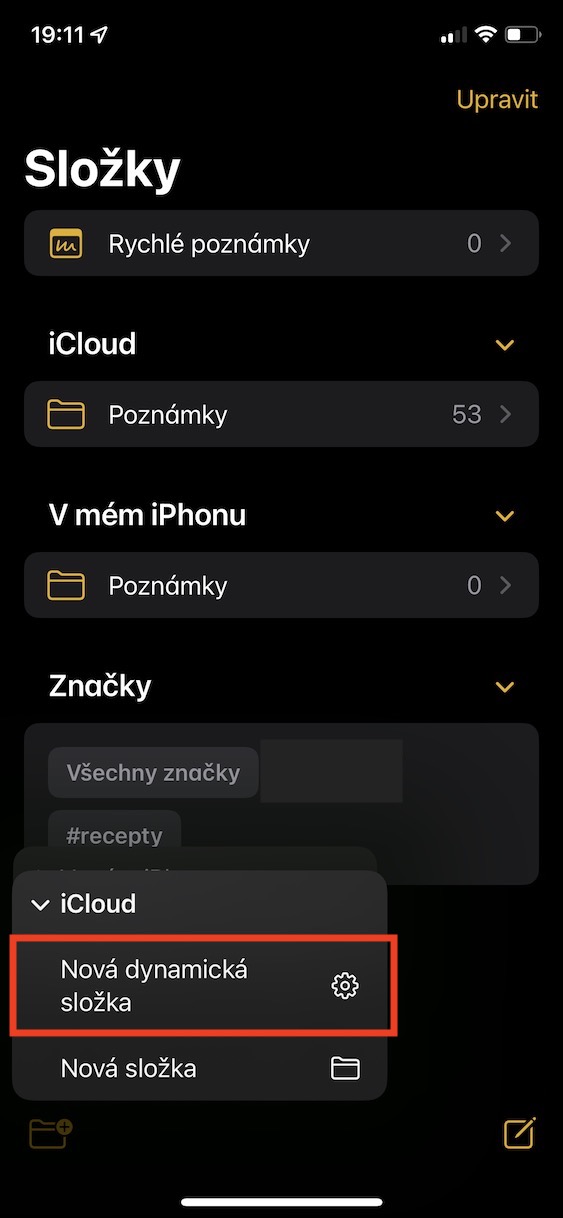
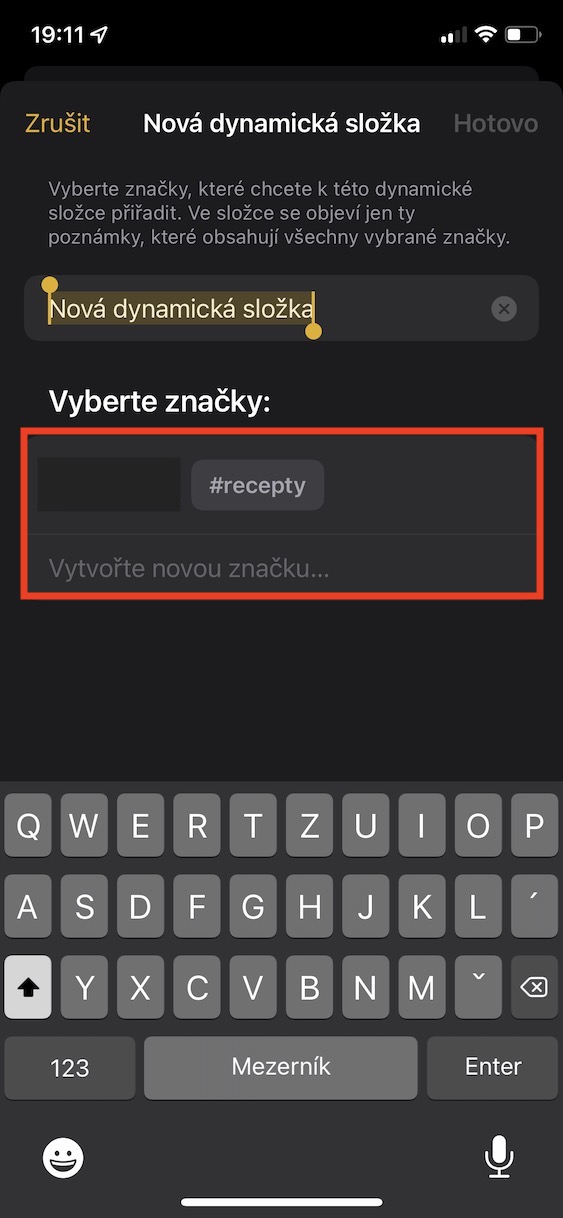
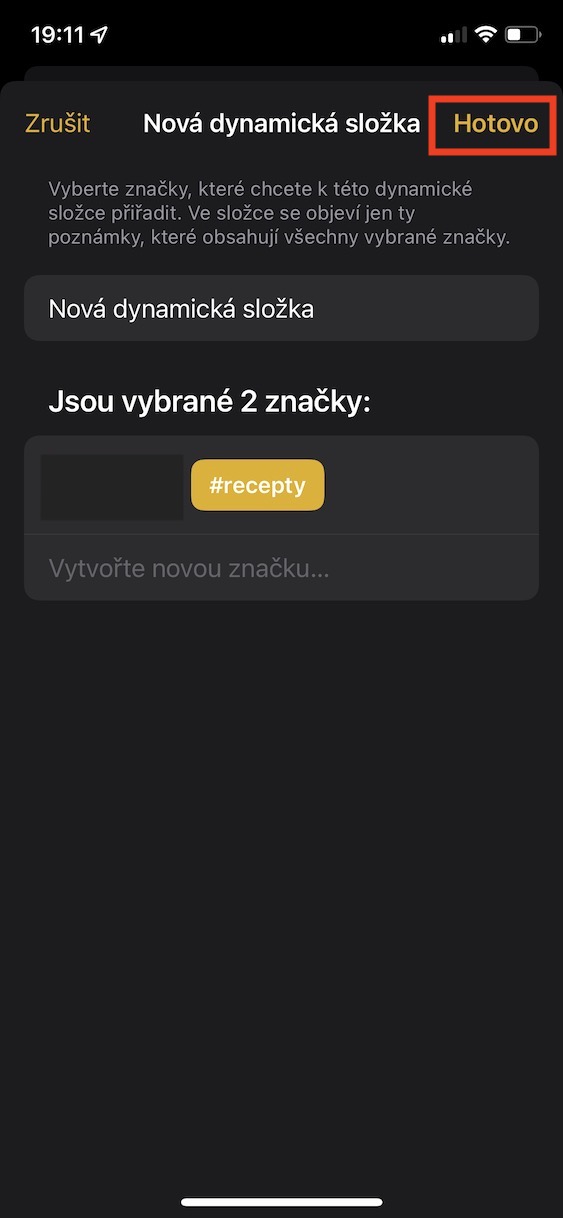
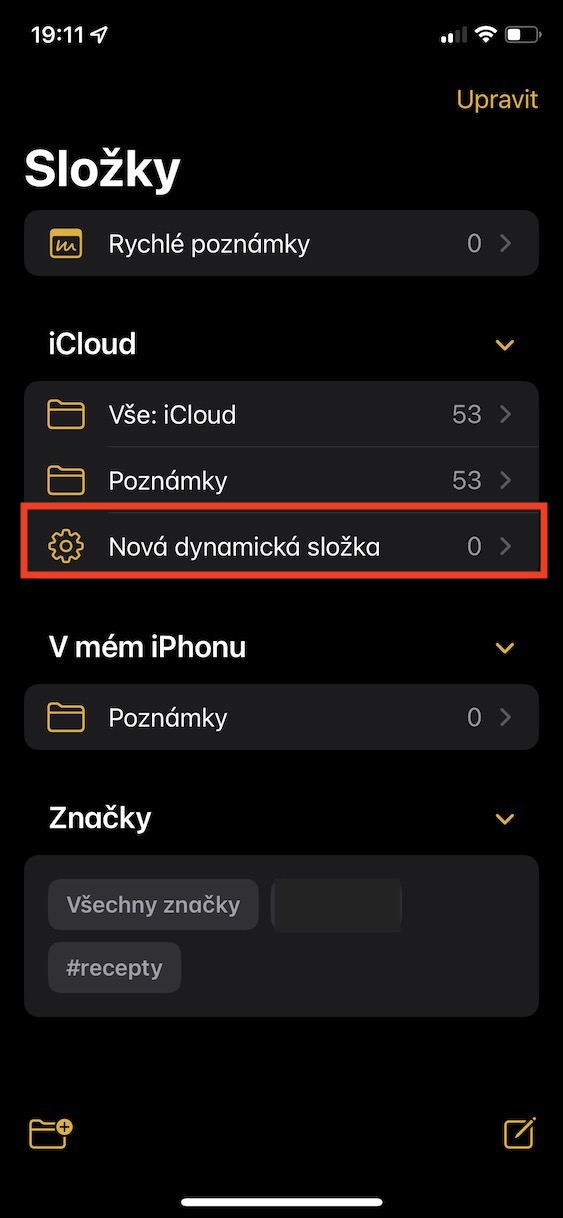
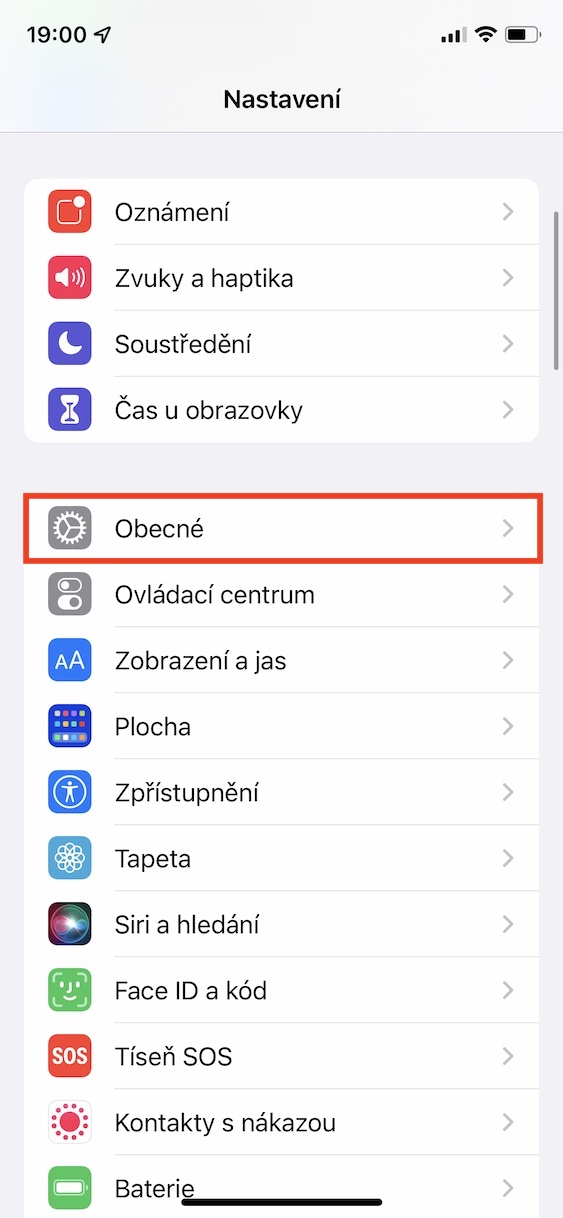
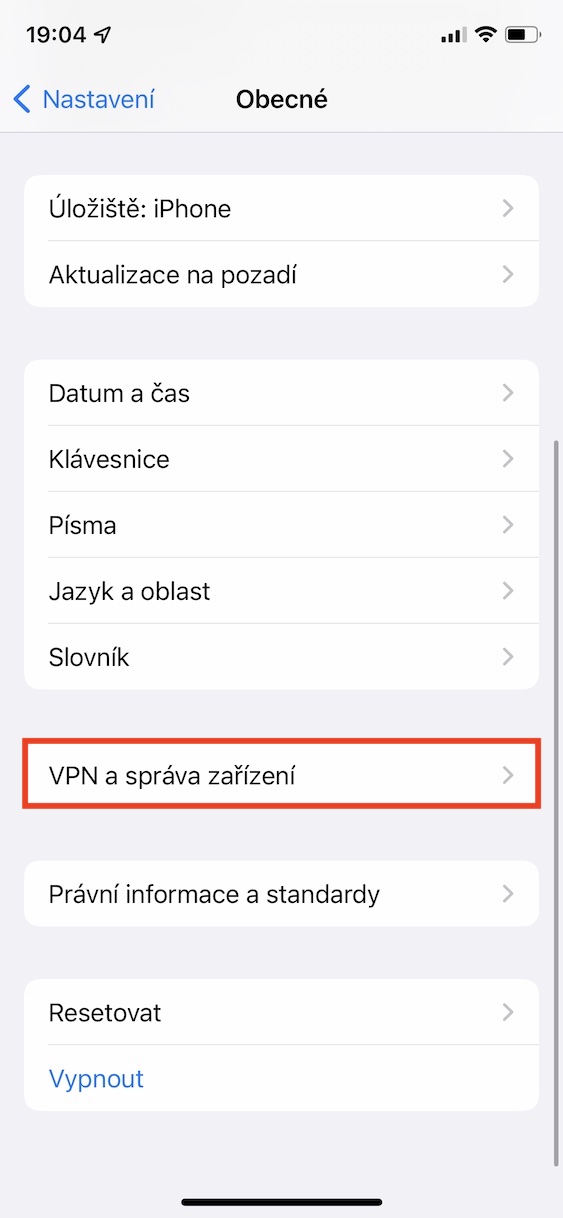
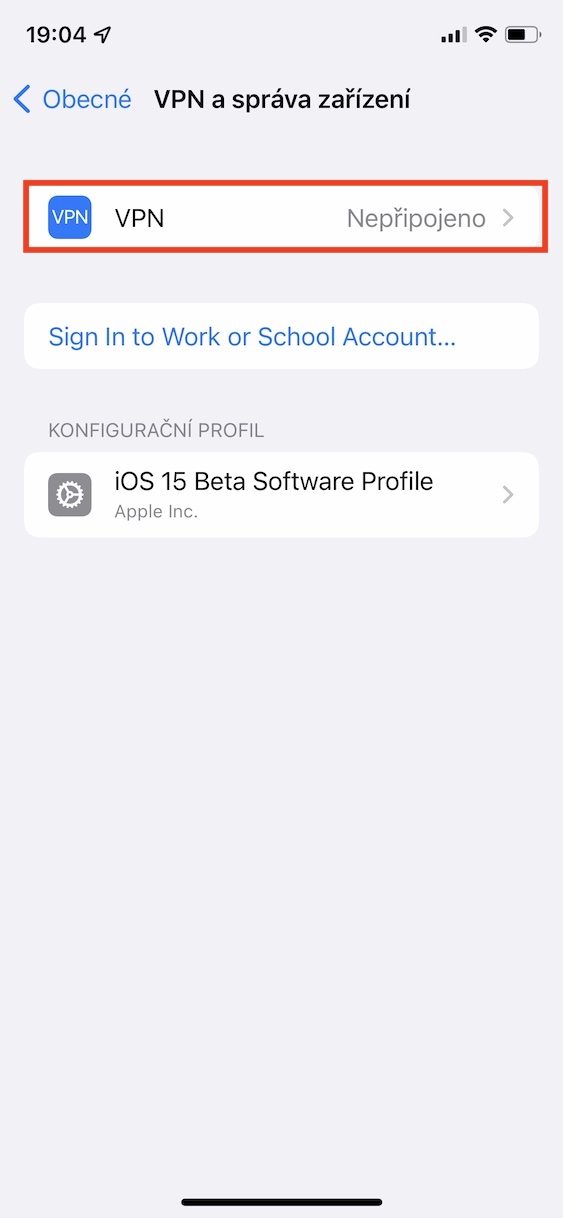
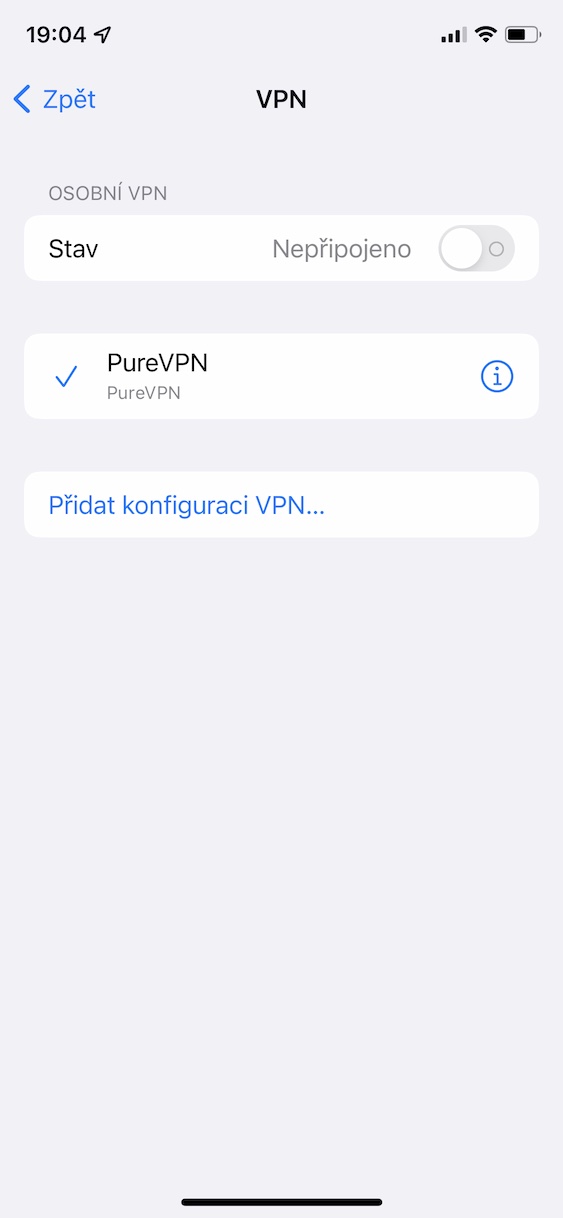
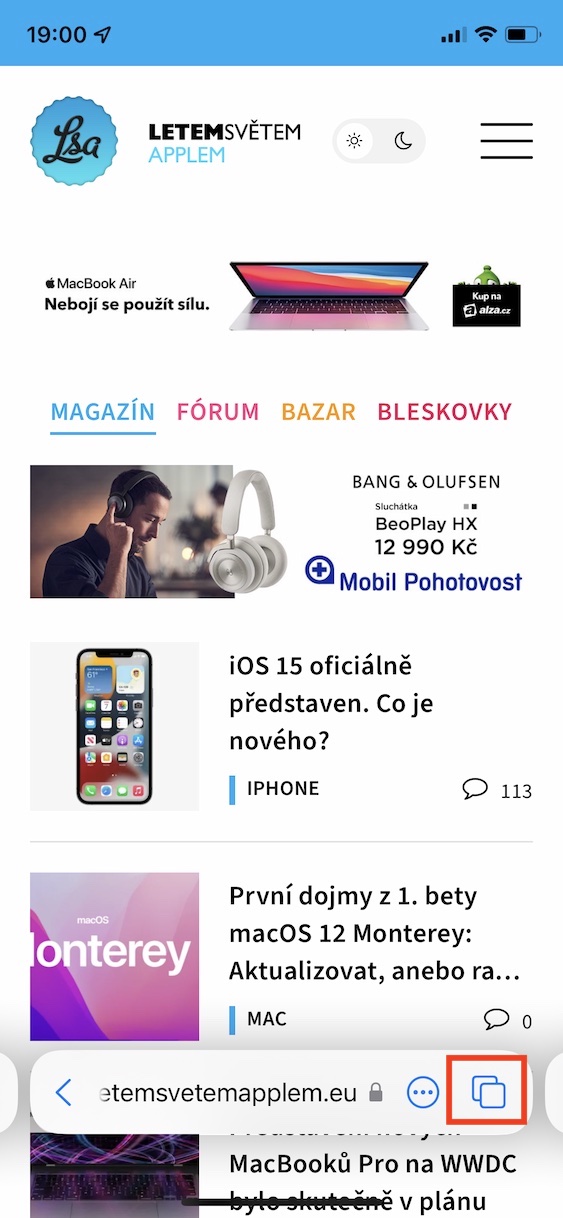
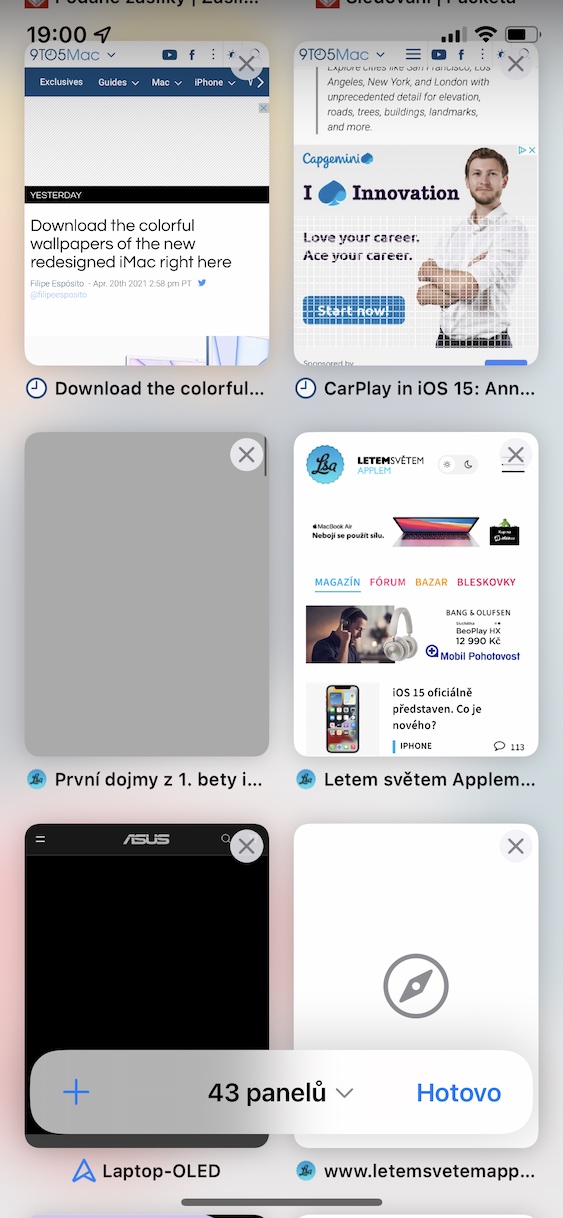
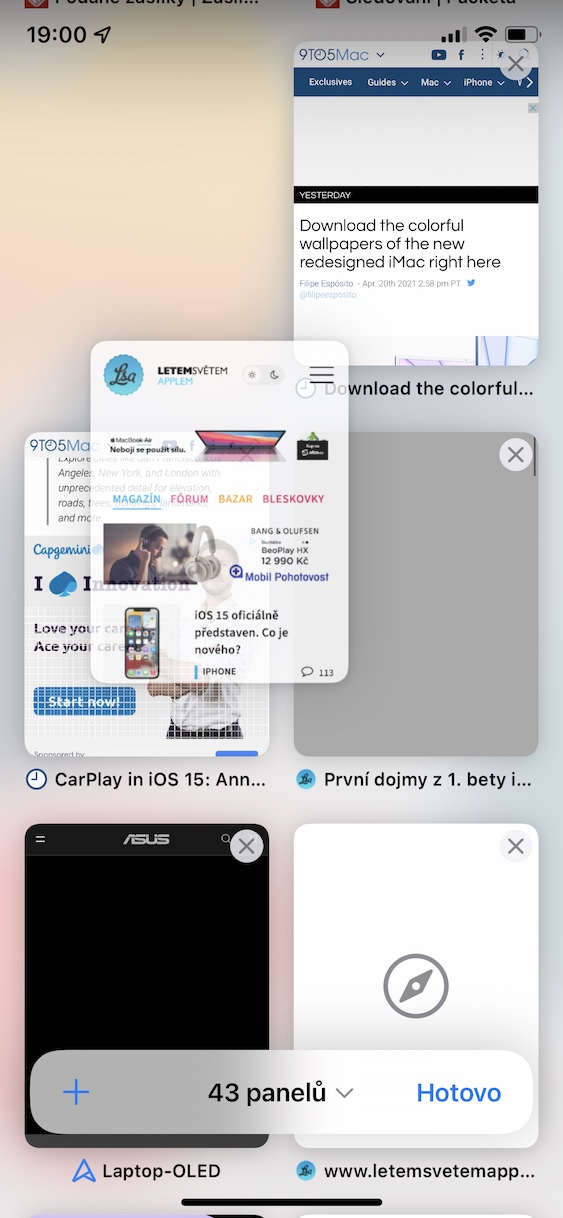
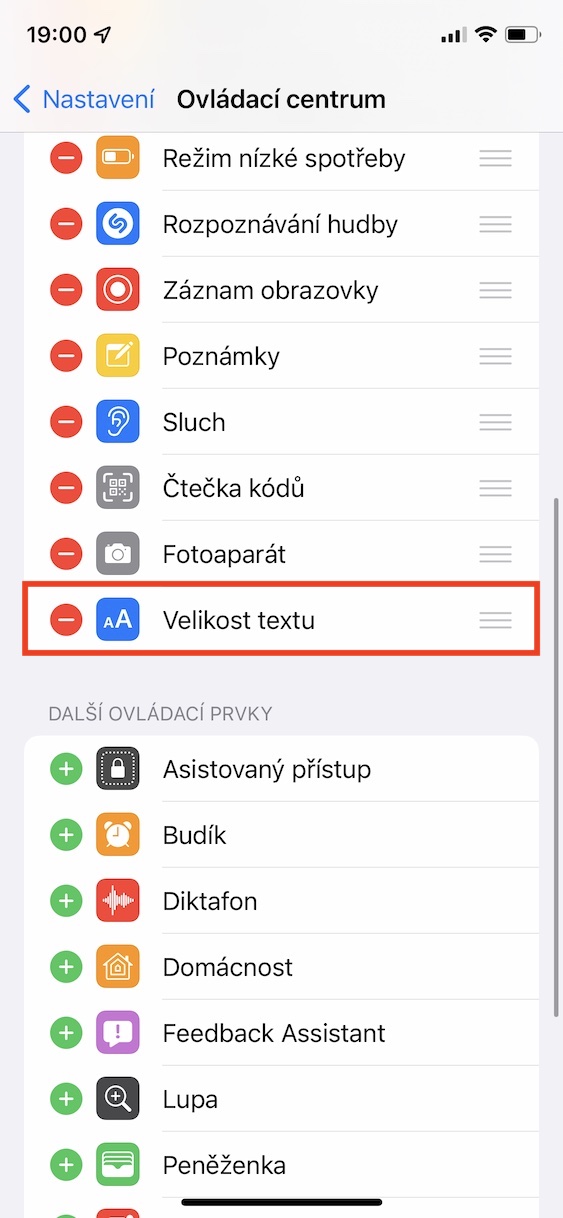
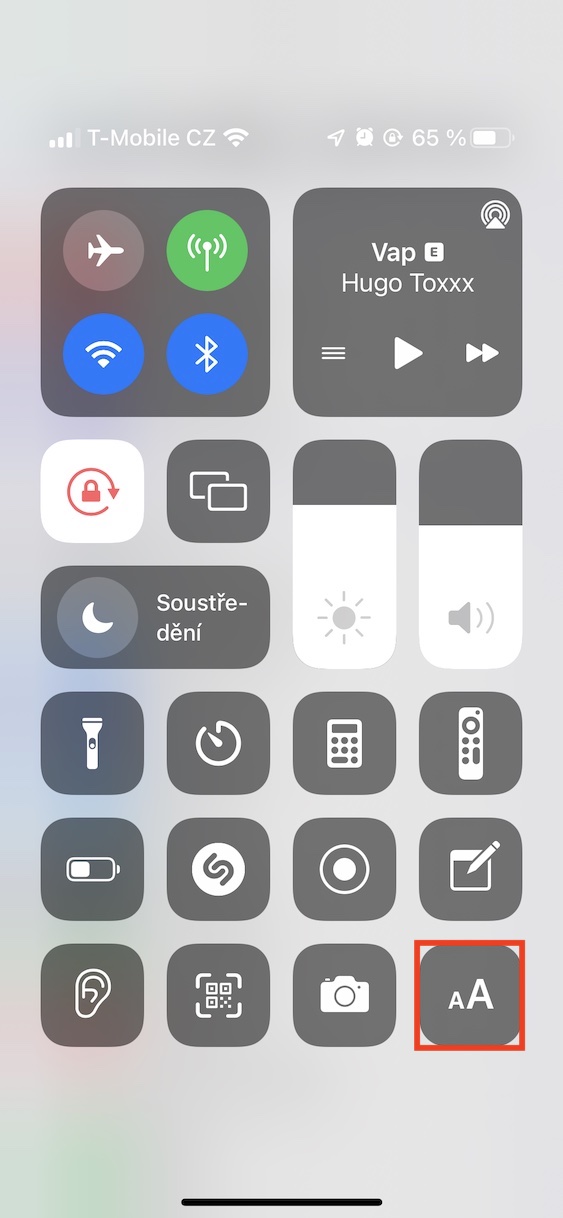
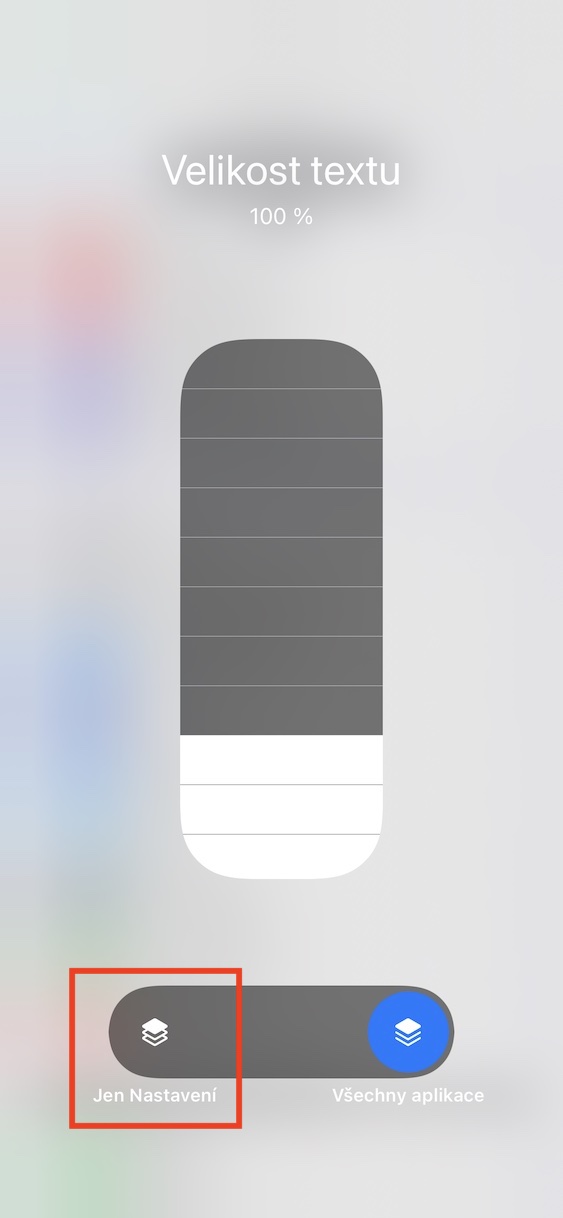
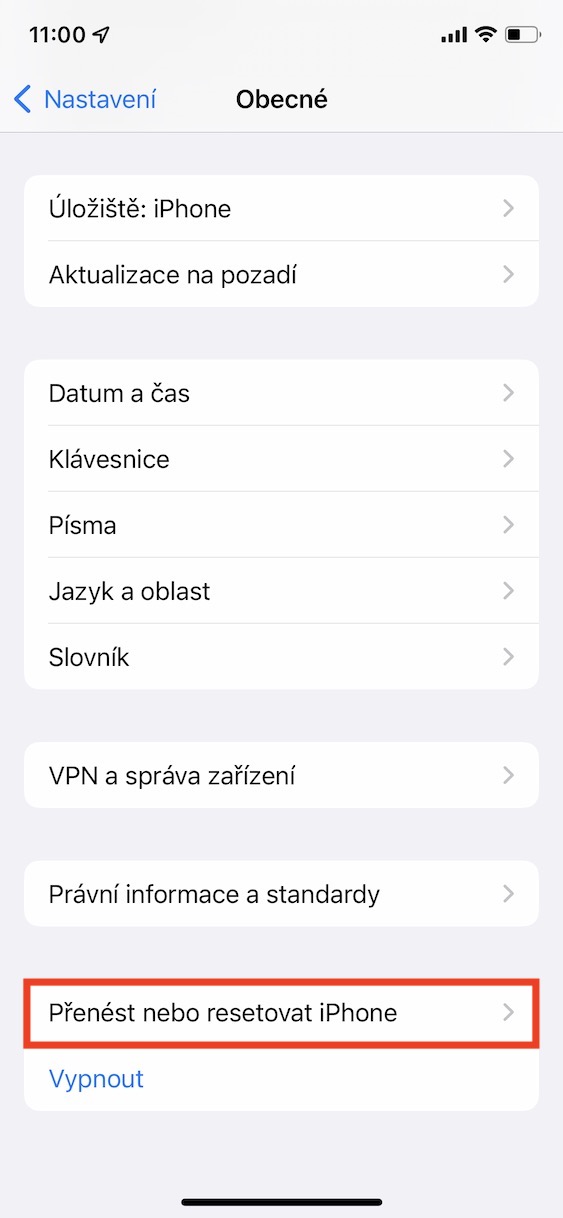
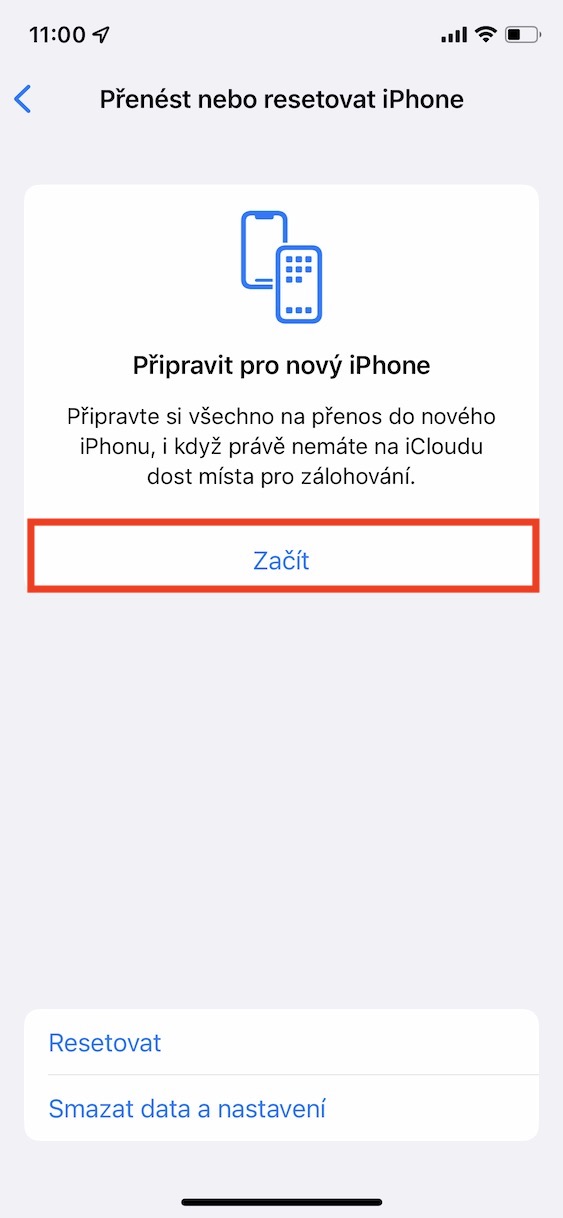
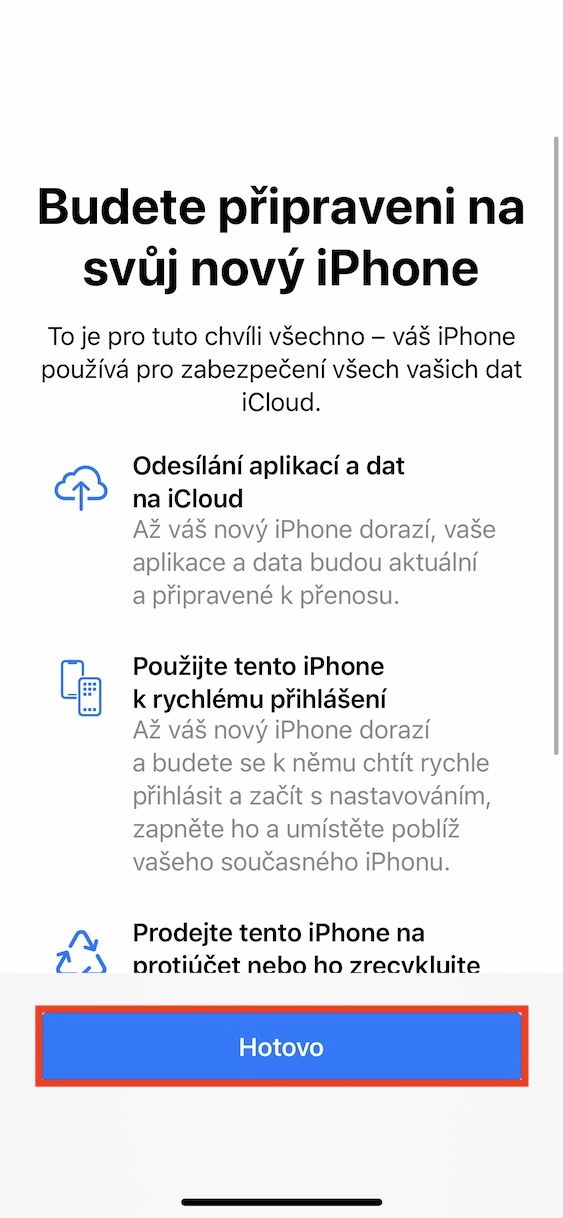
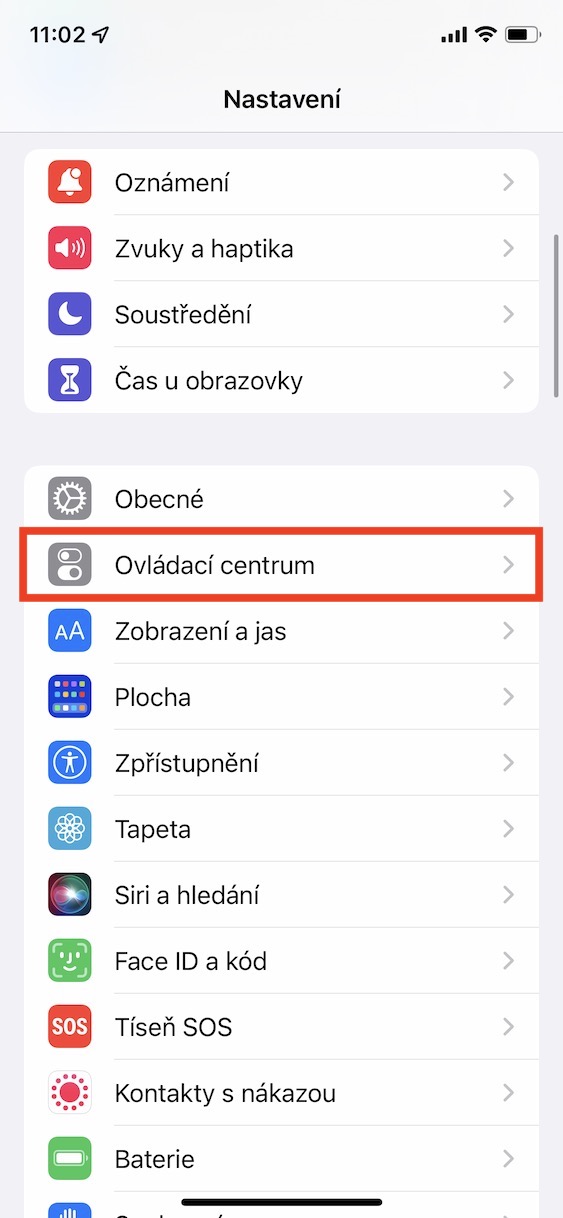

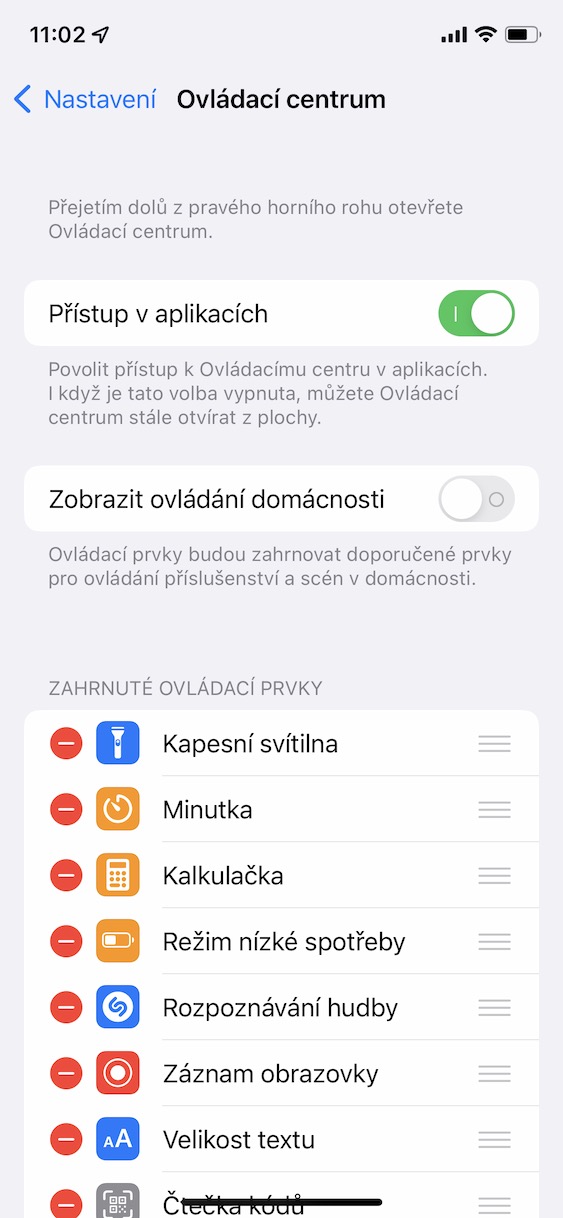
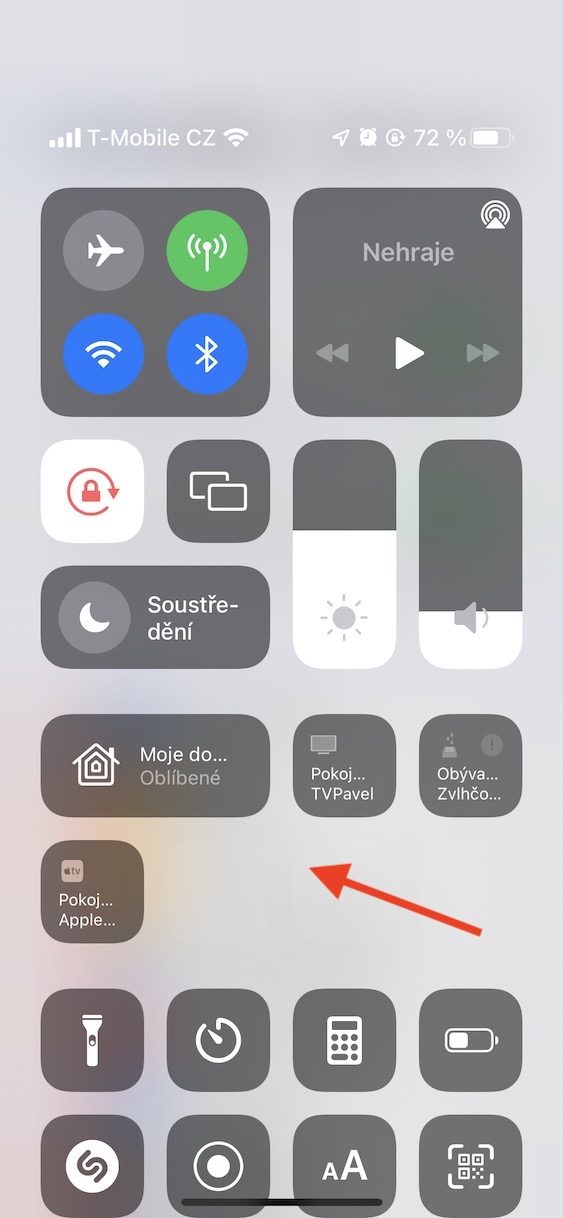
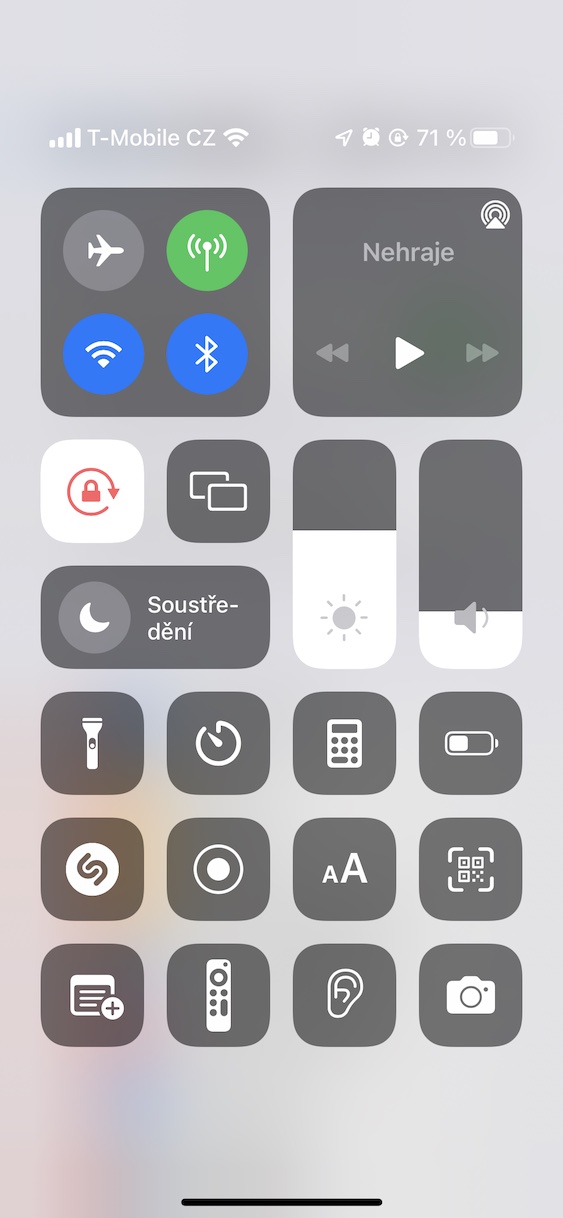





















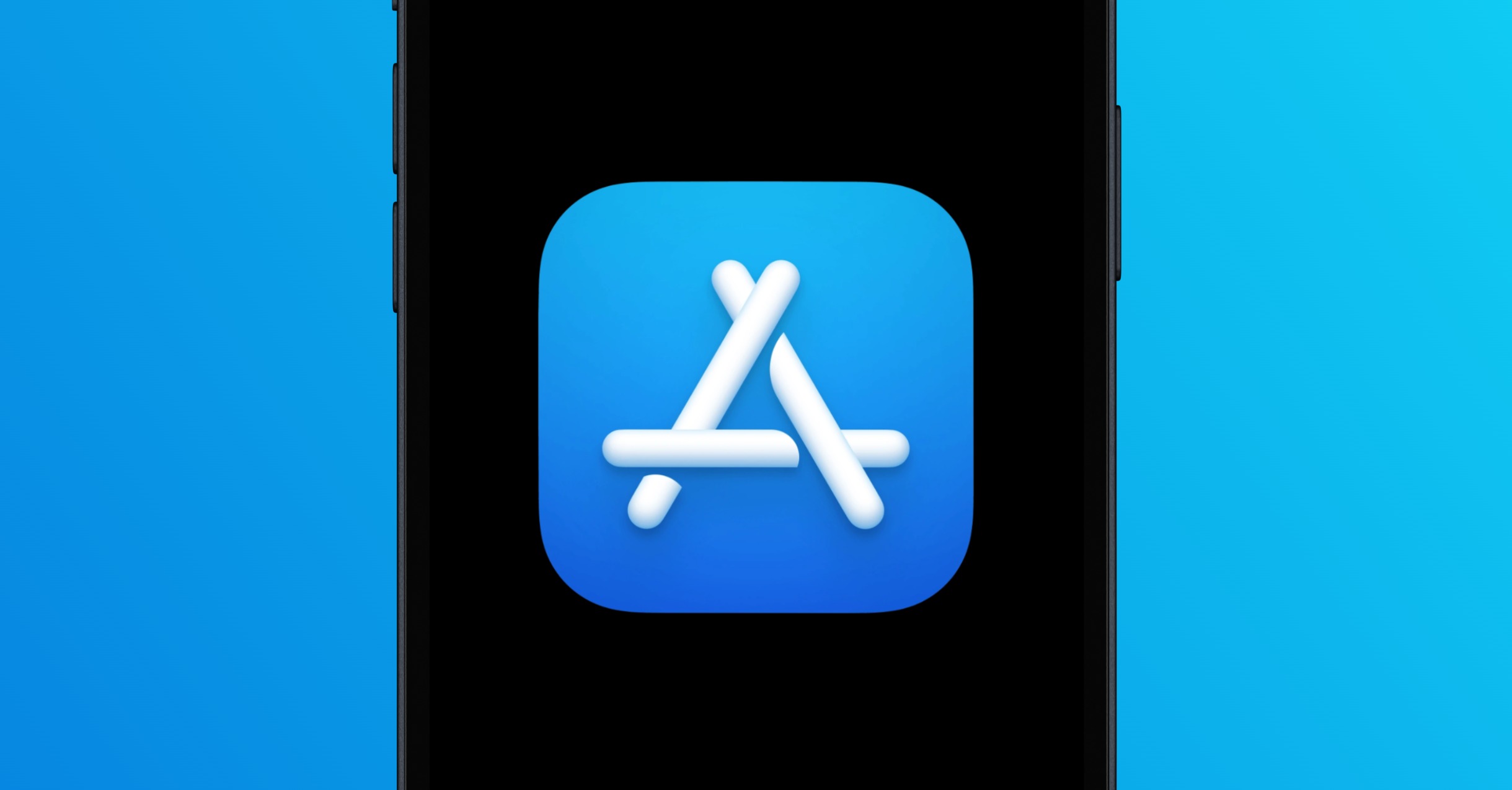





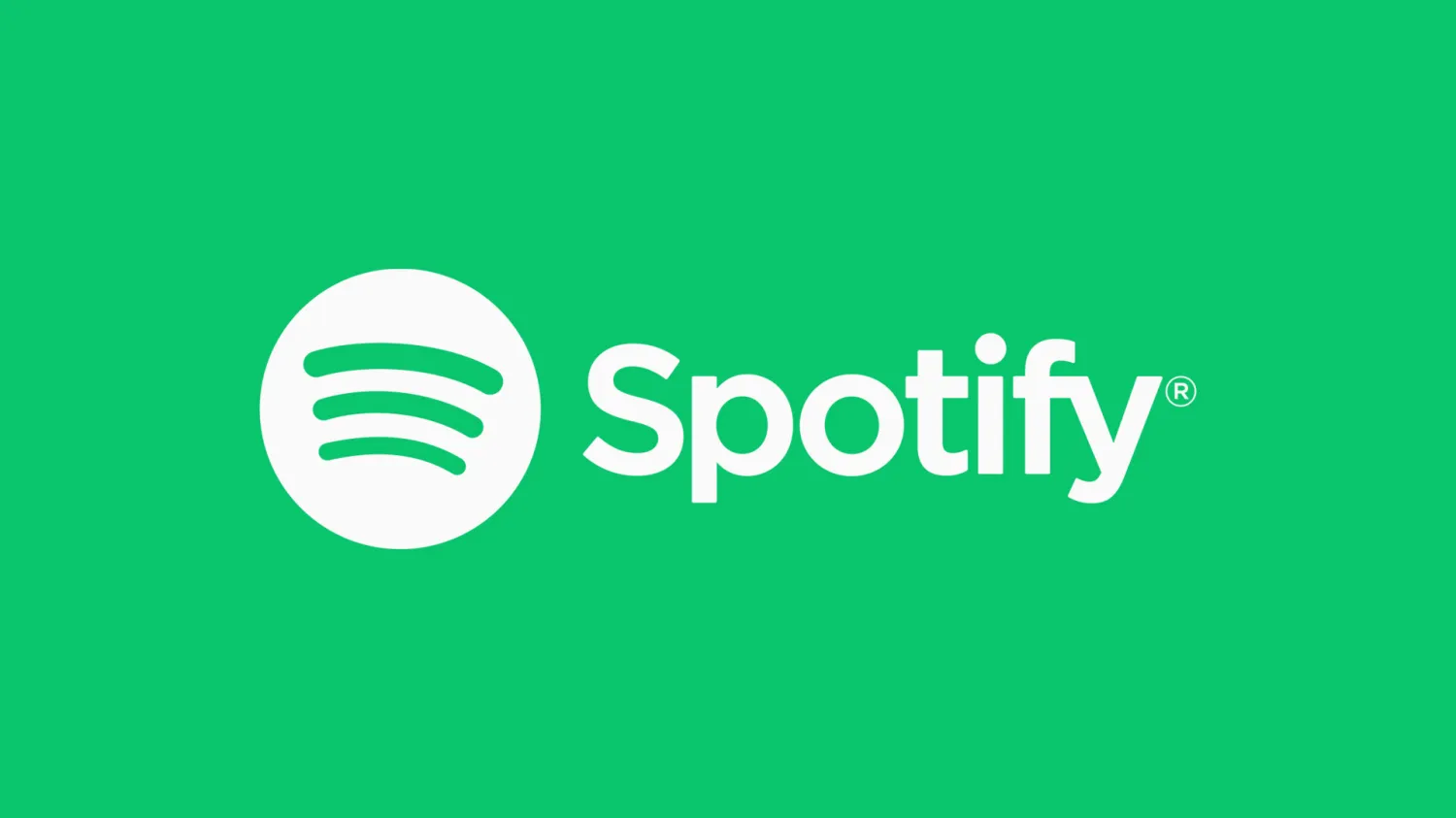
:-D
👍👍
ufff, tak proklikat 50 stranek neni v mych silach…
presne
Nemusíte proklikávat všech 50 stránek. Stačí, když na konkrétní číslo stránky najedete kurzorem, čímž se vám zobrazí, o jaký trik jde. Podle toho pak určíte, jestli váš trik zajímá, anebo ne.
V mobilu kurzorem? 🤣
By mě zajímalo jestli někdo přečetl všech 50 tipů