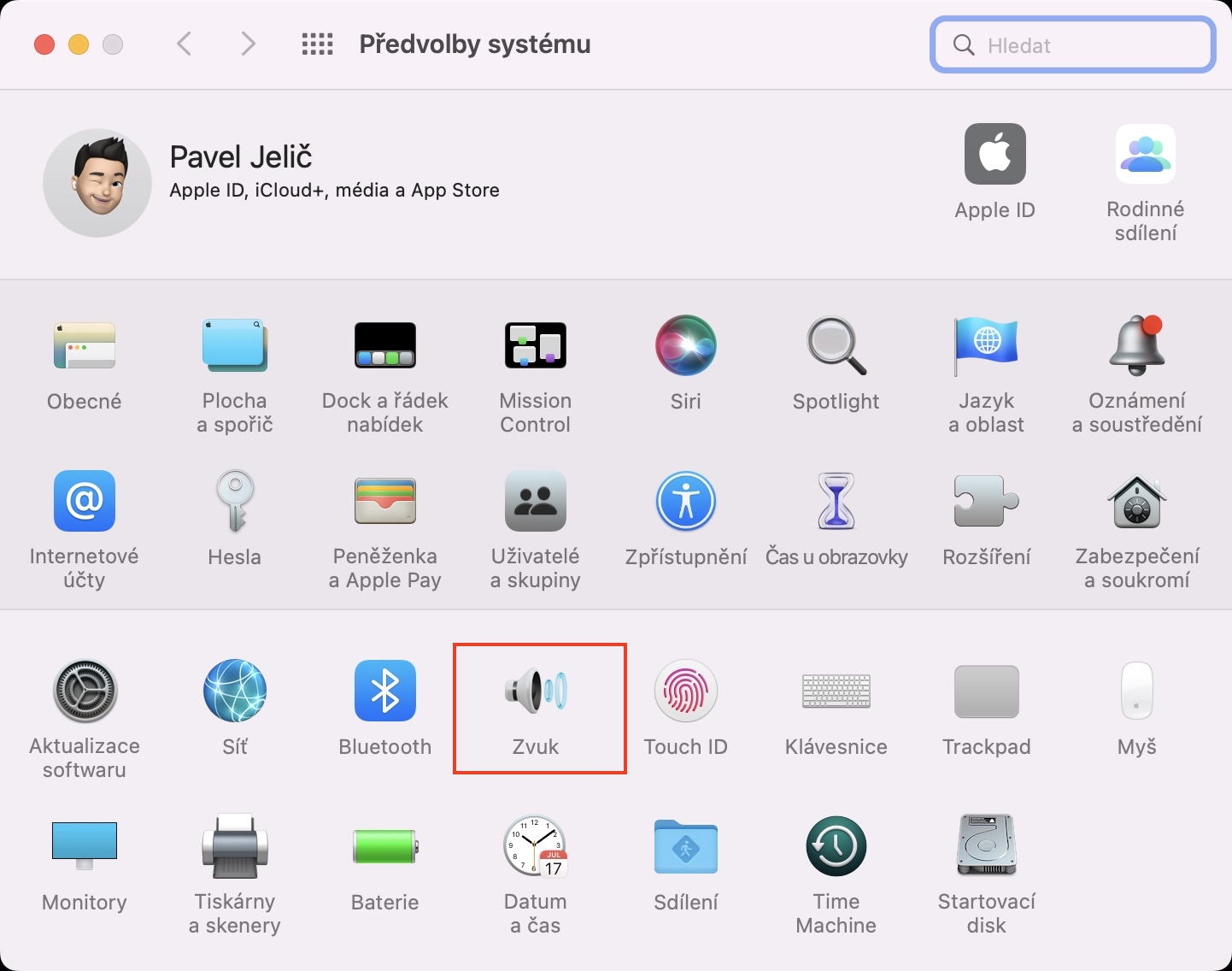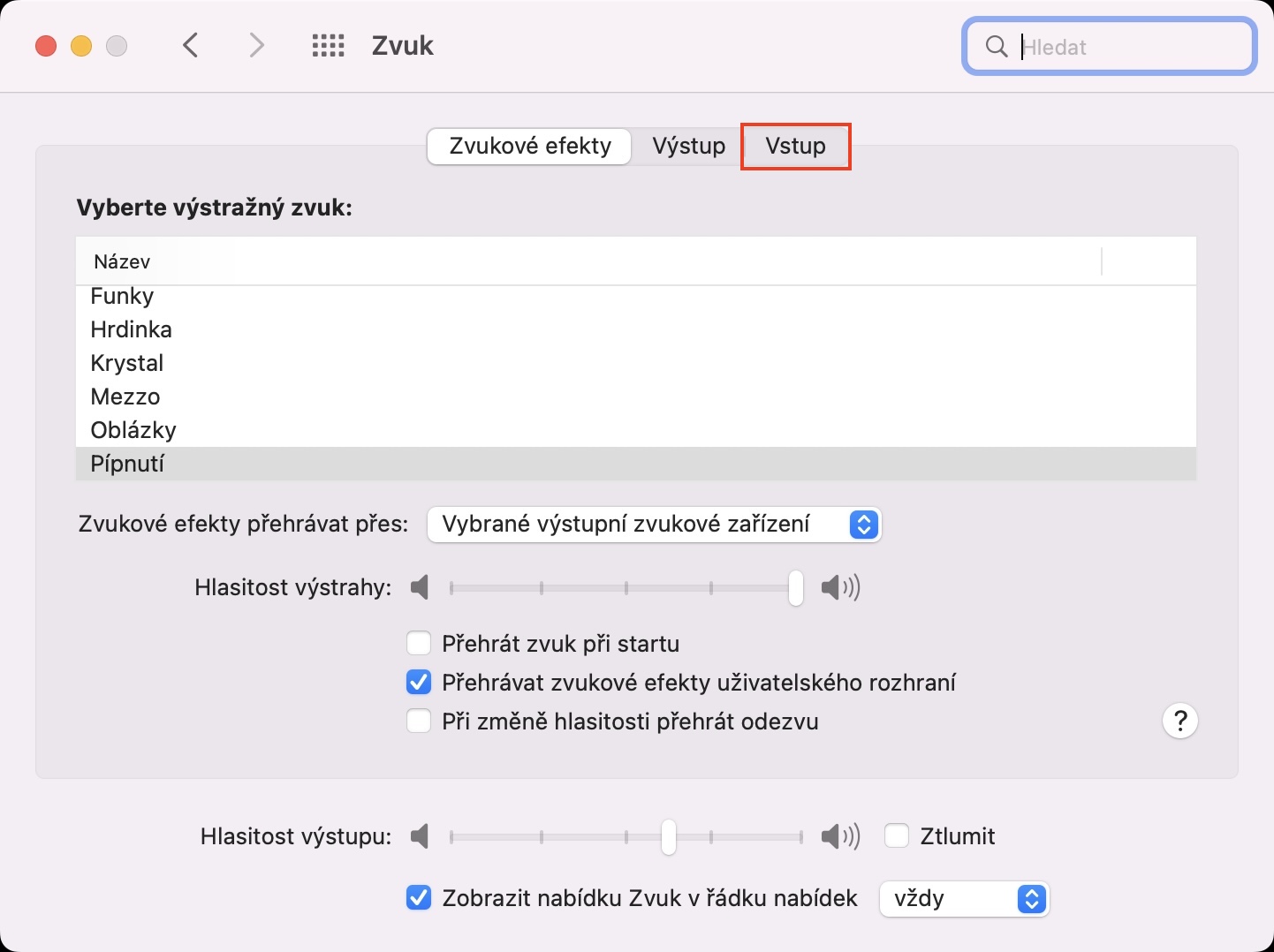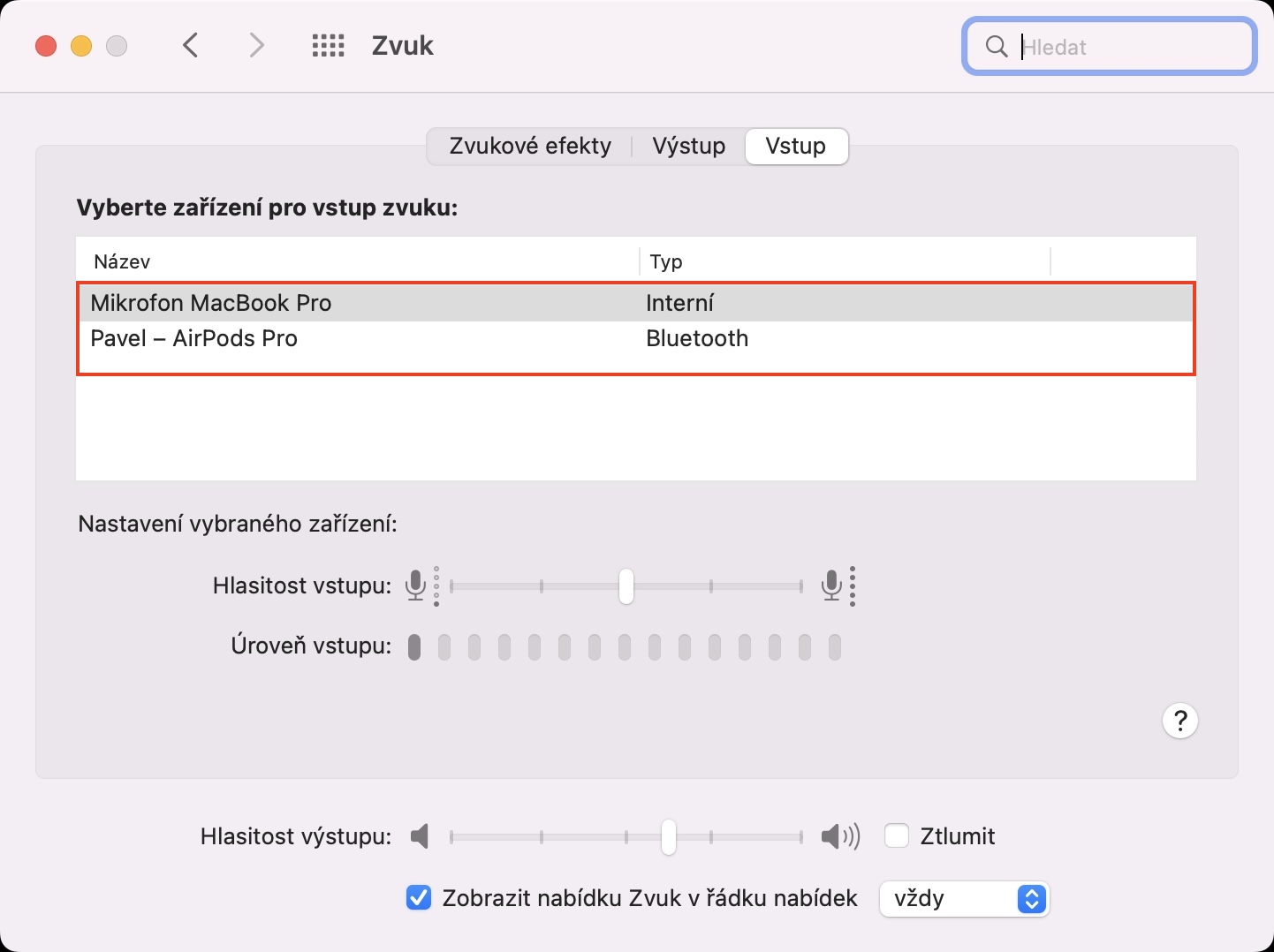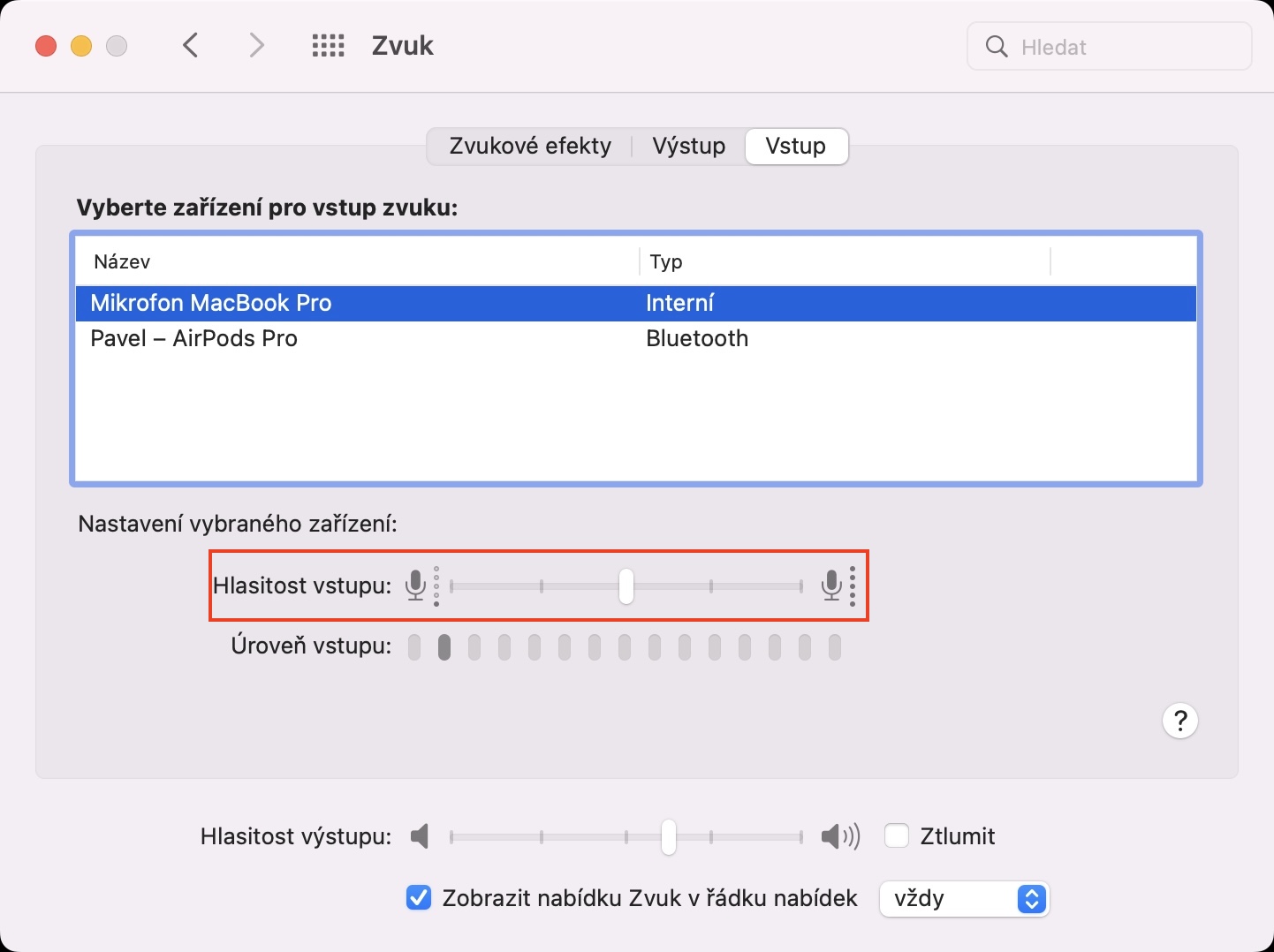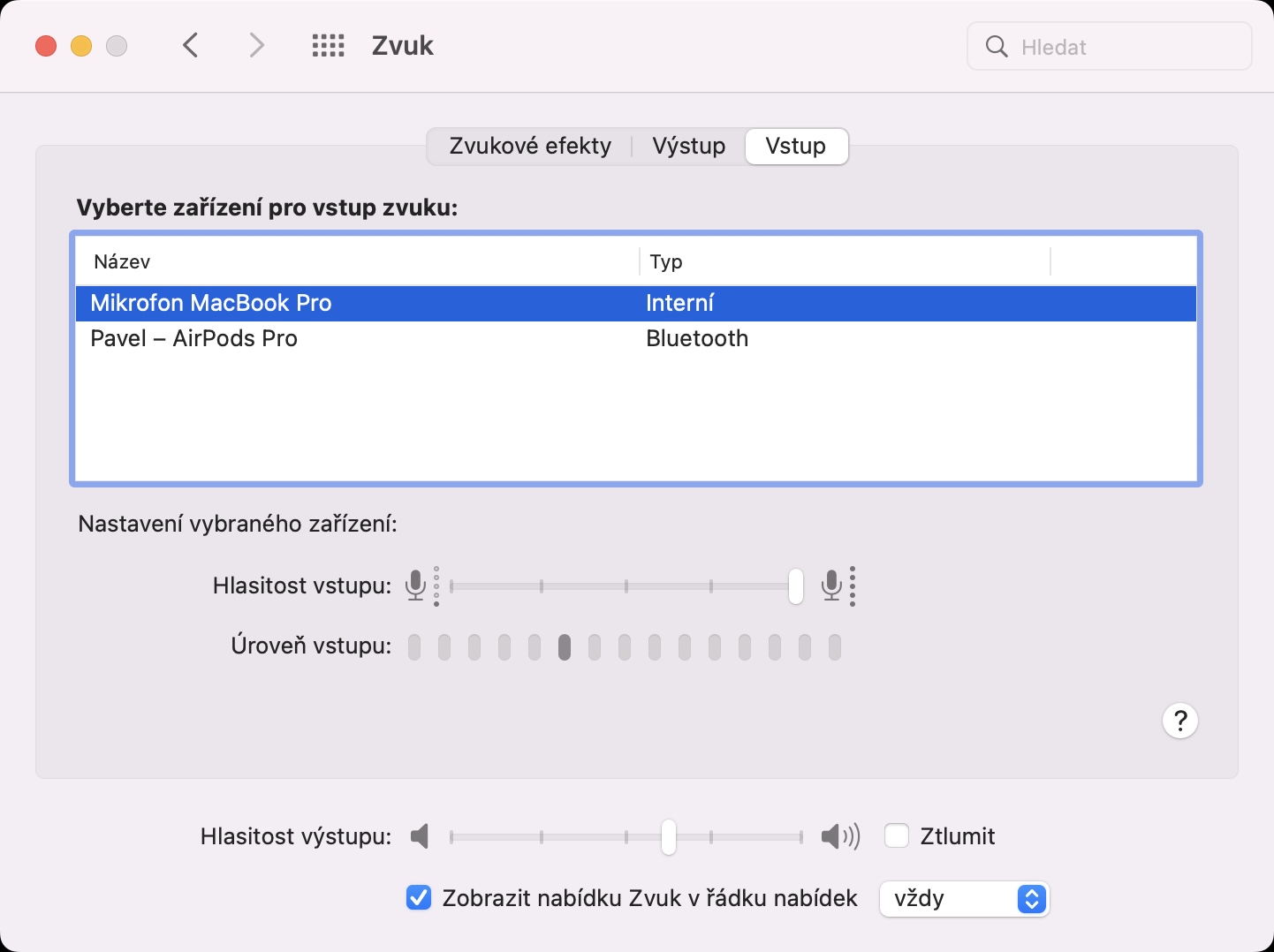Na Macu můžete komunikovat různými způsoby. Využít můžete klasické chatovací aplikace pro zasílání textových zpráv, popřípadě se samozřejmě nabízí možnost pro využití hlasových komunikačních aplikací. Mezi ty se řadí například nativní aplikace FaceTime, popřípadě můžete využít Discord, TeamSpeak, Skype, Zoom a mnoho dalších. Součástí prakticky všech těchto aplikací jsou předvolby, ve kterých si můžete nastavit hlasitost vstupu a výstupu, společně s mnoha dalšími možnostmi. Aplikace však nemohou hýbat se systémovým nastavením hlasitosti vstupu, potažmo mikrofonu, takže i v případě, že budete mít v aplikaci nastavenou nejvyšší hlasitosti vstupu, tak nedojde k přebití nastavení hlasitosti přímo v systému macOS.
Mohlo by vás zajímat
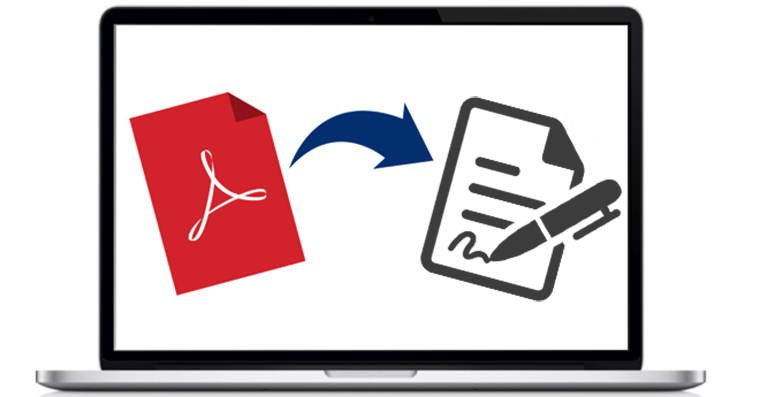
Jak na Macu změnit hlasitosti mikrofonu
Pokud se tedy ocitnete v situaci, kdy vás v rámci hlasové komunikační aplikace ostatní účastníci neuslyší, a to i přesto, že v ní budete mít vše správně nastaveno, tak je pravděpodobné, že budete mít špatně nastavenou hlasitost vstupu přímo v macOS. Zde si totiž můžete úroveň hlasitosti mikrofonu změnit taktéž, takže pokud vás někdo slyší potichu, můžete hlasitost vstupu zvýšit, a pokud jste zase naopak hlasitější než ostatní, tak můžete hlasitosti mikrofonu snížit. Pokud byste chtěli zjistit, jak na to, tak pokračujte následovně:
- Prvně je nutné, abyste na vašem Macu vlevo nahoře klepnuli na ikonu .
- Jakmile tak učiníte, tak z menu, které se zobrazí, vyberte Předvolby systému…
- Následně se otevře nové okno se všemi dostupnými sekcemi pro správu předvoleb.
- V tomto okně pak lokalizujte a rozklikněte sekci s názvem Zvuk.
- Poté se v horní části okna, kde se nachází menu, přesuňte do záložky Vstup.
- Zde si v seznamu vstupních zařízení klepnutím vyberte to zařízení, u kterého chcete změnit hlasitost.
- Nakonec stačí využít posuvník u Hlasitost vstupu pro změnu úrovně hlasitosti.
Pomocí výše uvedeného postupu lze tedy na Macu jednoduše změnit hlasitost vstupu, potažmo mikrofonu, pro celý operační systém macOS. Úroveň hlasitosti vstupu můžete samozřejmě měnit pro každé vstupní zařízení zvlášť – stačí, abyste si ho klepnutím vybrali v seznamu. Níže, pod posuvníkem, se pak nachází indikátor úrovně vstupu, který vám dokáže zobrazit, zdali vás jde slyšet a popřípadě jak moc hlasitě.