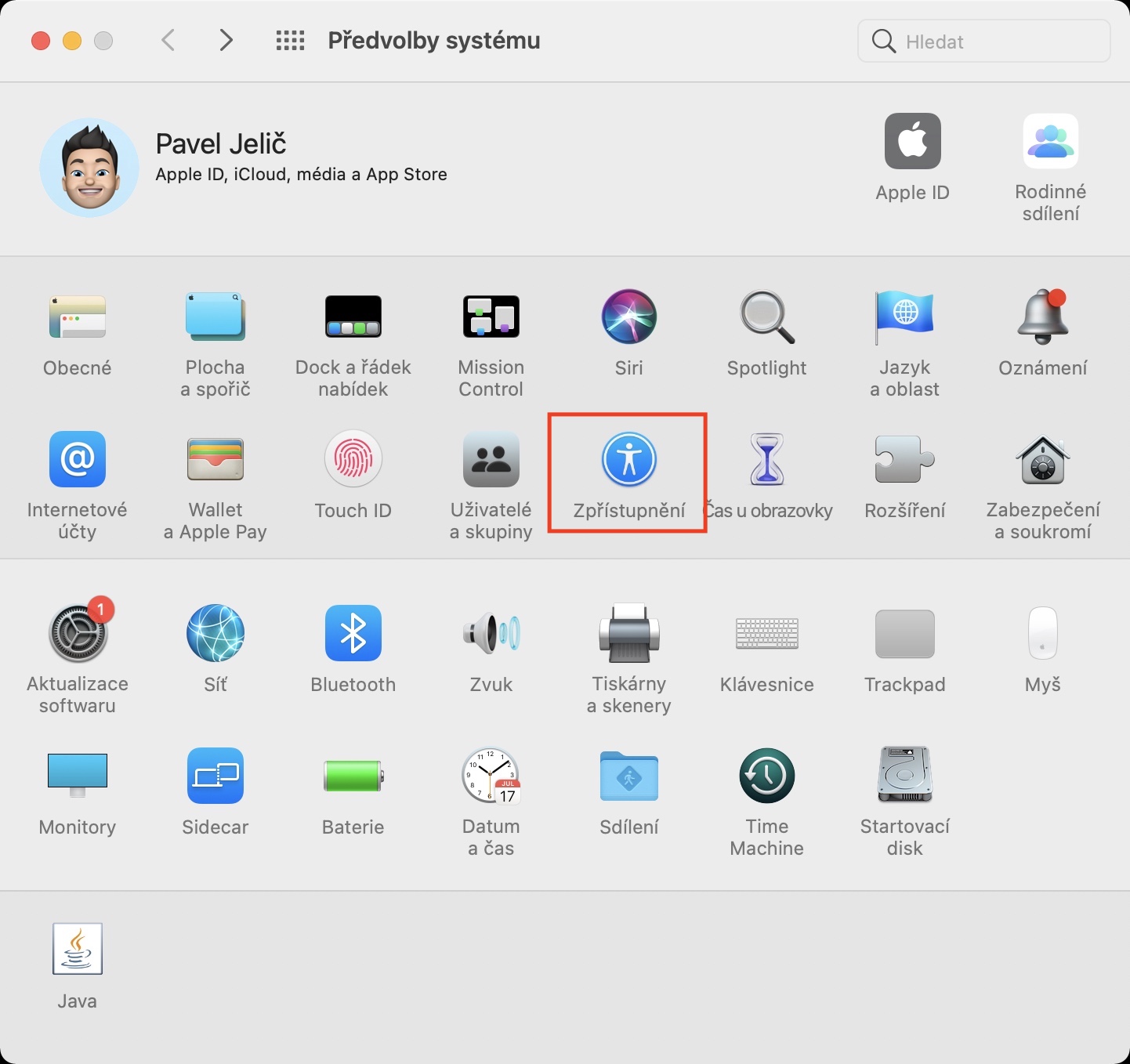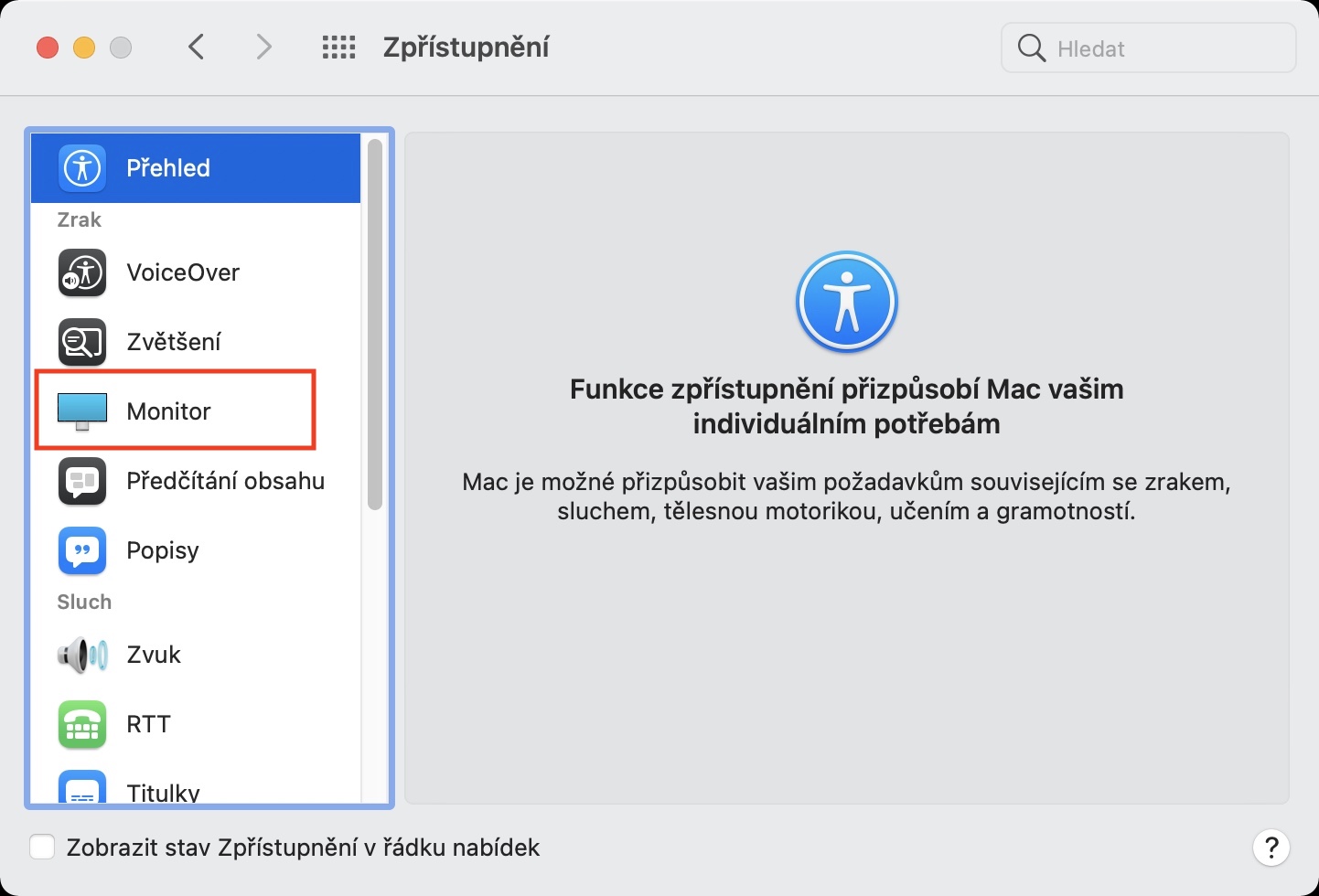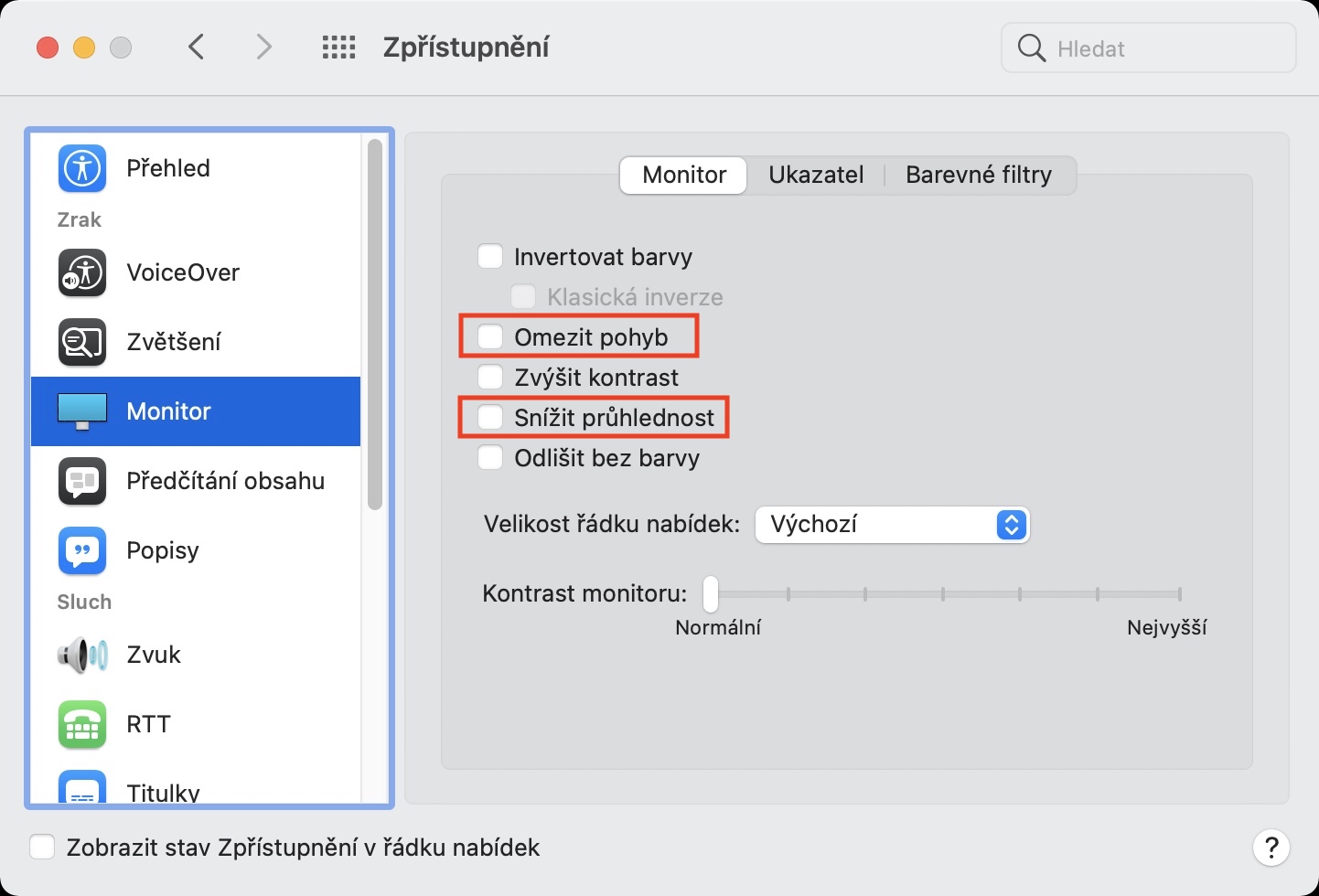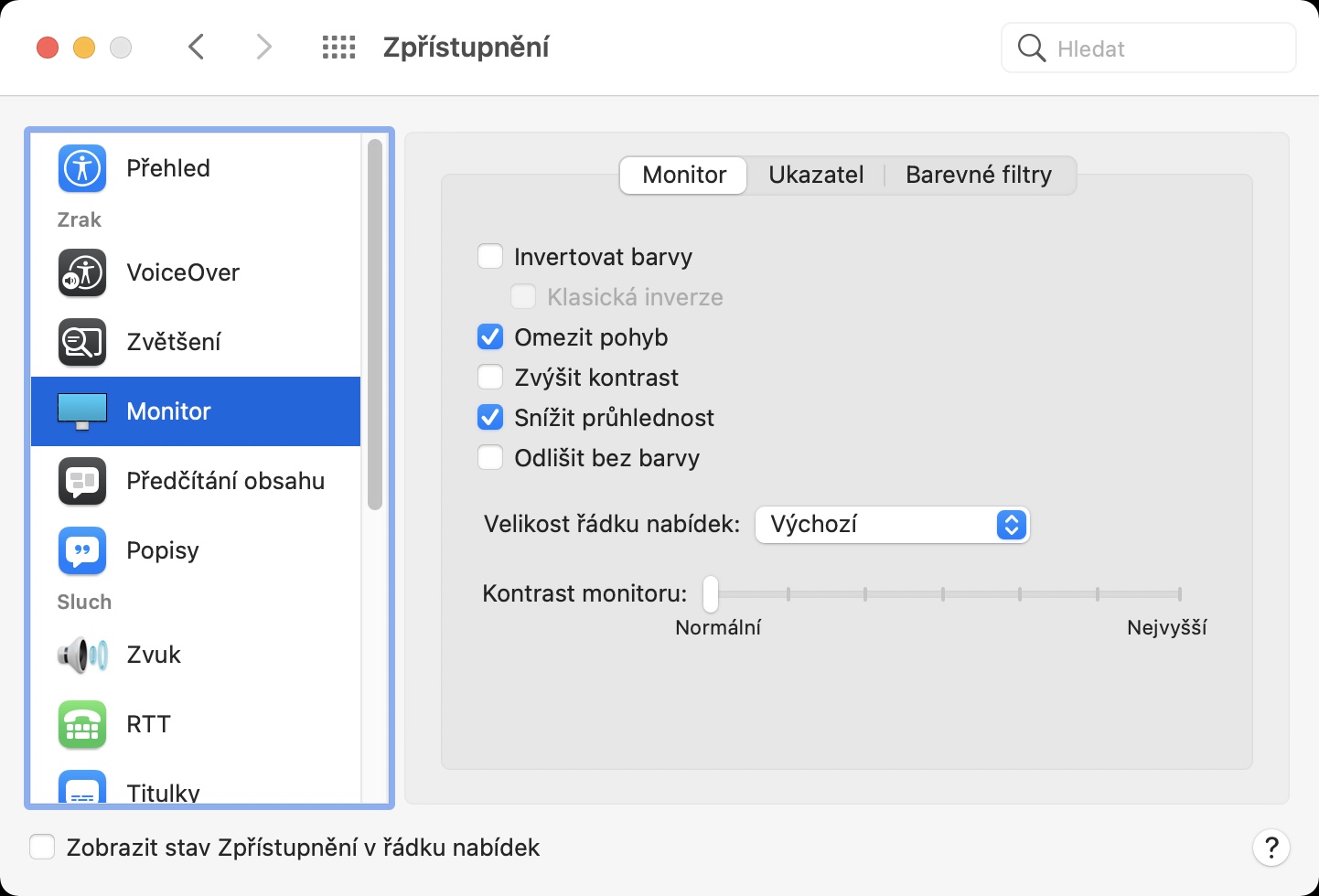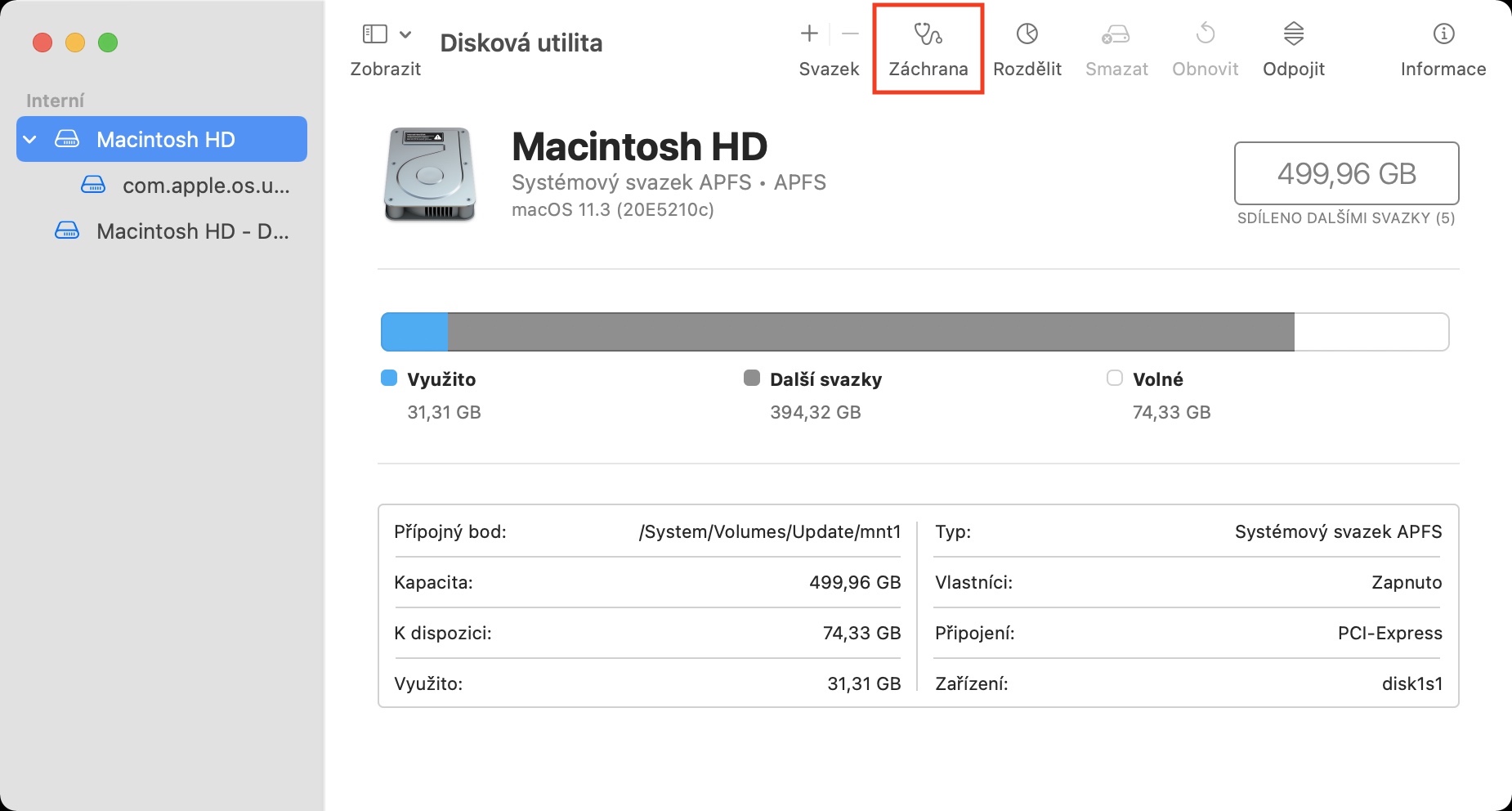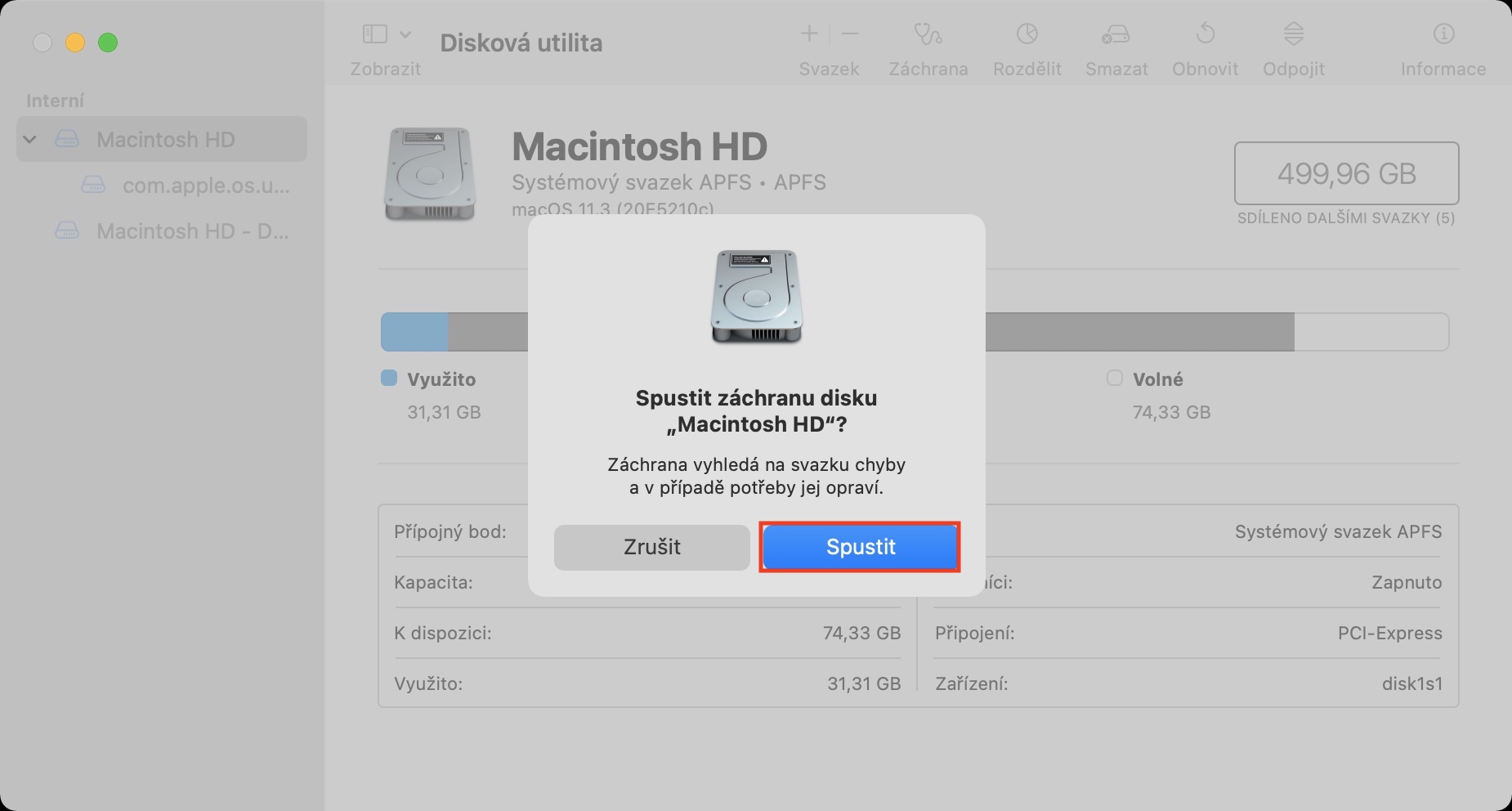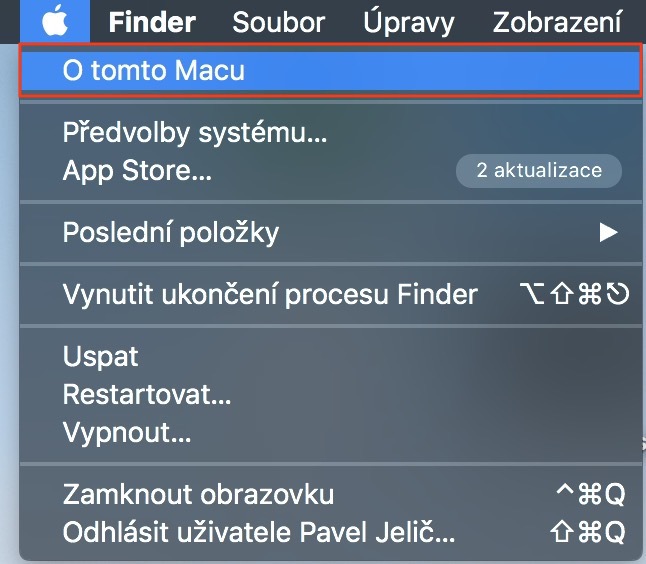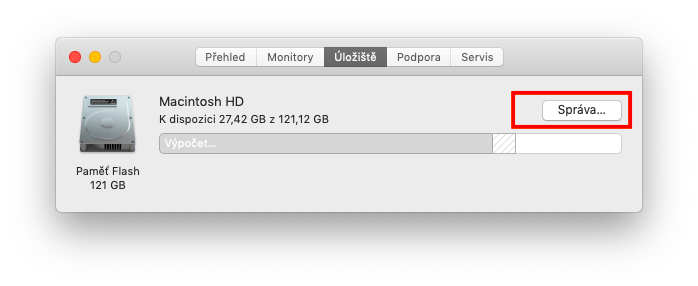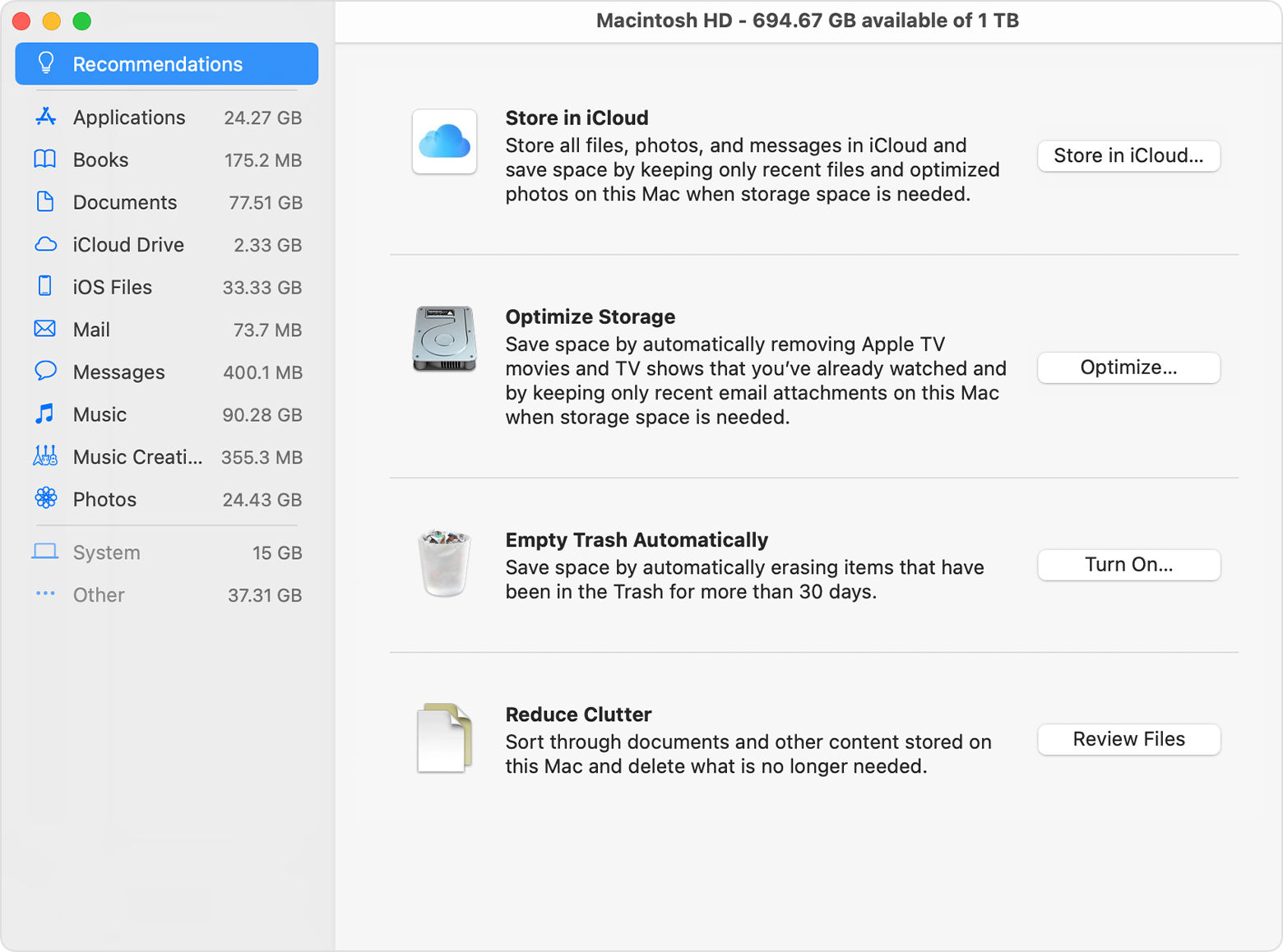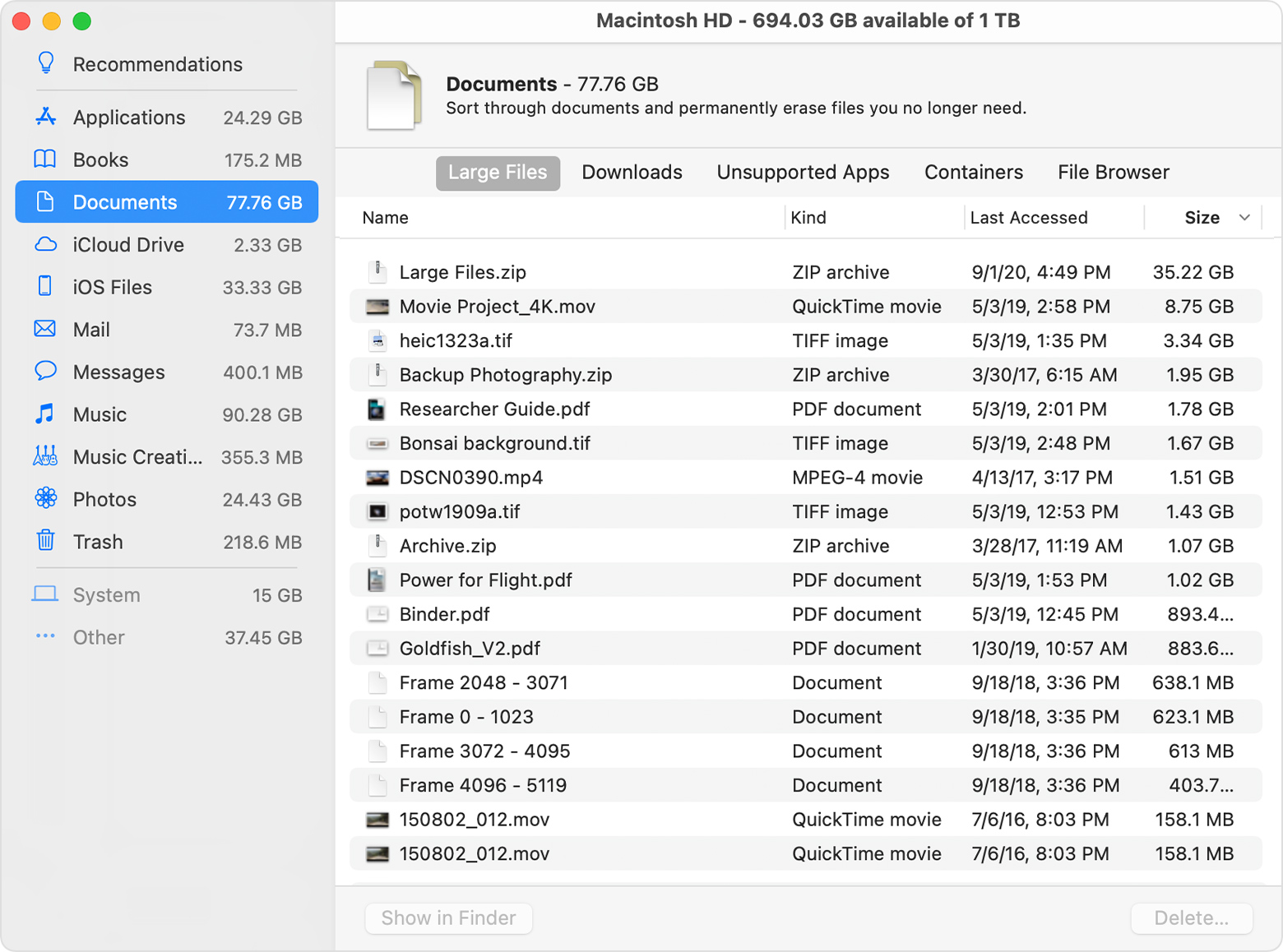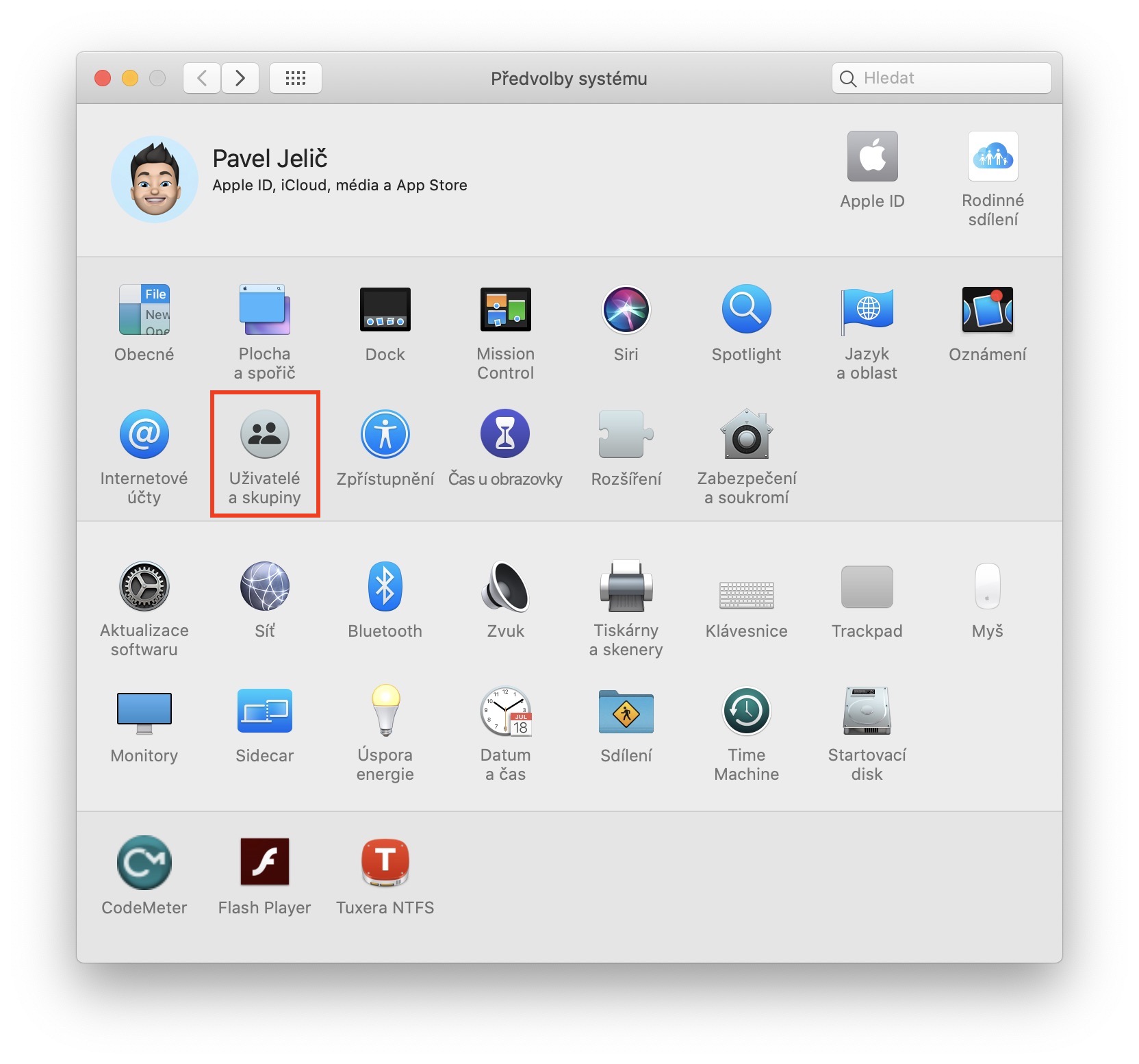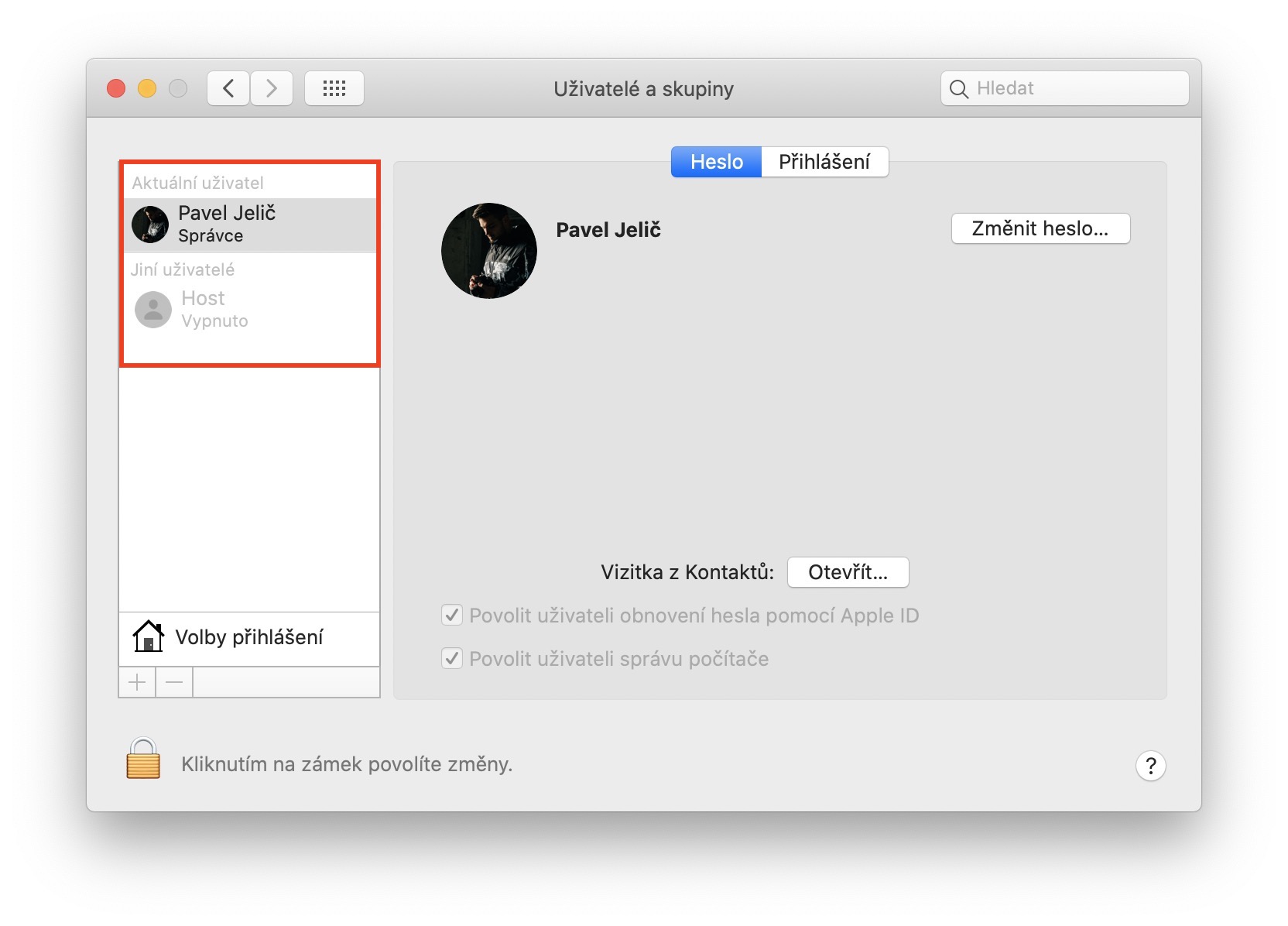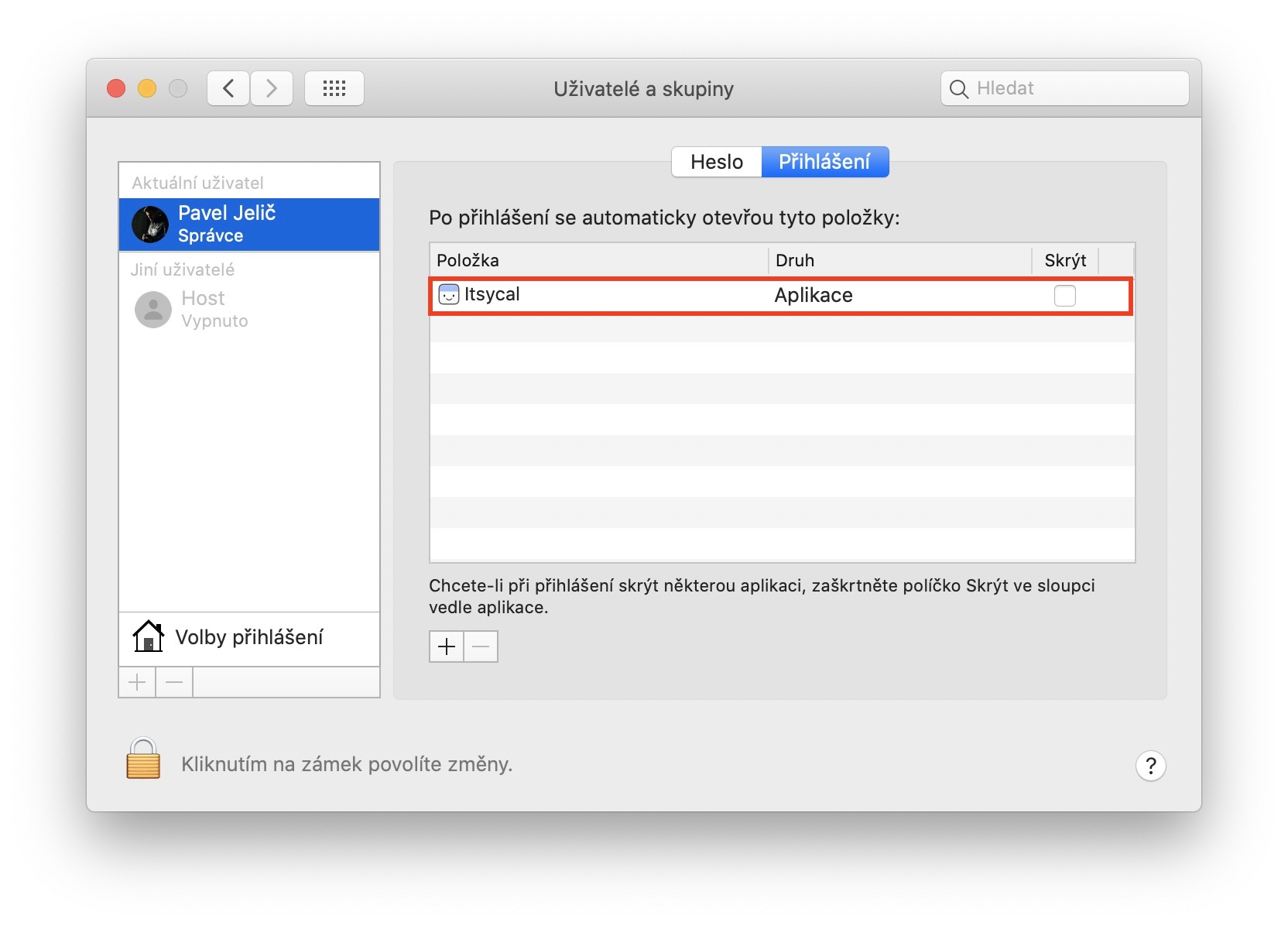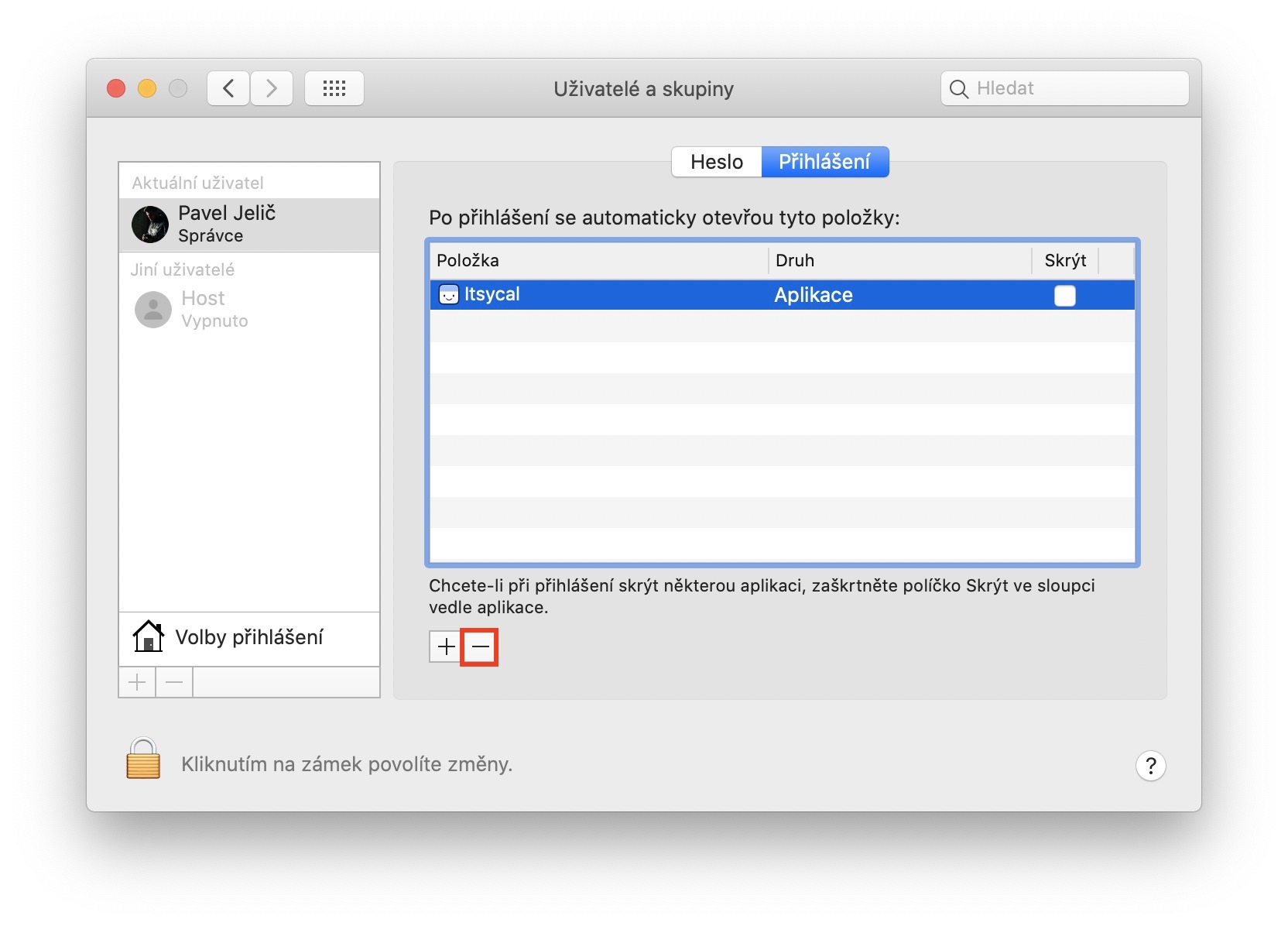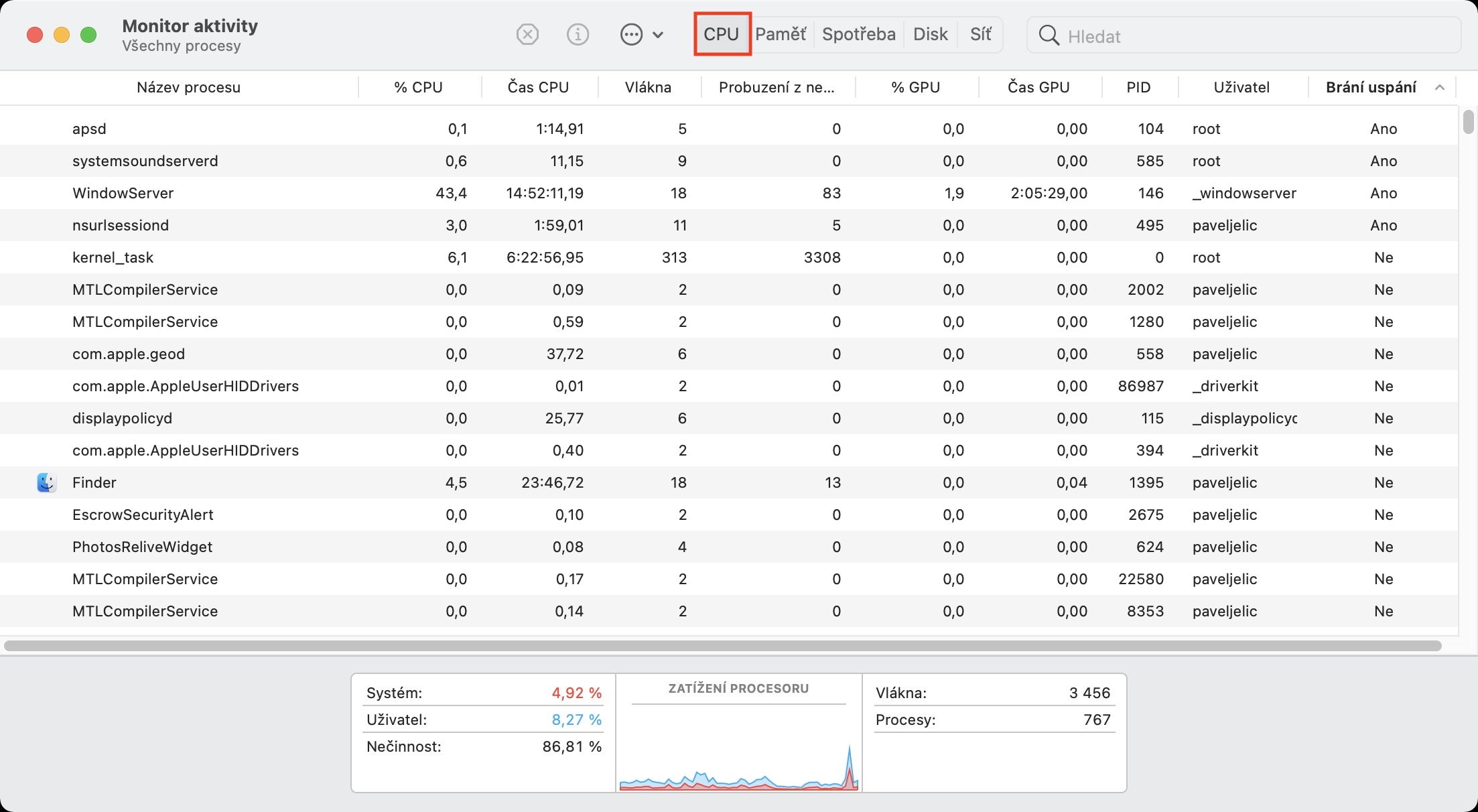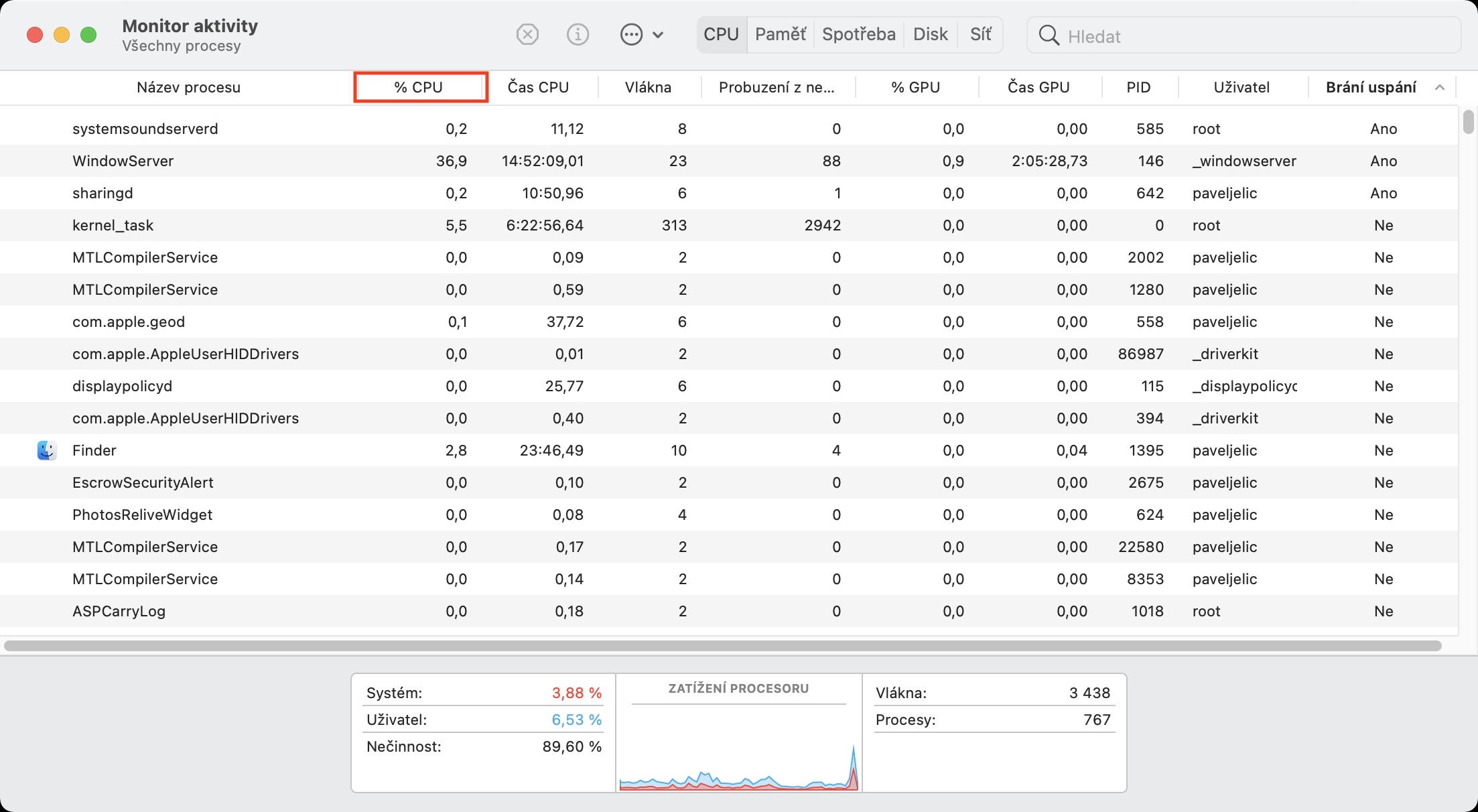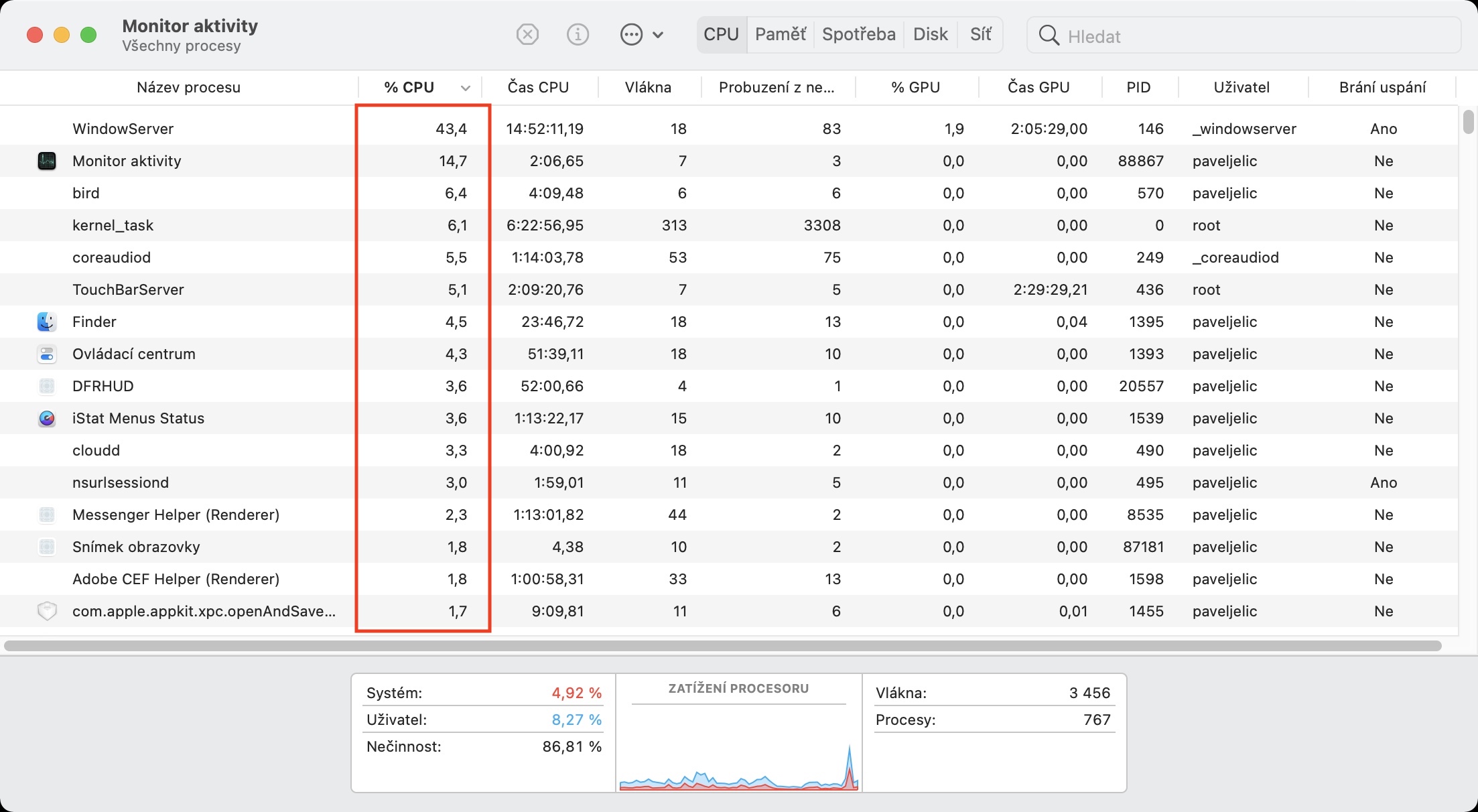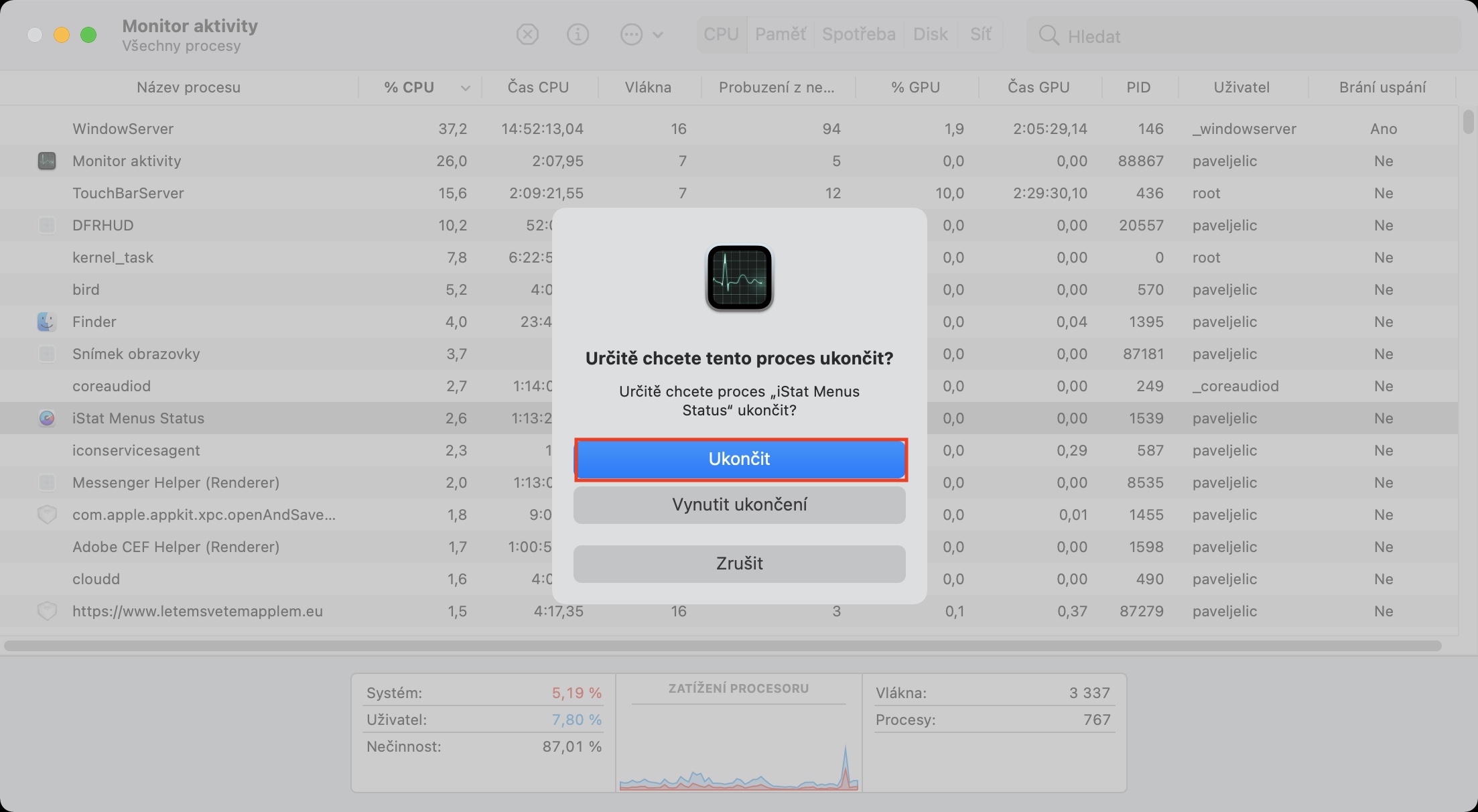Apple před několika dny vydal nové verze svých operačních systémů, kterým se na našem magazínu stále věnujeme. Nejednalo se o vydání majoritních verzí, nýbrž „pouze“ minoritních, takže novinek není extrémně mnoho. Kdybychom ale řekli, že nejsou žádné, rozhodně bychom lhali. Konkrétně jsme se dočkali vydání iOS a iPadOS 15.4, macOS 12.3 Monterey, watchOS 8.5 a tvOS 15.4. Již jsme si ukázali veškeré novinky v těchto systémech a nyní se věnujeme zrychlování a šetření baterie. V tomto článku se podíváme na 5 tipů pro zrychlení Macu s macOS 12.3 Monterey, vrhněme se přímo na věc.
Mohlo by vás zajímat
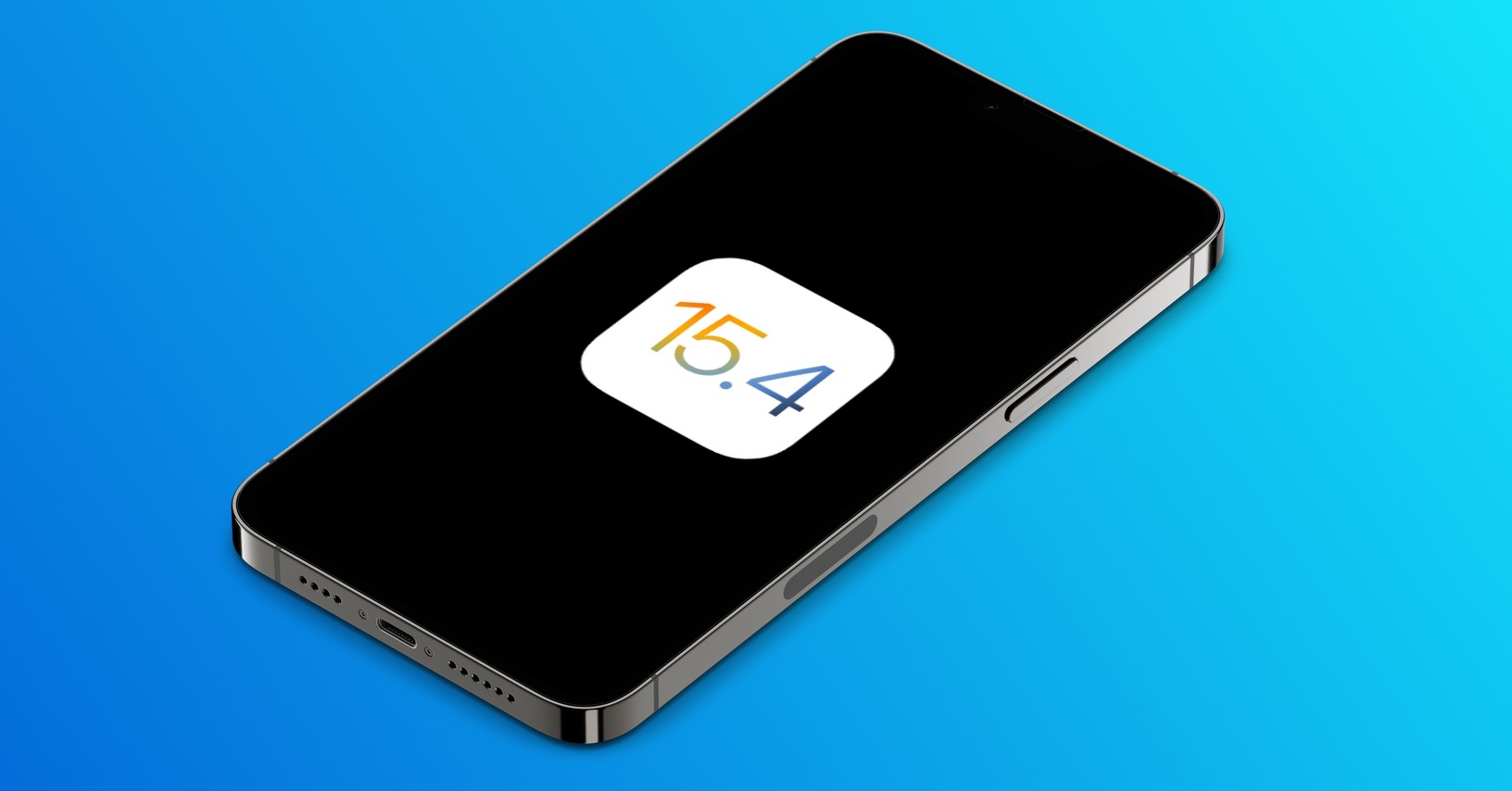
Vypnutí většiny efektů a animací
S příchodem macOS 11 Big Sur se systém pro jablečné počítače dočkal relativně velké aktualizace, především tedy co se týče vzhledu. Systém macOS se začal více podobat iPadOS a stal se tedy modernějším, zaoblenějším a jednodušším. Kromě designu jako takového si při využívání Macu můžete všimnout různých efektů a animací, které systém zkrášlují. Pravdou ale je, že tyto efekty a animace potřebují k vykreslení určitou dávku výkonu, což může počítač zpomalit. Naštěstí lze většinu efektů a animací vypnout – stačí přejít do → Předvolby systému → Zpřístupnění → Monitor, kde zaškrtněte možnost Omezit pohyb a ideálně také Snížit průhlednost.
Sken a oprava disku
Zdá se vám, že je váš Mac dlouhodobě pomalý? Stává se, že se čas od času Mac znenadání vypne či restartuje? Nemůžete Mac v některých případech zapnout? Pokud jste si byť jen na jednu z těchto otázek odpověděli kladně, popřípadě pokud máte jiné problémy, tak vám je může pomoci vyřešit sken a oprava disku. Pokud sken zapnete, tak se systém pokusí najít všechny chyby a opravit je, což zvýší stabilitu a rychlost systému. Především po aktualizacích se mohou objevit různé chyby, které lze takto opravit. Pro opravu disku přejděte do aplikace Disková utilita, kterou najdete skrze Spotlight, nebo ve složce Utility v Aplikacích. Následně vlevo klepnutím označte interní disk, a poté nahoře v nástrojové liště klepněte na Záchrana. Následně projděte průvodcem a nechte disk opravit.
Uvolnění místa na disku
V případě, že vlastníte jeden ze starších Maců, které jako první přišly s SSD disky, tak je velmi pravděpodobné, že máte variantu s kapacitou 128 GB, popřípadě dokonce pouhých 64 GB. V dnešní době už kapacita těchto disků jednoduše nedostačuje, což může způsobit velký problém. Pokud totiž Mac nemá na disku dostatek místa, tak dochází k tomu, že přestane ideálně fungovat – může se začít sekat, vypínat apod. Pro zjištění zaplnění disku přejděte do → O tomto Macu, kde se přesuňte do sekce Úložiště. Máte-li disk zaplněn, tak vpravo nahoře v okně klepněte na tlačítko Správa…, čímž se ocitnete v utilitě, kde je možné místo na disku uvolnit. Na hlavní stránce utility se vám zobrazí několik tipů, které můžete využít, dále se můžete podívat do ostatních sekcí a některá data nechat vymazat.
Kontrola aplikací po spuštění systému
Některé aplikace se vás při instalaci mohou zeptat na to, zdali se mají spouštět vždy automaticky po startu zařízení. Je samozřejmě skvělé mít některé aplikace ihned po startu k dispozici, můžete tím ale způsobit zpomalení systému. Jakmile totiž zařízení zapnete, tak má systém dost práce s tím, aby zprovoznil veškeré potřebné procesy a služby, tudíž pokud mu naložíte ještě více, tak bude celý proces pomalejší. Navíc k tomu, většinu aplikací ihned po startu stejně nepotřebujeme. Pokud chcete zobrazit aplikace, které se automaticky spouštění, a popřípadě je ze seznamu vyškrtnout, tak přejděte do → Předvolby systému → Uživatelé a skupiny. Zde vlevo klepněte na váš účet a přejděte do záložky Přihlášení. Zde už se zobrazí aplikace, které se automaticky po startu systému spouští. Pro odstranění aplikace ze seznamu ji klepnutím označte, a poté stiskněte ikonu – vlevo dole. Některé aplikace se v tomto seznamu nemusí nacházet – jejich spuštění po startu lze ale často deaktivovat přímo v jejích předvolbách.
Vytížení hardwaru
Přijde vám, že po aktualizaci Macu na nový macOS 12.3 Monterey běží systém opravdu pomalu, a dokonce se začalo objevovat nadměrné zahřívání, popřípadě neustálé slyšíte ventilátor, jak jede na plné obrátky? Pokud ano, tak vinu může nést nějaká aplikace, která aktualizaci systému „nezvládla“ a z důvodu chyby začala nadměrně využívat hardware. Nejčastěji dochází k tzv. zacyklení, kdy se aplikace jednoduše zasekne v určitém úkonu a nemůže se z něj dostat ven, a tak neustále vyžaduje více a více výkonu. Pokud chcete využití hardwaru aplikacemi zkontrolovat, tak otevřete aplikaci Monitor aktivity, a to buď skrze Spotlight nebo přes Aplikace a složku Utility. V aplikaci pak v horní části otevřete sekci CPU a seřaďte si všechny procesy podle % CPU. Následně se sestupně zobrazí všechny aplikace využívající CPU. Pokud některá aplikace na prvních místech využívá CPU nadměrně a bezdůvodně, tak se může jednat o zdroj problému. Aplikaci tak stačí klepnutím označit, a poté v nástrojové liště klepnout na ikonu X. V dialogovém okně pak aplikaci vynuceně ukončete. Nelze-li aplikaci ukončit, tak Mac natvrdo vypněte, a poté aplikaci rovnou odinstalujte. Ideálně byste následně chybu měli také nahlásit vývojáři.