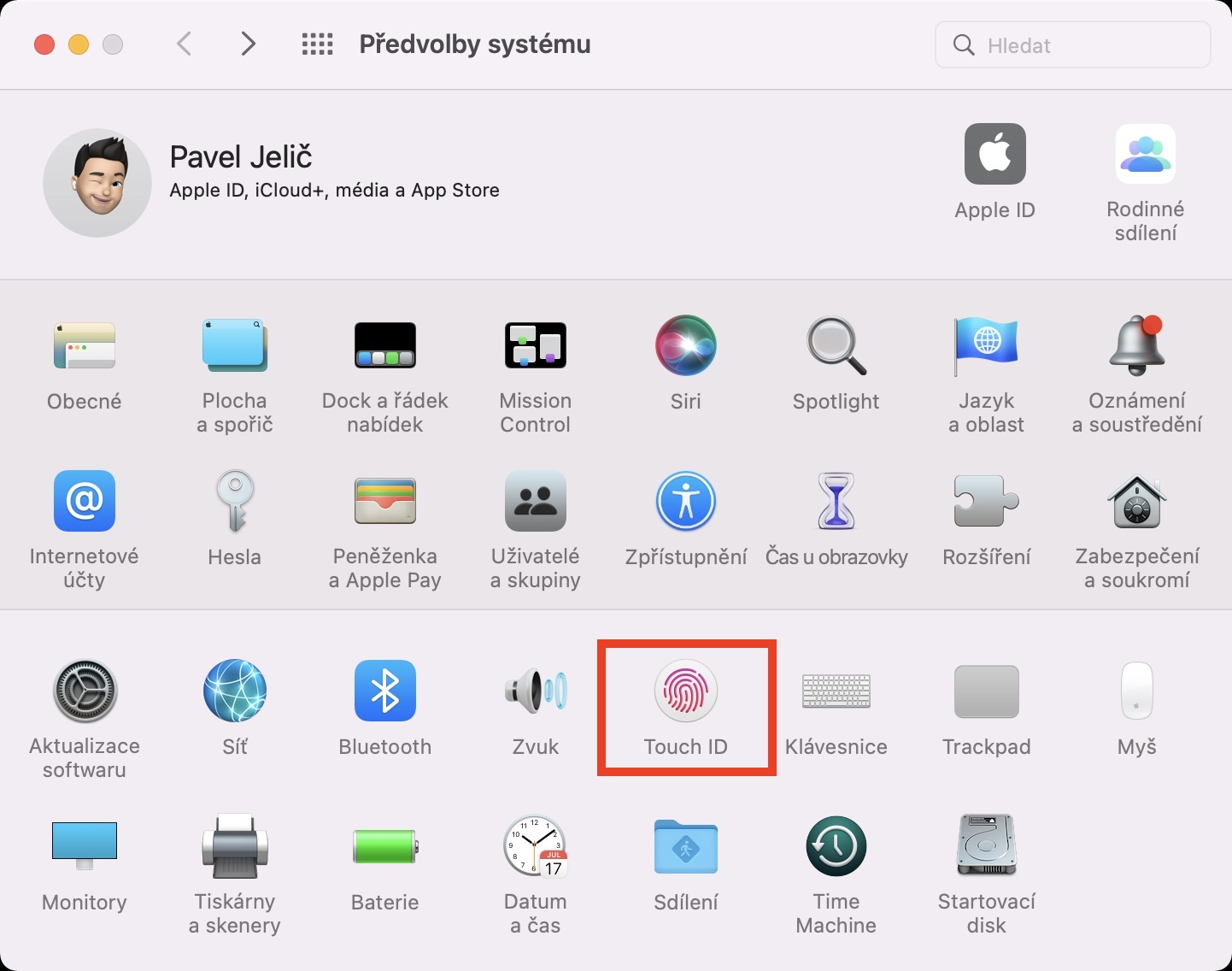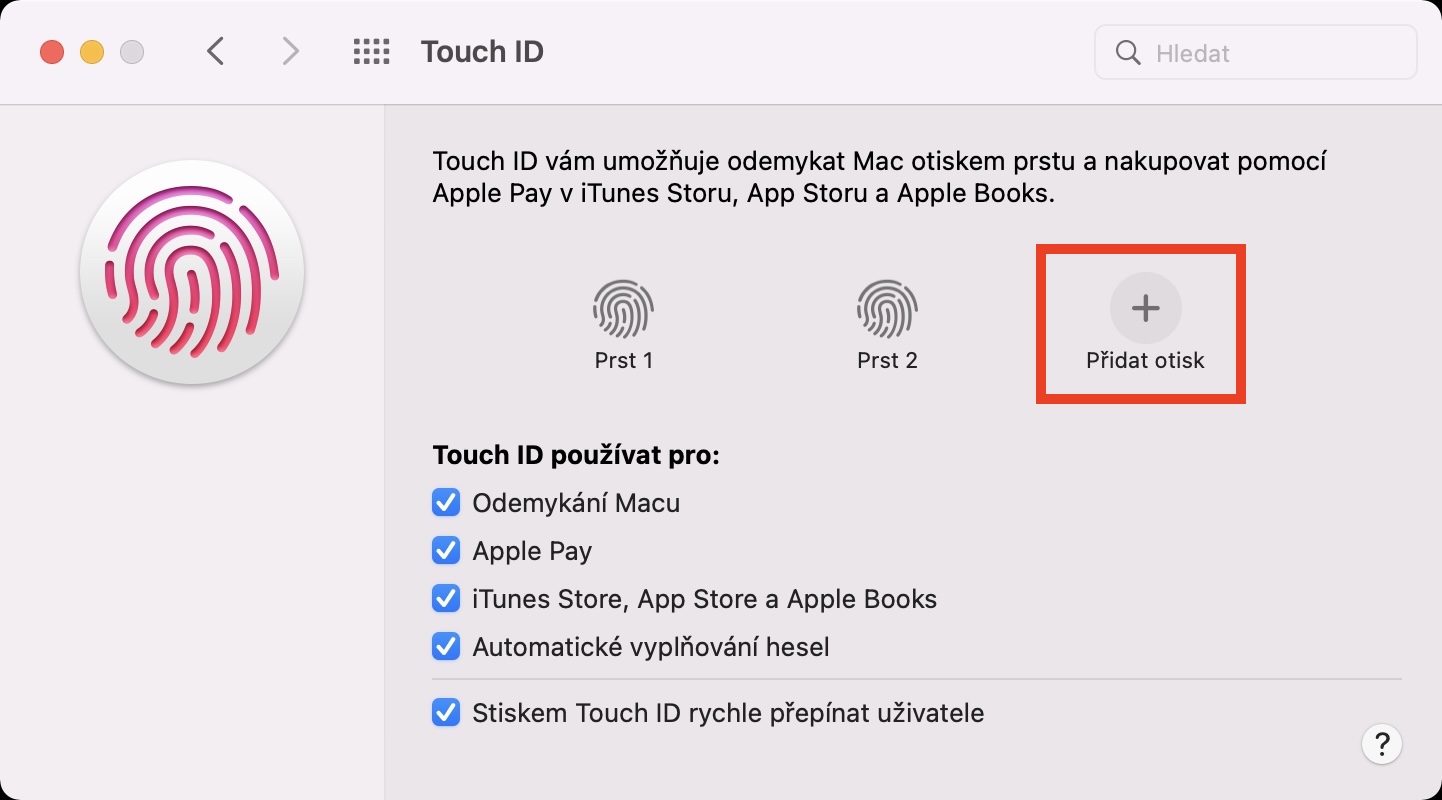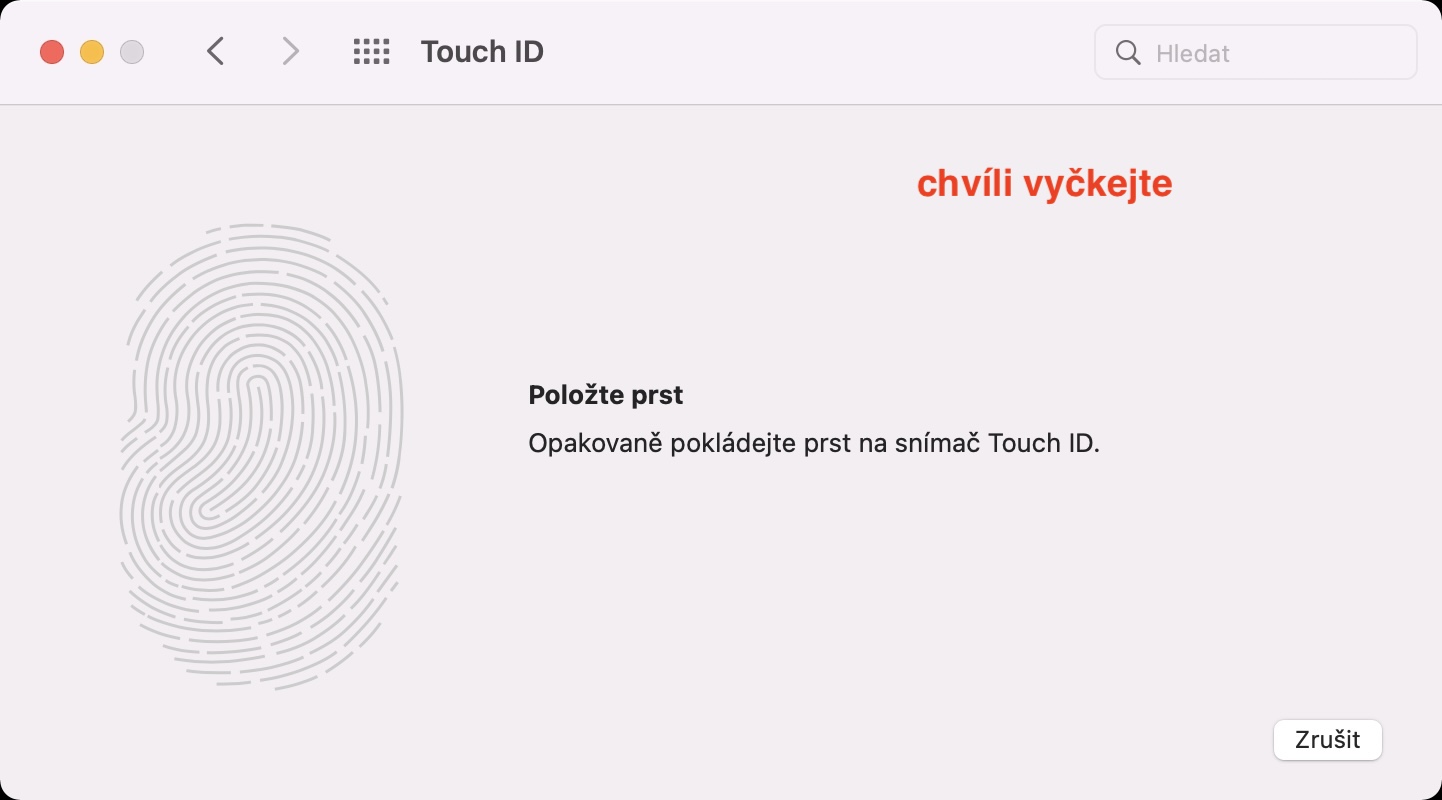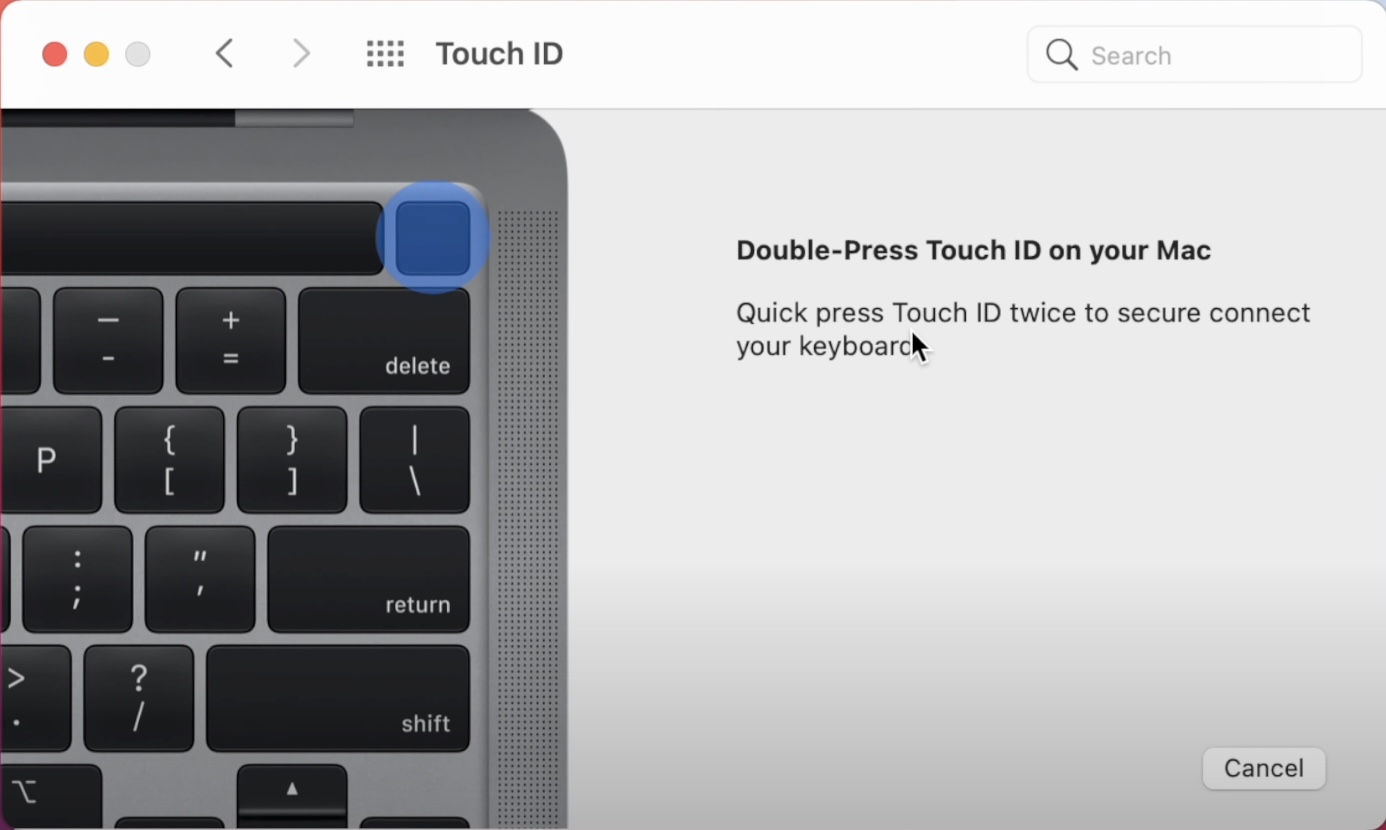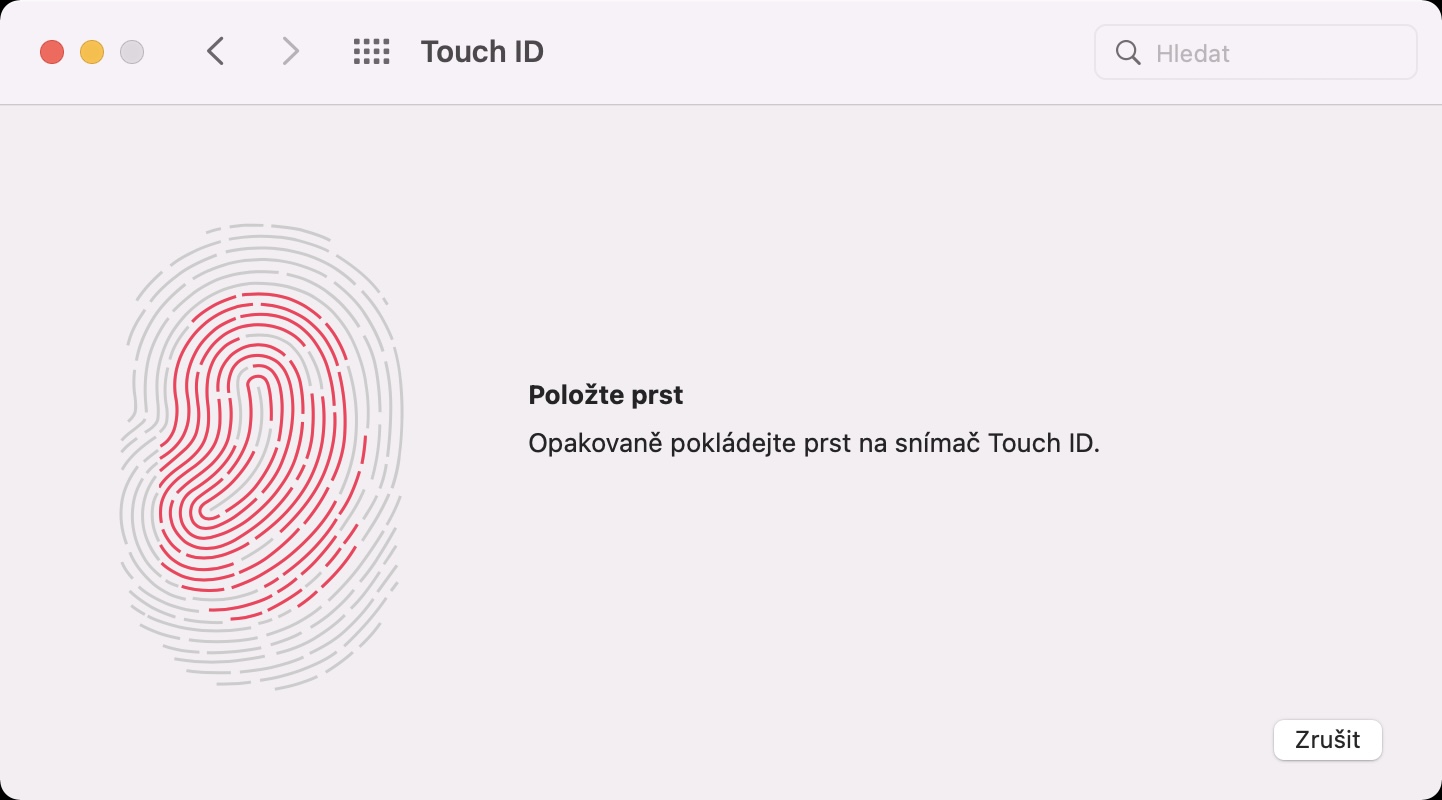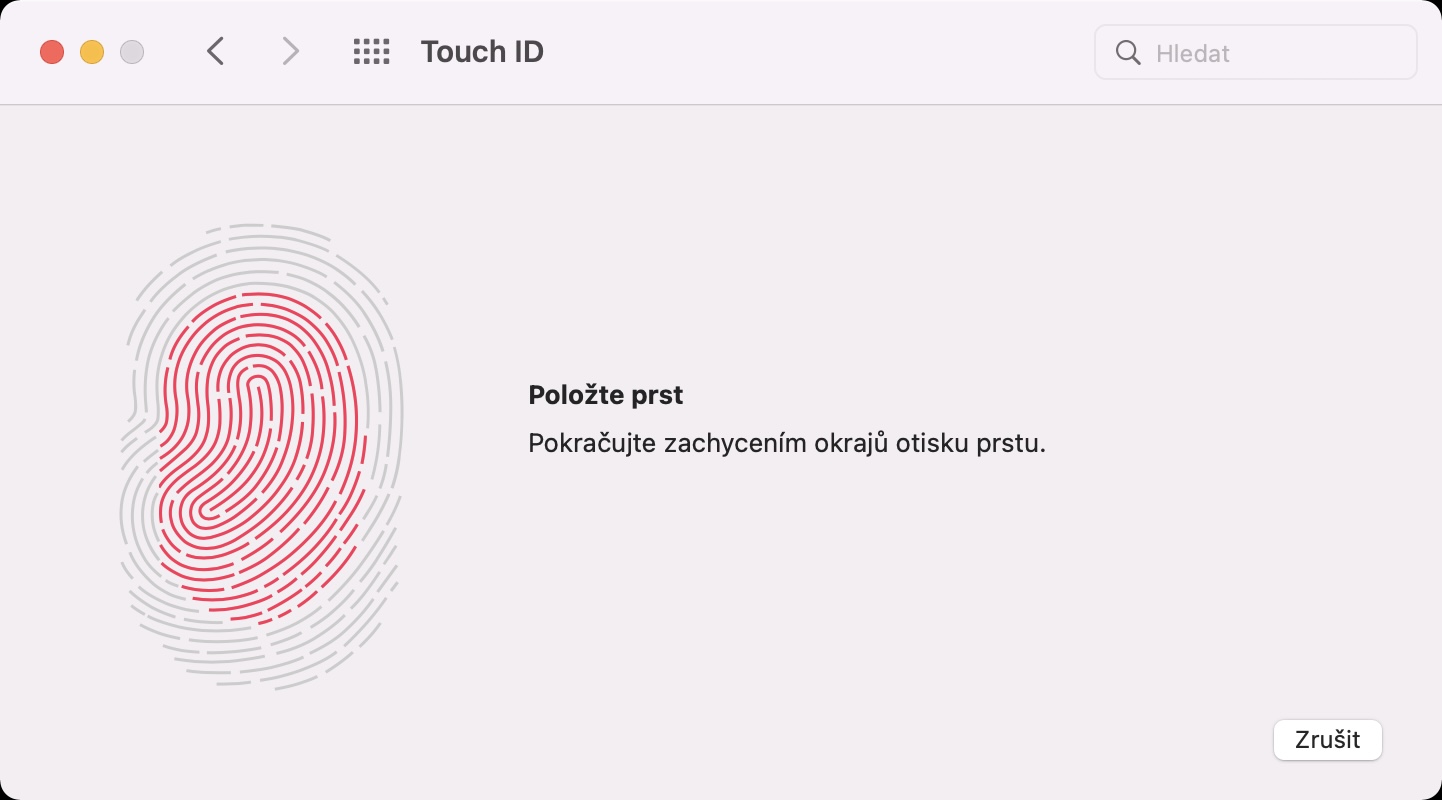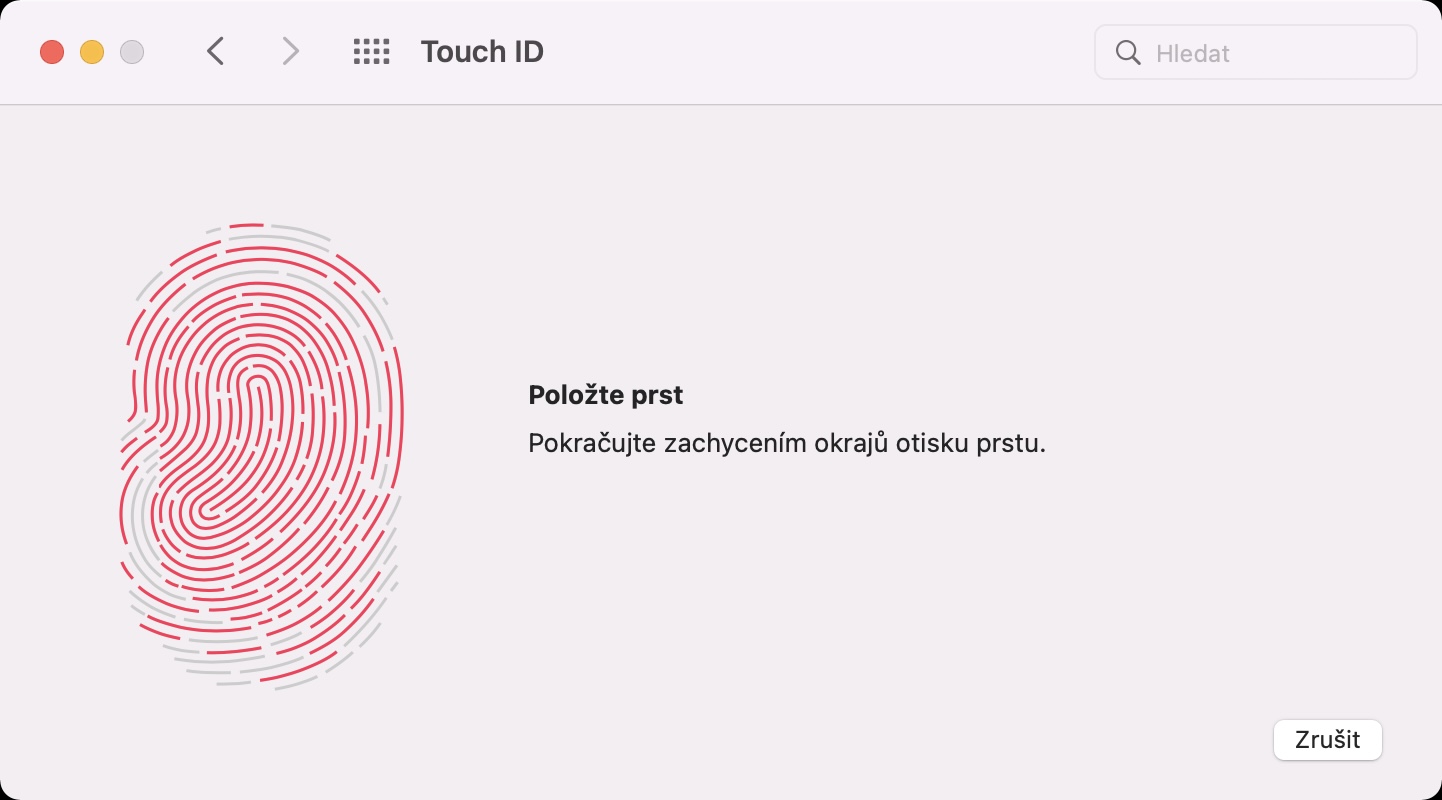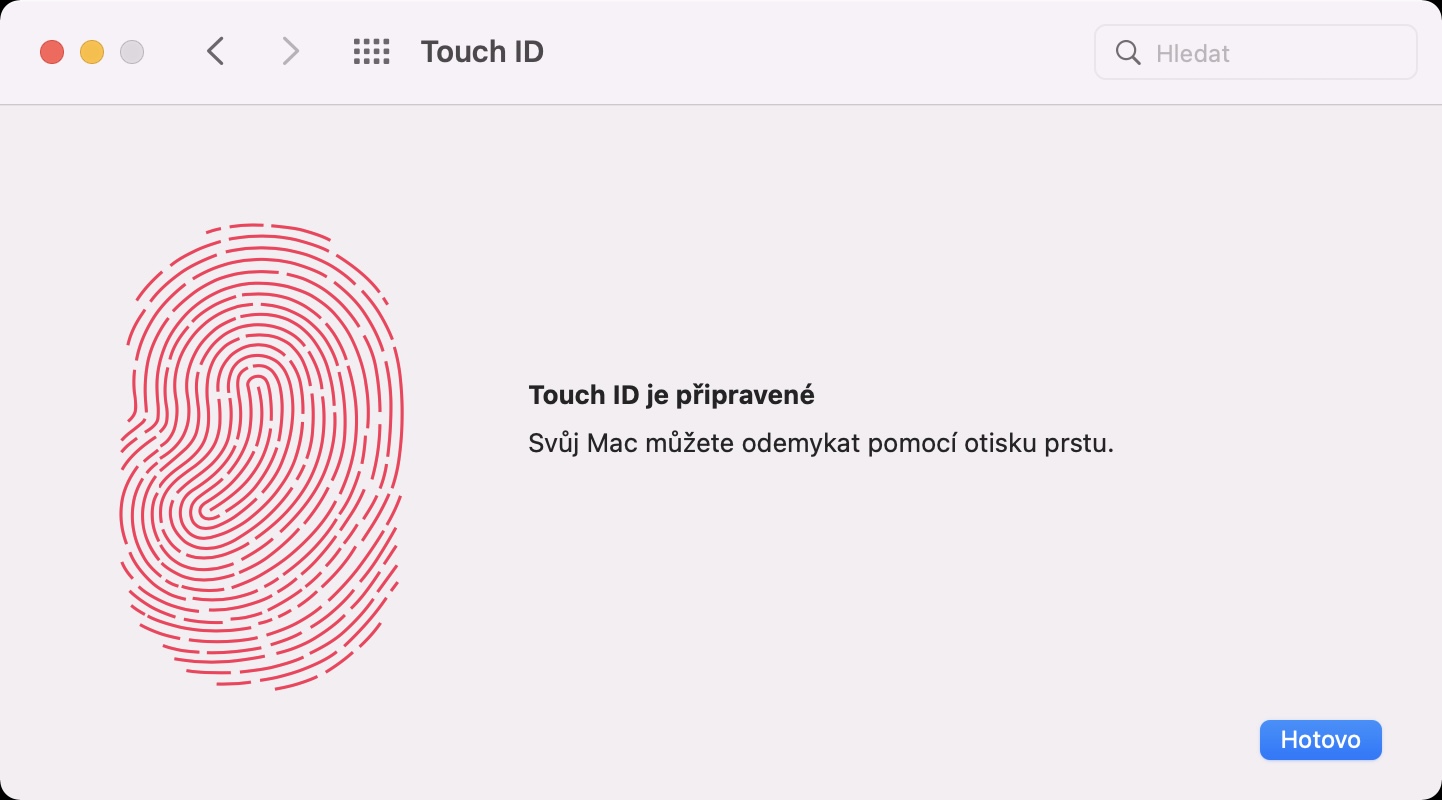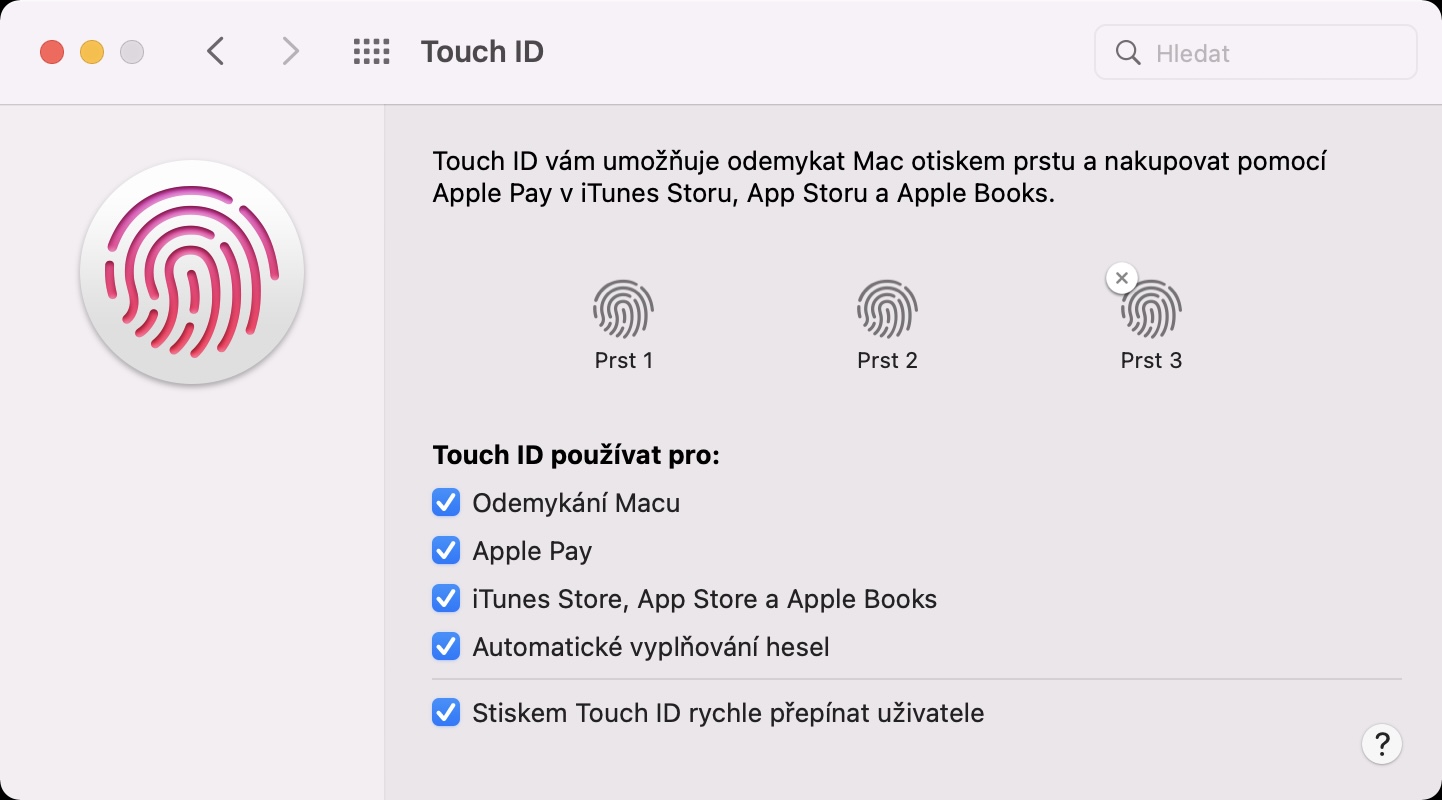Apple před nějakou dobou, konkrétně při představení nového 24″ iMacu s čipem M1, přišel také s aktualizovaným Magic příslušenstvím. Dočkali jsme se tedy nové Magic Keyboard, Magic Mouse a Magic Trackpadu. Pokud si pořídíte 24″ iMac v konkrétní barvě, tak vám s ním bude příslušenství barevně ladit. Avšak v případě, že byste se rozhodli pro pořízení Magic příslušenství zvlášť, tak si můžete vybrat jen ze dvou barev – bílá a nově konečně i černá. Největší změnou u nové generace Magic příslušenství je, že klávesnice nově nabízí i Touch ID, společně s trackpadem je pak o něco zaoblenější. Myš zůstala stejná, pouze barvy se změnily.
Mohlo by vás zajímat

Jak spárovat Magic Keyboard s Touch ID s jiným Macem
Příchod Touch ID na Magic Keyboard jsme očekávali již delší dobu, nakonec jsme se ale přece jenom dočkali. Teď už zbývá prakticky pouze podsvícení a Magic Keyboard bude naprosto dokonalá – tak třeba příště. Pokud začnete klávesnici s Touch ID využívat na 24″ iMacu, ke kterému je připojená, tak nemusíte nic nastavovat – vše provedete v úvodním průvodci. Avšak pokud byste se rozhodli tuto klávesnici využít s Macem mini či třeba s MacBookem, tak vám po klasickém připojení přes Bluetooth funkce Touch ID ihned fungovat nebude. Je totiž nutné, abyste provedli prvotní konfiguraci. Připojte tedy klávesnici přes Bluetooth k Macu, a poté postupujte následovně:
- Prvně je nutné, abyste v levém horním rohu obrazovky klepnuli na ikonu .
- Jakmile tak učiníte, tak z menu, které se zobrazí, vyberte Předvolby systému…
- Následně se otevře nové okno, ve kterém lokalizujte a rozklikněte sekci Touch ID.
- Poté v rámci tohoto okna vyhledejte a klepněte na tlačítko + Přidat otisk.
- Dále je nutné, abyste se pomocí vašeho hesla k účtu autorizovali.
- Následně už se ocitnete v rozhraní pro sken otisku prstu, ve kterém je nutné několik (desítek) sekund vyčkat.
- Po chvíli čekání se okno aktualizuje a zobrazí se informace o nutnosti provedení hardwarového párování, kdy dvakrát po sobě stiskněte zapínací tlačítko na vašem Macu.
- Tímto dojde ke spárování Touch ID z Magic Keyboard s Macem. Pak už můžete provést klasický sken Touch ID přikládáním prstu na snímač.
- Po provedení prvního skenu je následně nutné zachytit ještě boční strany prstu, stejně jako na iPhonu apod.
- Jakmile sken dokončíte, tak je hotovo a Touch ID můžete začít využívat.
Pomocí výše uvedeného postupu můžete tedy spárovat vaši Magic Keyboard s Touch ID s jiným Macem. Nutno zmínit, že tento proces, především při čekání na aktualizaci obrazovky, která má zobrazit informace o hardwarovém spárování, nemusí fungovat úplně podle představ. Pokud se vám obrazovka po chvíli čekání nezobrazí a okno po vás stále bude chtít provést sken prstu, tak prvně zkuste několikrát po sobě prst na Touch ID klávesnice položit. Pokud to nepomůže, tak celý postup zopakujte znovu. Dále můžete zkusit klávesnici propojit kabelem s počítačem, což mi osobně pomohlo. A pokud i tohle selže, tak proveďte restartování Macu a proces proveďte znova. Celkově si do Macu můžete nastavit až tři otisky prstů s tím, že jsou společné jak pro hardwarovou klávesnici, tak i pro externí Magic Keyboard – není tedy nutné nějakým způsobem provádět odlišný sken otisků prstů. U dalších otisků prstů už není nutné provádět hardwarové párování. Na konec jen zmíním, že Touch ID u Magic Keyboard funguje jen u Maců, které disponují čipem Apple Silicon (tj. M1 apod.). Na starších zařízení Touch ID nebudete schopni využívat.