Chytrá datová úložiště neboli takzvané NAS servery se těší stále rostoucí popularitě. Není se vlastně ani čemu divit. Znatelně zjednodušují například zálohování dat a přinášejí řadu dalších možností. Zjednodušeně lze říct, že s pomocí NASu si můžete vybudovat své vlastní cloudové úložiště, kde máte doslova vše pod kontrolou. V takovém případě je však vhodné mít ke cloudu přístup odkudkoliv – primárně tedy i z mobilního telefonu. A přesně na tento způsob si dnes společně posvítíme.
Aplikace Qfile: Co umí a k čemu slouží
Jak už jsme naznačili výše, v dnešním článku se zaměříme na způsob pro přístup k datovému úložišti značky QNAP prostřednictvím iPhonu a iPadu. V takovém případě jde použít i nativní aplikaci Soubory, která se od verze iOS/iPadOS 13 dokáže připojit i k serverům a pracovat s uloženými daty. Ačkoliv někomu tento způsob může vyhovovat, je dobré vědět, že existuje i o něco chytřejší a dle mého názoru intuitivnější varianta, která navíc skrývá daleko více možností. Řeč je samozřejmě o Qfile. Tato appka se vyznačuje hlavně svou jednoduchostí a užitečnými funkcemi. Pojďme se na ně tedy společně podívat.
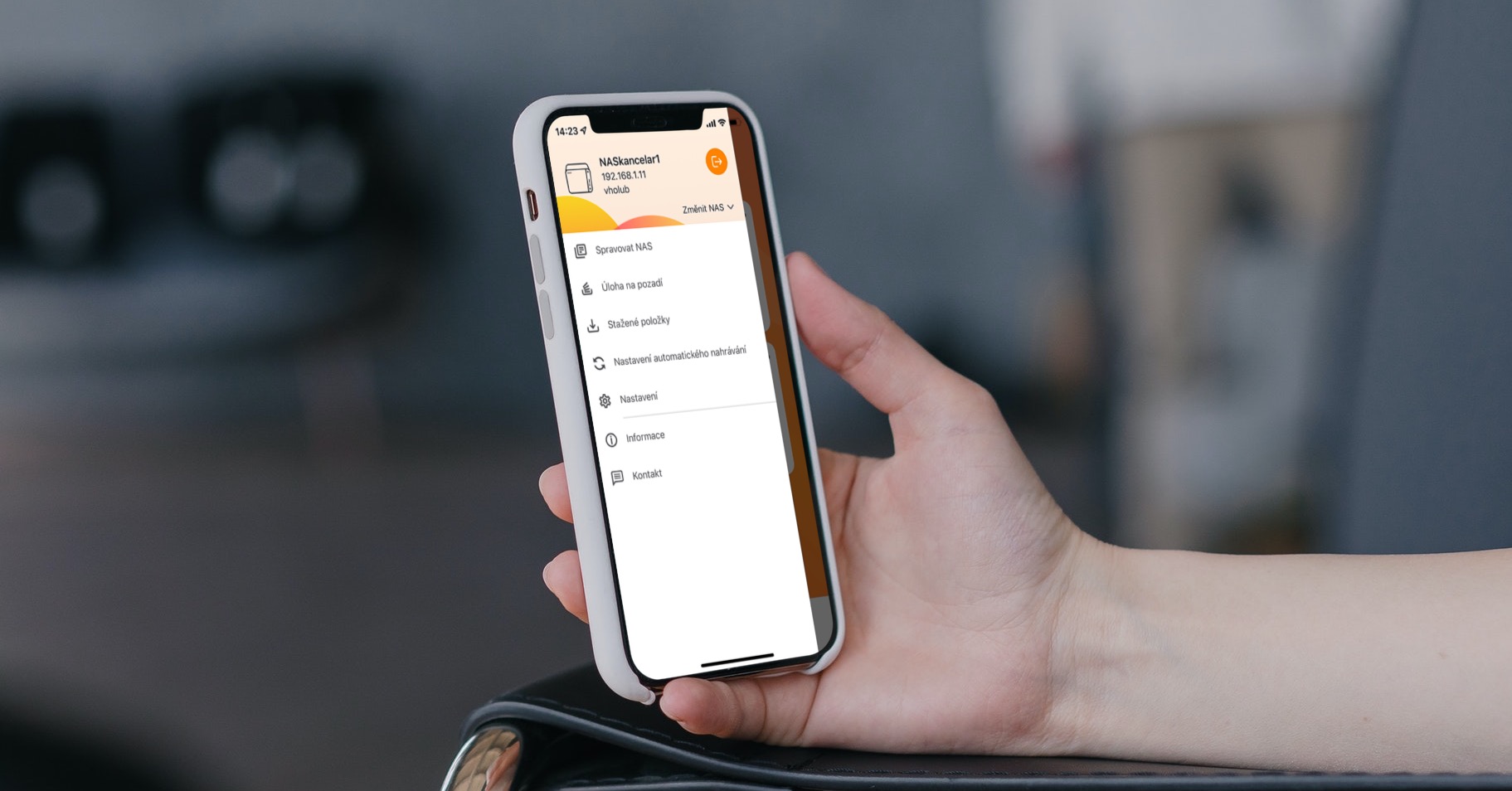
Z hlediska funkcí a možností si to můžeme shrnout poměrně stručně. Qfile se dokáže snadno připojit na všechna vaše síťová úložiště QNAP (lokálně nebo přes myqnapcloud.com) a v momentě mezi nimi přepínat, díky čemuž máte přístup doslova k veškerým datům – nehledě na to, jestli je máte uložená na NASu doma nebo v práci. Samozřejmě úplně základní možností je jejich procházení, správa a v případě multimédií i prohlížení. Jako jeden z největších benefitů vidím v možnosti takzvaného automatického nahrávání. Díky tomu lze nastavit, aby se na vaše úložiště automaticky nahrávaly všechny fotografie a videa a prakticky okamžitě se tak zálohovaly. Nechybí ani možnost nastavení, aby zálohování probíhalo například pouze při připojení k Wi-Fi. Na to se ale podíváme později.
Možnosti připojení k NASu
Než se ale podíváme přímo do appky jako takové, pojďme si nejprve ukázat, jak se v ní vůbec připojíme k naším úložištím. Jak už jsme naznačili výše, v tomto případě se nám nabízejí hned dvě možnosti. Pokud je NAS připojený ke stejné síti jako telefon, dokážeme jej vyhledat takzvaně lokálně. Úvodní stránka appky se tak bude ptát na název nebo IP adresu zařízení spolu s jménem a heslem účtu, přes který se k NASu připojujeme. Proces si můžeme usnadnit klepnutím na Další možnosti přihlášení > Prohledat NAS v místní síti.
Druhou možností, kterou příležitostně sám využívám, je připojení přes myQNAPcloud.com. Jedná se o službu dálkového přístupu přímo od QNAPu, díky čemuž k datům můžeme přistupovat prakticky odkudkoliv na světě – dokud tedy máme internetové připojení. Tomu ale předchází nezbytný krok. NAS totiž musíme přidružit k našemu QNAP ID. Naštěstí se nejedná o nic složitého – stačí se registrovat na webu myqnapcloud.com, pak si přímo v NASu z App Center stáhnout aplikaci myQNAPCloud Link a závěrem už jen dané úložiště spojit se zmiňovaným ID. Díky tomu pak můžete přes Qfile k NASu přistupovat kdykoliv prostřednictvím internetu.
Na druhou stranu ale vyvstává otázka ohledně bezpečnosti. Při zapojení služby vzdáleného přístupu myQNAPCloud již veškerá data neproudí naší uzavřenou sítí, ale prostřednictvím internetu. Jestliže se tedy k NASu můžeme odkudkoliv připojit my, teoreticky taky může i kdokoliv jiný. Přesně proto je nesmírně důležité, abychom maximálně dbali na naši bezpečnost a situaci nebrali na lehkou váhu. Na místě je tak nastavení dostatečně silného hesla k našemu QNAP ID, ale i k účtu, přes který se k NASu přihlašujeme. V obou případech se navíc nabízí možnost využití dvoufázové autentizace. Jedná se o nesmírně jednoduchý a bezpečný způsob, jak se chránit před případnými útoky. Využít k tomu můžeme aplikace Google Authenticator, nebo Microsoft Authenticator.
Všechny akce pod dozorem
Aplikaci Qfile rozhodně nelze upřít jednoduché uživatelské prostředí. V tomto směru bych proto velice rád vyzdvihl již samotnou úvodní stranu. Při každém spuštění appky se vám totiž zobrazí takzvané poslední soubory a nedávná aktivita. Pokud jste si posledně například prohlíželi fotografie, případně některé soubory kopírovali či přesouvali, všechny tyto akce uvidíte právě zde. Obrovskou výhodou tak je, že při každém zapnutí ihned vidíte, kde jste naposledy skončili a s čím jste pracovali.
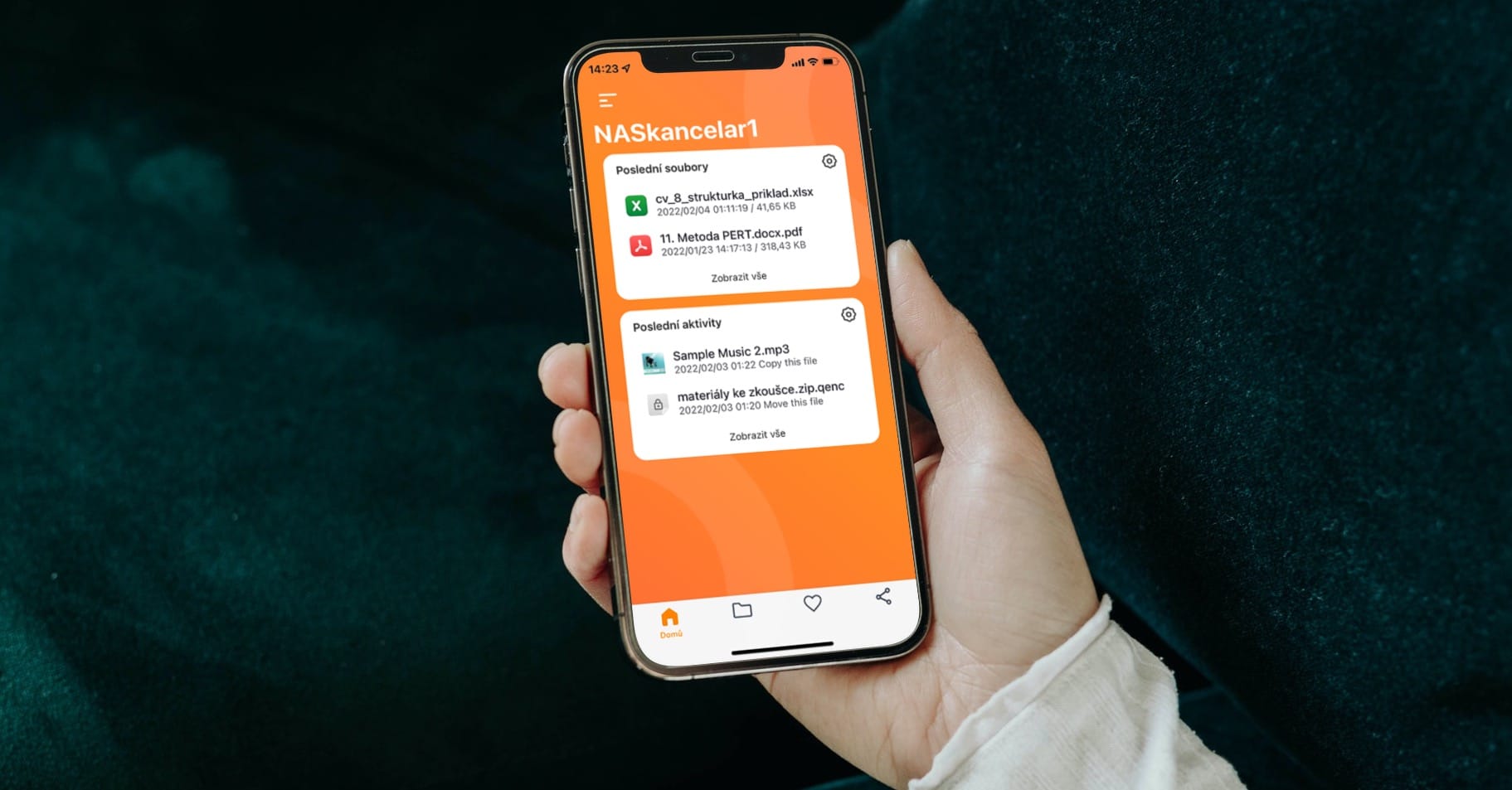
Každý člověk je ale jiný, a proto tento přístup nemusí každému vyhovovat. Ostatně z tohoto důvodu si můžete poslední soubory a poslední aktivitu i skrýt pomocí ikonky ozubeného kolečka. Na hlavní stránce ale i přesto zůstane zmínka o této možnosti. Dle mého názoru se každopádně jedná o zajímavou drobnost, která může v nejrůznějších situacích přijít vhod. Osobně jsem ji ocenil například v momentech, kdy jsem zapomněl, se kterými soubory jsem pracoval posledně.
Oblíbené soubory
Stejně jako na počítači nebo v mobilu máte oblíbené soubory, ke kterým se častokrát vracíte, tak úplně stejně je můžete mít i v Qfile. Tomu ostatně napovídá i ikonka srdíčka ve spodní liště, po jejímž kliknutí se přesunete do kategorie Oblíbené, kde se zobrazují právě zmiňované soubory a složky. Jak si je ale vlastně nastavit, abyste je následně našli přímo tady?
Nejprve je nutné přejít k samotným souborům, kvůli čemuž vám postačí ve stejné dolní liště kliknout na druhou ikonku Složky. Nyní budete potřebovat najít soubory a složky, u kterých je na místě mít rychlý přístup, označit je a dole vybrat možnost Přidat k oblíbeným. Tím máte prakticky hotovo. Pokud byste některé z nich chtěli odebrat, platí stejný postup.
Možnosti zobrazení
Když už jsme navíc u těch souborů, určitě bychom neměli zapomenout zmínit možnosti zobrazení. Ve výchozím nastavení se jednotlivé položky zobrazují ve formě seznamu a řadí se tedy pod sebe. I v tomto případě platí, že tohle řešení nemusí vyhovovat úplně každému, což lze naštěstí vyřešit pouhým kliknutím. Nad seznamem souborů, v pravé části obrazovky, se nachází malá ikonka dlaždic. Po jejím stisknutí se zobrazení změní do této podoby. Zároveň jde tato možnost ruku v ruce s tím, že se soubory řadí dle formátu pod sebe. V takovém případě tak nad daty můžete mít lepší přehled – záleží čistě na vašich preferencích, respektive na tom, co je pro vás příjemnější.
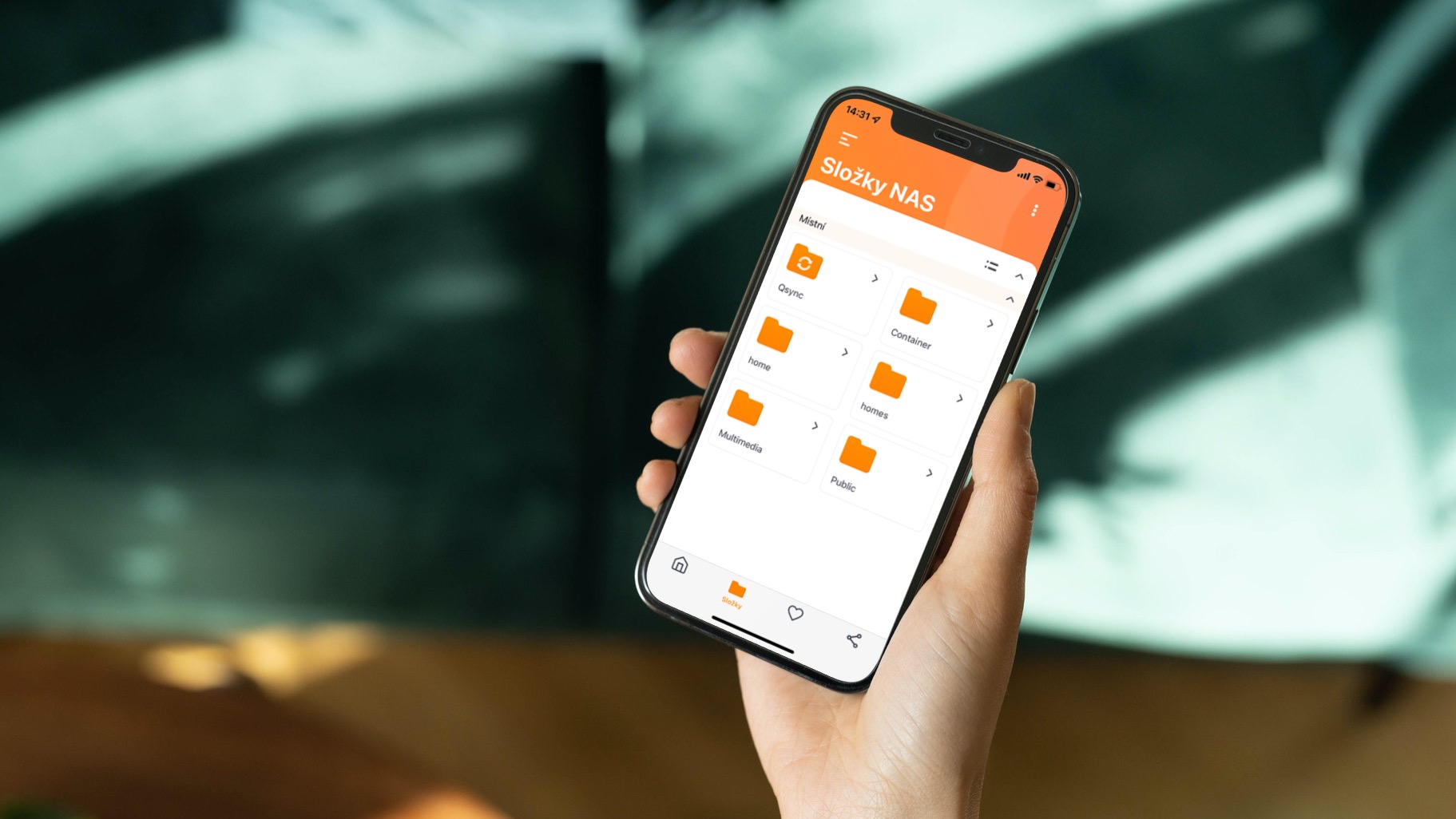
Jak na automatické nahrávání
Pojďme si také ukázat, jak domácí NAS proměnit ve vlastní cloudovou službu pro zálohování všech vašich vzpomínek v podobě fotografií a videí. Celý proces je nesmírně jednoduchý a zabere vám jen pár chvil. Po otevření aplikace Qfile stačí vlevo nahoře kliknout na ikonku otevírající postranní menu. Zde stačí vybrat Nastavení automatického nahrávání, kde si už jen nastavíte cílovou složku, zvolíte, co dělat v případech duplicitních názvů, Live fotek a jak nakládat s formátem HEIC.
Úplně dole jsou ještě možnosti pro nahrávání i za pomocí mobilních dat, na pozadí, případně zde nastavíte, aby zálohování probíhalo pouze v případech, kdy je iPhone či iPad připojen k napájení. A tímto máte prakticky hotovo. Následně se vaše soubory budou automaticky nahrávat na váš NAS.
Manuální nahrávání
Po boku automatického nahrávání samozřejmě nechybí ani možnost pro to manuální, která vás dost možná může i překvapit. V takovém případě se navíc nemusíte omezovat například jen na fotografie, jelikož máte k dispozici celé vaše iCloud úložiště a řadu dalších. Nejlépe si to však ukážeme na příkladu z praxe. V takovém případě musíte nejprve přejít do složky, kde si přejete soubor nahrát, vpravo nahoře klepnout na ikonku tří teček (vedle lupy) a zvolit možnost Nahrát. Nyní se vás Qfile zeptá, jaký typ souboru budete uploadovat. Vybrat si nyní můžete z vaší galerie, případně fotografii rovnou pořídit, nebo vybrat ze stažených souborů. Posléze už jen potřebné soubory označíte a volbu potvrdíte tlačítkem.
V odstavci výše jsme ale vynechali možnost Jiné. Jak již bylo zmíněno výše, nahrát můžete prakticky cokoliv, a to nehledě na tom, kde se ve světě zrovna nacházíte. Po klepnutí na Jiné se vám totiž otevře prostředí z nativní aplikace Soubory. Díky tomu tak máte možnost na NAS nahrát jakýkoliv soubor, který můžete mít uložený například přímo v iPhonu, na iCloudu nebo třeba v Google Disku.
Zároveň v případě, kdy potřebujete na síťové úložiště z iPhonu něco nahrát, tak ani nemusíte zapínat aplikaci Qfile. Ať už se nacházíte v jakékoliv aplikaci, stačí kliknout na systémovou ikonku pro sdílení, vybrat Qfile a upload potvrdit. Tímto způsobem tak lze nahrát například přílohy z Mailu, iMessage a dalších.
Sdílení a šifrování
Osobně za další obrovskou výhodu aplikace Qfile považuji možnost pro prakticky okamžité sdílení jednotlivých souborů, složek nebo archivů, což můžete znát i z webového rozhraní QNAP NASů. V takovém případě stačí dané položky označit, otevřít volby a klepnout na možnost Sdílet odkaz pro stažení. Následně se před vámi objeví pár nutných nastavení, kdy si můžete zvolit název odkazu, umožnit druhé straně nahrávání souborů do dané složky nebo dokonce nastavit heslo a datum expirace. Vygenerovaný odkaz už jen stačí odeslat požadované osobě, která tak prakticky získává přístup k vašemu NASu – avšak pouze k předem určeným souborům.
Zároveň bych rád vyzdvihl možnost komprimace souborů a složek, což lze vyřešit přímo v rámci aplikace. Opět si stačí označit potřebné položky, otevřít možnosti a klepnout na možnost Komprimovat. V tomto kroku se ještě appka zeptá na název a formát archivu, úroveň komprese, případně jej opět můžete zabezpečit heslem. Pro dosažení maximální úrovně zabezpečení si můžete daný archiv (případně i jednotlivé soubory) navíc i šifrovat a opět uzamknout dalším heslem.
Vysílání obsahu
Zajímavou možností je také funkce pro vysílání multimediálního obsahu. Tímto způsobem můžete v mžiku streamovat například do Chromecastu a ostatních podporovaných zařízení. V takovém případě stačí v Qfile otevřít požadovanou složku s obsahem, vpravo nahoře klepnout na ikonku vertikálně seřazených teček a následně vybrat možnost Vysílám na. Nyní se vám zobrazí aktuálně dostupné síťové multimediální přehrávače, ze kterých si stačí už jen vybrat. Ihned poté se obsah z Qfile začne vysílat.
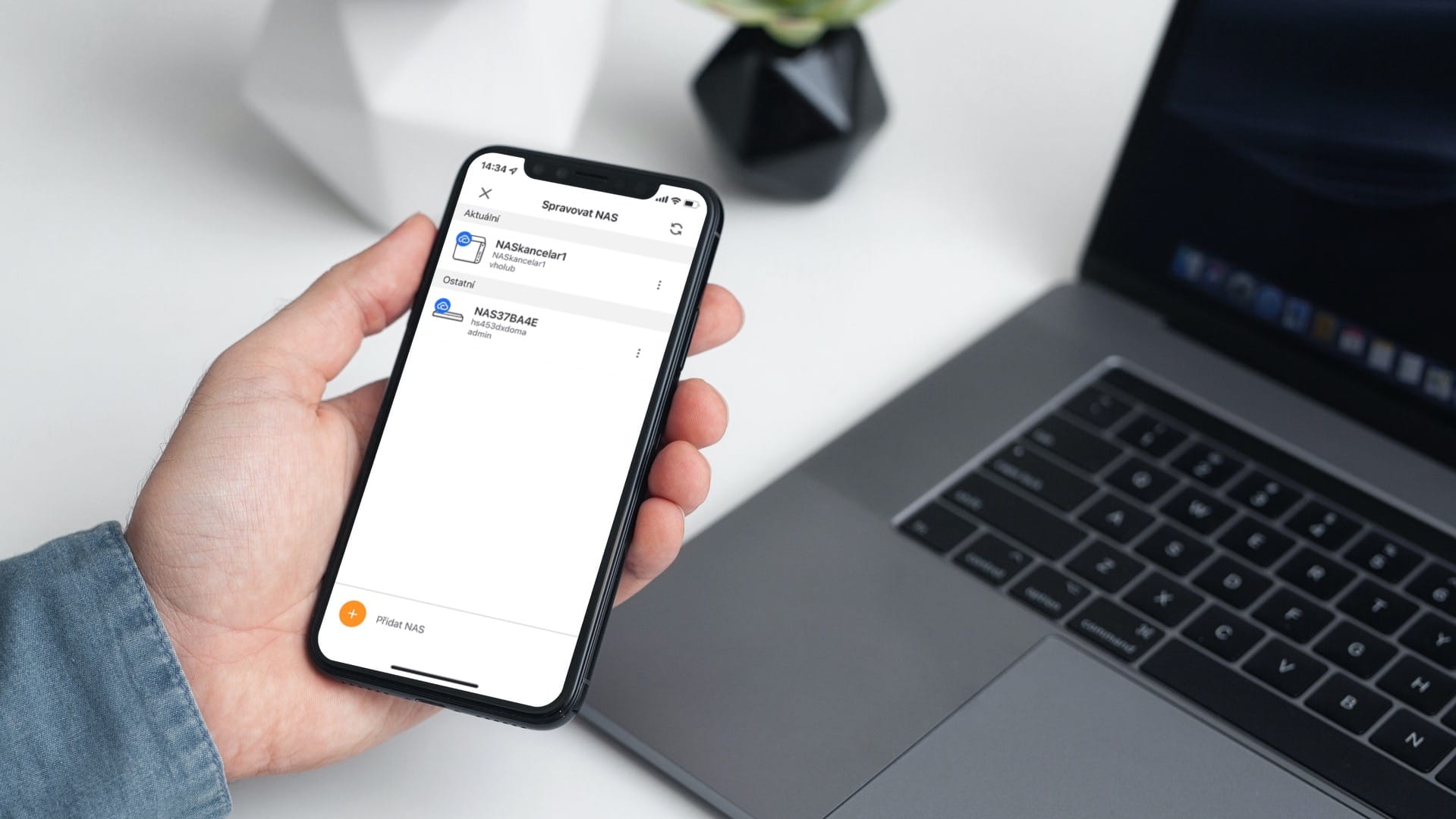
Qfile obecně
Sečteno podtrženo, aplikace Qfile by určitě neměla chybět v iPhonu/iPadu žádného uživatele NASu značky QNAP. Osobně tento nástroj používám prakticky denně a upřímně musím ocenit jeho zmiňovanou jednoduchost, rozsáhlé možnosti a rychlost. Ve srovnání se zmiňovanou nativní aplikací Soubory má Qfile znatelně navrch. Umožní vám totiž se k NASu připojit odkudkoliv prostřednictvím myqnapcloud.com, díky čemuž můžete s vašimi daty pracovat prakticky za jakékoliv situace.
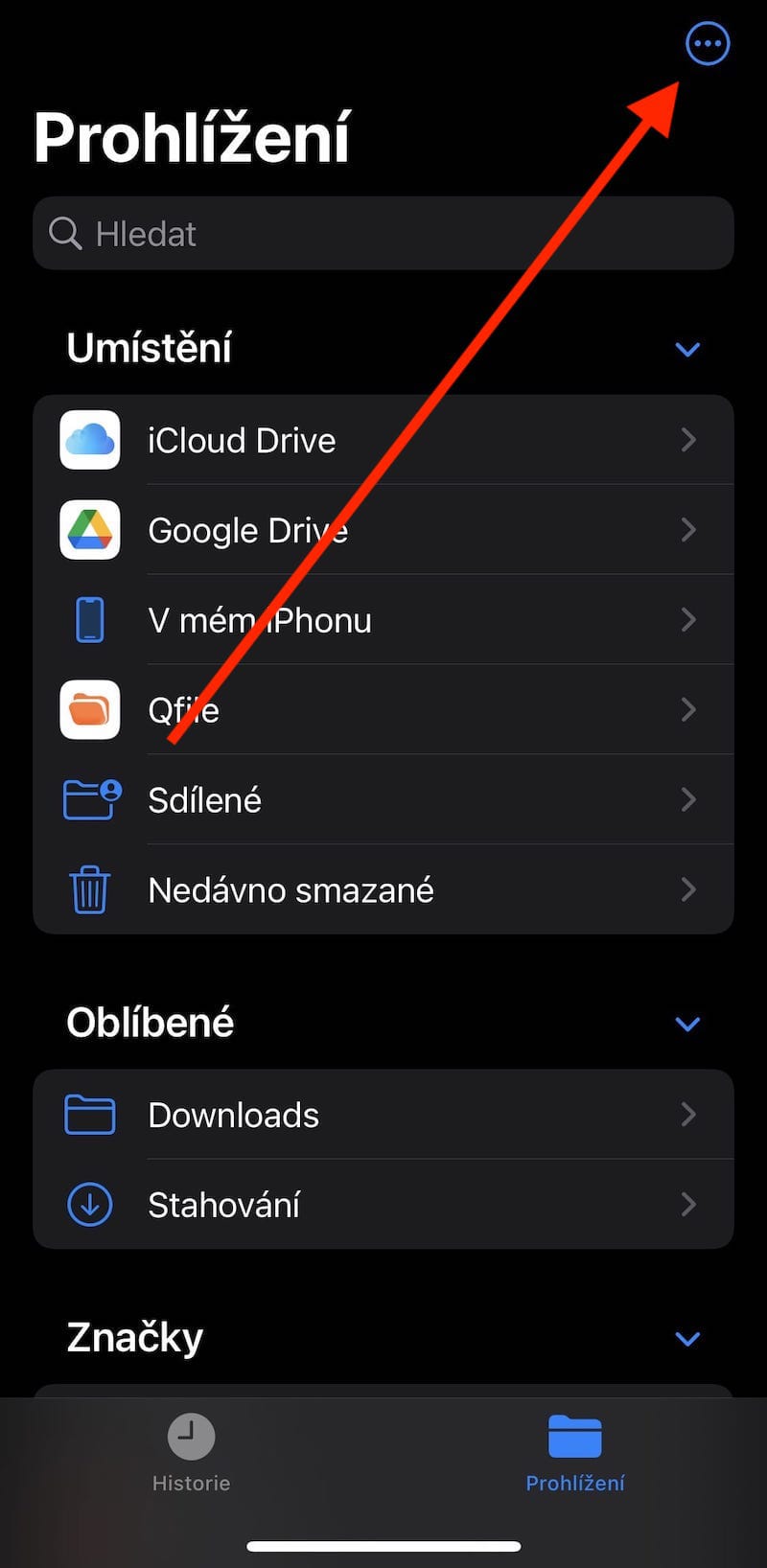
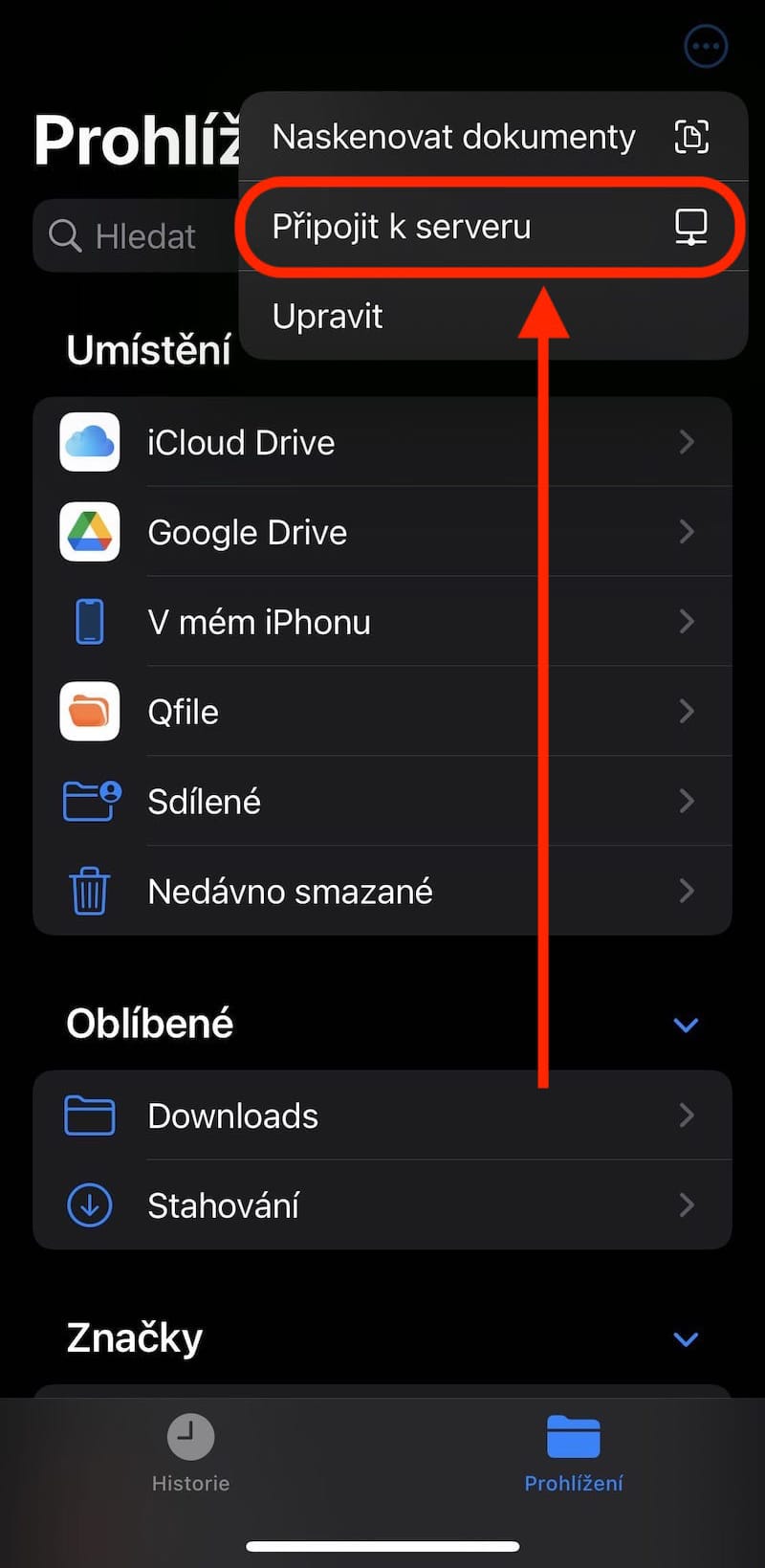
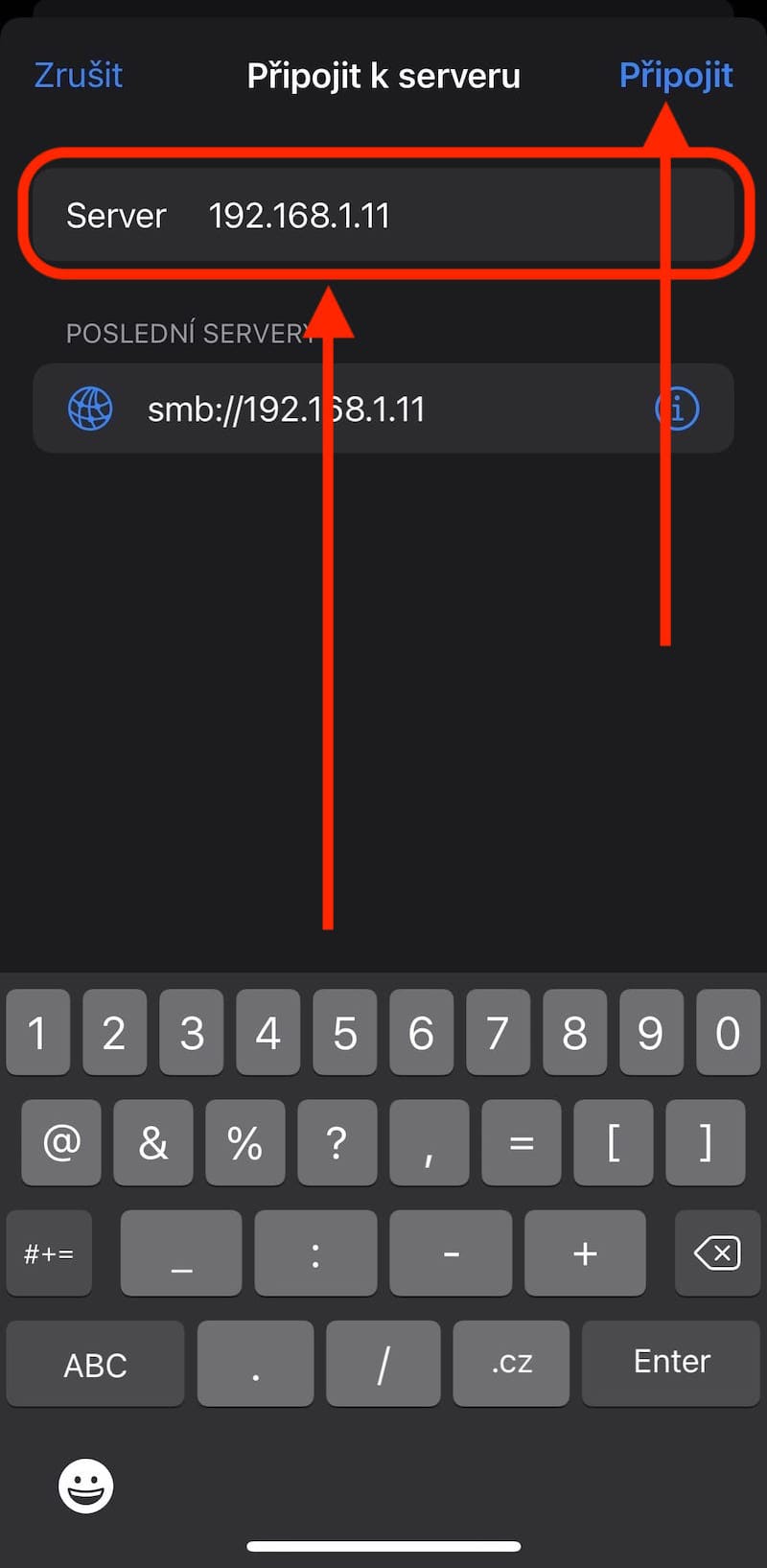
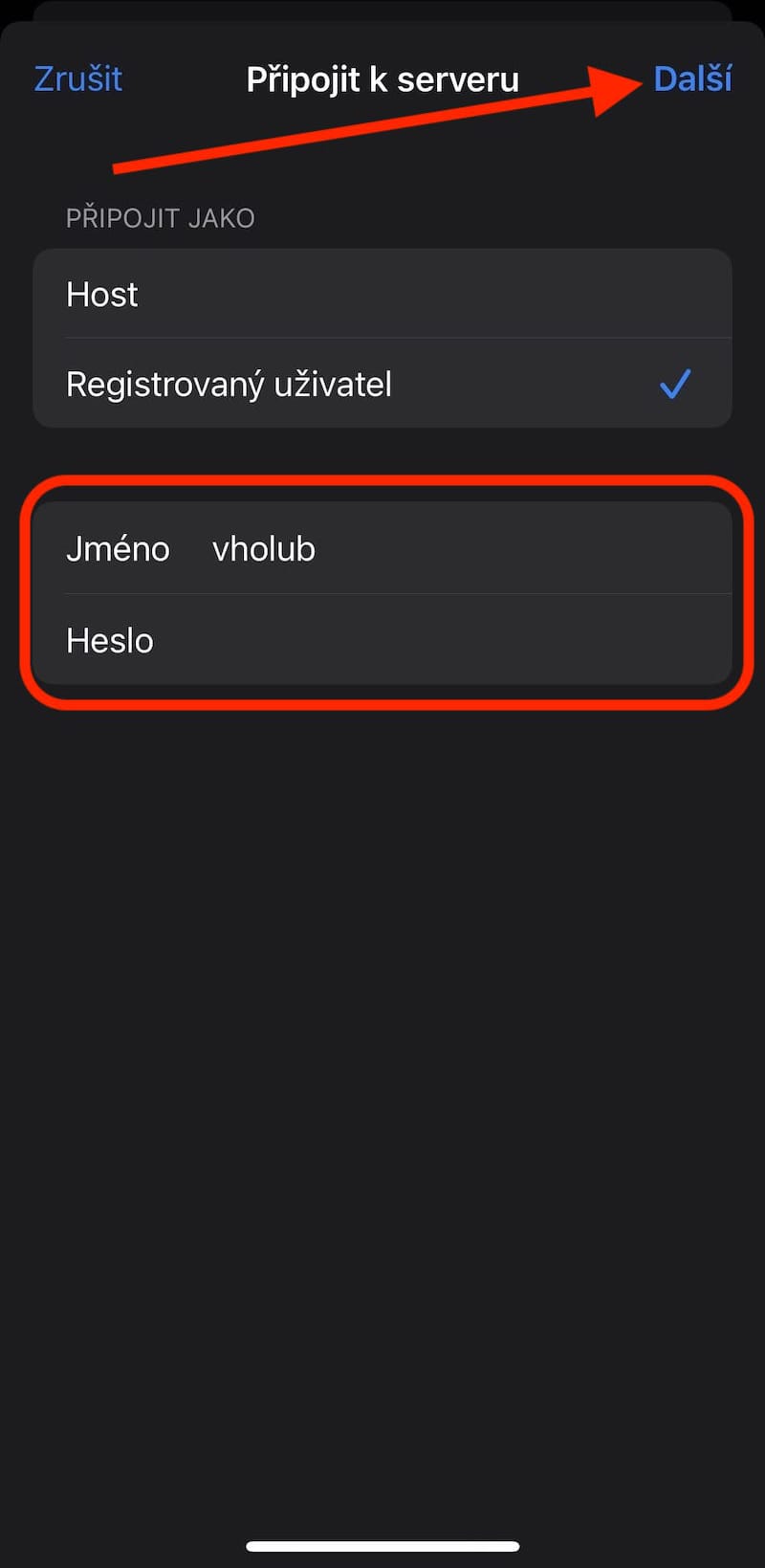

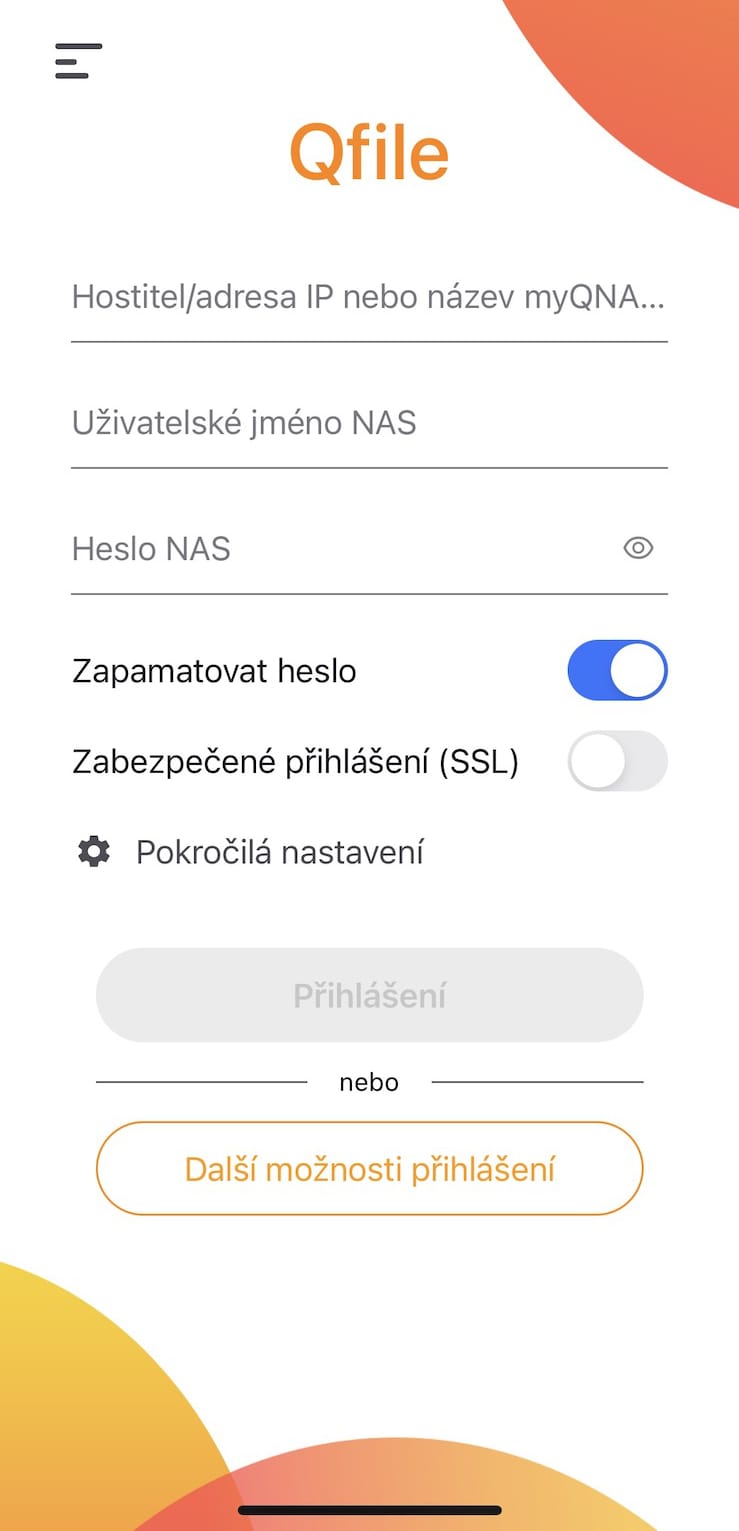
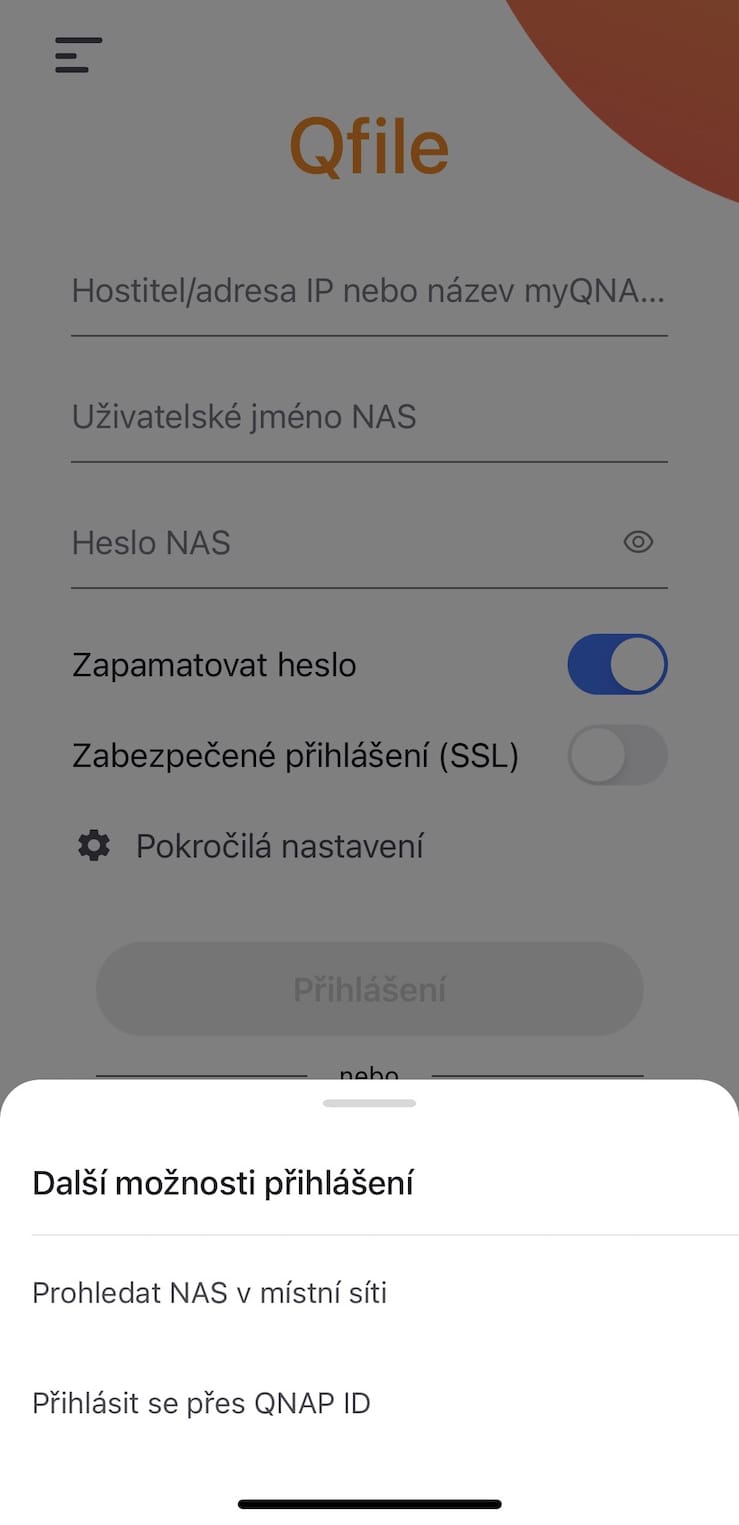
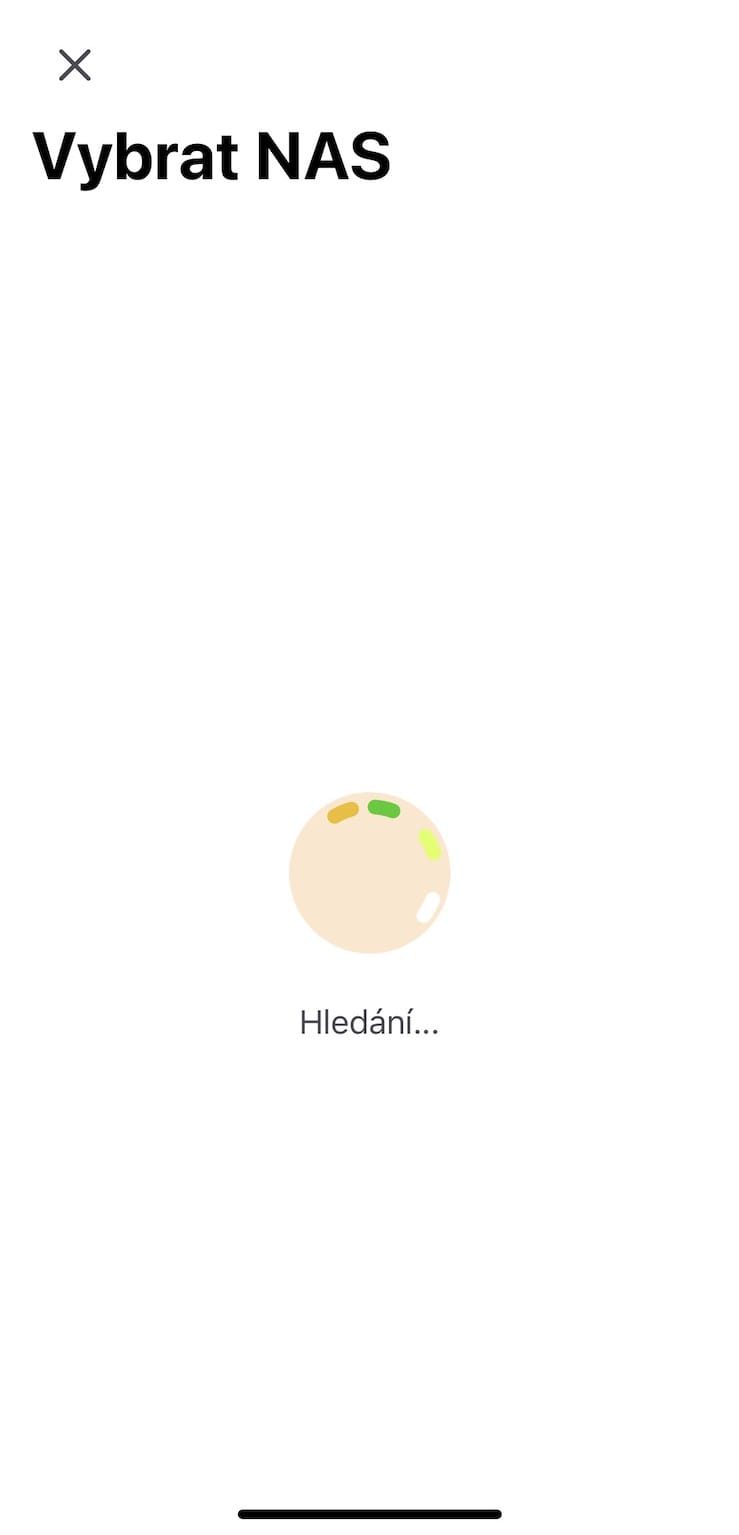
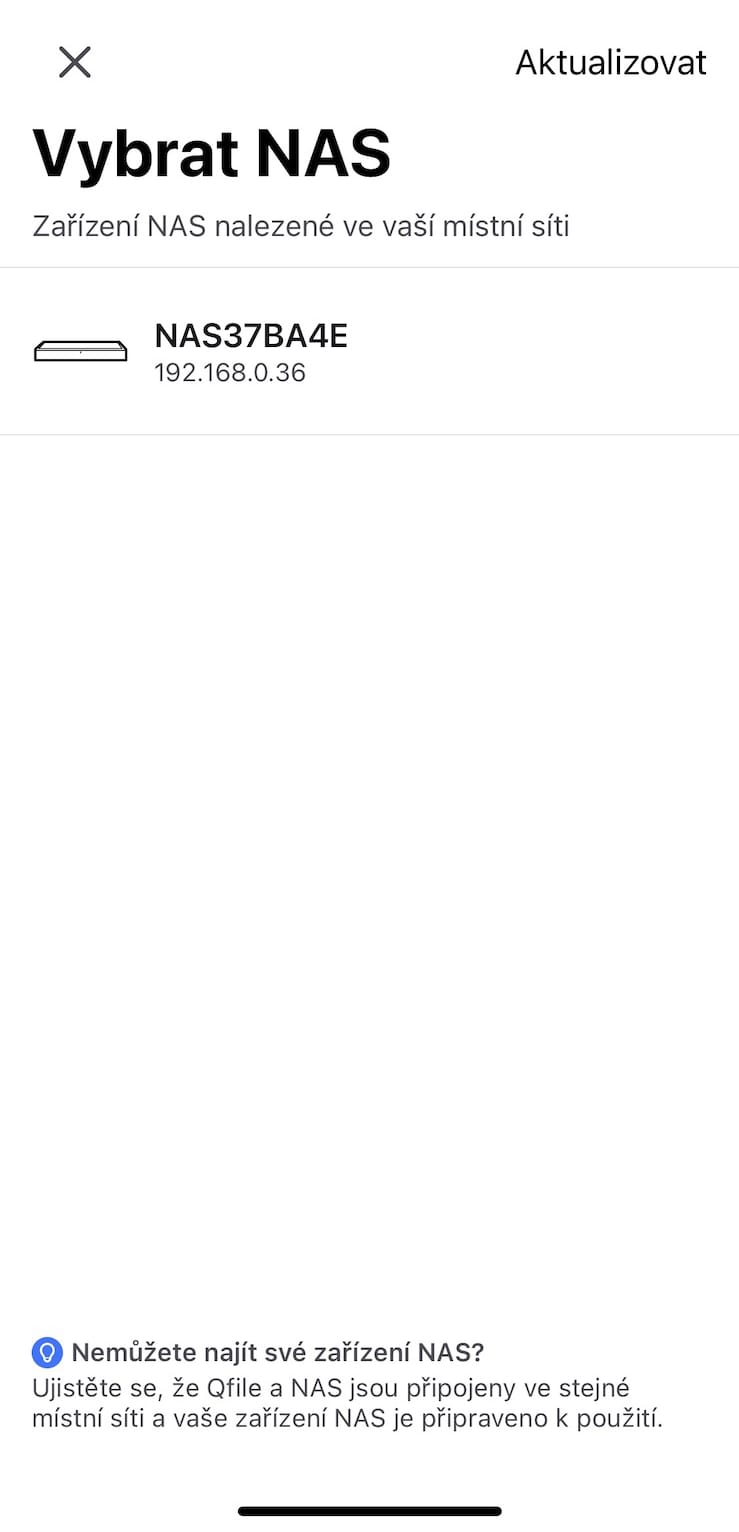
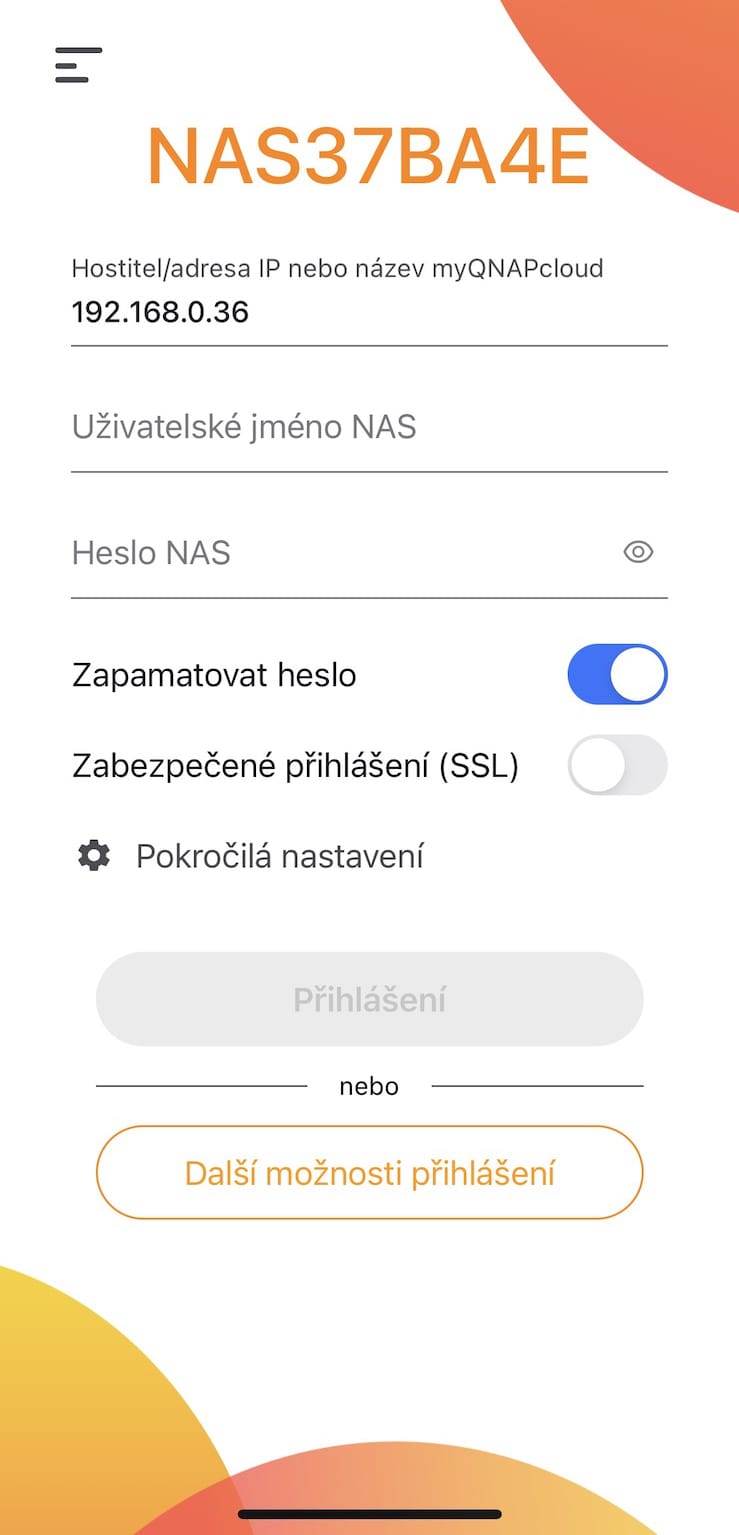
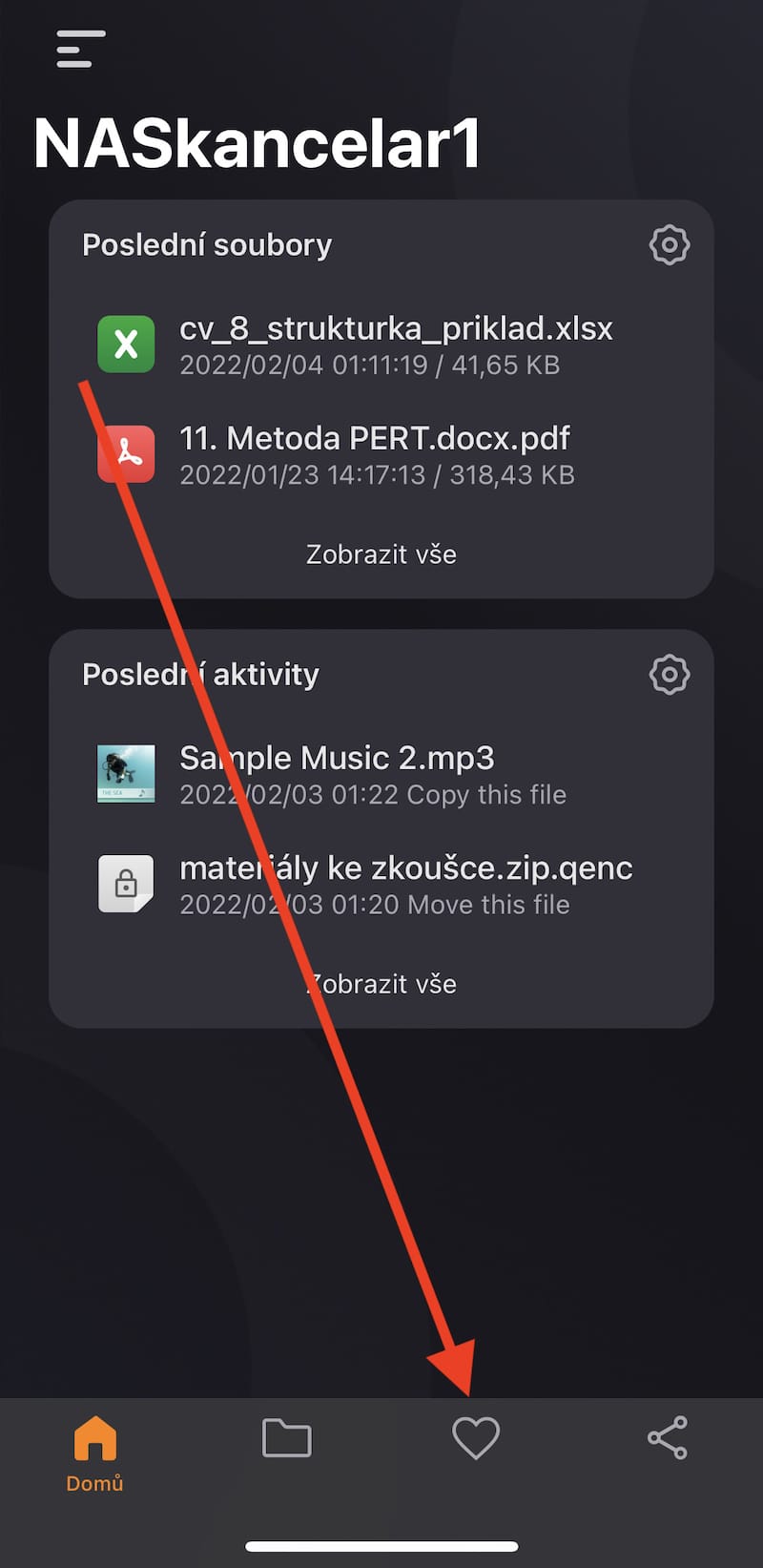
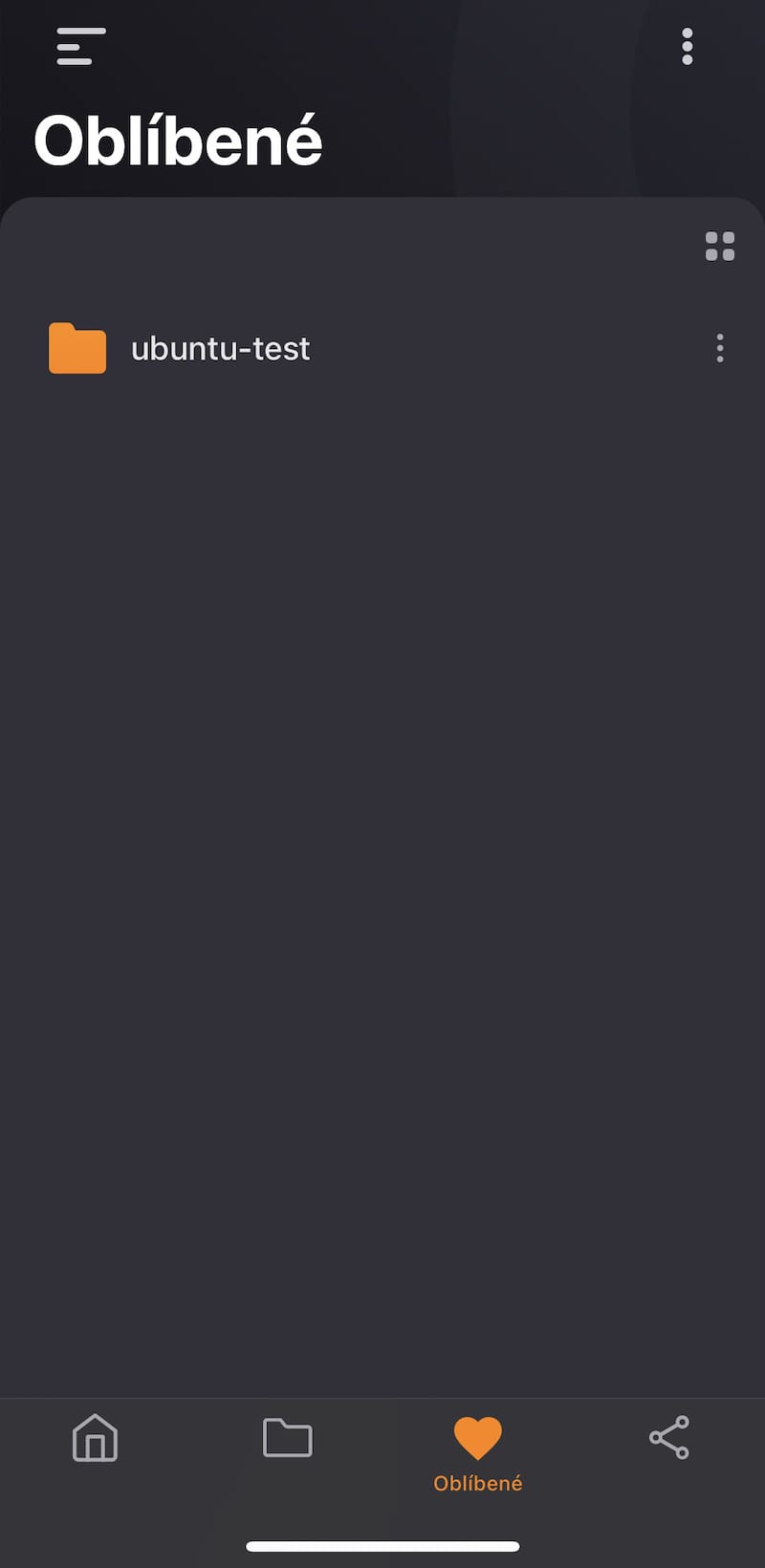
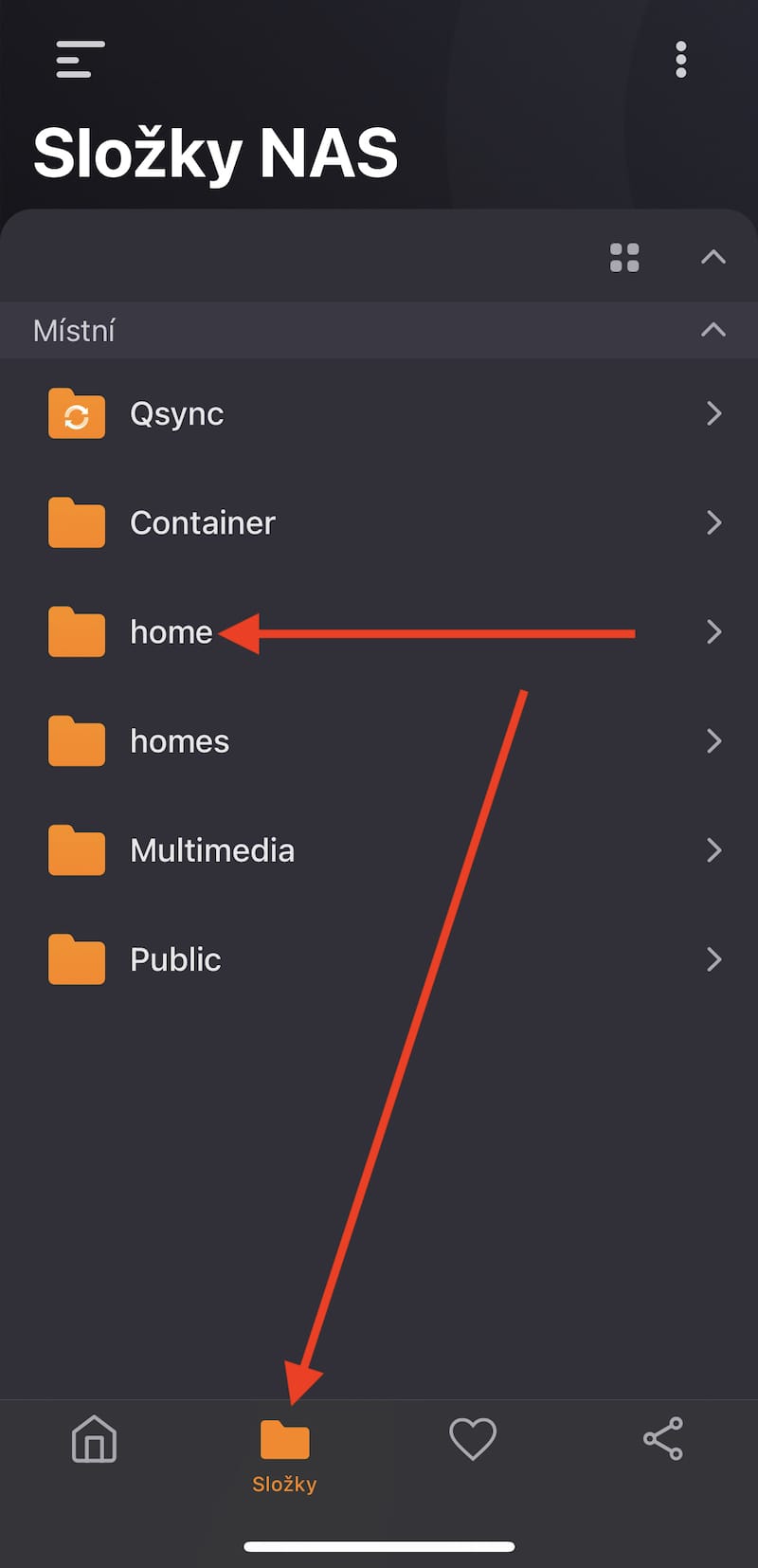

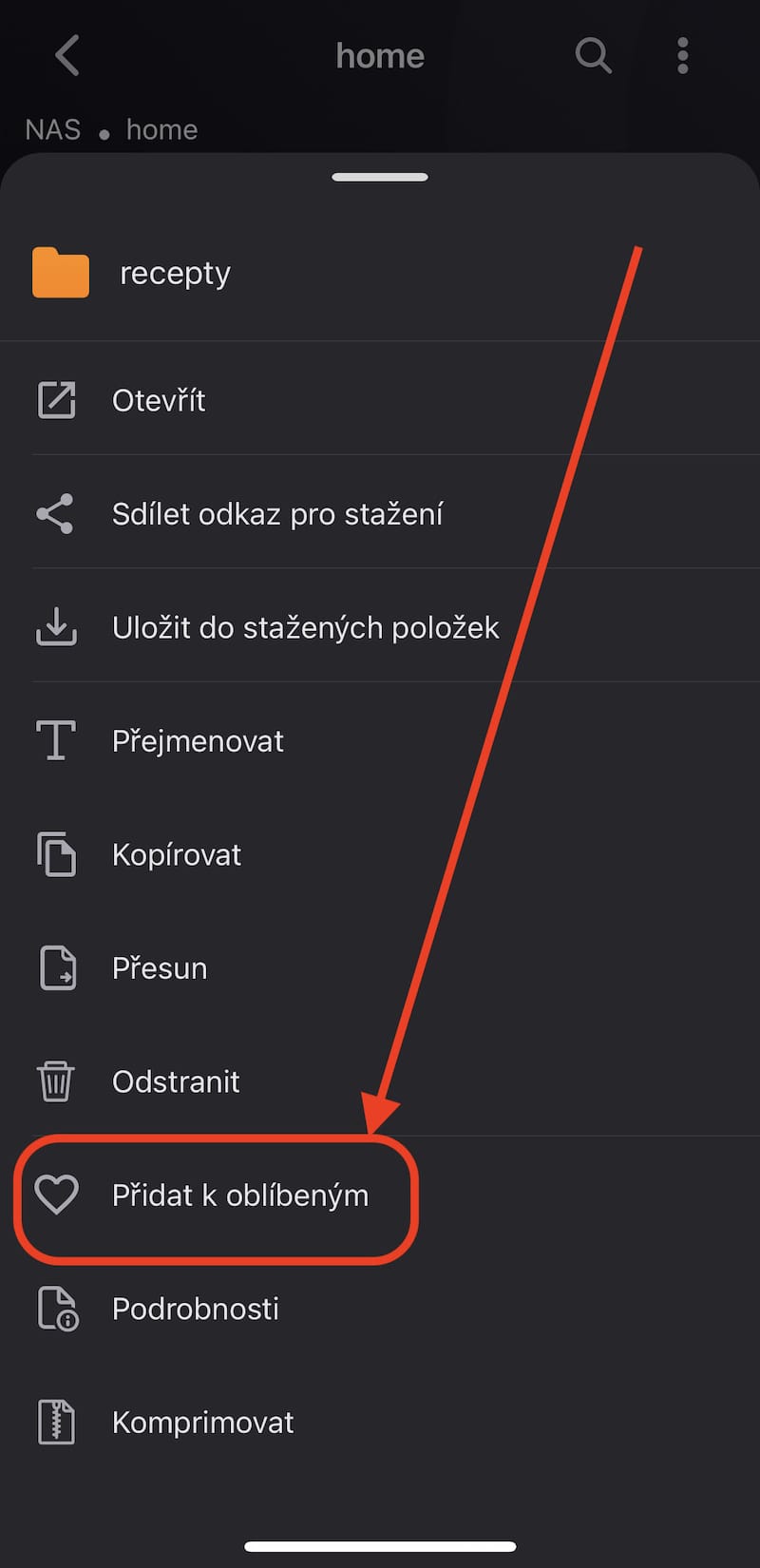
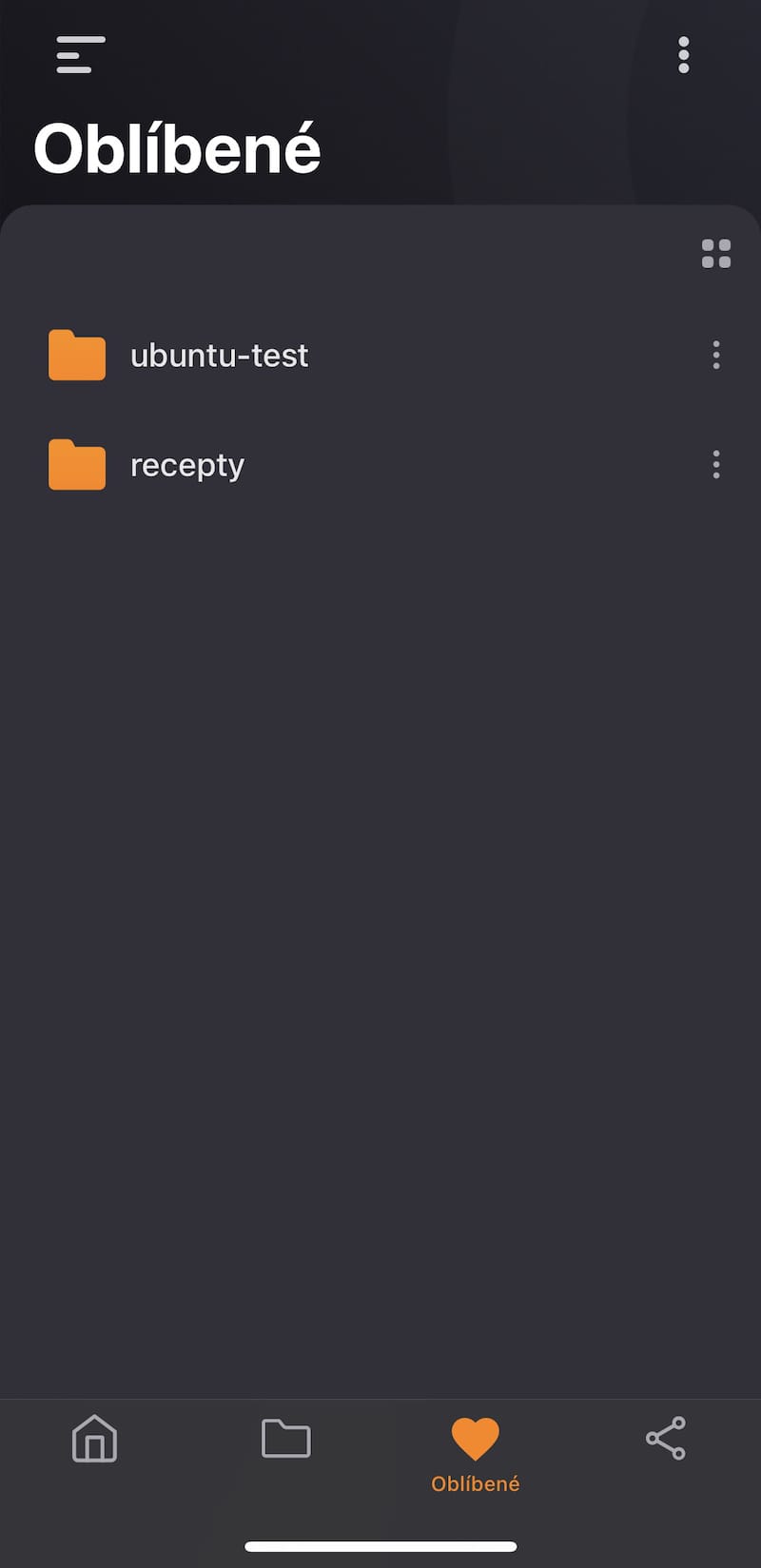
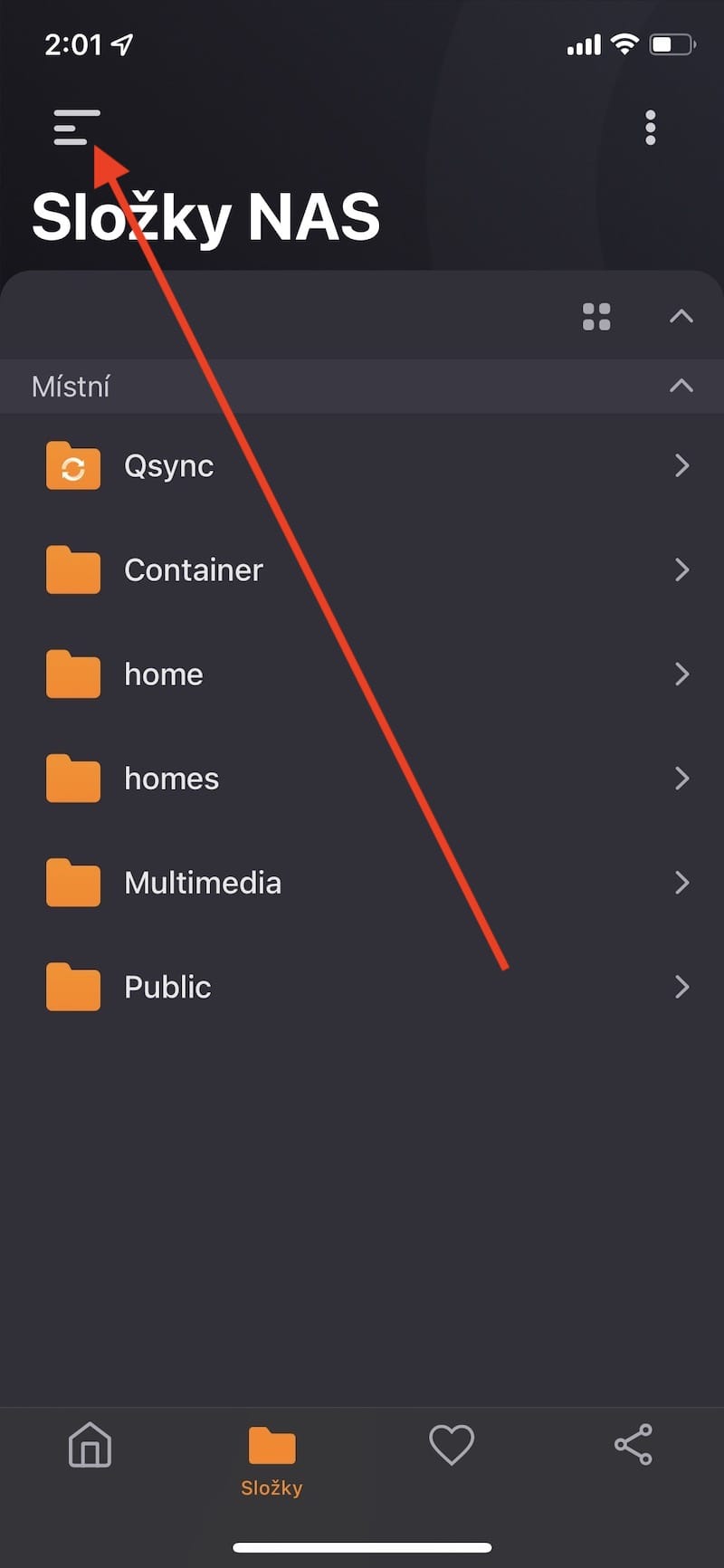
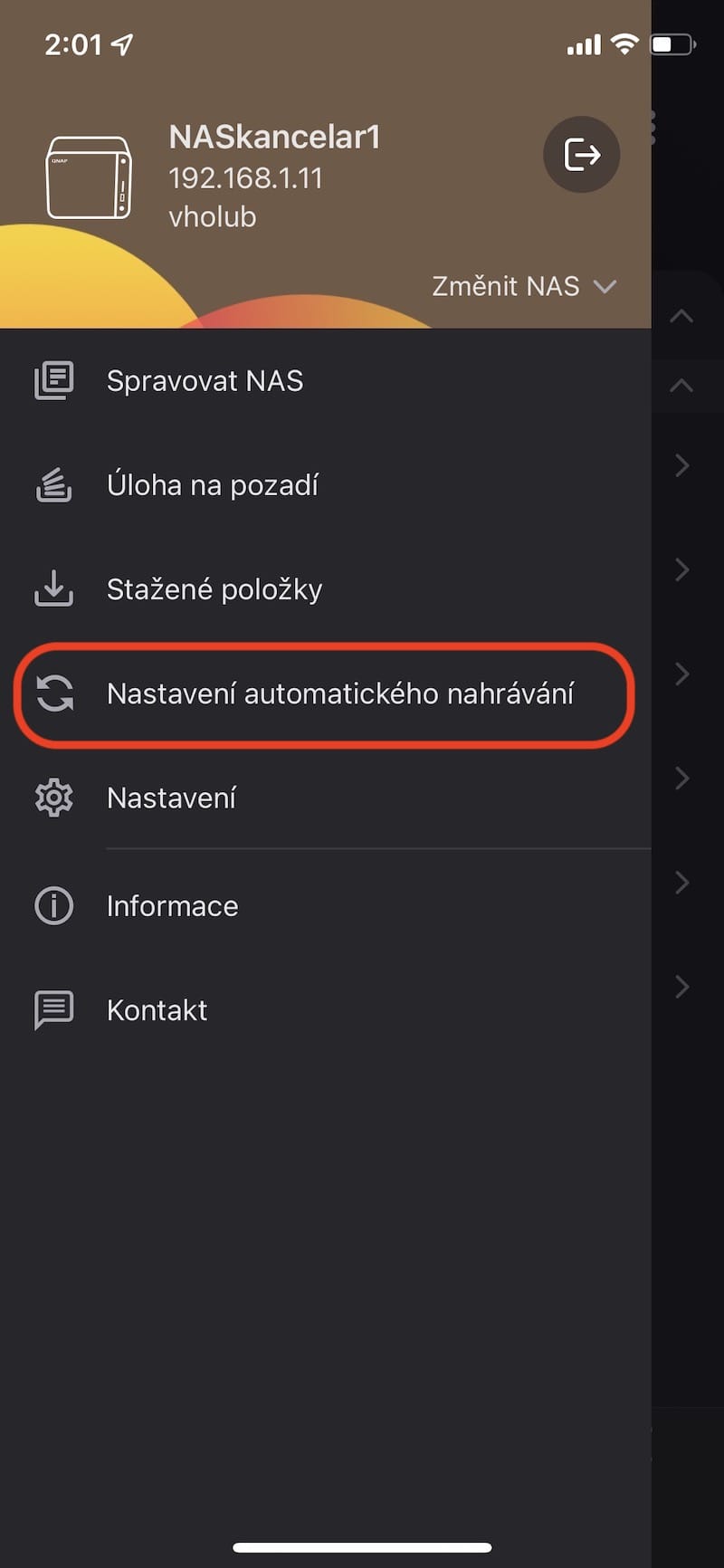
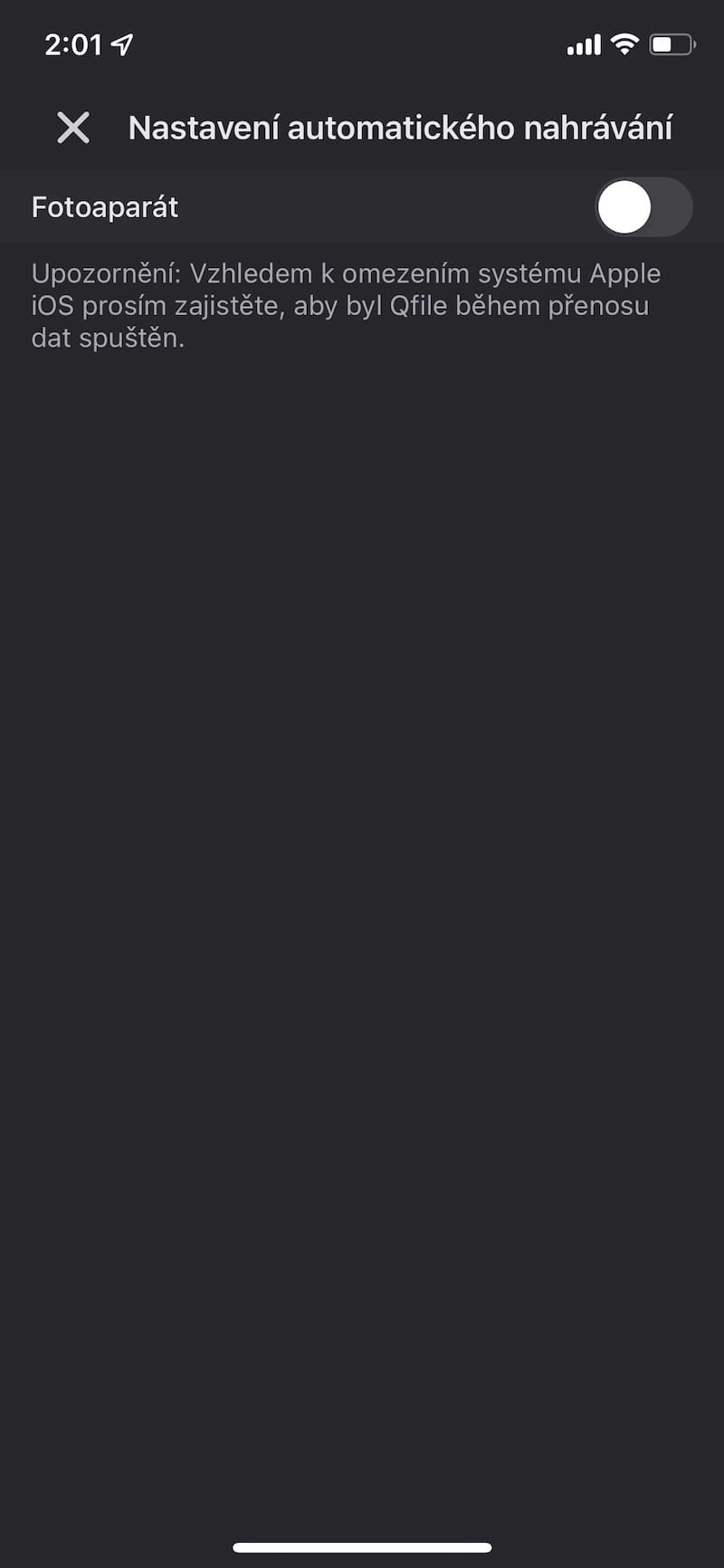
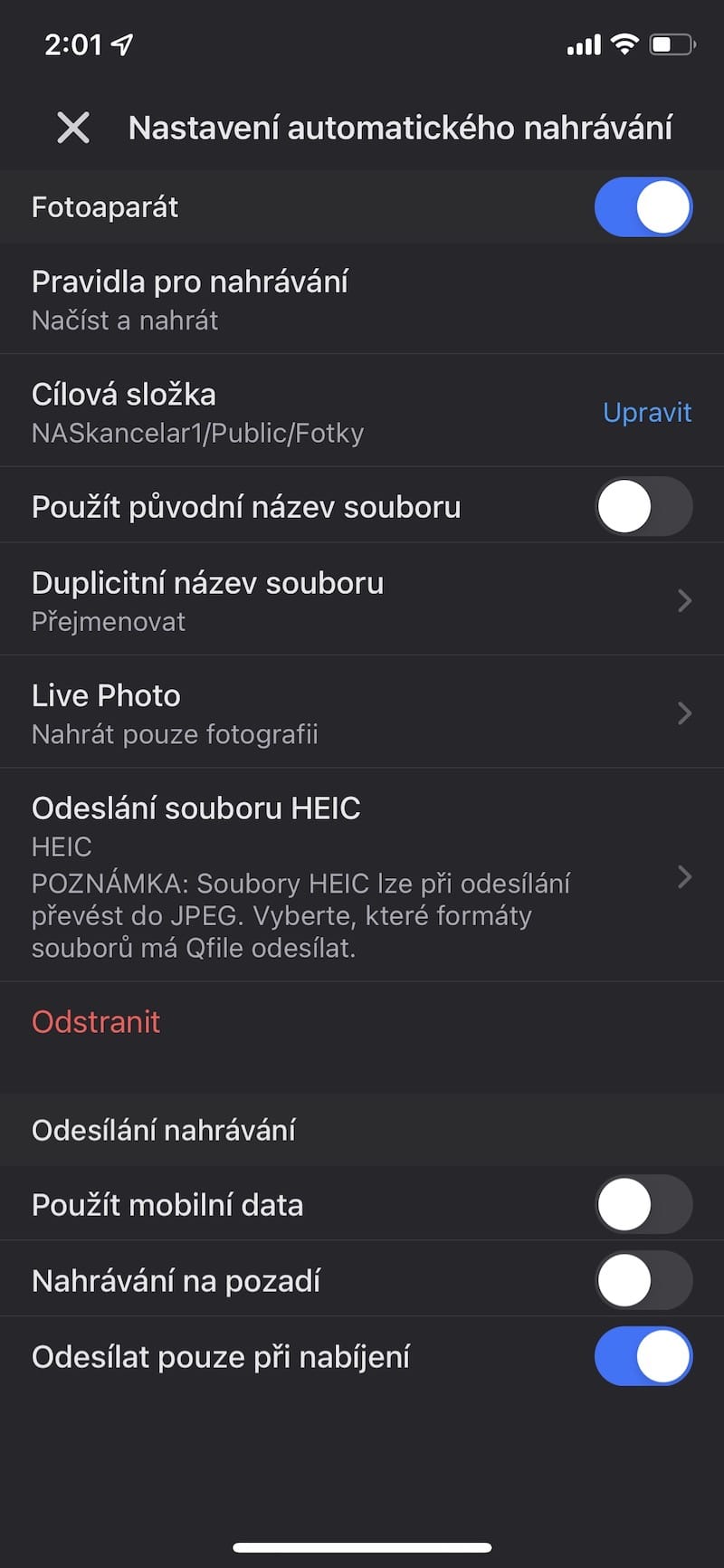
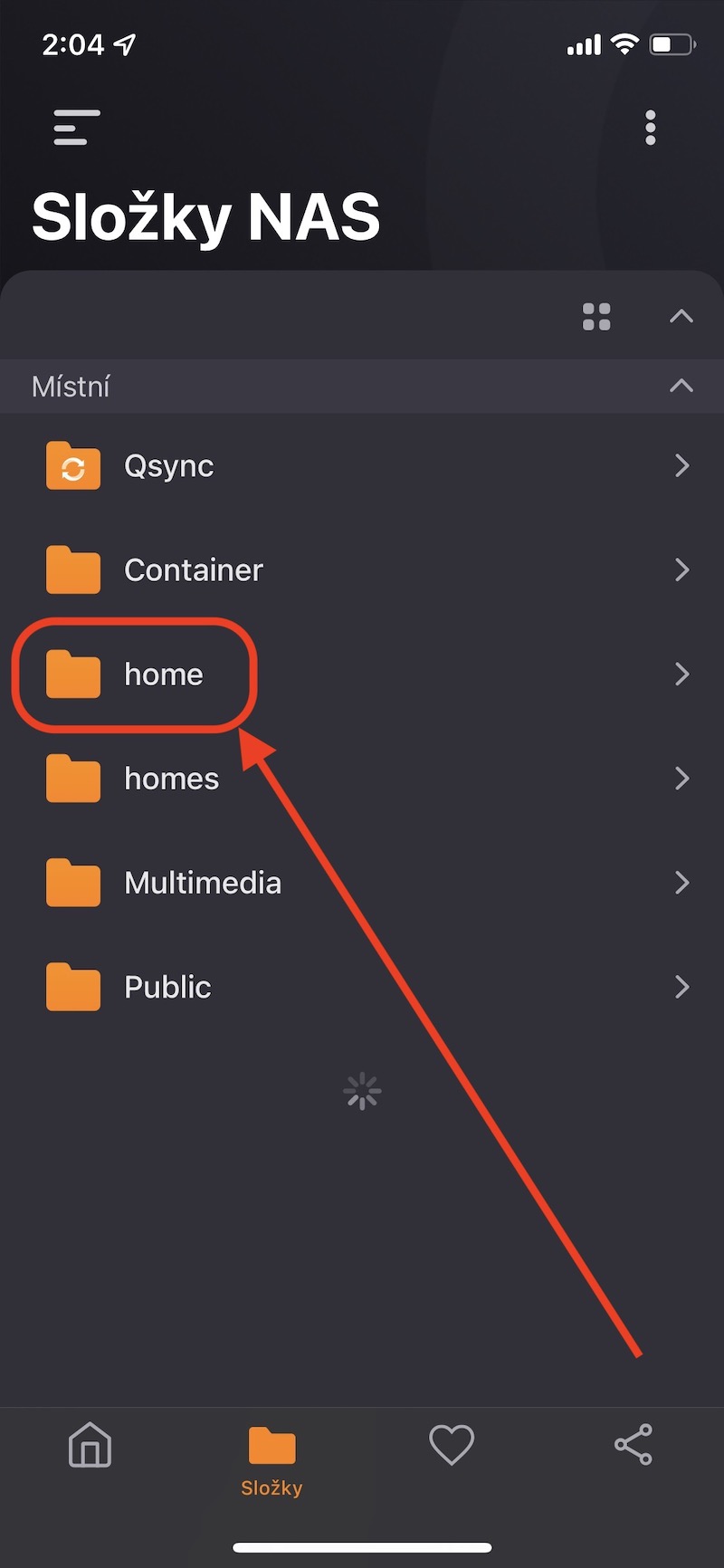
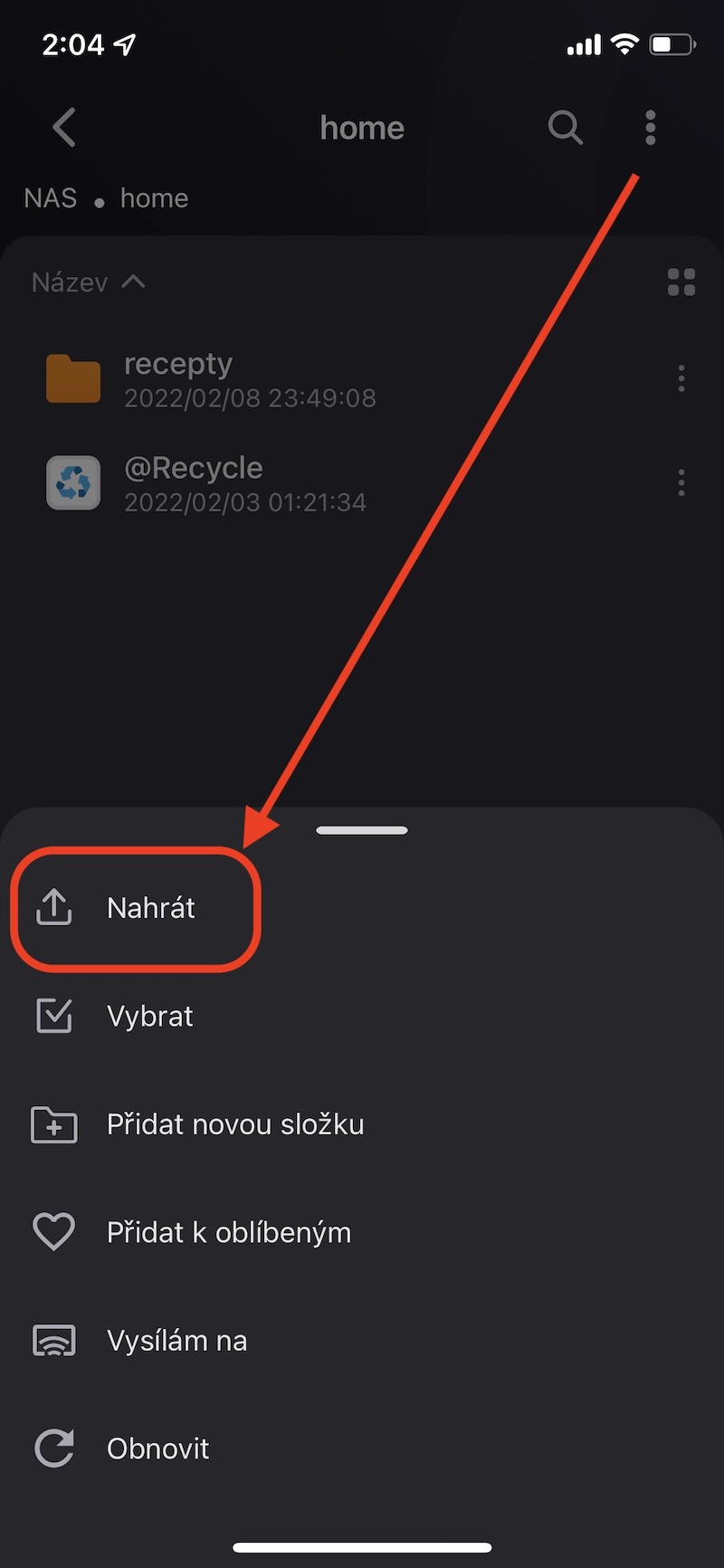
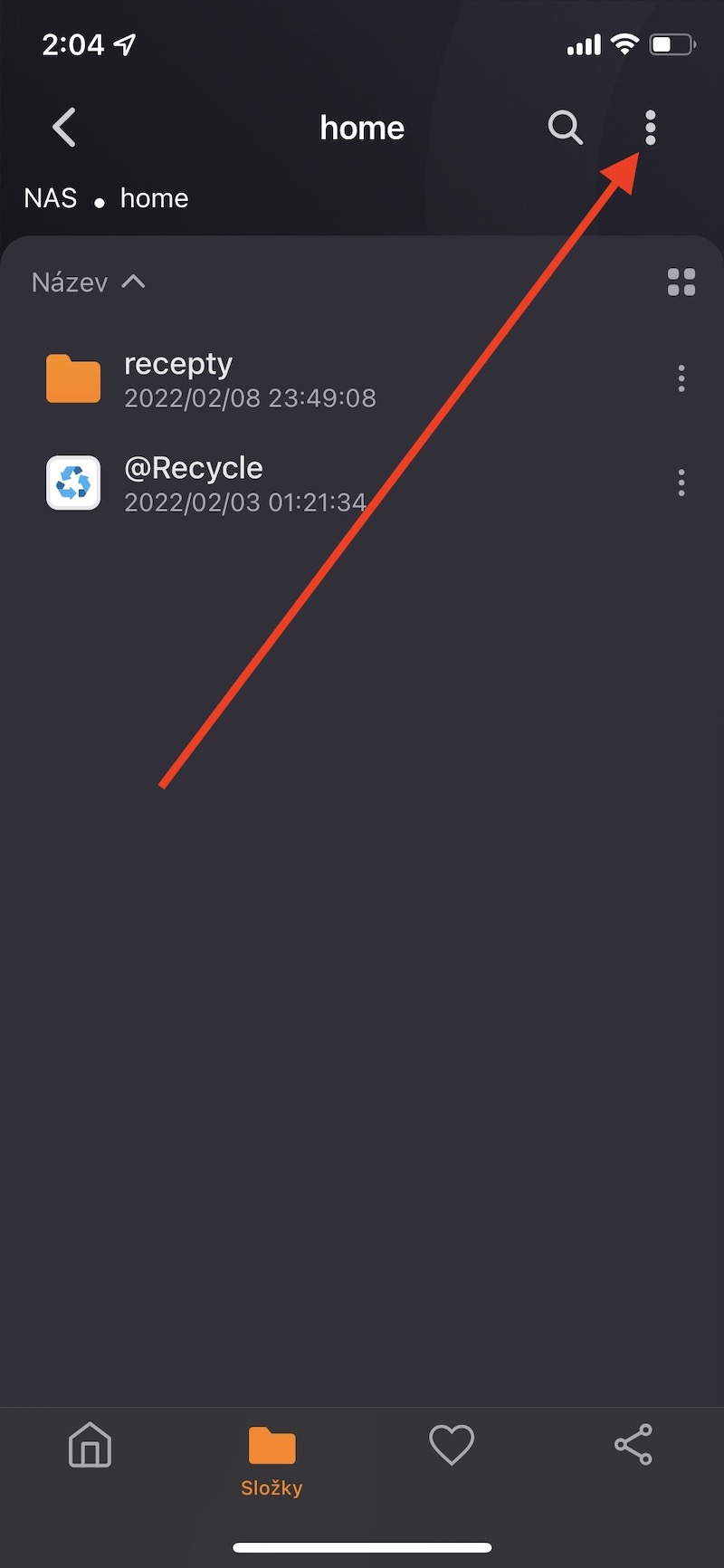
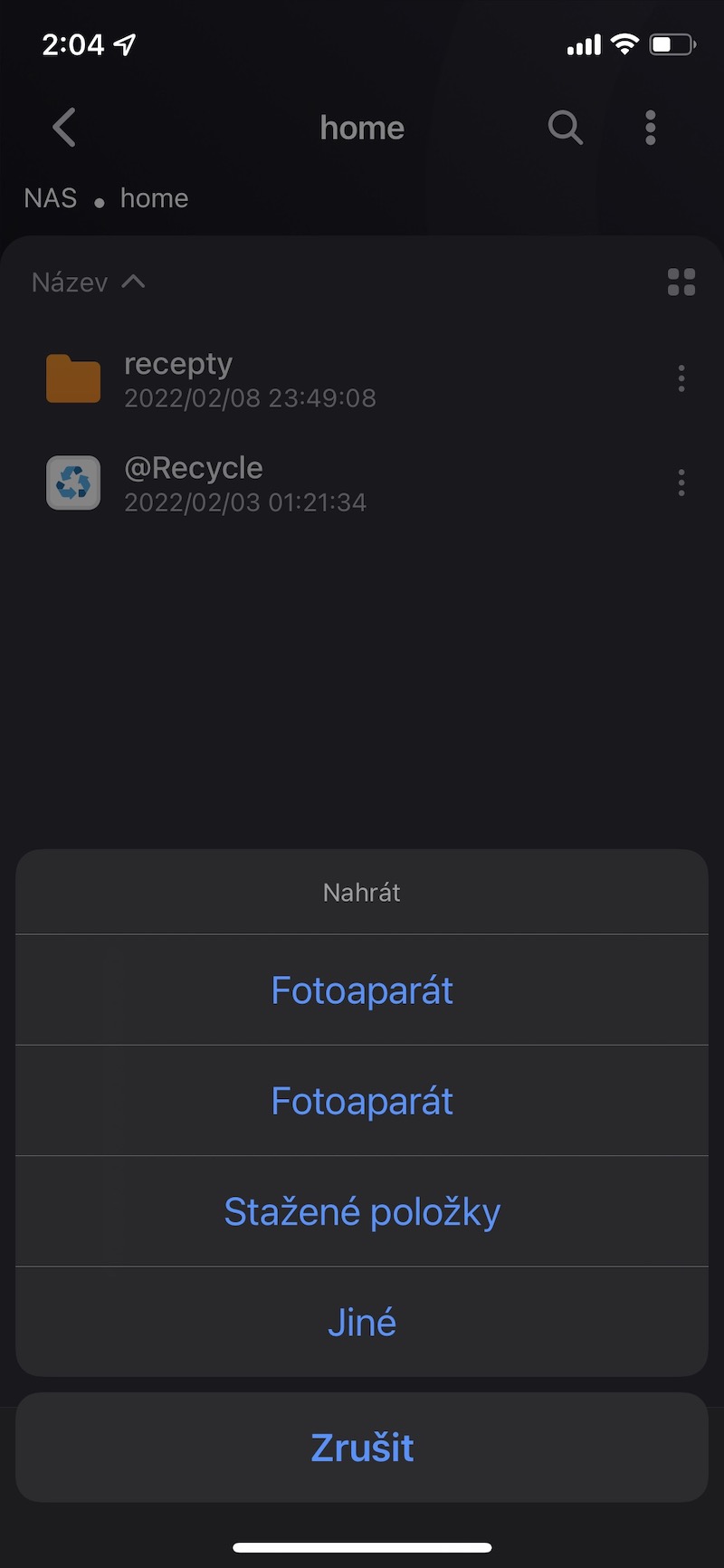
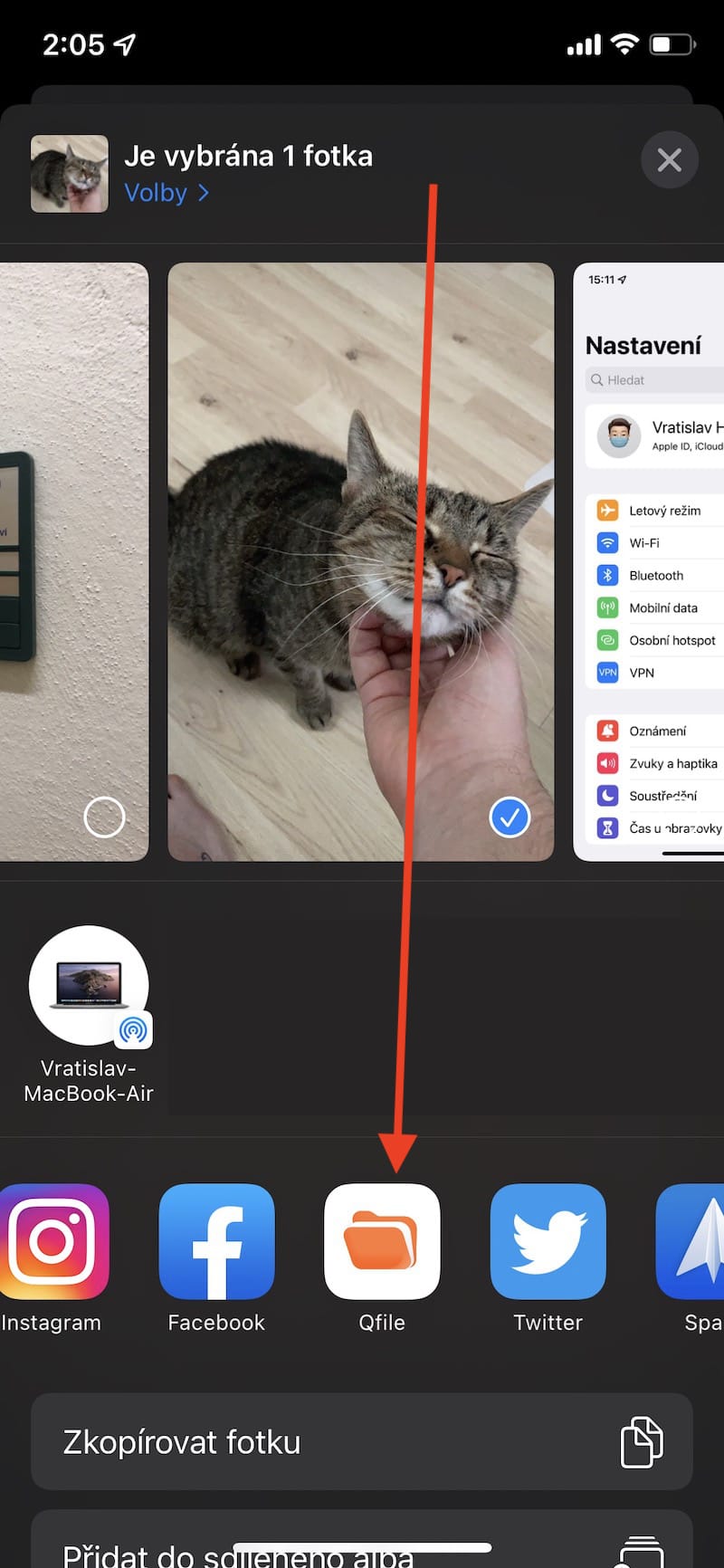
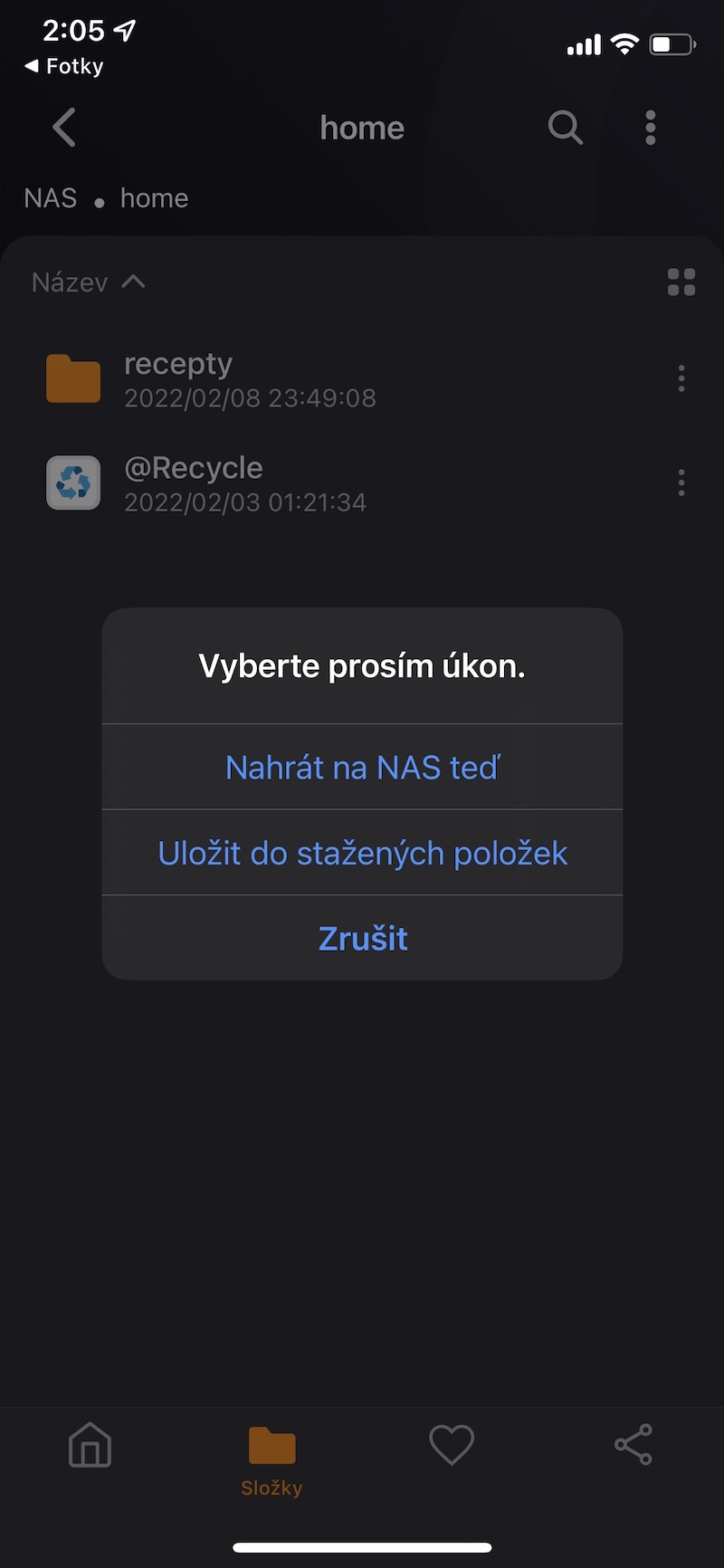
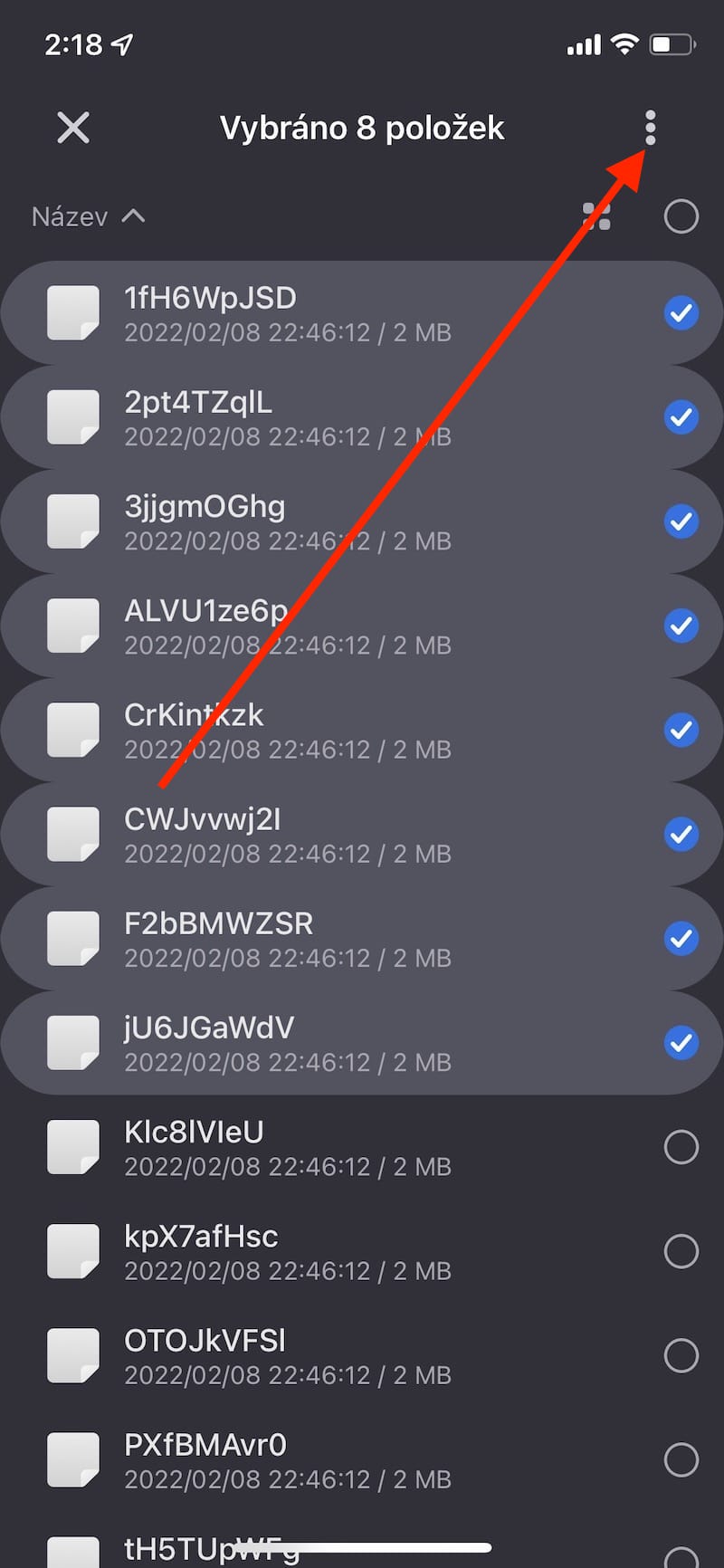
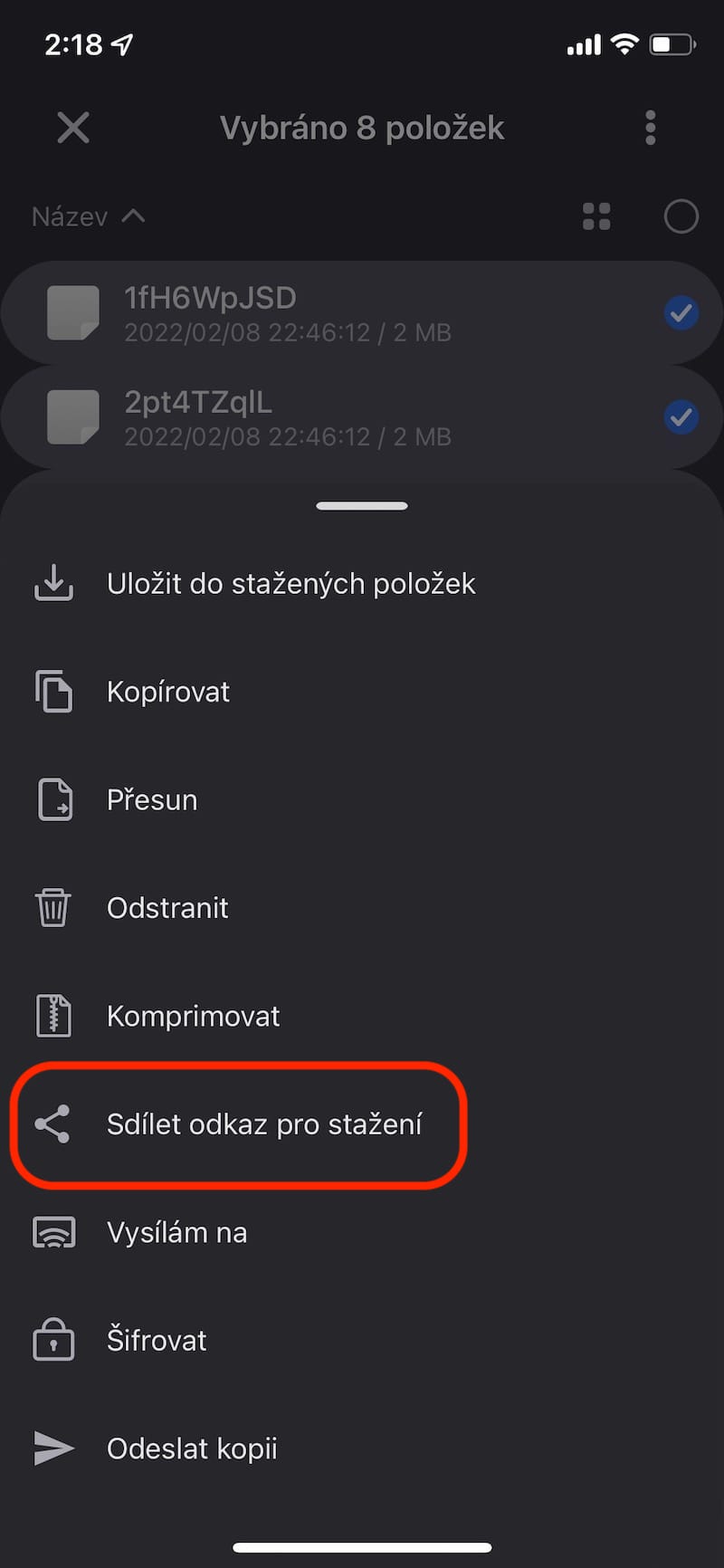
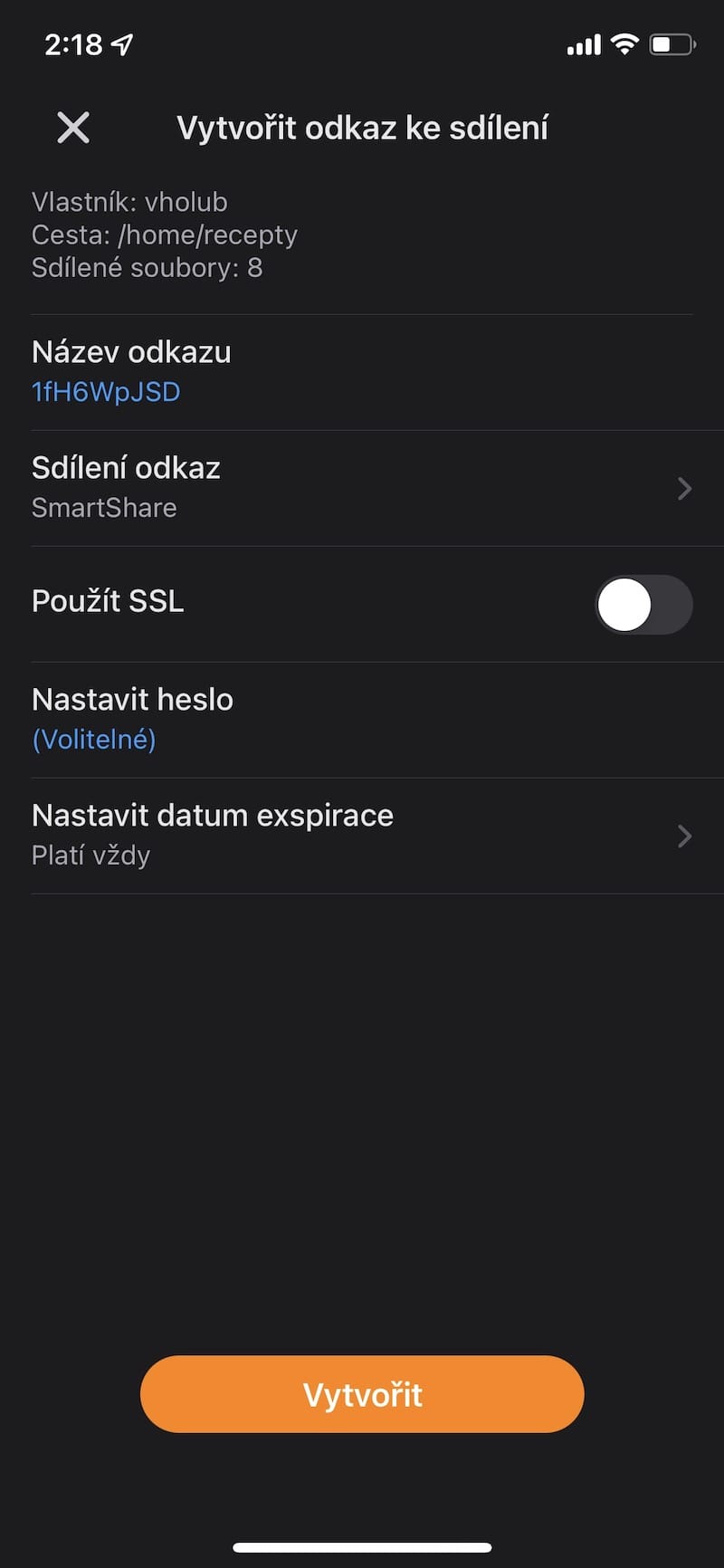
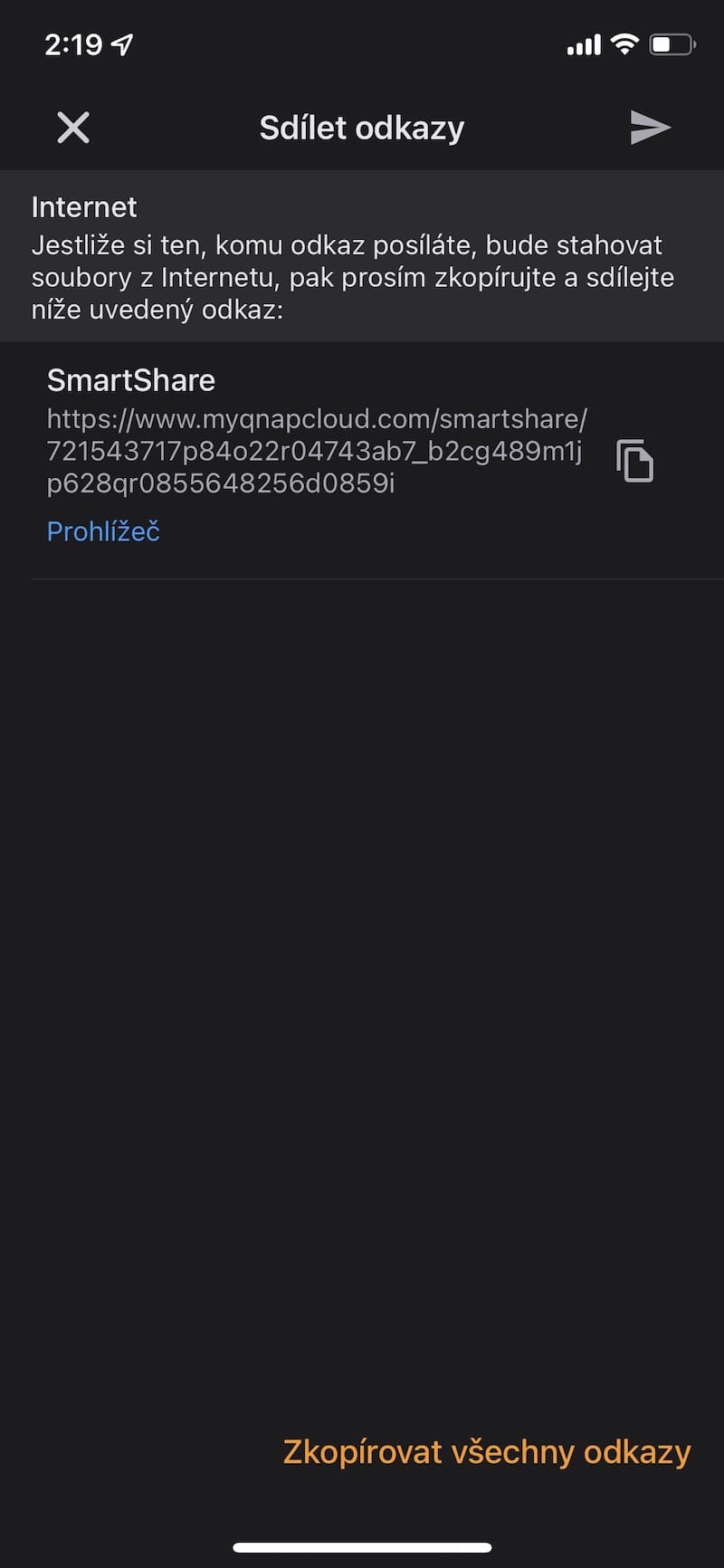

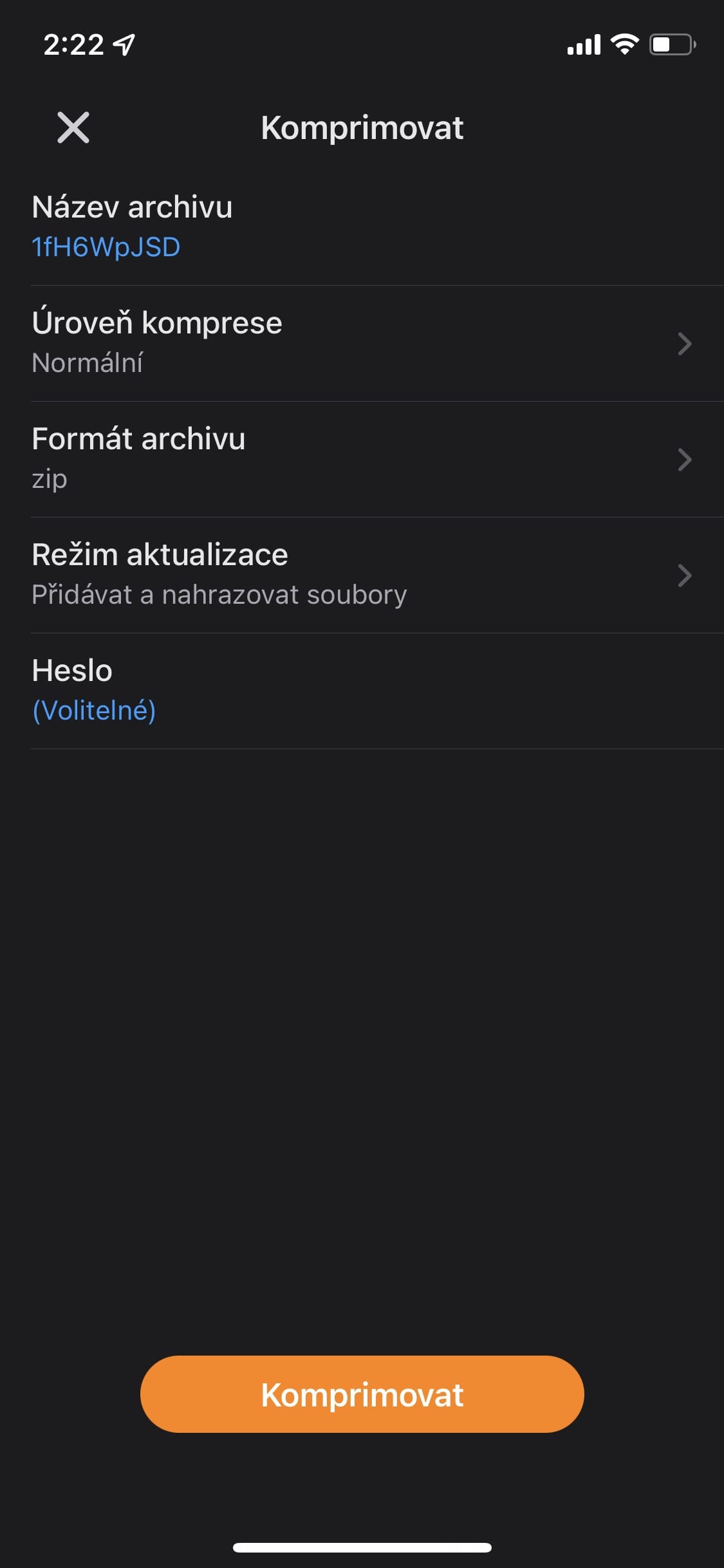



Qfile používám vlastně denně. V autě si přes něj pouštím písničky z NASu 👍
Zdravím.
Len otázka. Ako zobrazíte na Qfile miniatúry fotiek, aby sa dali prezerať z NAS?
Dá sa to vôbec? V článku to nie je spomenuté.
Ďakujem.