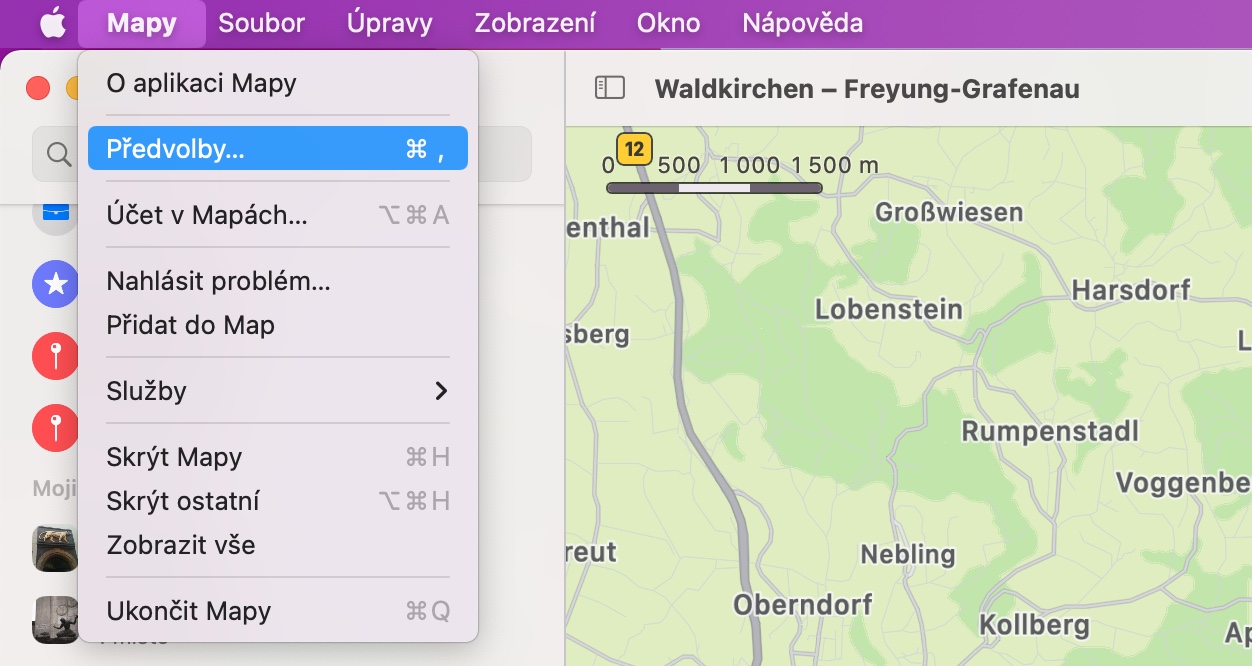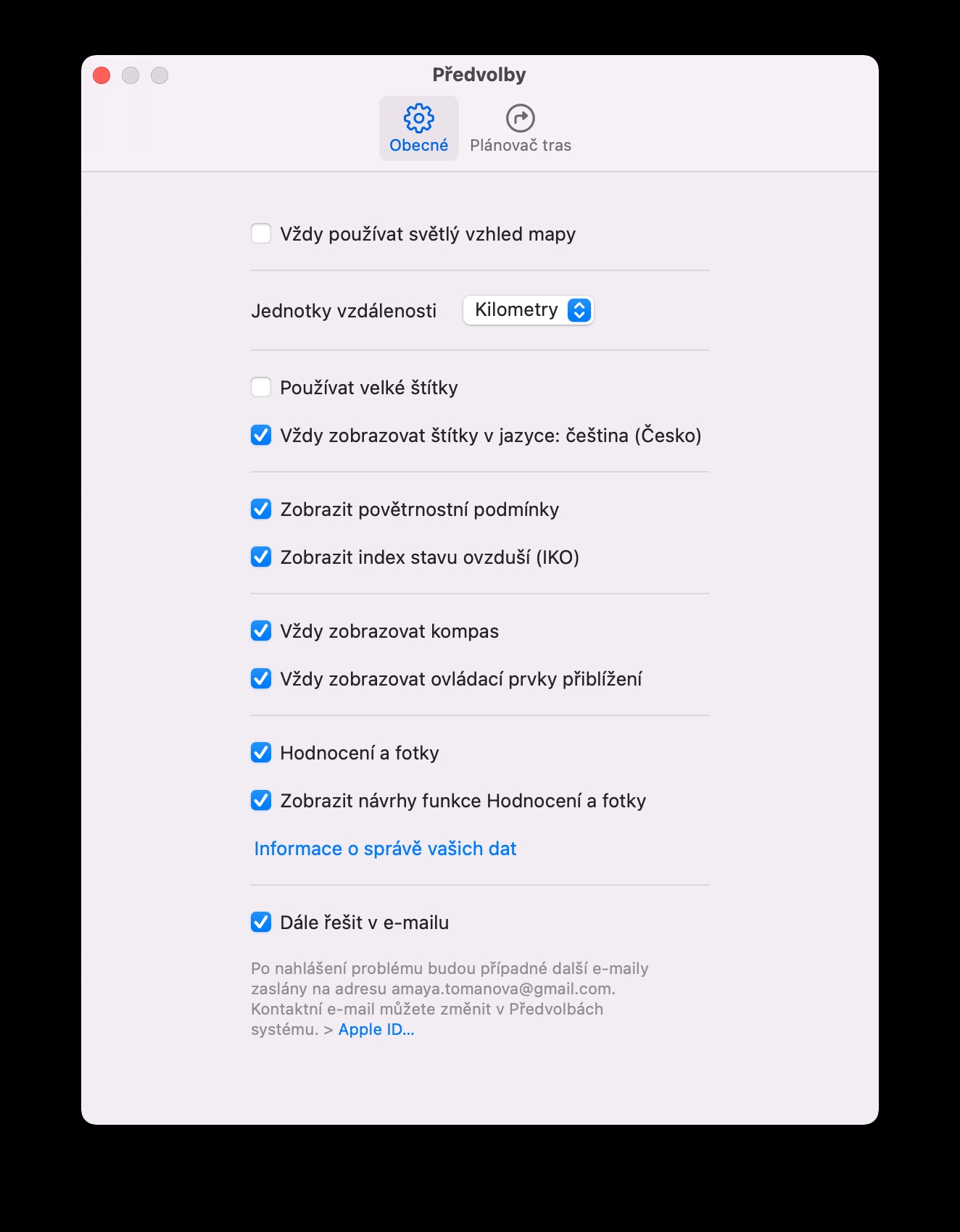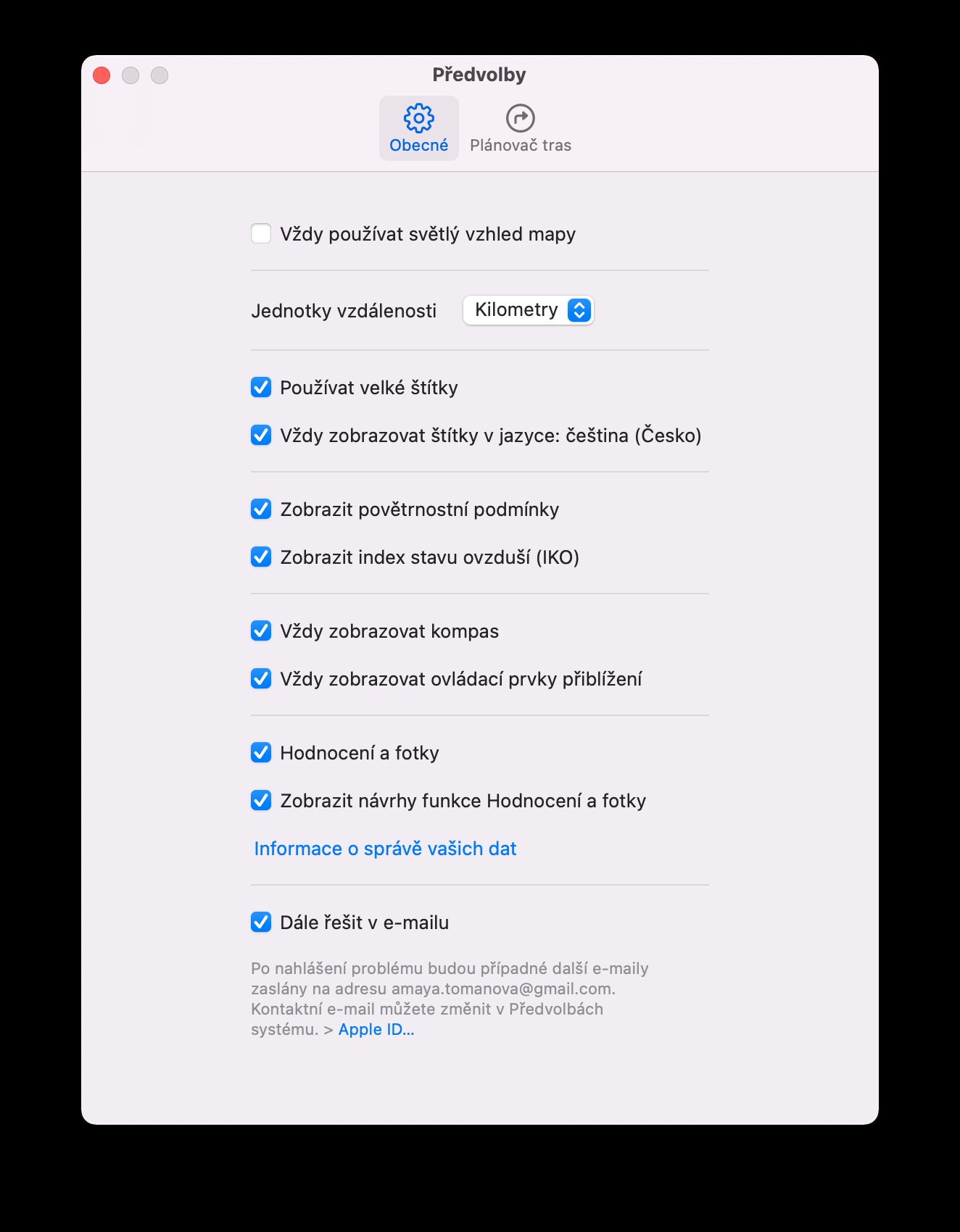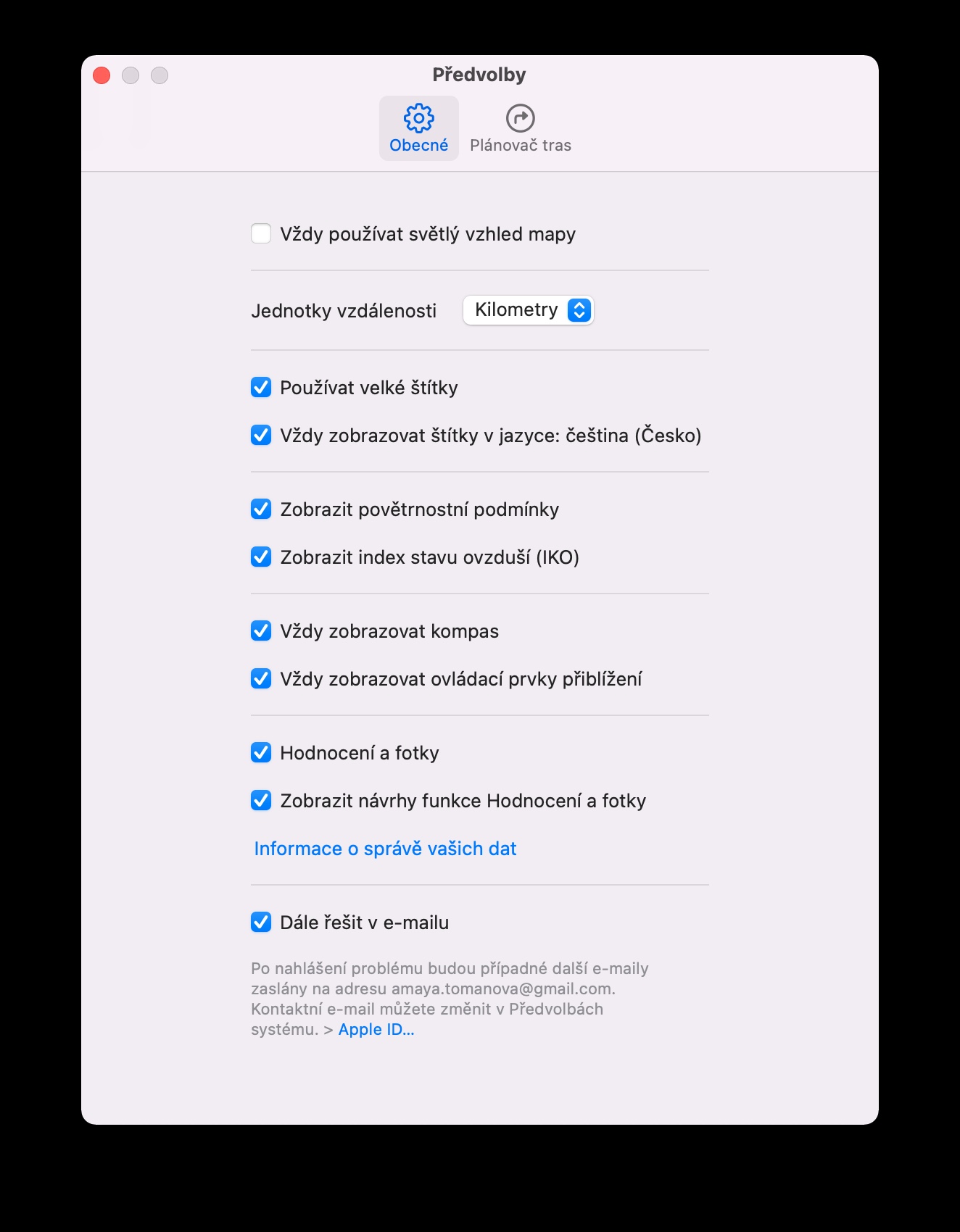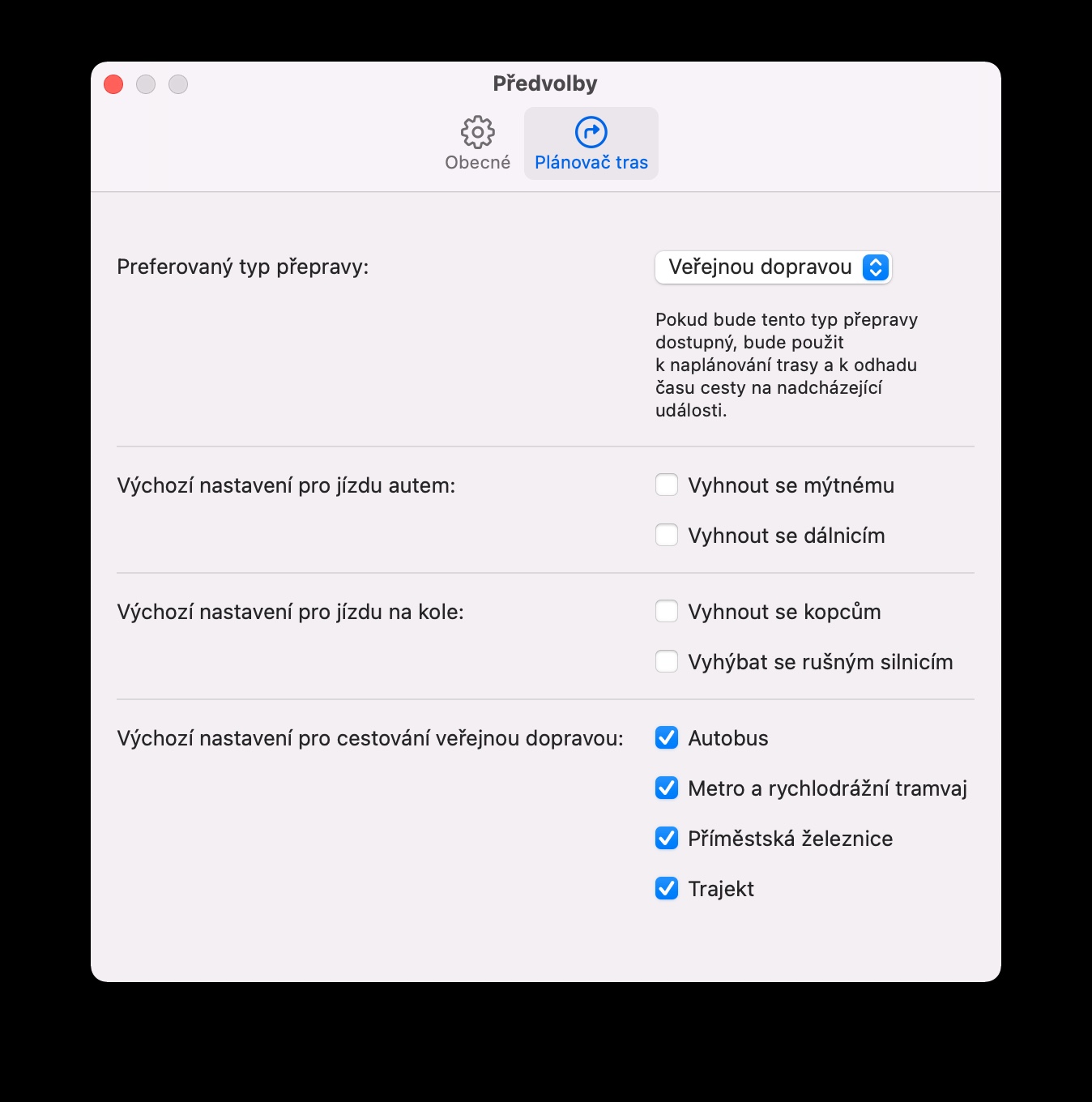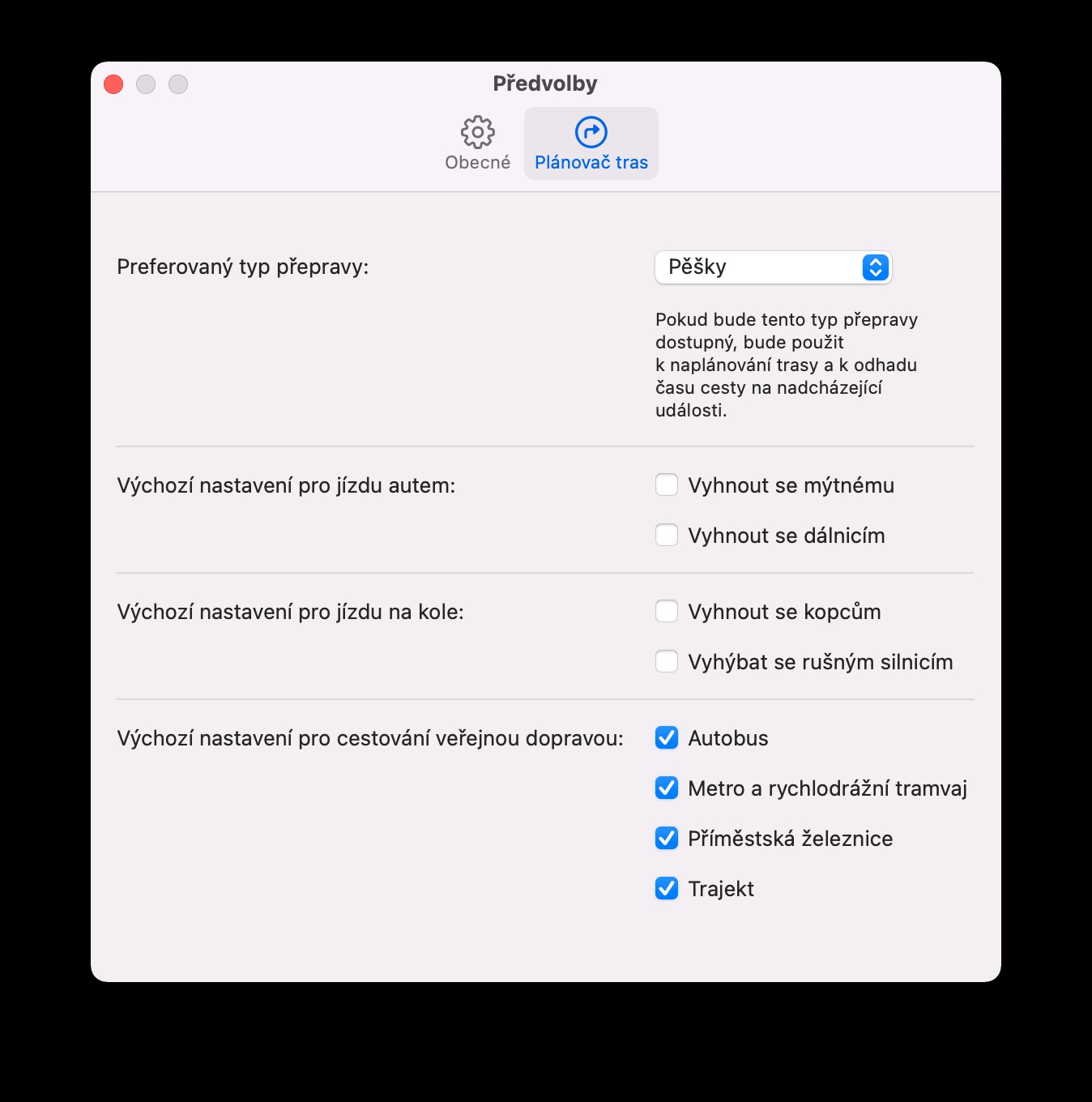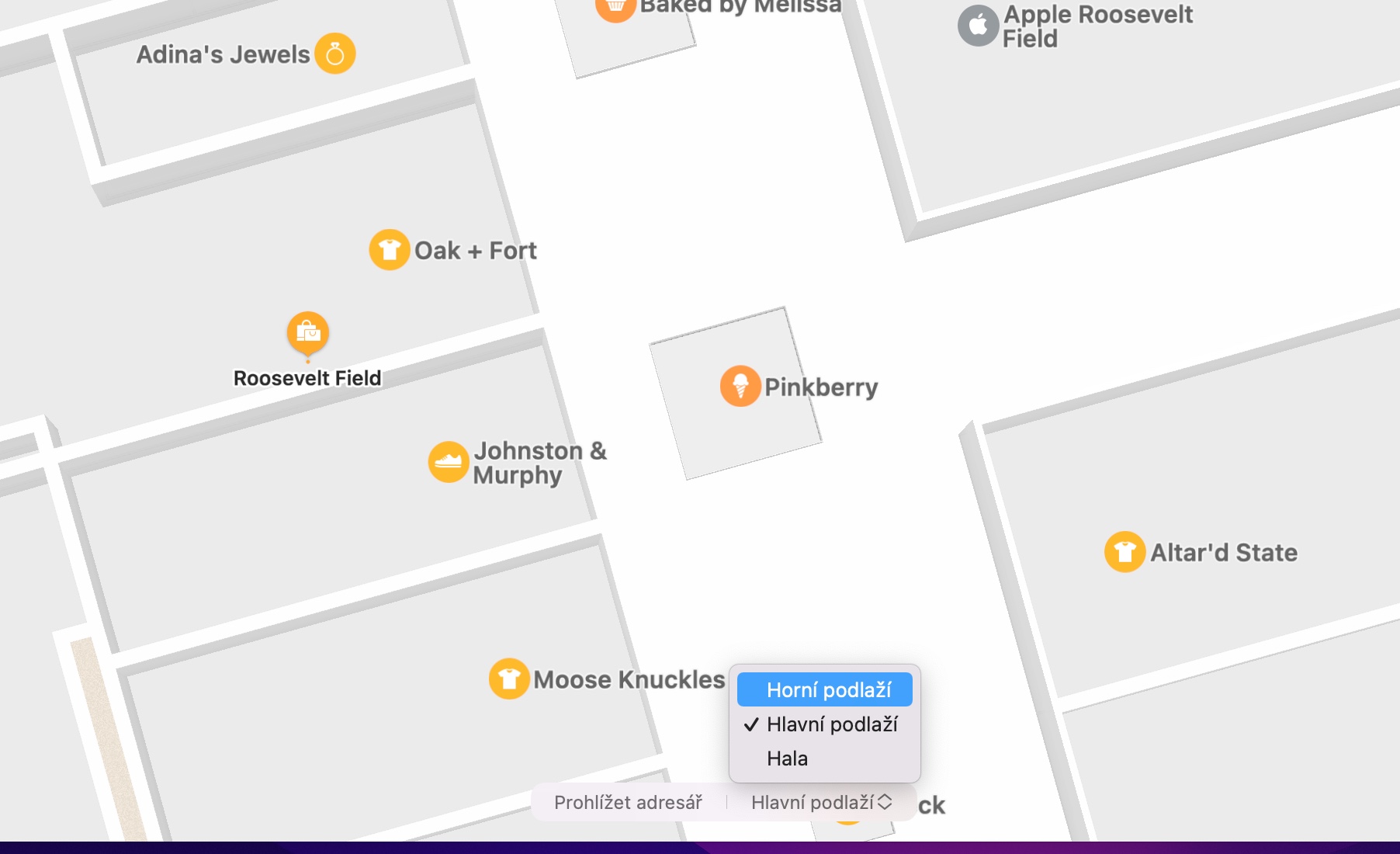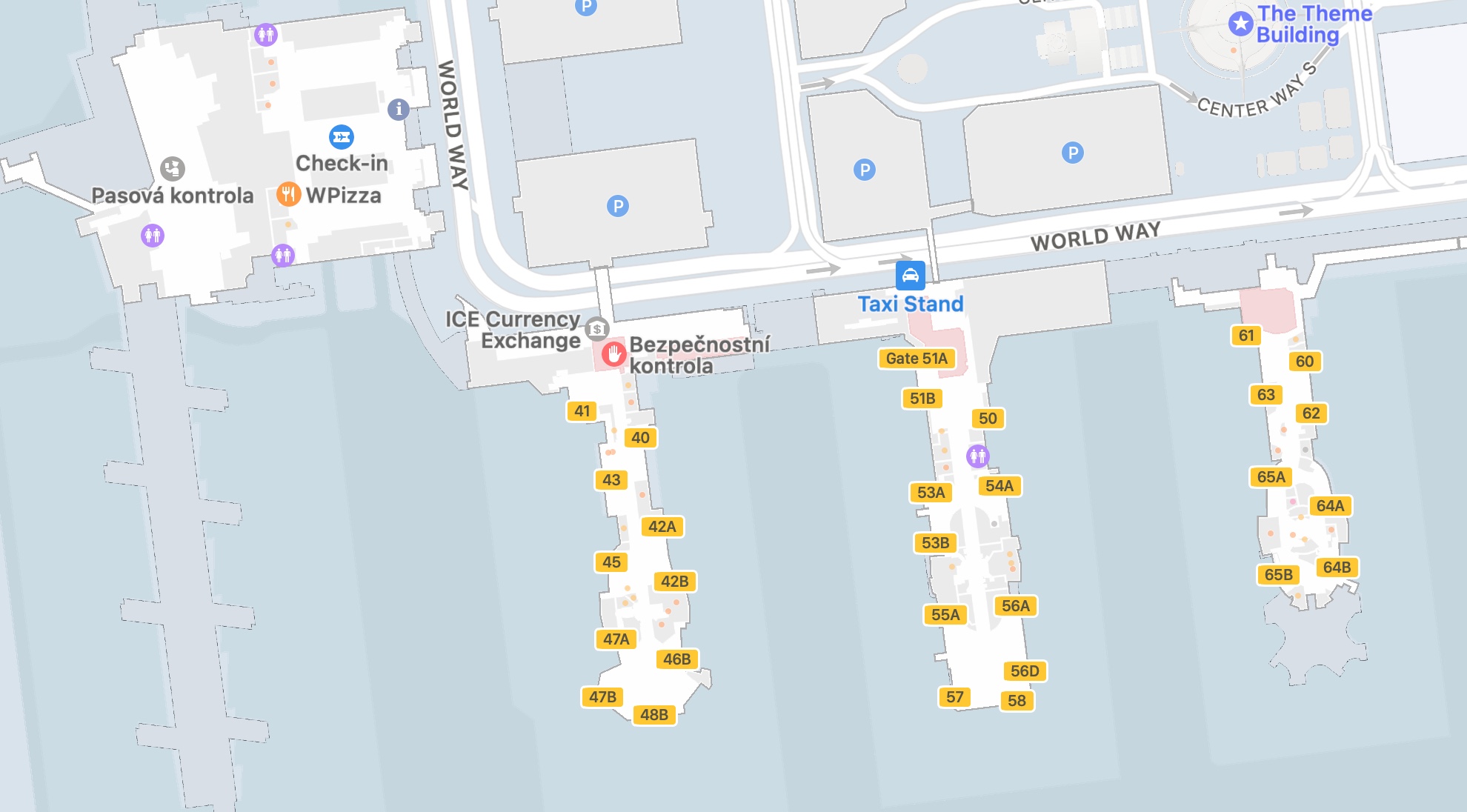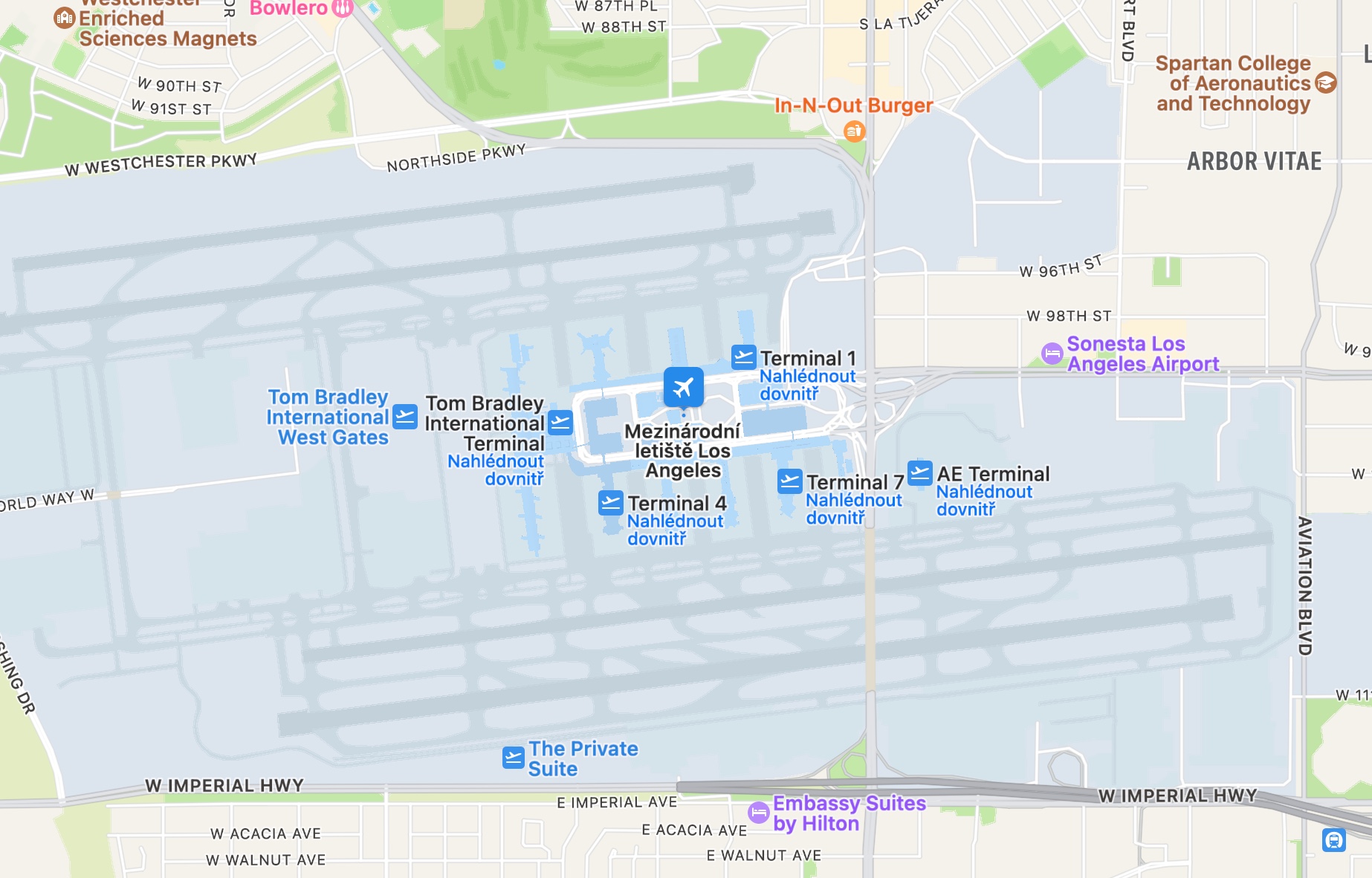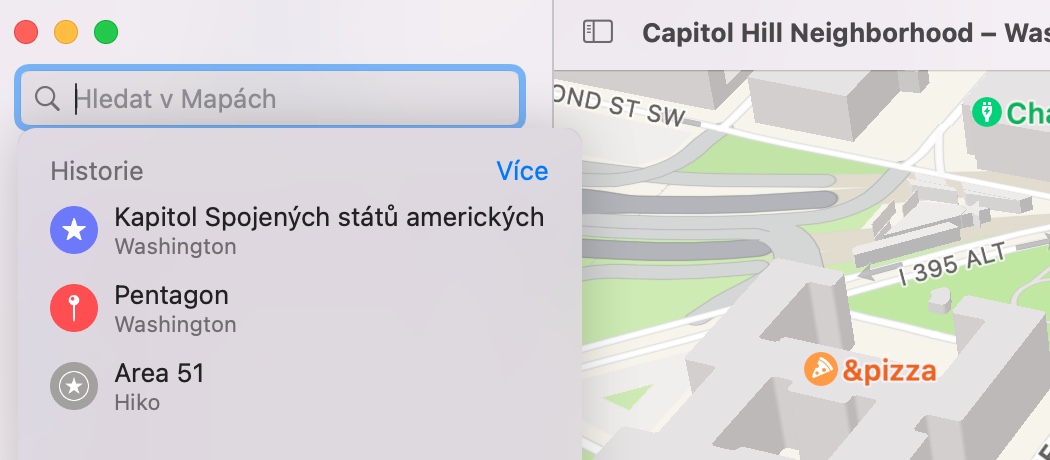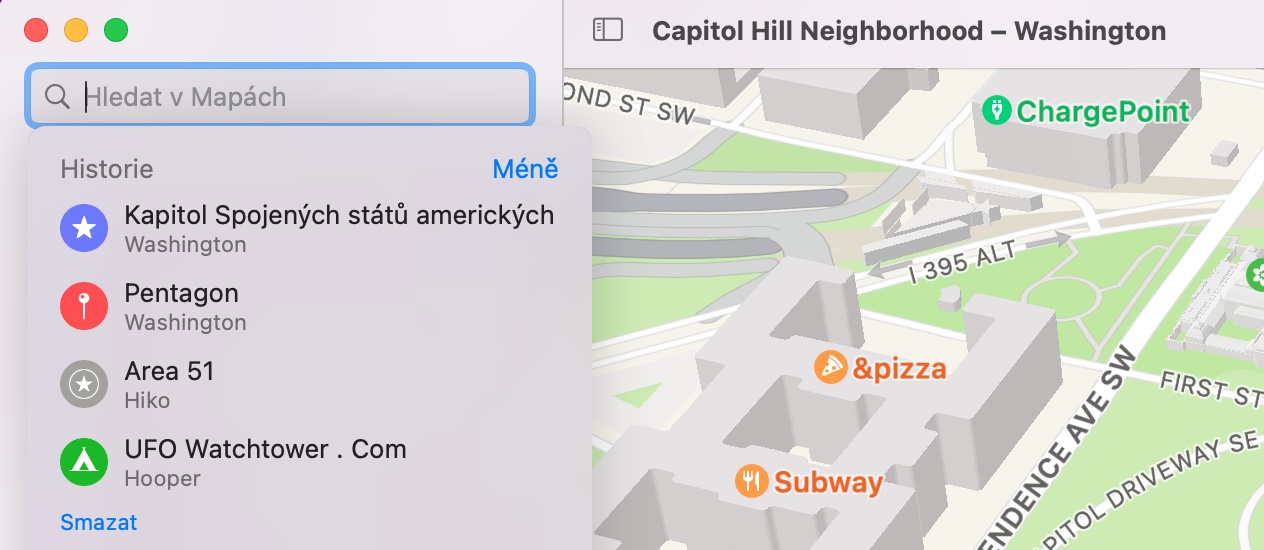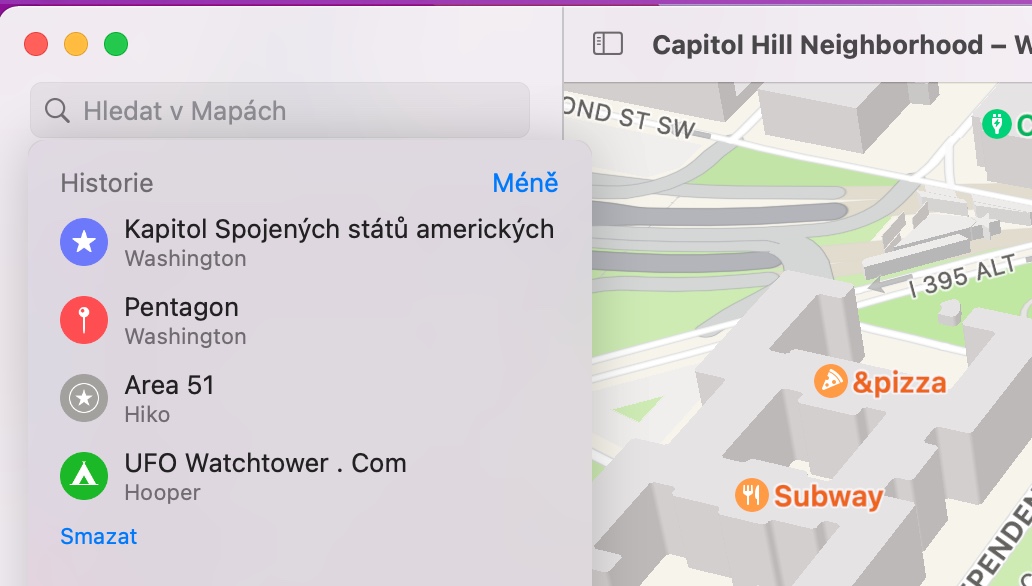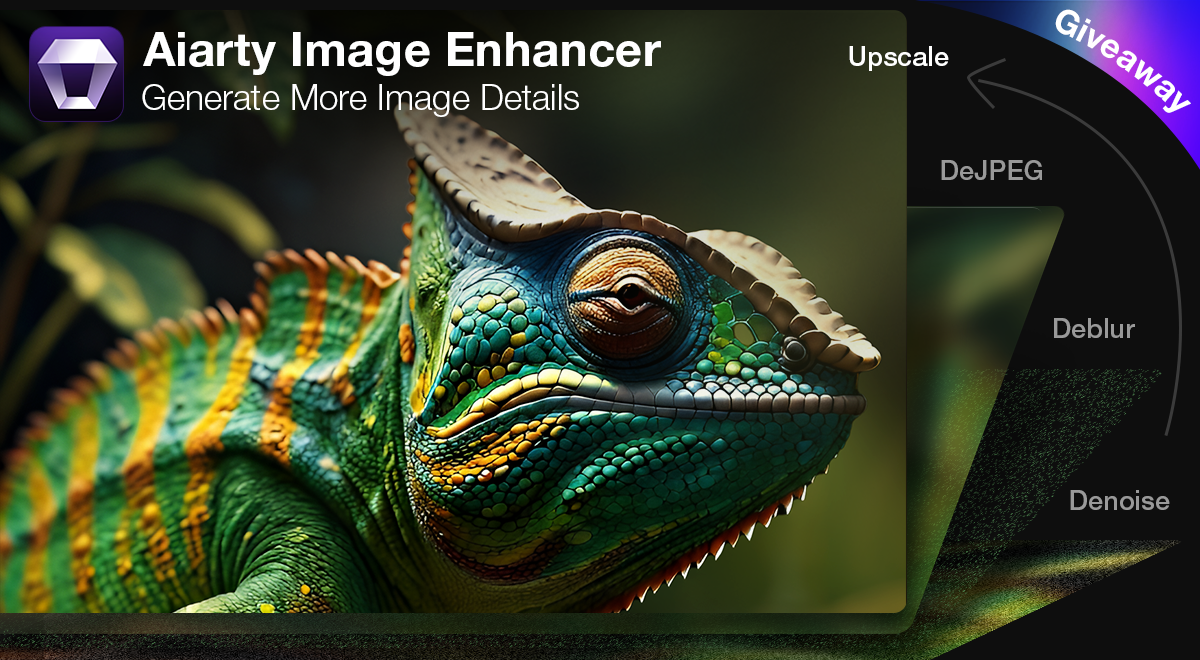Operační systém macOS nabízí kromě jiného také nativní aplikaci Mapy, díky které si můžete na vašem Macu plánovat trasy, ukládat oblíbené destinace a spoustu dalšího. Apple své nativní Mapy (nejen) v macOS neustále vylepšuje, díky čemuž je jejich používání čím dál pohodlnější. Pokud i vy patříte mezi příznivce této aplikace, možná se vám bude hodit naše dnešní pětice tipů a triků.
Mohlo by vás zajímat
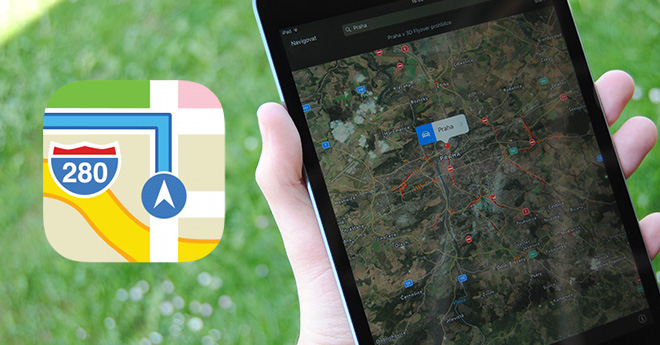
Přizpůsobení na míru
Při používání Apple Maps na vašem Macu nemusíte být v žádném případě odkázaní na výchozím nastavení, v jakém se vám mapy zobrazují. Pokud při spuštěných Apple Maps na Macu kliknete v panelu nabídek na Mapy -> Předvolby, můžete zde nastavit permanentní používání světlého vzhledu map, permanentní aktivaci nebo naopak deaktivaci kompasu nebo třeba nastavit velikost štítků.
Výchozí způsob dopravy
Přepravujete se nejčastěji pěšky, ale Mapy na vašem Macu vám neustále automaticky generují trasy pro jízdy autem? Abyste si nemuseli pokaždé ručně upravovat způsob přepravy z bodu A do bodu B, klikněte na liště nabídek v horní části obrazovky vašeho Macu na Mapy -> Předvolby. V horní části okna předvoleb klikněte na kartu Plánovač tras. Zde můžete nejen zvolit preferovaný způsob dopravy, ale také upravit výchozí nastavení pro jízdu na kole, cestování veřejnou dopravou i jízdu autem.
Orientace na letišti
Nativní Mapy od Applu jíž nějakou dobu nabízí také možnost zobrazení důležitých bodů a podrobností u letišť nebo třeba ve vybraných nákupních střediscích. Snadno si tak můžete s předstihem naplánovat, které obchody a která místa navštívite, nebo se zorientovat na letišti ještě před odletem na dovolenou. Pro zobrazení plánku vybraného letištiště nebo nákupního centra nejprve najděte v nativních Mapách příslušné místo. Pokud dané místo nabízí možnost detailního přehledu, naleznete na něm nápis Nahlédnout dovnitř, na který poté stačí už jen kliknout. V rozbalovacím menu ve spodní části okna s mapou můžete přepínat mezi jednotlivými podlažími.
Vymazání historie
Podobně jako třeba v případě internetového prohlížeče se i u map může stát, že budete z různých důvodů potřebovat promazat historii vyhledávání. Nejprve klikněte do vyhledávacího pole v panelu na pravé straně okna aplikace Apple Maps. Kliknutím na Více zobrazíte kompletní historii vyhledávání, na konci seznamu najdete tlačítko Smazat. Poté, co na něj kliknete, je historie vašeho vyhledávání v Mapách na Macu spolehlivě vymazána.
Klávesové zkratky
Stejně jako v řadě jiných aplikací si také v nativních Mapách na Macu můžete urychlit a zjednodušit práci používáním klávesových zkratek. Stiskem kláves Cmd + L například zobrazíte vaši aktuální polohu, pro pohyb nahoru, dolů a do stran můžete použít klávesy se šipkami. Mapu můžete otáčet stiskem kláves Alt (Option) + šipka v příslušném směru, mezi jednotlivými typy map lze přepínat kombinacemi kláves Cmd + číslo (Cmd + 1 pro procházecí zobrazení, Cmd + 2 pro zobrazení automapy, Cmd + 3 pro zobrazení veřejné dopravy a Cmd + 4 pro satelitní zobrazení).
Mohlo by vás zajímat