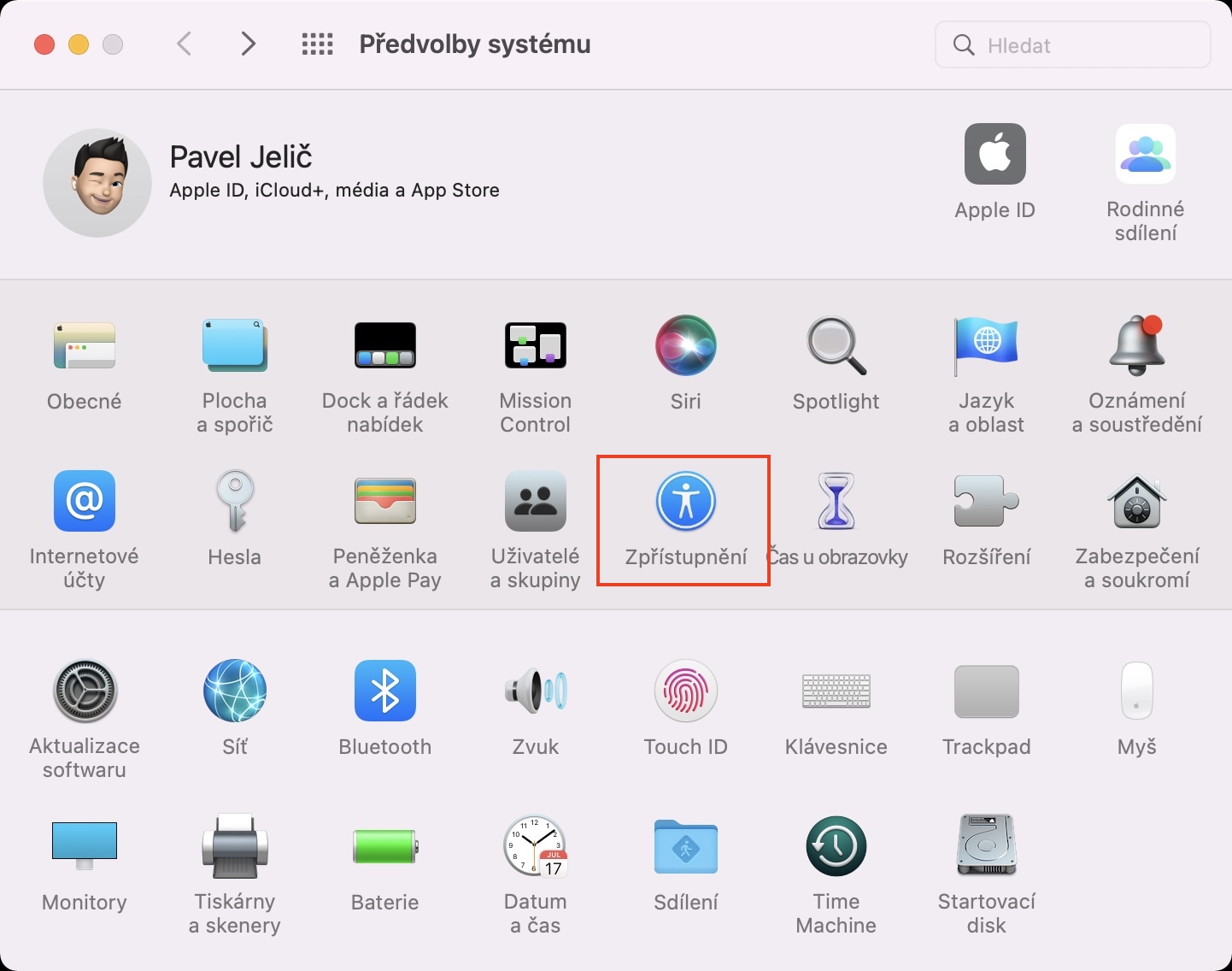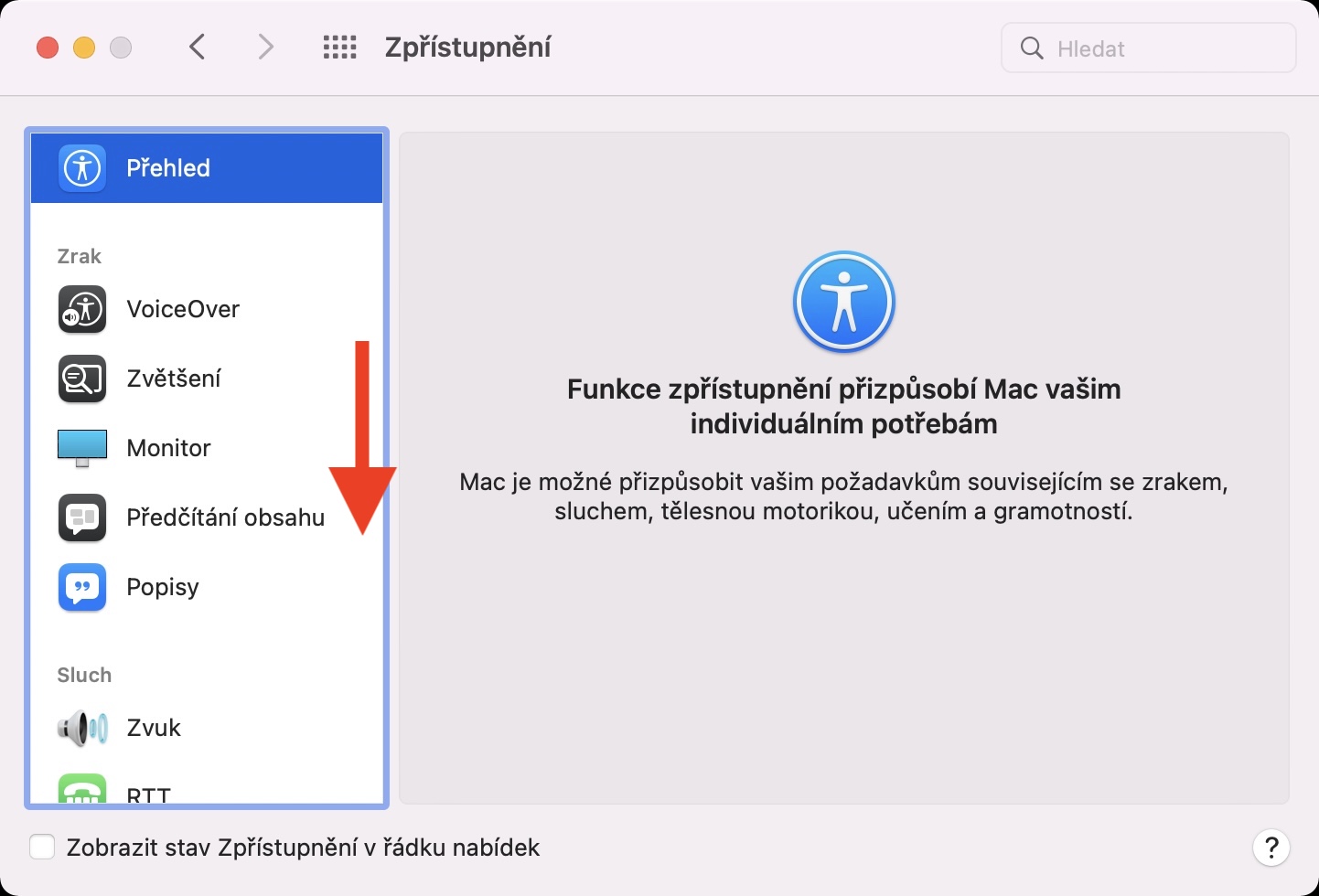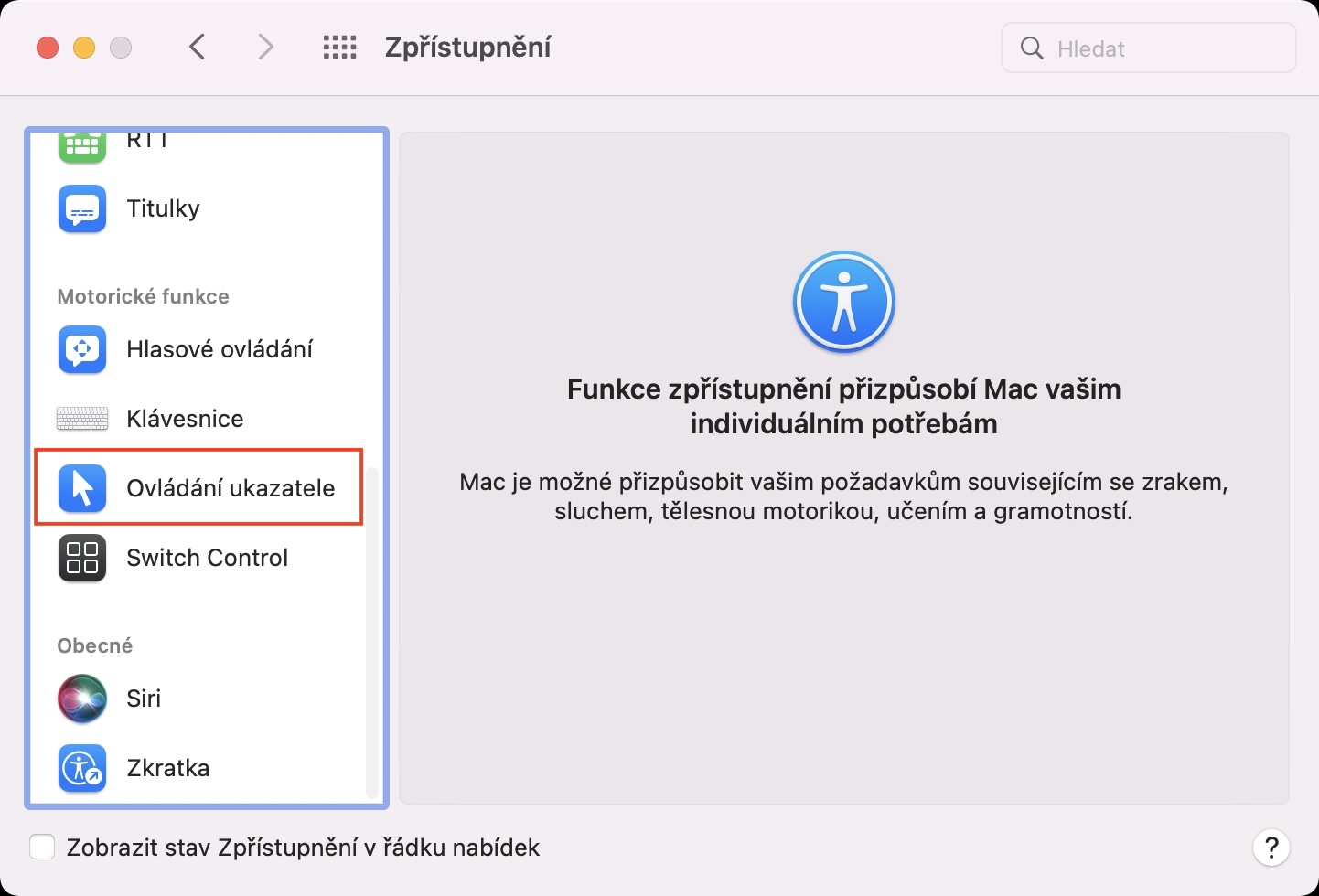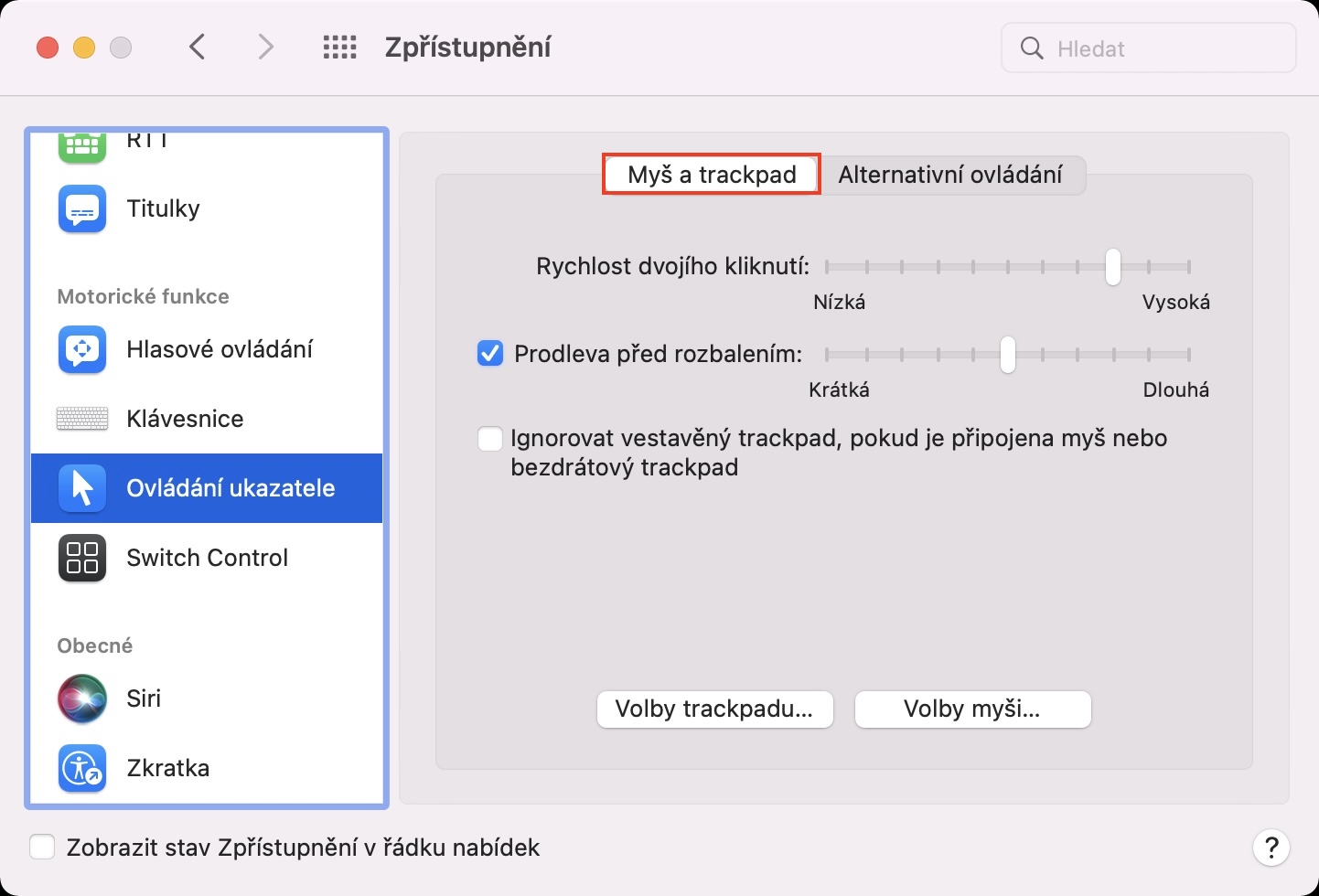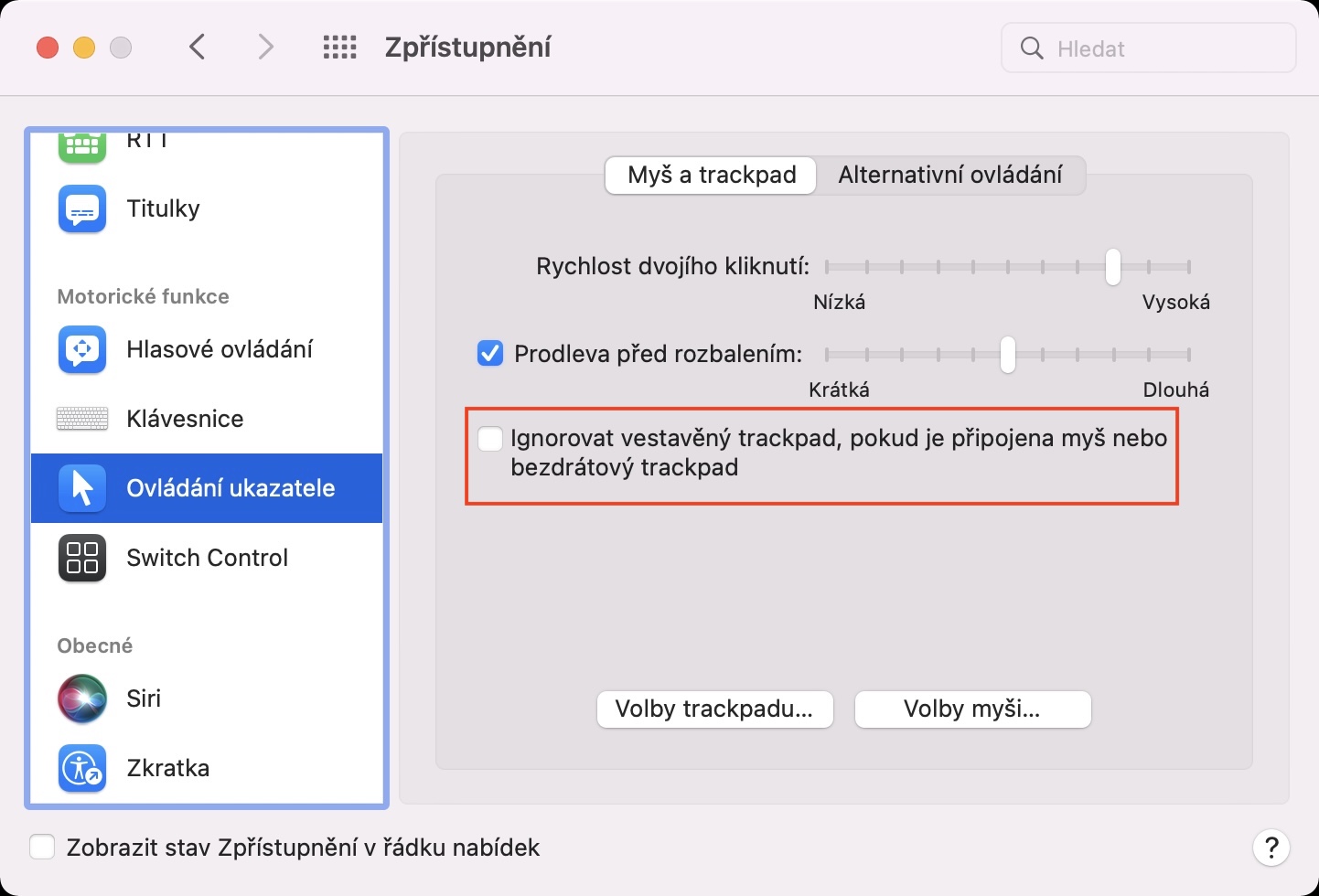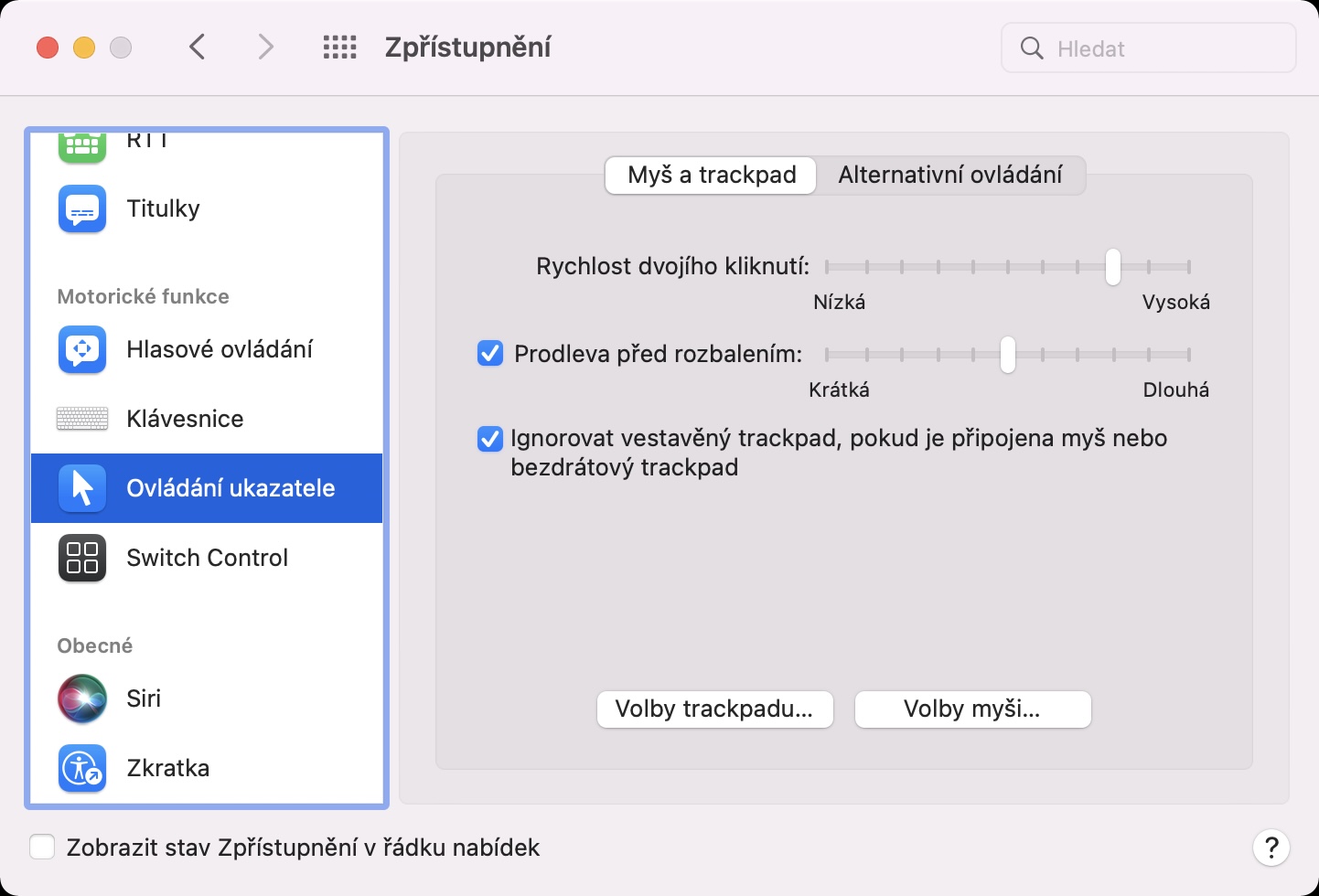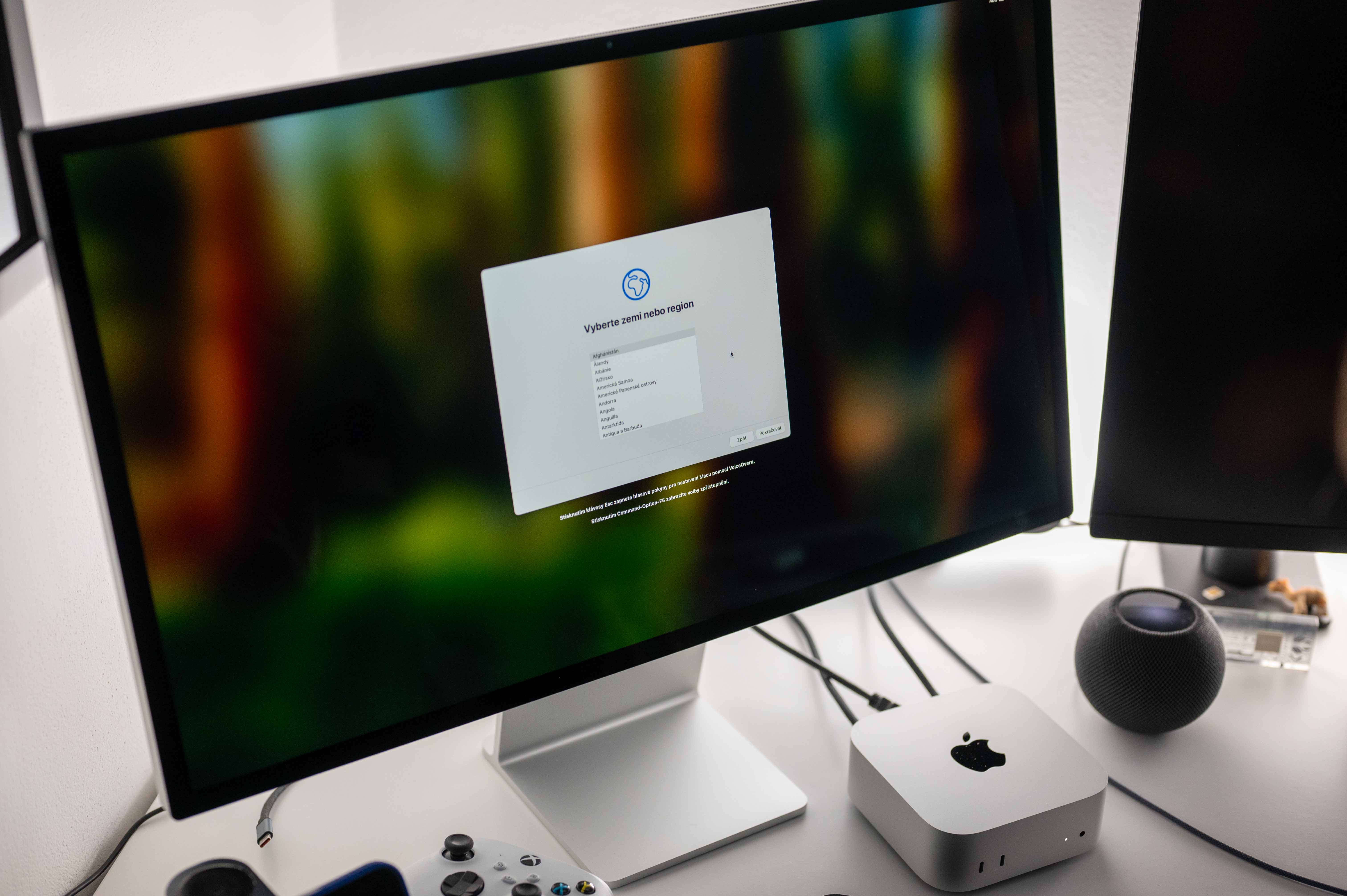K ovládání MacBooku využíváme kromě klávesnice také trackpad. Ten se od trackpadů, které jsou k dispozici u konkurenčních přenosných počítačů, výrazně liší. Primárně je o dost větší, navíc k tomu u novějších modelů využívá funkci Force Touch. Při klepnutí tedy nedochází ke stisknutí fyzického tlačítka, namísto toho se do vašeho prstu přenese haptická odezva, která simuluje kliknutí. Navíc k tomu je výrazně snížená poruchovost, jelikož není přítomný žádný pohyblivý mechanismus. K Macu si každopádně můžete pořídit také externí klávesnici a myš, například originální v podobě tzv. Magic příslušenství.
Mohlo by vás zajímat
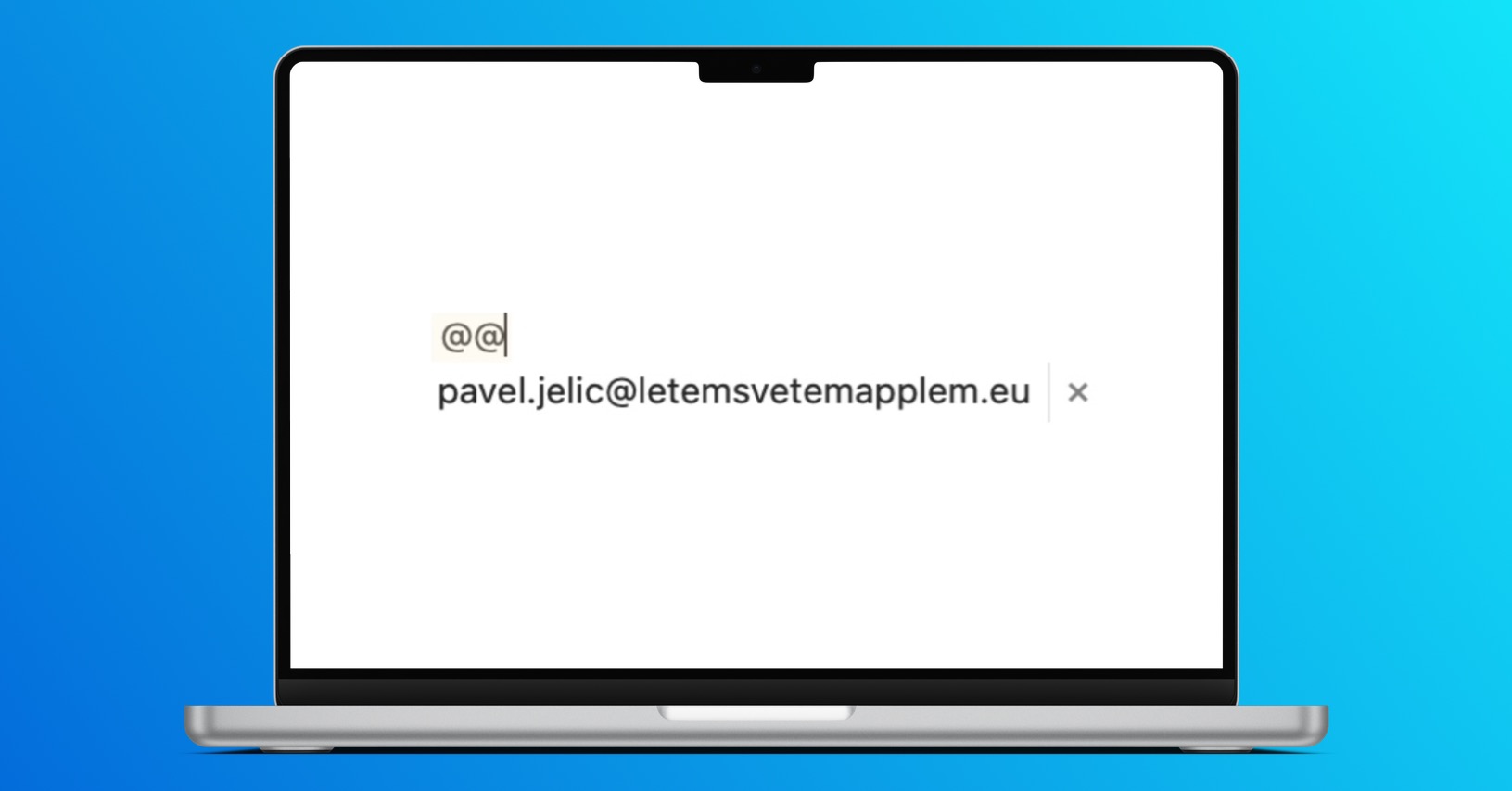
Jak na Macu deaktivovat vestavěný trackpad po připojení externí myši
Pokud k jablečnému počítači využíváte externí myš či trackpad, tak by se vám mohla hodit funkce pro deaktivaci interního trackpadu. Tím totiž zamezíte omylnému pohnutí kurzoru v důsledku jeho dotčení. V případě, že byste zmíněnou funkci aktivovali, tak vám interní trackpad bude fungovat do té doby, dokud k Macu nepřipojíte externí myš či trackpad. Zajímá-li vás tato možnost, jelikož se často omylem dotýkáte interního trackpadu a nevyžádaně si tak hýbete s kurzorem, tak stačí postupovat následovně:
- Prvně je nutné, abyste v levém horním rohu obrazovky klepnuli na ikonu .
- Jakmile tak učiníte, tak z menu, které se zobrazí, vyberte Předvolby systému…
- Následně se otevře nové okno se všemi dostupnými sekcemi pro správu předvoleb.
- V rámci tohoto okna najděte a rozklikněte sekci s názvem Zpřístupnění.
- Zde pak v levém menu lokalizujte kolonku Ovládání ukazatele.
- Poté se v horní části okna přesvědčte, že se nacházíte v záložce Myš a trackpad.
- Tady už jen stačí, abyste zaškrtnuli možnost Ignorovat vestavěný trackpad, pokud je připojena myš nebo bezdrátový trackpad.
Pomocí výše uvedeného postupu tedy můžete na vašem Macu nechat deaktivovat vestavěný trackpad v případě, že připojíte externí trackpad nebo myš. Jak už bylo zmíněno, tak se tato možnost může hodit v případě, že se neustále omylem dotýkáte trackpadu, což způsobuje nechtěné pohybování kurzoru. Kromě toho se tato funkce může hodit v případě, že vám přestal správně fungovat trackpad a nyní dochází k neustálému pohybování kurzoru. V takové situaci se můžete ocitnout tehdy, kdy se dovnitř trackpadu dostanou nějaké nečistoty, například zrnka písku apod. V neposlední řadě se může hodit tato funkce při hraní, pokud máte připojenou externí myš a omylem se interního trackpadu dotýkáte.