S příchodem operačního systému iOS 14 jsme se na jablečných telefonech dočkali nové funkce v podobě knihovny aplikací. Pokud patříte mezi uživatele iPhonu, tak zajisté víte, co to knihovna aplikací je. Nachází se na poslední stránce domovské obrazovky a sdružuje aplikace, které nepoužíváte často. Apple s knihovnou aplikací přišel z toho důvodu, jelikož dle jeho průzkumu uživatelé mají přehled pouze o dvou prvních stránkách s aplikacemi a u dalších stránek neví, jaké aplikace se zde nachází. Díky knihovně aplikací tedy máte mít lepší možnost pro spouštění ne tak často využívaných aplikací. Uživatelé knihovnu aplikací milují, anebo nenávidí – není nic mezitím. Prozatím ale neexistuje možnost pro její deaktivaci, takže pokud ji rádi nemáte, tak máte smůlu. V tomto článku se společně podíváme na 5 tipů a triků pro knihovnu aplikací na iPhone.
Mohlo by vás zajímat

Zobrazení abecedního seznamu
Pokud přejdete do knihovny aplikací, tak se vám zde veškeré aplikace zobrazí seřazené v jednotlivých složkách, potažmo kategoriích. Tyto kategorie jsou vytvořeny automaticky systémem a není možné měnit jejich název, uspořádání či cokoliv jiného – systém se v tomto případě stará o vše. Pokud vám tohle zobrazení tak úplně nevyhovuje a často různé aplikace hledáte, tak vám může pomoci vyhledávací pole v horní části obrazovky. Kromě toho, že díky něj můžete vyhledávat aplikace, tak se vám po klepnutí do něj zobrazí seznam všech aplikací seřazený podle abecedy, což se může hodit. Osobně nejčastěji v knihovně aplikací spouštím aplikace právě tímto způsobem.
Využívejte Haptic Touch
V případě, že jste někdy v minulosti vlastnili starší iPhone, tak víte, že disponoval funkcí 3D Touch. Díky této funkce byl displej schopen reagovat na sílu jeho stisku a v případě, že jste jej stiskli silně, tak mohl provést odlišnou akci – u ikon aplikací například zobrazit rychlé akce. Apple se však s příchodem iPhonu 11 (Pro) rozhodl funkce 3D Touch vzdát a nahradil ho funkcí Haptic Touch, která funguje pouze v závislosti délce podržení prstu na displeji. Haptic Touch postupně 3D Touch vytlačil i na starších zařízeních. Dobrou zprávou je, že Haptic Touch můžete využít nejen na ikonách aplikací na domovské stránce, ale také v rámci knihovny aplikaci. Pro zobrazení rychlých akcí aplikací tedy stačí delší dobu podržet prst na nějaké ikoně. U některých aplikací jsou tyto rychlé akce opravdu promakané, takže jim dejte šanci.
Skrytí stránek pro rychlejší přístup
Jak jsem zmínil v úvodu, tak se knihovna aplikací zobrazuje na úplně poslední stránce domovské obrazovky. To znamená, že pokud ji chcete zobrazit, tak se musíte prolistovat všemi stránkami, které máte k dispozici. V rámci iOS je každopádně k dispozici možnost, pomocí které můžete vybrané stránky s aplikacemi skrýt, díky čemuž se do knihovny aplikací dostanete rychleji. Tuto možnost tedy ocení především jedinci, kteří knihovnu aplikací využívají rádi. Pokud ji rádi nemáte, tak si naopak můžete nechat zobrazit veškeré stránky a knihovna aplikací se vám bude zobrazovat až za nimi. Pro skrytí (či zobrazení) stránek na domovské obrazovce tedy kdekoliv na volném místě podržte prst, čímž se přesunete do rozhraní pro úpravu plochy. Zde pak ve spodní části obrazovky klepněte na ukazatel počtu stránek. V dalším rozhraní pak už jen stačí u jednotlivých stránek odškrtnout políčko pod těmi, které chcete skrýt. Nakonec klepněte vpravo nahoře na Hotovo.
Umístění aplikací po stažení
V případě, že byste si na starší verzi iOS stáhli nějakou aplikaci, tak dojde k automatickému umístění její ikony na domovskou stránku. To se ale s příchodem iOS 14 změnilo – konkrétně se ikony všech nových aplikací automaticky vkládají do knihovny aplikací. Tohle ale nemusí všem uživatelům vyhovovat, čehož si je naštěstí Apple vědom. Přišel tak s možností, díky které si můžete nastavit, aby se ikony nových aplikací automaticky přidávaly na plochu, stejně jako tomu bylo kdysi. Pokud byste tedy chtěli tuto předvolbu změnit, tak stačí, abyste přešli do Nastavení → Plocha, kde v kategorii Nově stažené aplikace zaškrtněte Přidat na plochu. V opačném případě, pokud aplikace chcete přidat hned do knihovny aplikací, tak zaškrtněte Ponechat jen v knihovně aplikací.
Skrytí nebo zobrazení oznamovacích odznaků
Nedílnou součástí prakticky všech aplikací jsou také notifikace. Ty vás dokáží informovat například o tom, když vám někdo napíše novou zprávu, popřípadě o jiných záležitostech, o kterých byste dle aplikace měli vědět. Veškerá oznámení se automaticky ukládají do oznamovacího centra s tím, že kromě toho můžete v pravé horní části ikony aplikace, ve které na vás čeká oznámení, sledovat oznamovací odznaky. Jedná se o malé červené „puntíky“, ve kterých se nachází určité číslo, které reprezentuje počet čekajících oznámení. Na stránkách plochy se tyto oznamovací odznaky zobrazují automaticky, v knihovně aplikací si pak můžete nastavit zobrazení nebo skrytí. Učiníte tak jednoduše v Nastavení → Plocha, kde v kategorii Oznamovací odznaky (de)aktivujte funkci Zobrazovat v knihovně aplikací.
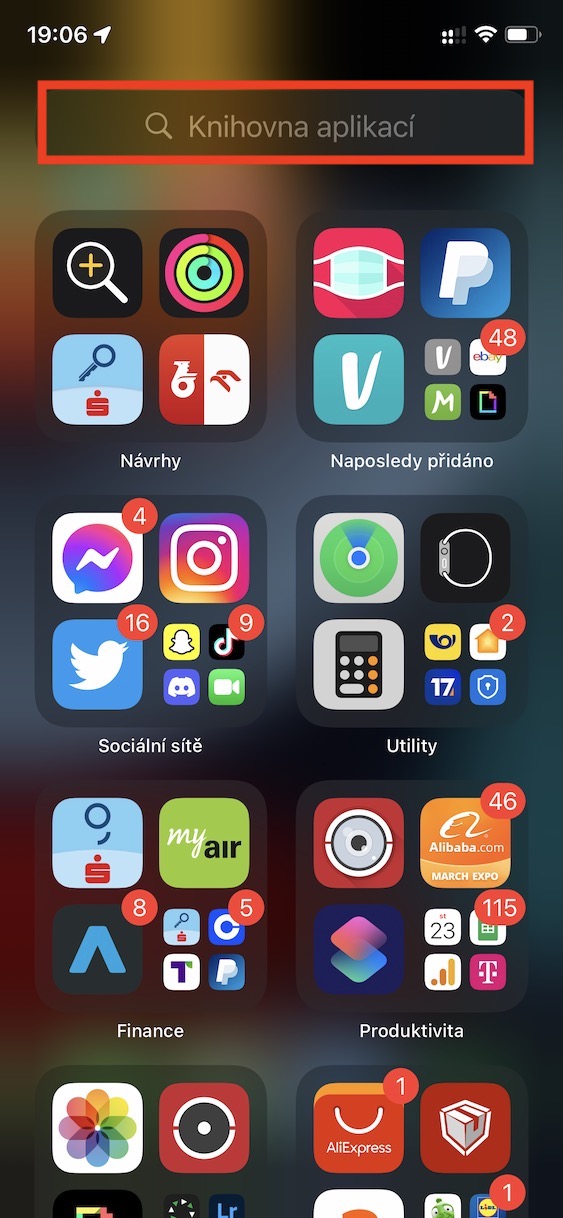
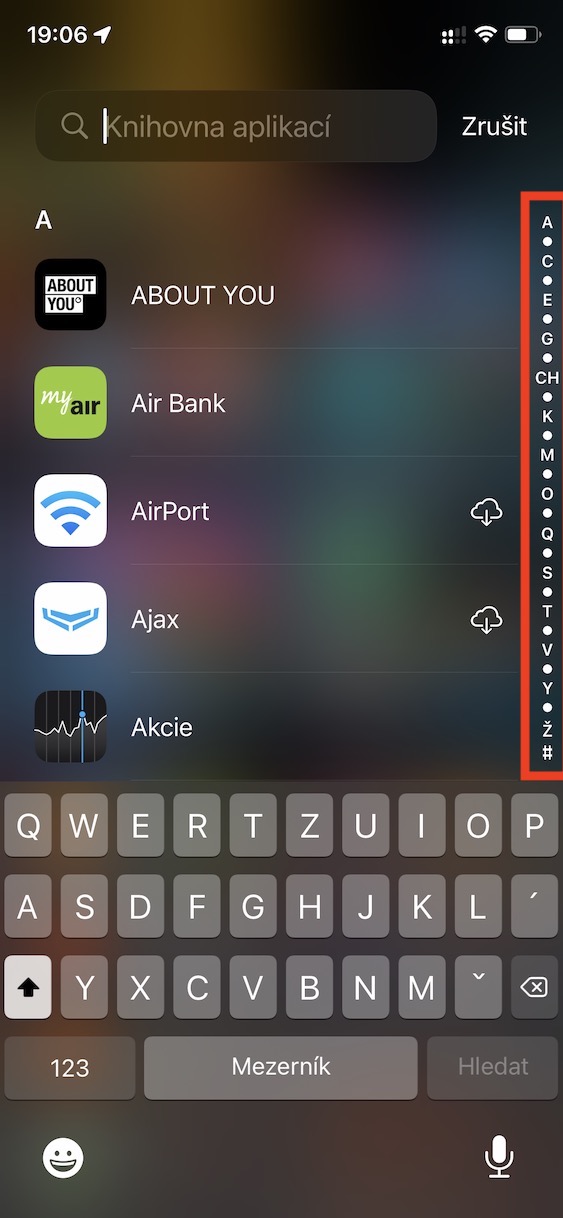
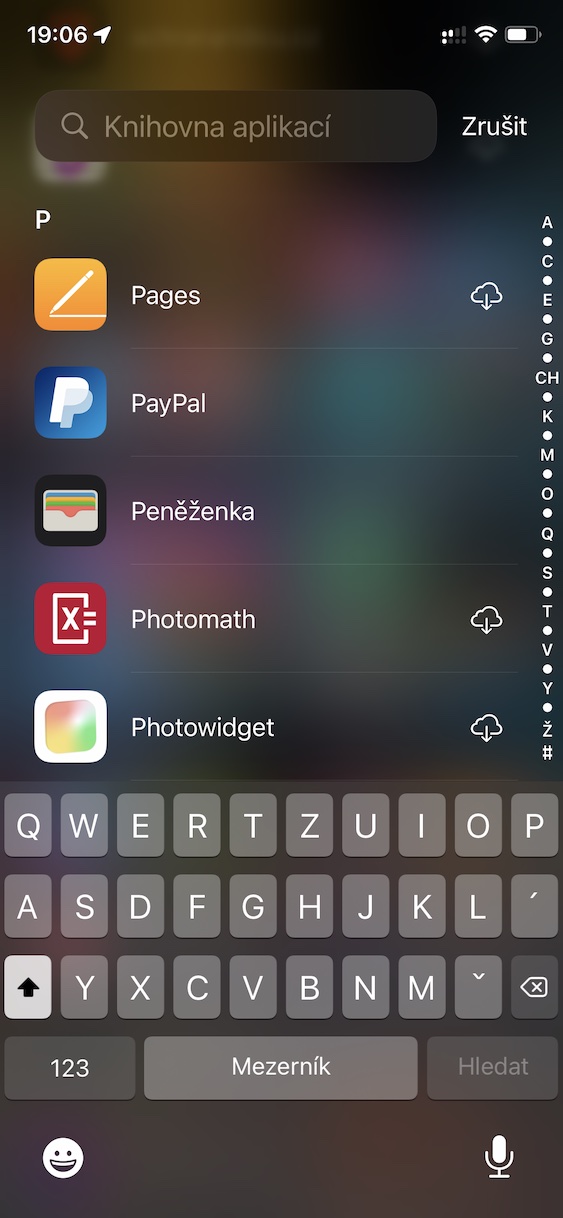
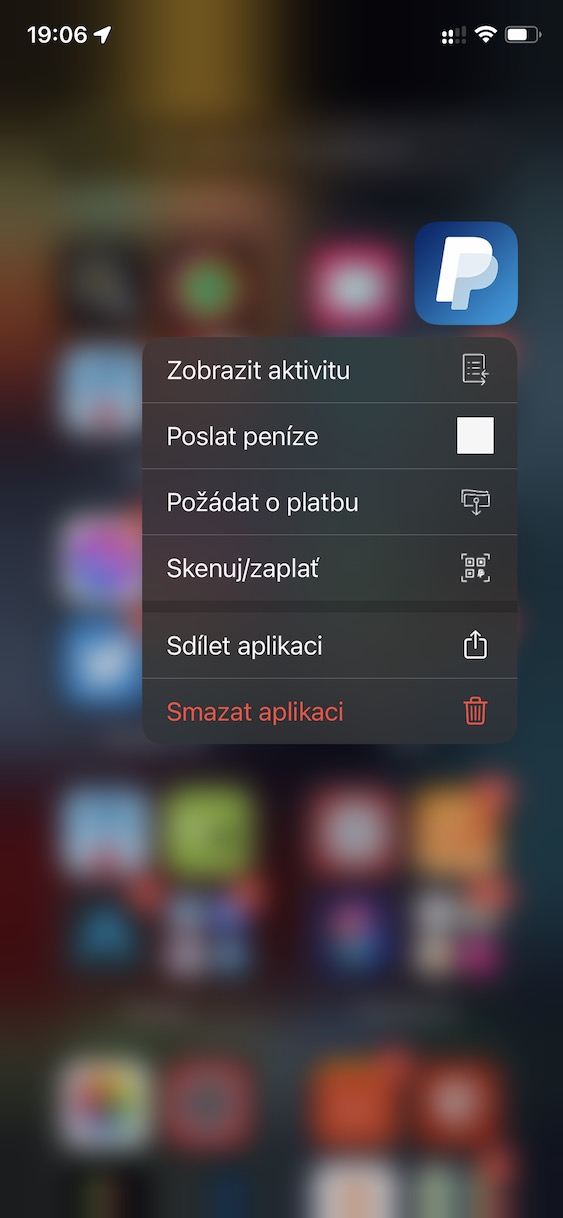
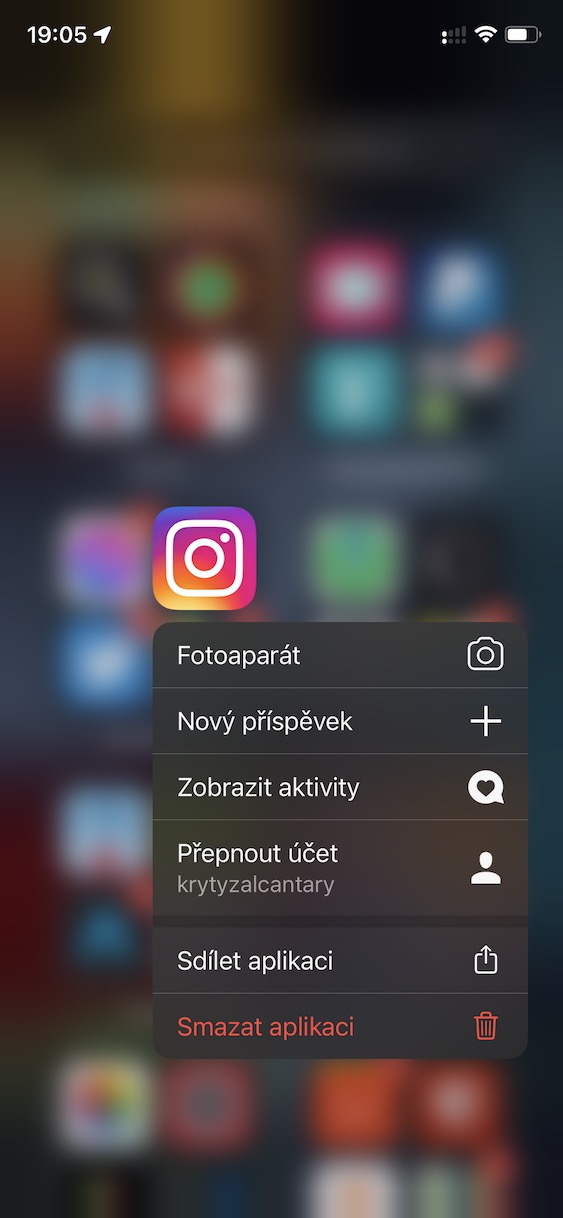
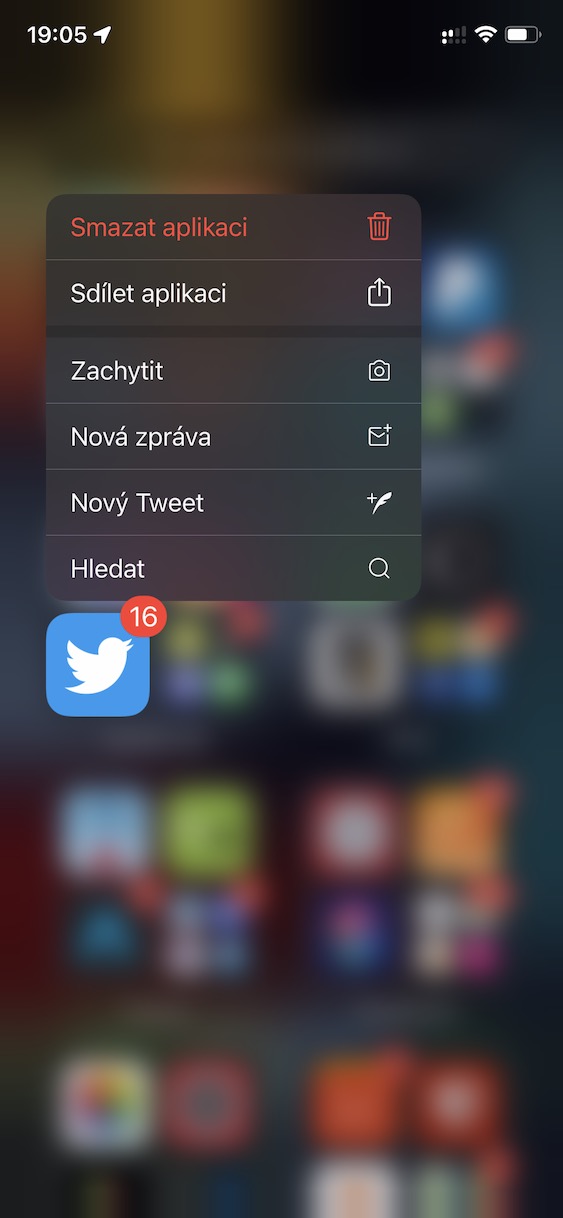
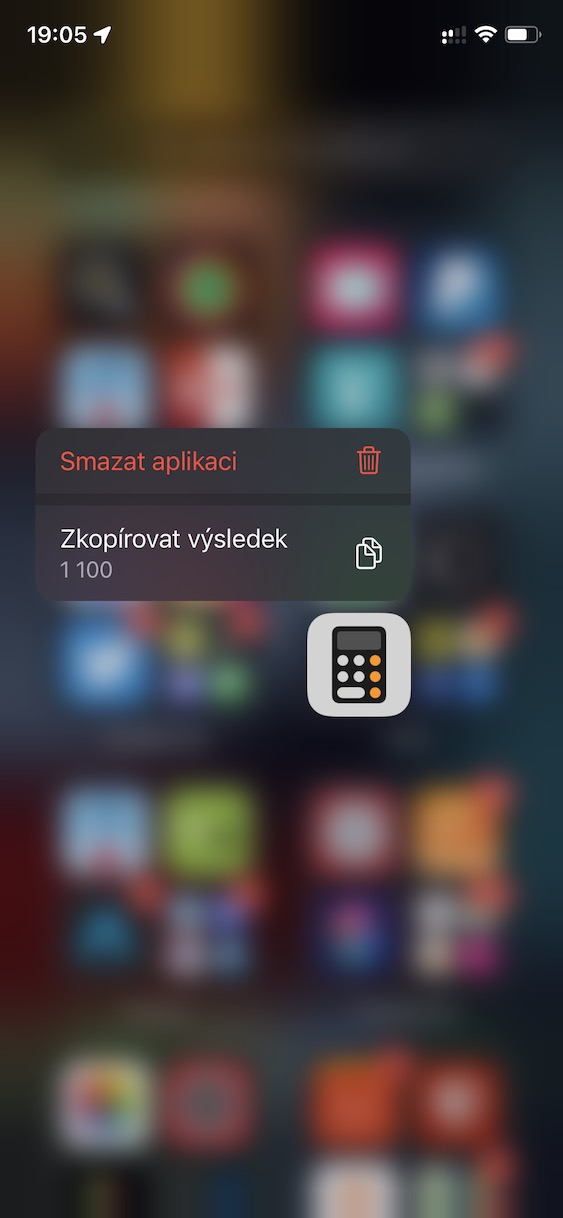
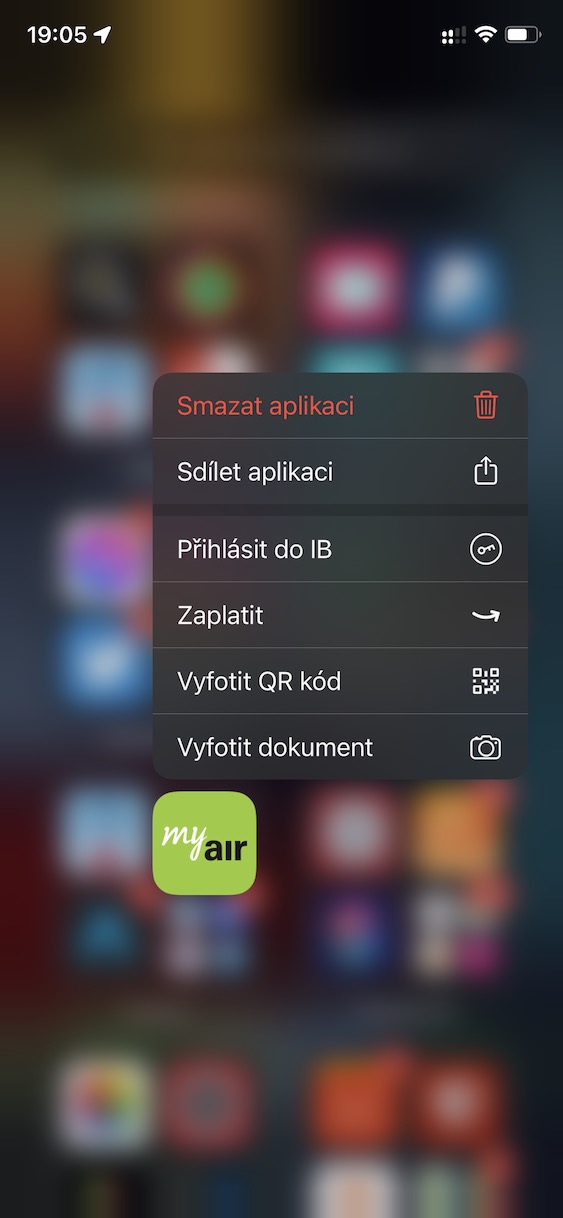
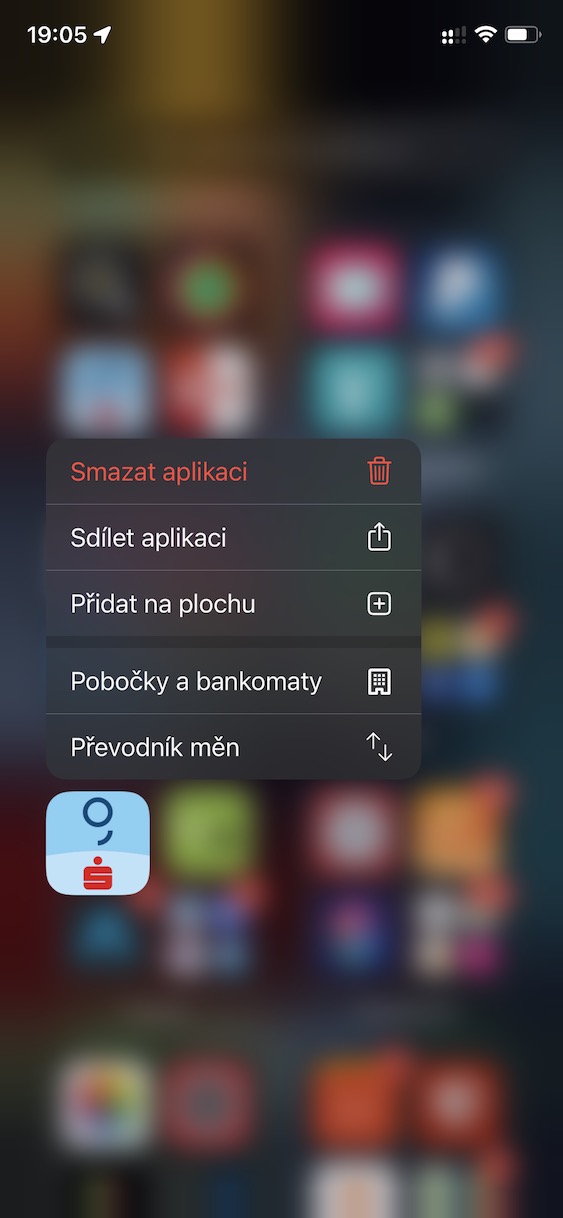
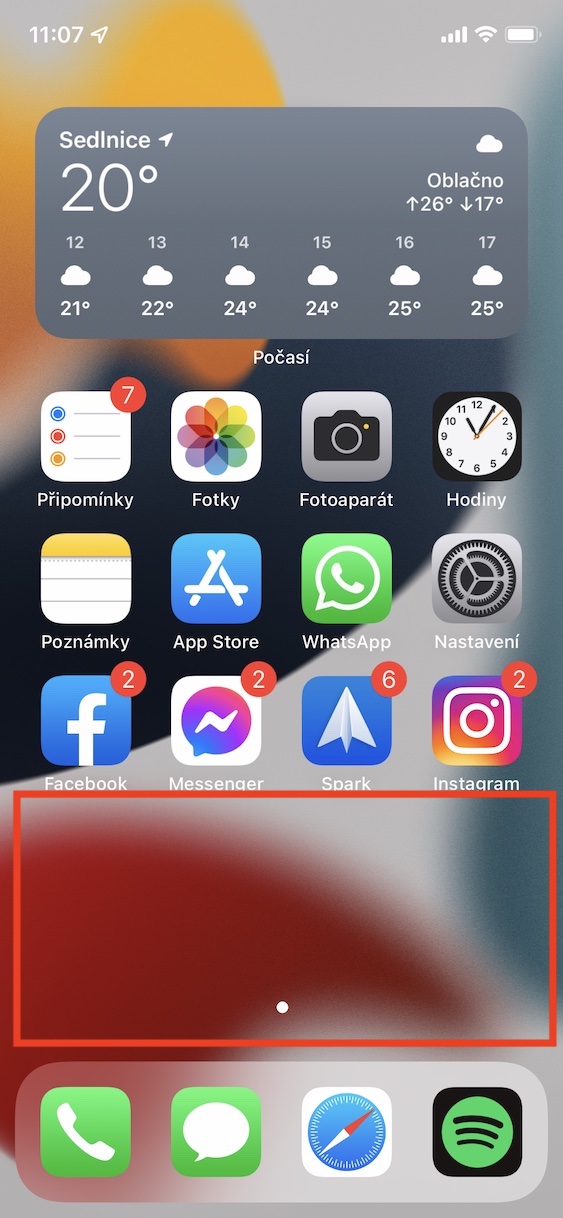
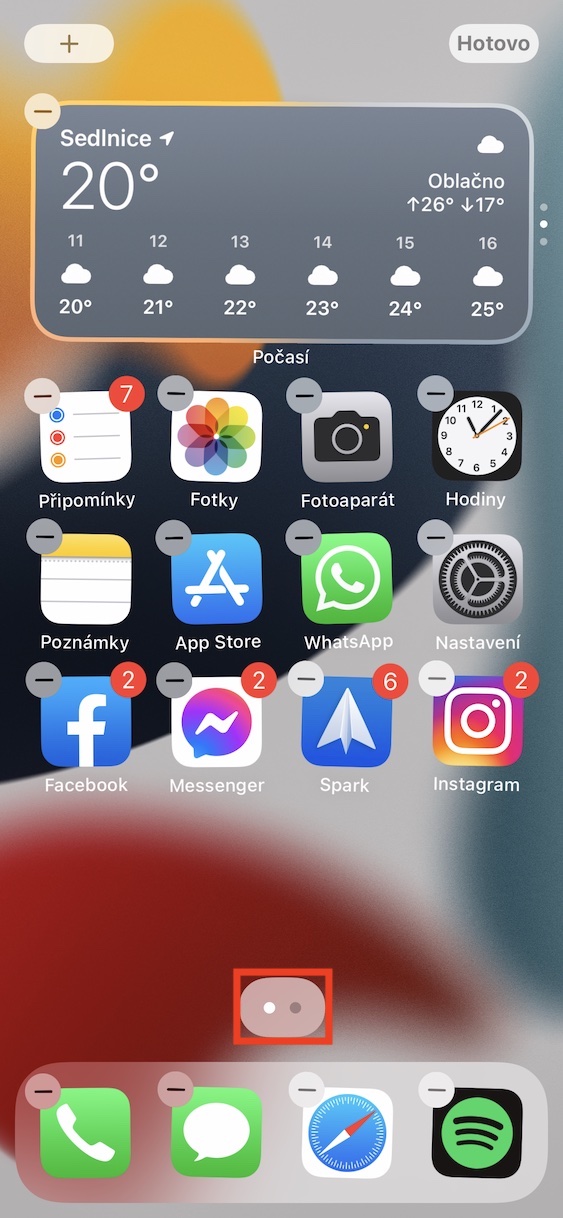
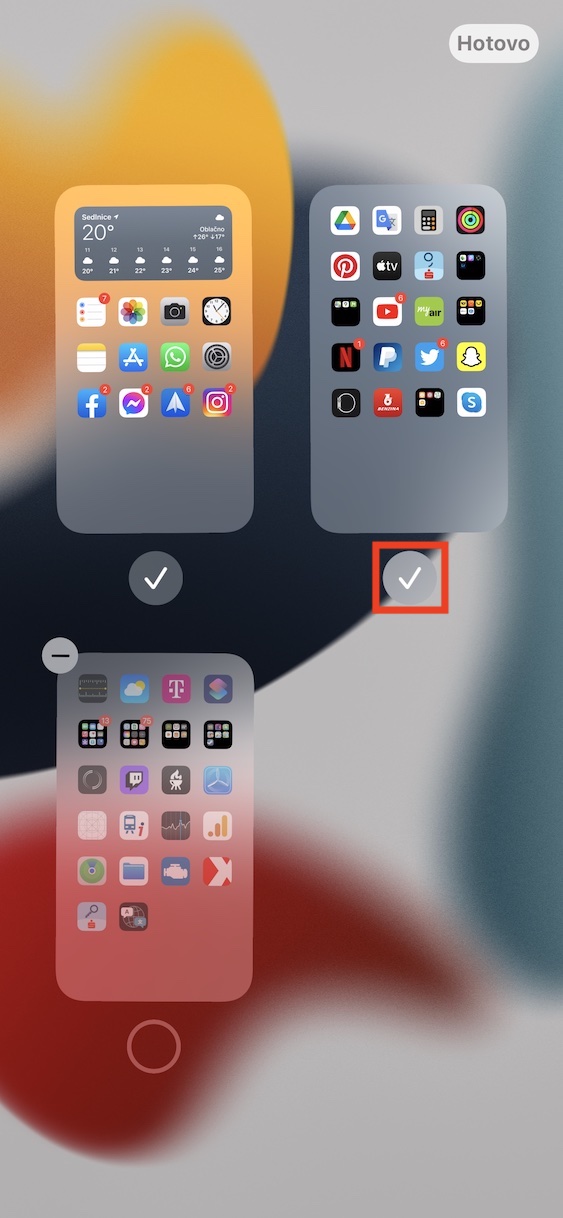
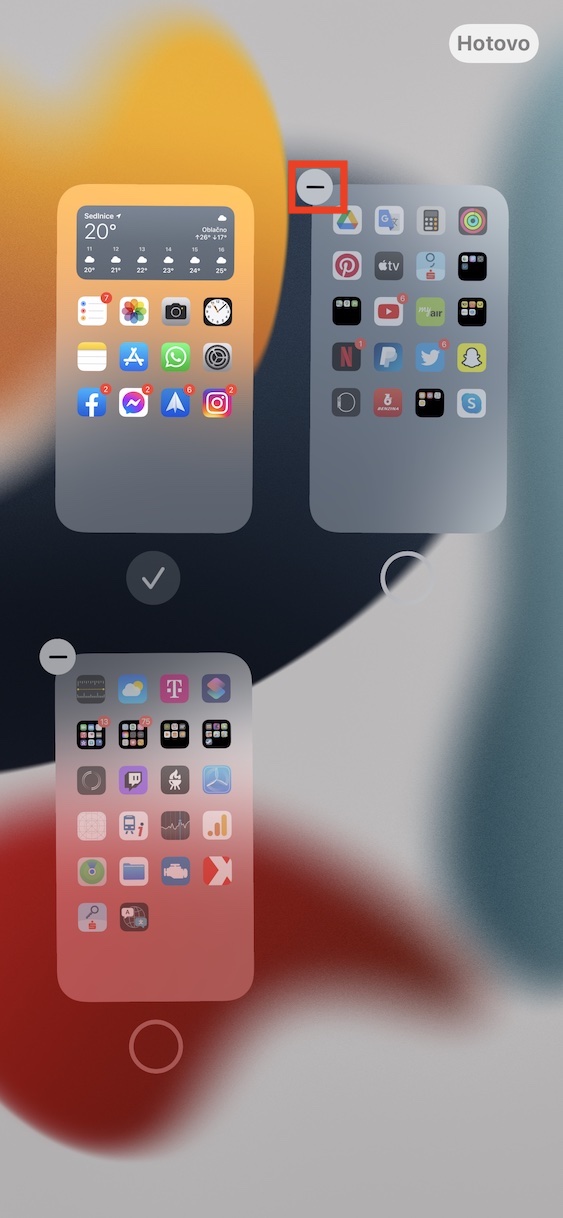
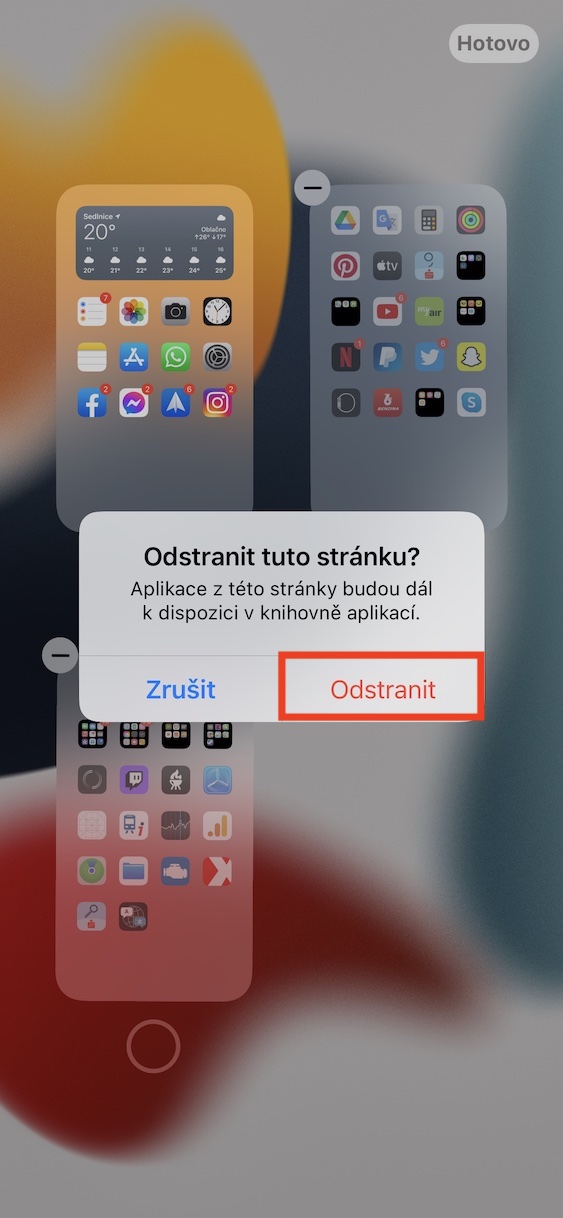
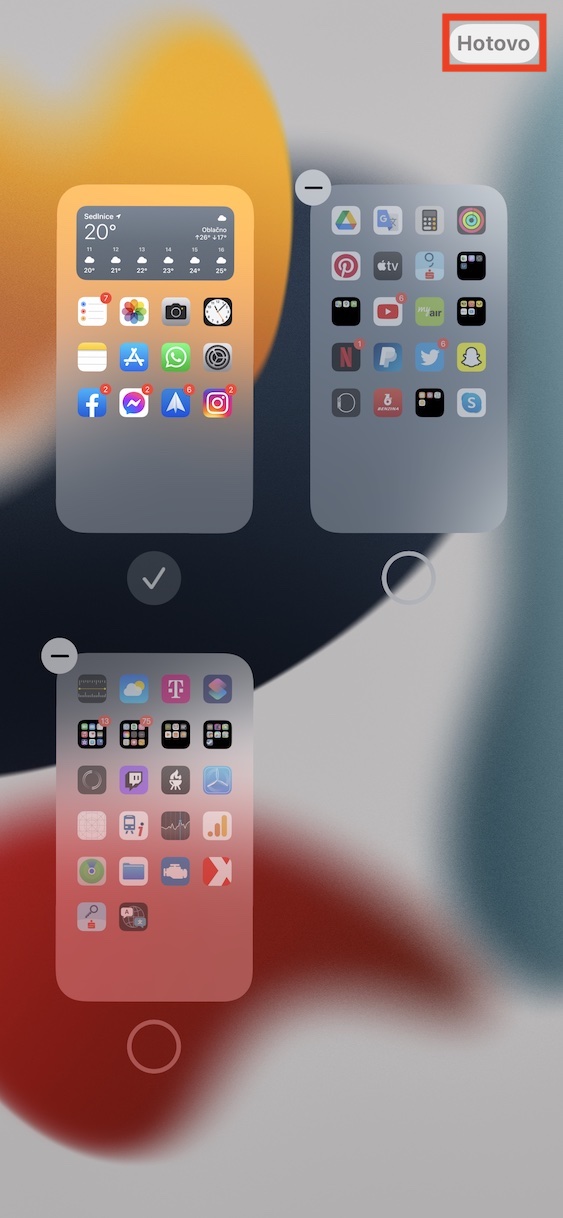
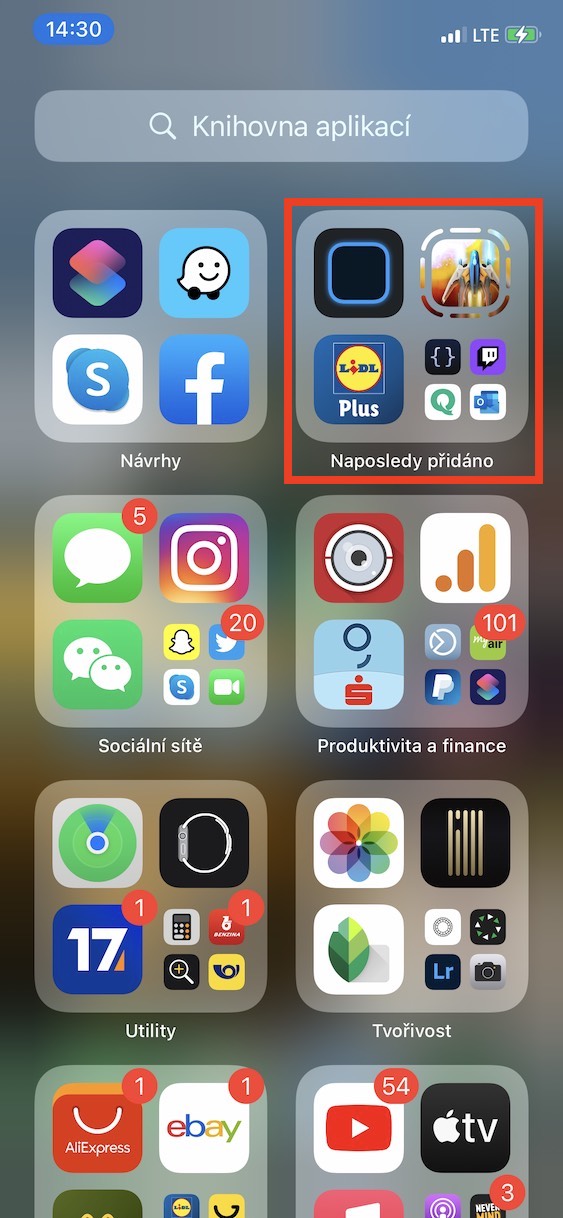
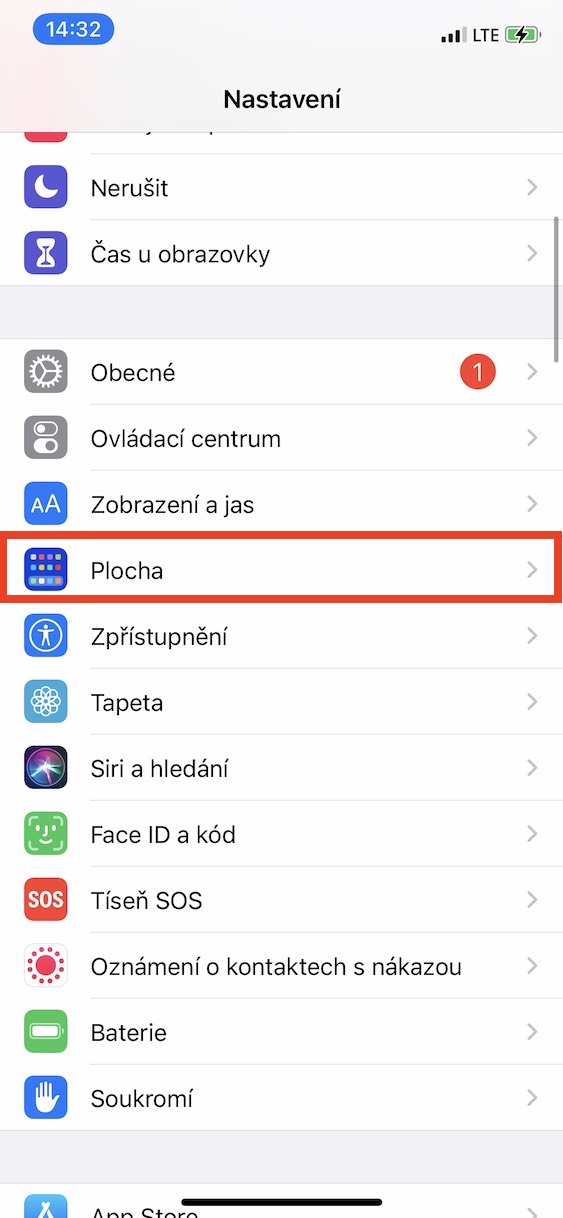
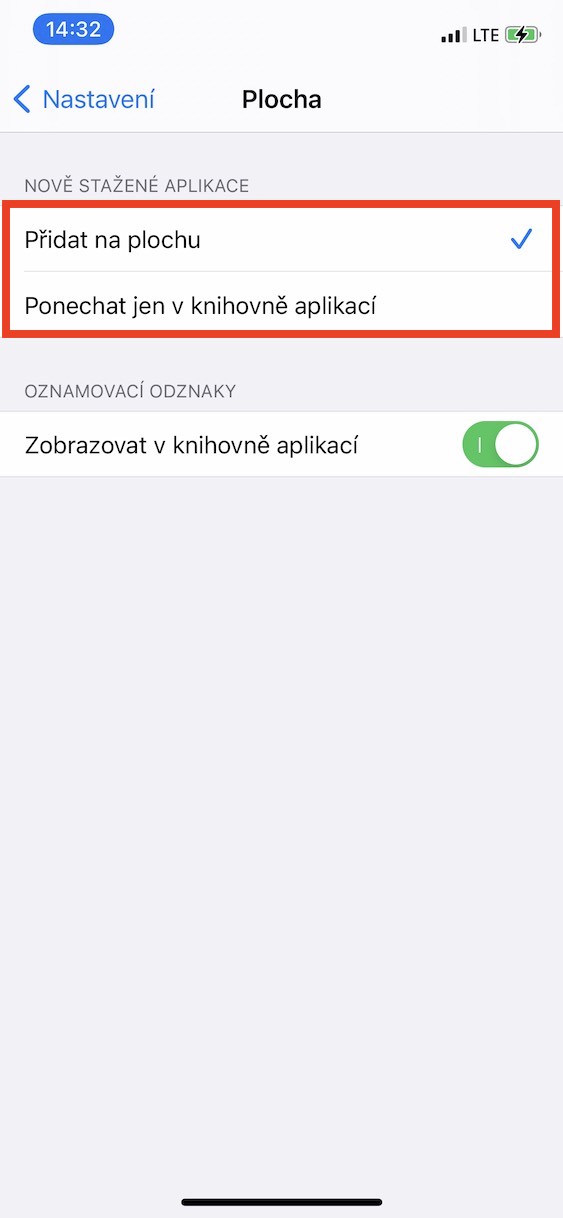
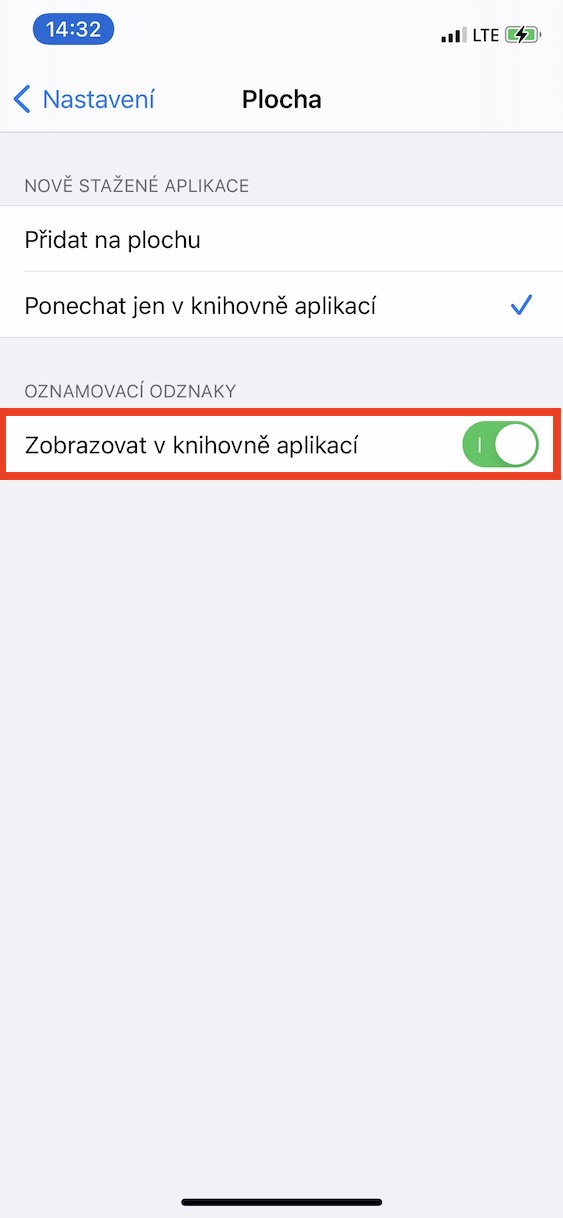
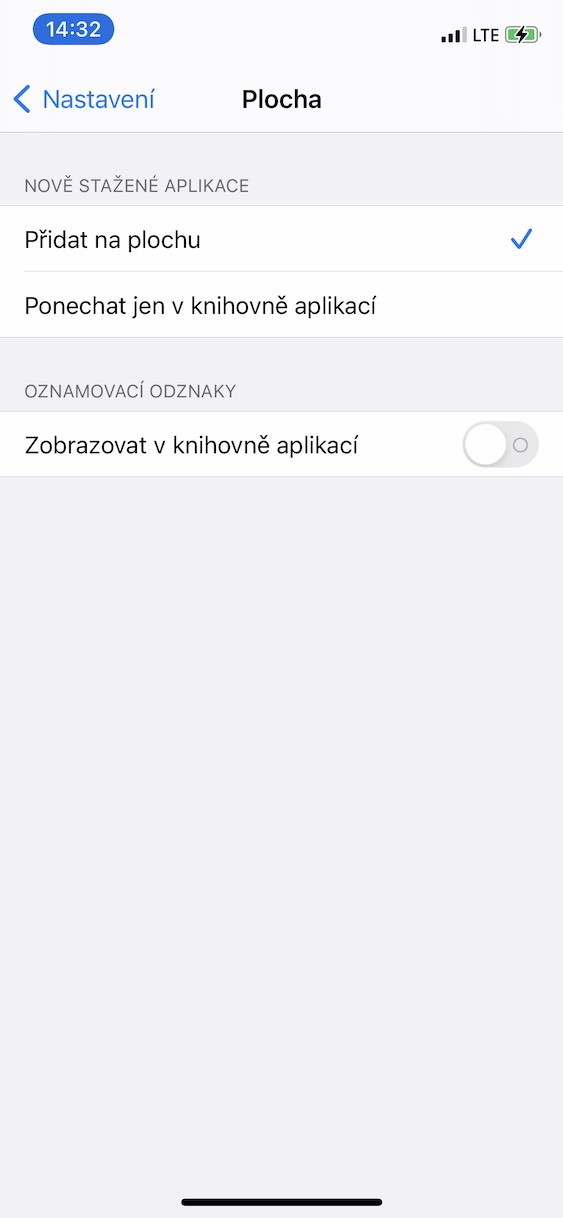



Byl bych rád, kdyby raději žádná knihovna nebyla. Je nepřehledná, kategorizuje špatně a stává se, že v ní nenajdu na první pohled tu aplikaci, kterou přesto používám často. iOS byl vždy o jednoduchosti, knihovna je hrozné řešení
Tak já si třeba knihovnu aplikací pochvaluji a využívám ji rád :)
Mě by zajimalo, jak se dá knihovna aplikací skrýt úplně. Ještě jsem ji nikdy nevyužil. Díky za radu
Ta vopicarna v podobe knihovny aplikaci je myslim uplne zbytecna a meli by dat moznost deaktivace pro ty, kterym je na obtiz. Obcas mi tam skoci, kdyz blbe sahnu na mobil a pak mi dlouho trva nez to posunu. To se fakt tem prihratejm prdelkam z aplu nepovedlo. U mobilu v teto cenove relaci bych ocekaval moznost volby.