Součástí operačního systému macOS je aplikace Terminál, kterou rozhodně zná každý IT specialista. Konkrétně Terminál slouží k nespočtu různých věcí, obyčejný uživatel však skrze něj může provádět různé změny, které by klasicky skrze grafické rozhraní provádět nemohl. Do Terminálu se konkrétně vkládají různé příkazy, díky kterým lze tyto skryté funkce využívat. V tomto článku se společně podíváme na celkově 10 zajímavých příkazů pro Terminál, které by se vám mohly hodit. Jen pro upřesnění, Terminál spustíte skrze Spotlight, popřípadě jej najdete v Aplikacích ve složce Utility.
Mohlo by vás zajímat

Zabránění uspání
V předvolbách systému si můžete nastavit, po jaké době se má vypnout obrazovka Macu, popřípadě kdy má dojít k jeho uspání. Čas od času se ale můžete ocitnout v situaci, kdy chcete uspání zabránit, jelikož Mac například provádí nějakou akci, kterou nechcete přerušit. V takovém případě stačí do Terminálu zadat příkaz níže a potvrdit jej klávesou Enter. Pokud byste zabránění uspání chtěli nastavit jen na určitý čas, tak stačí vložit druhý příkaz. Zde však na konci příkazu přepište číslici (červeně) na takovou hodnotu v sekundách, po kterou má být Macu zabráněno uspání. Pokud zvolíte hodnotu 3600, tak Mac nebude uspán po dobu 3600 sekund, tj. 1 hodina.
caffeinate
caffeinate -t 3600
Zvuk po připojení k nabíjení
Pokud kromě Macu vlastníte také iPhone, tak rozhodně víte, že se na něm po připojení nabíječky přehraje zvuk, který vám o napájení dává vědět. Na některých jablečných počítačích podobný zvuk po připojení nabíječky můžete slyšet, na některých však nikoliv. Pokud patříte mezi uživatele, kterým Mac po připojení nabíječky zvuk nevydá, tak si jej můžete vynutit skrze Terminál. Stačí, abyste do něj vložili, a poté potvrdili příkaz, který přikládám níže.
defaults write com.apple.PowerChime ChimeOnAllHardware -bool true; open /System/Library/CoreServices/PowerChime.app
Zrychlení animace zobrazení Docku
Ve spodní části obrazovky se na Macu nachází Dock. Ten se podle nastavení systému může buď automaticky skrývat, anebo může zůstat stále na očích. Na menších Macích však Dock zabírá relativně velkou část obrazovky, a proto si jej nechávají uživatelé většinou skrývat. Pro zobrazení pak stačí přejet myší směrem dolů a Dock vyjede. Problém je ale v tom, že animace zobrazení Docku je opravdu pomalá. Dobrou zprávou je, že ji můžete zrychlit, a to příkazem níže. Červené číslo v příkazu pak značí rychlost animace v sekundách. Zvolíte-li 0, tak dojde k úplnému zrušení animace. Pokud byste chtěli animaci, co bude trvat čtvrt sekundy, tak stačí nulu přepsat na 0.25.
defaults write com.apple.dock autohide-time-modifier -float 0; killall Dock
Odstranění odezvy pro zobrazení Docku
U Docku zůstaneme i v rámci dalšího příkazu. Na předchozí stránce jsme si řekli, jakým způsobem je možné zrychlit či kompletně odstranit animaci zobrazení Docku. Problém ale nyní zůstává v tom, že se Dock po přejetí myší směrem do spodní části obrazovky nezobrazí ihned, konkrétně je zde sekundová odezva. I když se jedná o pouhou jednu sekundu, tak se jedná o relativně dlouhou dobu. Naštěstí lze ale tuto odezvu zrušit. Stačí využít příkaz níže s tím, že hodnotu (červeně) stačí přepsat na požadovanou odezvu v sekundách. Zvolíte-li 0, tak odezva nebude žádná, pokud byste chtěli odezvu čtvrt sekundy, tak nulu přepište na 0.25. Hodnota nesmí přesáhnout 1.
defaults write com.apple.dock autohide-delay -float 0; killall Dock
Přidání neviditelných mezer do Docku
Do třetice všeho dobrého se budeme i na této stránce věnovat Docku. Nyní už tedy víte, jak můžete nastavit, aby se Dock za každých okolností zobrazil bleskurychle. Co se týče dalšího nastavení Docku, třeba změna velikosti ikon apod., tak tyto možnosti najdete v předvolbách systému. Věděli jste však o tom, že si do Docku můžete vložit jakési neviditelné mezery, čímž můžete vytvořit jakési skupiny? Přidat konkrétně můžete malou mezeru (první příkaz) a velkou mezeru (druhý příkaz). Tyto mezery pak můžete jednoduše chytnout a podle potřeby je v Docku přesunout. Pro odstranění je přesuňte z Docku ven směrem nahoru.
defaults write com.apple.dock persistent-apps -array-add '{"tile-type"="small-spacer-tile";}'; killall Dock
defaults write com.apple.dock persistent-apps -array-add '{"tile-type"="spacer-tile";}'; killall Dock
Zaheslování ZIPu
Pokud chcete jednoduše sdílet jakákoliv data, tak se k tomu nejlépe hodí archivace. Díky archivace jste schopni z několika různých souborů či složek vytvořit jeden archiv, který následně můžete jednoduše sdílet. Nemusíte tak sdílet desítky souborů zvlášť, ale pouze jeden, ve kterém se nachází veškerá data. V některých případech by se vám mohlo hodit, kdyby bylo možné archiv ve formátu ZIP zaheslovat, pokud chcete například sdílet nějaká soukromá data. I to je skrze Terminál na Macu možné. Jednoduše si zkopírujte a do Terminálu vložte příkaz níže s tím, že za ním udělejte mezeru, a poté požadovanou složku, kterou chcete archivovat, přesuňte do okna Terminálu. Tím se za příkaz vloží cesta, a poté stiskněte Enter. Následně stačí do okna dvakrát po sobě zadat heslo, které chcete využít, a je hotovo – zaheslovaný ZIP je na světě. Pokud byste chtěli ještě změnit název výsledného ZIPu, tak stačí v příkazu přepsat hodnotu nazev_archivu (červeně). Název však můžete změnit kdykoliv později klasickým způsobem.
zip -er nazev_archivu.zip
Změna formátu snímků obrazovky
Snímky obrazovky pořizujeme prakticky každý den. Jedná se o nejjednodušší způsob pro sdílení prakticky jakéhokoliv obsahu – jednoduše zmáčknete tlačítka, popřípadě zkratku, a poté se ihned snímek obrazovky vytvoří. Ve výchozím nastavení se na Macu veškeré snímky obrazovky vytváří ve formátu PNG. Ten kvalitní, ale zabírá hodně místa v úložišti. Pokud byste chtěli využít formát JPG, tak můžete – stačí využít příkaz níže. Jestliže vám JPG nevyhovuje a chtěli byste využít třeba GIF či jiný formát, tak jej stačí do příkazu napsat (červeně).
defaults write com.apple.screencapture type JPG && killall SystemUIServer
Odstranění stínu ze snímků obrazovky
Na předchozí stránce jsme si řekli, jak můžete změnit formát snímků obrazovky. Tím ale možnosti pro nastavení snímků obrazovky nekončí. Pokud ve výchozím nastavení snímek obrazovky otevřete, tak si můžete všimnout stínu, který se okolo zachyceného okna vytvoří. Tento stín je zde prakticky k ničemu a pouze způsobuje větší náročnost na úložiště. Dobrou zprávou je, že stín na snímcích obrazovky můžete odstranit. Stačí využít příkaz níže.
defaults write com.apple.screencapture disable-shadow -bool true ; killall SystemUIServer
Změna umístění snímků obrazovky
Stejně jako u Docku, tak i u snímků obrazovky do třetice všeho dobrého. Už víte, jak změnit formát ukládání snímků obrazovky a víte, jak lze odstranit stín ze snímků obrazovky oken. Změnit však můžete i to, kam se budou snímky obrazovky ukládat. Pokud tedy nechcete, aby vám snímky obrazovky dělaly nepořádek na ploše, tak stačí využít příkaz níže. V tomto příkazu je ale nutné přepsat cestu (červeně) – konkrétně je nutné zde zadat tu cestu, kam se mají snímky obrazovky uložit, tedy například na /Users/[uzivatel]/Pictures/SnimkyObrazovky.
defaults write com.apple.screencapture location cesta && killall SystemUIServer
Změna intervalu pro vyhledávání aktualizací
Operační systém macOS se čas od času snaží vyhledávat nové aktualizace. Následně vás může na existenci aktualizace upozornit, což se z hlediska bezpečnosti a získání nových funkcí rozhodně hodí. Skrze Terminál si na Macu každopádně můžete nastavit i to, po kolika dnech bude systém aktualizace vyhledávat. Konkrétně k tomu stačí využít příkaz níže s tím, že hodnota na konci příkazu (červeně) značí, po kolika dnech bude systém aktualizace vyhledávat. 1 tedy značí každý den, například 10 pak co deset dní.
defaults write com.apple.SoftwareUpdate ScheduleFrequency -int 1

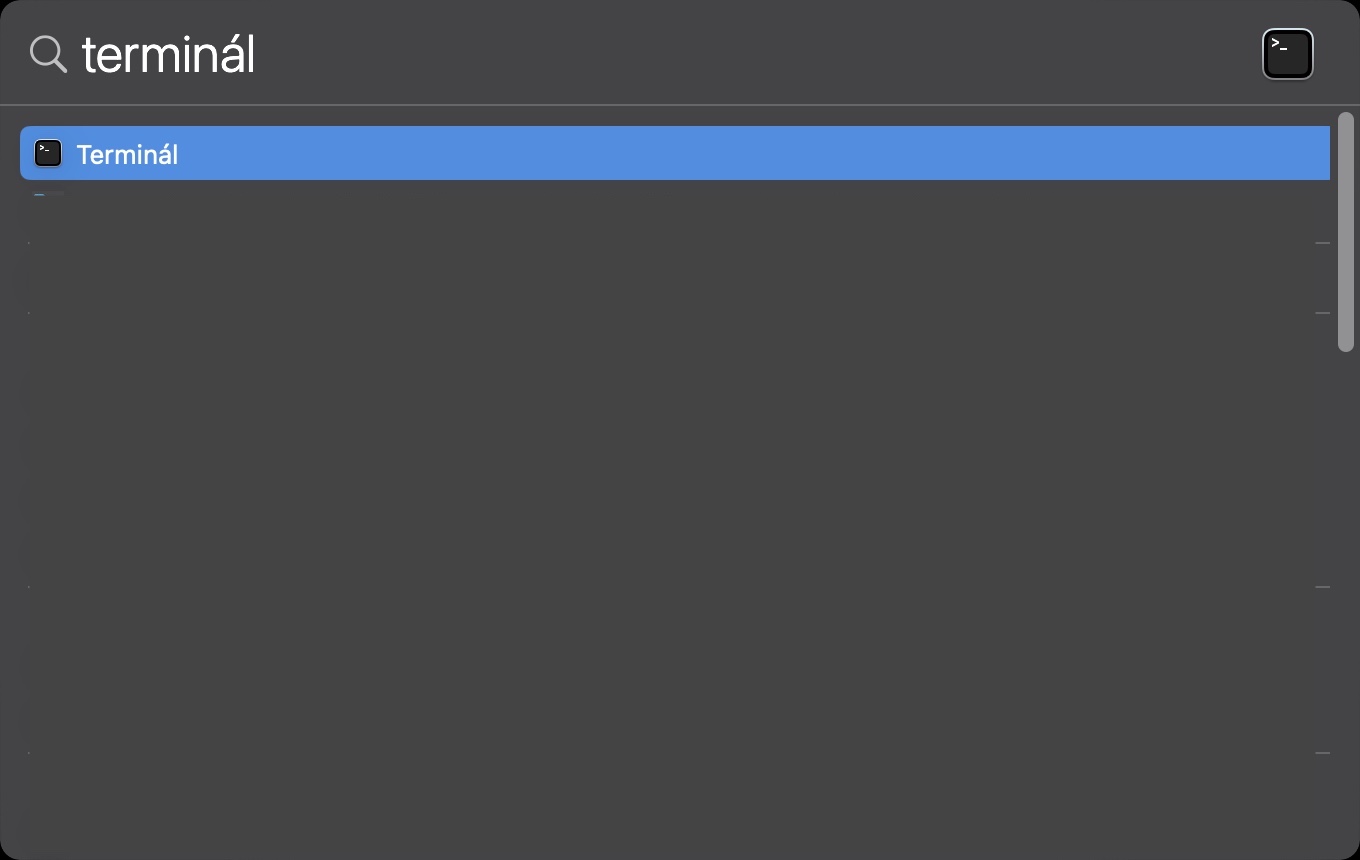
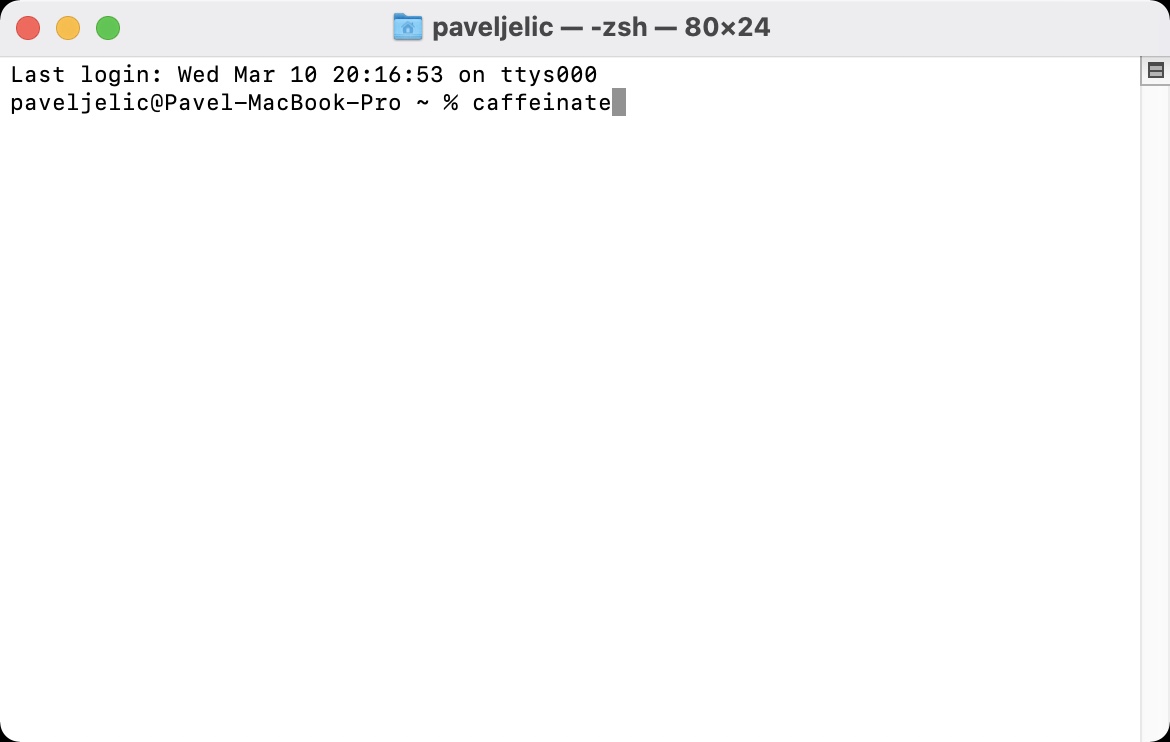

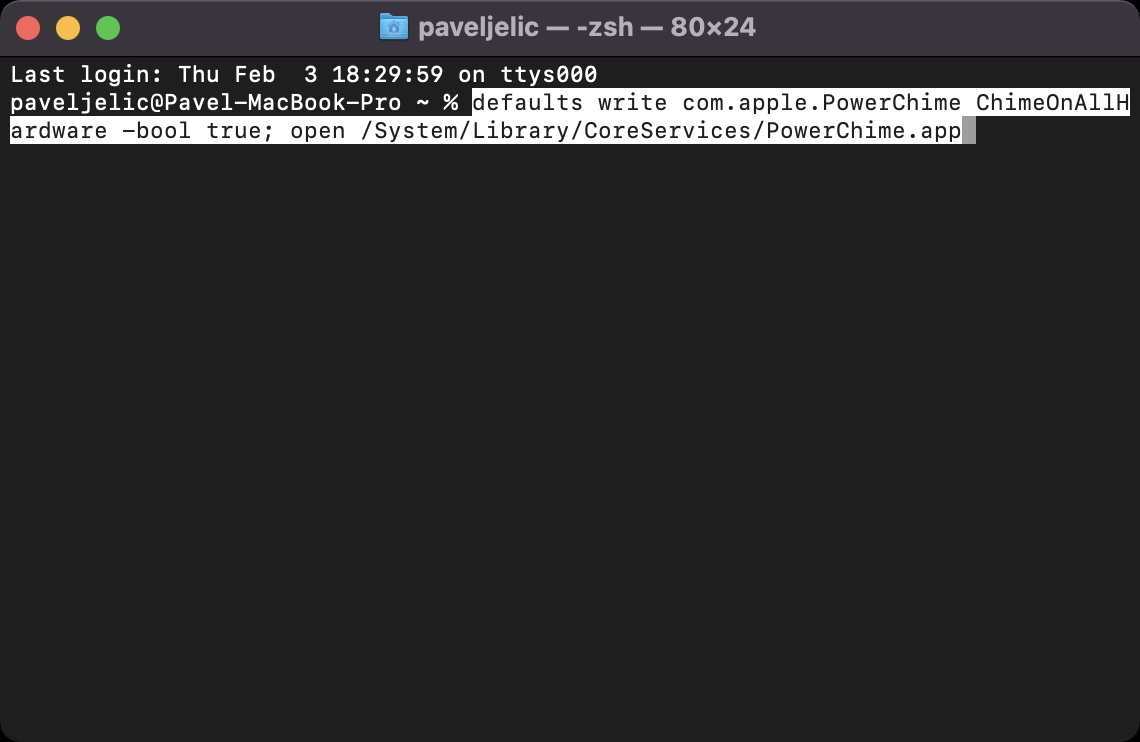
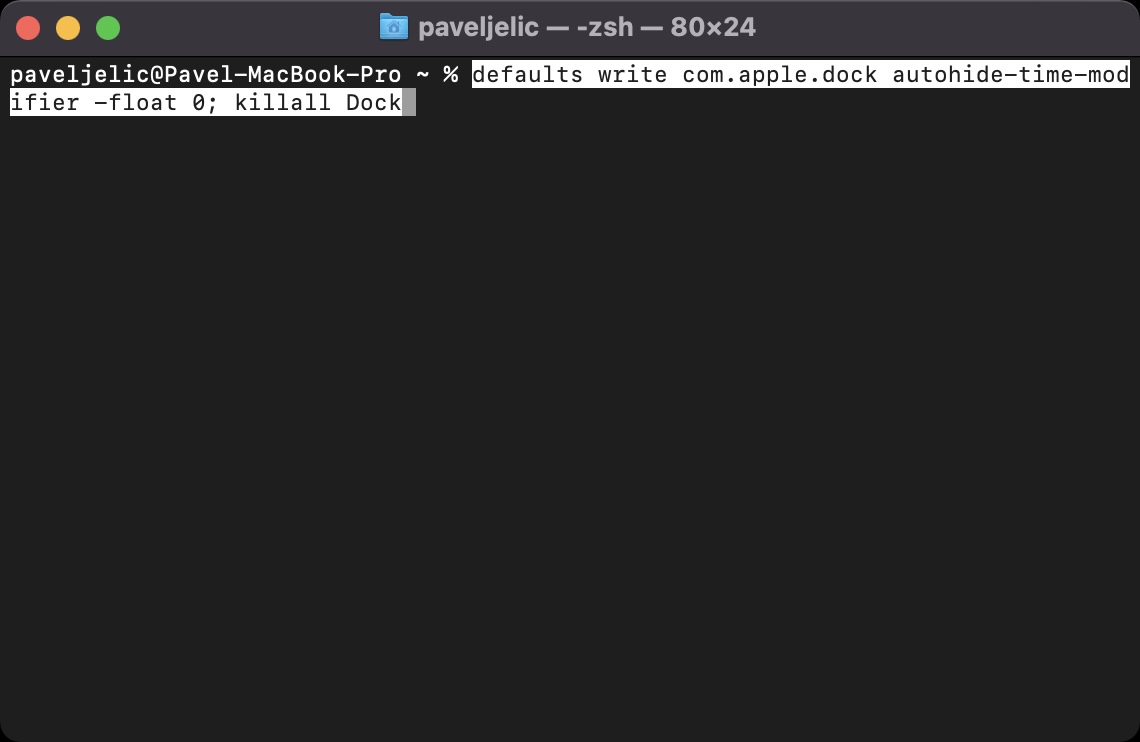
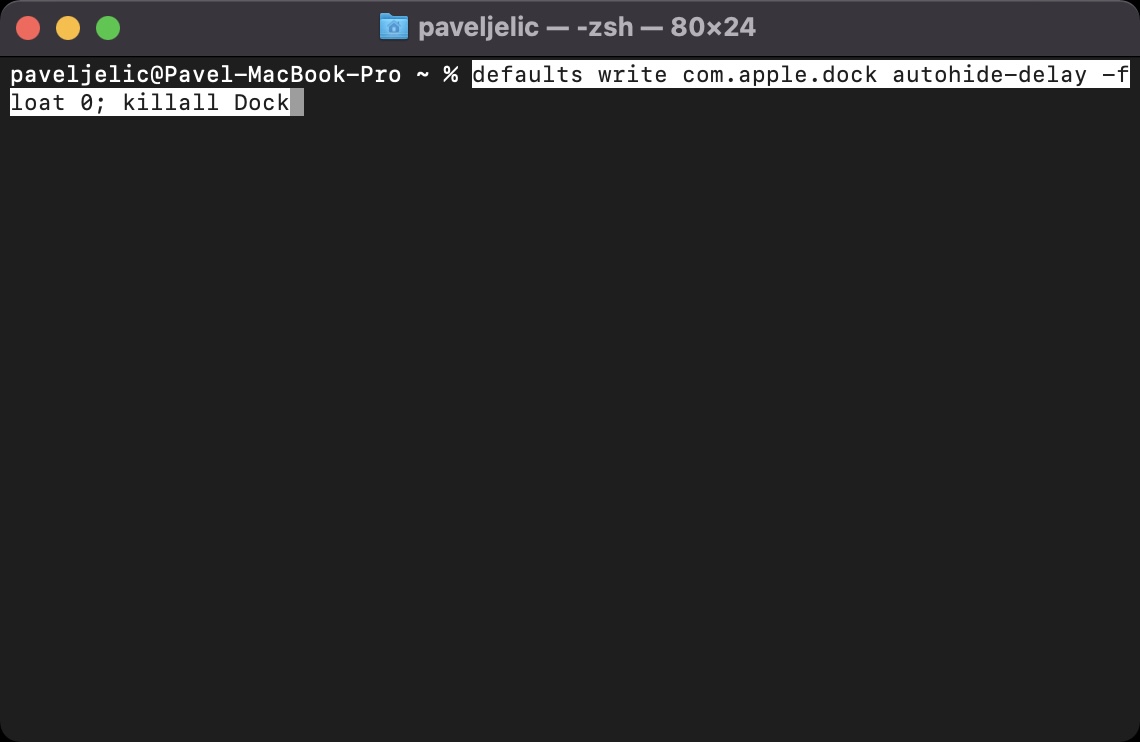
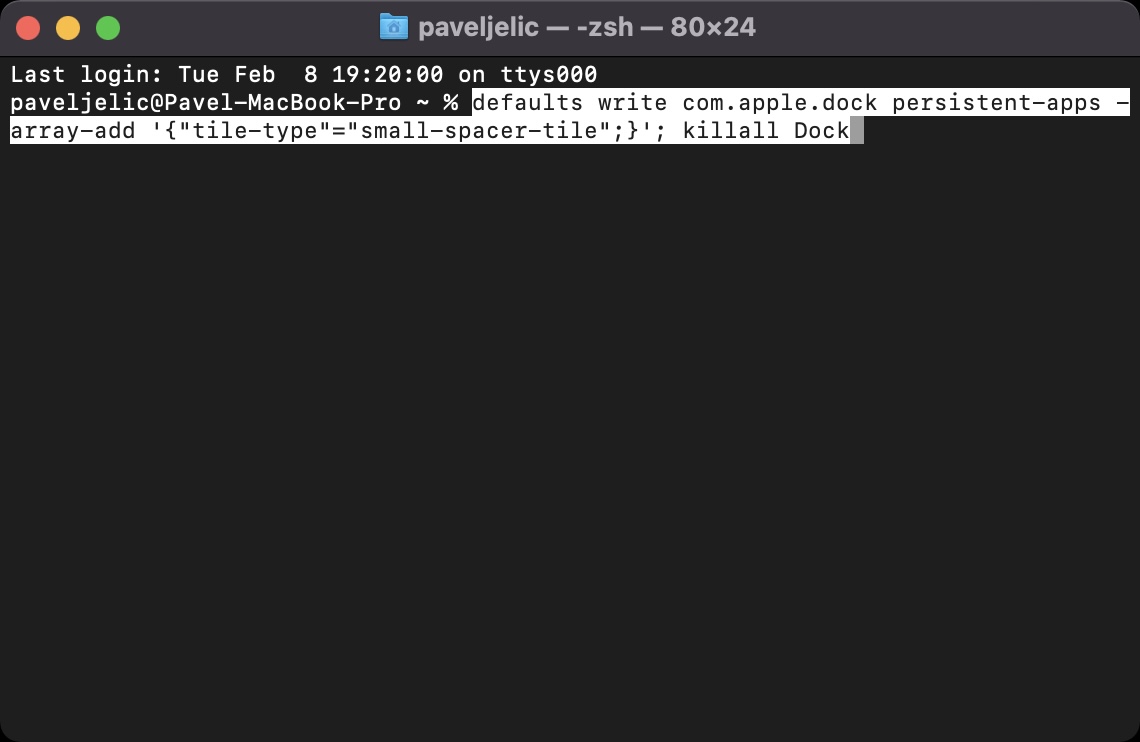
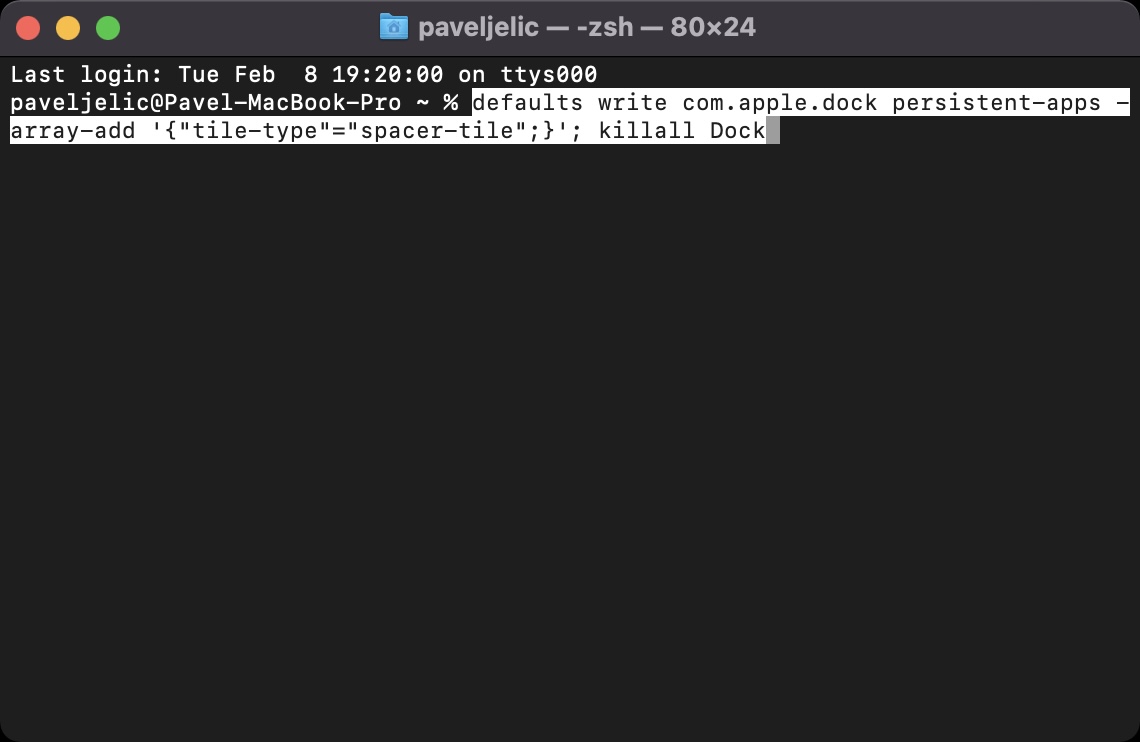
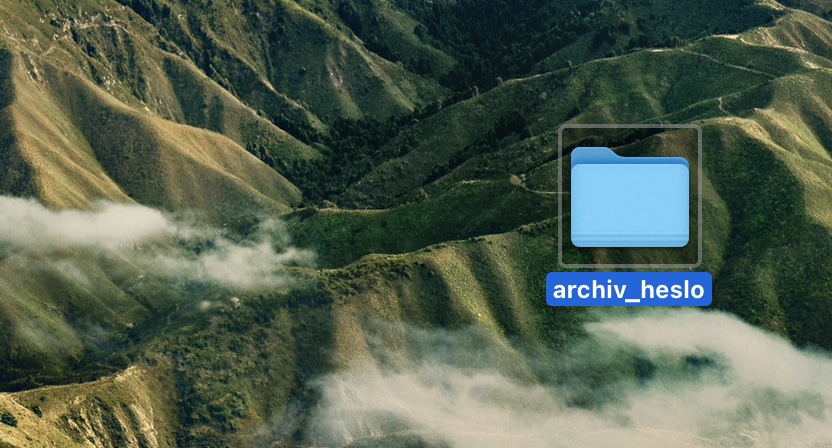
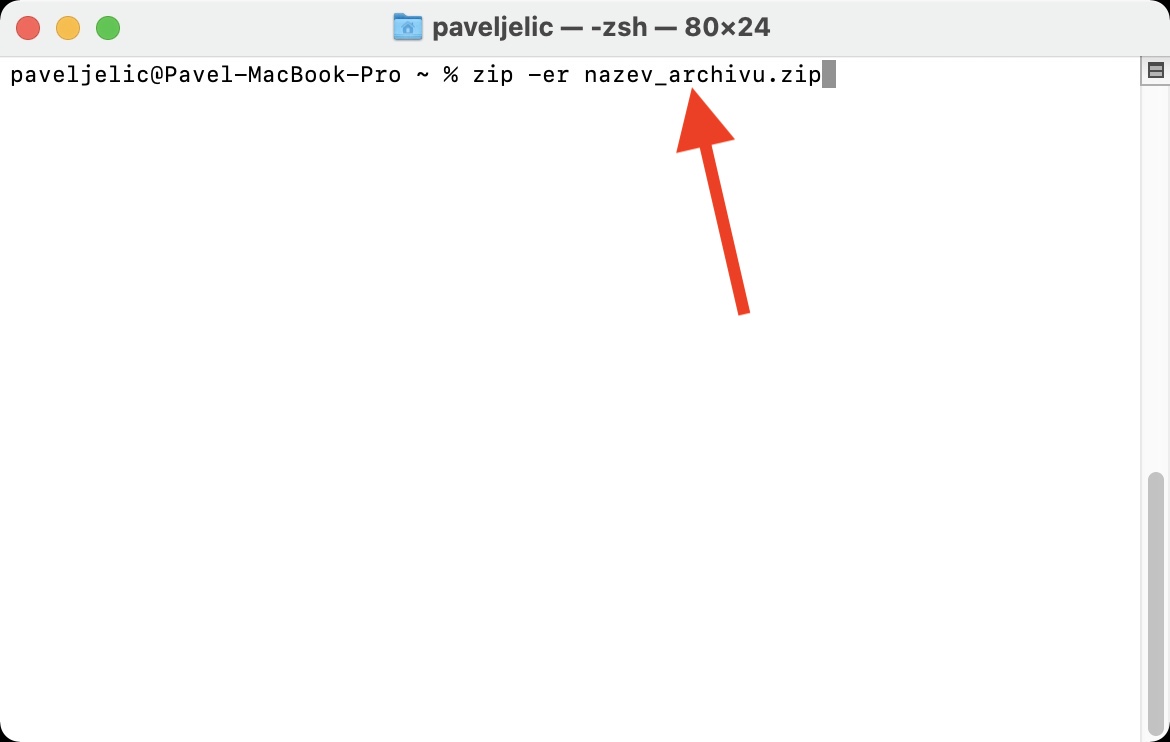
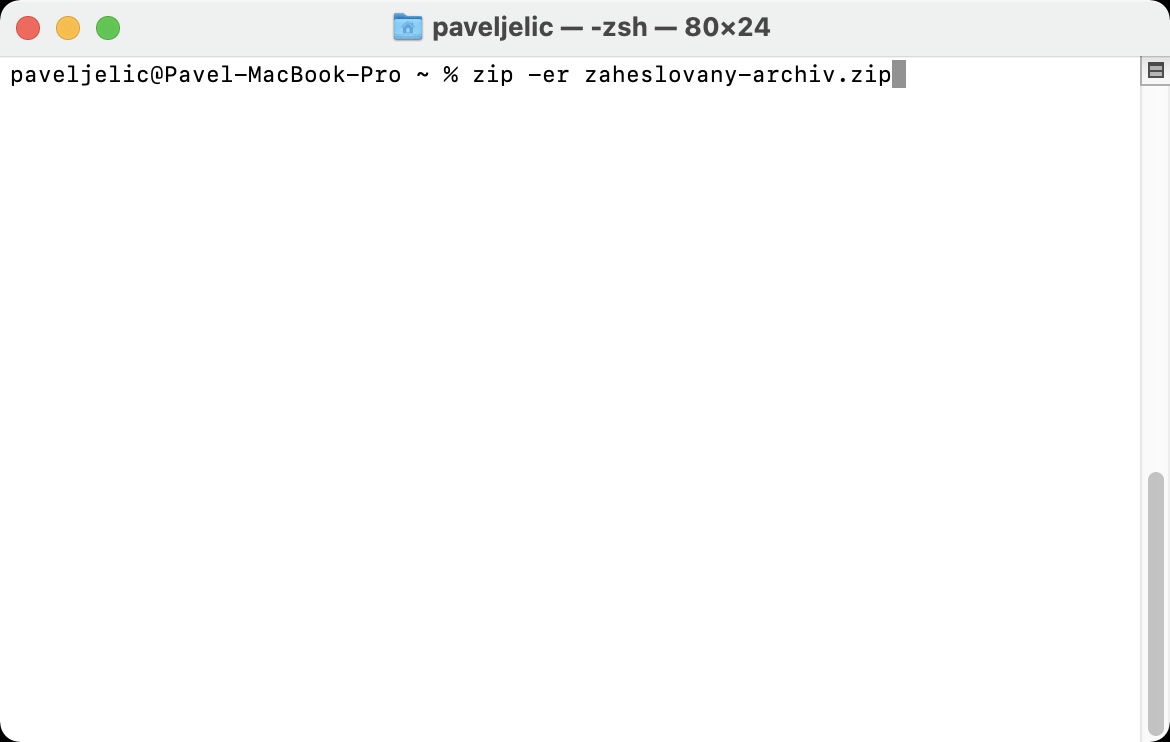

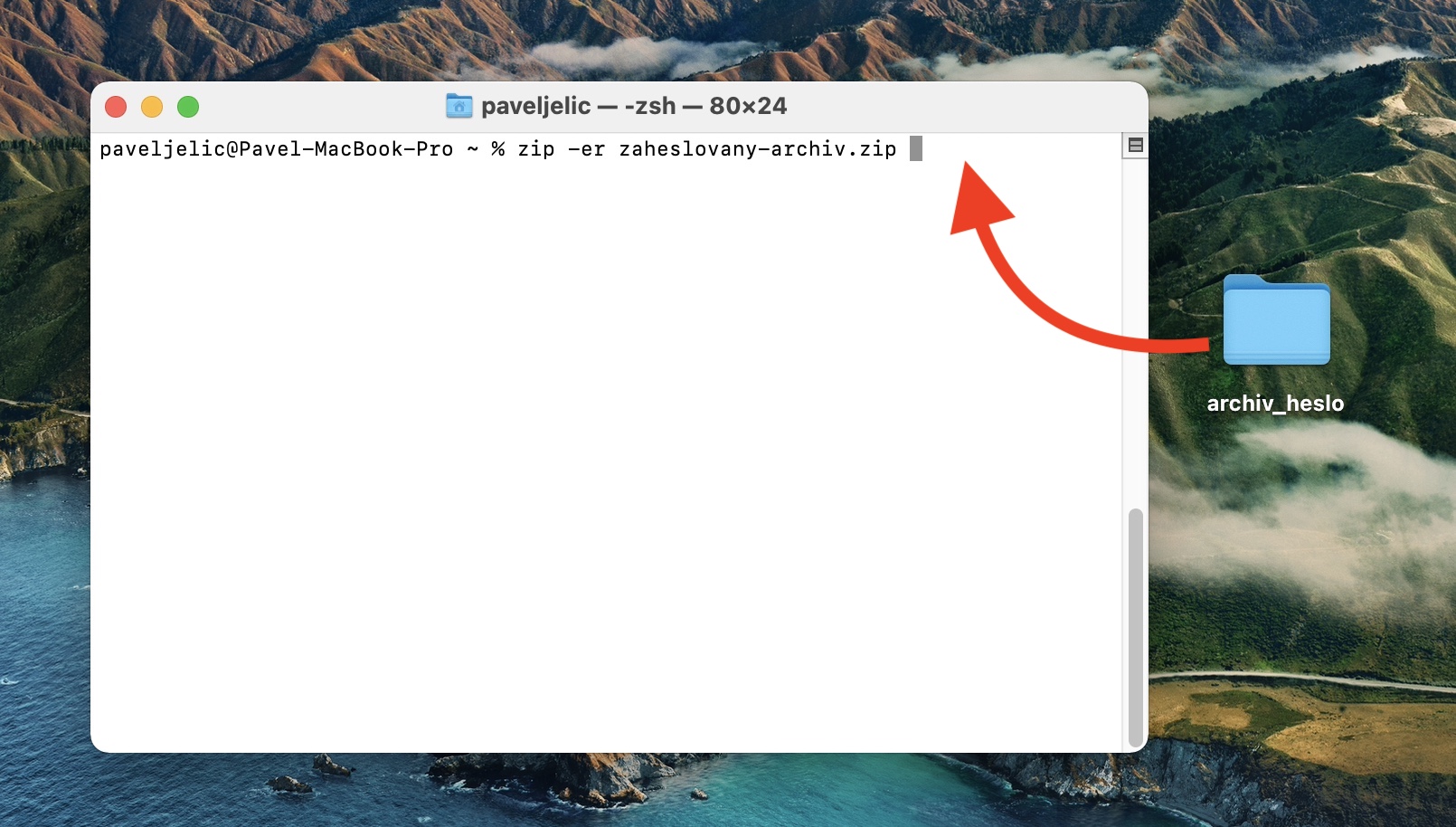
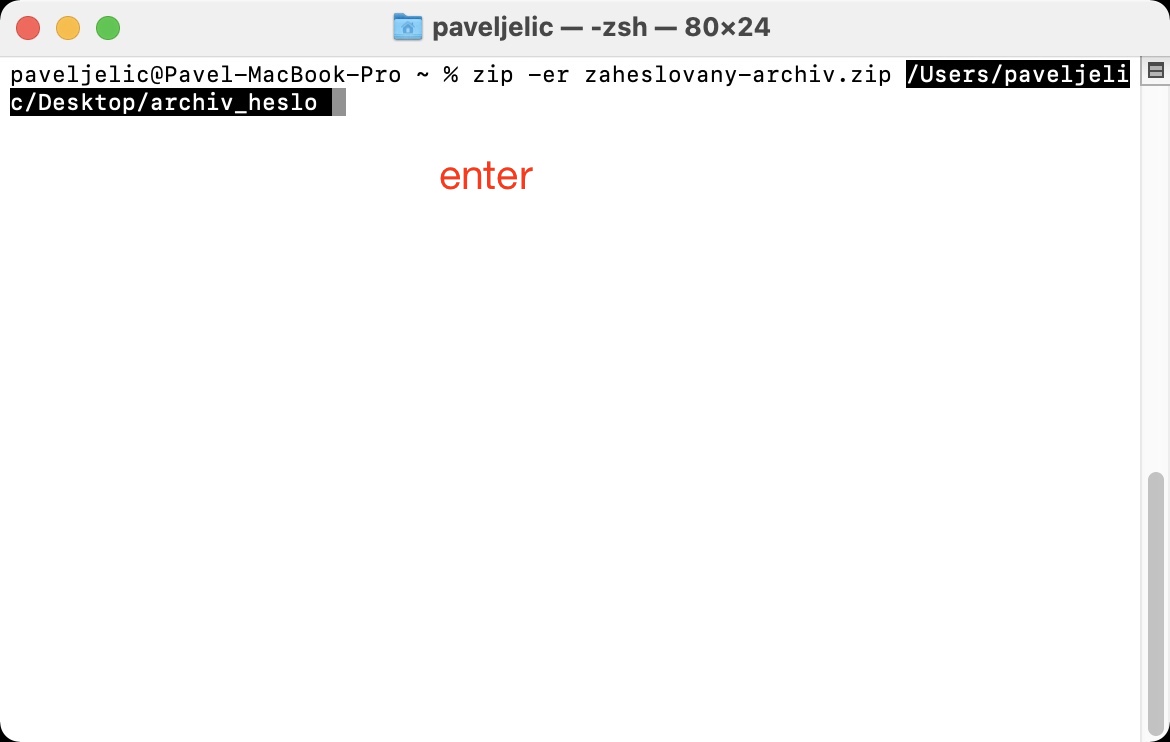
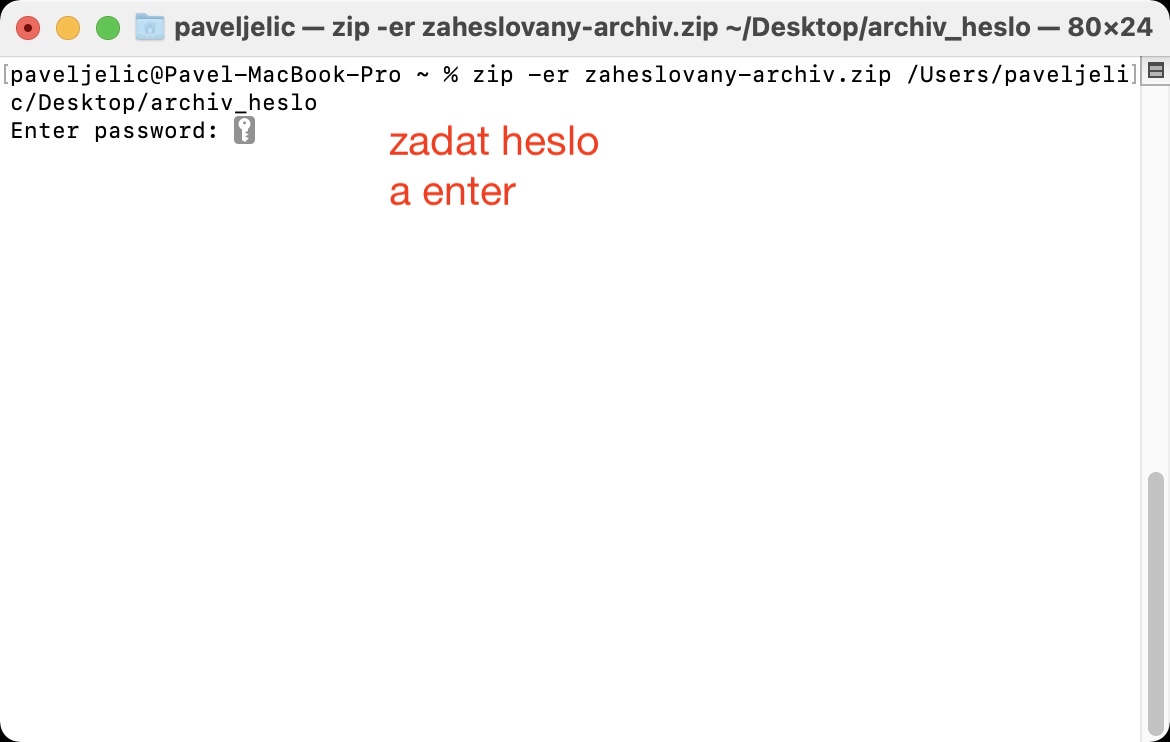
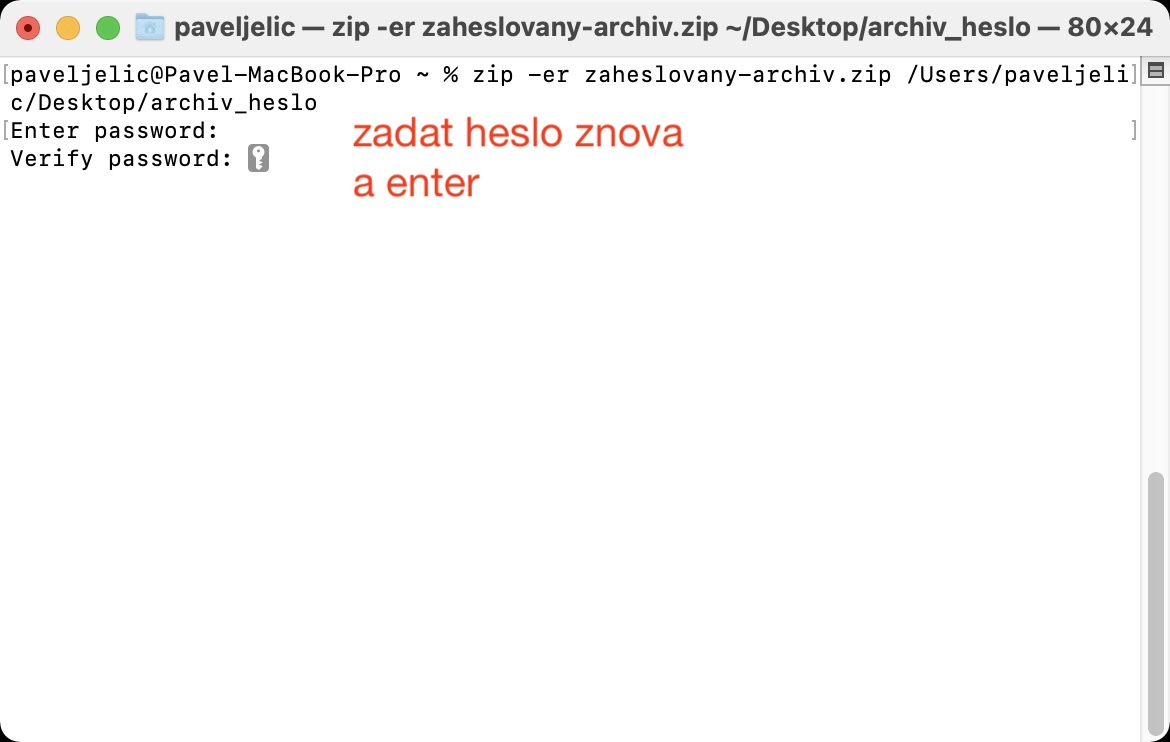
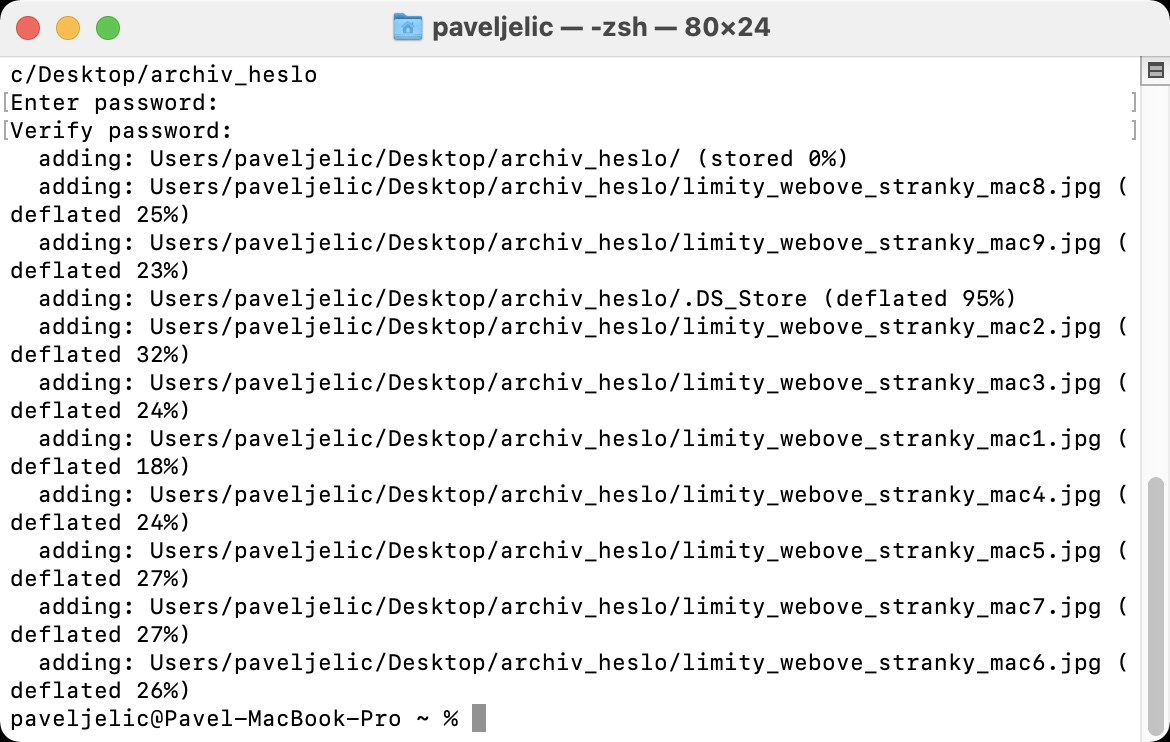
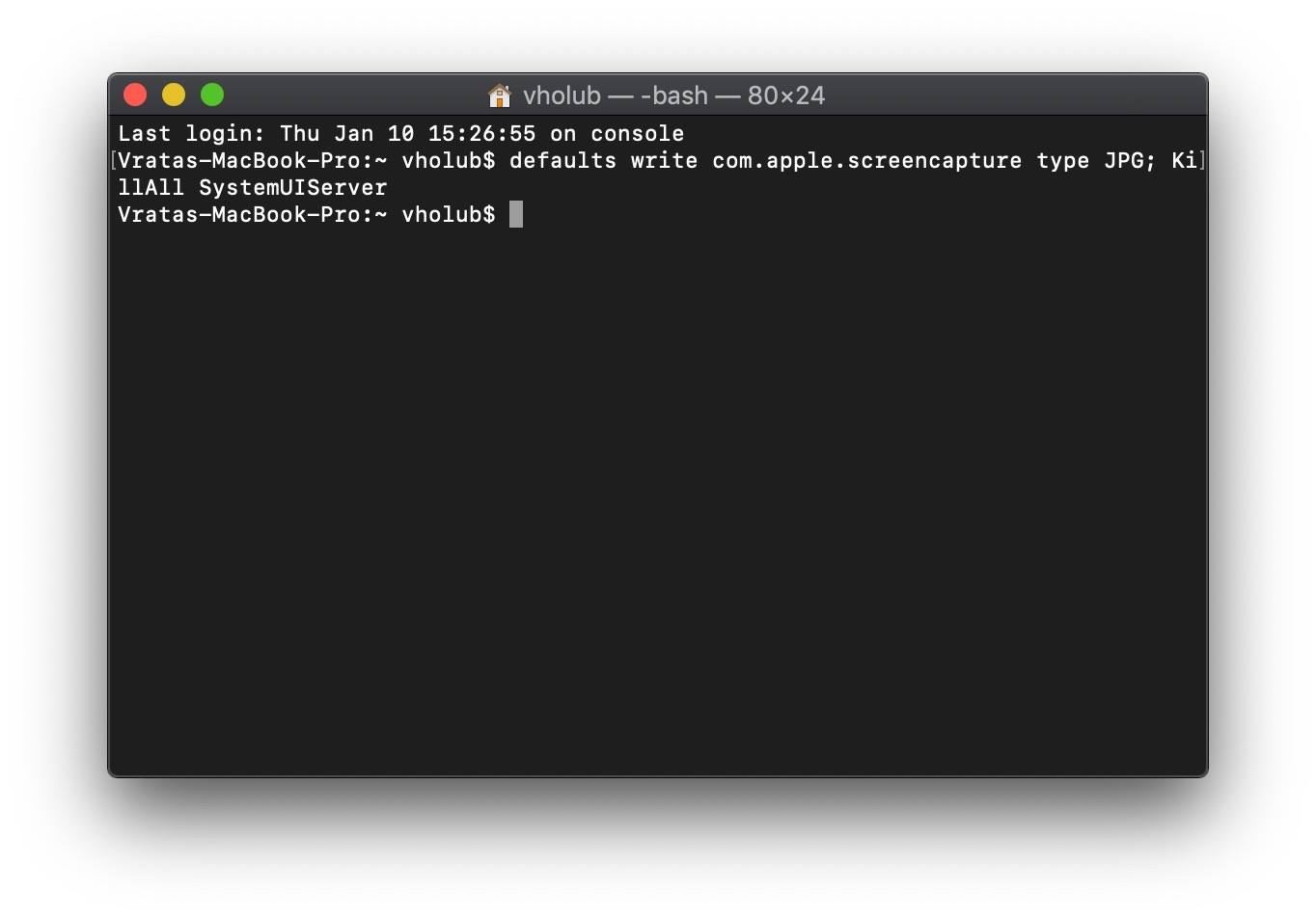
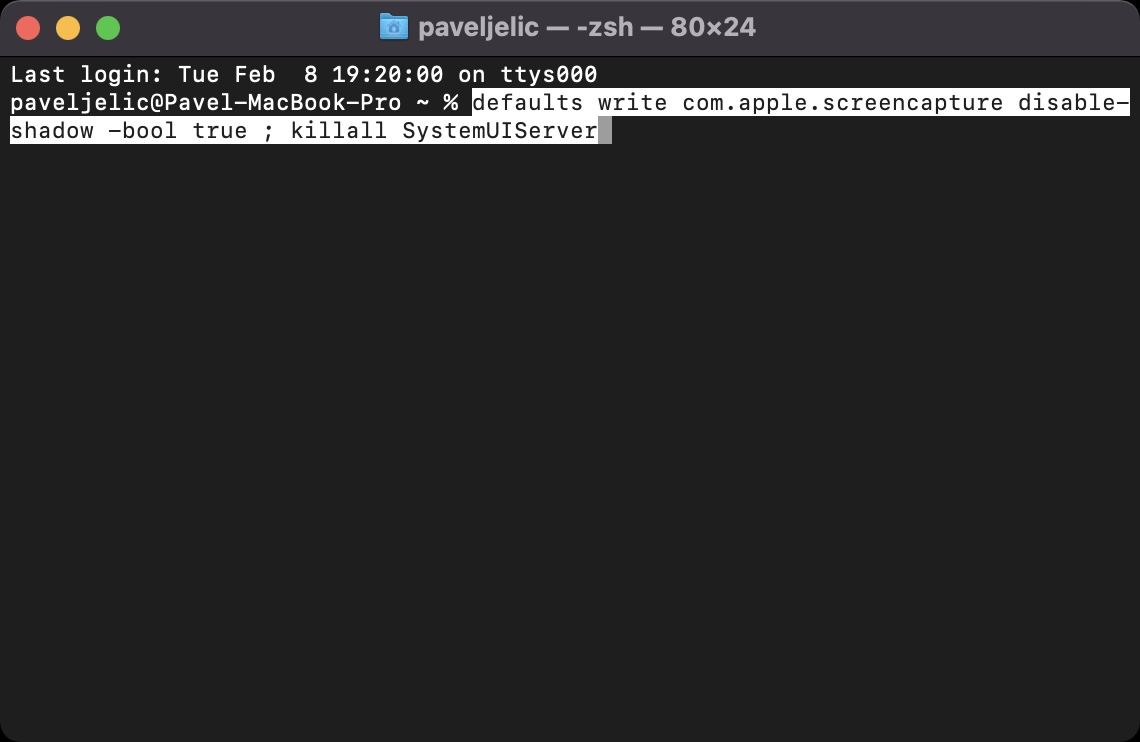
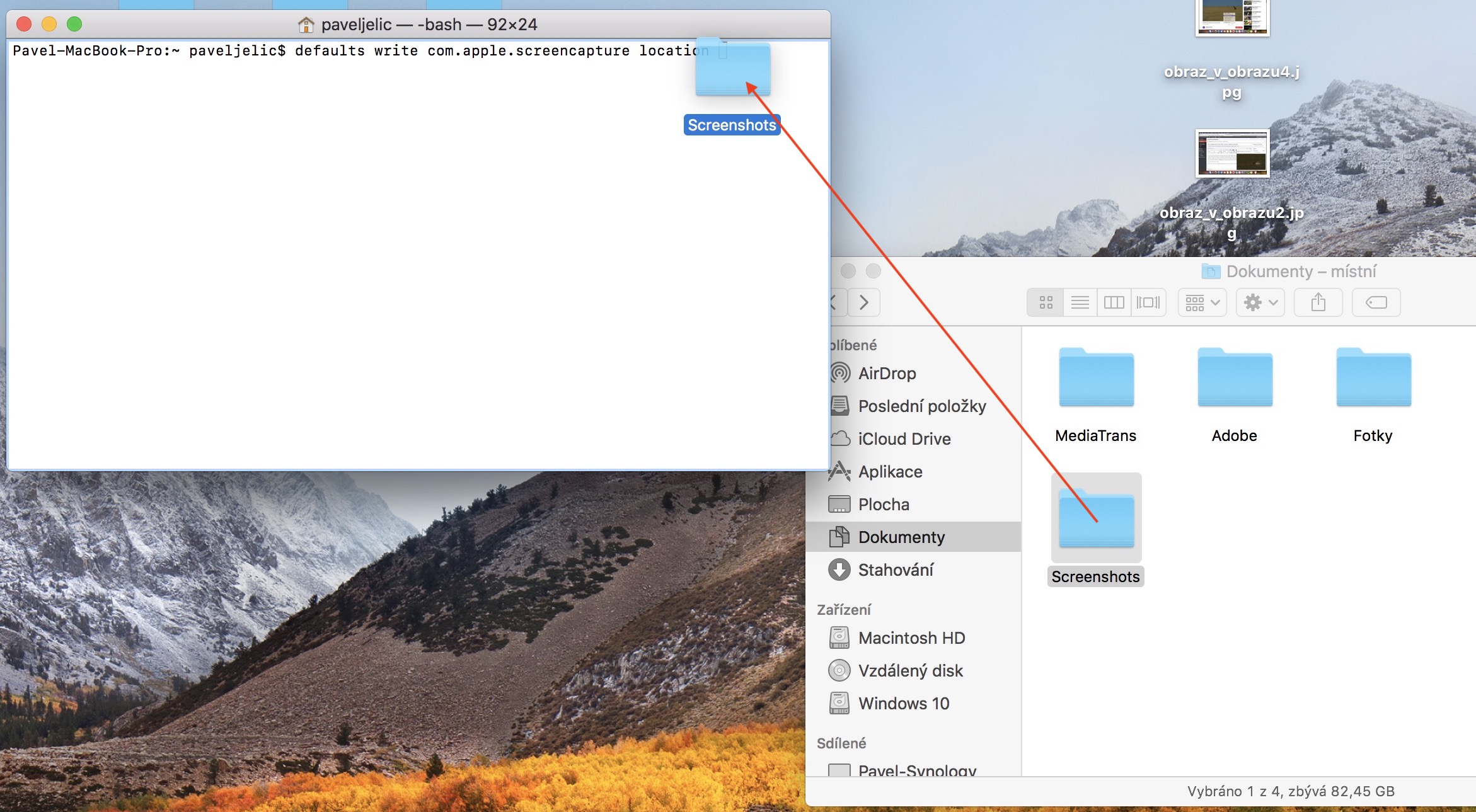
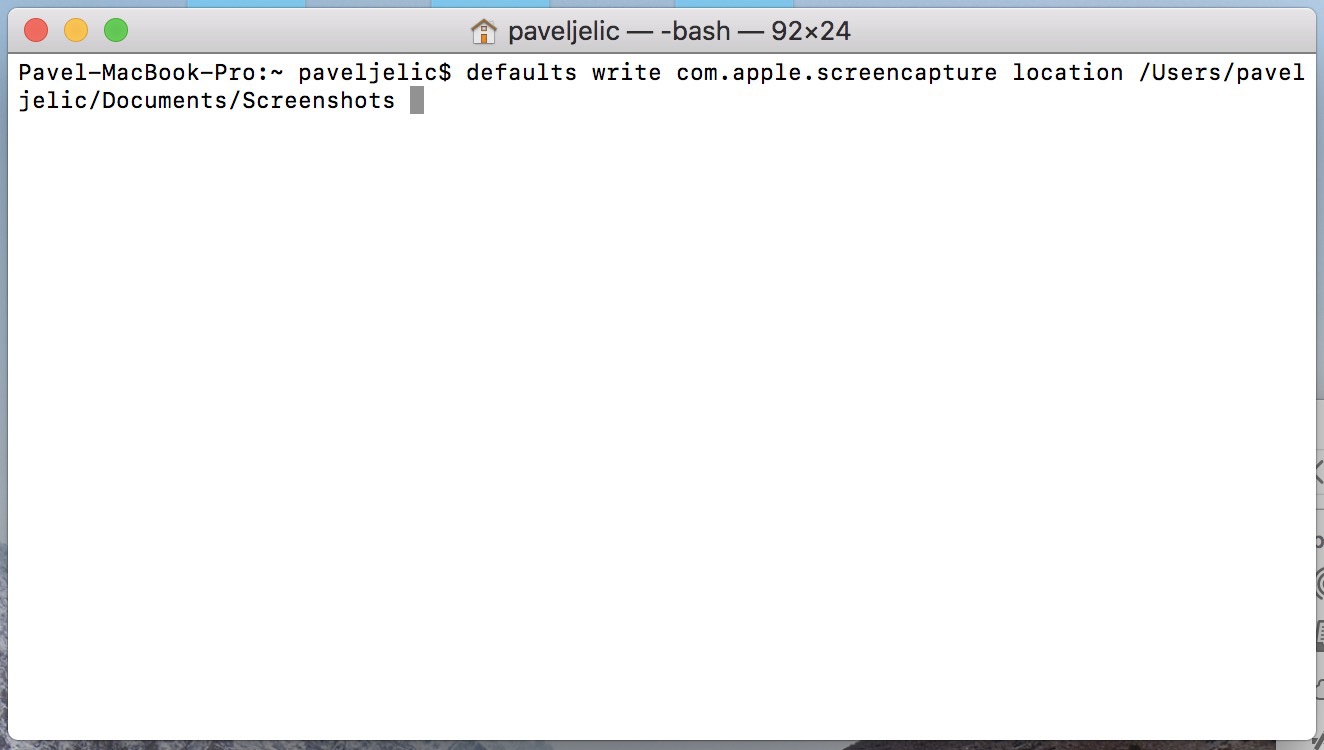
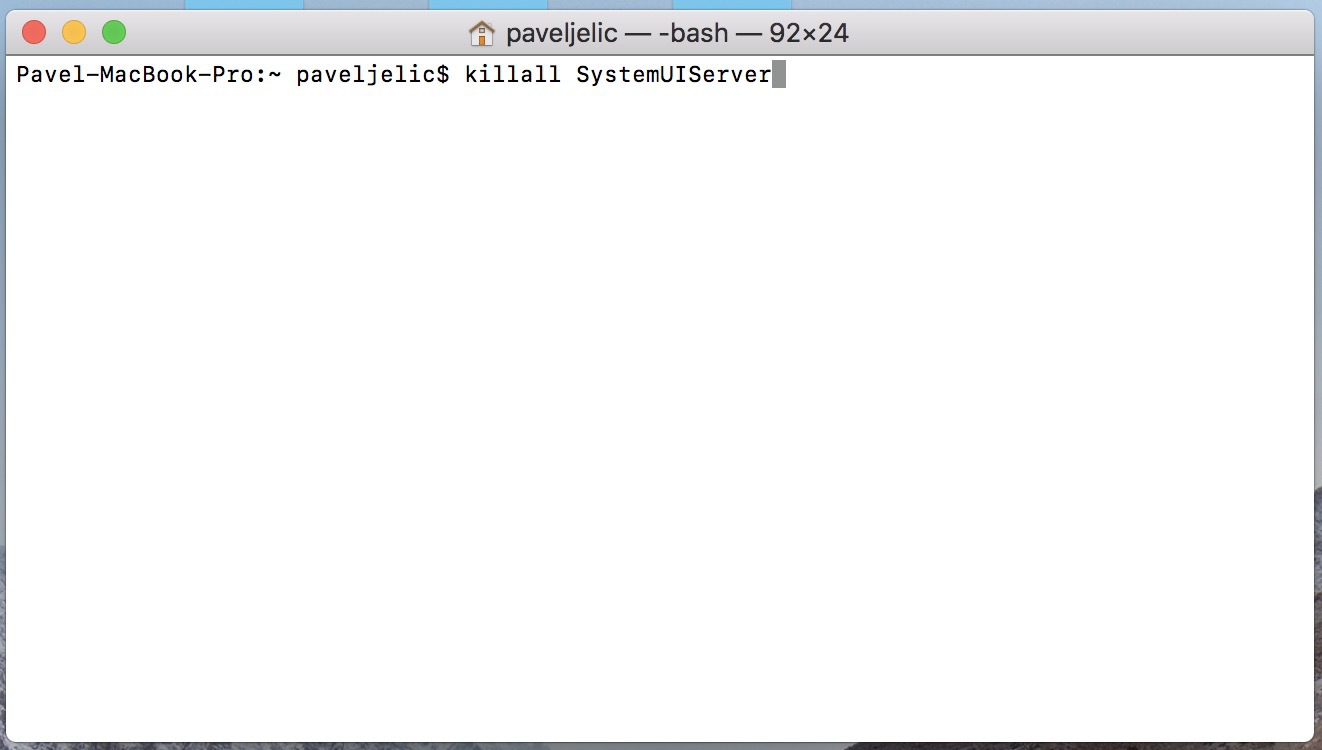
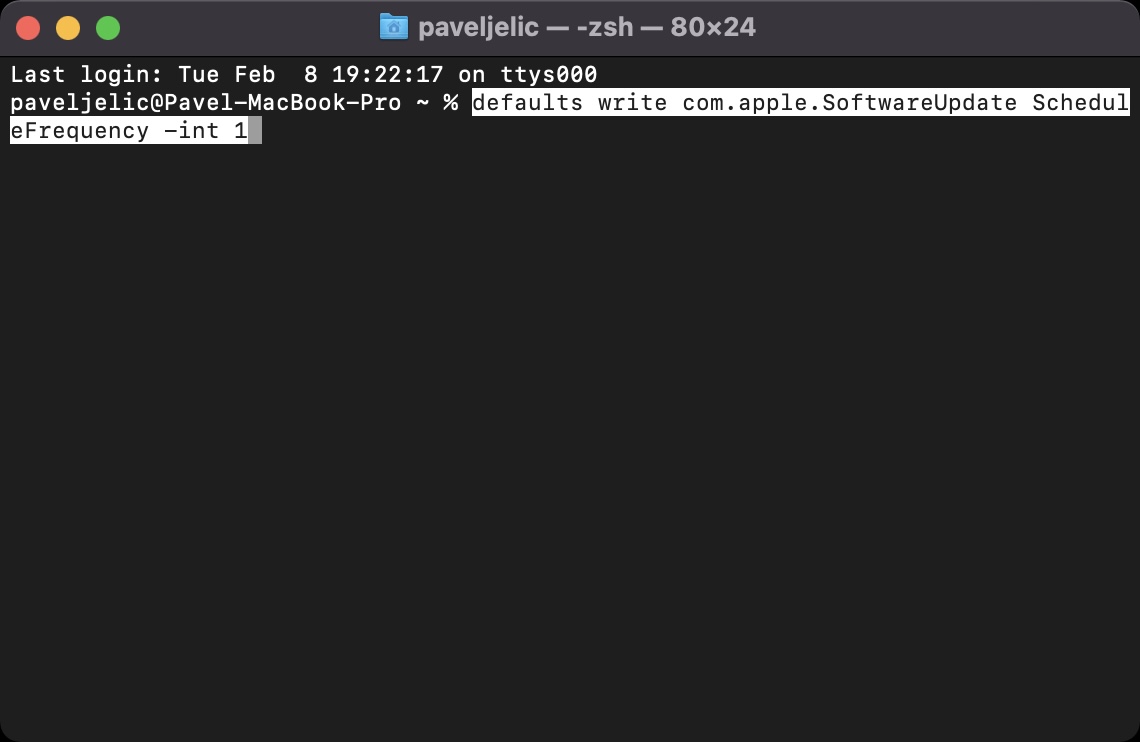

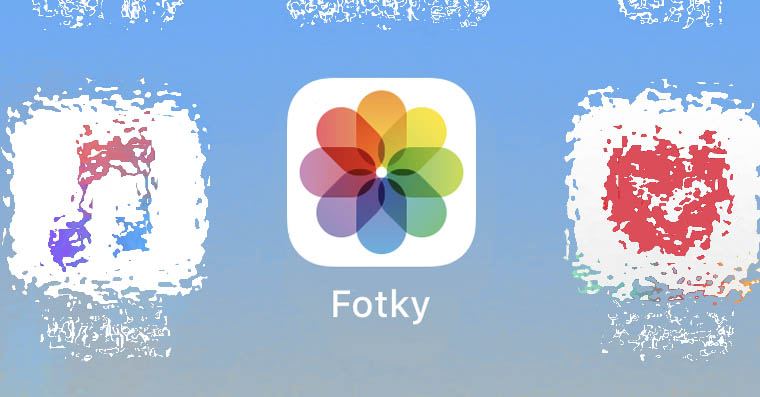
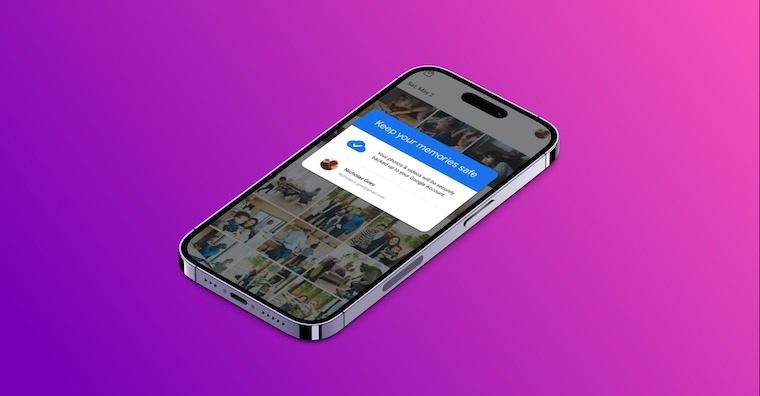
Paráda, takých tipov ešte viac prosím :). Asi naj je to odstránenie zbytočného okraju pri screenshote. S tým zaheslovaním zip-u, nejde to aj inak?
Dík
Vyborne, skvely článek. Prosim dalsi tipy na terminal, dekuji.
Super článek! Víc takových tipů
Jen „technická“ otázka. Jak se prosím píše červeně? Děkuji
Pro „zabránění uspání“ je lepší používat aplikaci Caffeine
Proč je to lepší než příkaz v terminálu?
Třeba proto, že jedním kliknutím na ikonu nastavím čas zabránění uspání a pak třeba pro info jen najetím kurzoru vidím kolik mi ještě zbývá. Pokud to člověk využívá častěji, tak je to určitě pohodlnější, než psát příkaz do terminálu a přepočítávat čas na sekundy…
Zaheslování zipu, zkus google:
Např.: https://jimmysie.com/2021/04/30/how-to-create-a-password-protected-zip-file-using-quick-action-on-mac/
Používám to a je to super jednoduché. ;-)
Jinak jako „nováček“ (macOS používám od listopadu 2021) budu taky rád za více zajímavých tipů a triků. :) Díky!