Nedílnou součástí operačního systému macOS je Dock, který se klasicky zobrazuje ve spodní části obrazovky. Ve výchozím nastavení je pak zvoleno, aby nedocházelo k jeho automatickému skrývání. Některým uživatelům tohle může vyhovovat, avšak především za zařízeních s menšími displeji dokáže Dock zabrat relativně velkou část obrazovky, což není ideální. Dobrou zprávou je, že si v rámci předvoleb můžete nastavit, aby se Dock při nepoužívání automaticky skrýval. Jakmile pak budete potřebovat k Docku přistoupit, tak je nutné, abyste kurzorem „narazili“ do spodní části obrazovky, čímž dojde k jeho zobrazení.
Mohlo by vás zajímat

Jak na Macu zrychlit zobrazování Docku
Výše uvedený způsob pro zobrazení Docku avšak pro mnoho uživatelů nefunguje úplně podle představ. Problém je v tom, že se Dock nezobrazí ihned, jak by to bylo ideální. Bohužel je tady ale nastavená odezva, a to hned „dvojitá“. První odezva se projeví tehdy, kdy přejedete kurzorem dolů – tehdy systém sekundu čeká, zdali se nepřesunete jinam, aby případně Dock nezobrazil zbytečně. Druhou odezvou je pak animace, která se zobrazí, když Dock vyjíždí směrem nahoru. Ve skutečnosti tak musíte čekat prakticky dvě sekundy na to, až se vám Dock zobrazí. V tomto článku se však podíváme na to, jak obě tyto odezvy můžete kompletně (či částečně) odstranit. Vše se provádí skrze Terminál a příkazy:
- Prvně je nutné, abyste se na Macu přesunuli do nativní aplikace Terminál.
- Ten můžete spustit pomocí Spotlightu, anebo ho najdete v Aplikacích ve složce Utility.
- Jakmile tak učiníte, tak se vám zobrazí malé okno, do kterého se vkládají příkazy.
- V našem případě je nutné využít příkazy celkově dva, viz níže. Jejich vysvětlení najdete na konci článku.
defaults write com.apple.dock autohide-delay -float 0; killall Dock
defaults write com.apple.dock autohide-time-modifier -float 0; killall Dock
- Oba dva tyto příkazy je nutné si po jednom zkopírovat (a případně upravit podle potřeby).
- Následně je klasickým způsobem vložte do Terminálu.
- Po vložení stiskněte Enter, čímž se příkaz provede. Dojde také k probliknutí obrazovky.
- Tímto způsobem jste příkaz úspěšně provedli a změnili odezvu Docku. Následně proveďte druhý.
Odstranění odezvy před zobrazením Docku
defaults write com.apple.dock autohide-delay -float 0; killall Dock
Tento příkaz slouží k tomu, abyste zkrátili dobu, kterou systém čeká před tím, než dojde k zobrazení Docku. Součástí příkazu je hodnota (vyznačená červeně), která udává odezvu v sekundách. Pro kompletní odstranění odezvy je tedy nutné využít hodnotu 0. Pokud byste však chtěli nějakou odezvu zachovat, tak je nutné tuto hodnotu přepsat. Využít můžete i desetinná místa – pokud byste chtěli například ponechat odezvu 0.15 sekundy, tak je nutné 0 přepsat na 0.15. Hodnota nesmí překročit 1.
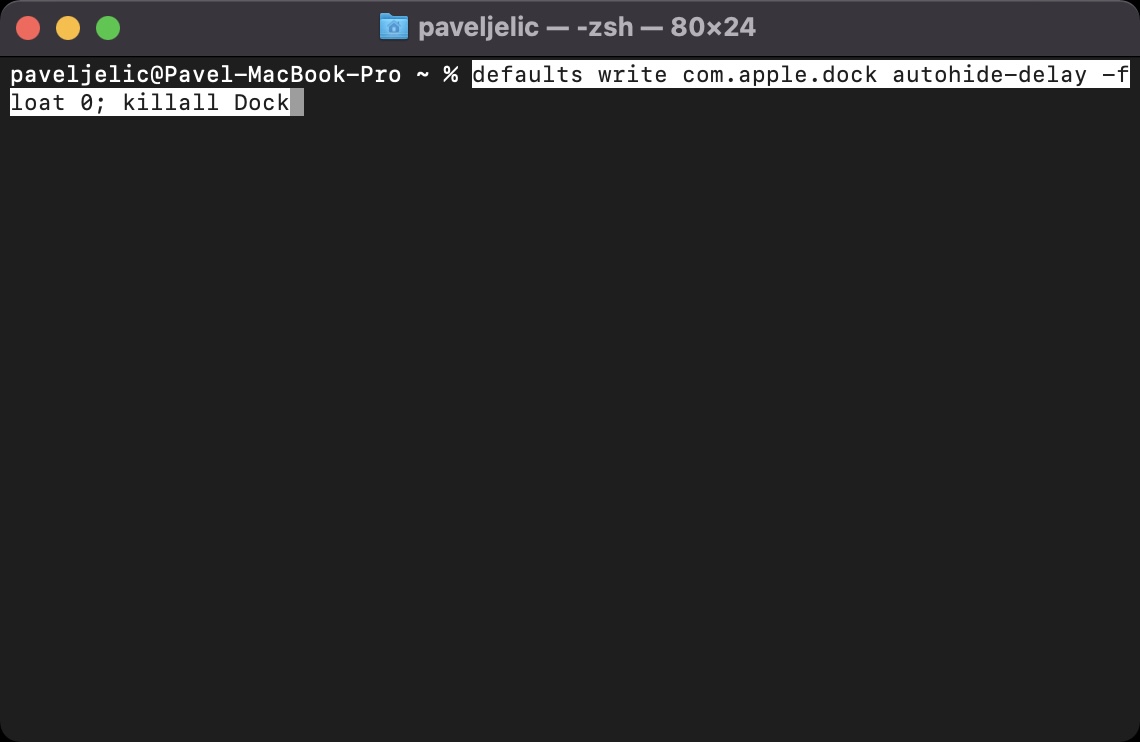
Odstranění trvání animace při zobrazování Docku
defaults write com.apple.dock autohide-time-modifier -float 0; killall Dock
Tímto příkazem je možné změnit rychlost animace, která se zobrazí, když začne Dock vyjíždět ze spodní části obrazovky směrem nahoru. I zde se nachází číselná hodnota (vyznačená červeně), která reprezentuje sekundy. Pokud chcete animaci kompletně zrušit, tak je nutné využít hodnotu 0. Jestliže se vám ale okamžité zobrazení nelíbí a chtěli byste animaci zachovat s tím, že se bude provádět kratší dobu, tak stačí 0 přepsat. Pokud byste chtěli například ponechat animaci trvající 0.15 sekundy, tak je nutné 0 přepsat na 0.15.
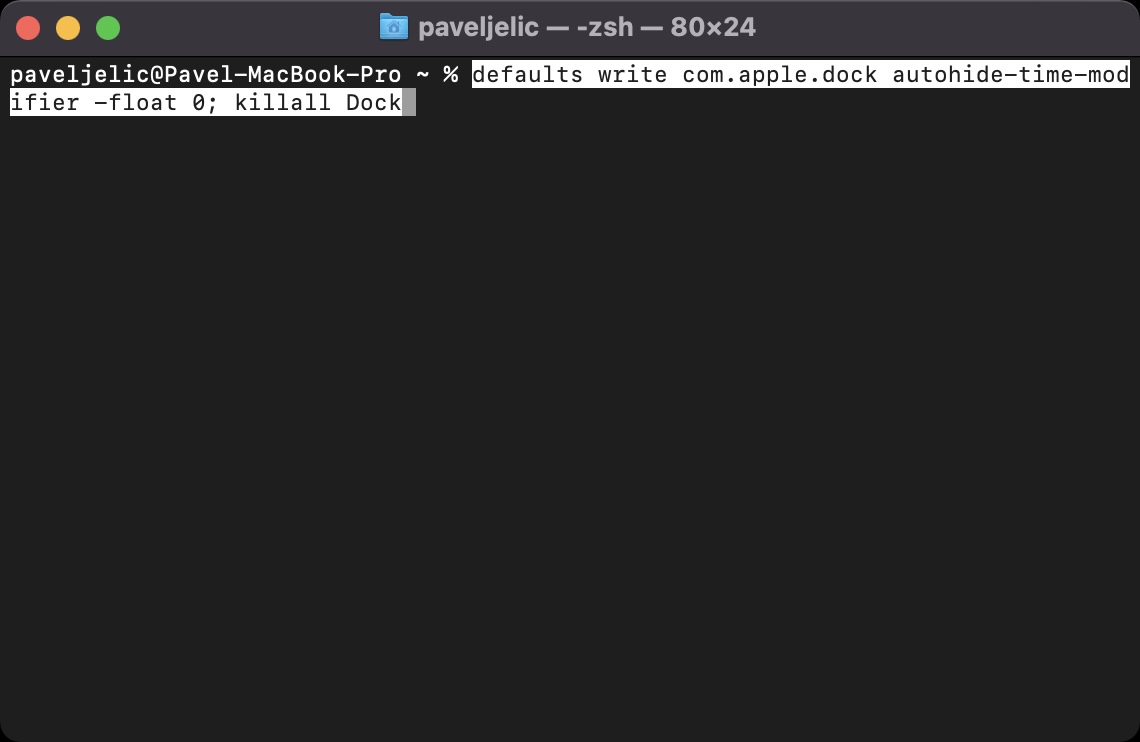


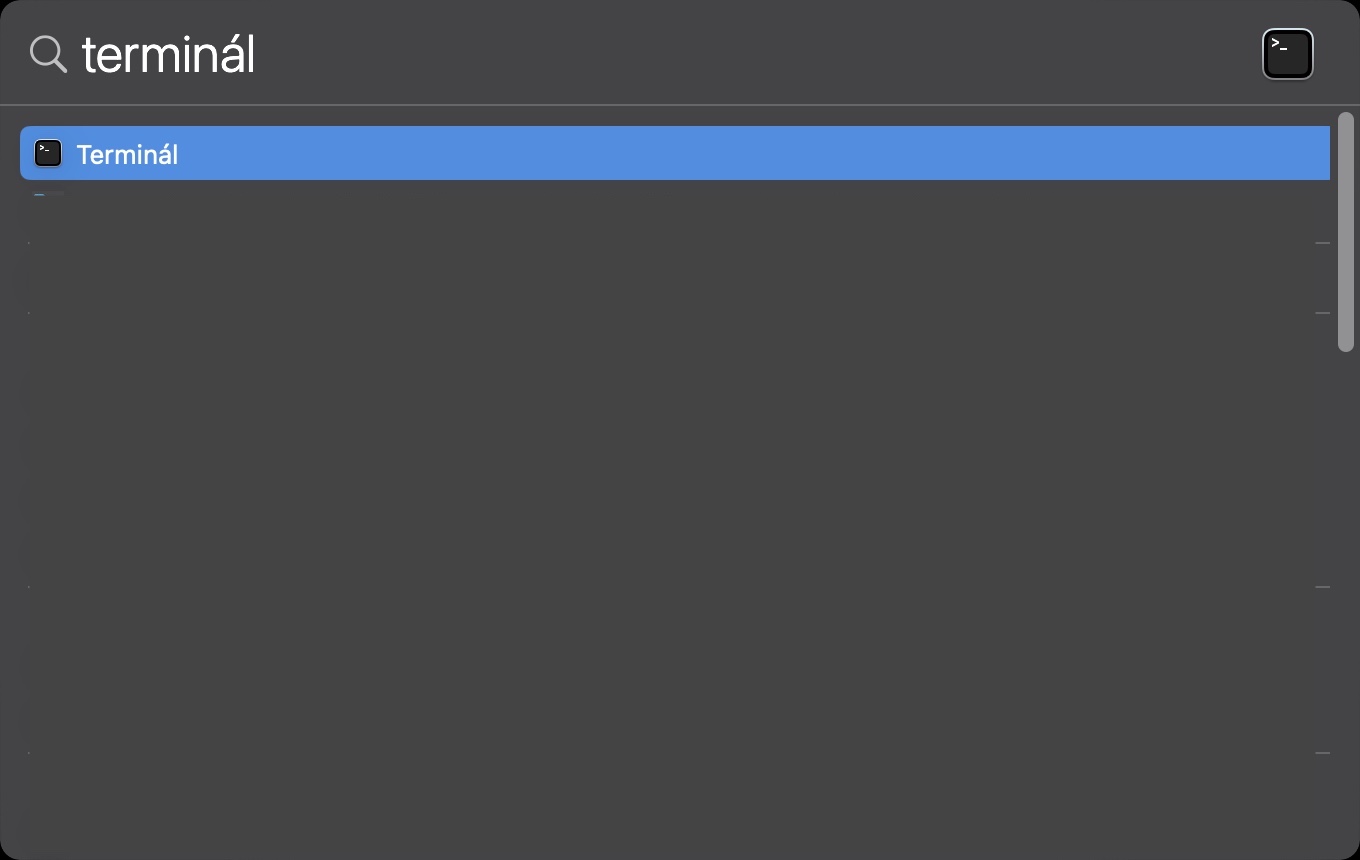
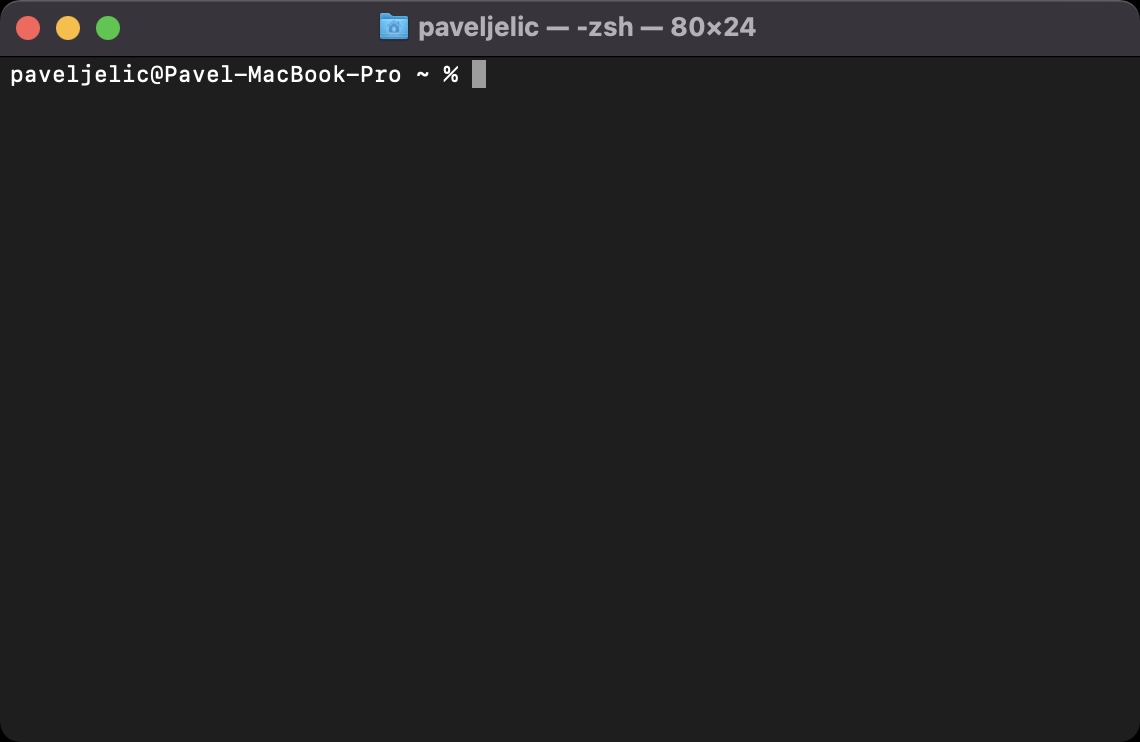
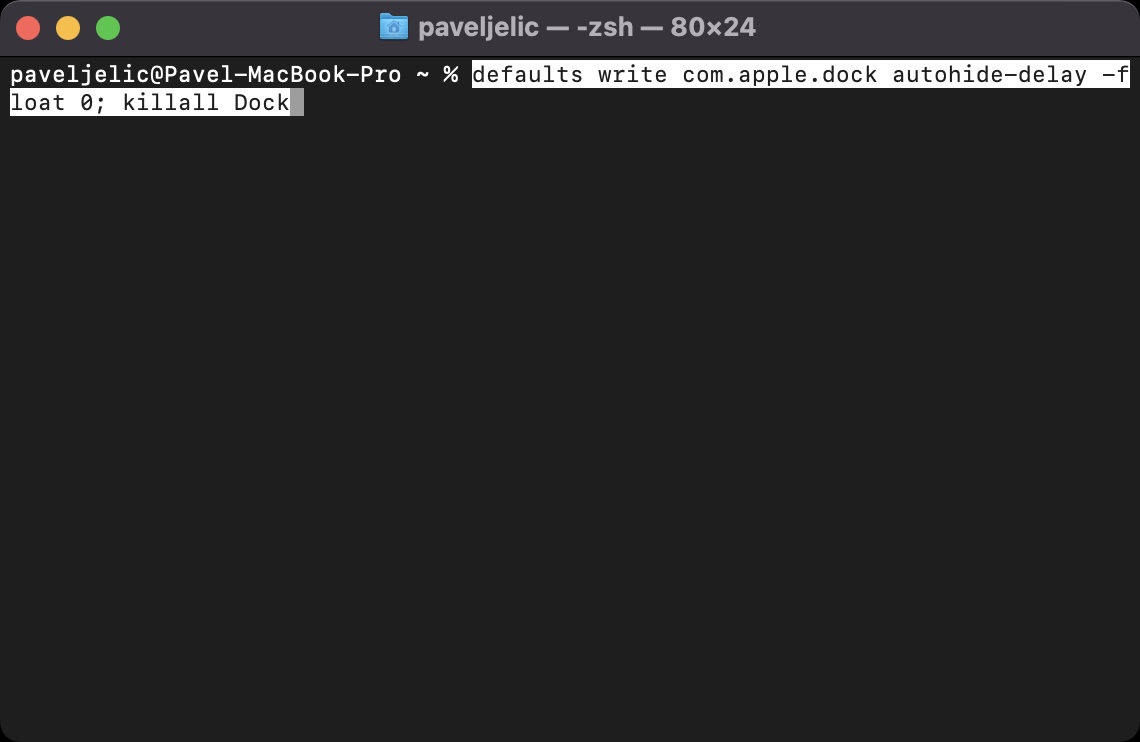
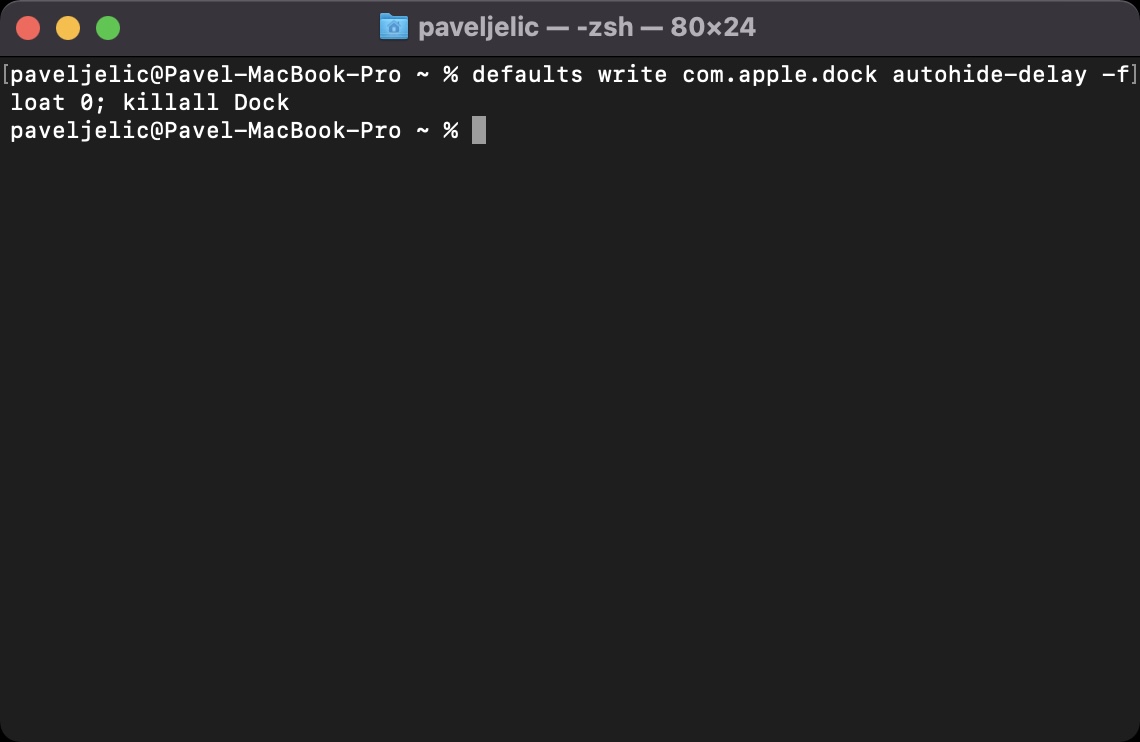
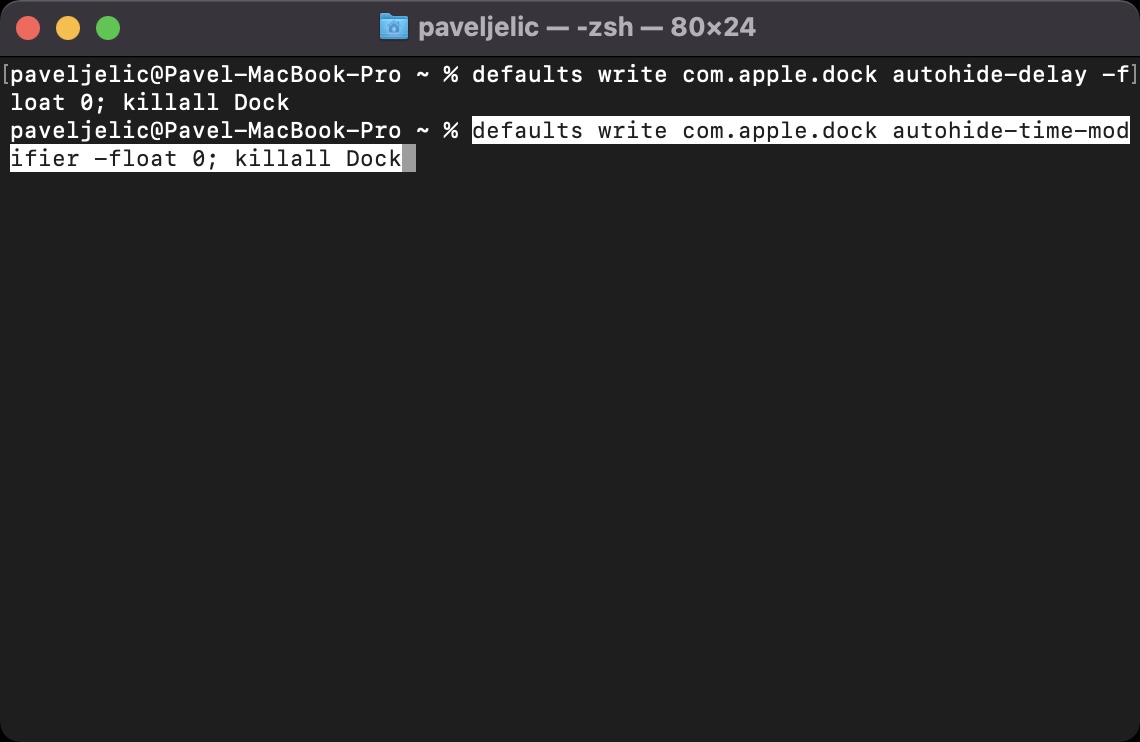
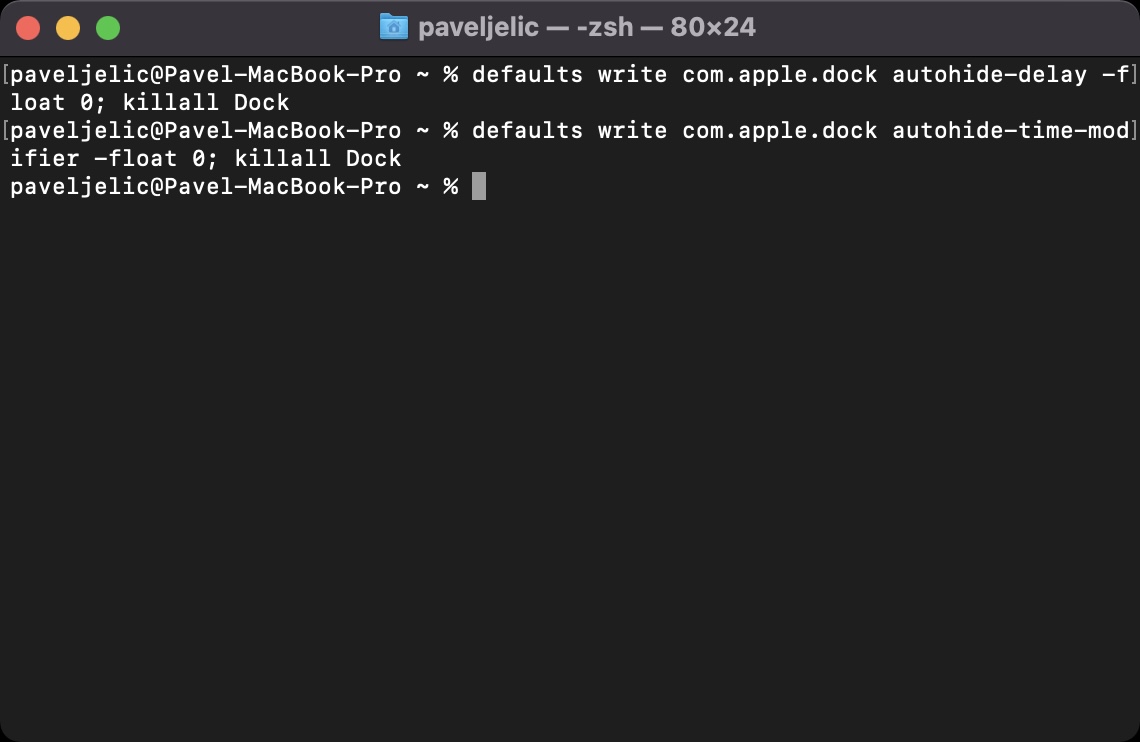





















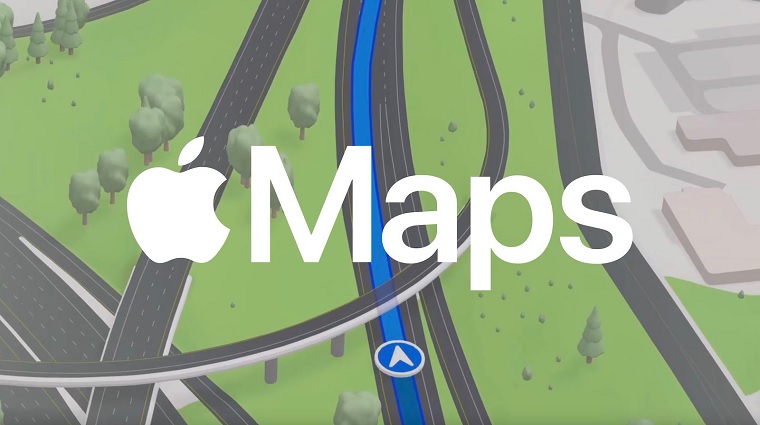

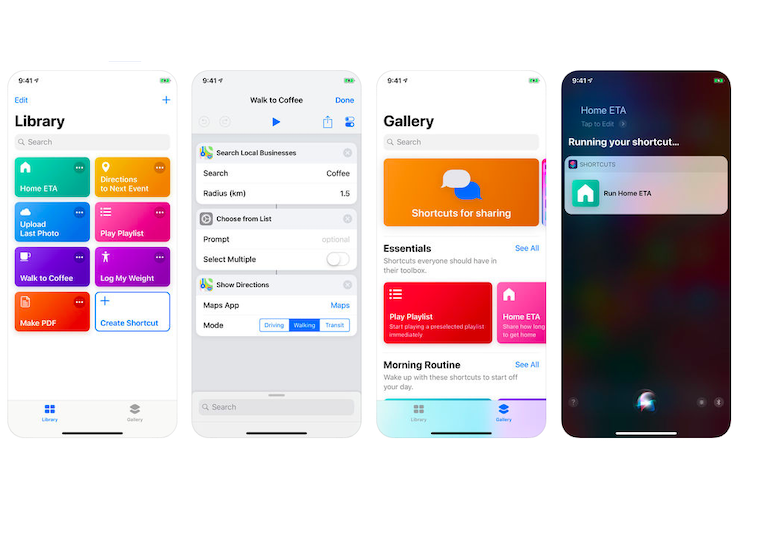

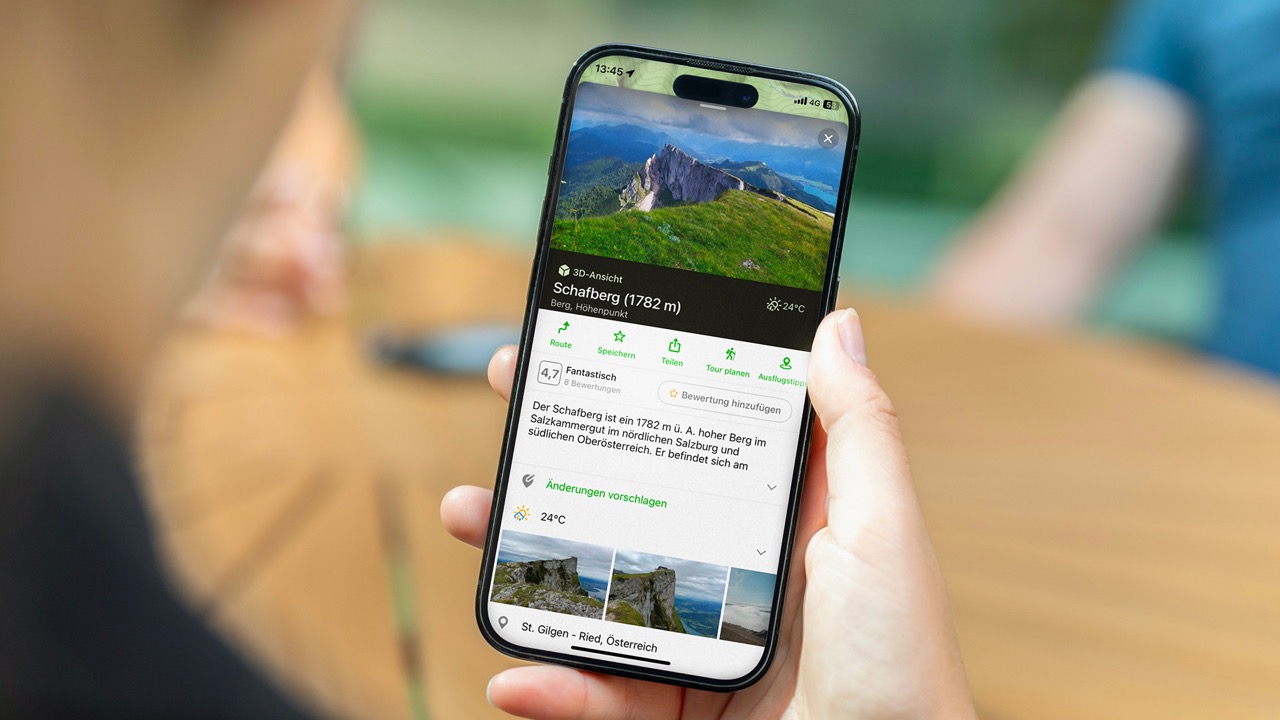


Zaujímavý, hodnotný tip, hlavne pre užívateľov notebookov.
2 s. jsou zcela zásadní pro chod MB 👍
Výborný tip na úpravu prostredia plochy… ďakujem 🙏🏻👌🏻
Naprostá paráda, díky!
No such file or directory
Systémové nastavenia – Bezpečnosť a súkromie – Plný prístup k disku
– zaškrtnúť terminál…
Nedá se podobně zrychlit i horní lišta???
Nejde takto podobně zrychlit i zobrazování horní lišty? Díky za tipy.