Sledujete-li náš magazín pravidelně, tak už jste dost možná někdy narazili na recenzi programu VideoProc. Této aplikaci jsme se postupem času věnovali několikrát, a to především kvůli novým funkcím a možnostem, které s vývojem přibývaly. Jestliže tento program využíváte, tak byste měli vědět, že se jeho název změnil z prostého VideoProc na VideoProc Converter. Při této příležitosti změny názvu aplikace se na ni společně v tomto článku podíváme a připomeneme si, co všechno vlastně umí. Chcete-li o VideoProc Converter zjistit více, tak určitě pokračujte ve čtení této recenze.
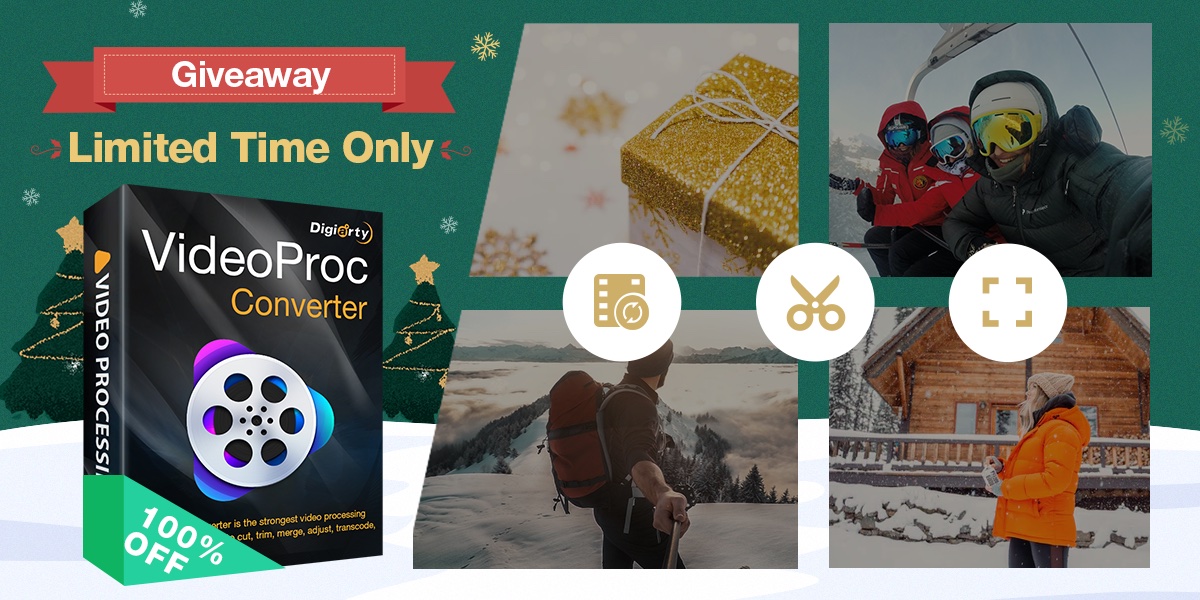
VideoProc Converter zdarma!
Pokud už aplikaci VideoProc znáte a recenzi nepotřebujete číst, tak pro vás mám naprosto skvělou zprávu. Stejně jako v minulých recenzích jsme si speciálně pro naše čtenáře připravili akci, díky které můžete získat VideoProc Converter zcela zdarma. Konkrétně můžete zdarma získat speciální edici této aplikace, která je zcela plná a neomezená, avšak bez možnosti aktualizace. Jedná se o skvělou příležitost pro vyzkoušení aplikace VideoProc Converter. Pokud byste si chtěli pořídit plnou verzi s podporou aktualizací, tak na stránkách akce získáte parádní slevu – u doživotní licence na jedno zařízení se z původních $78.90 se dostanete na pouhých $29.95. Popřípadě můžete využít slevu na doživotní licenci pro až pět zařízení, která původně vycházela na $119.90, avšak po slevě za ni zaplatíte jen $39.95.
VideoProc Converter získáte zcela zdarma či se slevou zde!
Převod videí rychle a jednoduše
Výše jsme vám poskytli aplikaci VideoProc Converter zdarma a v této další části recenze si řekneme více o tom, co vlastně tato aplikace dokáže. Jak už název napovídá, tak VideoProc Converter je určen především pro převod a optimalizaci videí. Převod a případnou optimalizaci videí můžeme využít především u 4K/HDR videí, které jsou v poslední době čím dál tím rozšířenější – do takového formátu zvládne nahrávat například i iPhone. Nelze popřít, že videa ve 4K/HDR vypadají naprosto bezvadně, jak se ale říká – vše má svá pro a proti. Negativní je u 4K/HDR videí především jejich velikost, kdy jen pár minut záznamu dokáže bez problémů kompletně zaplnit paměti zařízení. S pomocí VideoProc Converter můžete vzít jakékoliv 4K/HDR video a převést jej do MP4 a nižšího rozlišení s tím, že dojde k výraznému zmenšení výsledného souboru, což se může hodit. VideoProc Converter zvládne pracovat se 4K/HDR videy, které pochází například z iPhonu, GoPro, DJI, profesionálních fotoaparátů apod. Při nastavování převodu si můžete vybrat z více než 420 výstupních kodeků, aplikace jako taková si pak poradí se 370 různými kodeky a formáty, včetně H264, H265, MKV, GIF, MP4, AVI apod.
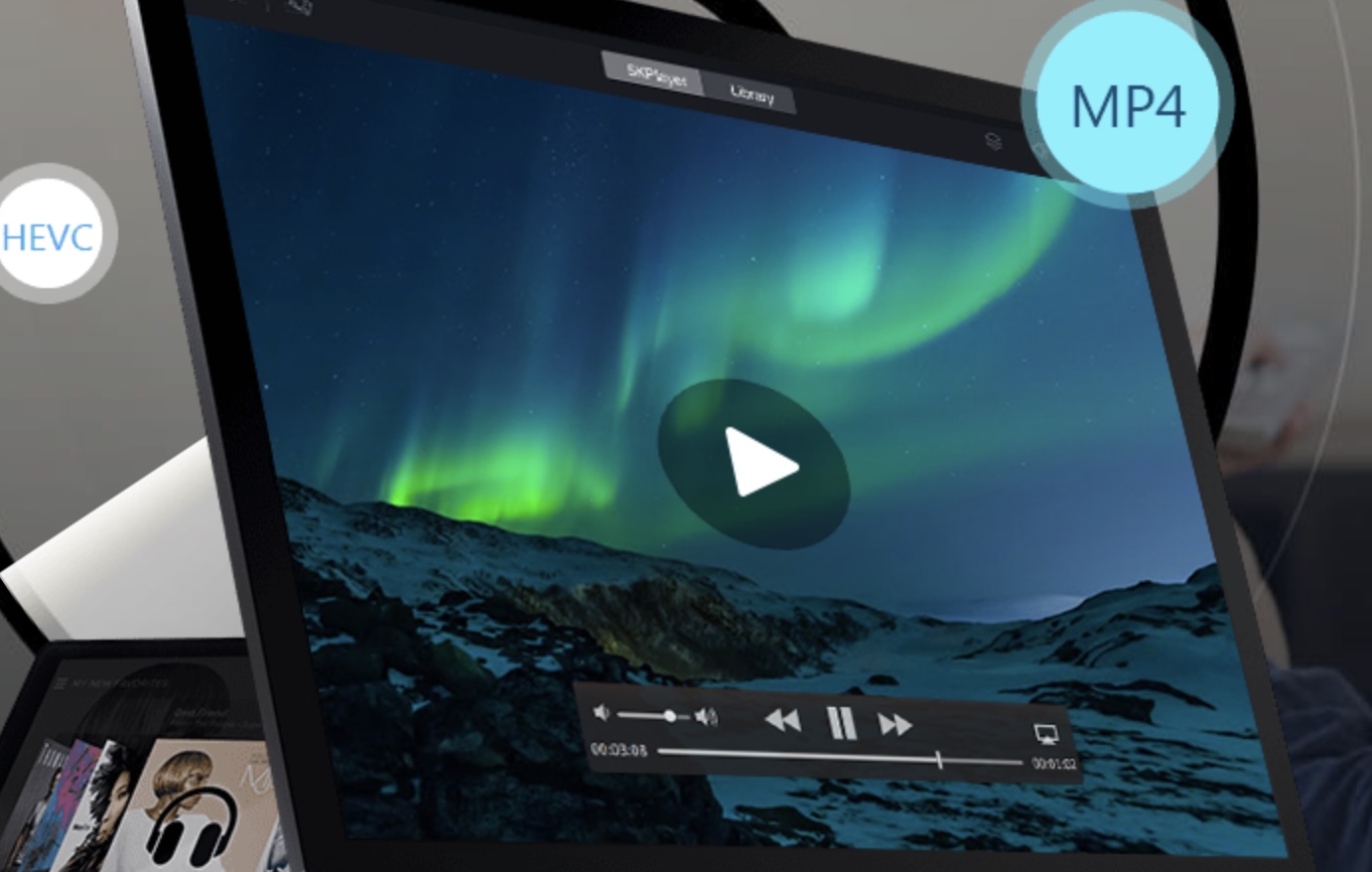
Úprava a střih videí ve 4K/HDR
Kromě toho, že v VideoProc Converter můžete veškerá videa jednoduše převádět a optimalizovat, tak je můžete také upravovat a stříhat, což se rozhodně hodí. V ostatních programech, které se starají o převod videí, byste vestavěný editor hledali jen marně. To znamená, že byste museli prvně video převést, a poté jej importovat do nějaké střihací aplikace. To je složité, časově náročné a hlavně musíte využívat dva programy, což je nevyžádané. V rámci VideoProc Converter najdete editor, ve kterém je možné videa stříhat, spojovat, ořezávat a otáček, kromě toho je možné přidávat titulky či efekty. Používání vestavěného editoru je velmi jednoduché a zvládne s ním pracovat opravdu každý. Kromě toho můžete využít funkce pro další úpravu videa – zmínit lze například stabilizaci, opravu fisheye obrazu, odstranění šumu, vytvoření GIFu, přidání vodoznaku a další vylepšení.



Stahování videí z YouTube a dalších stránek
VideoProc Converter nabízí nástroje pro převod, optimalizaci, úpravu a střih jakéhokoliv videa. Tím ale možnosti této komplexní aplikace rozhodně nekončí. Její součástí je totiž také speciální nástroj, díky kterého můžete stahovat videa z internetu, tj. například z YouTube apod. Pokud využijete VideoProc Converter pro stažení videa, tak ho samozřejmě můžete rovnu také upravit pomocí výše uvedených nástrojů a nakonec ho můžete exportovat do libovolného formátu, což se rozhodně v nespočtu situacích hodí. Kromě YouTube můžete videa stahovat také z Facebooku a Instagramu, stahovat však můžete i zvuk, a to například z platformy Soundcloud.
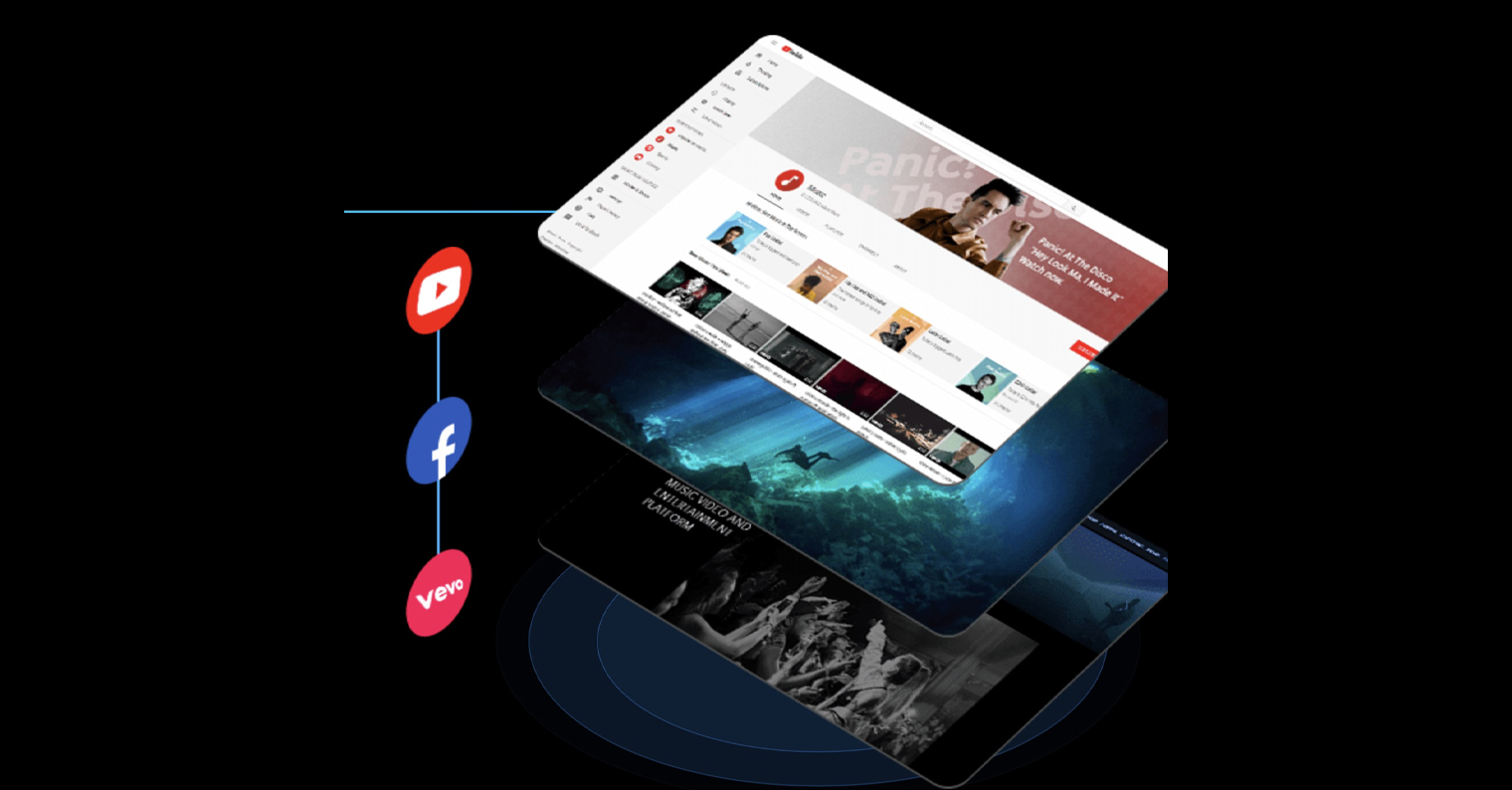
Nahrávání obrazovky
Po přečtení výše uvedeného odstavce už si nejspíše myslíte, že více funkcí VideoProc Converter jednoduše nabízet nemůže. Jenže je tady ještě jedna velice užitečná funkce, a to nahrávání obrazovky. I v tomto případě platí, že pro nahrávání obrazovky byste obyčejně potřebovali nějaký program zvlášť a ve finále byste tak museli mít klidně čtyři programy. VideoProc Converter však zvládne všechno tohle najednou a jedná se tak o velice komplexní aplikaci. Pro nahrávání obrazovky můžete využít celkově tři režimy – buď můžete nahrávat obrazovku počítače či obrazovku iPhonu s komentářem, dále můžete nahrávat obraz z webkamery, anebo můžete nahrávat jak obrazovku, tak i obraz z webkamery najednou. Nechybí ani podpora pro zelené plátno a další utility, například pro kreslení v reálném čase. Tuto funkci ocení i takoví uživatelé, kteří například natáčí videa na YouTube. V rámci VideoProc Converter můžete video nahrát, následně upravit a finálně exportovat do předem zvoleného formátu. To vše zvládne v jedné jediné aplikaci.
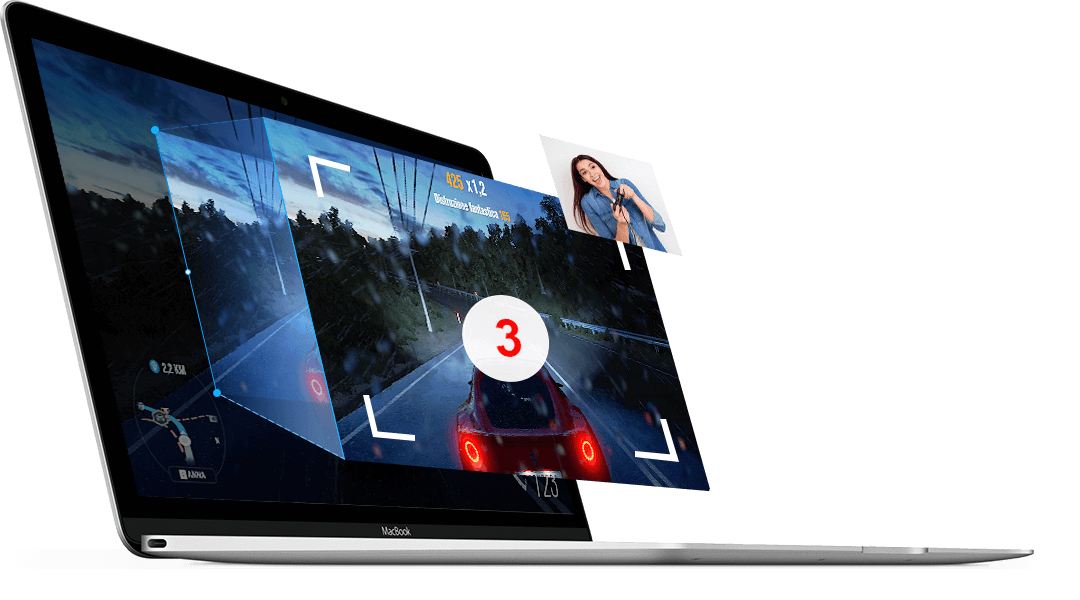
Podpora akcelerace třetího stupně
VideoProc Converter se dále oproti mnohým obdobným aplikacím liší v tom, že podporuje akceleraci třetího stupně. Někteří z vás dost možná netuší, co tohle znamená, naštěstí je vysvětlení jednoduché. Když v obyčejné aplikaci, která akceleraci neumí, spustíte převod videa, tak veškerou práci odvádí CPU, tedy hlavní procesor, zatímco GPU, tedy grafická karta, společně s dalšími komponenty, nedělají vůbec nic a jejich výkon není využit. Díky akceleraci třetího stupně je do celého procesu převodu videa zapojena právě grafická karta, společně s ostatními komponenty, které poskytují svůj výkon. Díky tomu je tak převod videa a další akce o mnoho rychlejší, než kdyby byl využit pouze hlavní procesor. Akcelerace třetího stupně je v VideoProc Converter k dispozici pro grafiky od Intelu, AMD a Nvidie, kromě toho ji ale můžete využít i s čipy Apple Silicon, tj. M1, M1 Pro a M1 Max. Díky akceleraci třetího stupně je VideoProc Converter oproti konkurenčním aplikacím při práci s videem až 47x rychlejší.
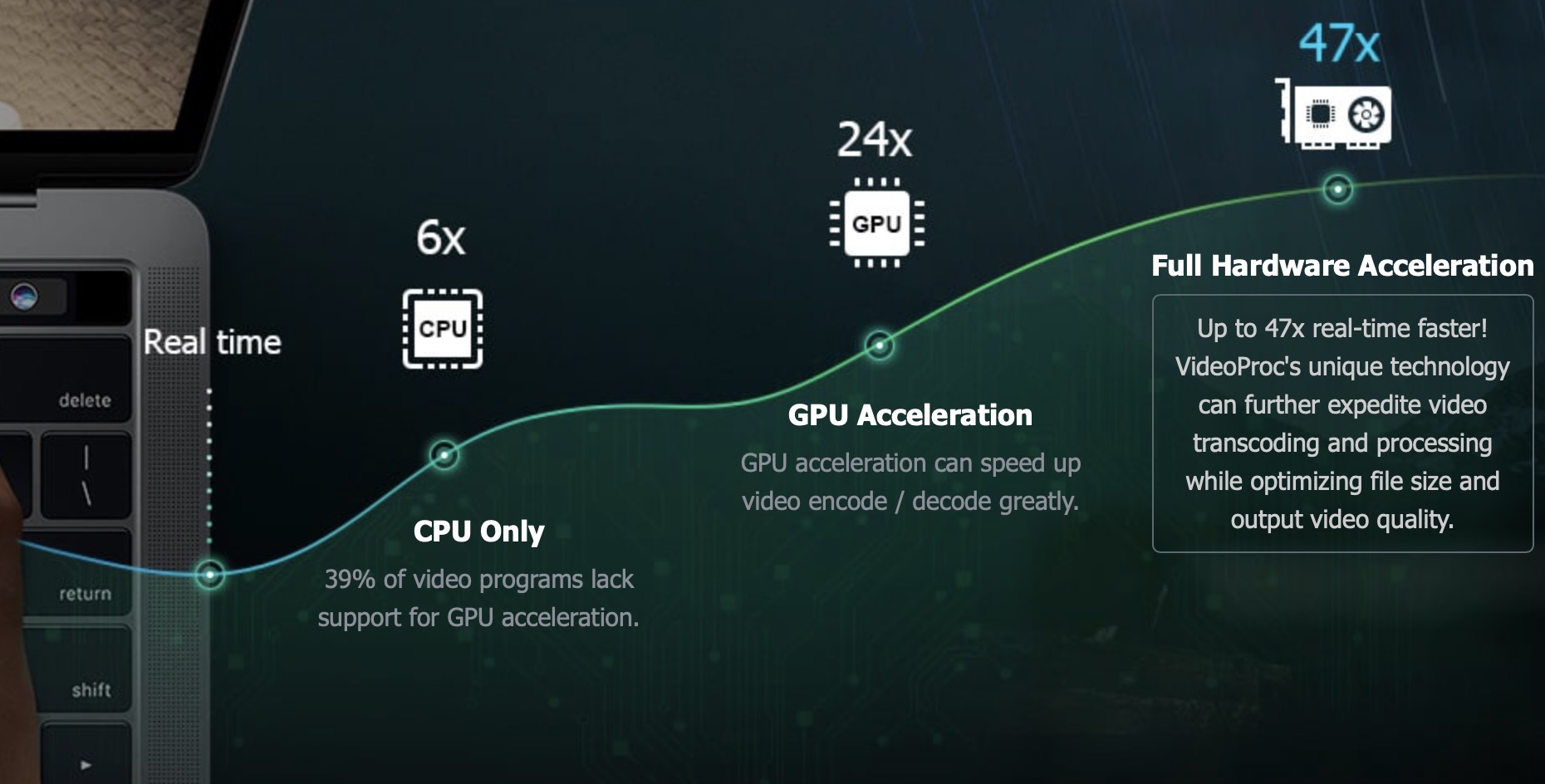
Proč VideoProc Converter?
Pokud máte strach z toho, že pro vás bude VideoProc Converter příliš složitý, tak vám s chladnou hlavou mohu říci, že rozhodně nebude. Tato aplikace je opravdu velice jednoduchá na použití a na její intuitivní rozhraní si zvyknete raz dva. Zároveň je nutné VideoProc Converter pochválit za skvělou stabilitu – nemá vůbec problém pracovat s několika 4K či dokonce 8K záznamy. Aplikaci VideoProc Converter osobně využívám již po dobu několika let a musím říct, že za tu dobu jsem se asi nikdy nesetkal s tím, že by se aplikace nějak zasekla, popřípadě spadla. Vše funguje přesně tak, jak má a jsem přesvědčen o tom, že pokud VideoProc Converter vyzkoušíte, tak už nebudete chtít jiný program.
Závěr
VideoProc Converter je komplexní aplikace, která byla z počátku určená především pro jednoduchý a rychlý převod videí do různých formátů. Postupem času a vývoje jsme se však dopracovali až k aktuální podobě aplikace, kdy ji kromě převodu videí můžete využít také k úpravě a střihu, kromě toho navíc i ke stahování videí a nahrávání obrazovky. Aplikace VideoProc Converter dokáže bez problémů zastoupit funkce, které byste klasicky museli hledat ve čtyřech odlišných aplikacích. Aktuálně si navíc můžete VideoProc Converter vyzkoušet zcela zdarma, a to díky již zmíněné akci, kterou jsme si pro vás připravili. A pokud zjistíte, že se vám VideoProc Converter líbí, tak si můžete pořídit jeho plnou verzi s podporou aktualizací v obrovské slevě – stačí klepnout na odkaz níže.

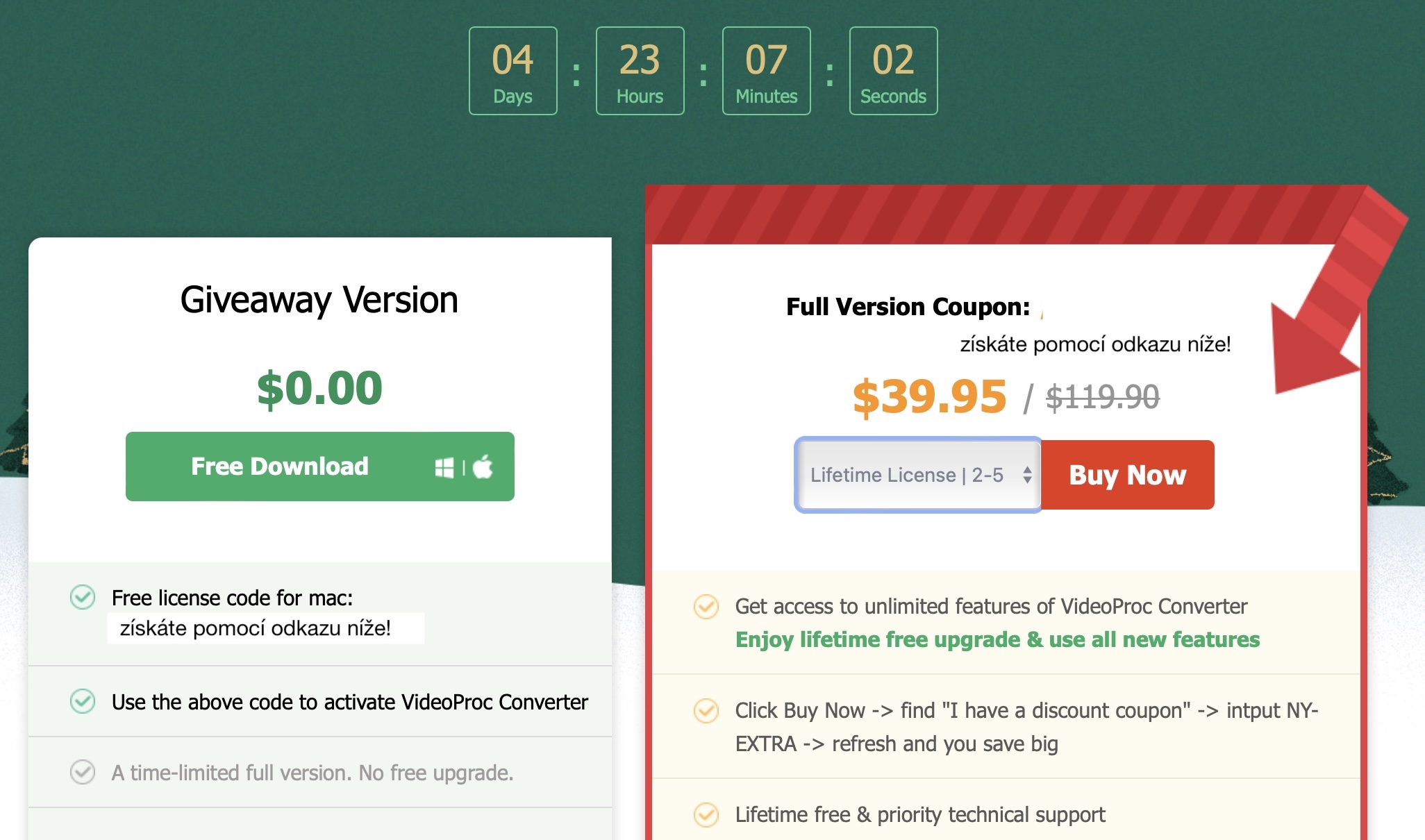
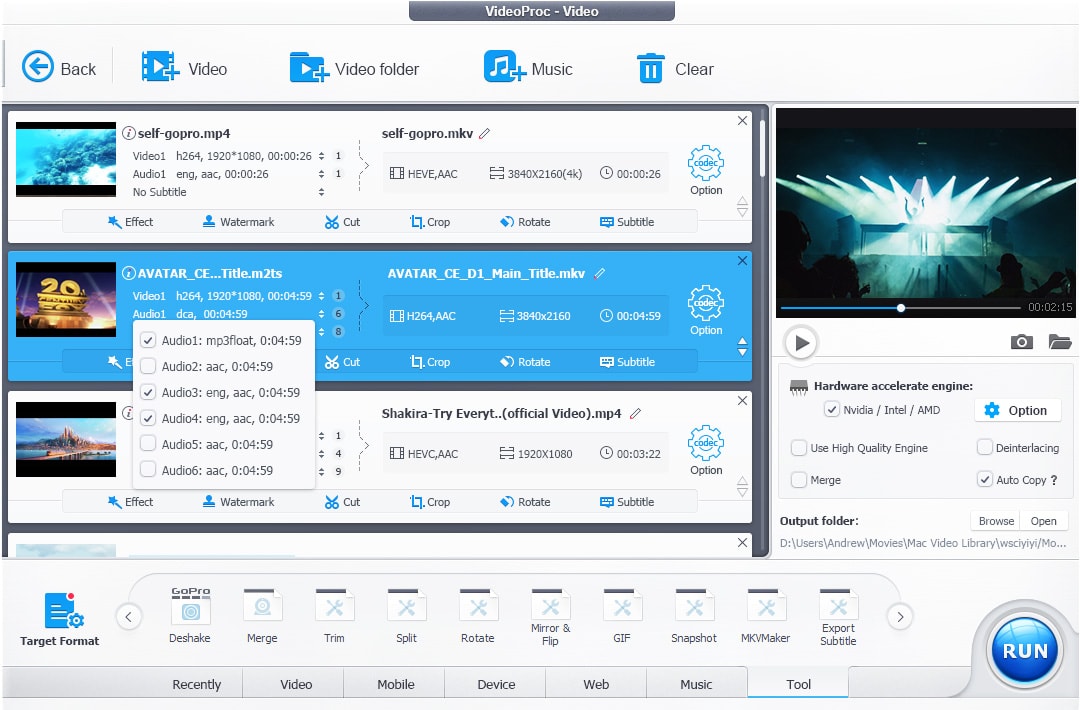
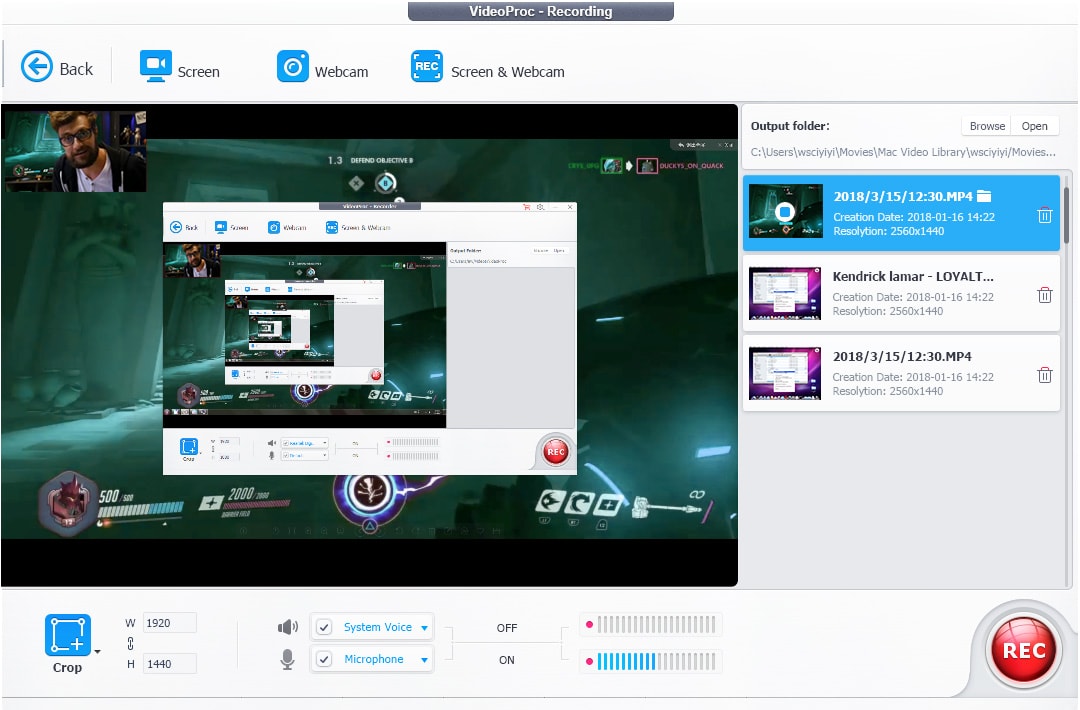
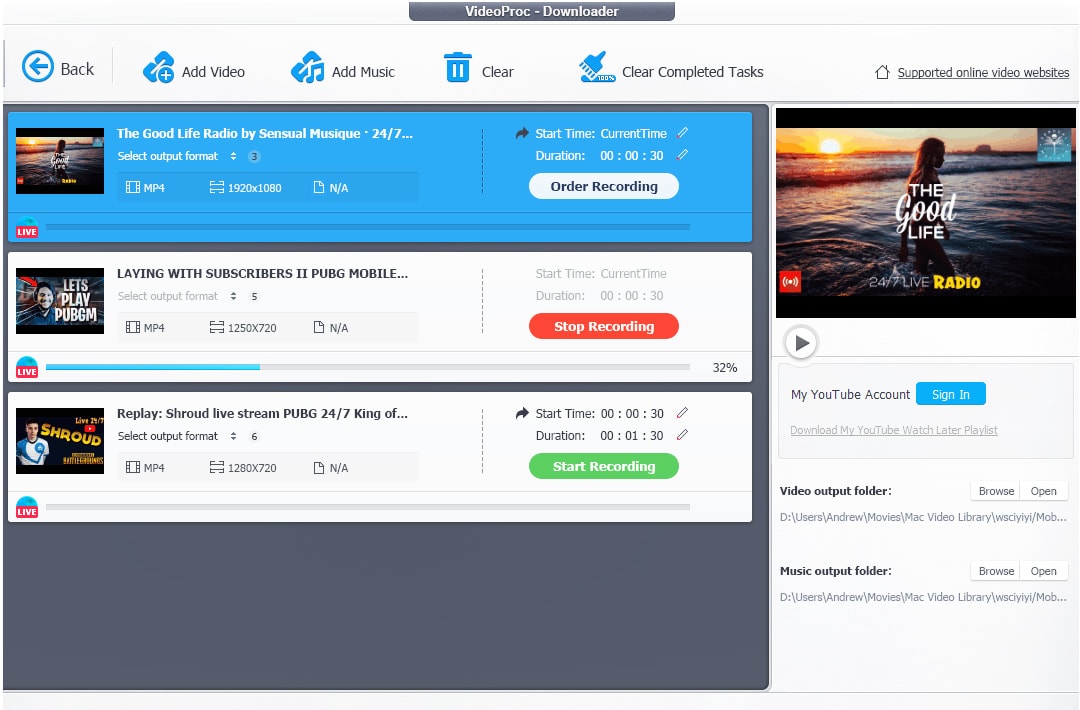
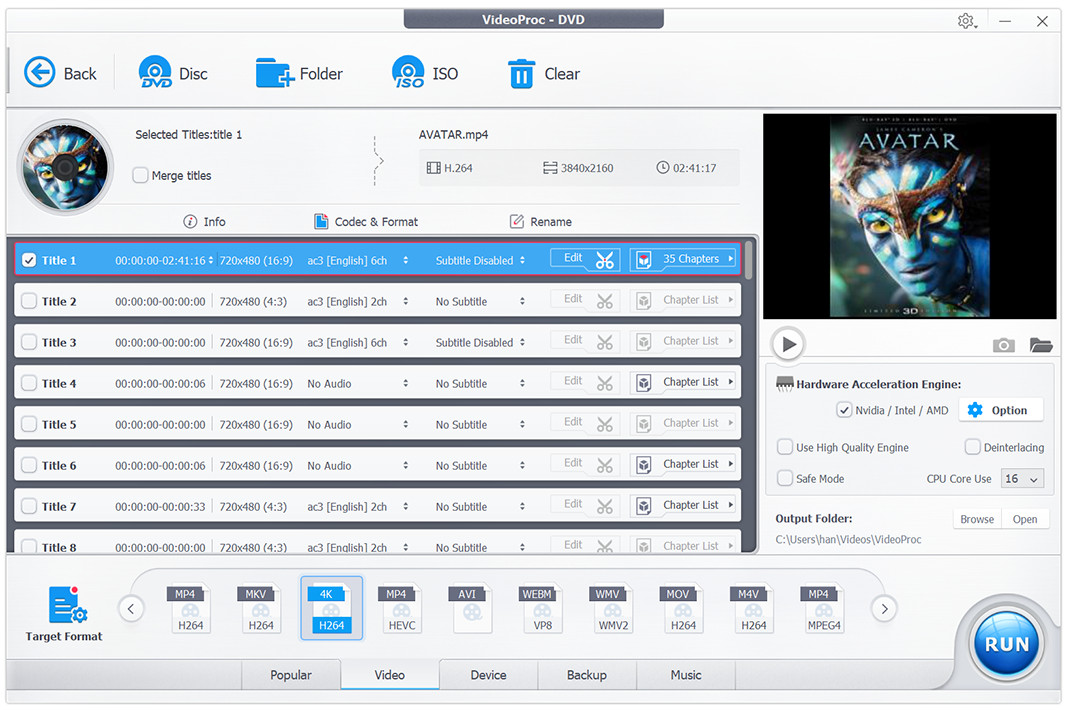





















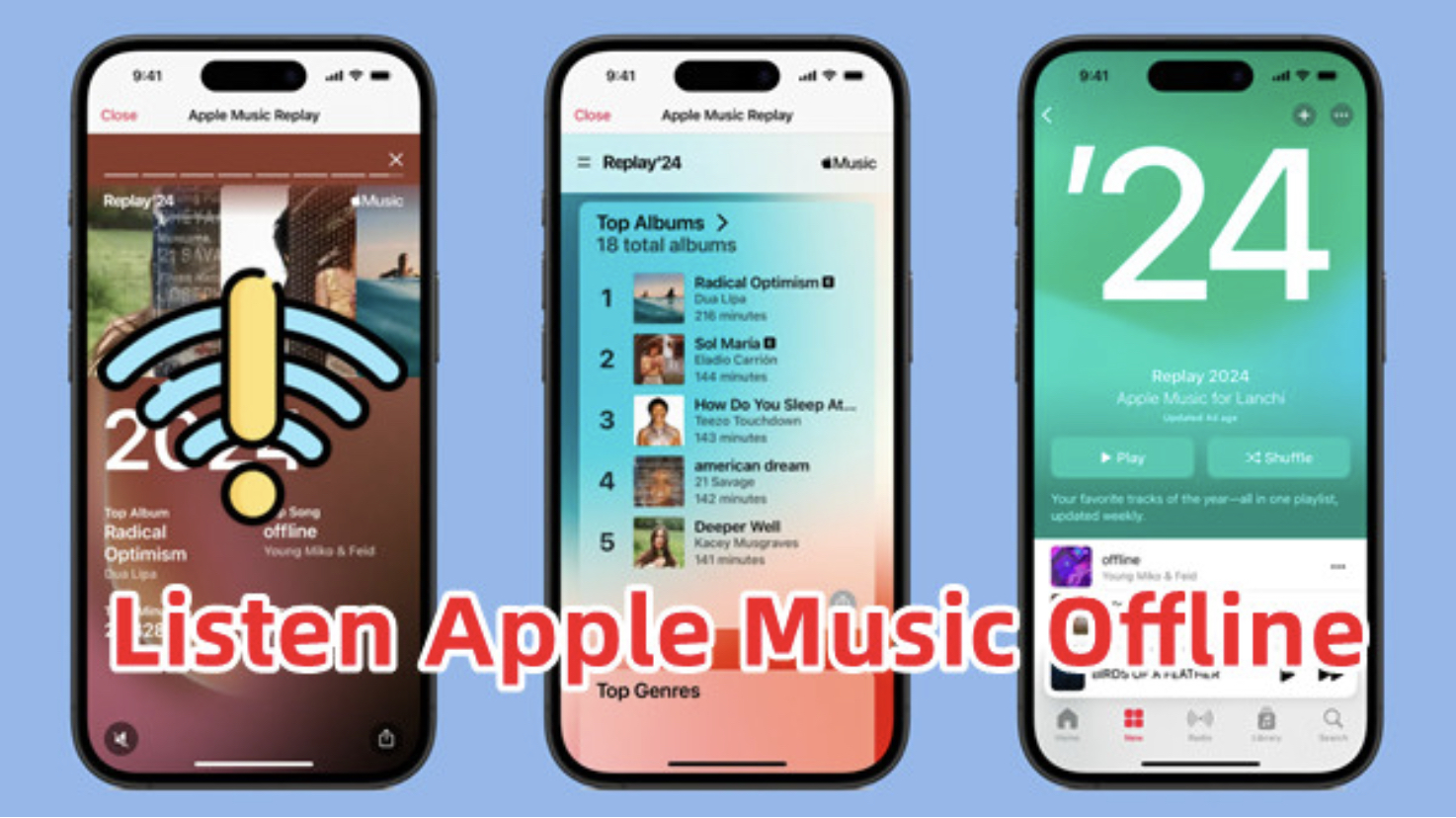







Program VideoProc Converter mám koupený ve verzi 5.7 a mohu zodpovědně říci, že si program nepamatuje schválně bittrate MKV kodeku. Prý je 2500 pro MKV videa dostačující. Pokud si nastavím bittrate 4000 tak to musím potvrdit a pak ještě jednou potvrdit a pak se videa převádí na 4000 bittrate. Pokud změnu bittrate DVAKRÁT nepotvrdíte, tak program na vás kašle a převádí na 2500 bittrate. Po úspěšném nastavení a restartu programu tam máte opět jejich 2500 bittrate. Vyměnil jsem si s firmou několik emailů a mohu říci, že odpovídají dvěma větami, takže asi odpovídá počítač a na lidi kašlou.