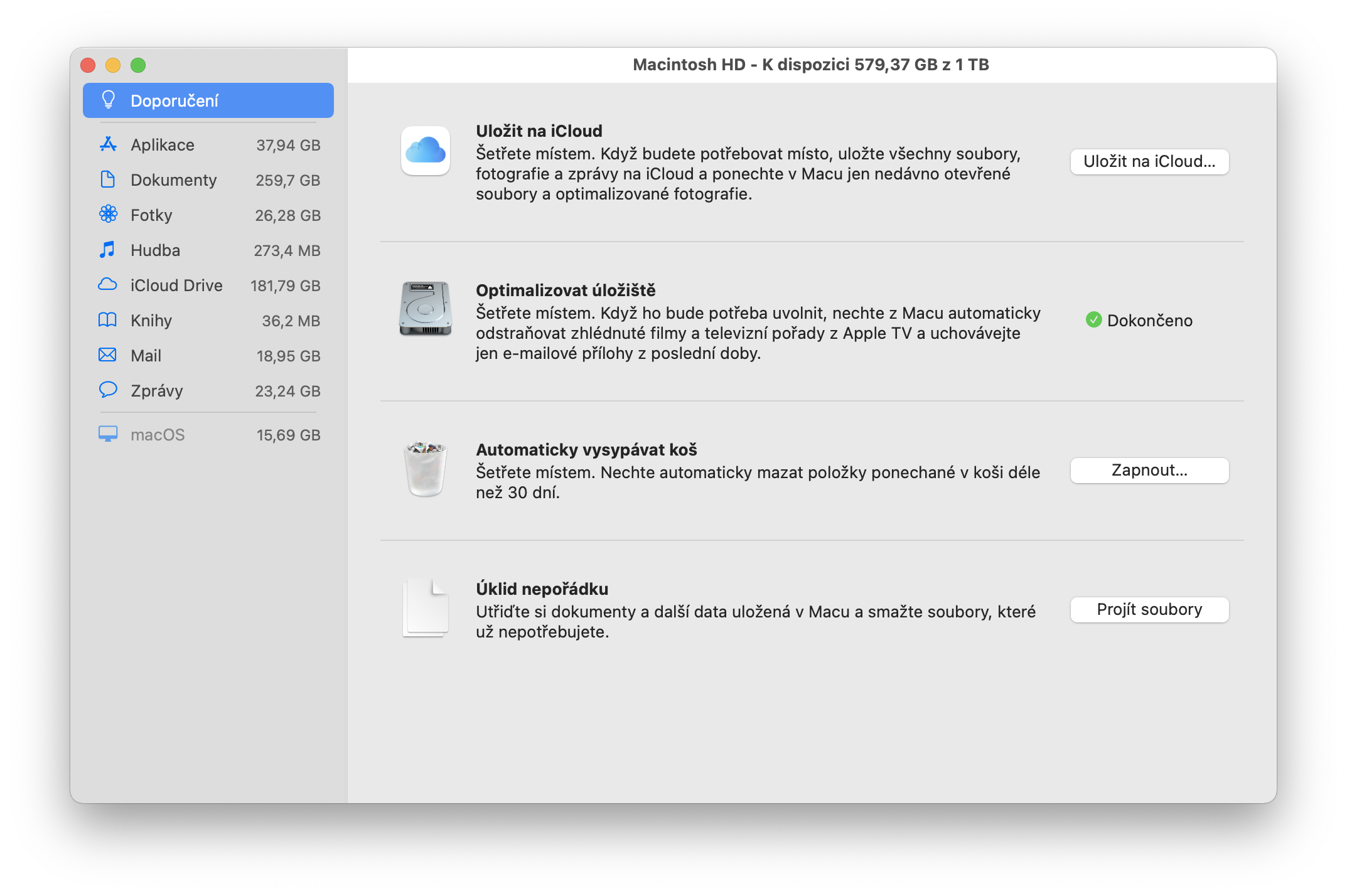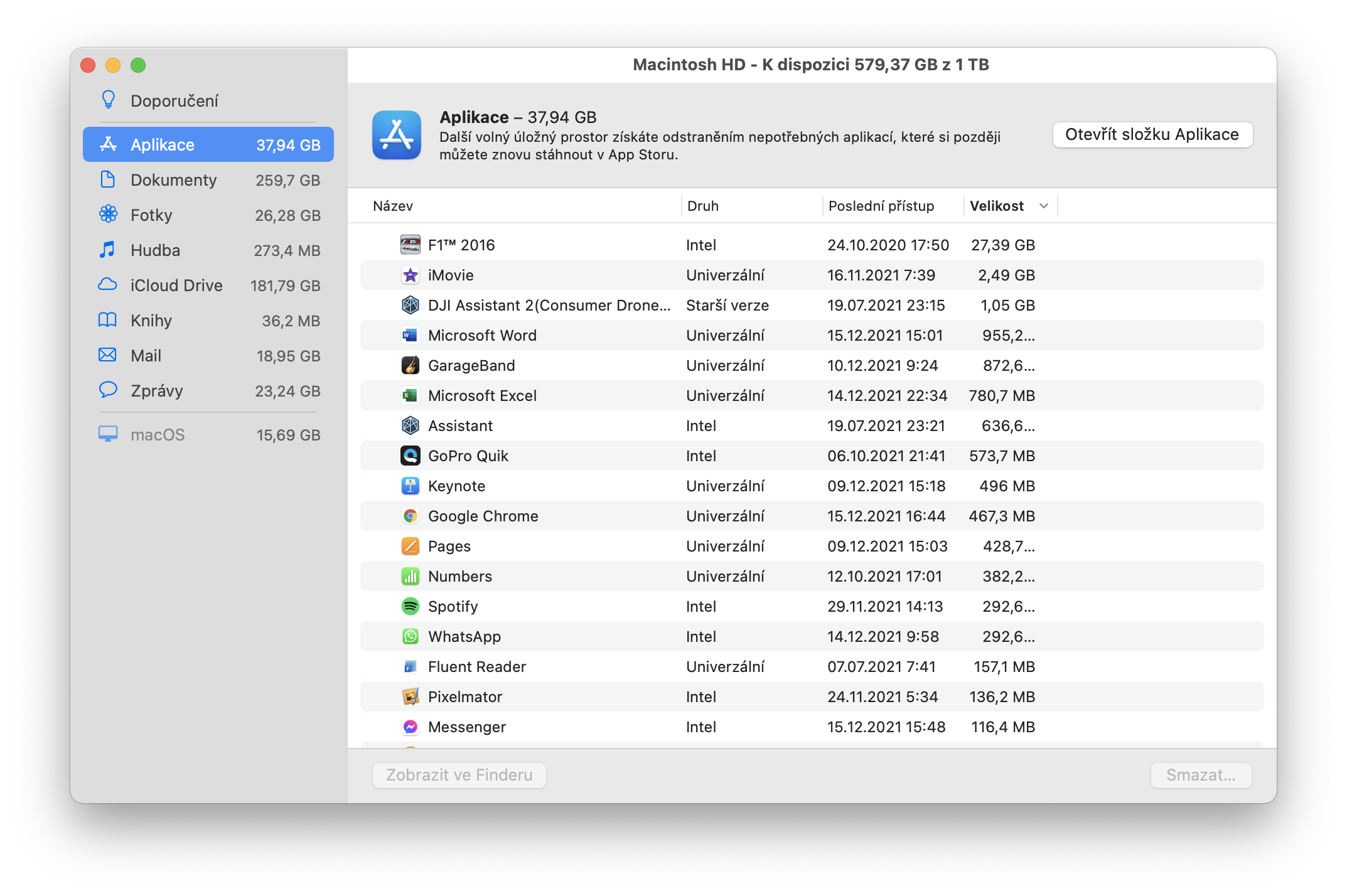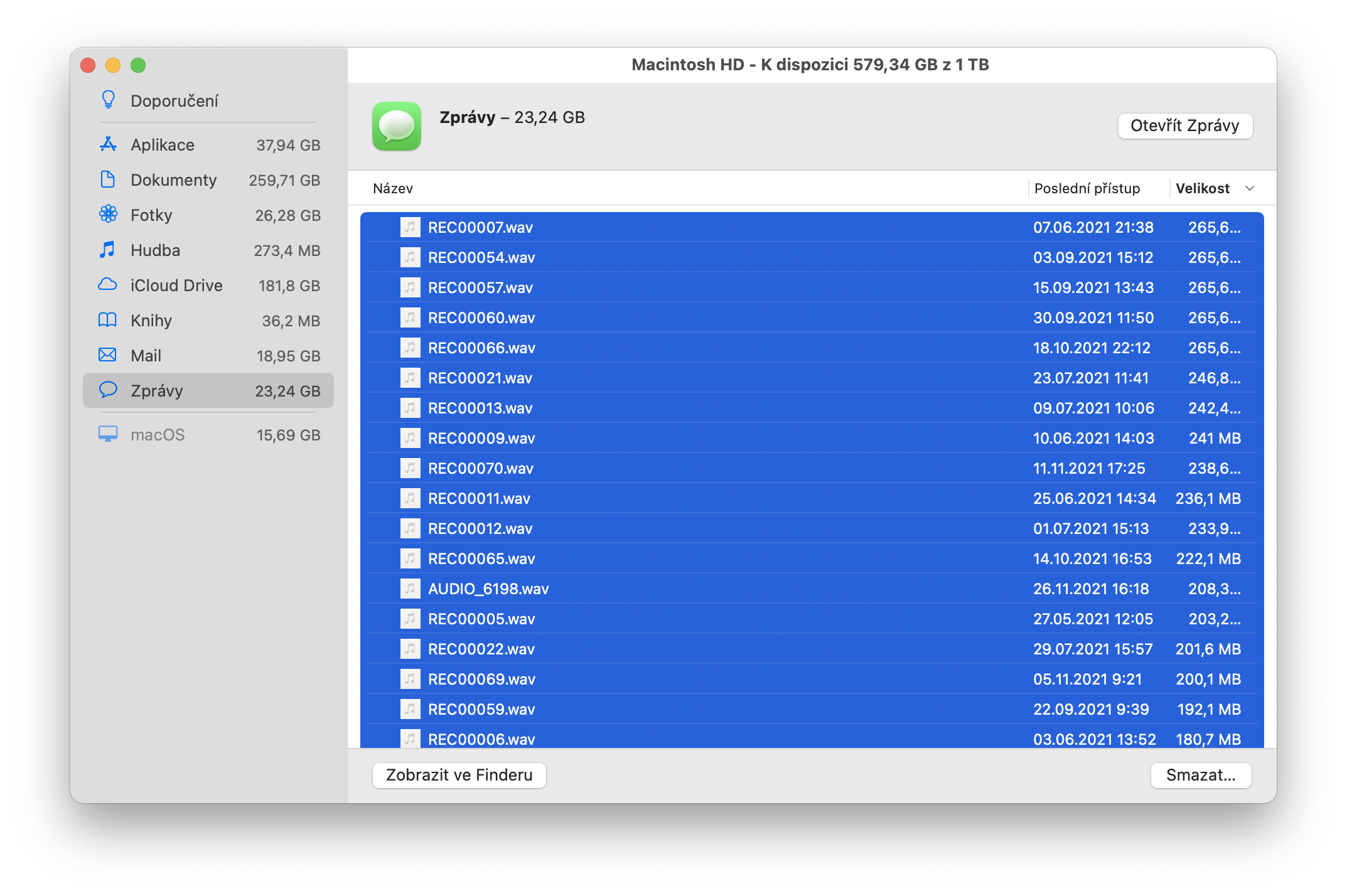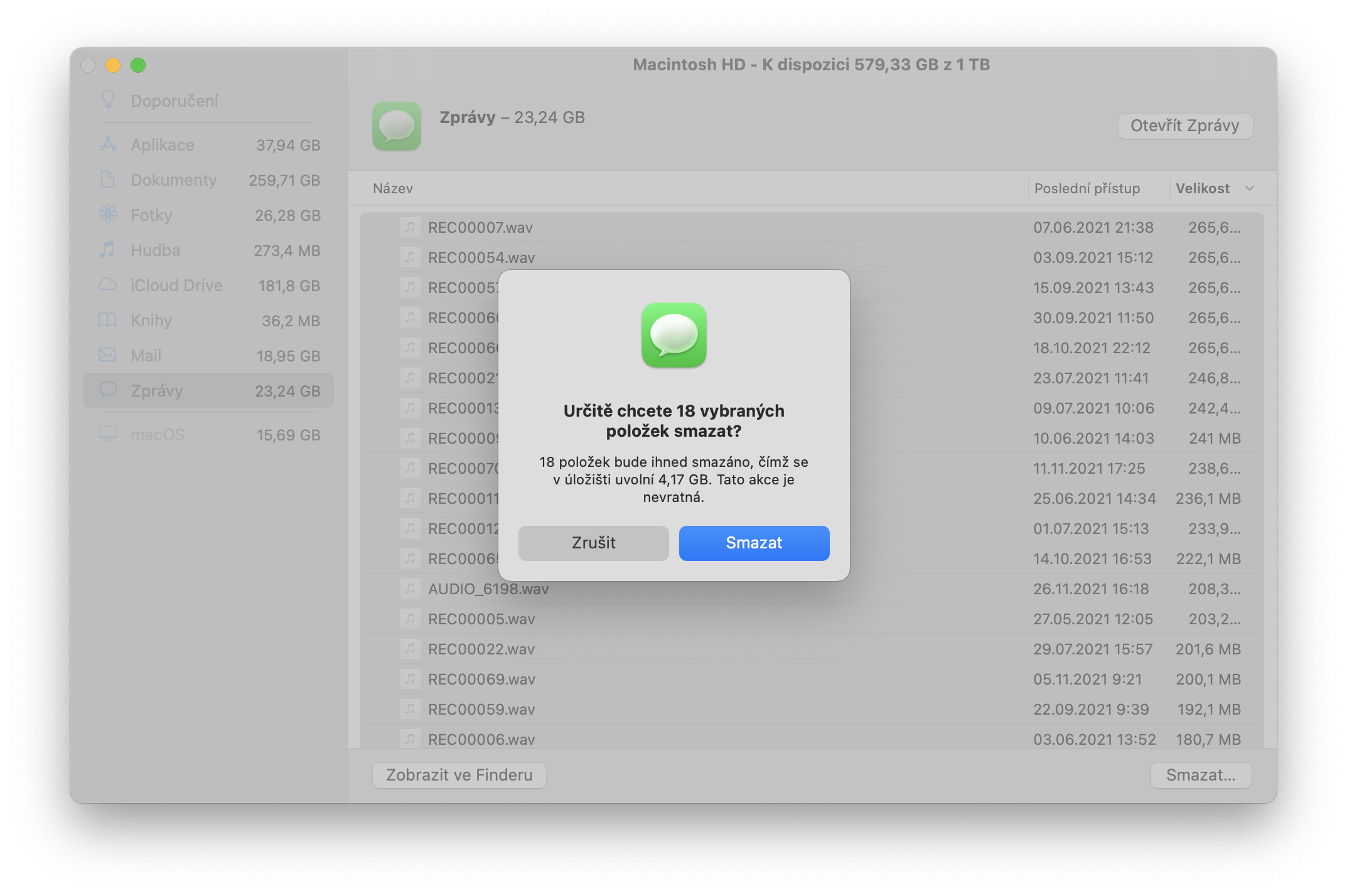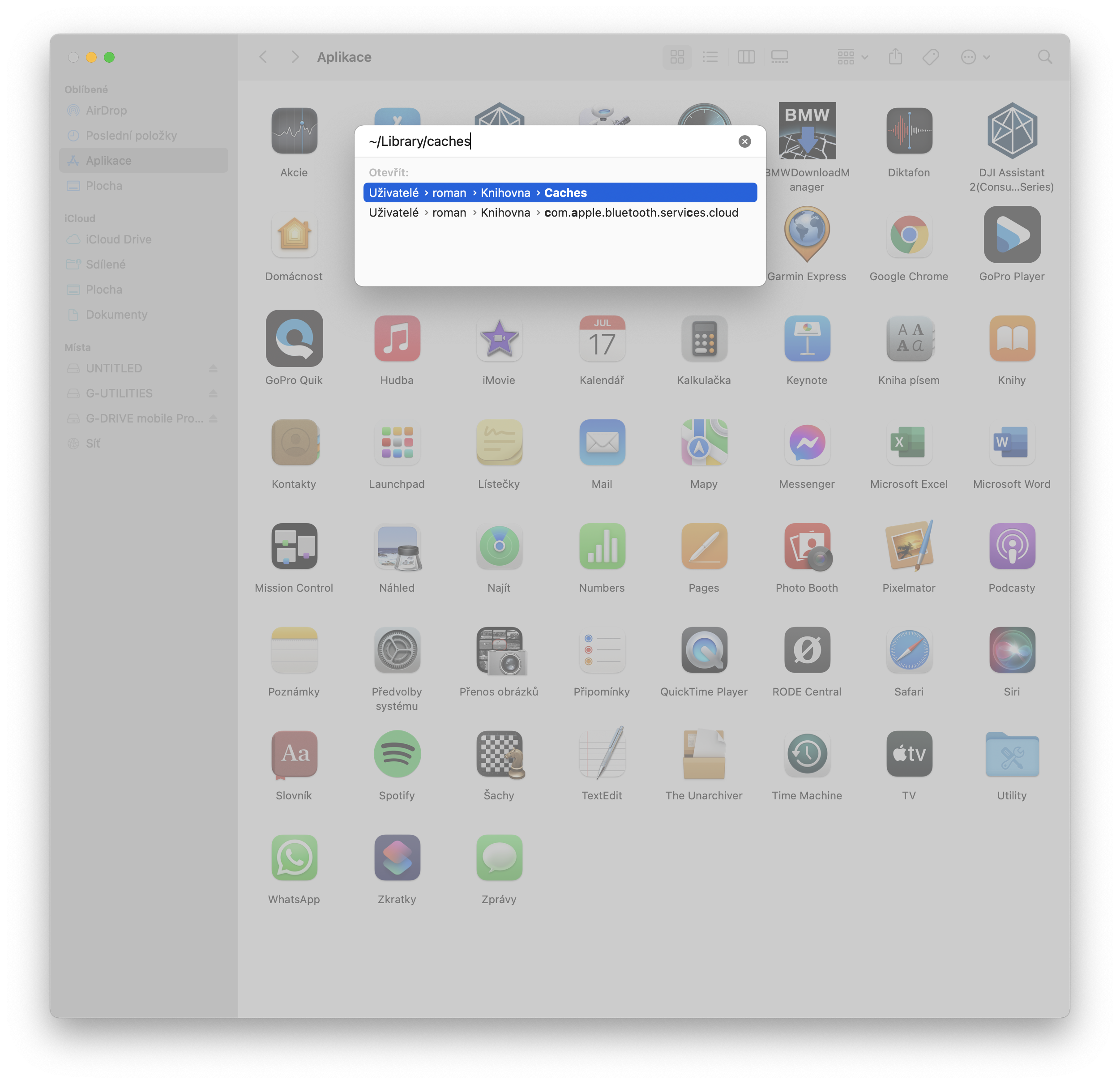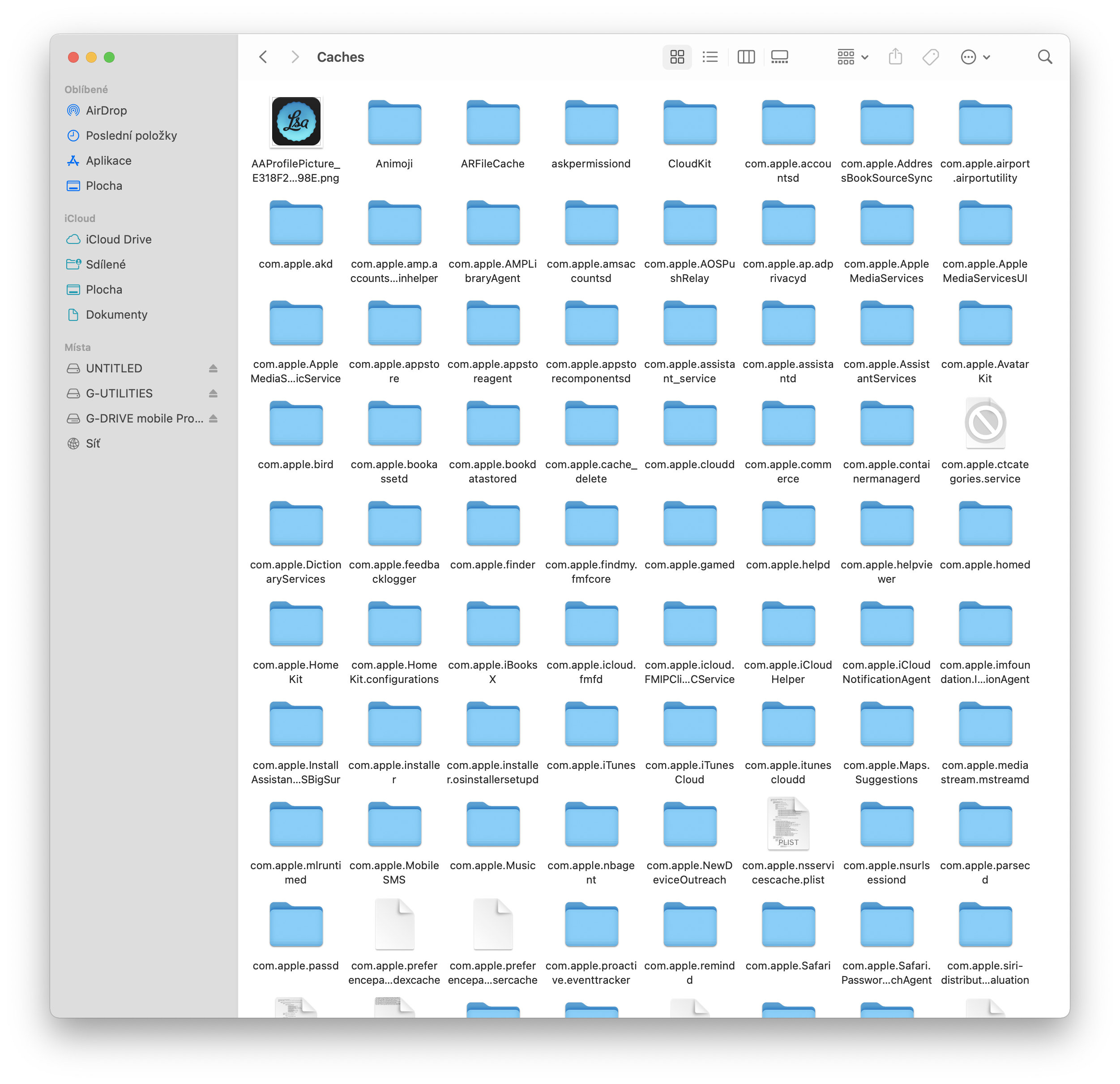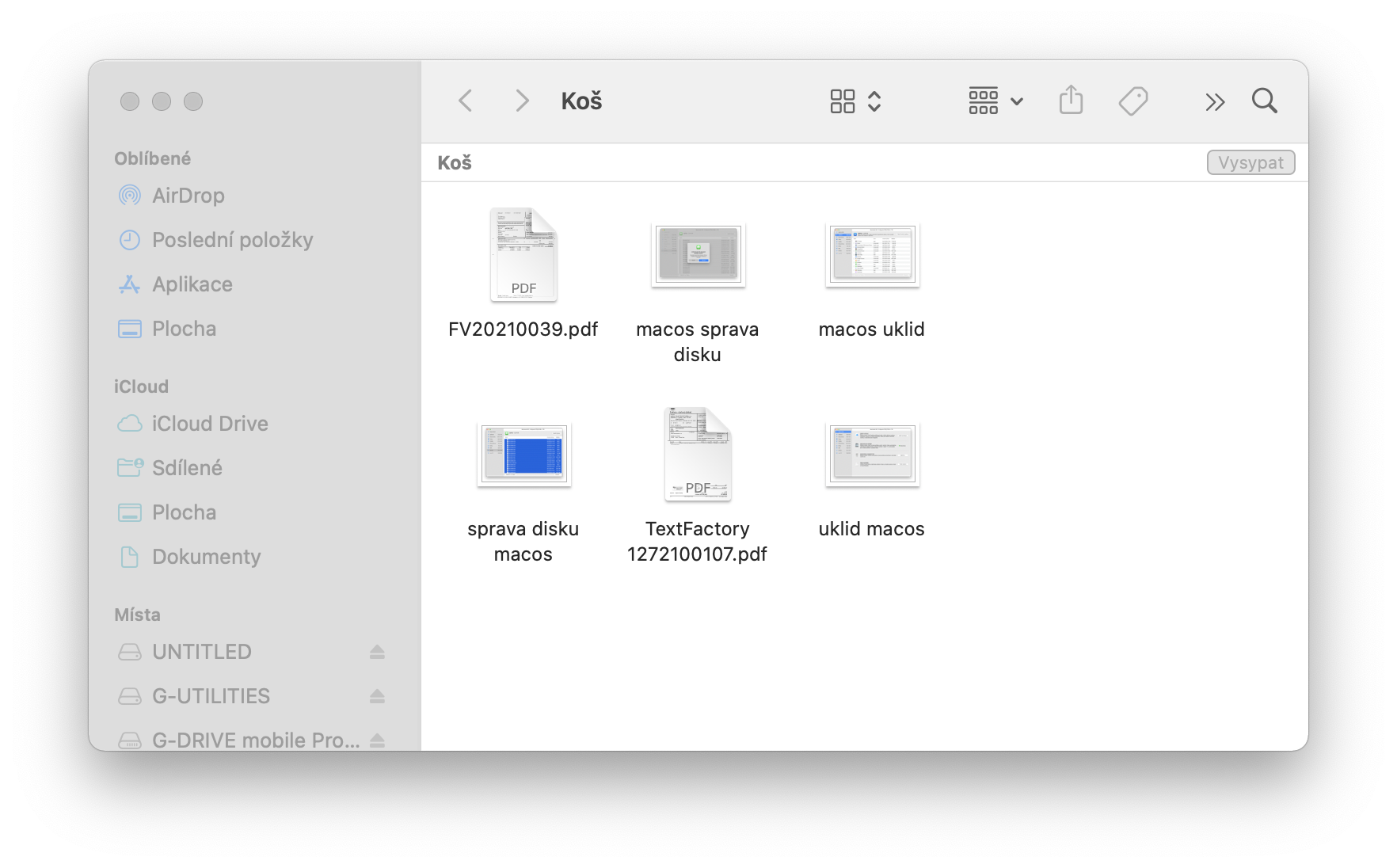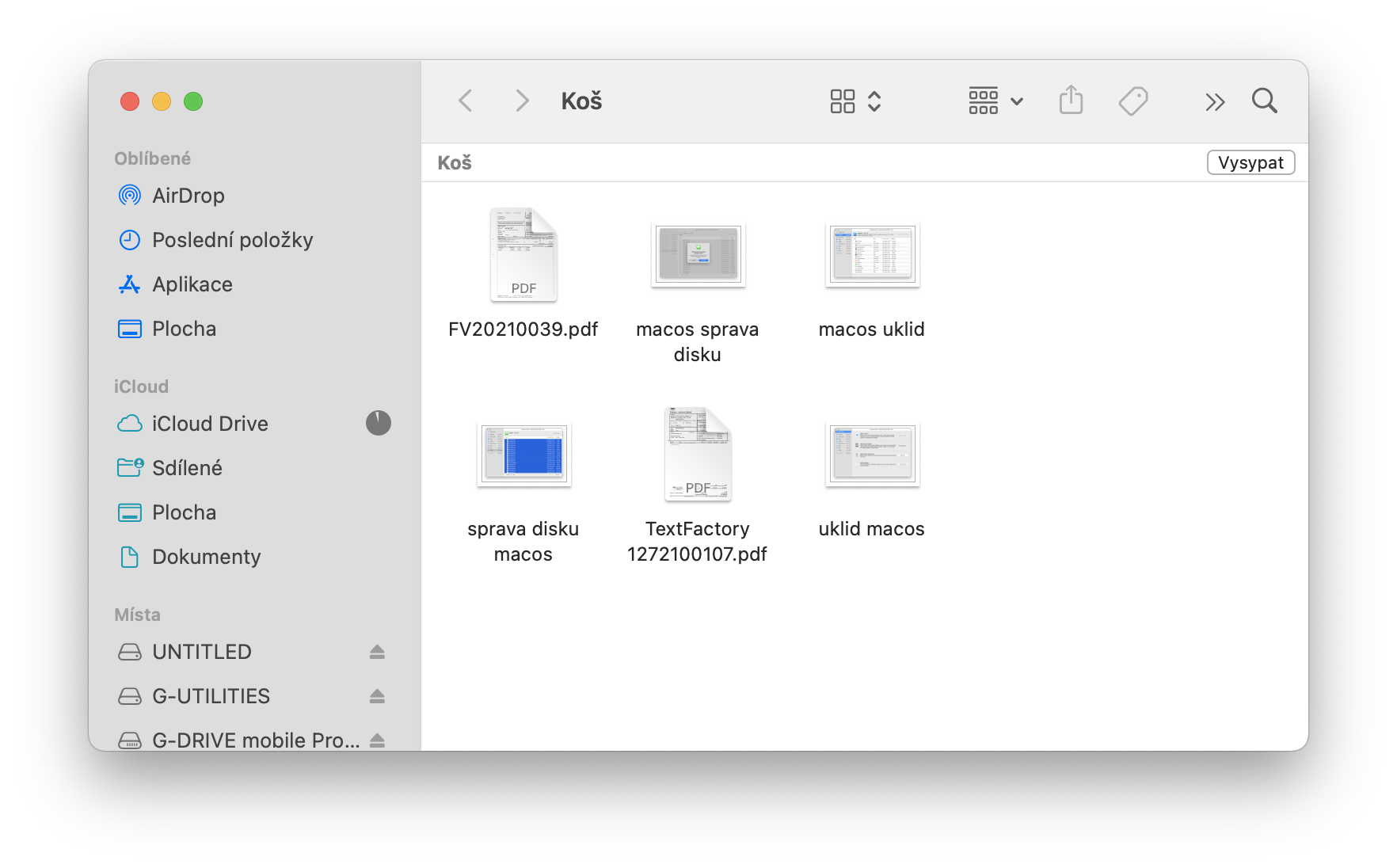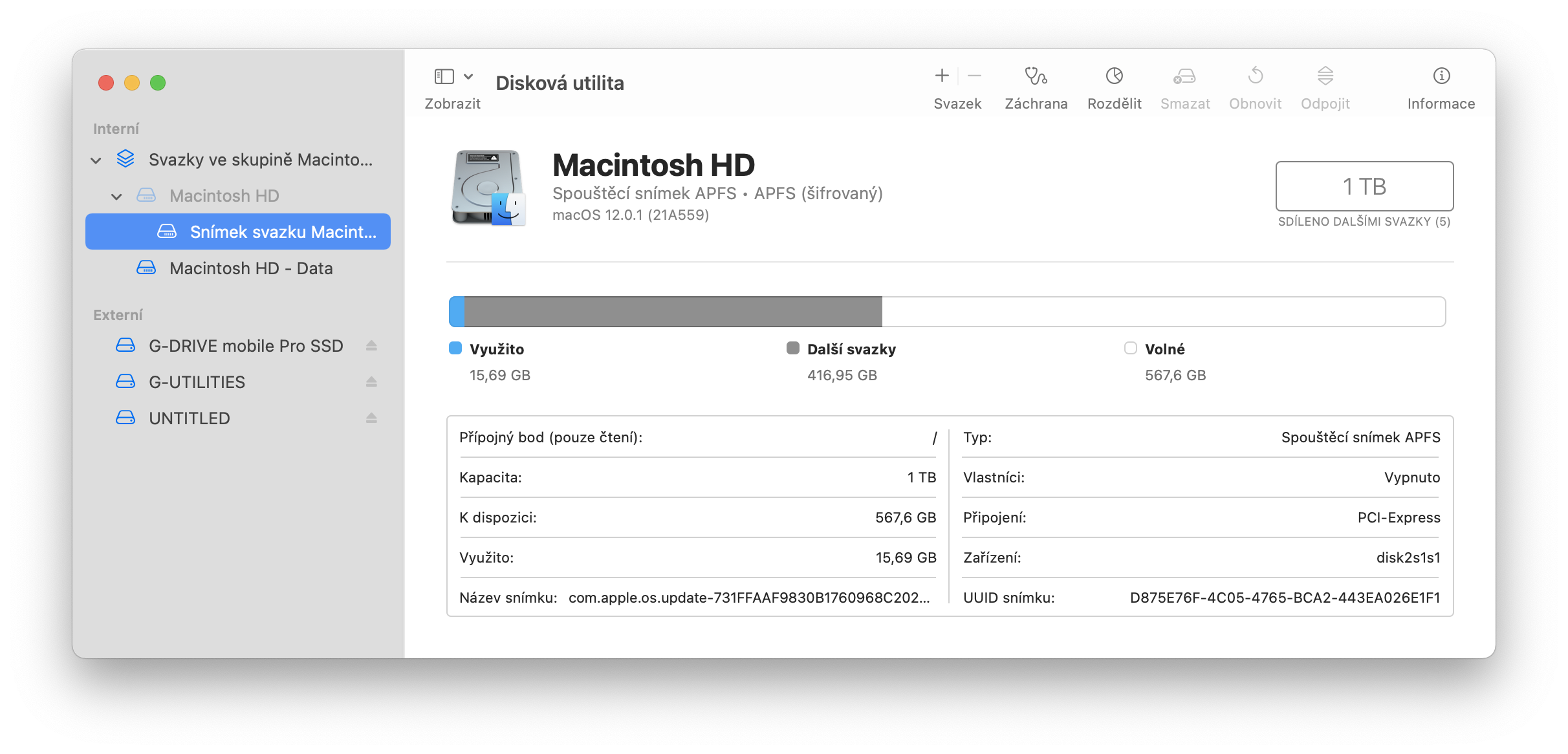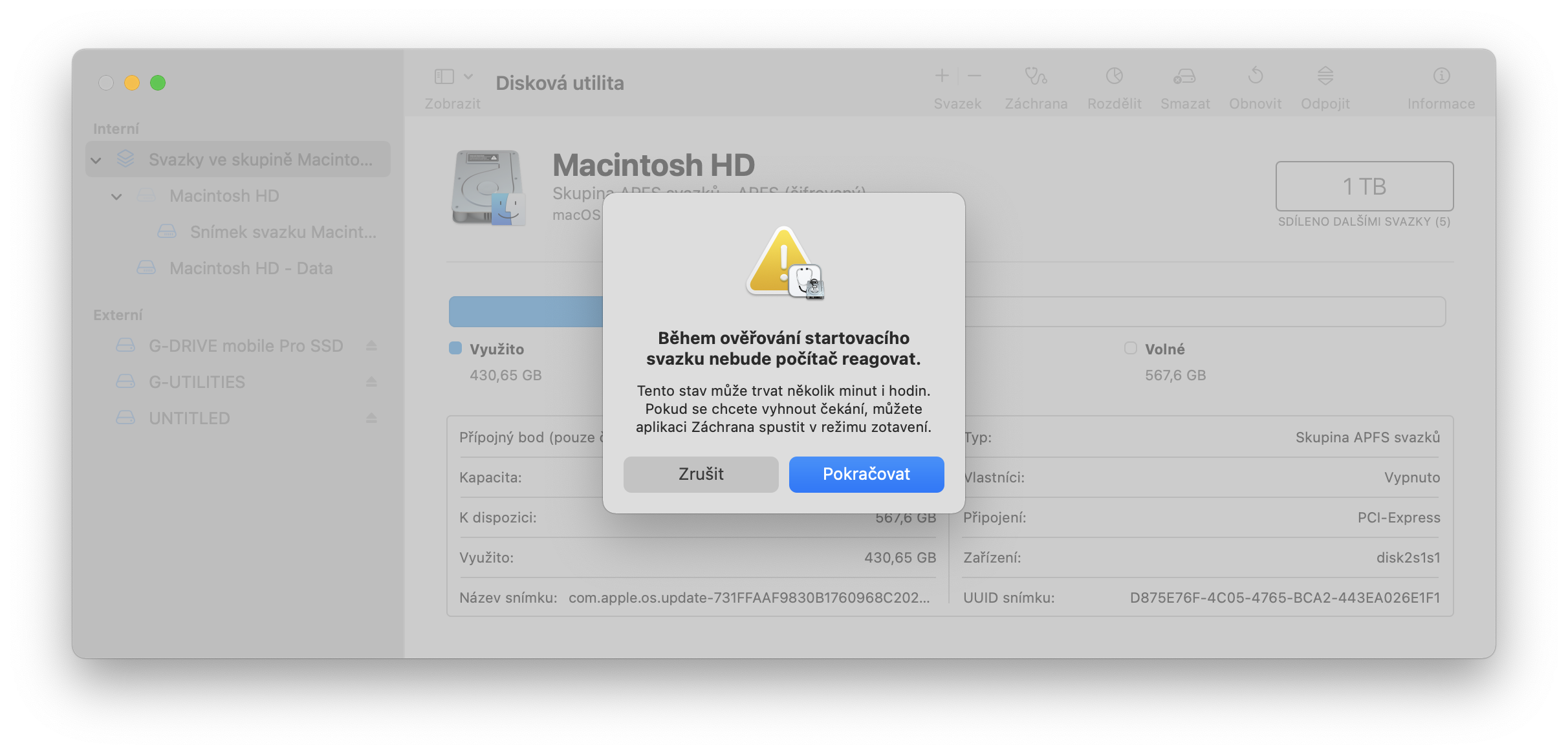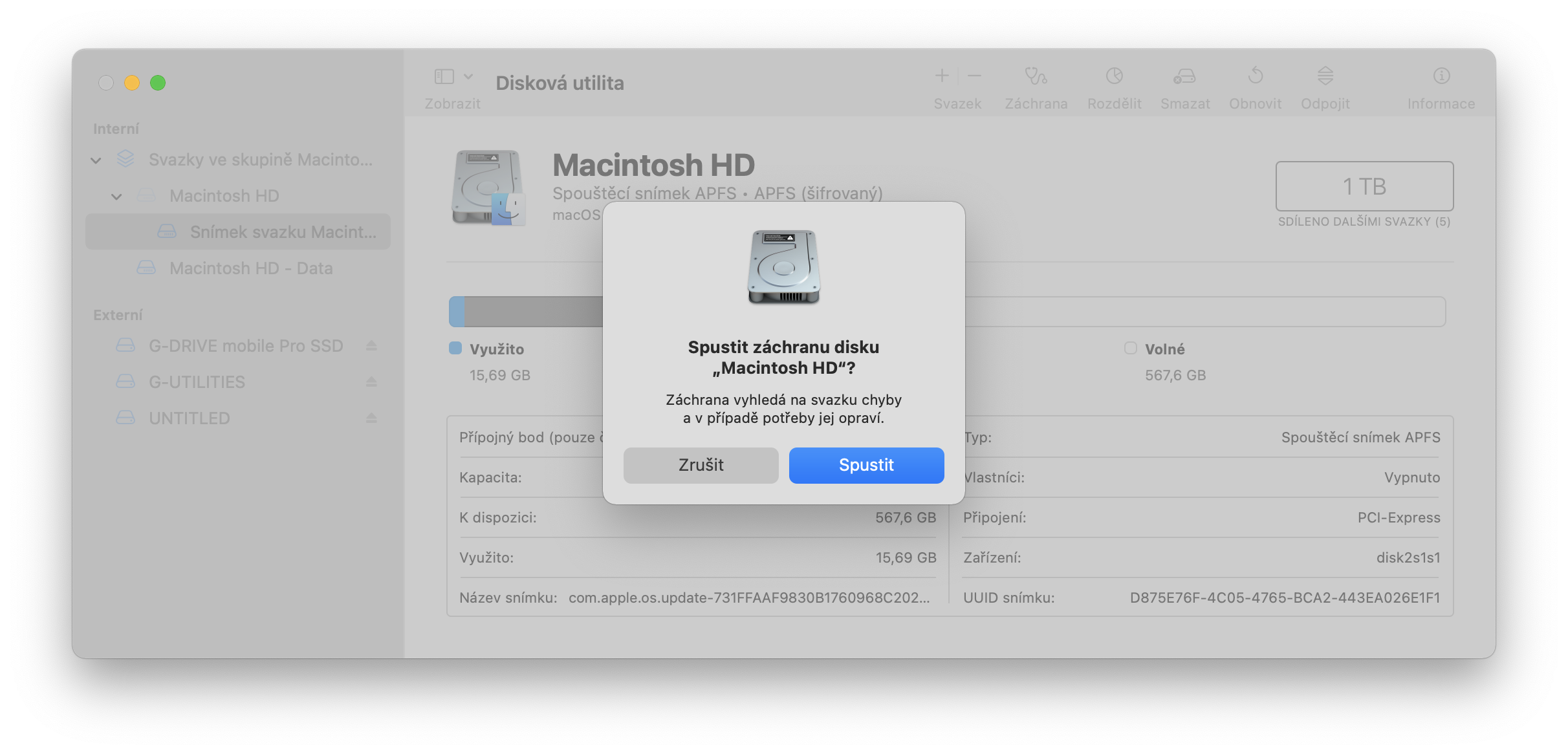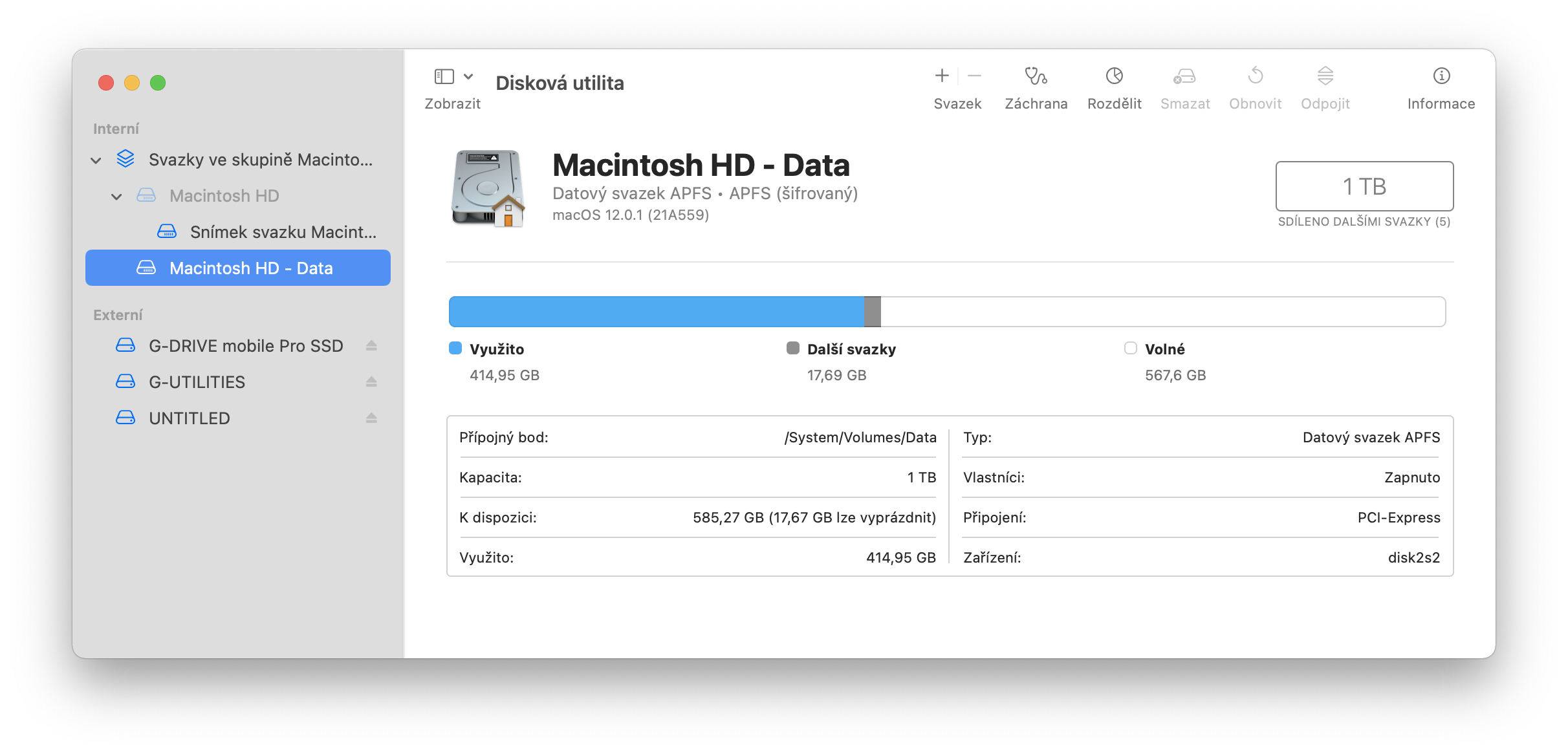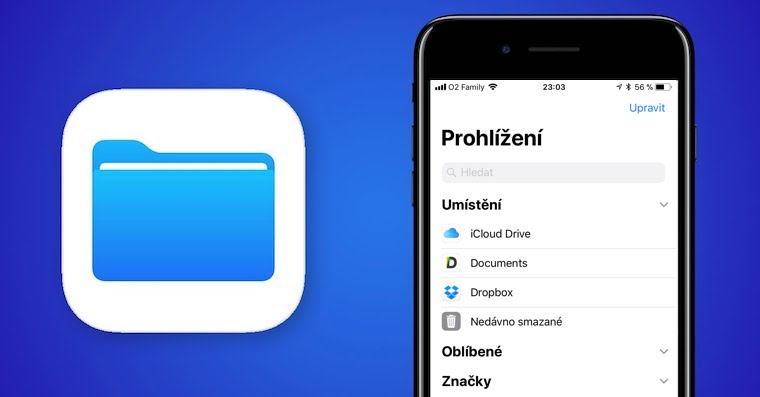Jak vyčistit MacOS? Ještě před pár lety bych vám nejspíš na tomto místě poradil pár aplikací, které vám s tím pomohou a zcela určitě bych vám řekl, že vyčištění opravdu pocítíte. Dnes s nejrychlejšími procesory v historii, s tím, že všechny novější Macy používají SSD nebo flash paměti a s výkonem, který drtivá většina z nás neumí využít ani z desetiny, je situace trošku jiná. Pojďmě tedy vyčistit Mac od zbytečného balastu, pojďme se zbyvit věcí, které v něm nepotřebujeme a věcí, které mohou být potenciální hrozbou pro naši bezpečnost a pro bezpečnost samotného systému. Pojďte si udělat pár minut času a pověnovat se alespoň jednou za rok trošku detailnějšímu úklidu stroje, u kterého mnoho z nás sedí den co den.
Správa disku – Odstraňte, co nepotřebujete
Když úklid, tak úklid a proto přejděte v menuBar na logo jablíčka, zde zvolte O tomto Macu – Uložiště a následně u disku zvolte možnost Správa. Zde máte hned několik možností, jak nechat úklid udělat za vás a také jak ručně odstranit to, co nepotřebujete. Jednak můžete zvolit možnosti jako je Uložit na iCloud, optimalizovat uložiště a nebo například projít soubory, ale můžete také prohlížet jednoltivé aplikace, dokumenty, fotky a nebo například soubory v iMessage a ty ručně odstranit. Stačí dát například ve zprávách možnost řadit od největšího a okamžitě tak uvidíte dlouhá a velká videa, která jste před pár lety někomu posílali nebo je naopak poslal někdo vám a vy už o nich ani nevíte a zbytečně zabírají místo.
Stejně tak je to i u aplikací nebo u souborů. Využíjte všechny možnosti v rámci sekce Doporučení, které Mac nabízí a ručně smažte velké soubory, které nepotřebujete. Pomocí Správy disku také odinstalujte aplikace jenž nepoužíváte. Díky Správě disku nemusíte ručně procházet jendotlivé složky a soubory a ty poté promazávat. Je však i tak dobré podívat se do složek „Stahování“ a „Dokumenty“, kde budete mít za poslední rok řadu menších souborů, jenž už nepotřebujete a můžete je ručně promazat, ať nemáte na disku nic, co je zbytečné. Rozhodně také v rámci Správy disku zvolte aplikace a ty podrobně prozkoumejte, najdete tam totiž opravdu všechny aplikace a nejen ty, co vidíte v Launchpadu. Možná zjistíte, že máte nainstalováno něco, co vůbec nevíte, že máte.
Vymazání Cache v MacOS
Hned na úvod si vás dovolím důrazně varovat. Pokud se rozhodnete smazat Cache, pak je nutné si nejprve uvědomit, co to Cache vlastně je. Jedná se o takzvanou dočasnou nebo chceteli vyrovnávací paměť, do které si systém nebo aplikace ukládají dočasné soubory, ke kterým potřebují rychlý přístup. Stejný princip funguje i u webových stránek, které se ukládají do Cache prohlížeče a při opakované návštěvě stejné stránky se načítá již jen změněný obsah, nikoli celý obsah stránky. Díky tomu je přístup k souborů/datům nebo například webovýcm stránkám mnohem rychlejší a pro systém nebo aplikaci snadnější. Problém ovšem je, že si některé systémy, aplikace nebo prohlížeče často do této paměti ukládají i poměrně důležité věci, které není dobré mazat. Proto doporočuji vymazání Cache skutečně jen pro ty, kteří vědí co dělají. Nejprve si vždy zazálohujte počítač a až poté se pusťte do mazání Cache.
- Otevřete Finder a v menuBar zvolte Otevřít – Otevřít složku
- Napište Library/Caches/ a stiskněte Enter
- Otevře se vám složka ve které jsou všechny dočasné soubory
- Vyberte soubory, které chcete odstranit a přesuňte je do koše a poté vymažte koš.
Disk utility
MacOS jak již bylo řečeno si v pravidelných intervalech a v případě nutnosti sám řeší vlastní opravu a čištění systému a to bez toho, aniž by do toho musel uživatel jakkoli zasahovat. Pokud však máte pocit, že je s Macem něco v nepořádku nebo klidně i preventivně, můžete vyvolat tuto akci také sami. Stačí přejít do Launchpad – Jiné – Disková Utilita a zde zvolit váš disk. Zde najdete položku Záchrana a po jejím spuštění si MacOS automaticky projde disk a opraví všechny chyby, které obsahuje a které zároveň Disk Utility dokáže opravit. Jedná se o nejbezpečnější a nejlepší způsob, jak cokoli na disku řešit. Samozřejmě existují i speciální aplikace jako je CleanMyMac a další, ovšem zcela upřímně si myslím, že běžnému uživateli stačí Disk Utility.
Monolinqual
Když jsem už zmínil software třetích stran, jeden bych rád přece jen doporučil. Jedná se o aplikaci Monolinqual, která dokáže odstranit z MacOS všechny nepouživané jazyky. Aplikaci používám dlouhé roky a nikdy jsme s ní neměl jediný problém, navíc je zcela zdarma. MacOS v sobě obsahuje množství dat, která nikdy v životě nevyužijete a přitom s nimi musí pracovat. Tato data nejen že zabírají místo a to ne zrovna málo, ale hlavně s nimi Mac neustále počítá, což zbytečně ovlivňuje jeho rychlost. V samotném systému se jedná zejména o jazyky, které nidky v životě nevyužijete a také kompatibilitu se staršími architekturami od PowerPC až po 32-bitový Intel. Od toho, abyste všechen tento balast odstranili je tu aplikace Monolingual, kterou používám vždy, když mám nový Mac. Aplikaci jednoduše nainstalujete, spustíte a máte na výběr zda chcete z MacOS odstranit architektury nebo jazyky. Je jendno, co zvolíte jako první. Vyberu například architektury a nechám program odstranit vše, kromě 64-bit intelu a ARM. Následně stačí spustit odstranění a ze systému se odstraní vše, co není potřeba k jeho chodu na aktuálním Macu. Rád bych však upozornil na to, že aplikace aktuálně nepočítala s tím, že Apple opět přejde na ARM a proto aktuálně nedoporučuji provádět odstraňování architektur, ale pouze jazyků!
V rámci jazyků stačí vybrat všechny jazyky kromě těch, které používáte. Doporučuji zachovat také angličtinu. Kromě Češtiny a Angličtiny můžete vymazat veškeré jazyky. Jak sami uvidíte, dojde k odstranění téměř 2 GB dat, které nepotřebujete. I když poslední kompatibilní verze je podle popisku na oficiálním githubu aplikace Monolinqual určena pro MacOS 10.12, nemusíte mít strach. Vše funguje naprosto spolehlivě i na všech novějších verzích MacOS až po Big Sur včetně něj.