Najít pod vánočním stromečkem nějaký Apple produkt je přáním mnohých z nás. V případě, že jste přes rok byli hodní a pod stromečkem jste našli Mac či MacBook, tak by se vám mohl hodit právě tento článek. V tom se totiž společně podíváme na 10 tipů a triků pro všechny uživatele, kteří právě začínají s Macem. Tyto tipy a triky ocení především takoví uživatelé, kteří počítač od Applu nikdy nevlastnili. Začátky totiž mohou být pro některé jedince složité. Vrhněme se tedy přímo na věc.
Mohlo by vás zajímat

Změna vzhledu
Když Mac poprvé spustíte, tak se musíte prokousat úvodním průvodcem, ve kterém si nastavíte veškeré základní záležitosti. Na konci tohoto průvodce si můžete zvolit, zdali chcete využívat světlý či tmavý režim, popřípadě jej můžete nechat automaticky střídat. Tuto změnu můžete samozřejmě kdykoliv zpětně změnit, nejedná se o nic složitého. Stačí, abyste na Macu v levém horním rohu klepnuli na → Předvolby systému → Obecné, kde nahoře Vzhled vyberte.
Nastavení barevného akcentu a zvýraznění
Kromě toho, že si můžete v macOS kompletně změnit vzhled, tak si můžete vybrat také akcent a zvýraznění. Touto změnou dokážete macOS kompletně odlišit od ostatních, jelikož málokdo tuto změnu vzhledu provádí. Pokud provedete změnu barvy akcentu, tak dojde ke změně barev některých ovládacích prvků apod., změnu barvy zvýraznění tak budete schopni pozorovat třeba na ploše či ve Finderu, kde označíte nějaký soubor či složku. Barevný akcent a zvýraznění můžete jednoduše změnit v → Předvolby systému → Obecné.
Výběr tapety
Ve výchozím nastavení se na plochu vašeho Macu nastaví tapeta, se kterou Apple přišel v nejnovějším macOS. Tyto nativní tapety jsou samozřejmě parádní a pěkné, každopádně rozhodně nemusí vyhovovat každému. Tapetu si samozřejmě můžete velice jednoduše změnit. Stačí, abyste si našli obrázek, který chcete jako tapetu nastavit, a poté na něj klepněte pravým tlačítkem. Následně z menu vyberte možnost Nastavit obrázek na ploše. Pokud byste chtěli zobrazit ostatní nativní tapety, tak stačí přejít do → Předvolby systému → Plocha a spořič, kde si nalevo novou tapetu můžete jednoduše vybrat.
Zobrazení procent nabití baterie
V případě, že jste pod stromečkem našli MacBook jakožto přenosné zařízení, nikoliv stolní Mac, tak vás mimo jiné bude při používání zajímat stav nabití baterie. Ten můžete jednoduše zjistit tak, že v pravé části horní lišty klepnete na ikonu baterie, čímž se zobrazí menu, ve kterém se stav nabití zobrazí. Někteří uživatelé by ale zajisté uvítali, kdyby se stav baterie zobrazoval přímo v horní liště, vedle ikony baterie. V takovém případě stačí přejít do → Předvolby systému → Dock a řádek nabídek, kde vlevo v kategorii Další moduly klepněte na Baterie, a poté zde aktivujte Zobrazit v řádku nabídek a Zobrazit procenta.
Soustředění
Součástí nejnovějšího operačního systému macOS Monterey jsou režimy Soustředění, které plně nahradily původní režim Nerušit. V rámci Soustředění si můžete vytvořit hned několik různých režimů, ve kterých si individuálně nastavíte, kdo vás bude moci kontaktovat, popřípadě které aplikace vám budou moci odesílat oznámení. Kromě toho můžete využít funkce, která dá v aplikaci Zprávy kontaktům vědět, že máte aktivní režim Soustředění, apod. Pokud tedy při určitých činnostech nechcete být rušeni, tak Soustředění nastavíte v → Předvolby systému → Oznámení a soustředění → Soustředění.
Přidání karet do Apple Pay
Bezkontaktní placení je v České republice nesmírně oblíbené – a ještě aby ne. Platit tímto způsobem je opravdu nesmírně jednoduché. Stačí, abyste kartu přiložili k terminálu a nic dalšího nemusíte řešit, popřípadě pouze zadáte PIN. Své platební karty si každopádně můžete přidat také do Macu, a to v rámci Apple Pay. Díky tomu můžete na internetu platit jednoduše, bez nutnosti opisování údajů z platební karty – stačí, aby platební brána Pay podporovala. Pro přidání karty do Apple Pay na Macu přejděte do → Předvolby systému → Peněženka a Apple Pay, kde klepněte vlevo dole na ikonu + a kartu jednoduše přidejte. Při placení se pak můžete ověřit pomocí Touch ID na Macu, pokud jej nemáte, tak skrze Apple Watch či iPhone.
Instalace aplikací od známých vývojářů
Aplikace můžete na vašem Macu jednoduše stahovat a instalovat skrze App Store, ve kterém se nachází bezpečné aplikace. Pravdou ale je, že mnoho aplikací v App Storu prostě nenajdete, jelikož je zde vývojáři neumístili. Ve výchozím nastavení je zakázáno aplikace mimo App Store instalovat, a to z bezpečnostních důvodů. Pro deaktivaci tohoto omezení stačí přejít do → Předvolby systému → Zabezpečení a soukromí, kde vlevo dole klepněte na ikonu zámku, autorizujte se, a poté zaškrtněte v sekci Povolit aplikace stažené možnost Z App Storu a od známých vývojářů.
Odemykání pomocí Apple Watch
Způsobů, pomocí kterých je možné váš Mac odemknout, existuje nespočet. Samozřejmě můžete odemknutí provést klasicky zadáním hesla, to je ale relativně staromódní, co si budeme nalhávat. Vlastníte-li novější Mac, tak můžete samozřejmě pro autorizaci využít Touch ID. U starších Maců bez Touch ID je možné využít odemykání pomocí Apple Watch, tedy pokud je vlastníte. Pro aktivaci této možnosti přejděte do → Předvolby systému → Zabezpečení a soukromí, kde vlevo dole klepněte na ikonu zámku, autorizujte se a aktivujte možnost Odemykat aplikace a Mac pomocí Apple Watch.
Automatické aktualizace macOS
Apple vydává oproti konkurenci relativně často aktualizace svých operačních systémů. Kromě toho, že se v nových verzích systémů můžeme těšit na nové funkce, tak v nich jablečná společnost opravuje také bezpečnostní chyby. Pokud tedy chcete být na Macu ve 100% bezpečí, tak je nutné, abyste systém macOS vždy po vydání nové verze co nejdříve aktualizovali. Jen tak totiž zaručíte, že budete mít veškeré nejnovější bezpečnostní záplaty. Pokud nechcete aktualizace ručně vyhledávat, tak můžete nastavit jejich automatické stahování i instalaci. Stačí přejít do → Předvolby systému → Aktualizace softwaru → Pokročilé…, kde aktivujte vše, co chcete.
Zálohování dat na iCloud
Jestliže se řadíte mezi nové uživatele Apple zařízení, tak byste si měli zjistit, co je to iCloud. Ve zkratce se jedná o cloudovou službu Applu, kterou je možné využít k zálohování a ukládání dat. Díky tomu si můžete být jistí tím, že všechna vaše data zůstanou v bezpečí, a to i tehdy, pokud vám někdo zařízení ukradne anebo jej zničíte. Zdarma od Applu získáte 5 GB úložiště iCloudu, což je v dnešní době nic. Ve formě předplatného pak můžete získat 50 GB, 200 GB či 2 TB. Všem vřele doporučuji si předplatné iCloudu zařídit – vyjde vás to stejně jako maximálně pár káv měsíčně. Pro nastavení iCloudu a případné zajištění předplatného přejděte → Předvolby systému → Apple ID → iCloud.

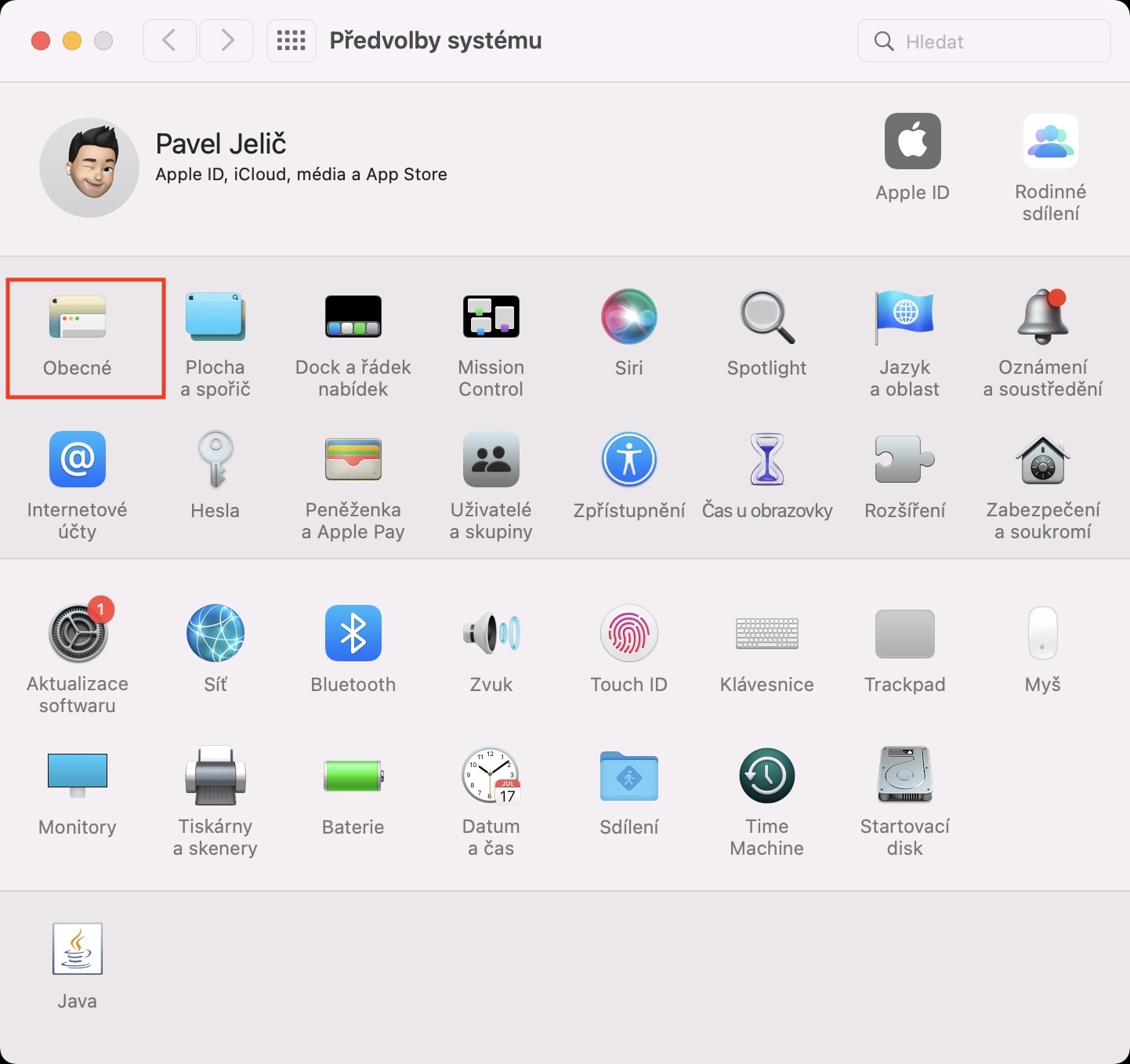
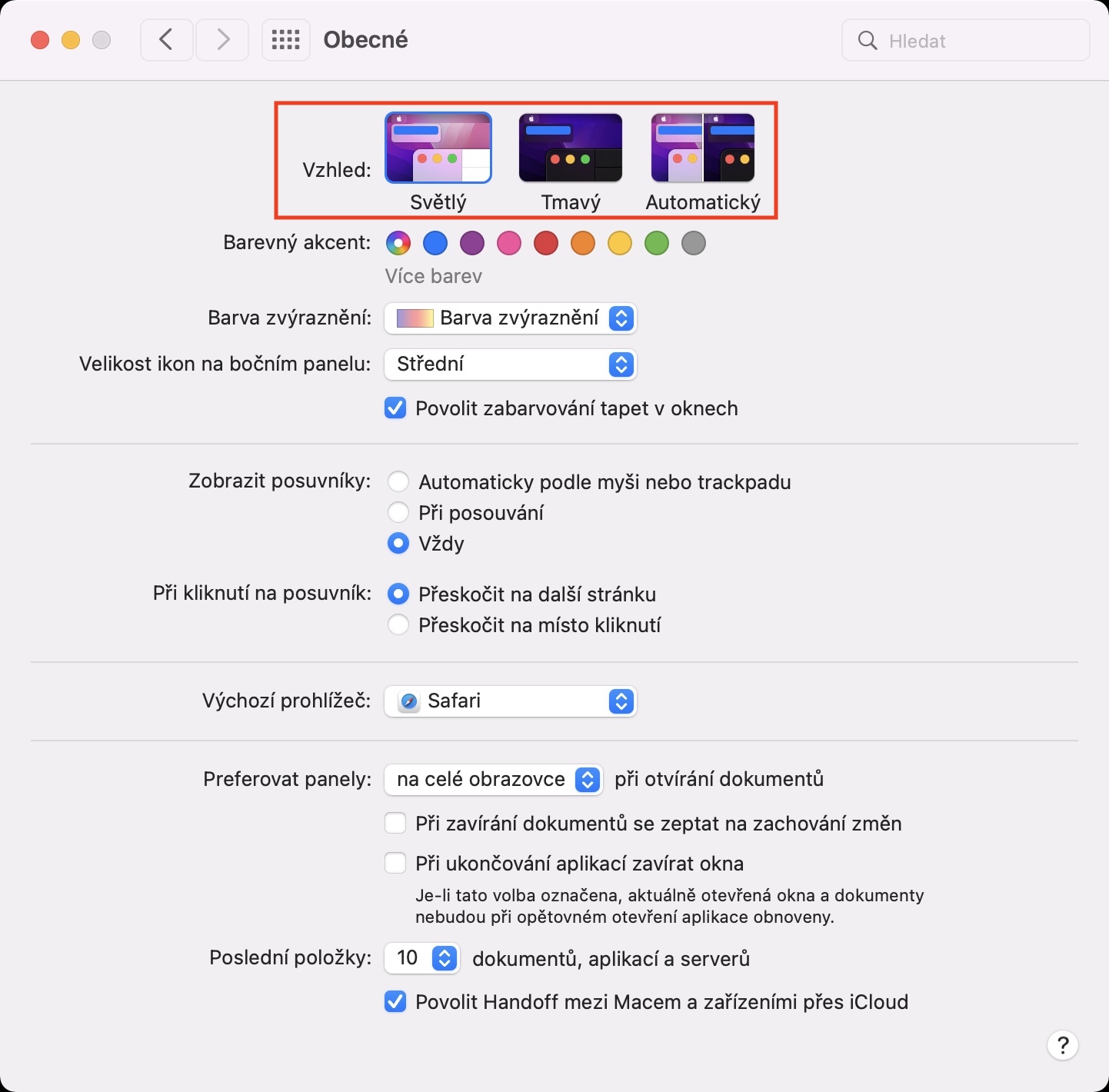
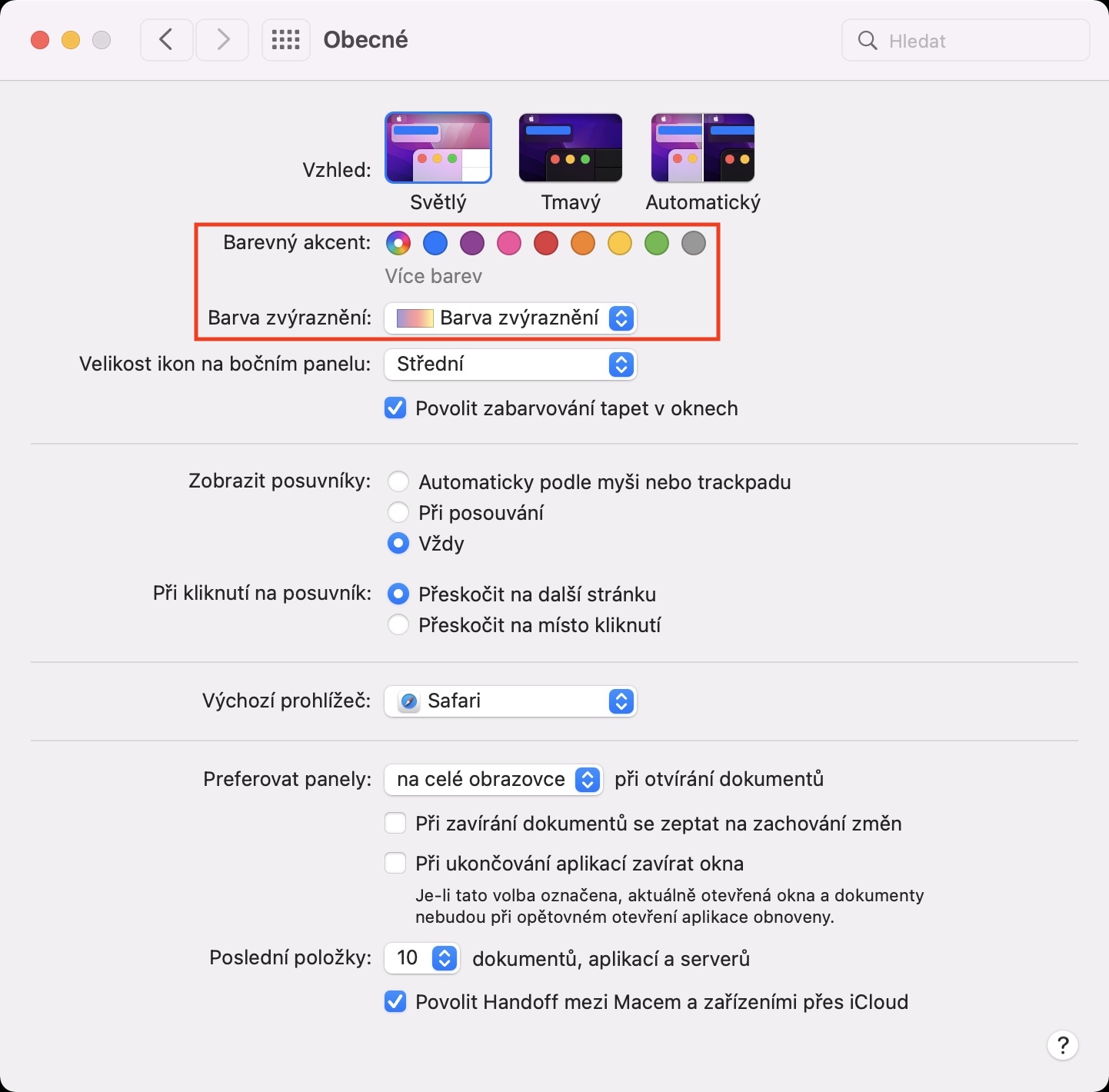
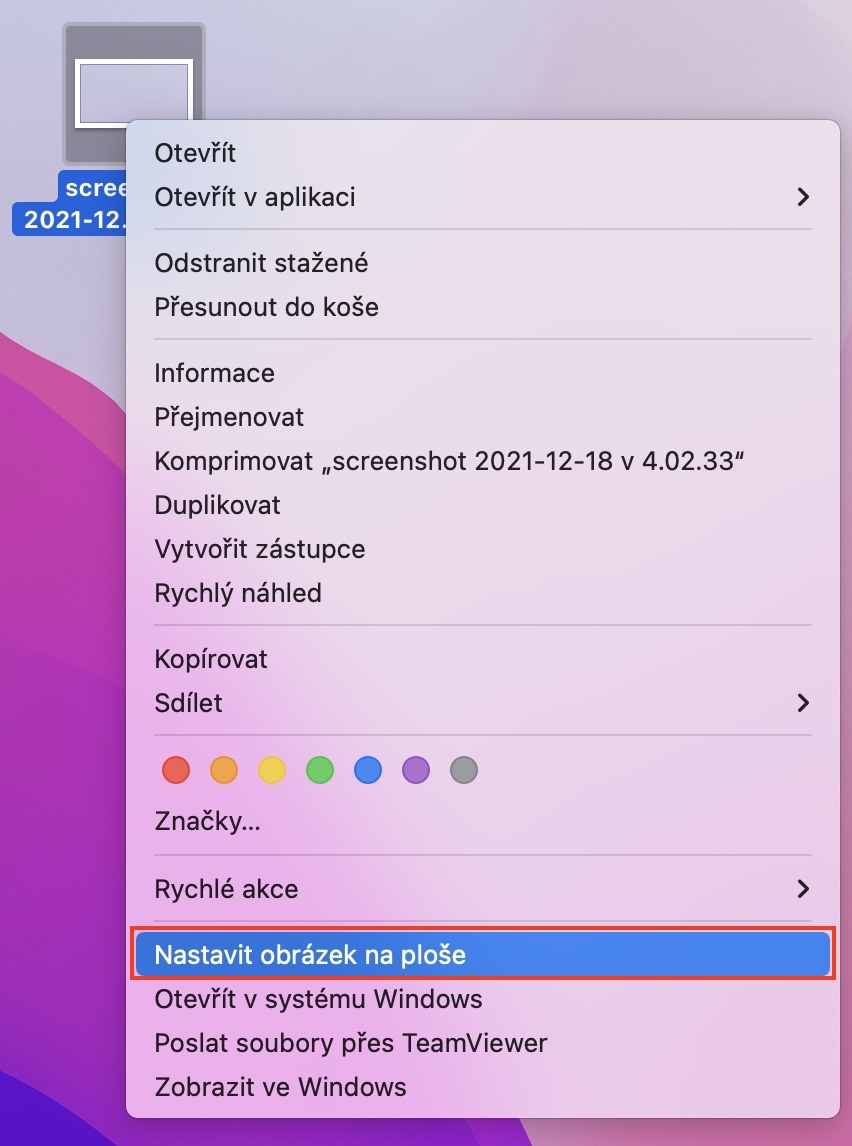
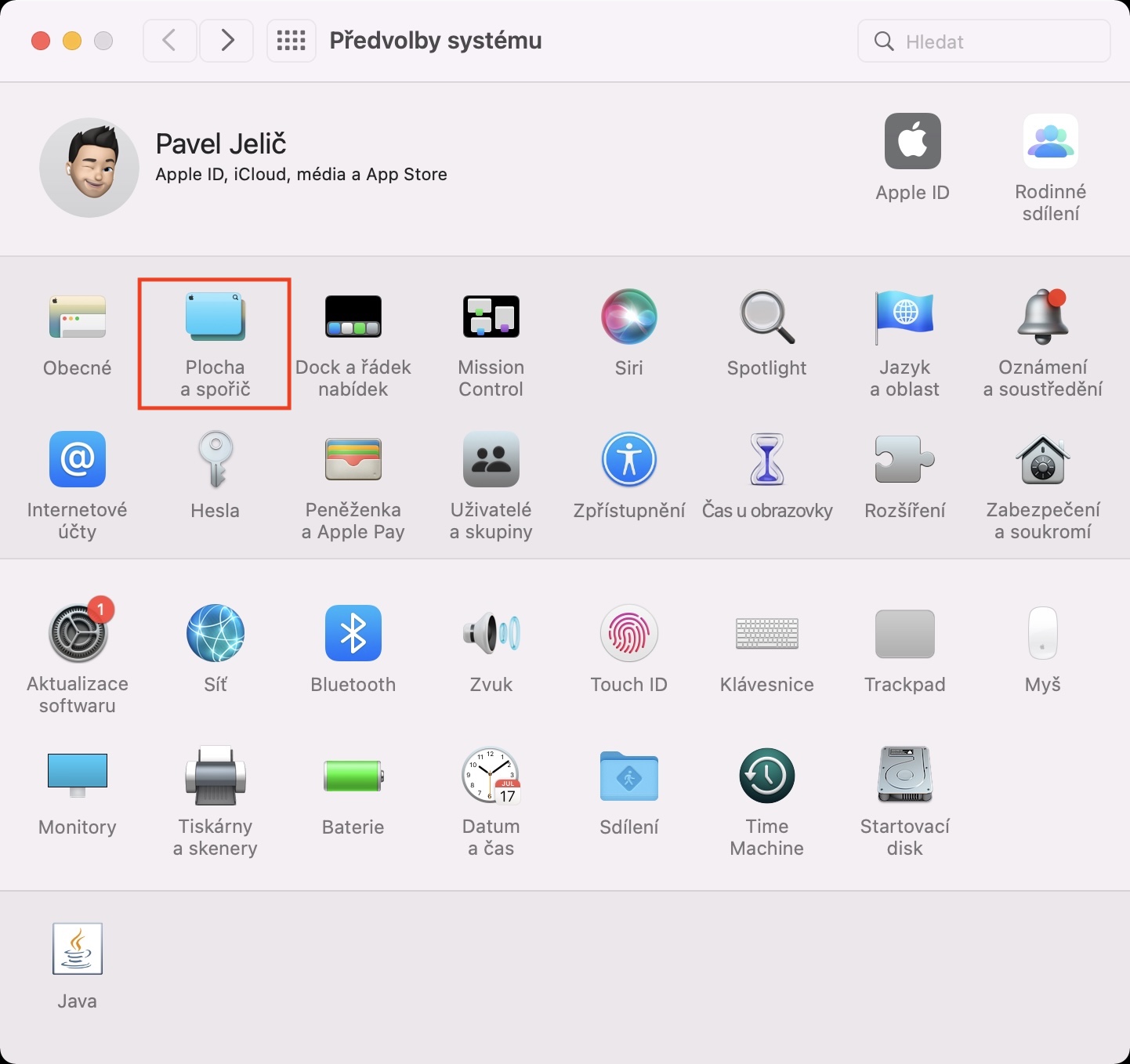
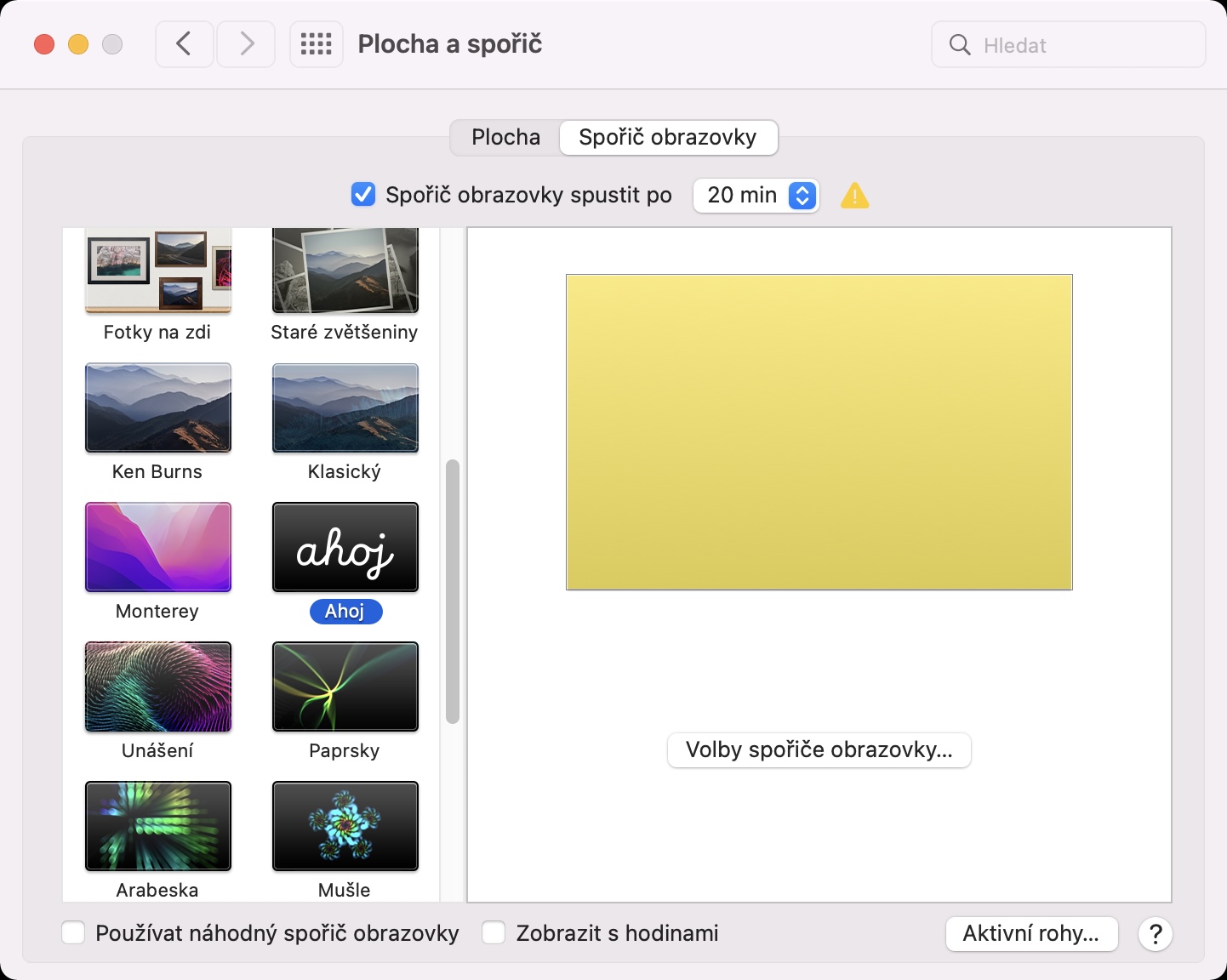
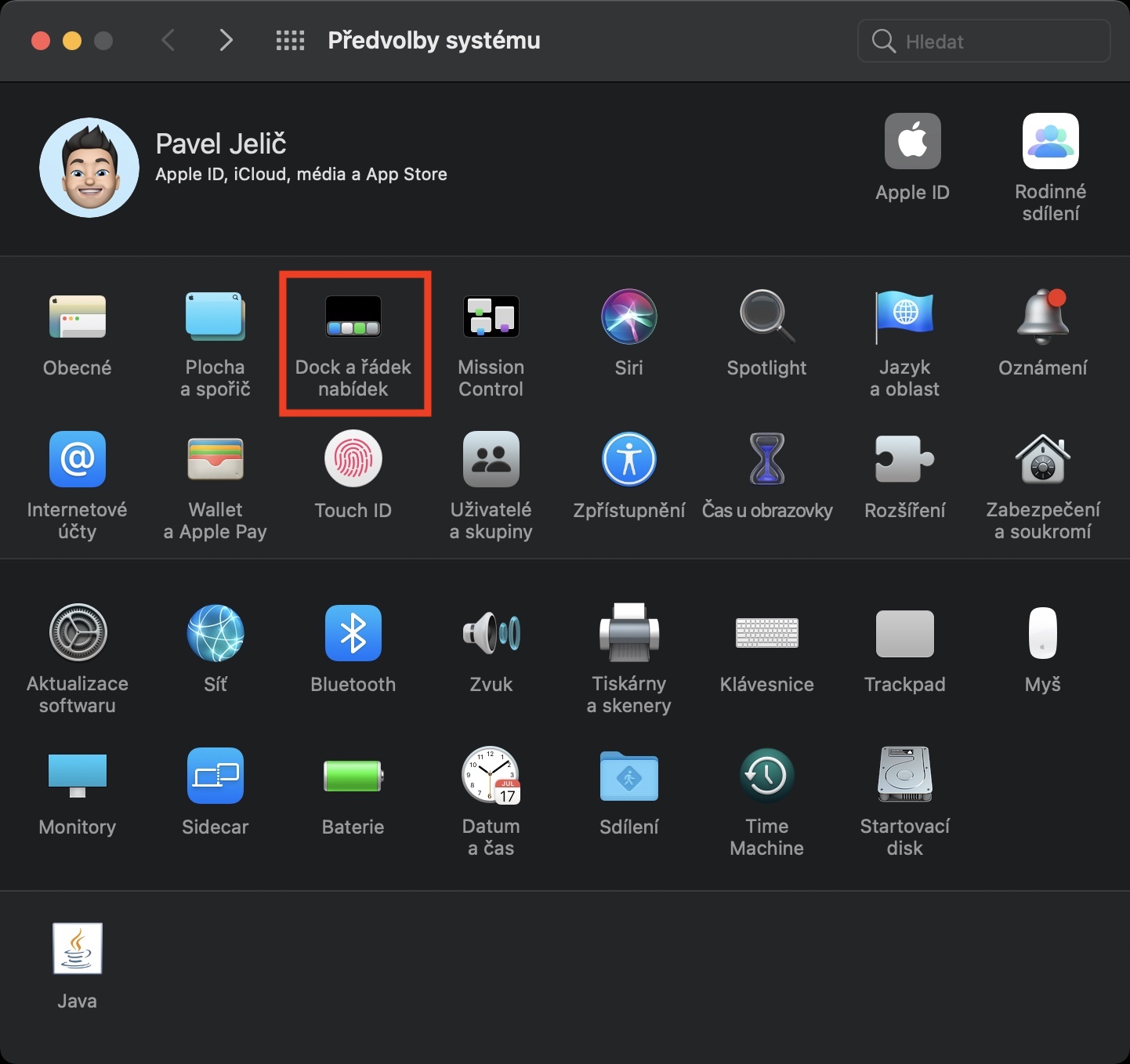
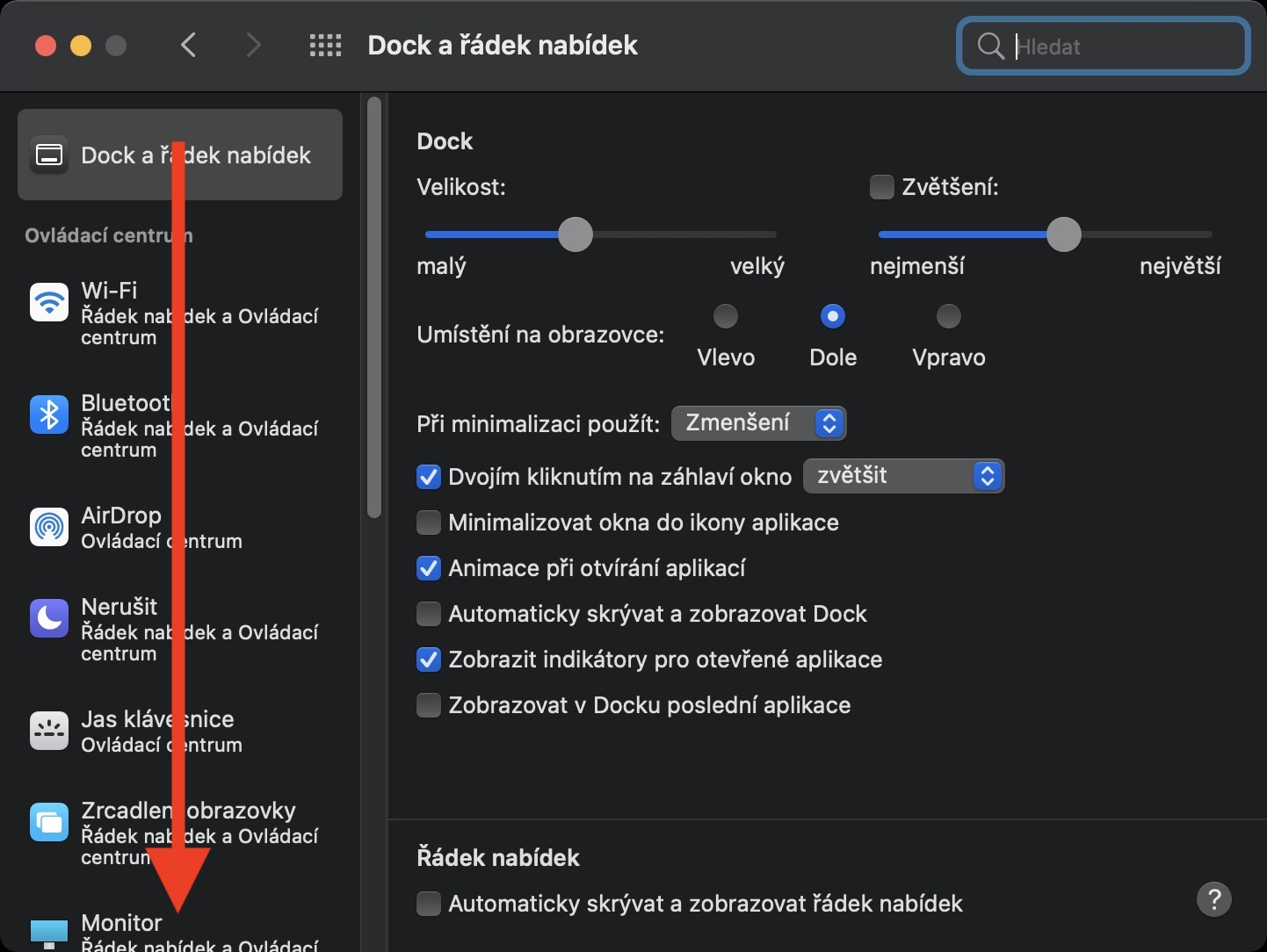
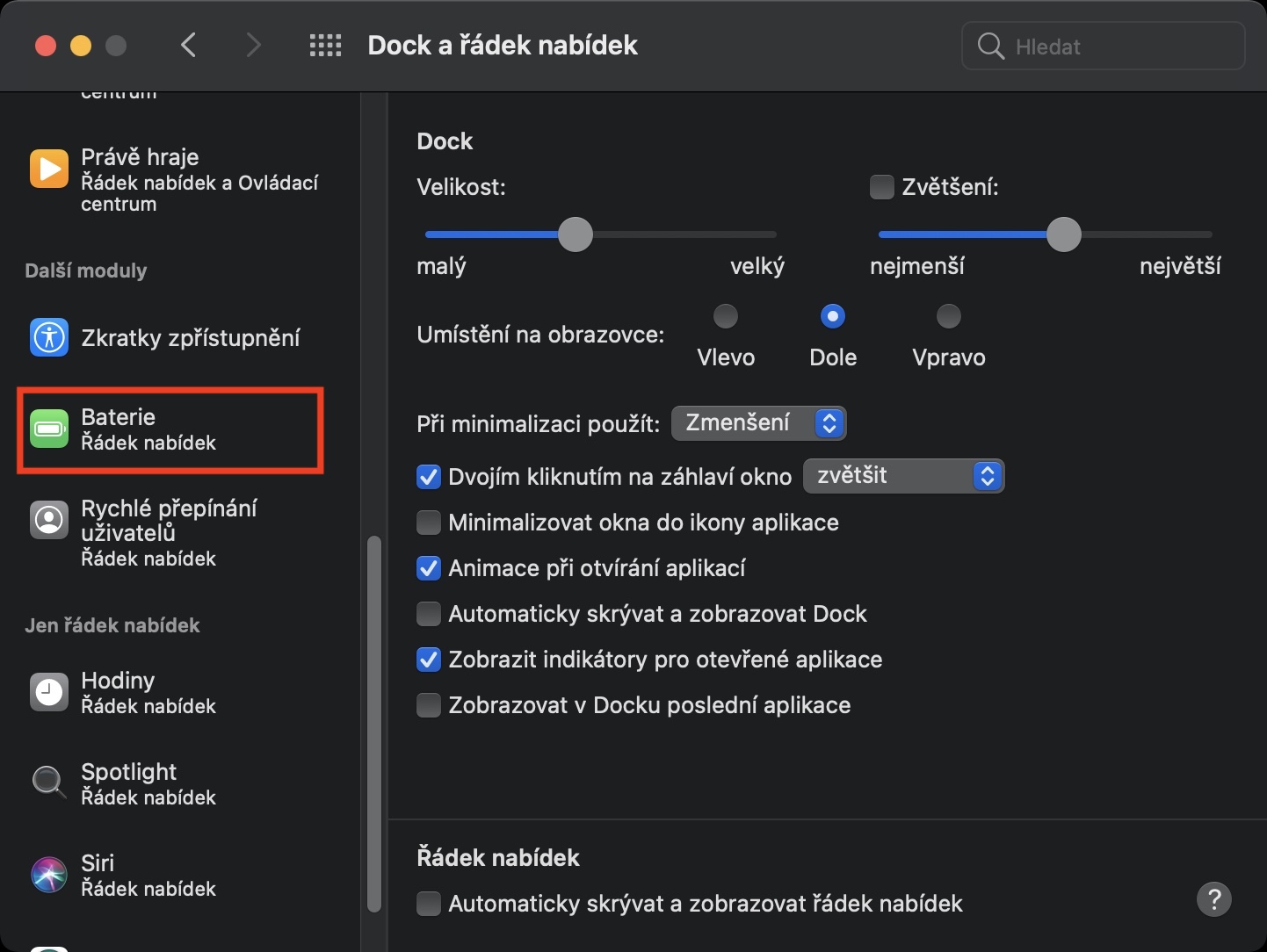
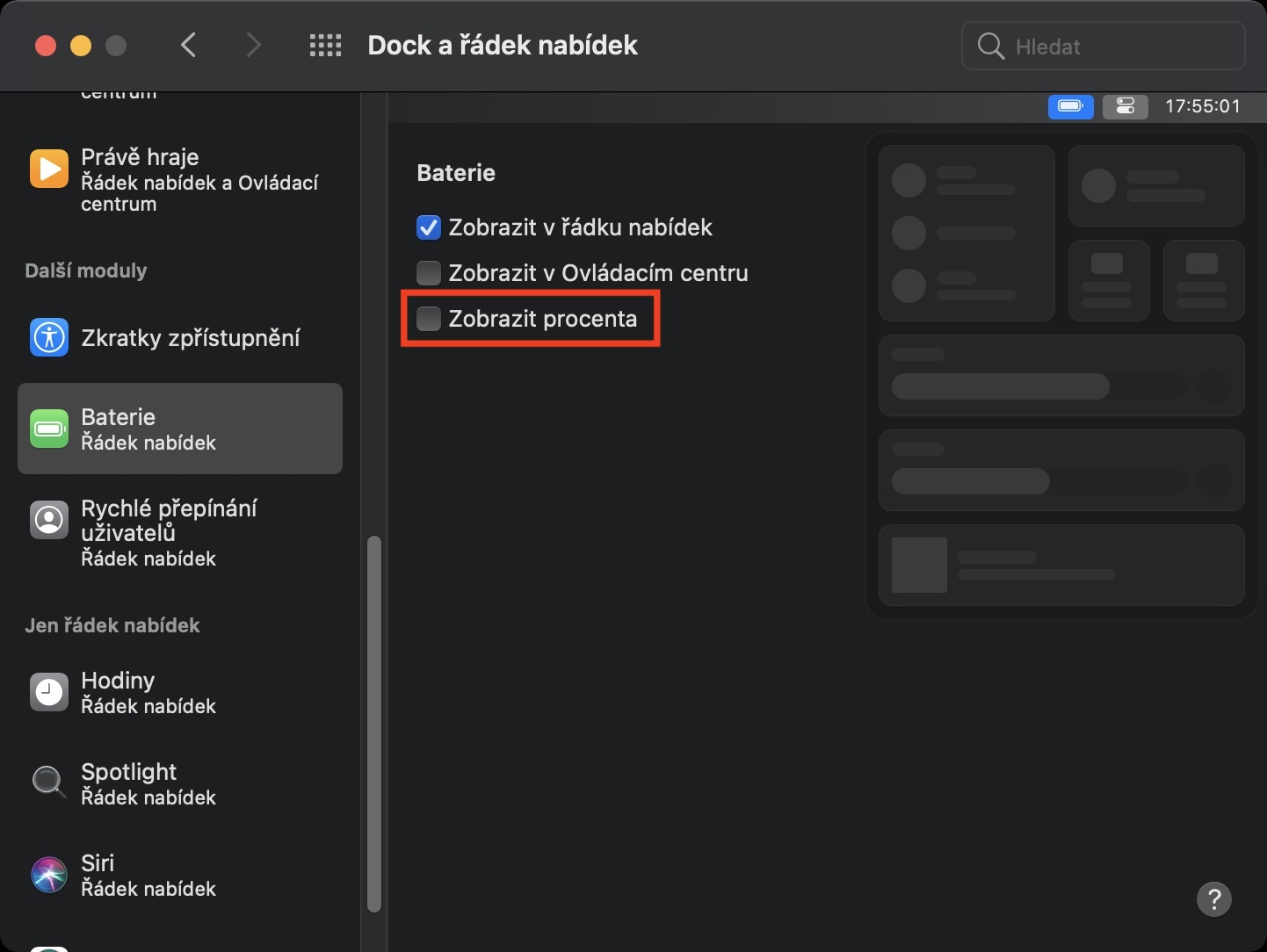
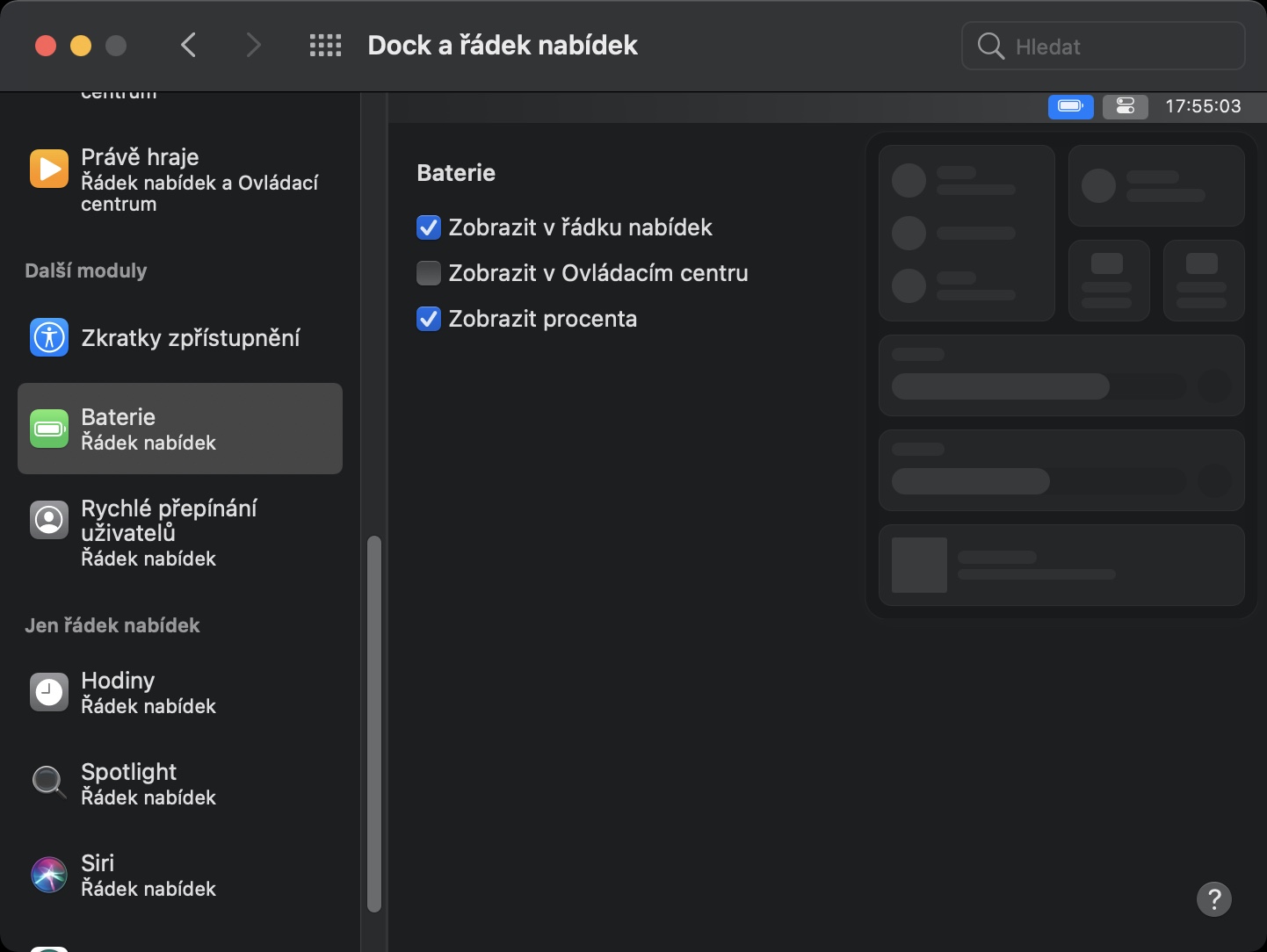

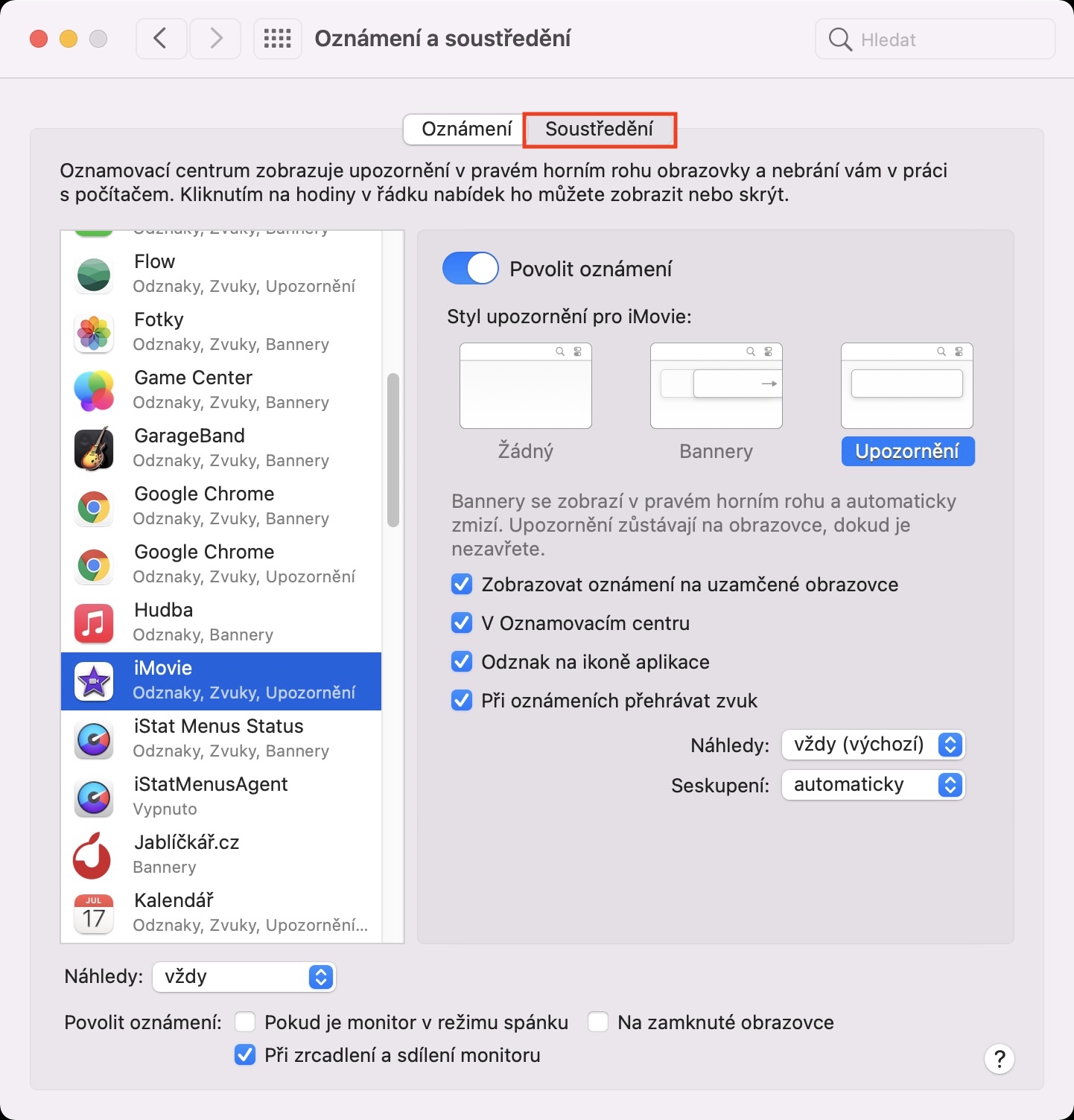
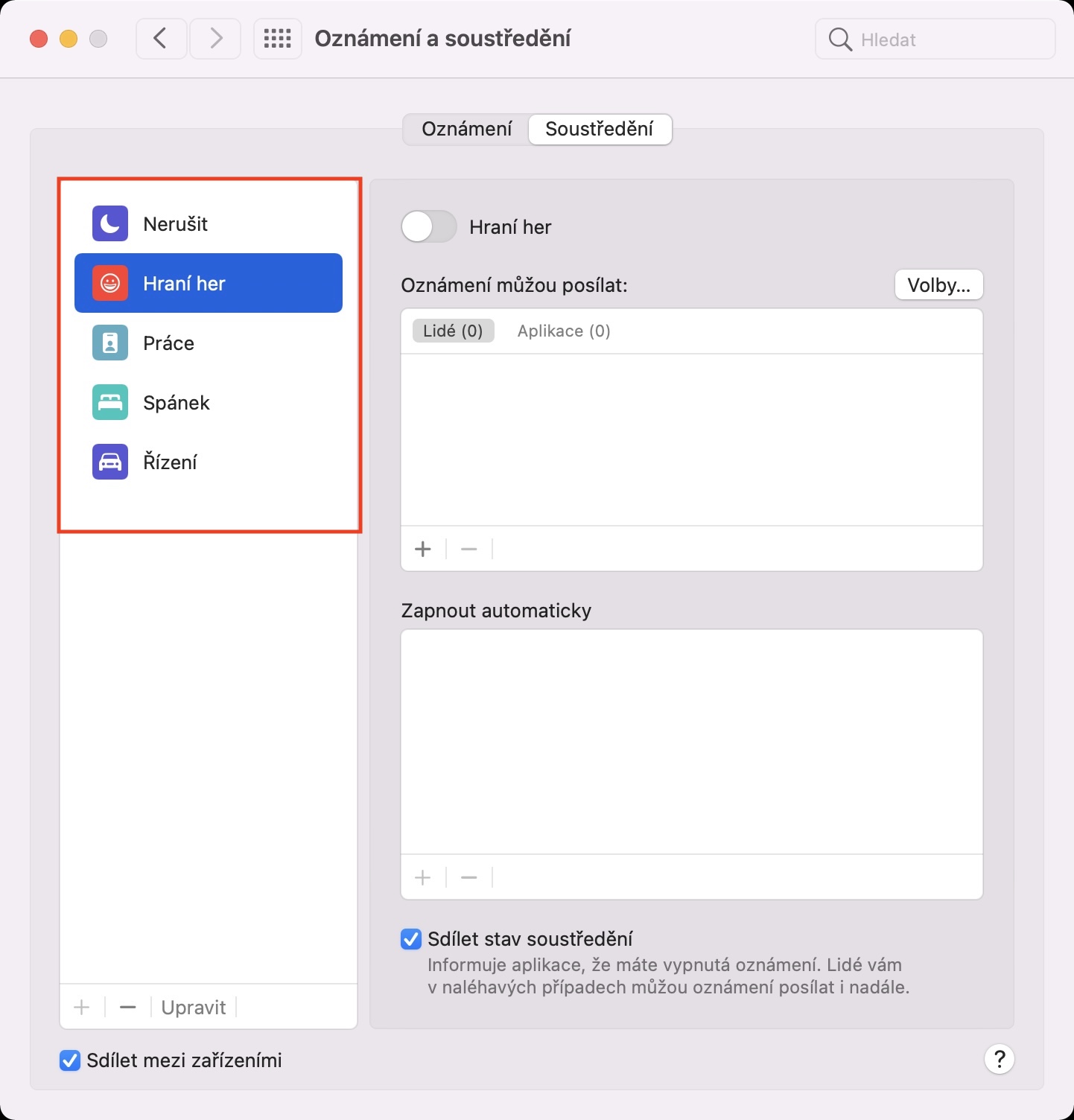
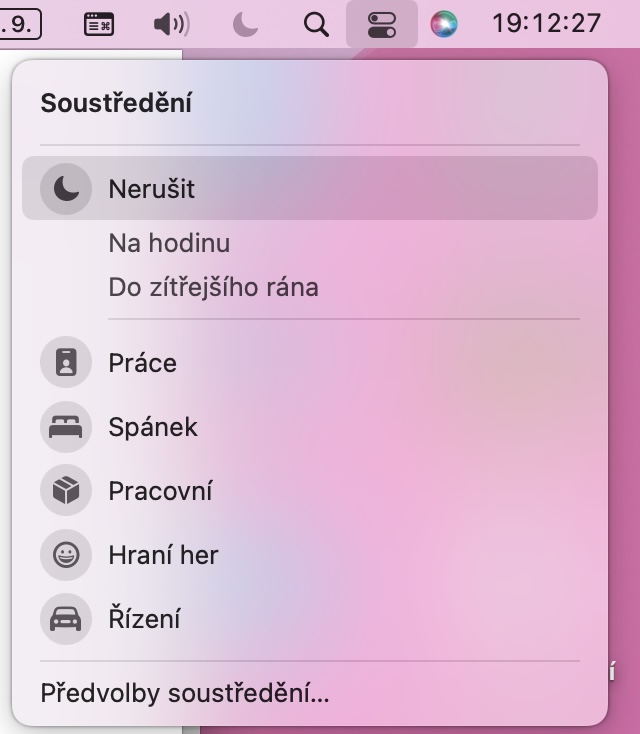
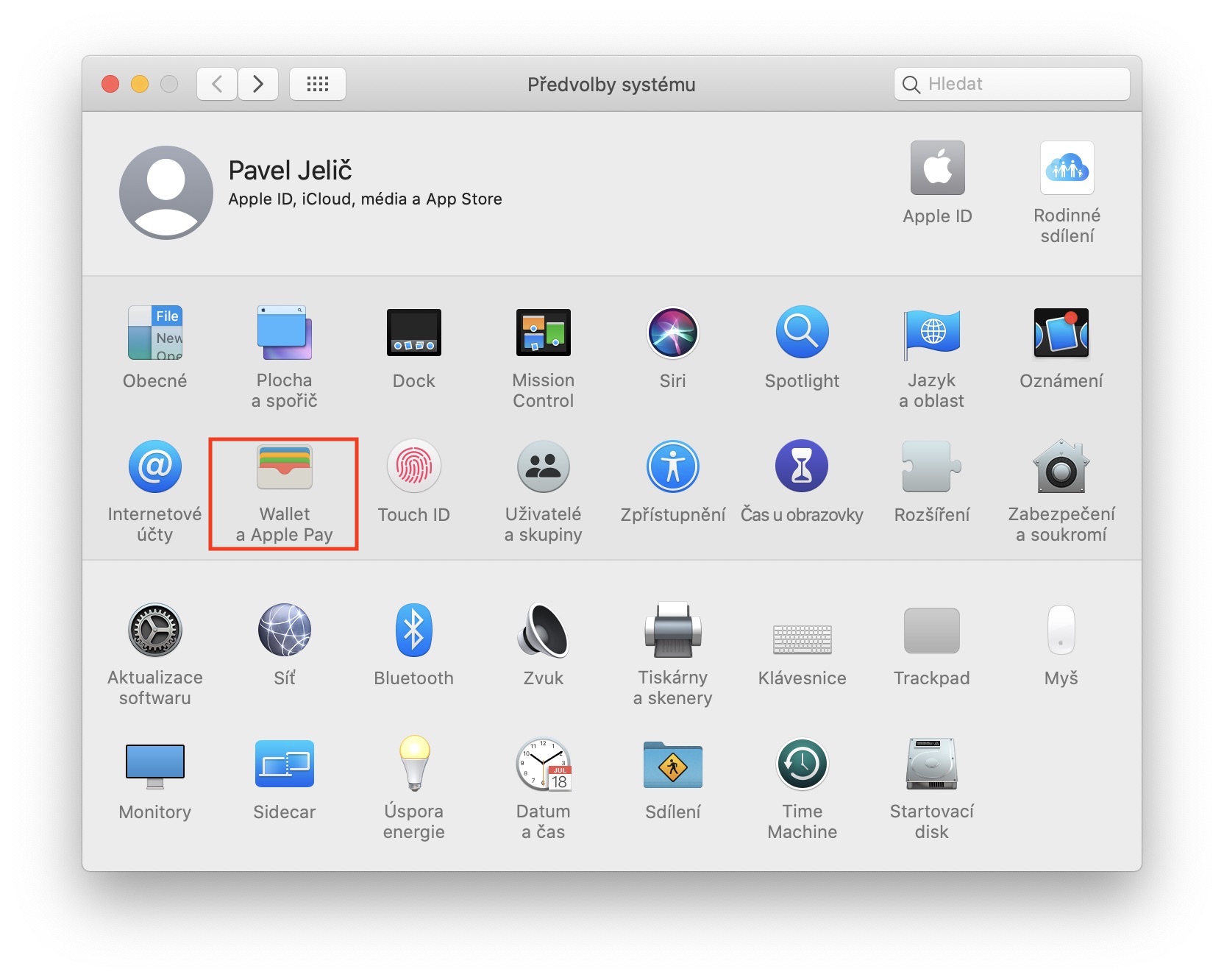
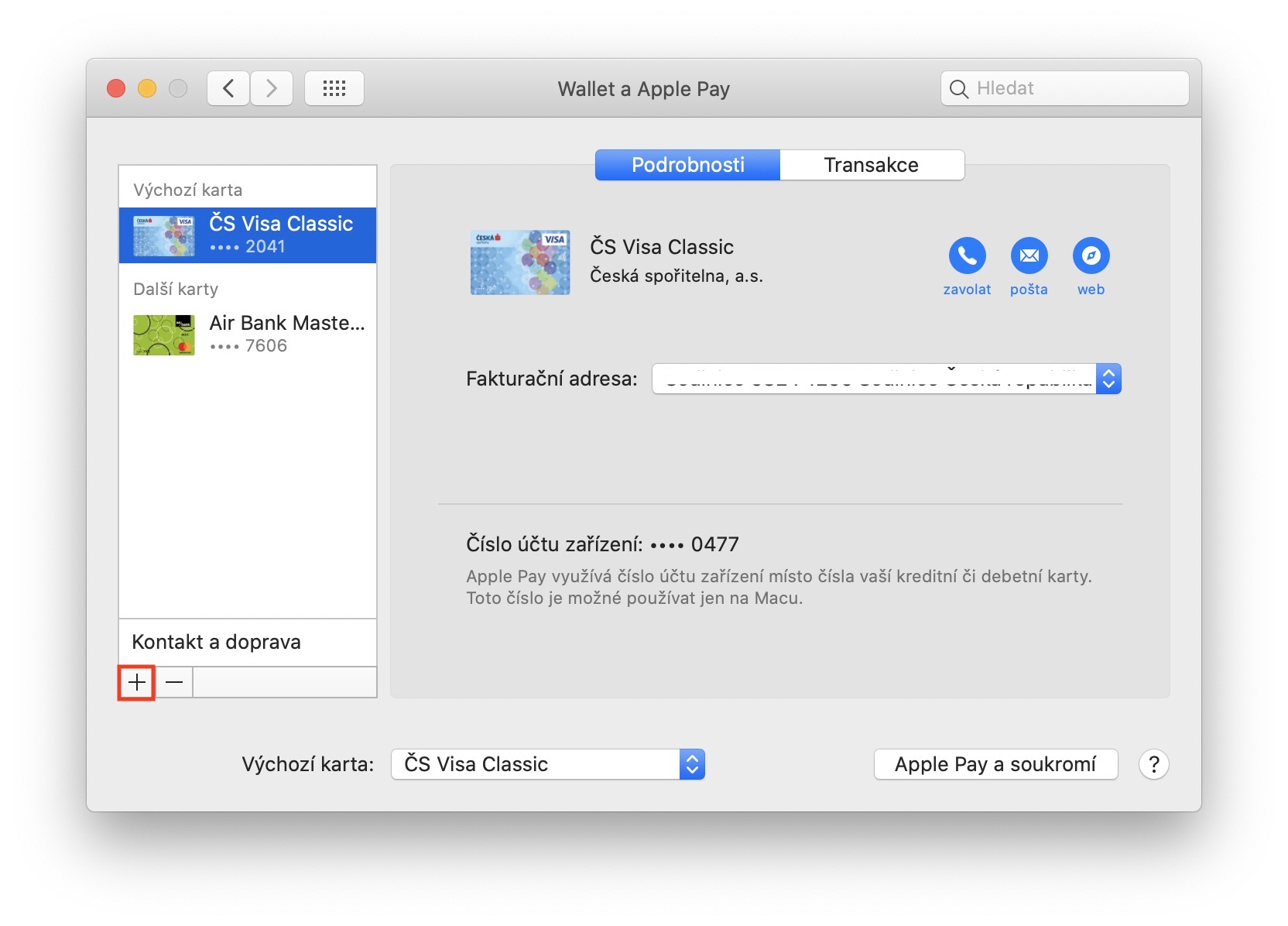
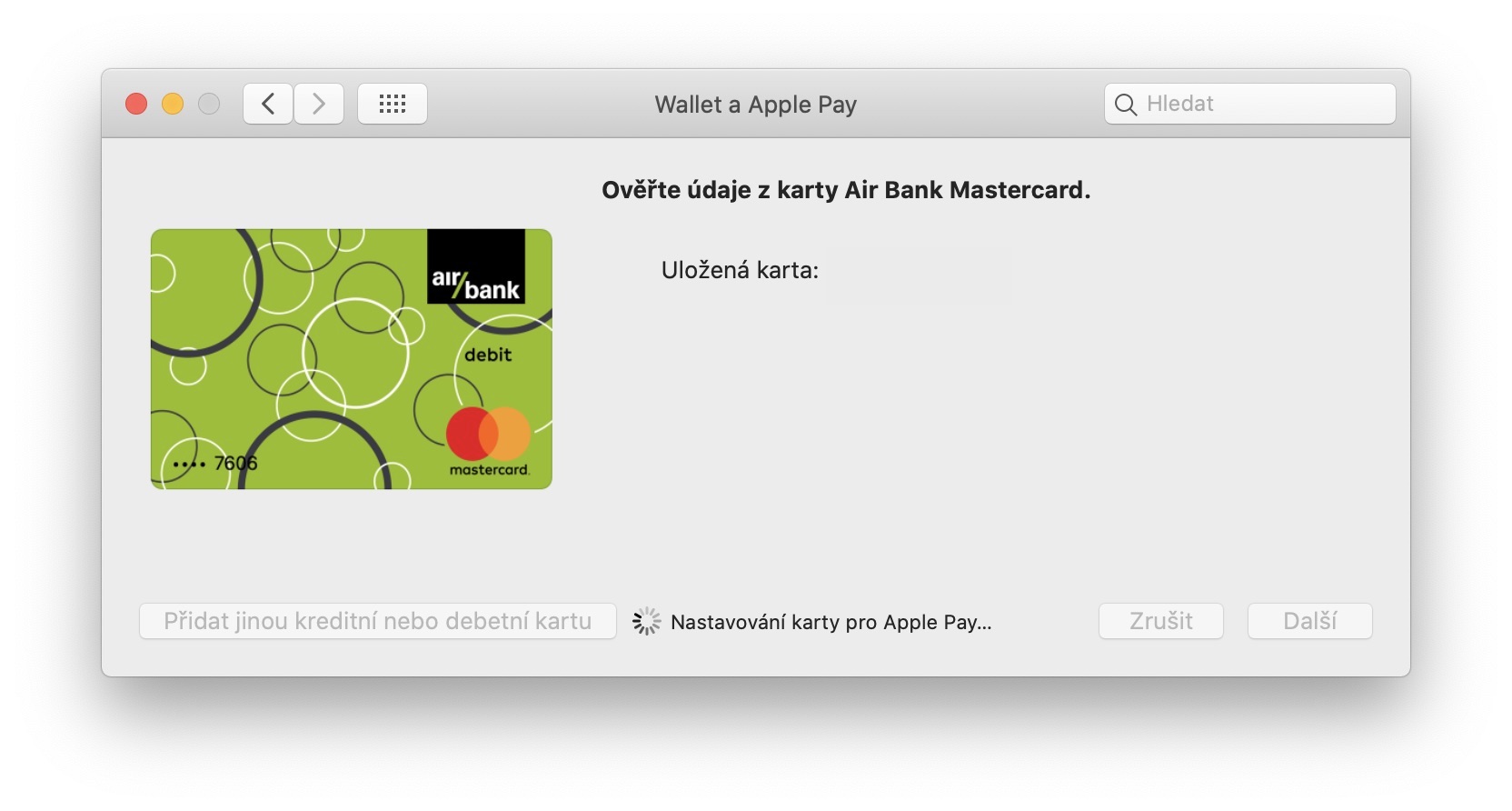
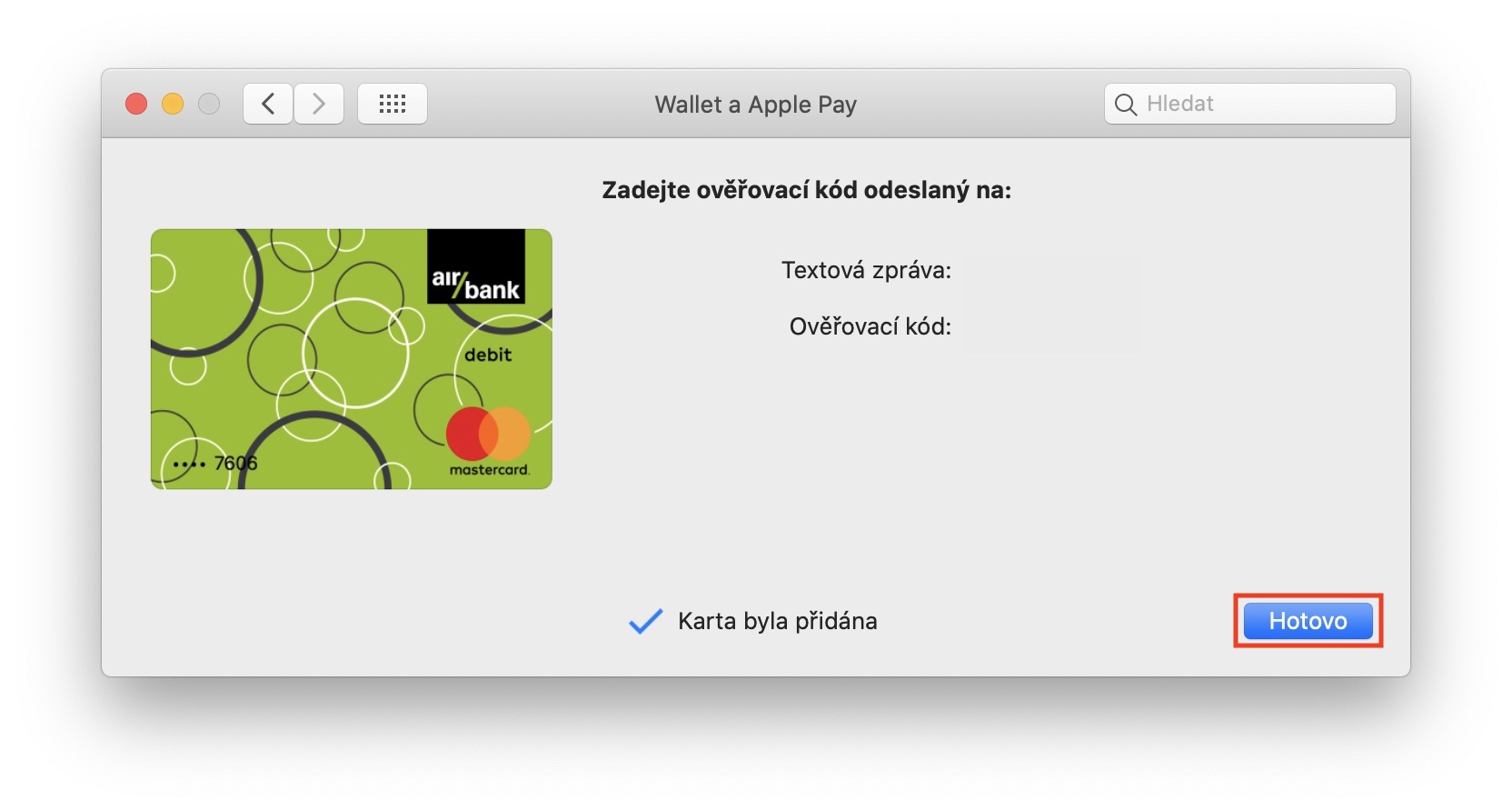
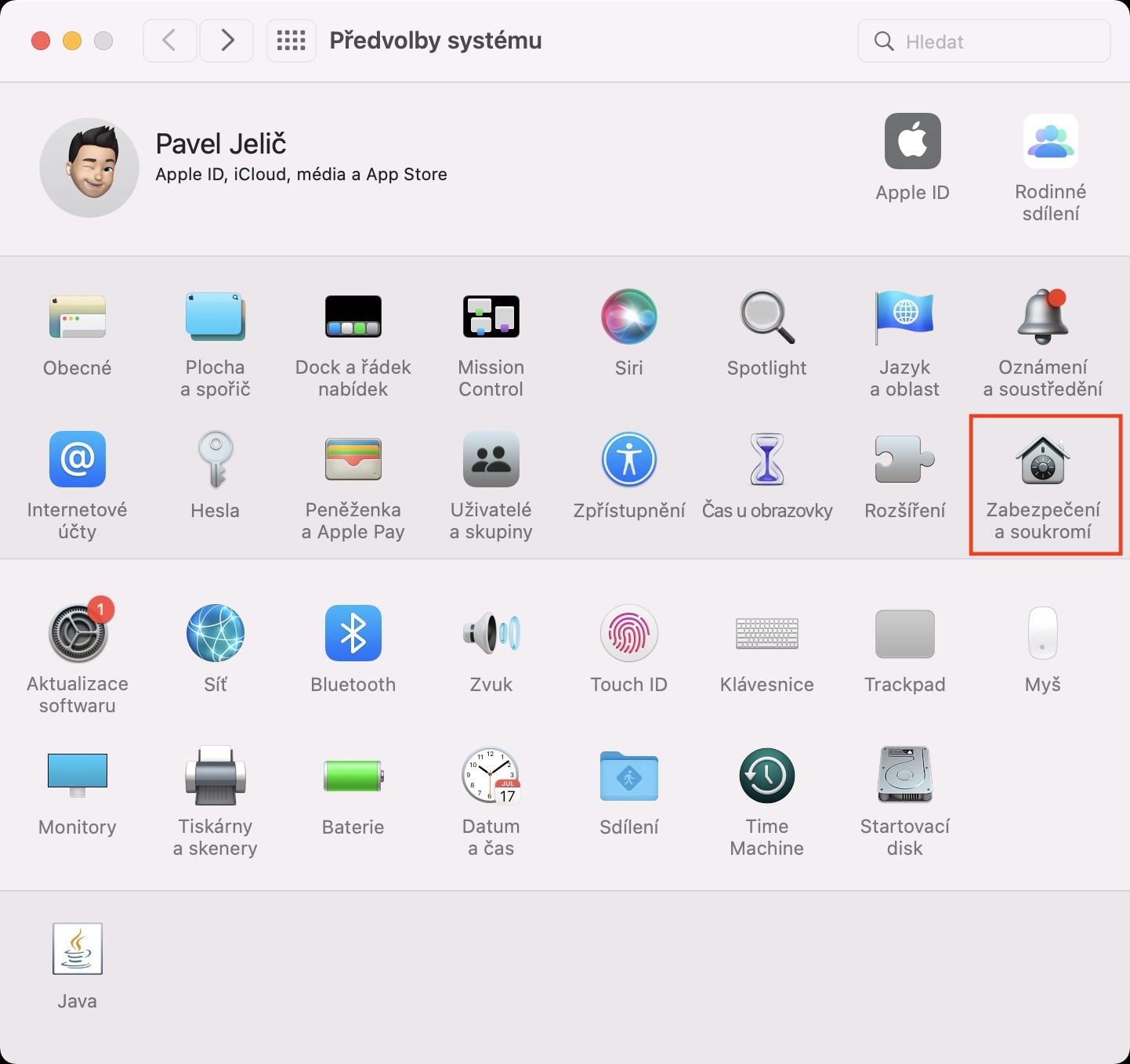
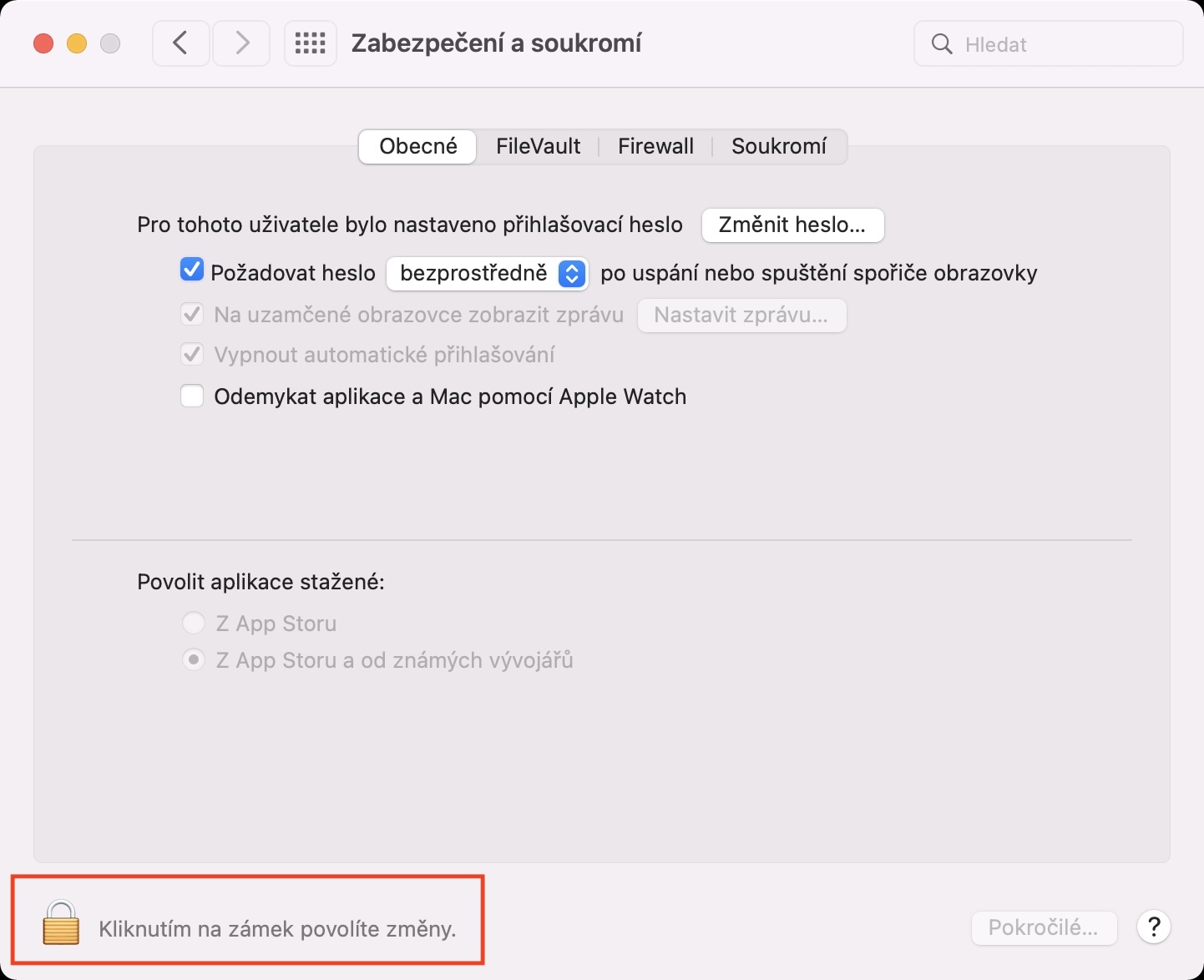
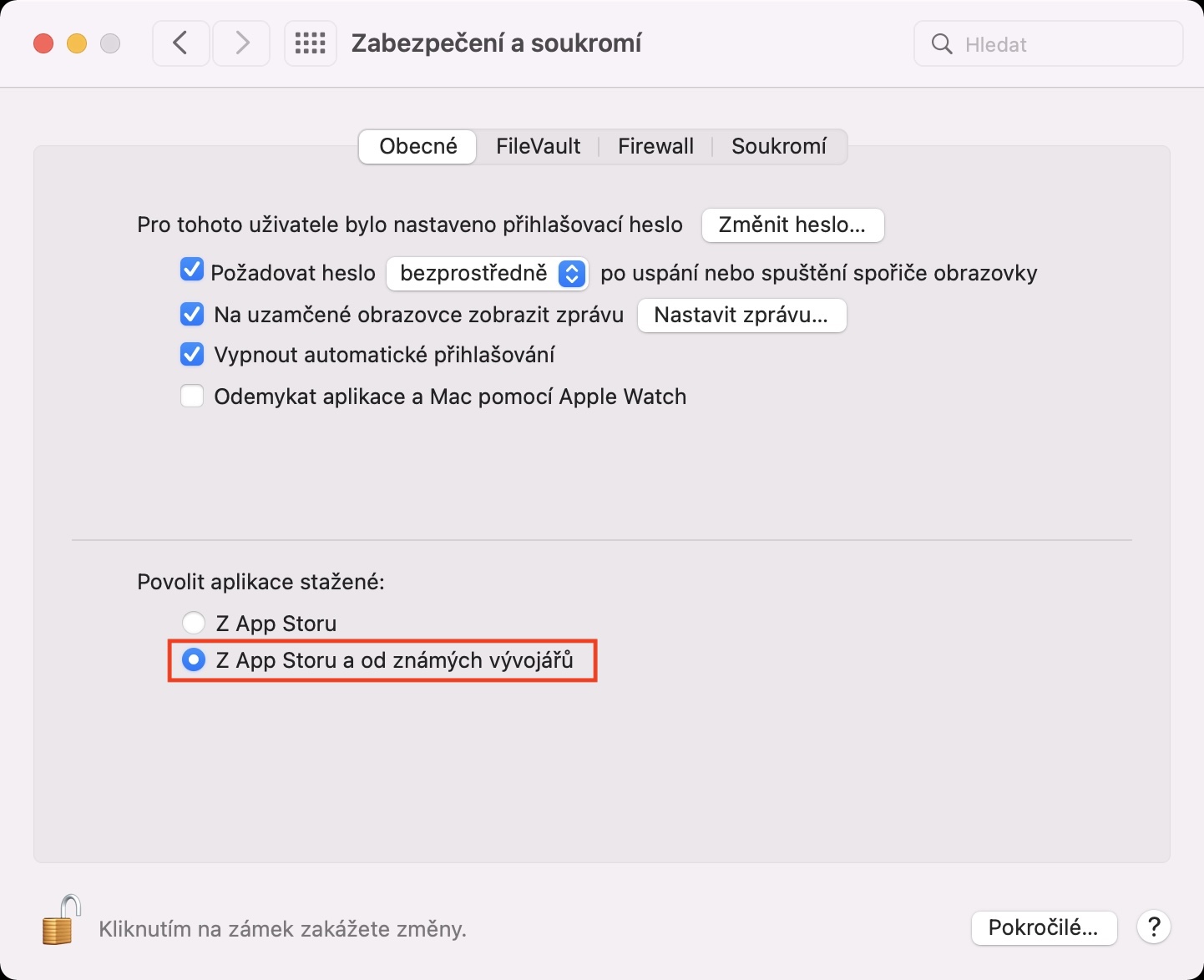
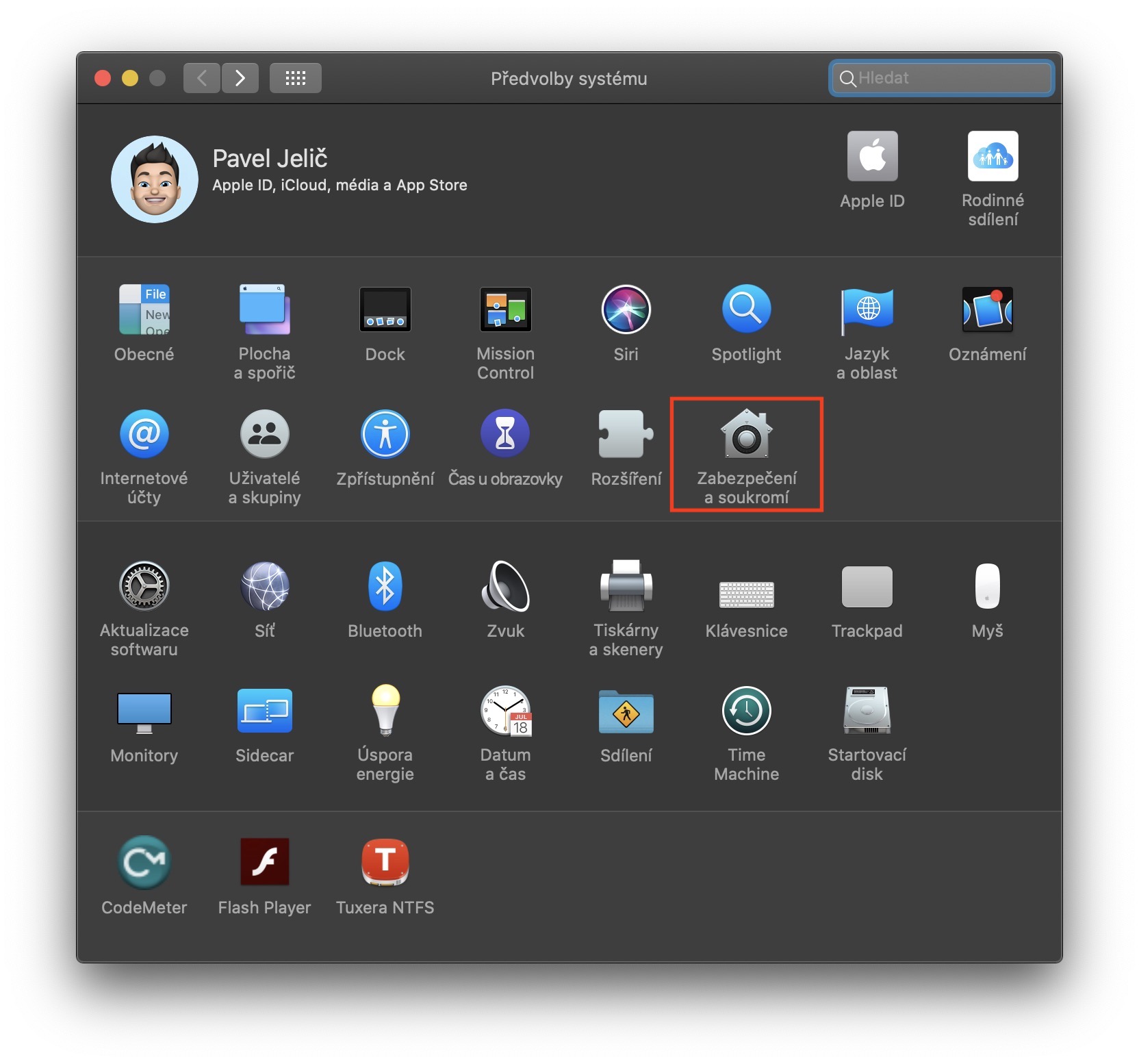
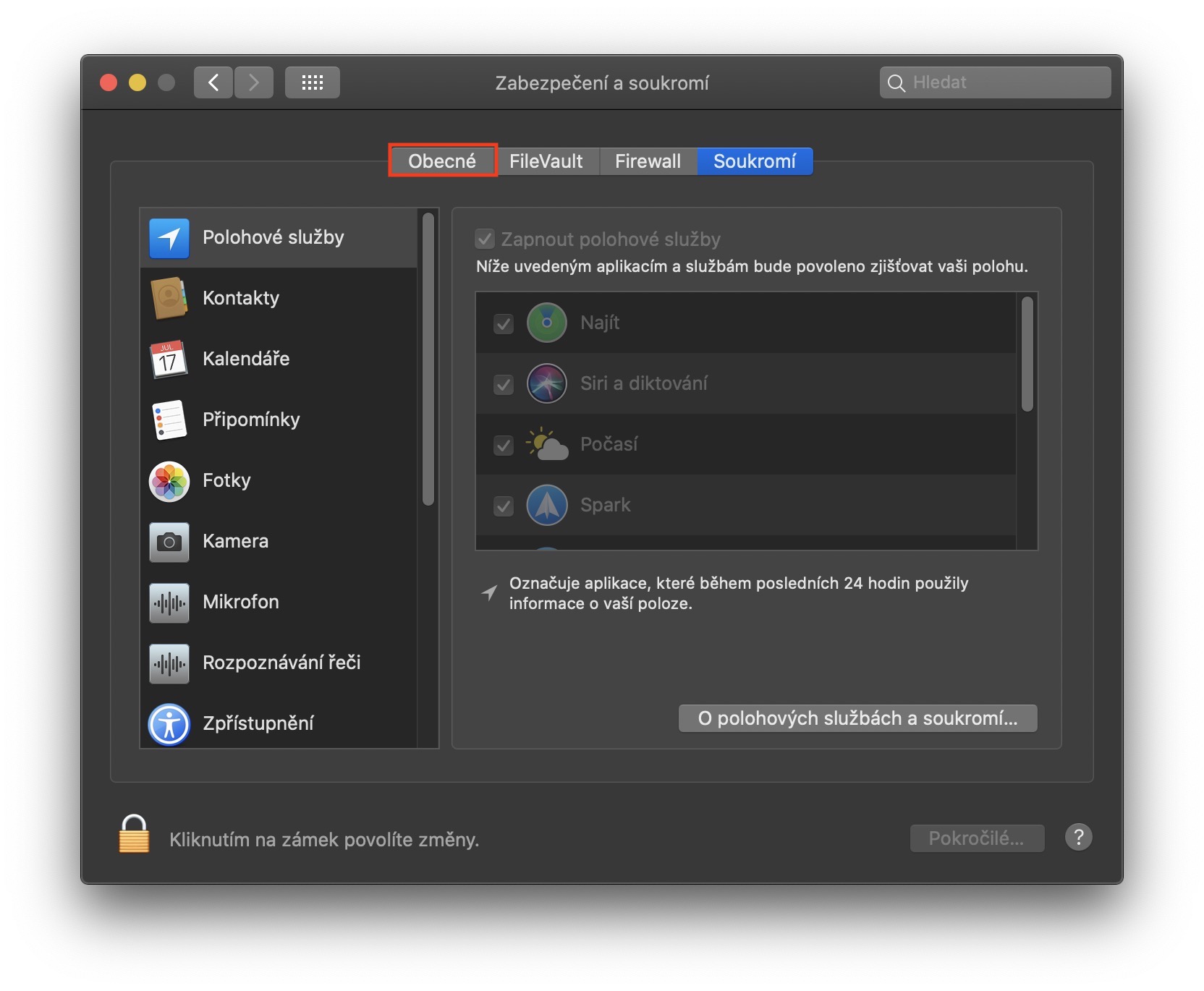
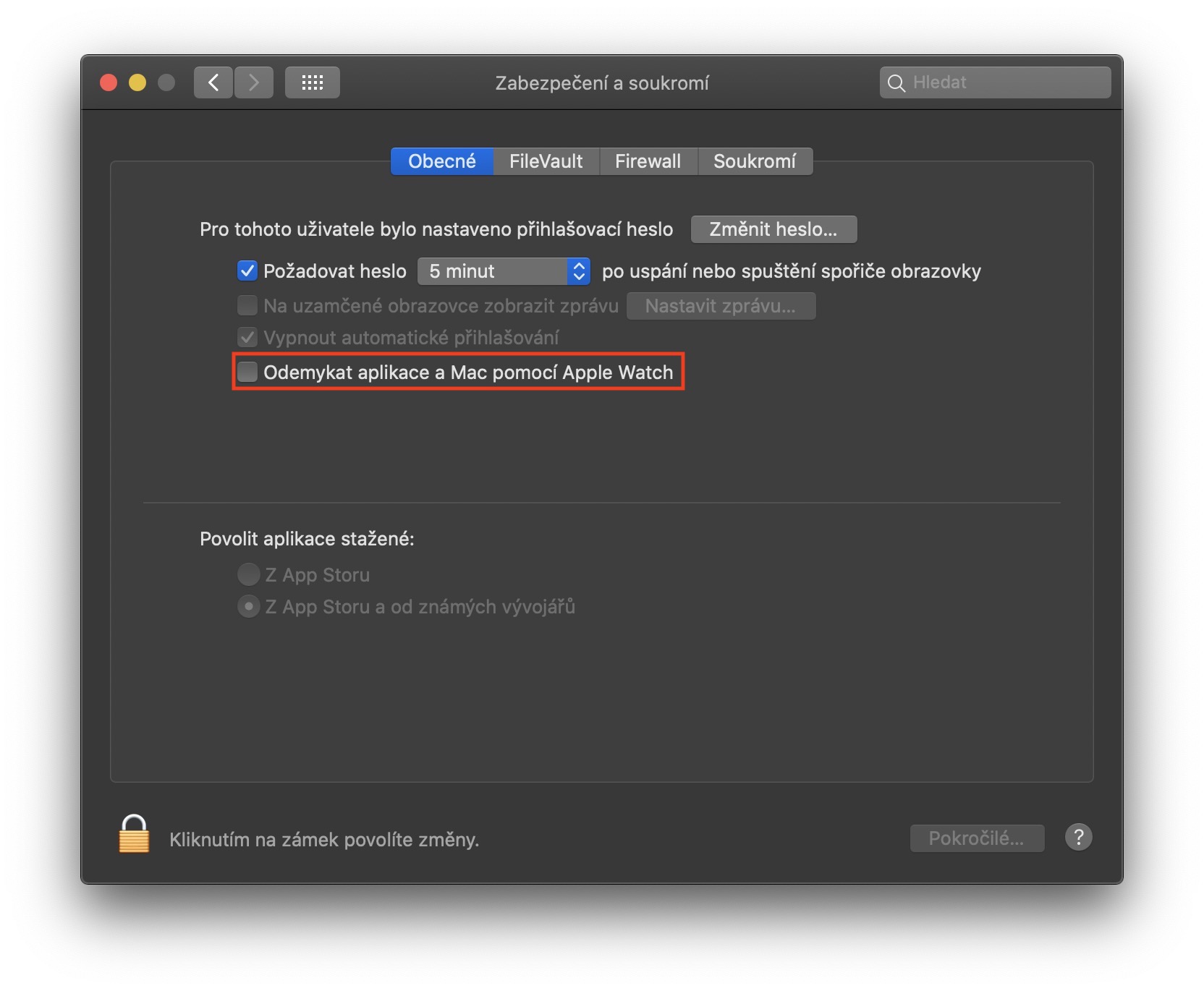
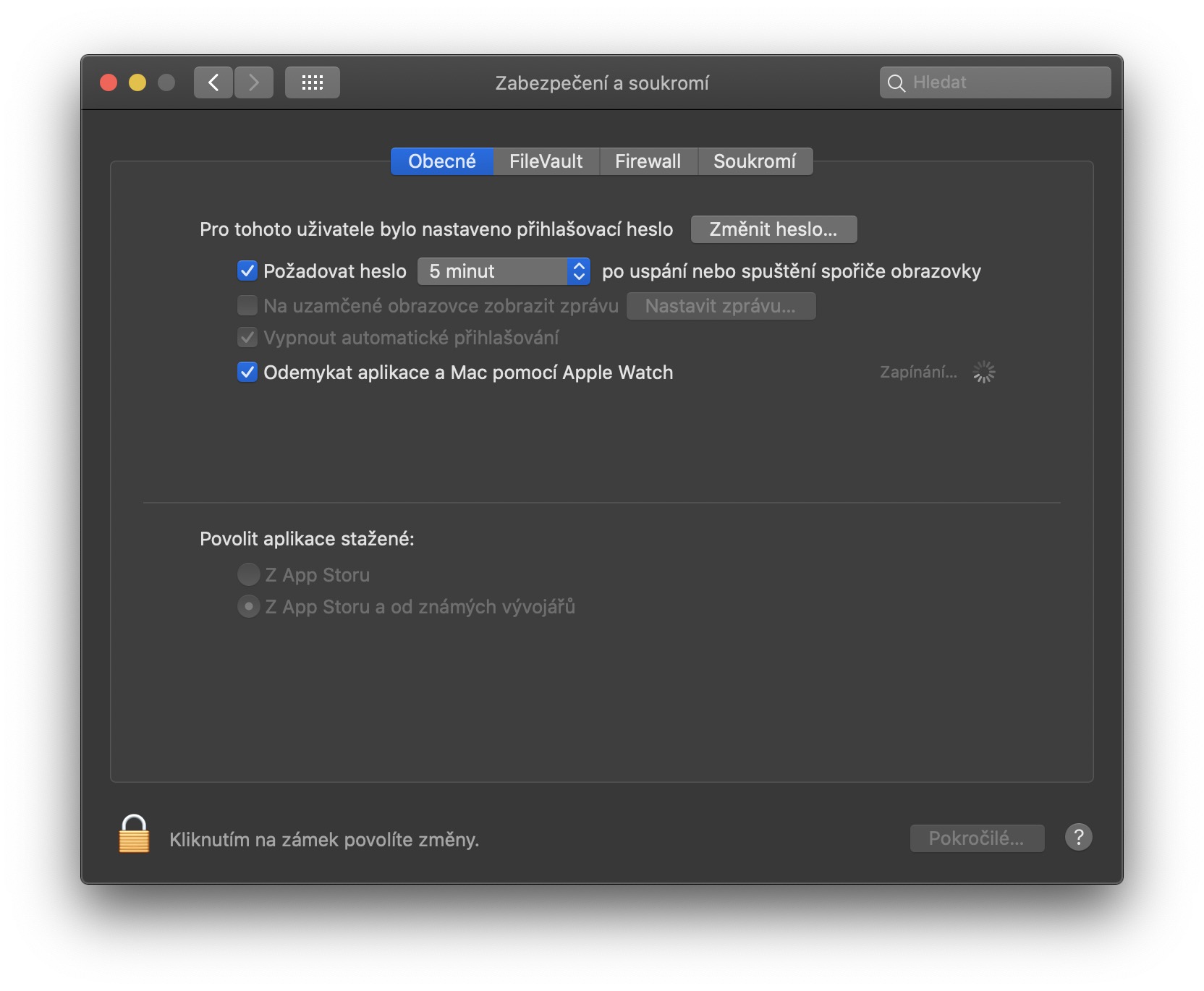
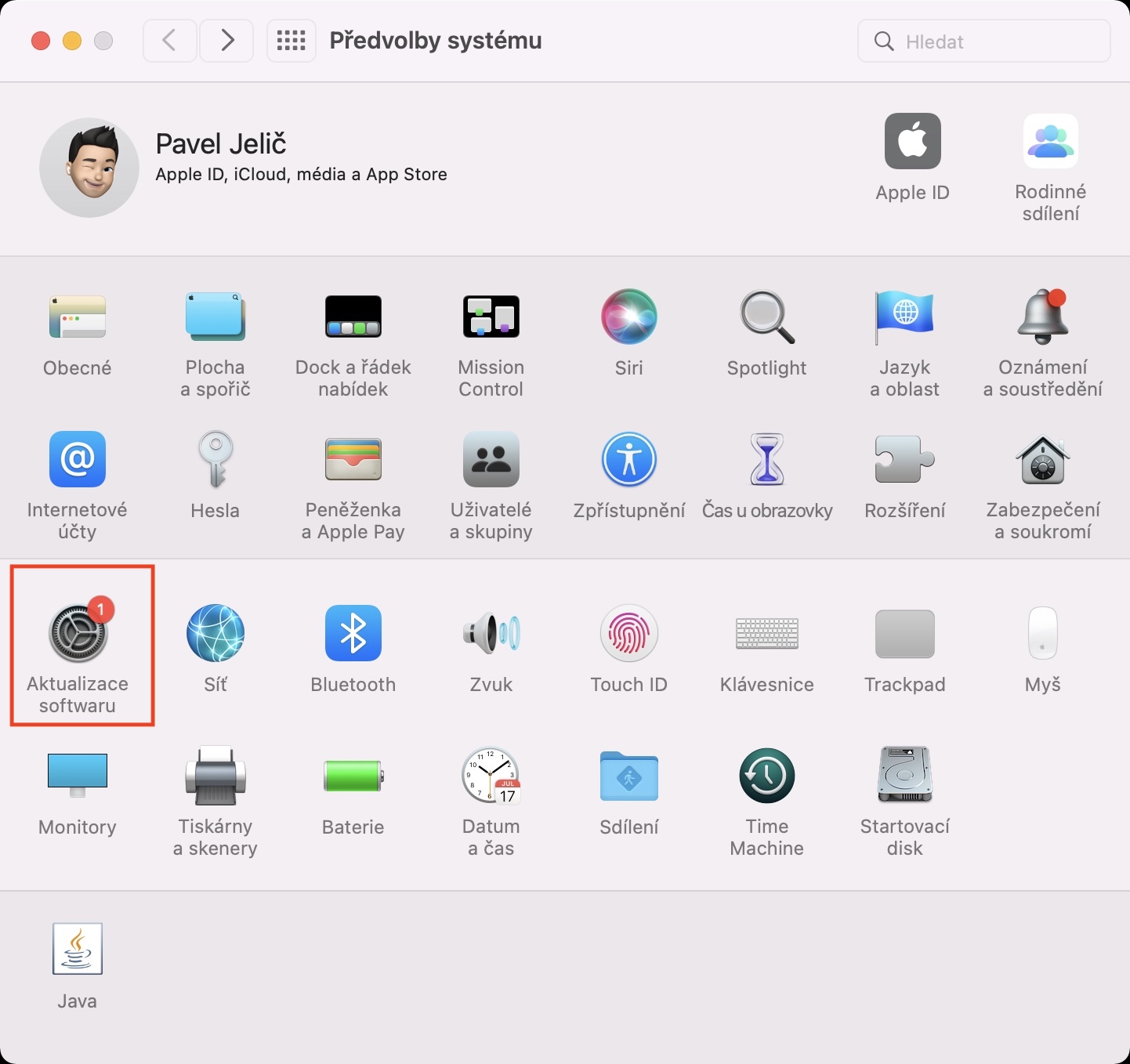
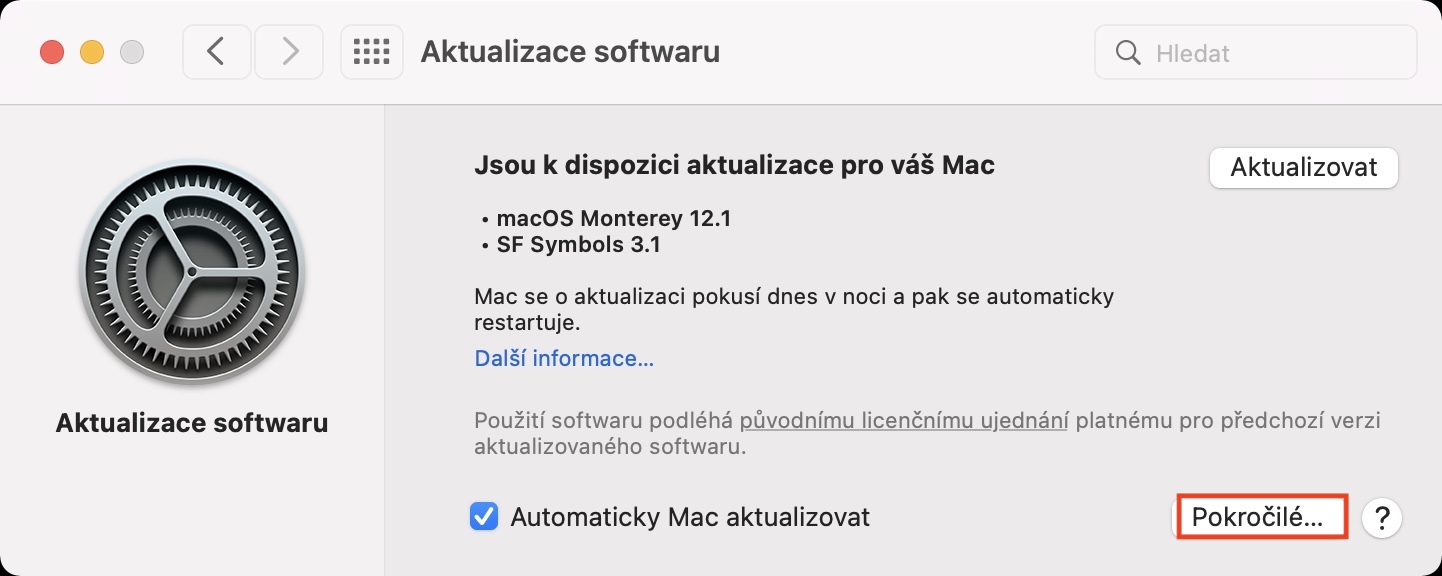
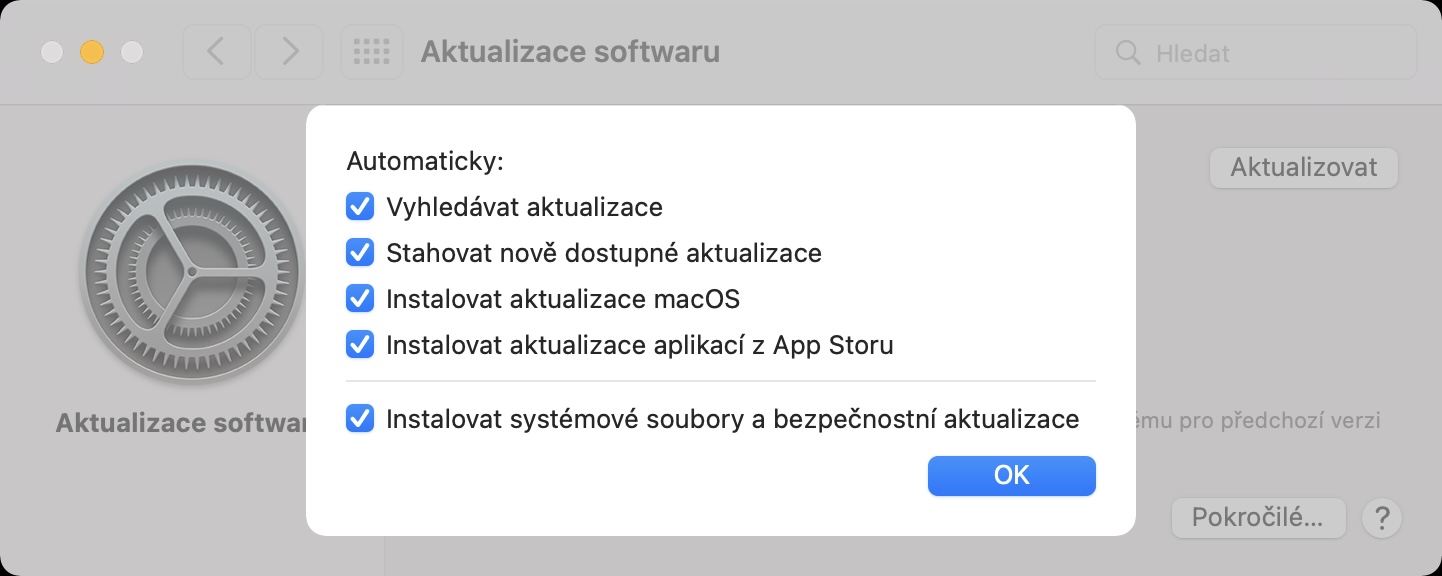

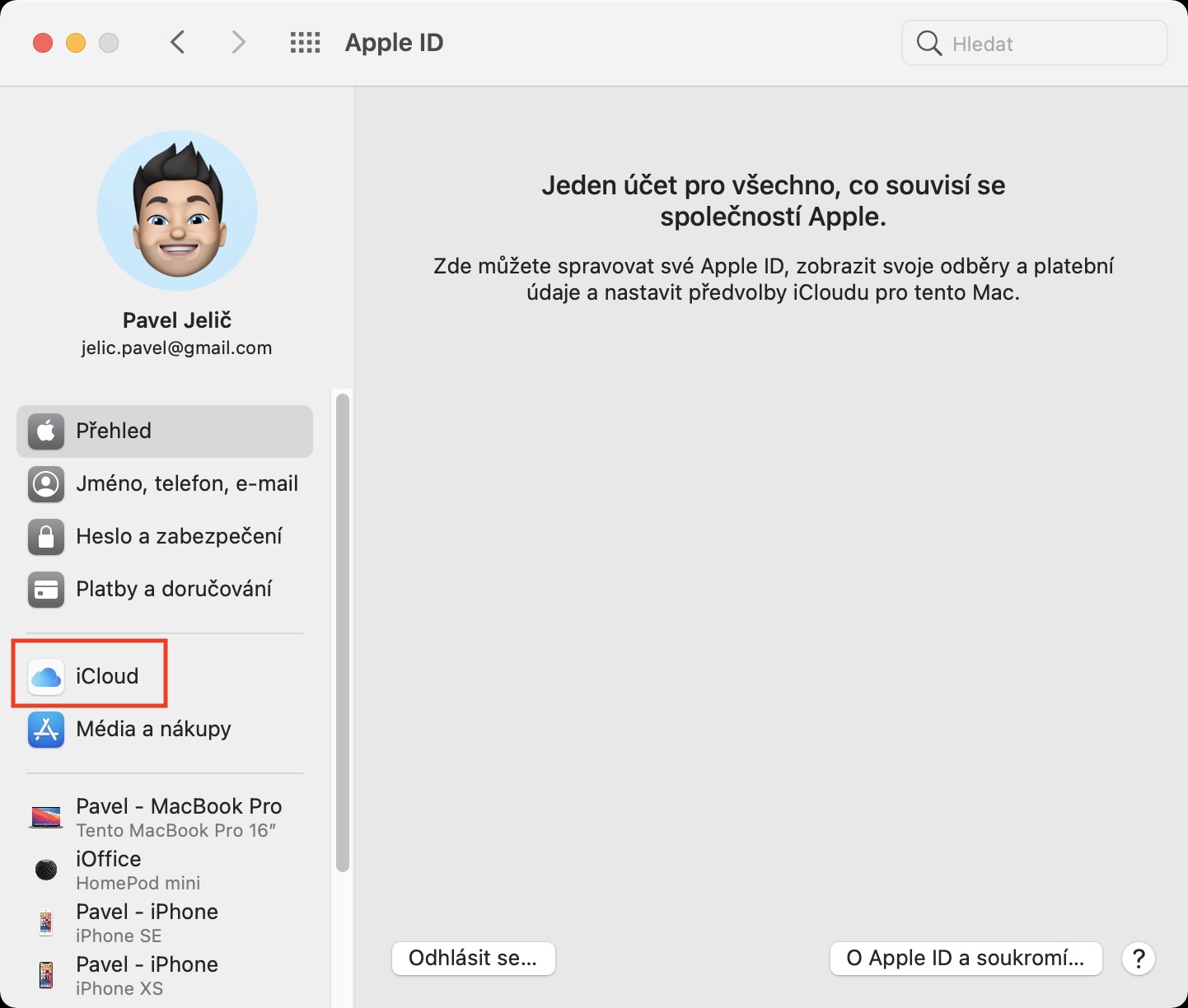

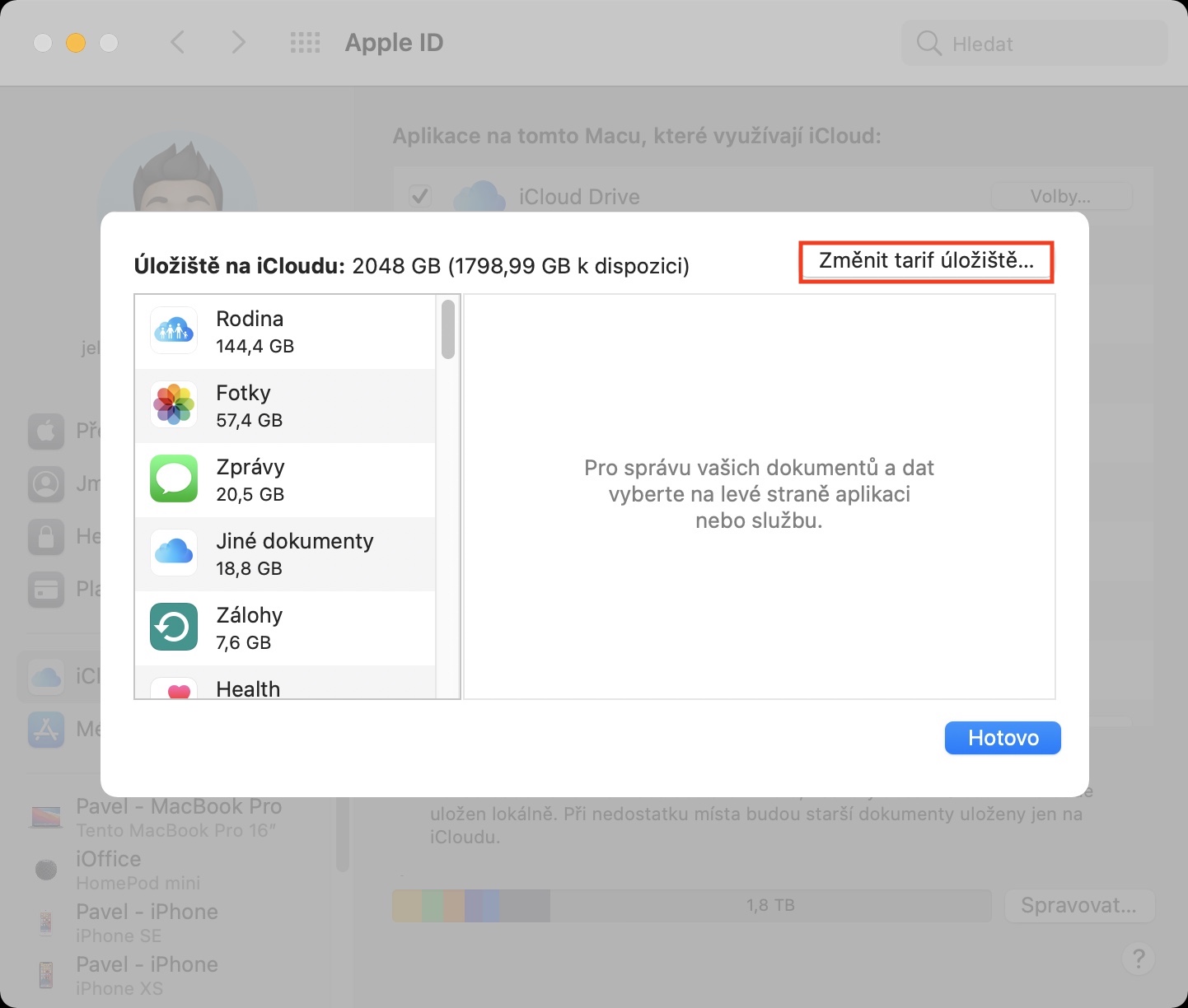
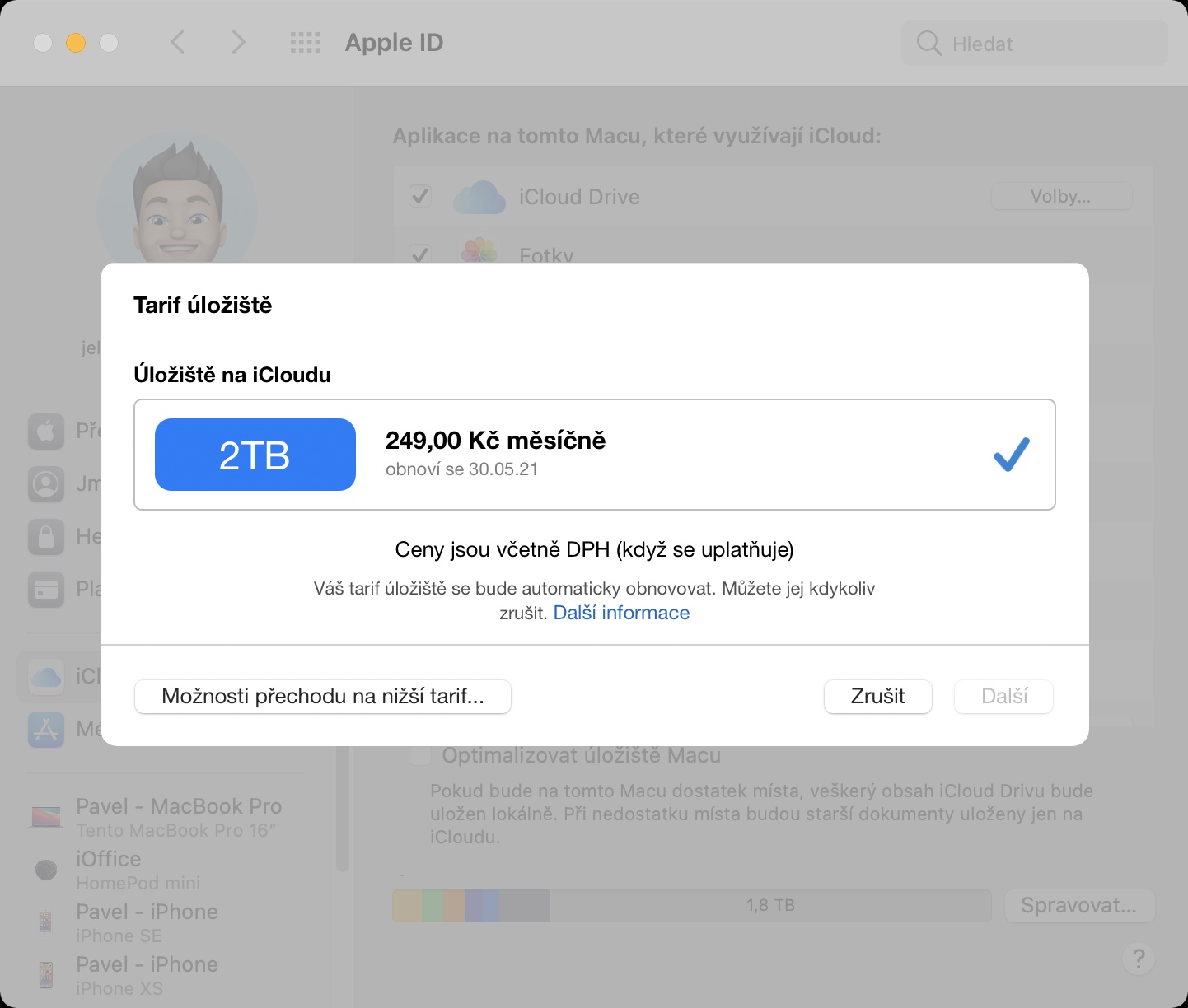
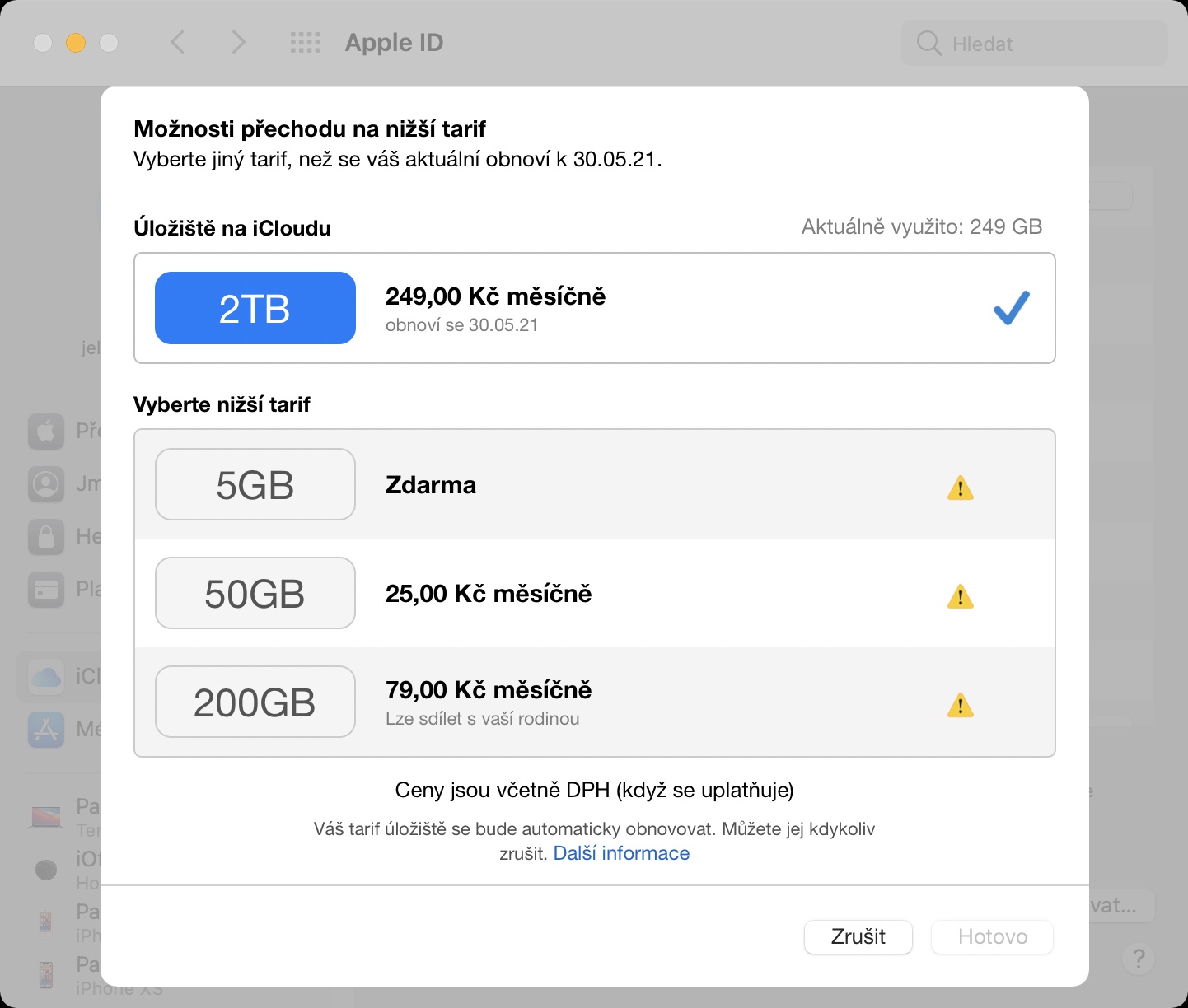

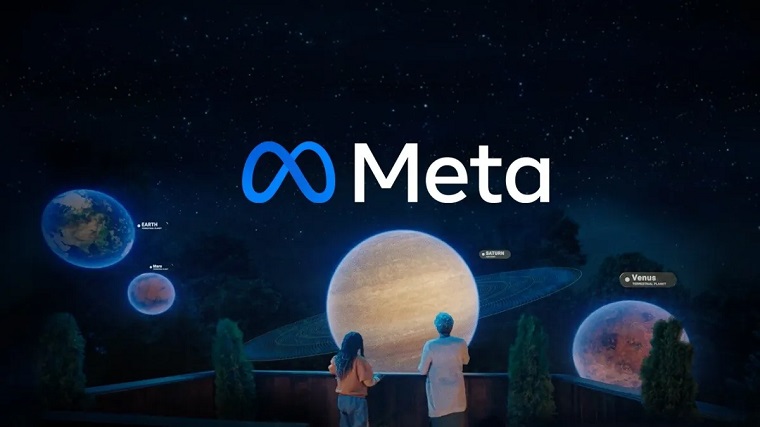





Jak bezpečný je iCloud? Zálohovat rodné čísla, sken občanky, faktury, data narození, prostě citlivé údaje, atd., zálohujete to na icloud?