Zařadili jste se nedávno mezi novopečné majitele Apple TV? Pak vězte, že její základní používání je opravdu velice jednoduché a zvládne ho skutečně každý. I přesto se ale jistě vyplatí znát nejrůznější tipy a triky, díky kterým pro vás bude používání chytrého jablečného set-top-boxu ještě příjemnější, efektivnější a pohodlnější. Pojďme si je tedy představit.
Aktualizace operačního systému
Aktualizace operačního systému je proces, který byste v žádném případě neměli zanedbávat u jakéhokoliv z vašich zařízení, Apple TV nevyjímaje. I v případě, že svou novou Apple TV zapojujete poprvé, byste se měli pro jistotu přesvědčit, že je její software opravdu aktuální. Spusťte na své Apple TV Nastavení a přejděte do sekce Aktualizovat software – pokud bude k dispozici nová verze operačního systému tvOS, bez prodlení ji nainstaliujte.
Připojení Bluetooth sluchátek
Chystáte se na své nové Apple TV zahrát nějakou hru a nechcete při hraní rušit své okolí? Můžete si k ní pohodlně připojit svá Bluetooth sluchátka. Jak na to? Spusťte na Apple TV Nastavení -> Ovladače a zařízení. Klikněte na Bluetooth, kde by se vám měla následně zobrazit nabízená sluchátka – ta poté stačí jen spárovat. Pokud chcete ke své Apple TV připojit AirPods, stačí jen v blízkosti zařízení podržet tlačítko na nabíjecí krabičce, dokud se signalizační dioda na krabičce nerozbiiká bíle.
Výběr spořiče obrazovky
Apple TV nabízí kolekci působivých spořičů obrazovky, mezi kterými si můžete vybrat svého favorita. Pro změnu spořiče obrazovky opět na vaší Apple TV zamiřte do Nastavení. Klikněte na Obecné -> Spořič obrazovky, kde můžete pohodlně vybrat nejen samotný spořič, ale nastavit také další preference, jako je frekvence stahování nebo doba, po které má dojít k aktivaci spořiče.
Ovládání Apple TV přes iPhone
Věděli jste, že k dálkovému ovládání vaší Apple TV můžete použít také iPhone? Stačí, když na svém jablečném smartphonu spustíte Nastavení -> Ovládací centrum. Zamiřte dolů, kde se nachází prvky, určené k přidání do Ovládacího centra. Poté stačí už vybrat jen Apple TV Remote, a pokaždé, když se budete chtít pustit do ovládání své Apple TV prostřednictvím iPhonu, aktivovat na smartphonu Ovládací centrum a klepnout na ikonku ovladače.
Tmavý režim
Tmavý režim na Apple TV oceníte zejména v případech, kdy se jejímu sledování chcete věnovat ve večerních hodinách, kdy toto nastavení dokáže výrazně ulevit vašemu zraku. Pro aktivaci tmavého režimu na Apple TV spusťte Nastavení -> Obecné -> Vzhled. Zde můžete buďto přepínat mezi tmavým a světlým režimem, nebo rovnou aktivovat automatické změny, ke kterým bude docházet v závislosti na denní době.
Přejmenování Apple TV
Stejně jako jiná jablečná zařízení můžete přejmenovat také svou Apple TV. Jak na to? Spusťte na ní Nastavení -> Obecné, kde zamíříte do sekce Informace -> Název. Zde stačí zkrátka už jen provést příslušné změny a Apple TV jednoduše přejmenovat. Změna názvu se vám bude hodit zejména tehdy, když se ve vaší domácnosti nachází více než jen jedna Apple TV.
Mohlo by vás zajímat

Připojení herního ovladače
Apple TV je skvělým zařízením nejen pro sledování filmů a seriálů, ale také například pro hraní nejrůznějších her, které můžete ovládat některým z kompatibilních ovladačů. Herní ovladač připojíte ke své Apple TV tak, že jej nejprve zapnete a podle instrukcí výrobce na něm aktivujete Bluetooth. Poté na Apple TV spusťte Nastavení -> Ovladače a zařízení -> Bluetooth, kde můžete ovladač spárovat kliknutím na jeho název.
Rodičovský zámek
Pokud máte doma malé děti, je rozhodně dobrý nápad aktivovat na Apple TV rodičovský zámek, díky kterému se vaše ratolesti nedostanou k citlivému a nevhodnému obsahu. Rodičovský zámek můžete na vaší Apple TV jednoduše aktivovat tak, že spustíte Nastavení, kde v sekci Obecné zamiřte do Omezení V sekci Omezení můžete nastavit kód rodičovského zámku, ale také nastavit obsah, který chcete na zařízení povolit.
Přizpůsobení kvality videa
Apple TV nabízí celou řadu různých možností přizpůsobení. Patří mezi ně také možnost přizpůsobení a nastavení kvality videa a audia. Pokud byste tyto možnosti chtěli na své Apple TV prozkoumat, spusťte na ní nejprve Nastavení, kde zamíříte do sekce Video a audio. Zde pak můžete snadno přizpůsobit veškeré potřebné parametry.
Mohlo by vás zajímat

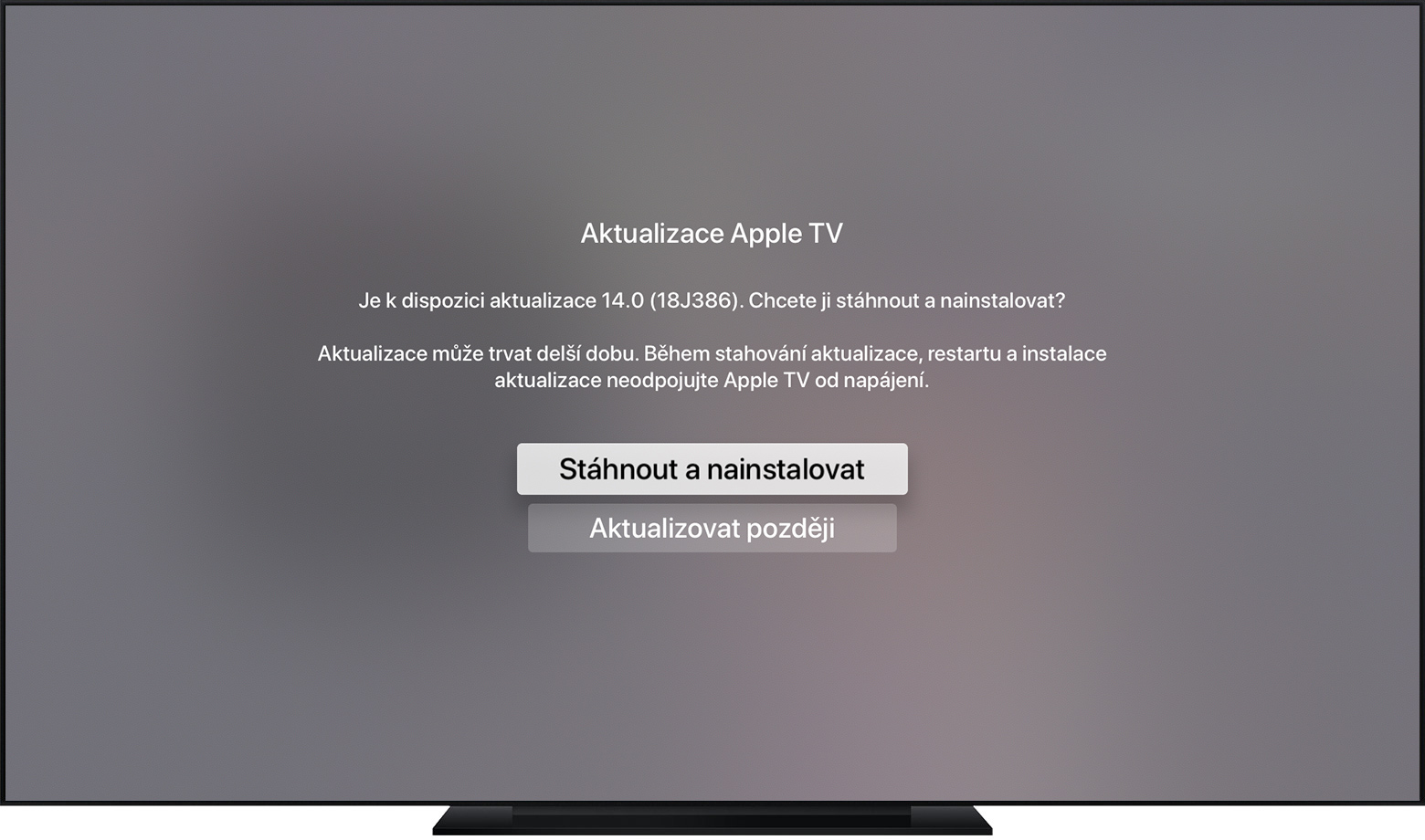
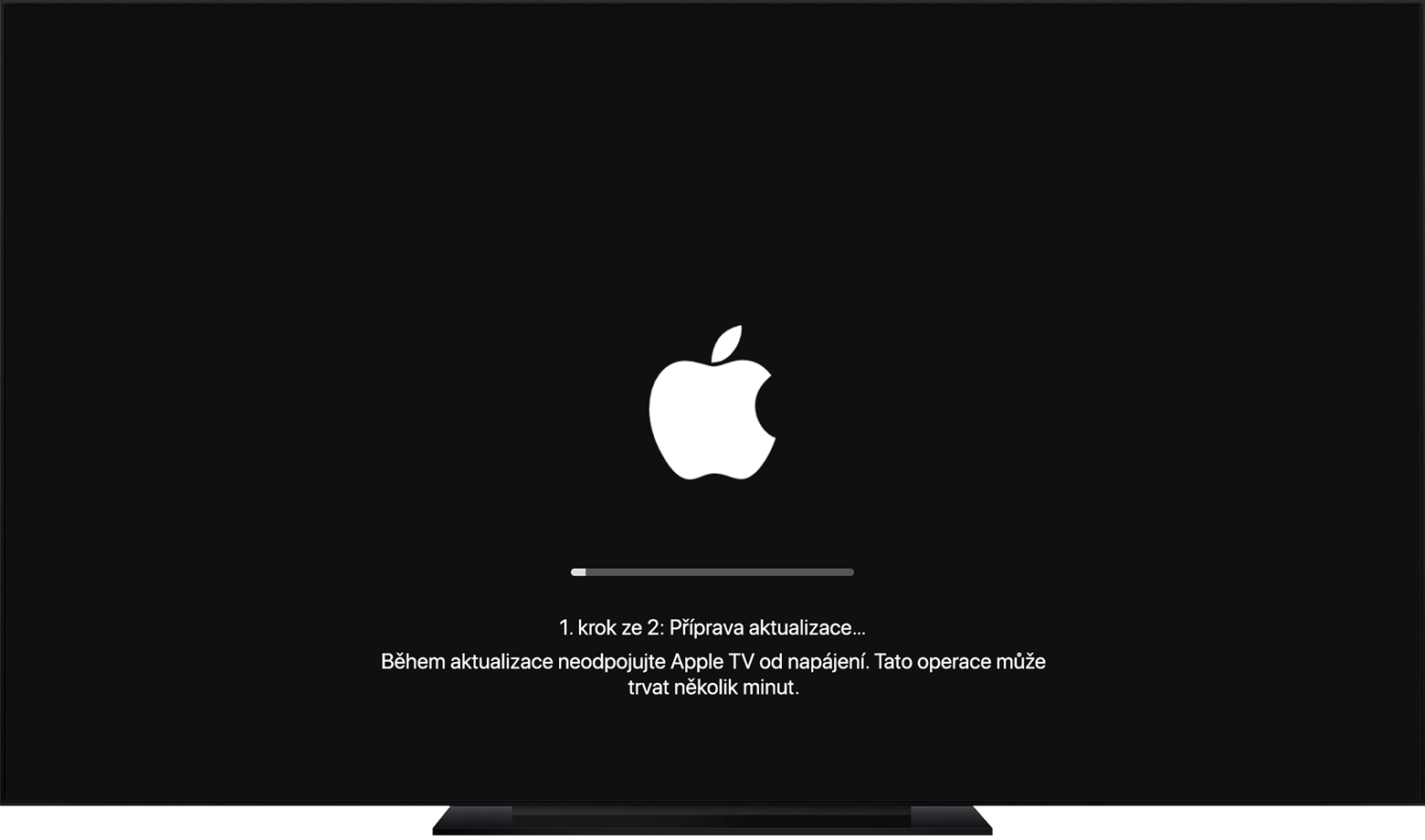
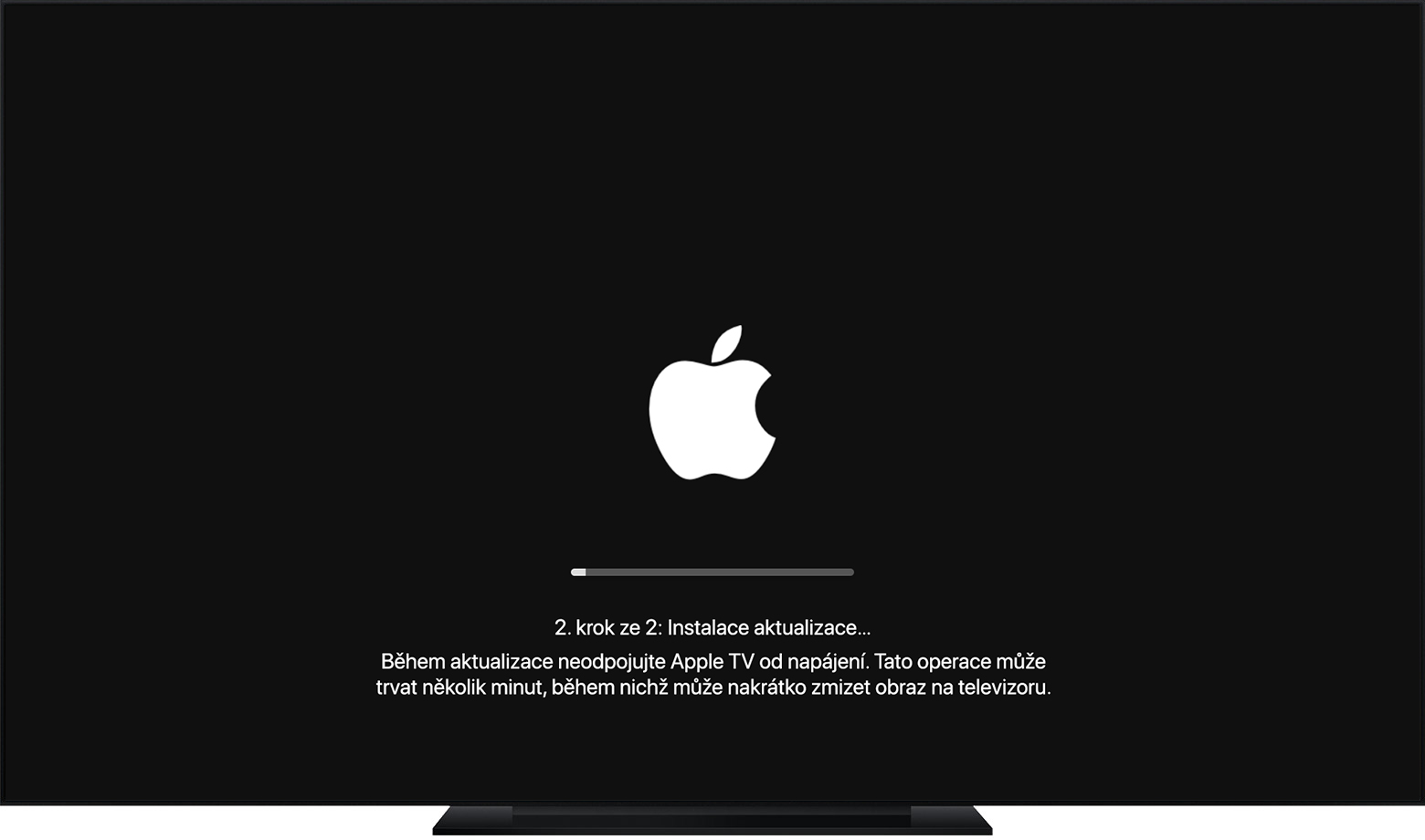
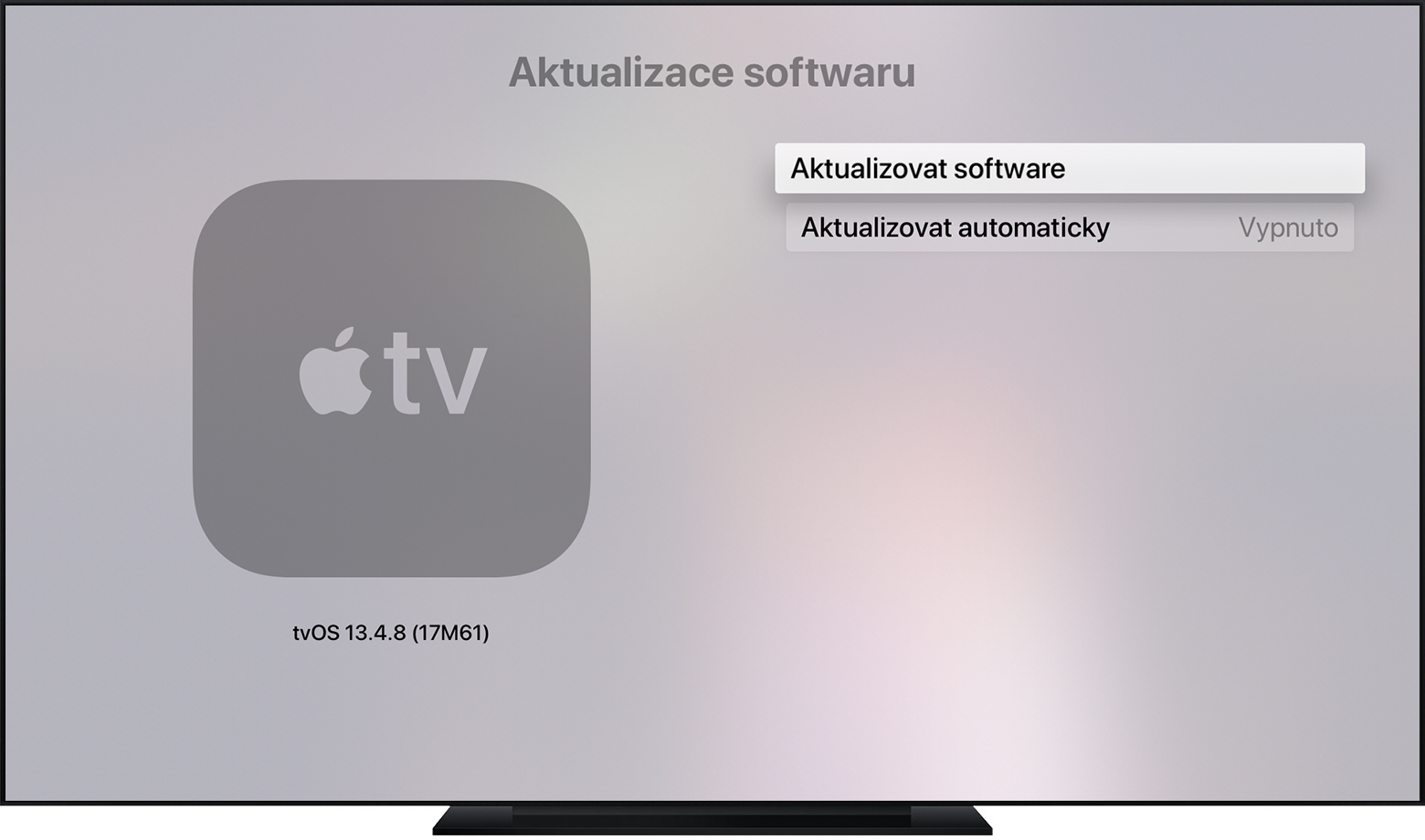


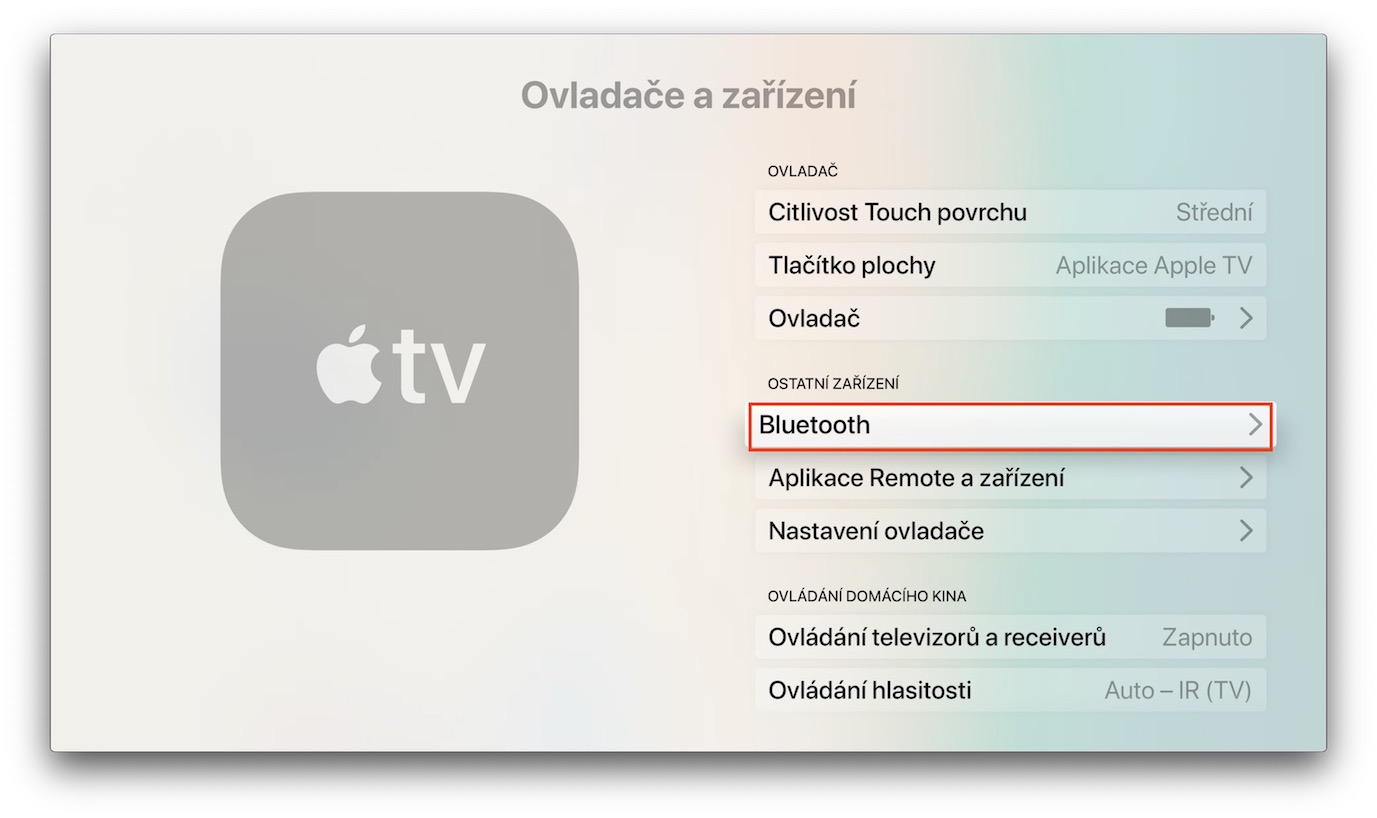
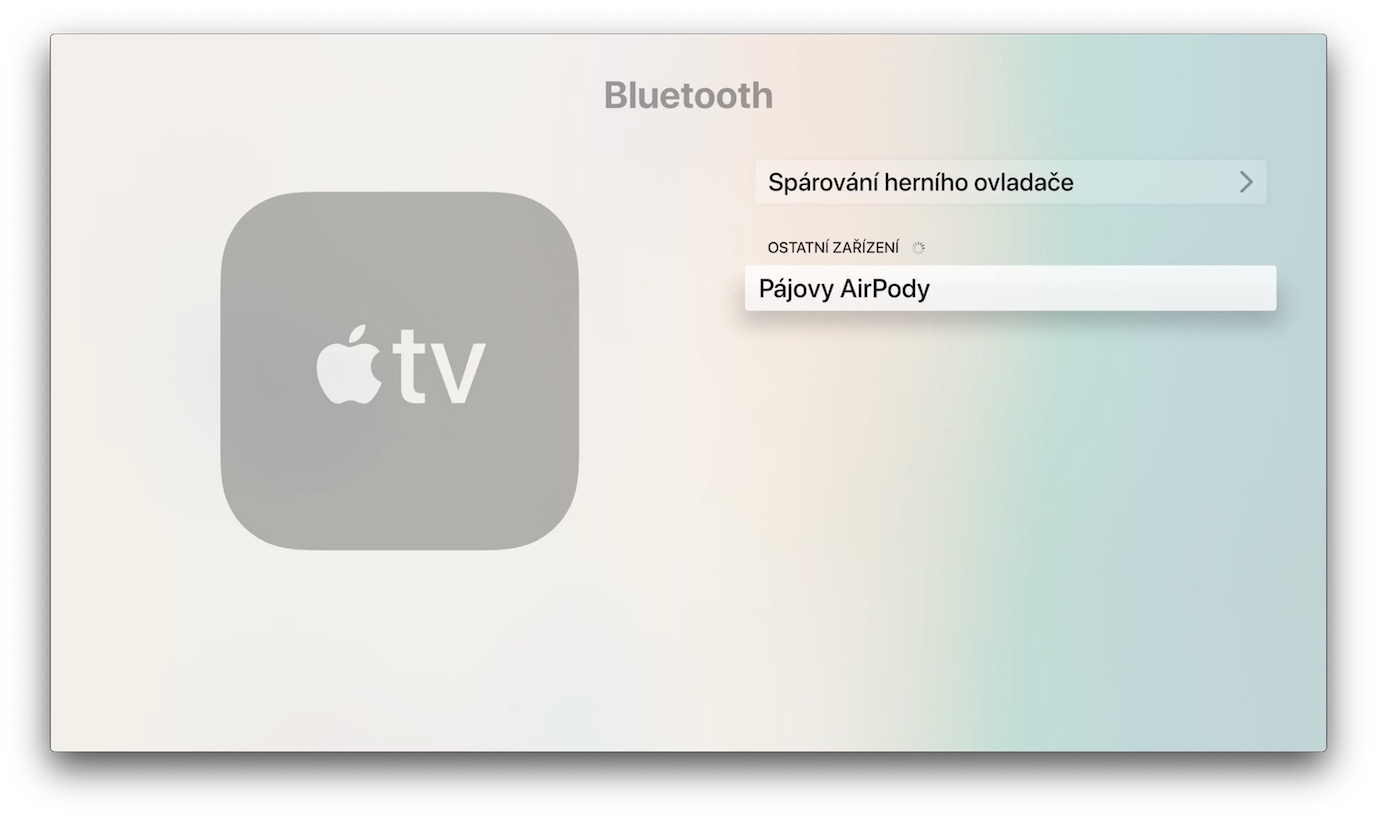
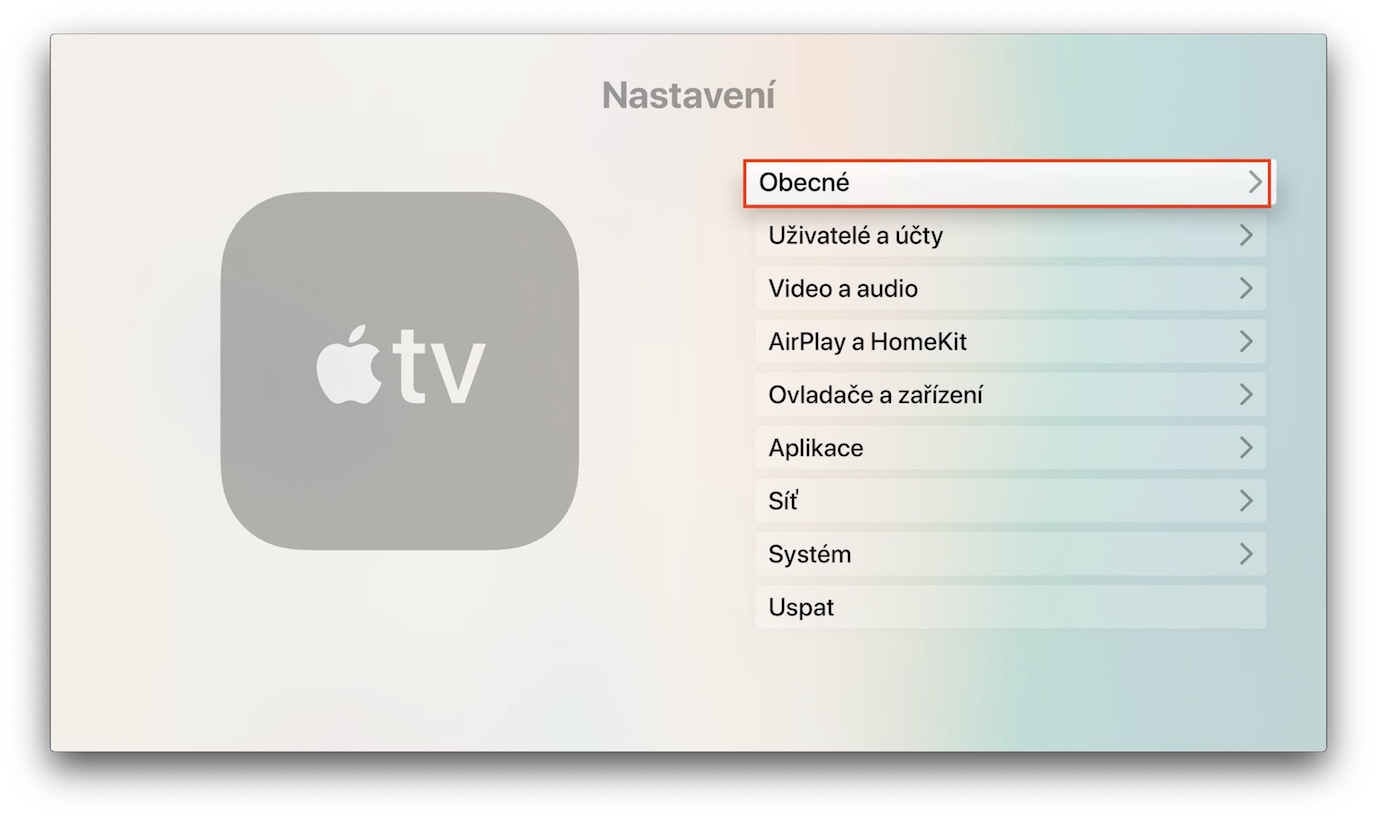
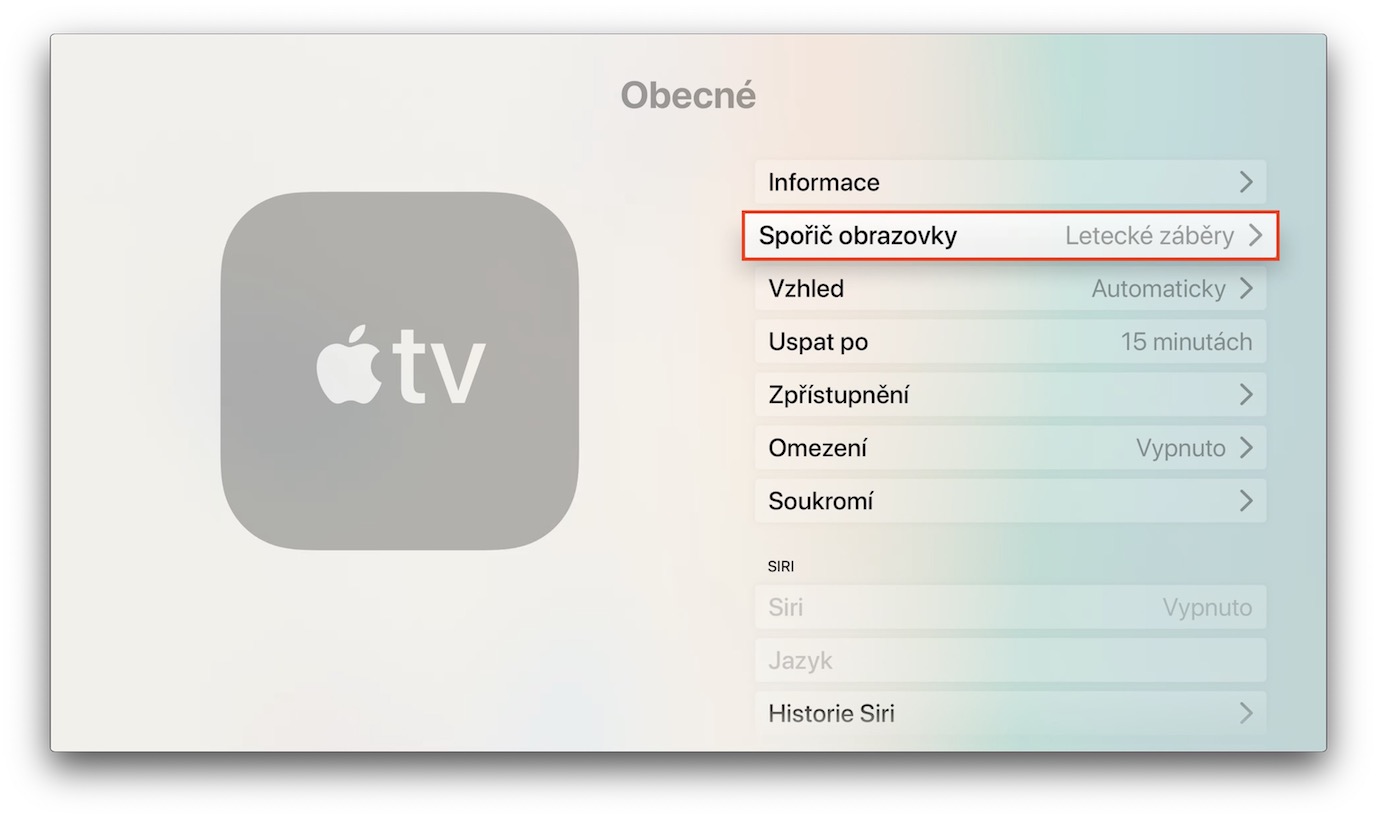
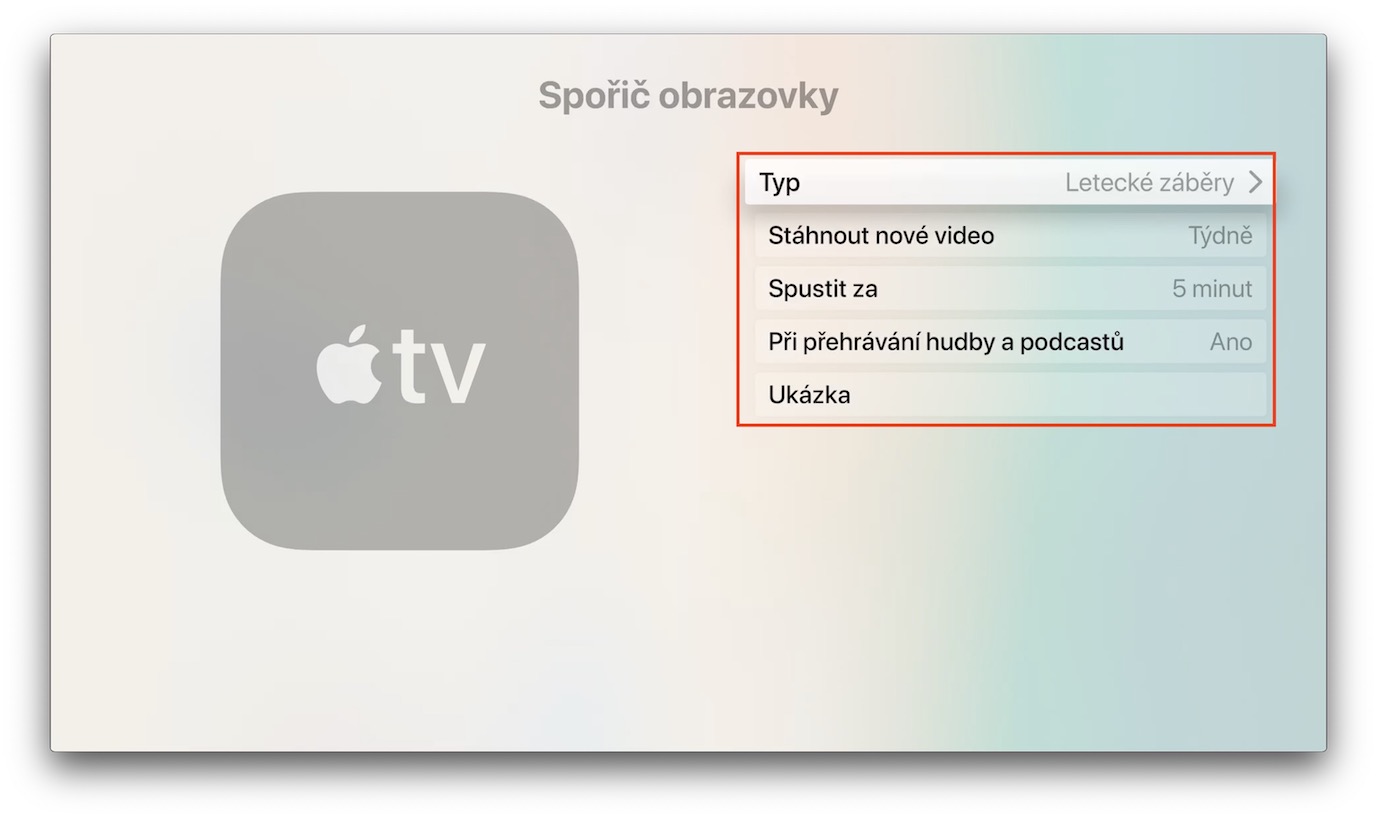
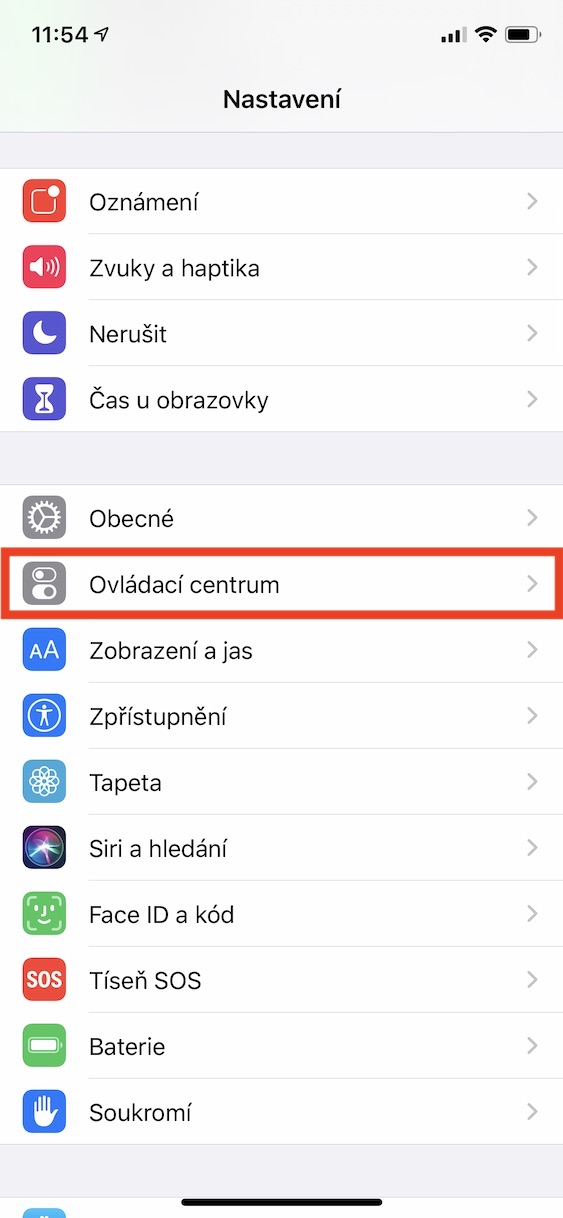
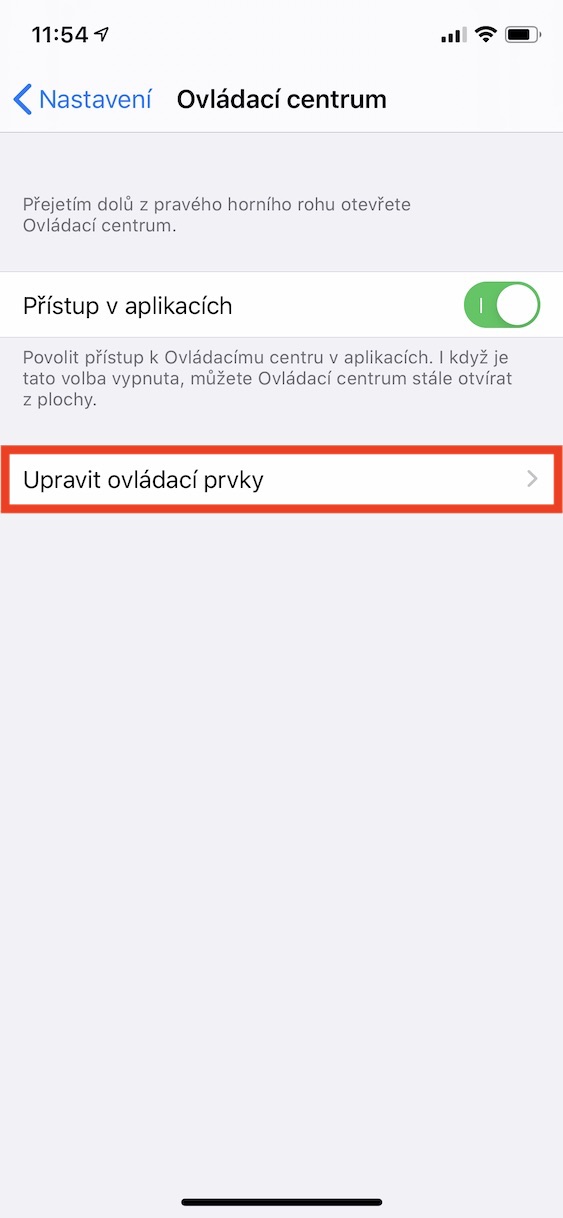
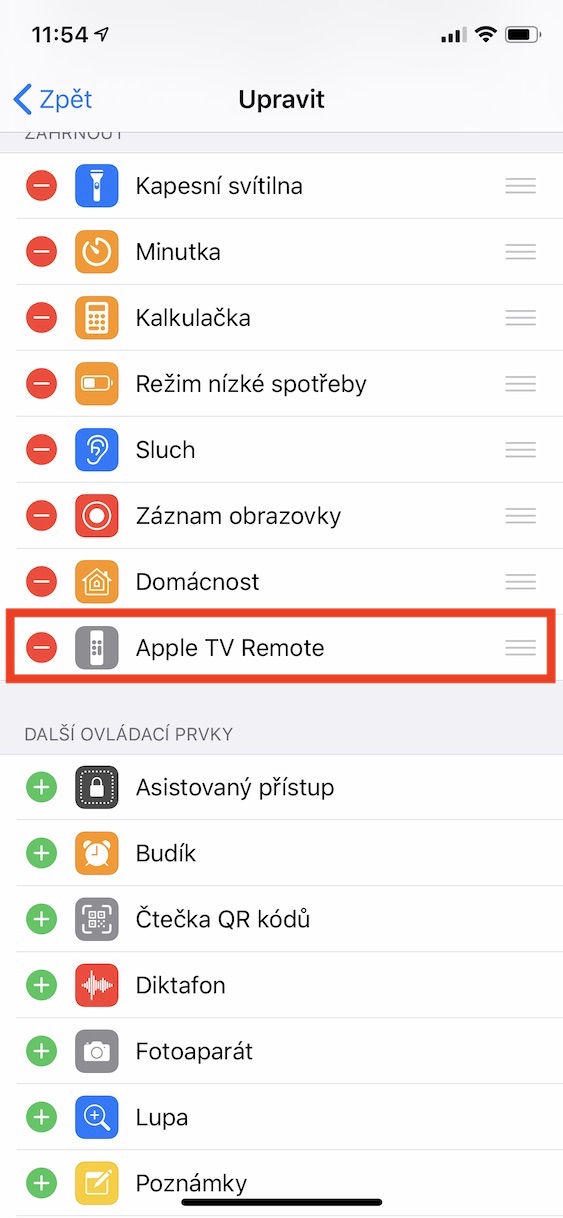
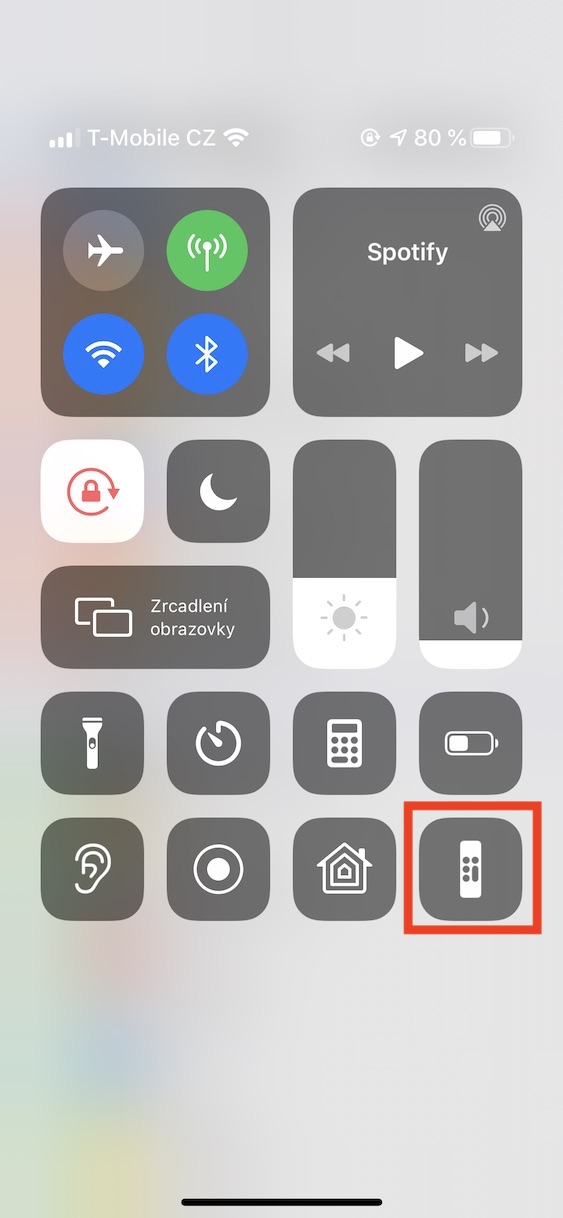
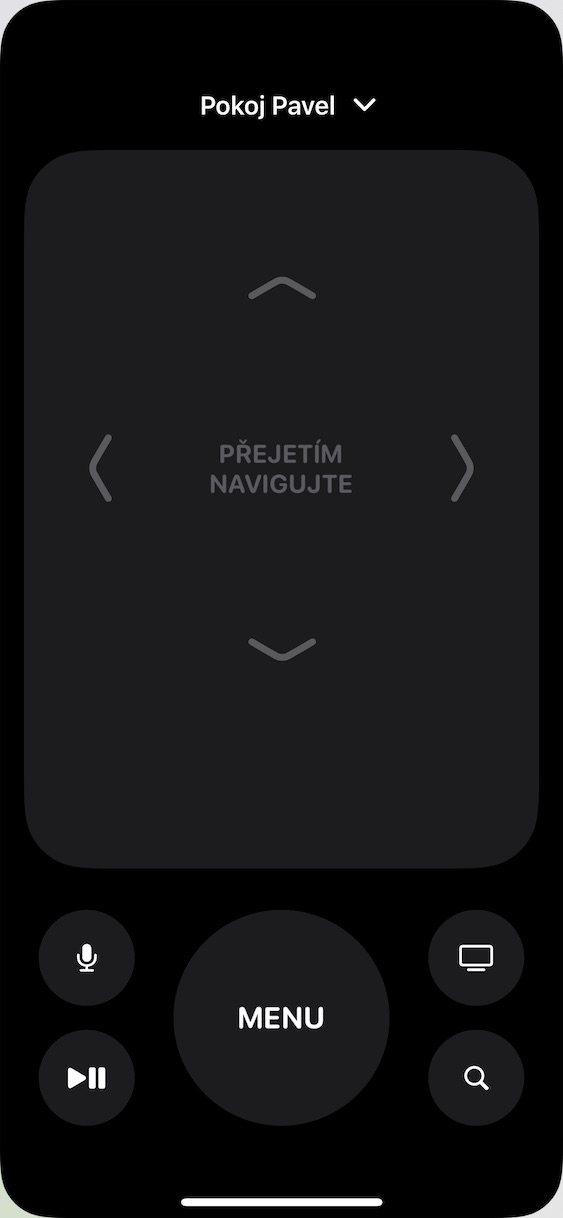
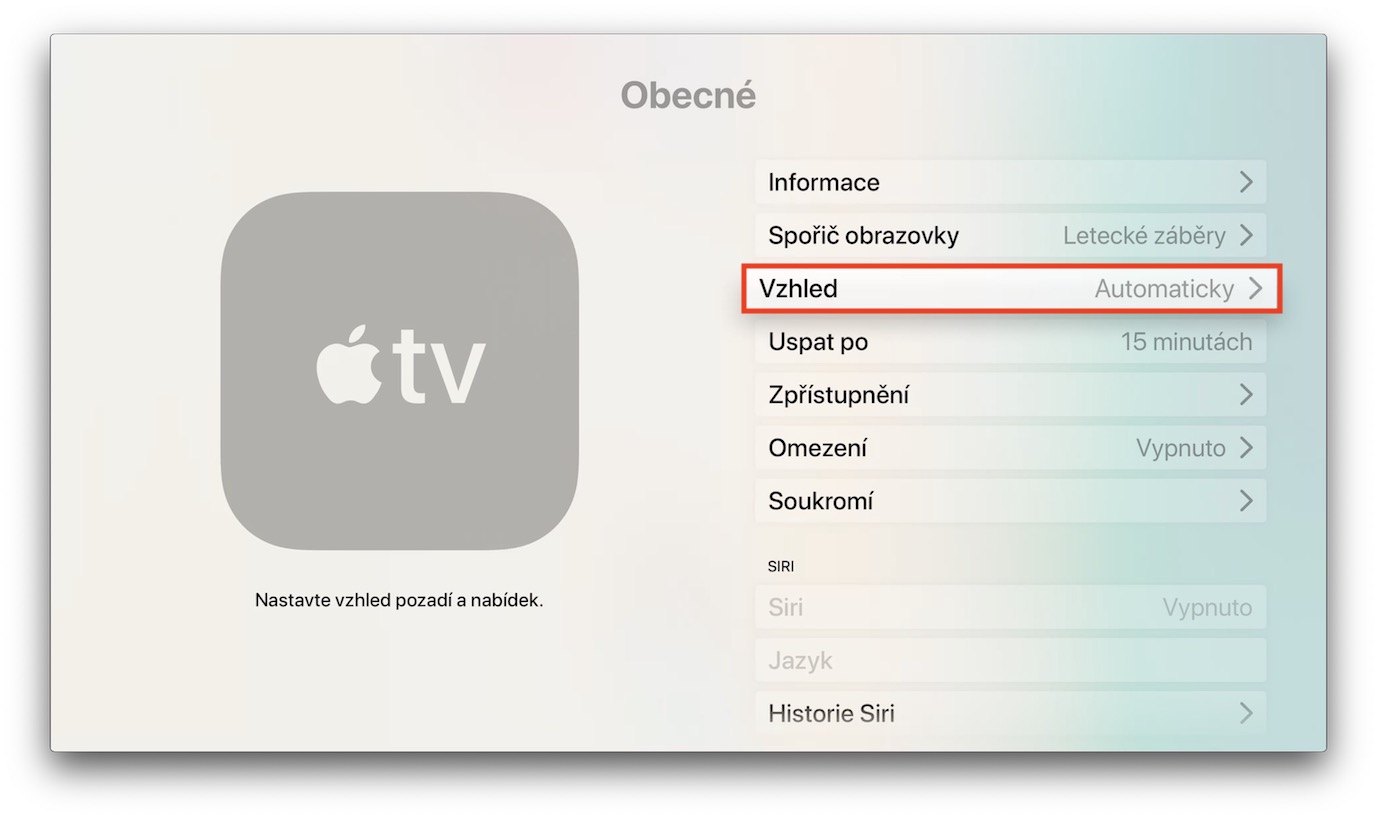

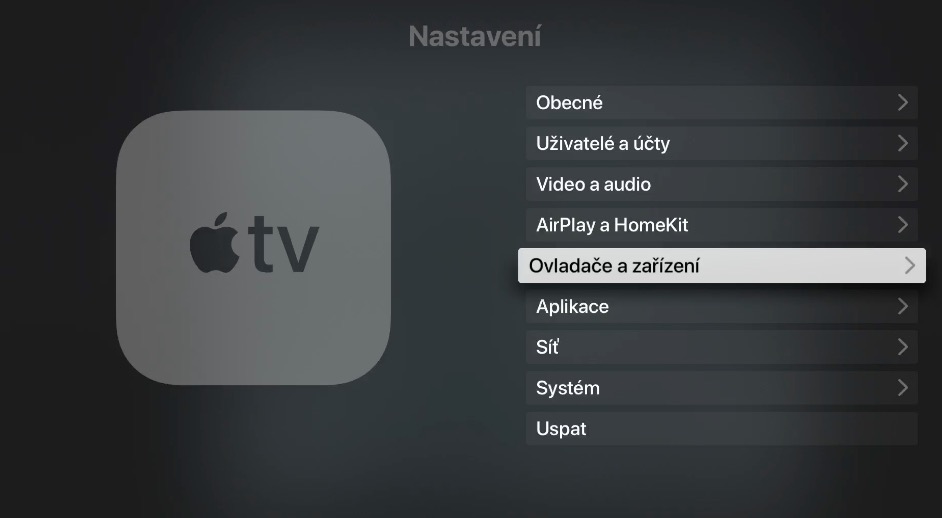







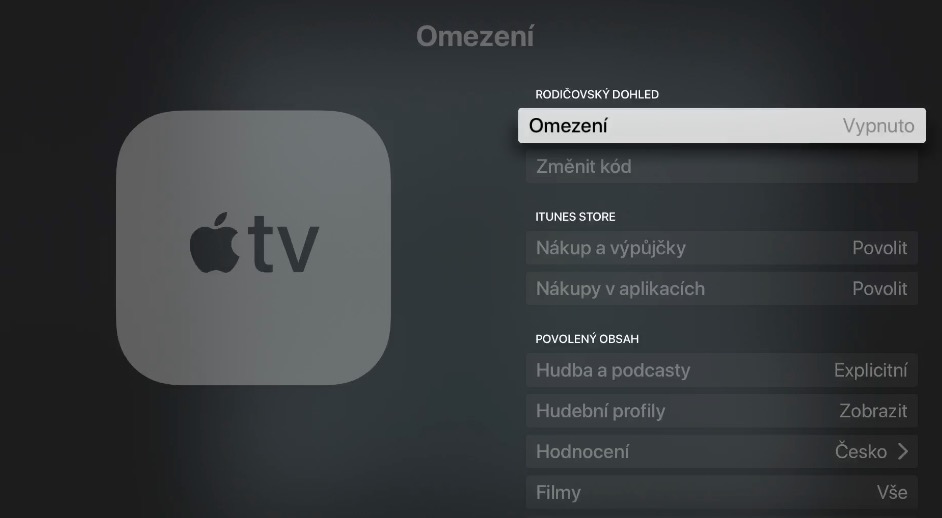
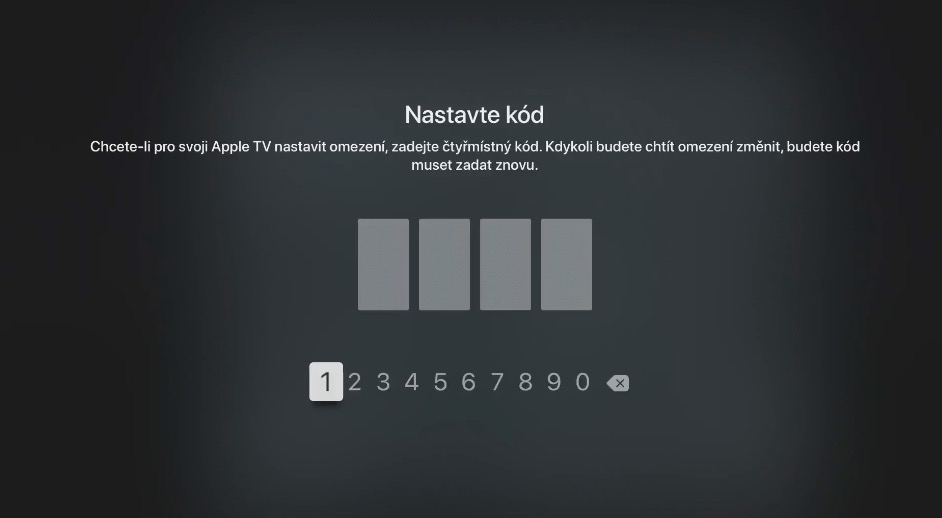
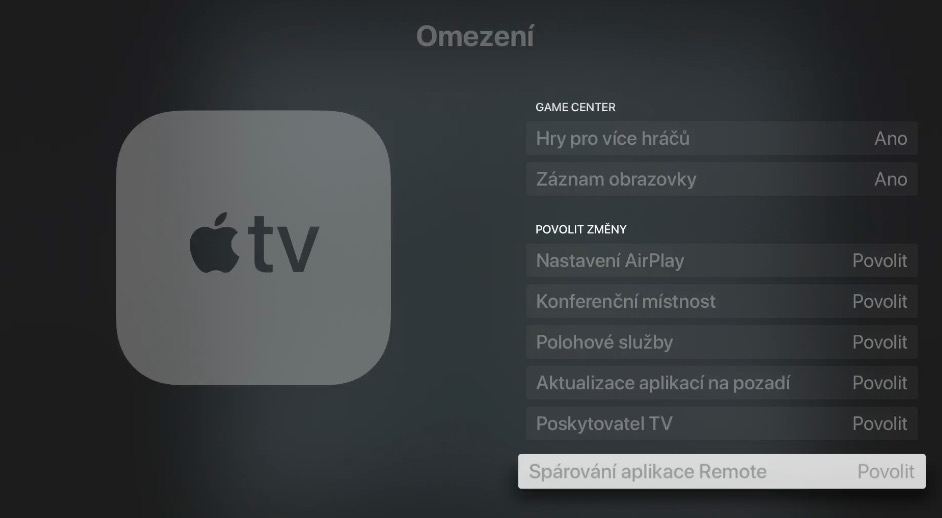





















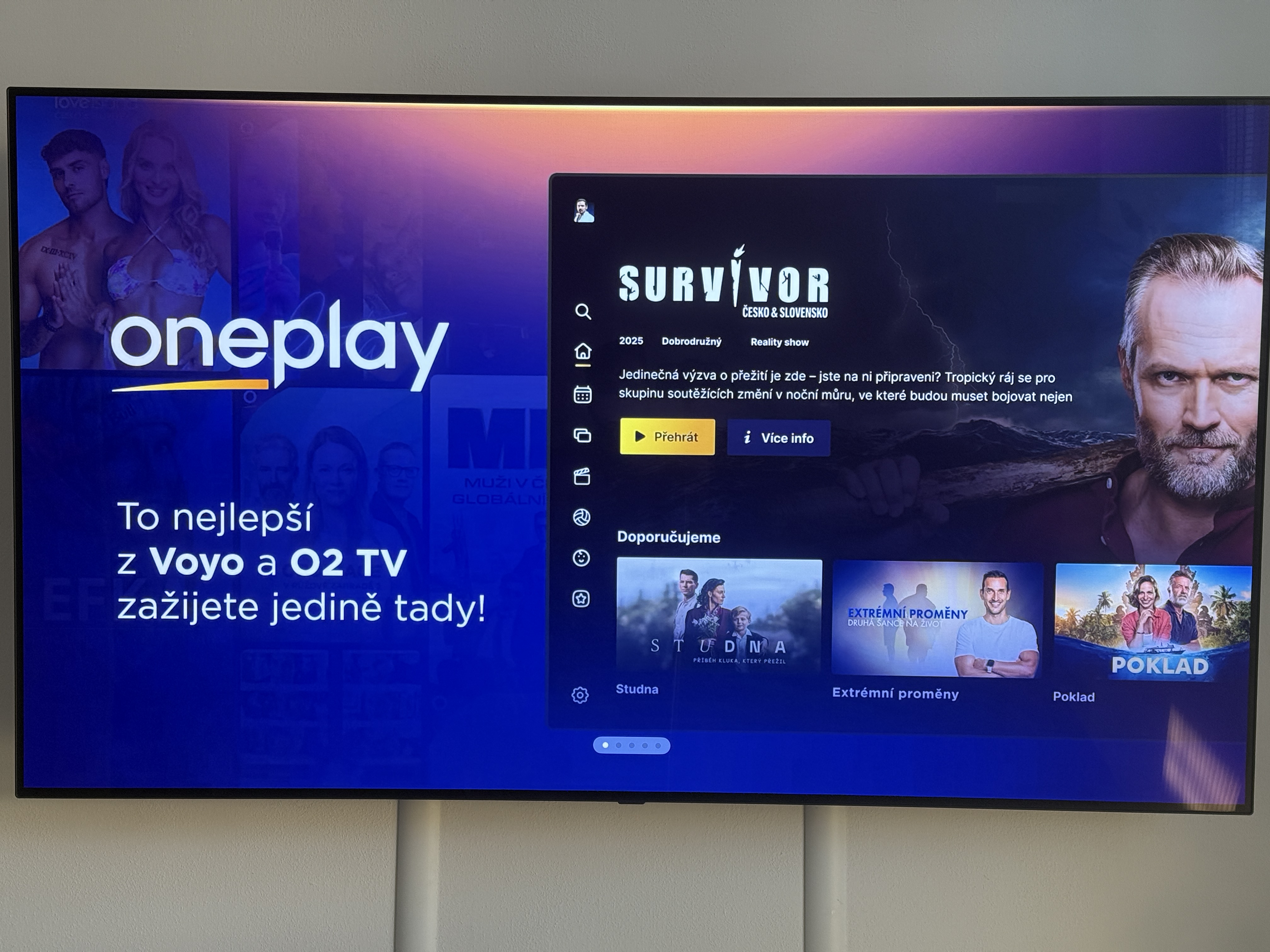





Není nich 9?
Není jich jen 9?
Stále chybí funkce typu „po skončení přehrávání vypnout“, případně rychlého jednorázového časového vypínače,
Vymenit za Nvidia Shield pro.:-)