Ještě než se pustíte do čtení následujících řádků, rádi bychom vás upozornili na to, že jsou věnovány primárně uživatelům, kteří pod stromečkem nalezli svůj první Apple produkt. Právě ti totiž rady z tohoto článku využijí nejvíce (a pravděpodobně i jediní).
Pokud tušíte, že letos pod stromečkem najdete nový iPhone, tak je tento článek přesně pro vás. Nyní si totiž rozebereme, jak byste měli ideálně postupovat při rozbalení vašeho prvního telefonu s logem nakousnutého jablka, případně jak jej připravit takříkajíc do provozu. Pojďme se tedy společně podívat na váš nový iPhone a zabrousit tak do jablečného ekosystému.
Mohlo by vás zajímat

První krůčky s iPhonem
Pokud jste iPhone ještě ani nevytáhli z krabičky, tak vám jednoznačně doporučujeme, abyste tak učinili na klidném místě, kde vás nikdo nebude vyrušovat. Přeci jen nestojí za to si zařízení zbrklými pohyby hned nějak poškodit. Otevírání produktů Apple je navíc prakticky vždy celkem kouzelné, což navíc platí mnohonásobně více v případě rozbalování vašeho vůbec prvního kousku s logem nakousnutého jablka. Jakmile budete mít rozbaleno, můžete telefon samozřejmě zapnout a konečně se podívat do systému. Pokud by se ale na displeji zobrazovala vybitá blikající baterie, znamená to, že je iPhone vybitý a potřebuje připojit k elektrické síti prostřednictvím napájecího kabelu.
Po zapnutí telefonu na vás čeká prvotní nastavení jazyka a lokality a připojení k Wi-Fi síti, přičemž následně obdržíte výzvu pro připojení SIM karty ve formátu nano. Následně je také nutné se přihlásit k Apple ID. Vzhledem k tomu, že se jedná o vaše první Apple zařízení, tak si Apple ID musíte nejprve zaregistrovat. Tento krok byste rozhodně neměli podcenit a skutečně jej poctivě vyplnit, jelikož se bude jednat o váš jedinečný Apple účet, který následně sdružuje celý ekosystém dohromady. Při registraci budete také vyzváni k přidání platební karty. Z té pak budete platit nejen v rámci App Storu a aplikací, ale zároveň vám poslouží i pro placení v obchodem a na internetu prostřednictvím Apple Pay. Kdyby se vám však do toho nechtělo, ničemu to nevadí. Kartu můžete přidat kdykoliv později.
Nastavení telefonu
Jakmile dokončíte proces vytvoření vašeho Apple ID, bude se před vámi nacházet nesmírně důležitý krok. Proto věnujte zvýšenou pozornost následujícím řádkům. Operační systém se vás totiž zeptá, podle čeho se má vlastně nastavit, u čehož se nabízí hned několik možností. Kdyby se jednalo o váš druhý nebo další iPhone, můžete váš nový kousek nastavit podle něj, respektive z něj vytáhnout všechna data a nahrát je do nového parťáka. Pokud ale přecházíte z Androidu, nezoufejte, i tak se totiž nabízí zajímavé řešení. V takovém případě na vašem starším telefonu nainstalujte aplikace Přechod na iOS z Obchodu Play, která následně dokáže zajistit přenos dat ze staršího modelu na novější.
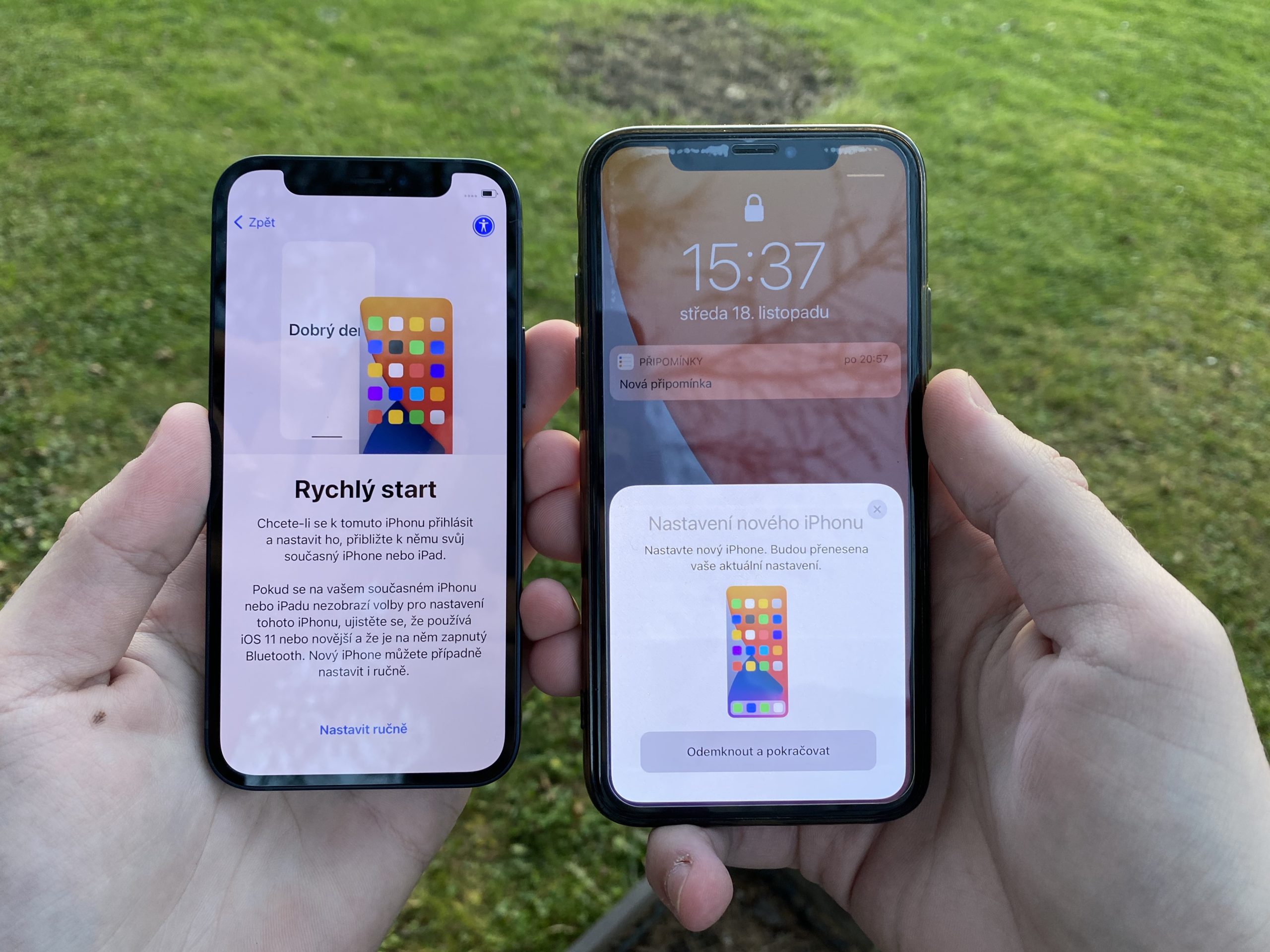
Určitě ale také nesmíme zapomenout zmínit, jak vlastně probíhá přechod z iPhonu na (novější) iPhone. U toho je totiž proces mnohonásobně snazší. Jedinou podmínkou je, aby na obou zařízeních běžel přinejmenším iOS 11. V takovém případě se totiž o vše postarají telefony za vás, aniž byste museli cokoliv řešit. Stačí pouze párkrát kliknout a máte prakticky hotovo, respektive přenesená všechna data, kontakty, aplikace a další.
Příprava iPhonu
Nyní už se ale dostáváme k hlavní a nejdůležitější části celého procesu – k přípravě zařízení. Nutno však podotknout, že pokud přecházíte ze staršího iPhonu a pro převod dat jsme využili výše zmiňovanou systémovou možnost, tak tímto pro vás přizpůsobení zařízení k obrazu svému prakticky končí. V takovém případě totiž iPhone přetahuje i veškerá nastavení, díky čemuž už prakticky nemusíte nic měnit. To už se ale netýká uživatelů, kteří přecházejí z Androidu. V takovém případě si totiž jednak budete muset některé aplikace stáhnout sami z App Storu (některé se začnou stahovat automaticky). Pro stahování aplikací, včetně těch bezplatných, z jablečného obchodu App Store, je ale potřeba mít vytvořené Apple ID a pořízení potvrdit zadáním hesla. Nemějte ale strach. Heslo totiž pokaždé zadávat nemusíte. Ihned po prvním stažení vás totiž telefon vyzve k aktivaci biometrické autentizace i pro nákupy, díky čemuž následně můžete kupovat a stahovat aplikace díky Touch ID a Face ID.
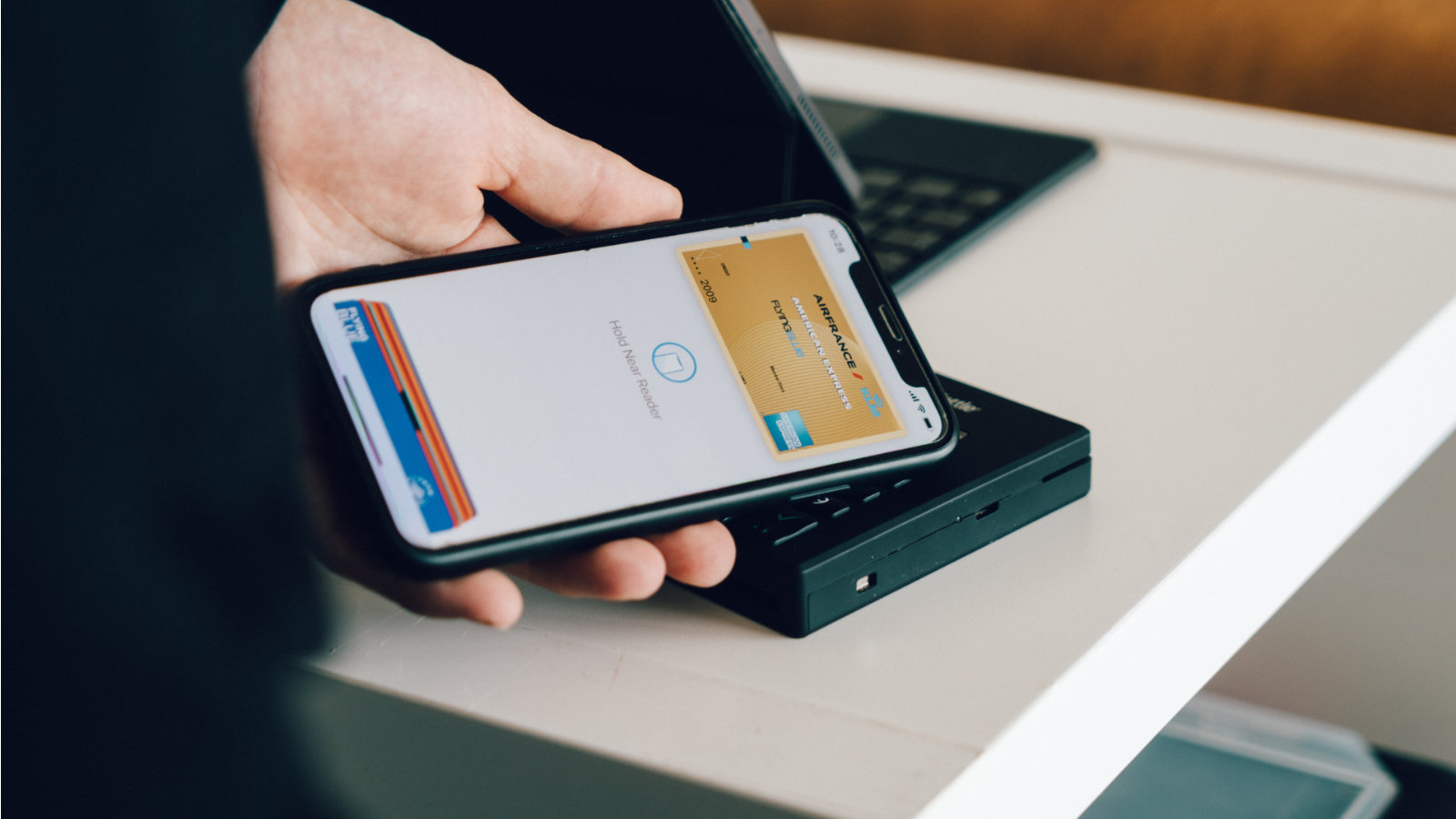
Přesunutí hudby z PC/Macu
V dnešní době se obrovské popularitě těší takzvané hudební streamovací platformy, které vám za poplatek zpřístupní skutečně rozsáhlé hudební knihovny. Nejpoužívanější je v tomto směru jednoznačně Spotify, ale najdou se i další alternativy jako YouTube Music, Apple Music, Tidal a další. V takovém případě si pouze stačí stáhnout danou aplikaci, přihlásit se do vašeho účtu a rázem získáte přístup k oblíbeným skladbám a playlistům. Pokud byste chtěli do světa streamovacích platforem teprve zabřednout, nabízí se vám například Apple Music či Spotify. Obě služby navíc nabízejí zkušební verzi zdarma, a pokud jste studentem, můžete je získat podstatně levněji.
Co když ale o tuto možnost nemáte zájem, jelikož hudbu máte uloženou například ve vašem počítači či Macu? V takovém případě je pochopitelně nutné jednotlivé skladby nějakým způsobem dostat i do nového iPhonu. Ačkoliv se proces může na první pohled zdát jako složitý, tak se rozhodně nemáte čeho bát. Ve skutečnosti totiž stačí jen párkrát kliknout a máte hotovo. Jestliže používáte počítač s operačním systémem Windows, budete potřebovat stáhnout aplikaci iTunes a připojit telefon k PC prostřednictvím kabelu. Jakmile máte připojeno, tak v aplikaci klepněte na vaše zařízení a otevřete složku Hudba. Nyní už jen stačí označit skladby, které chcete přenést do iPhonu a vaši volbu potvrdit kliknutím na tlačítko Synchronizovat.
Mohlo by vás zajímat

V případě jablečných počítačů je proces dosti podobný, akorát je zde jedna odlišnost. V rámci Maců totiž nenajdete (od verze systému macOS Catalina) aplikaci iTunes. Vše totiž probíhá skrze nativní Finder. Samozřejmě je opět nutné telefon propojit prostřednictvím kabelu s Macem a následně otevřít zmiňovaný Finder, kde v levé části okna, v podkategorii Místa, byste měli vidět vaše zařízení. Klepněte tedy na něj a opět přejděte do sekce Hudba. Zde už jen aktivujte synchronizaci, vyberte vaši muziku a volbu potvrďte tlačítkem Synchronizovat.
Nezapomeňte na zálohování
Ne nadarmo se říká, že byste rozhodně neměli podcenit zálohování. Pokud by totiž například došlo k nějakému problému a vy přišli o svá data, například v podobě rodinných fotografií, tak prostřednictvím zálohy je dokážete získat zpět. V rámci jablečného ekosystému tuto úlohu zajišťuje služba iCloud, u které navíc máte k dispozici 5 GB úložného prostoru zcela zdarma. Těchto 5 GB můžeme využít pro zálohování vašich kontaktů, hesel, kalendářů, dat z prohlížeče Safari a samozřejmě i pro fotografie. Nutno však podotknout, že nové generace iPhonů zároveň přinášejí i kvalitní fotoaparáty, kvůli čemuž je nesmírně snadné tento prostor velice rychle zaplnit, především tedy fotkami a videi. Přesně z tohoto důvodu vám můžeme z vlastních zkušeností doporučit si za iCloud připlatit. Za dostupnou cenu totiž získáte podstatně více místa, kdy máte konkrétně k dispozici 50 GB za 25 Kč, 200 GB za 79 Kč a 2 TB za 249 Kč. Tarif s 200 GB a 2 TB navíc můžete sdílet s rodinou v rámci rodinného sdílení a o prostor se tak dělit.
Mohlo by vás zajímat
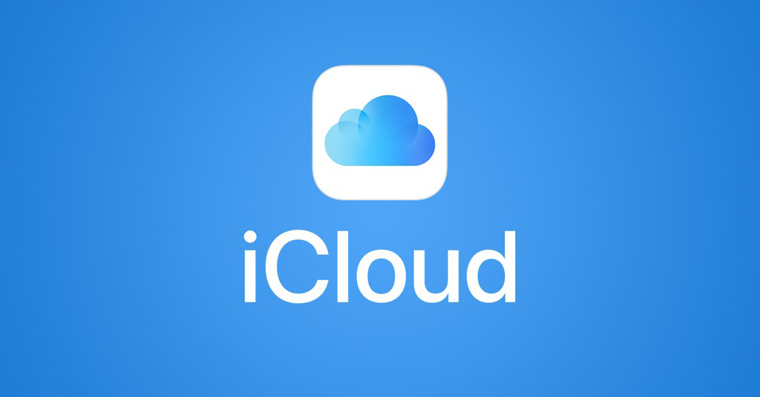
Pojďme se ale ještě podívat, jak vlastně zálohovat vaše fotografie a videa prostřednictvím počítače s operačním systémem Windows. Celé je to naštěstí nesmírně jednoduché a postačí vám k tomu pouze připojit iPhone k PC a otevřít nativní aplikaci Fotky. V horní části byste pak měli zaregistrovat tlačítko Import a klepnout na něj, díky čemuž započne samotný přenos. Podobné je to i v případě Maců. V tomto případě ale musíte otevřít aplikaci Přenos obrázků už jen vybrat cílovou destinaci pro jejich uložení.
Závěr
Nyní byste měli mít váš nový iPhone již kompletně připravený. Samozřejmě zároveň si můžete prostřednictvím Nastavení ještě uzpůsobit například tapetu, nastavit si jednotlivé plochy, do složek na plochách si rozřadit aplikace dle jejich typu a podobně. Možností je zkrátka hned několik a je už jen na vás, jakým způsobem vašeho nového jablečného parťák budete využívat.
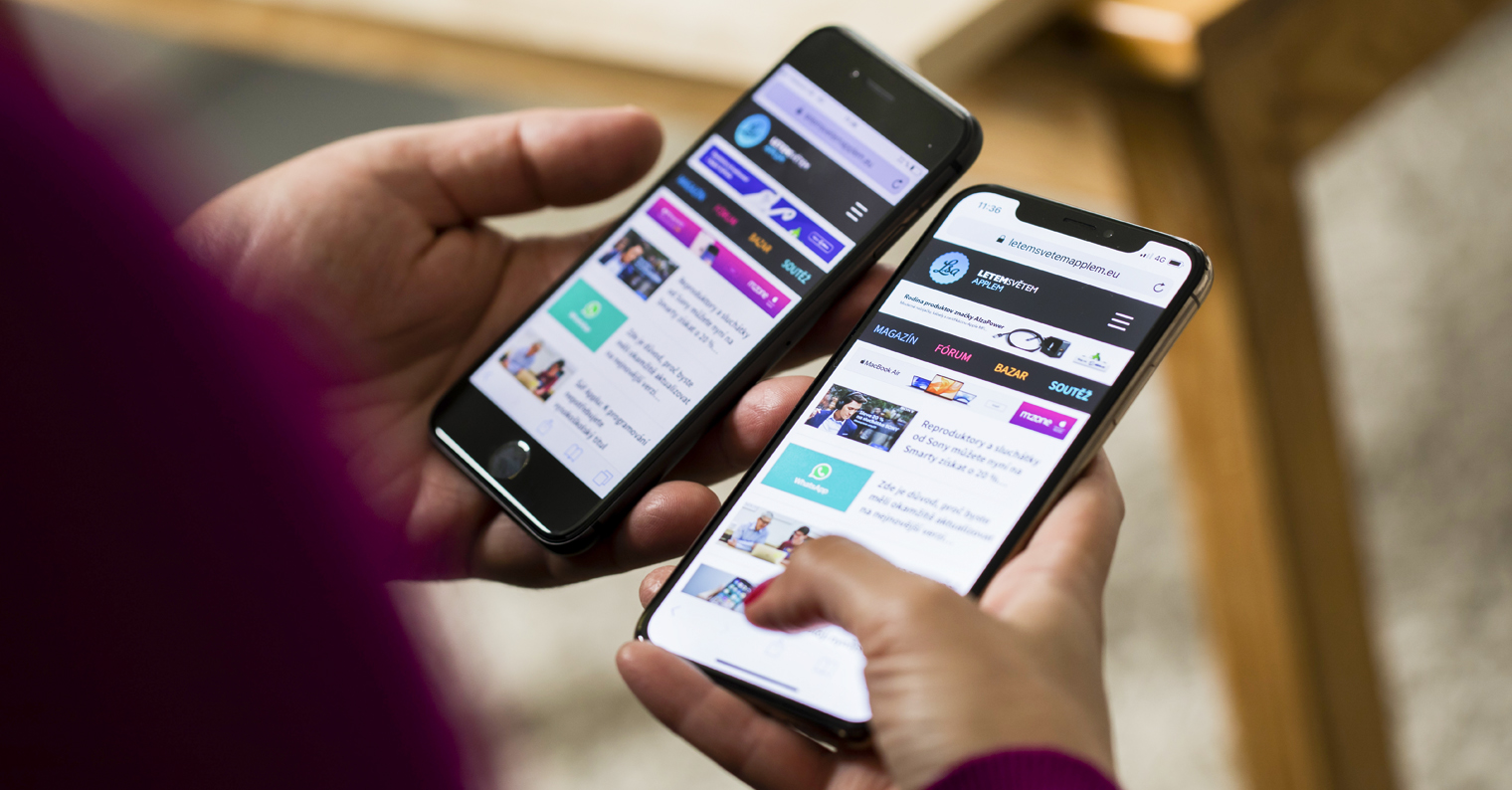
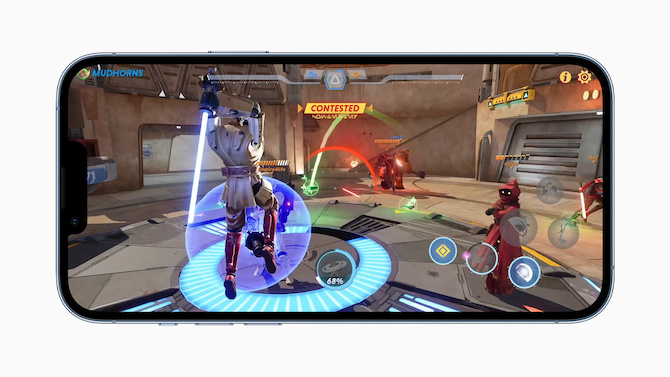
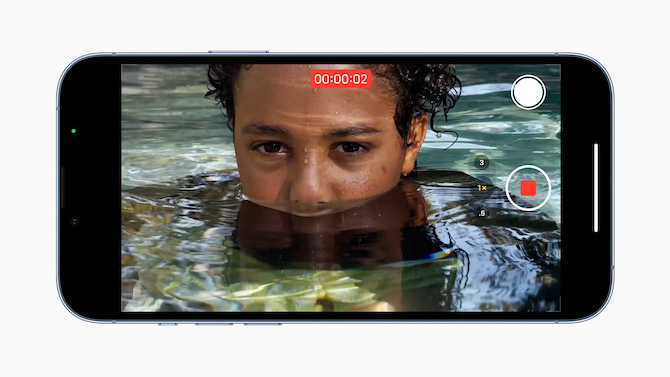




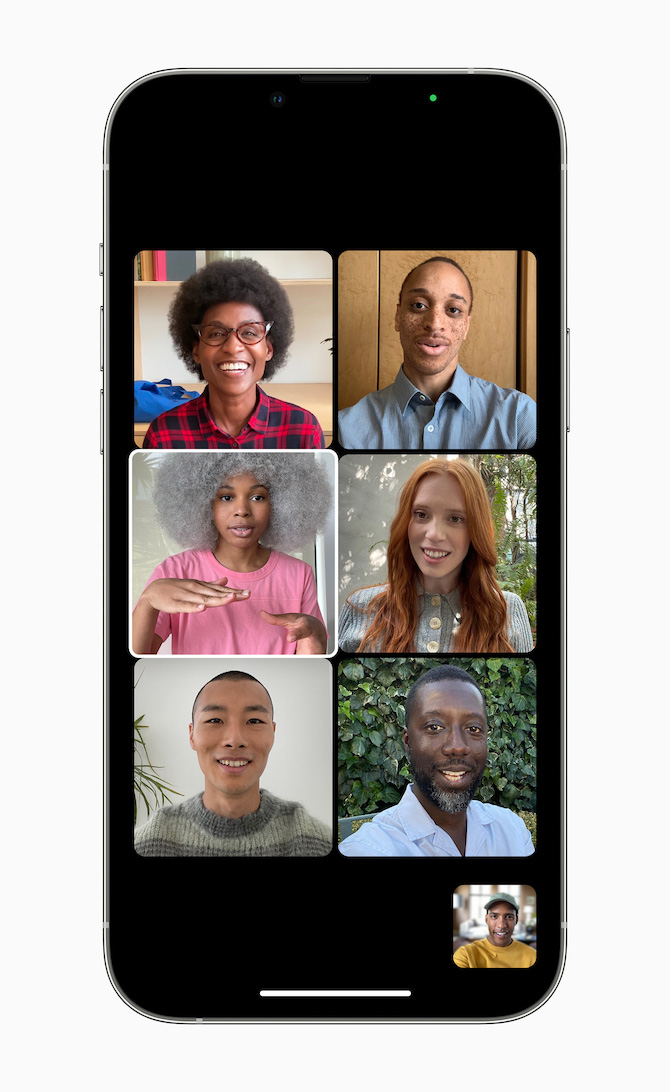




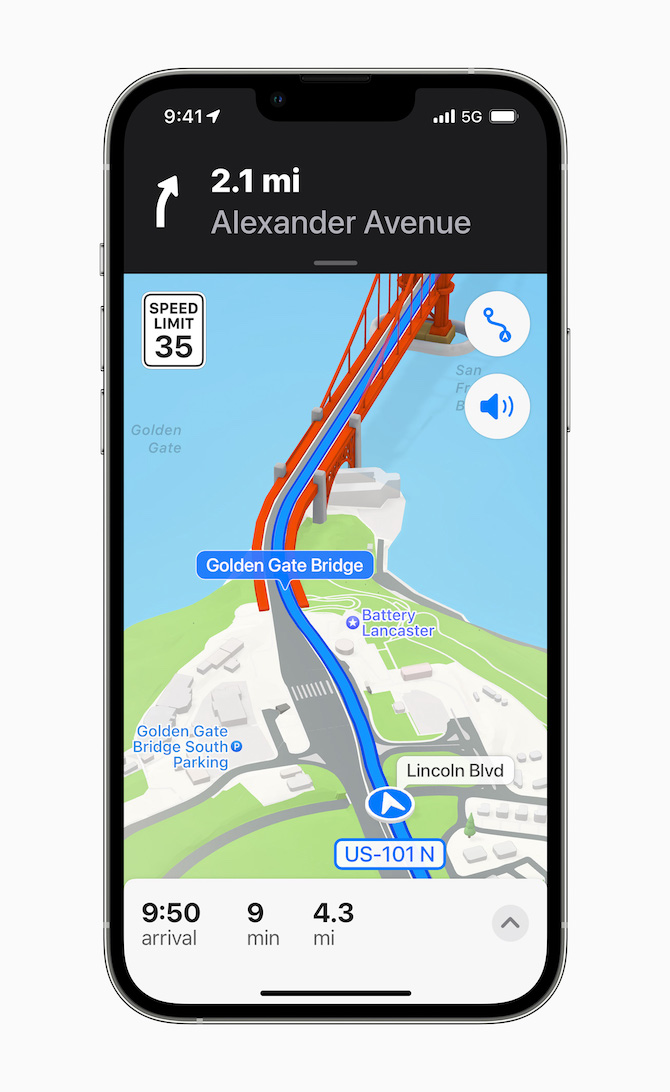


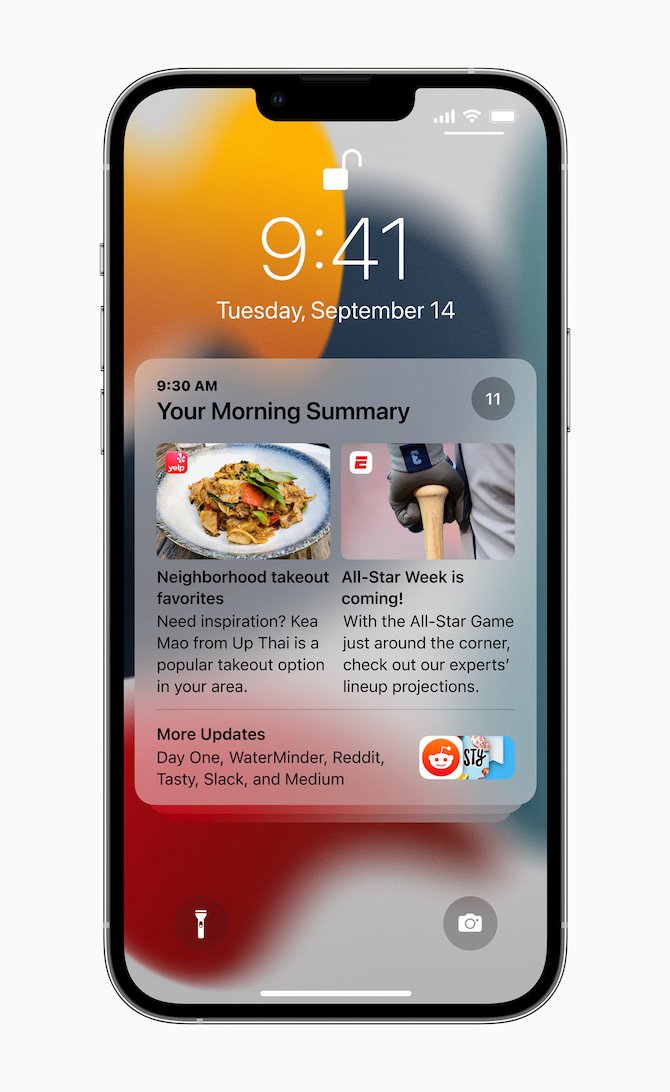





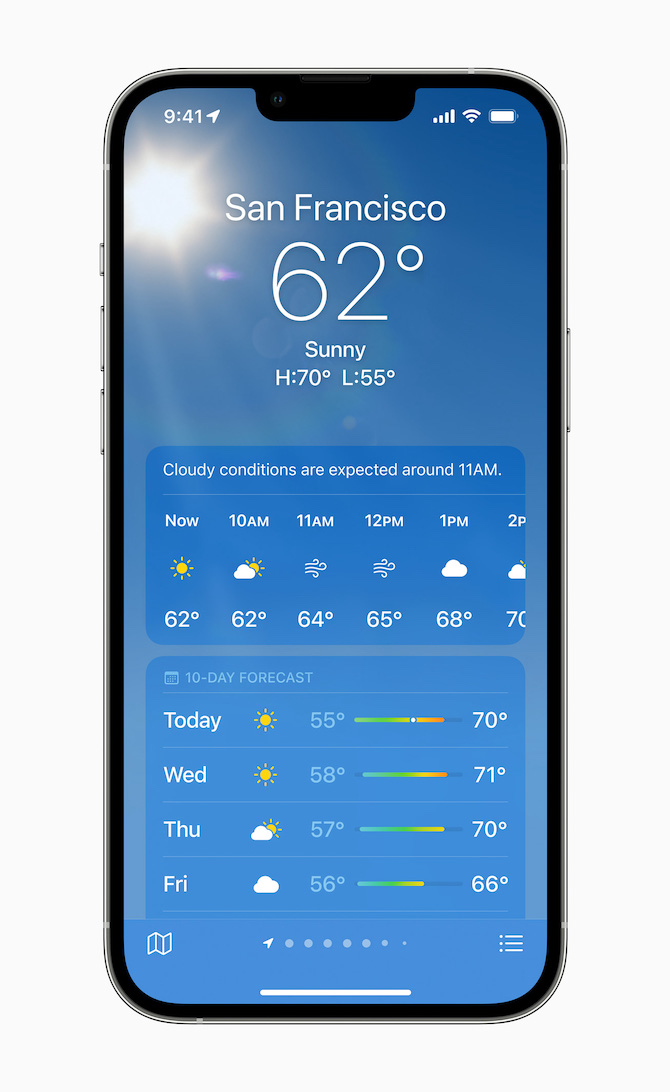

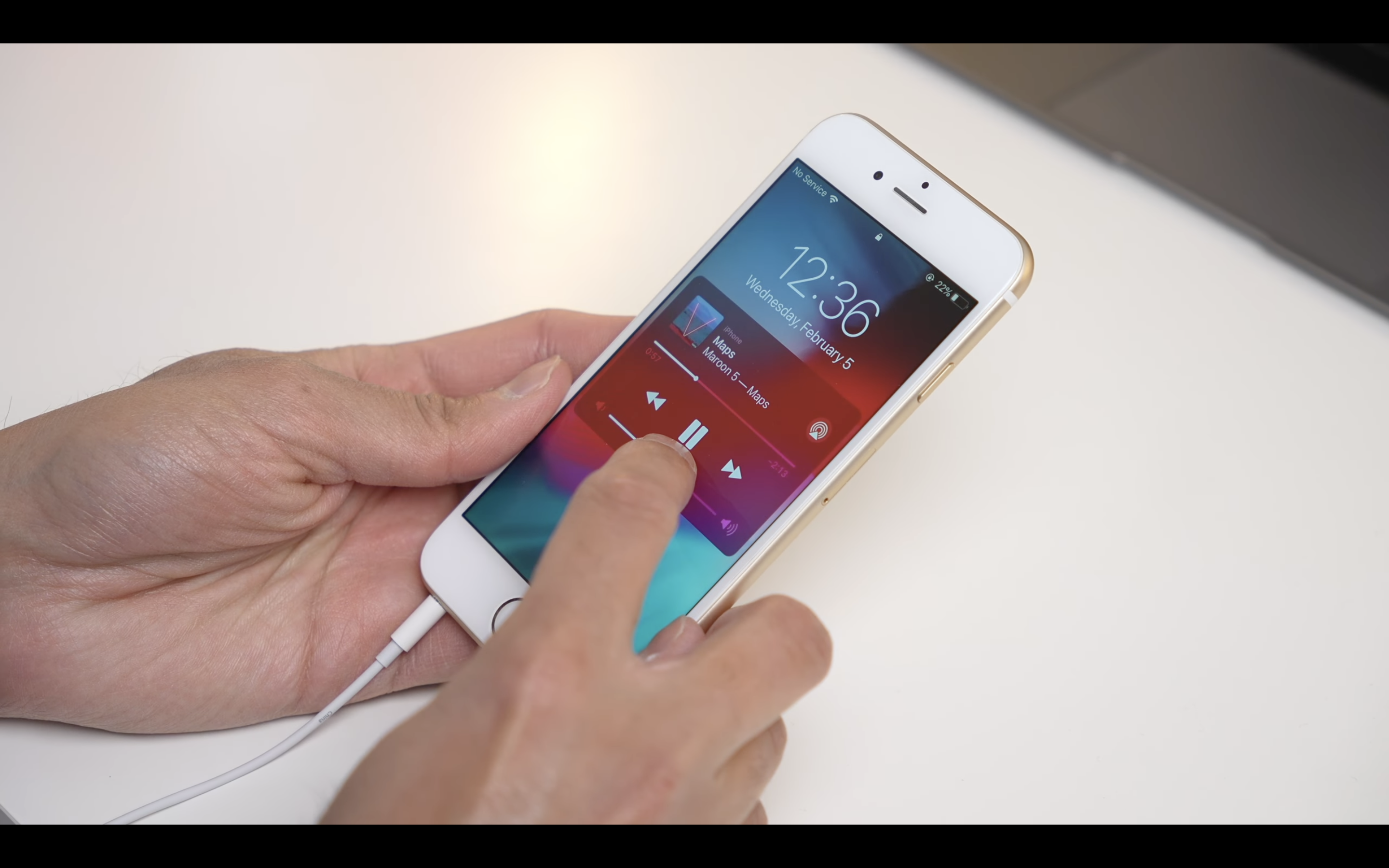

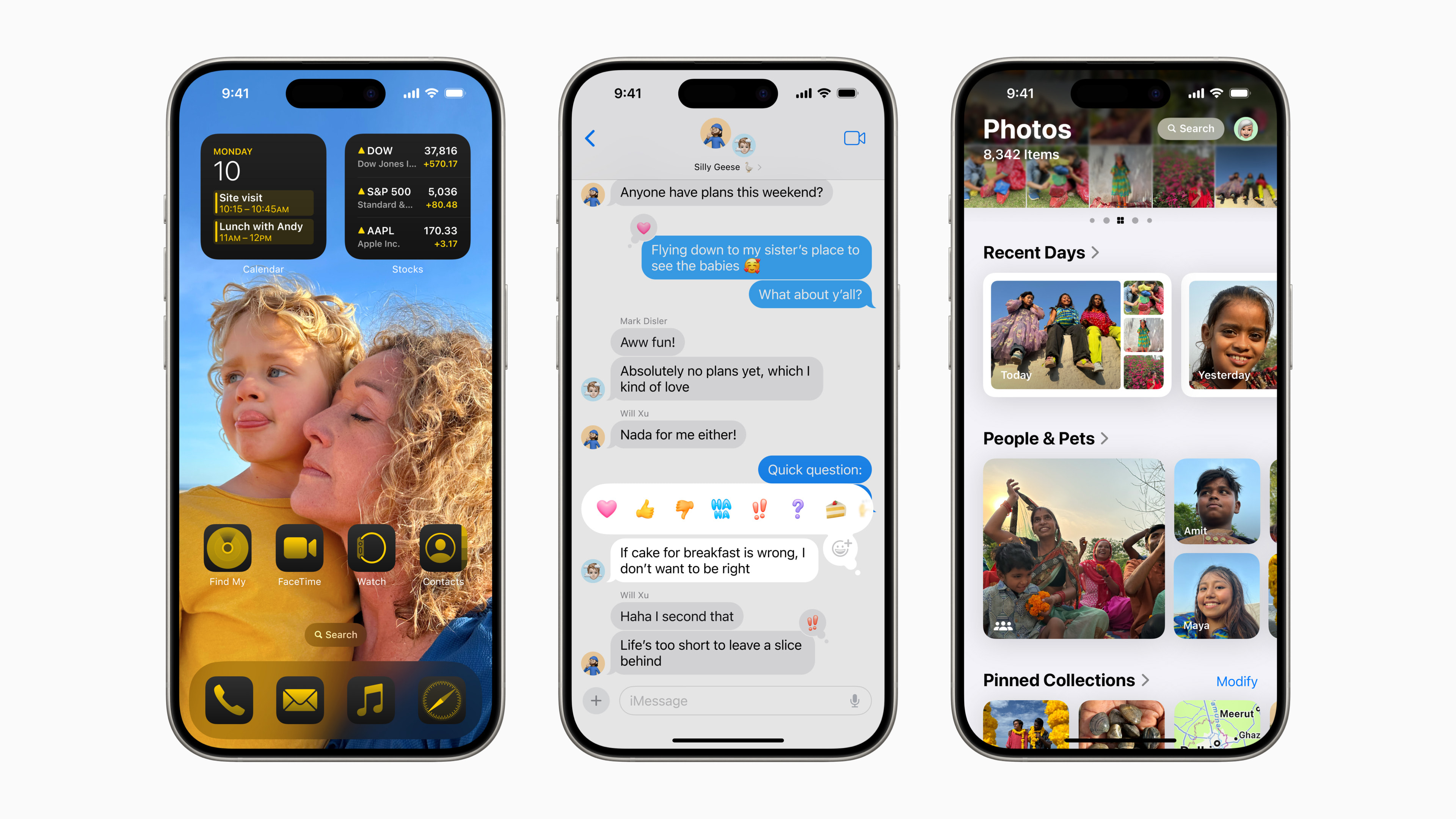



vyhoda apple produktu je ze vubec nepotrebuje hloupe clanky typu „co mate delet kdyz najdete pod stromeckem telefon“ kazdy vi ze ho ma zapnout a soupnout tam simku 🤦🏻
Tento článek by byl lepší, kdyby nebyl moc univerzální. Kdyby tam byla zmínka, jak aktivovat eSimku, bylo by to určitě lepší. Ale takhle se dočkám stejně smazání komentu 🙈
Fotr na druhou
Navod jak aktivovat E-sim. Porid si E-sim rozbal ji a navod jak postupovat mas uvnitr. Napis jaky mas dalsi problem at ti pomuzu