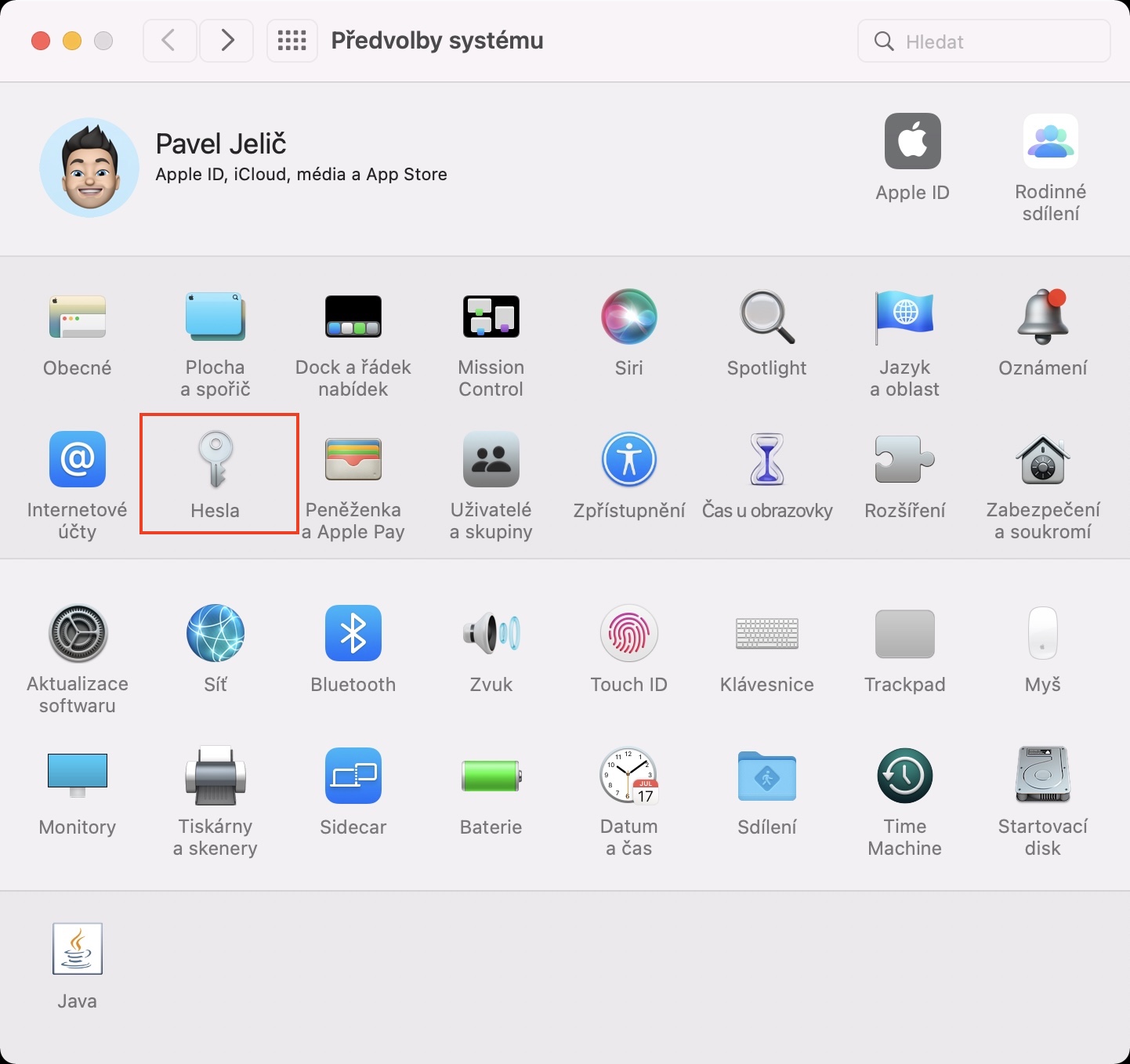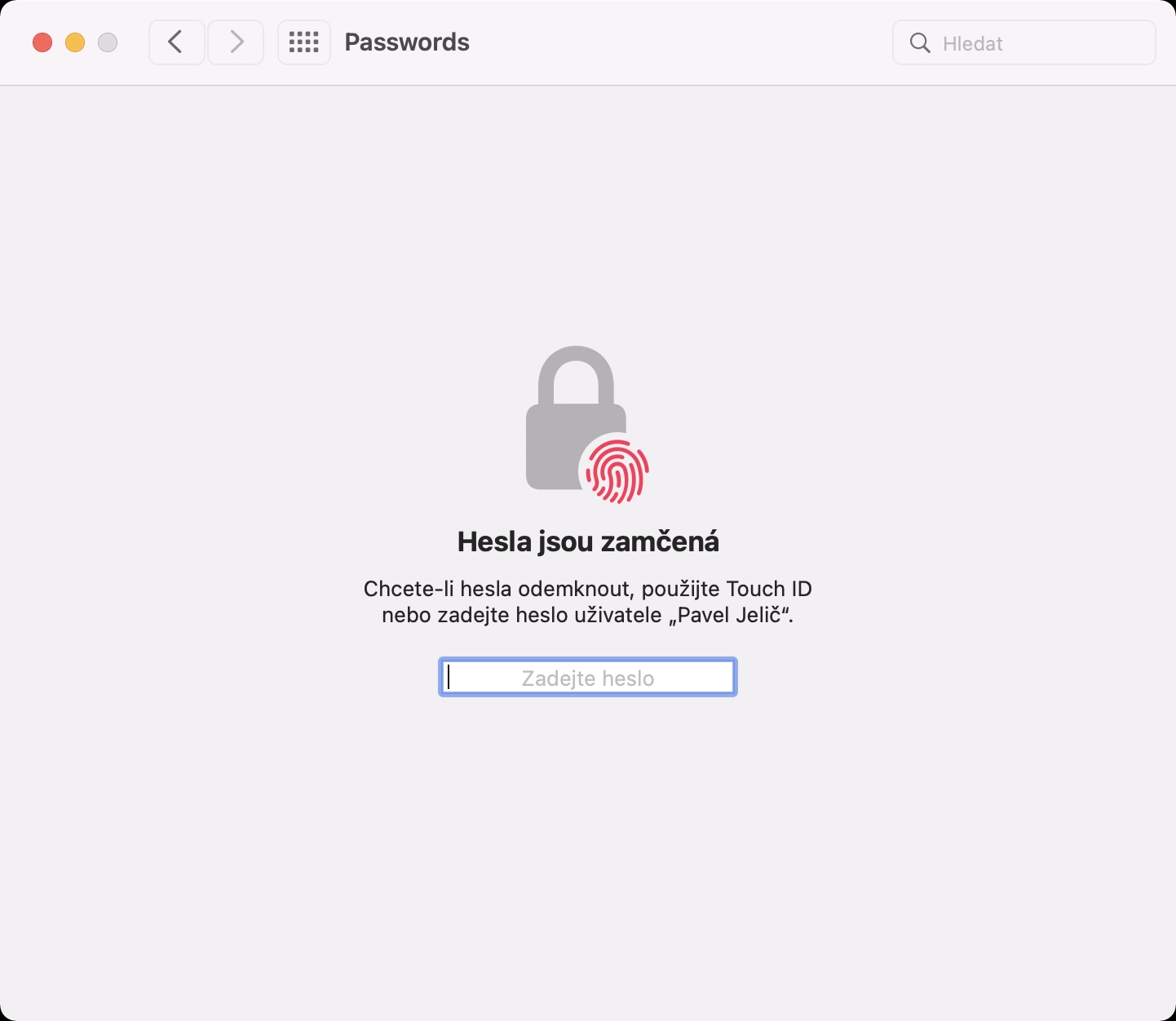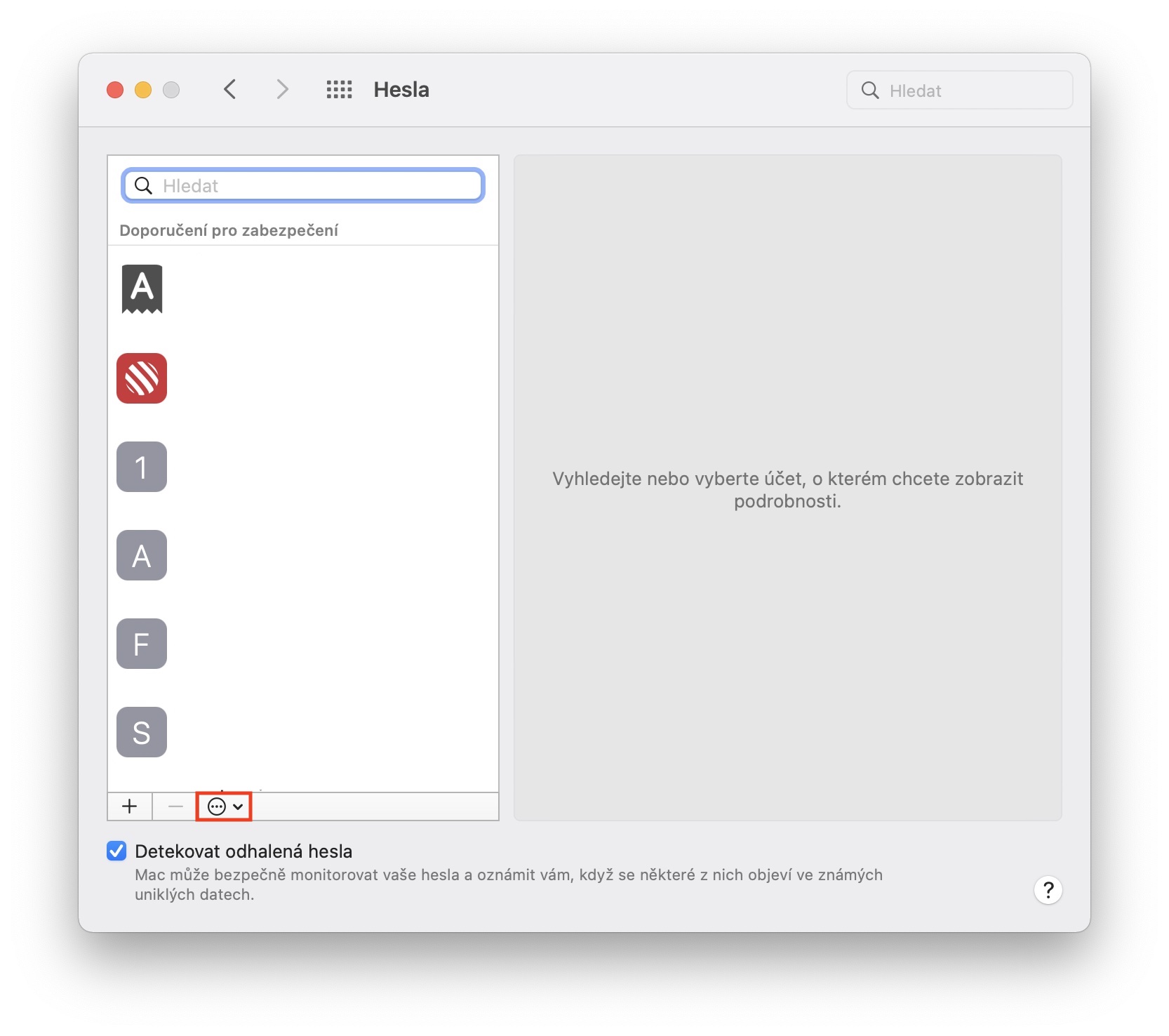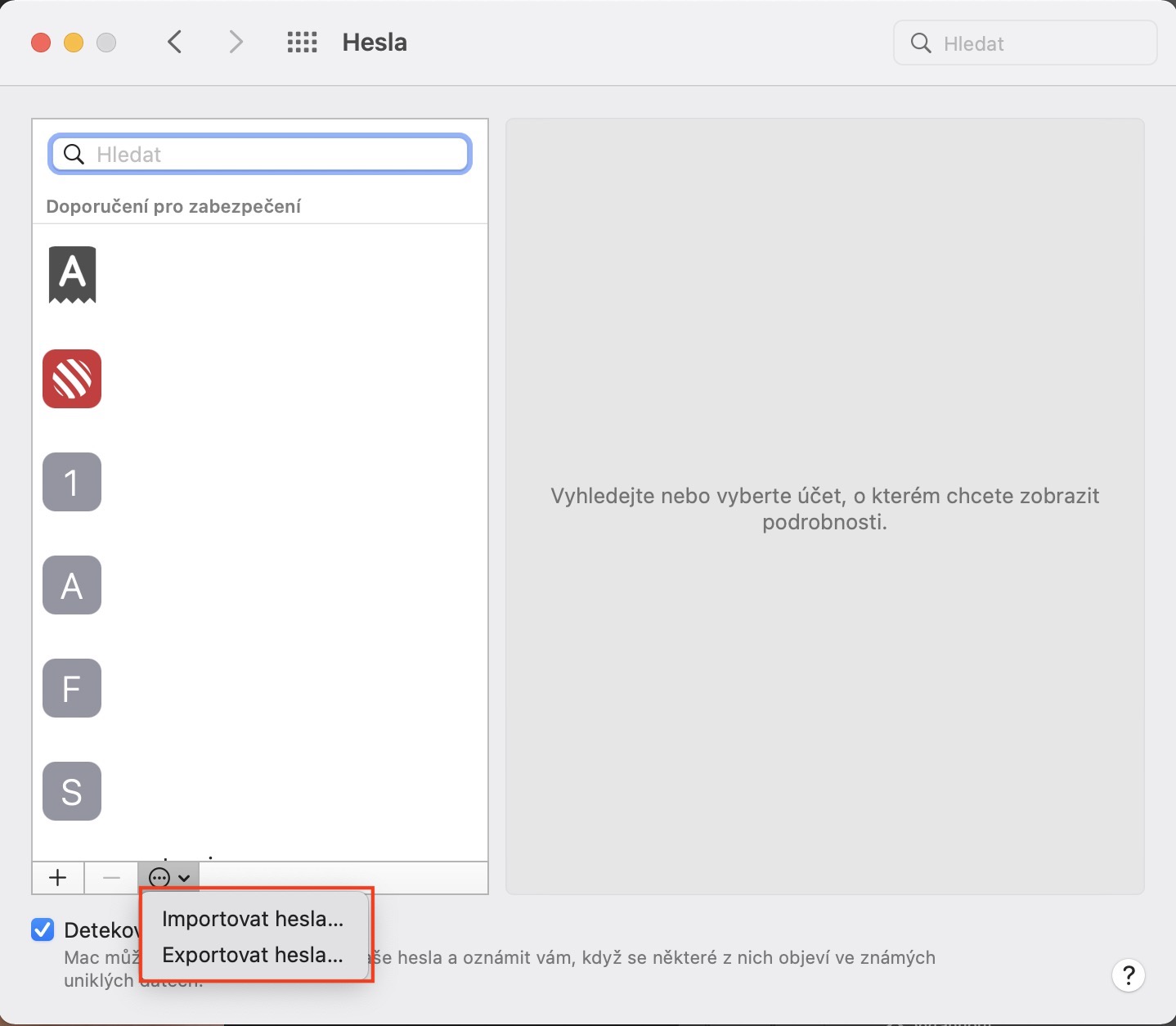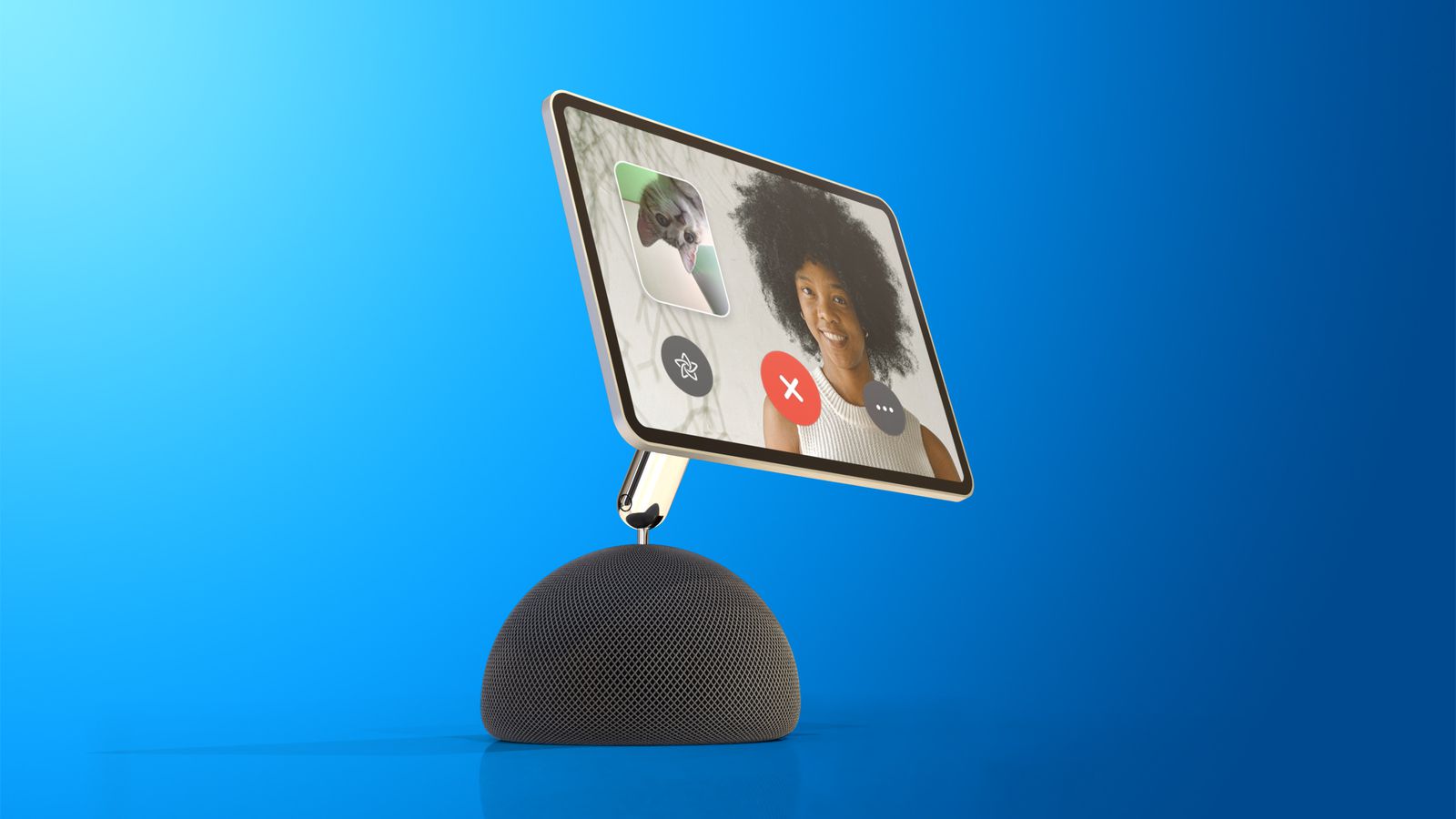Veškerá hesla, která na vašich jablečných zařízeních zadáte, se mohou objevit v Klíčence. Pokud nevíte, co to Klíčenka je, tak se jedná o součást systému, která dokáže zaznamenat veškerá hesla k internetovým účtům. Díky tomu si nemusíte pamatovat žádná hesla, jelikož je Klíčenka navíc automaticky podle potřeby vyplní – stačí se autorizovat pomocí hesla k účtu, popřípadě skrze Touch ID či Face ID. To ale rozhodně není vše, co Klíčenka umí. Navíc k tomu všemu ji můžete využít pro generování bezpečných a komplexních hesel při vytváření nových uživatelských účtů. V neposlední řadě se všechna hesla uložená v Klíčence automaticky synchronizují napříč všemi vašimi zařízeními, takže k nim máte přístup prakticky odkudkoliv.
Mohlo by vás zajímat
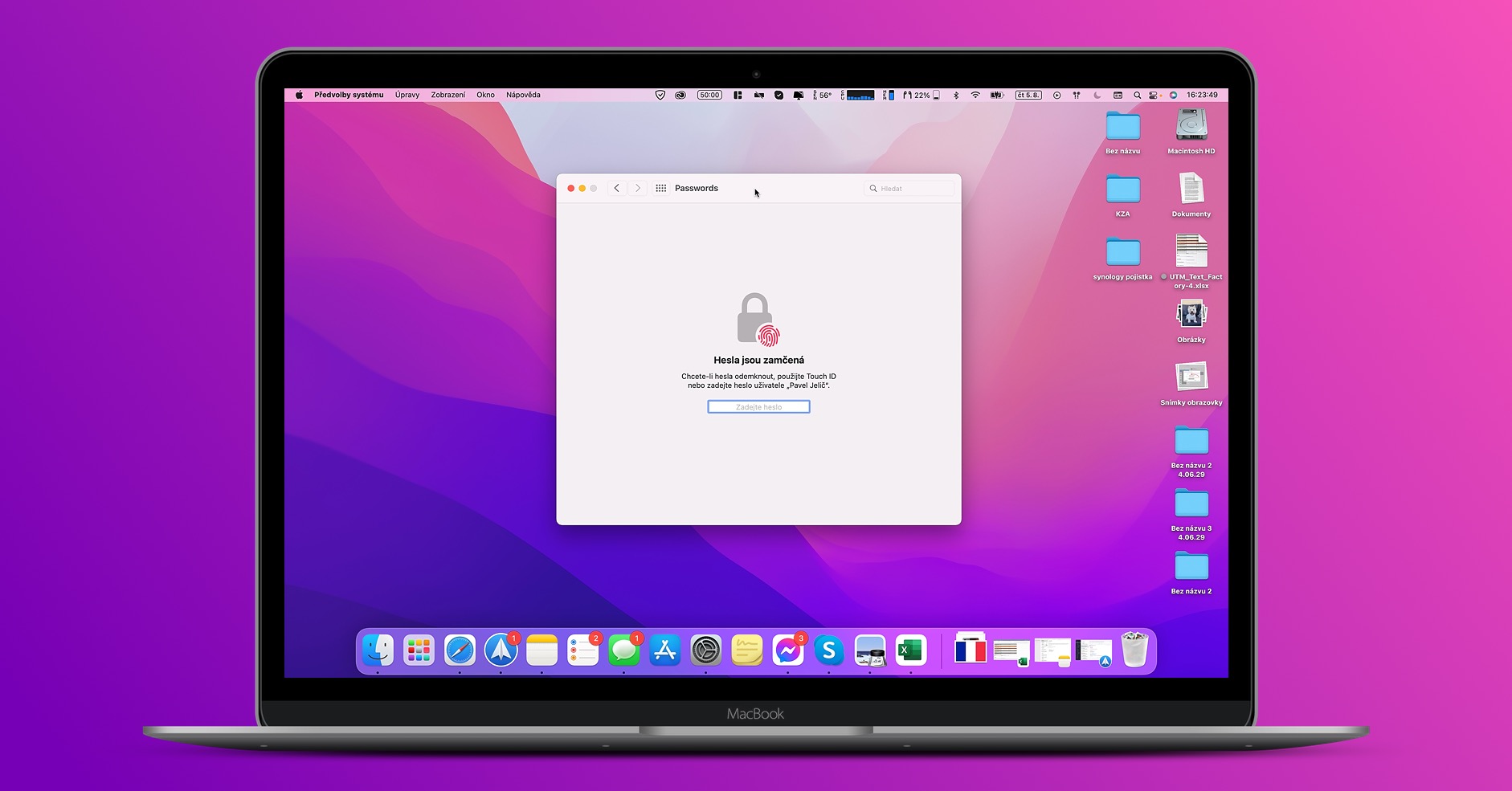
Jak na Macu exportovat nebo importovat veškerá hesla
Pokud byste s uloženými hesly chtěli nějak pracovat, například je všechny zobrazit, zkopírovat, apod., tak samozřejmě můžete. Na Macu jste k tomu až doposud mohli využít nativní aplikaci Klíčenka, která je sice funkční, ale pro obyčejné uživatele až zbytečně složitá a nepřehledná. Oproti tomu, rozhraní pro správu hesel v rámci iOS a iPadOS je opravdu nesmírně jednoduché a intuitivní. Apple si tohle naštěstí uvědomil a s příchodem macOS Monterey přidal zbrusu nové rozhraní pro správu Klíčenky, které se velice podobá tomu z iPhonu či iPadu, tudíž je jednoduché a intuitivní. V rámci tohoto nového správce hesel můžete veškerá hesla také exportovat či importovat, a to následovně:
- Prvně na vašem Macu v levém horním rohu klepněte na ikonu .
- Následně z menu, které se zobrazí, vyberte Předvolby systému…
- Tímto se zobrazí nové okno, ve kterém najdete veškeré sekce pro správu předvoleb.
- V tomto okně nyní vyhledejte a rozklikněte sekci s názvem Hesla.
- Poté se prostřednictvím Touch ID či administrátorského hesla autorizujte.
- Jakmile tak učiníte, tak v levém dolním rohu klepněte na ikonu kolečka se třemi tečkami uprostřed.
- Tímto se vám zobrazí další možnosti, kde podle potřeby klepněte na Importovat hesla… nebo Exportovat hesla…
- Následně stačí najít soubor pro import, respektive si zvolit místo uložení hesel.
Pomocí výše uvedeného postupu je tedy na Macu s nainstalovaným macOS Monterey přejít do nového správce hesel a jednoduše zde veškeré záznamy exportovat či importovat. Pokud se rozhodnete pro export, tak výsledný soubor bude mít formát CSV. Nutno zmínit, že v případě exportování se navíc veškerá hesla uloží do nezašifrovaného formátu, tudíž kdokoliv, kdo tento soubor otevře, bude schopný veškerá vaše hesla zobrazit. Nezapomeňte soubor tedy následně kompletně vymazat – ostatně vás na tohle upozorní také samotný správce hesel.